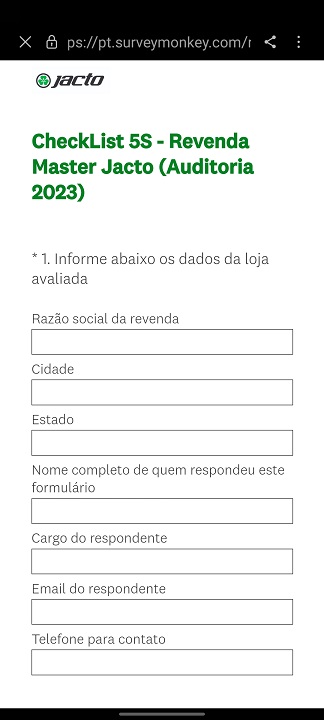¶ Realidade aumentada
- Para acessar a 'Realidade aumentada', clique no menu "C", localizado na parte inferior esquerda da tela, dentro do rodapé.
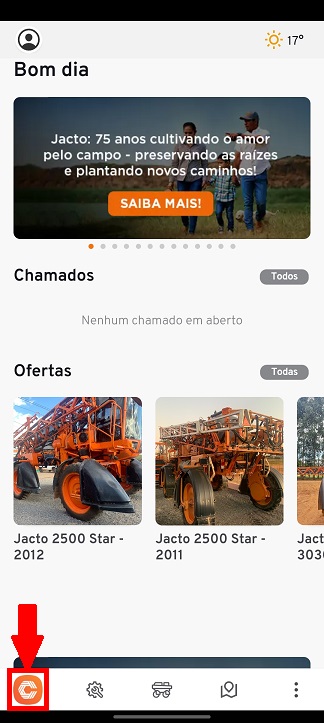
- Clique em 'Ferramentas'.
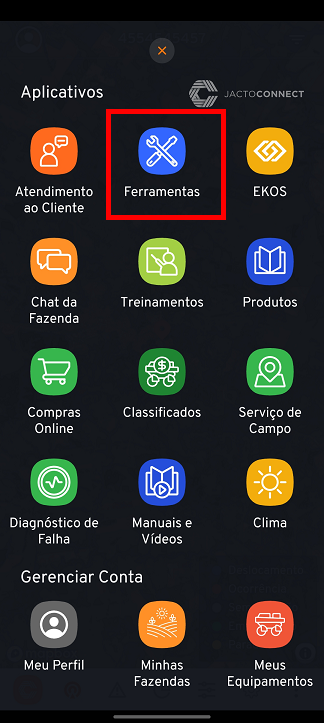
- Selecione o ícone "Realidade aumentada" para acessar essa funcionalidade. Você será direcionado para a Play Store (para dispositivos móveis Android) e App Store (para dispositivos móveis IOS), onde pedirá para realizar o download do aplicativo "Jacto Realidade Aumentada".
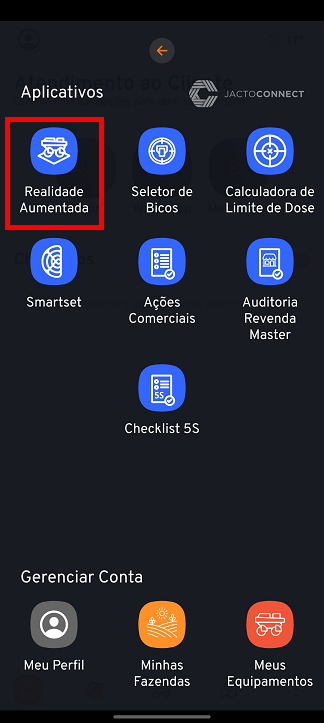
- Ao instalar o aplicativo em seu dispositivo móvel, você será direcionado para a página inicial onde terão três opções para serem selecionadas. A opção 'Comece sua experiência', inicia o carregamento da realidade aumentada.
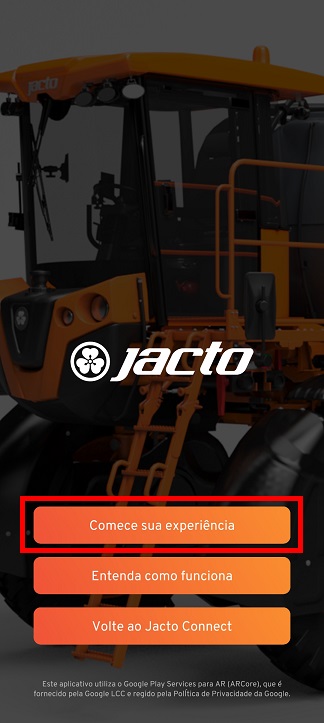
¶ Comece sua experiência
- O usuário será direcionado para uma página com a Uniport sendo apresentada em Realidade Aumentada. Se deseja voltar para a página inicial, clique no ícone 'Casa'.
![]()
- Para tirar uma foto da máquina 3D, clique no ícone de câmera.

- Escolha o ângulo que desejar da máquina e clique de captura de imagem, logo abaixo do título 'Click'.

- Para visualizar ou deixar de visualizar os ícone flutuantes que explicam sobre os detalhes das máquinas, selecione o ícone "Olho".

- Para obter mais explicações sobre as peças das máquinas, selecionem os ícone flutuantes localizados em regiões específicas das máquinas, sendo: 'Roda', 'Barras' e etc.
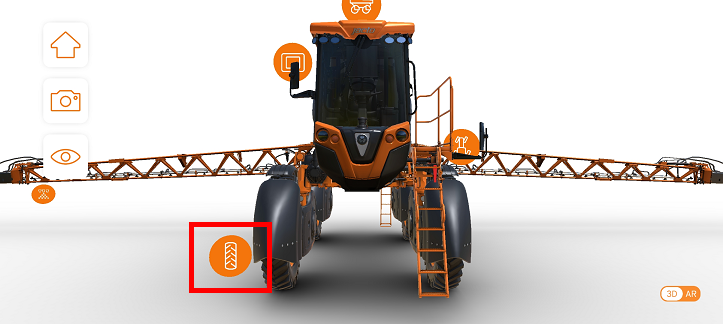
- Ao seguir a intrução do tópico acima, uma aba com descrições dos componentes utilizados será exposta em seu visor. Aperte em ver imagem/ver vídeo para visualizar o exemplo descrito;

- O exemplo foi realizado com a roda, porém se aplica aos demais itens.
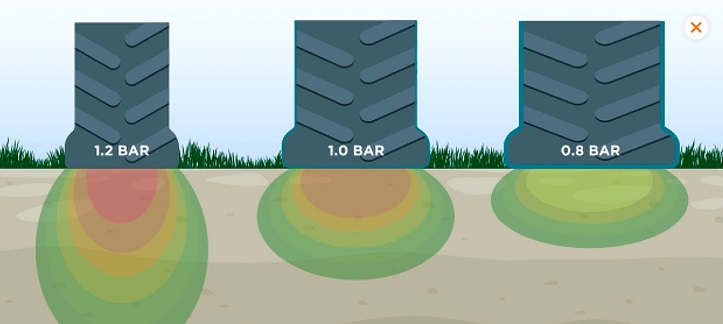
Realidade aumentada
- Para visualizar a máquina pela câmera do seu dispositivo, selecione a opção "AR" localizada no canto inferior direito.

- Será necessário escanear uma superfície, ao concluir essa ação, a máquina será apresentada no espaço determinado.

- Para voltar a página inicial selecione o ícone de 'Casa'.

- Para tirar uma foto da máquina AR, selecione o ícone da câmera.

- Escolha o ângulo que desejar da máquina e clique de captura de imagem, logo abaixo do título 'Click'.

- Para visualizar ou deixar de visualizar os ícones flutuantes que explicam sobre os equipamentos das máquinas, selecione o ícone 'Olho'.

- Para ser apresetando mais explicações sobre as peças das máquinas, selecionem os ícone flutuantes ao redor da máquina.
![]()
- Ao selecionar um ícone flutuante, será apresentado em sua tela textos descritivos e a opção de ver imagem ou vídeo exemplificando a situação descrita.

- O exemplo foi realizado com a roda, porém se aplica aos demais ícones flutuantes da tela.
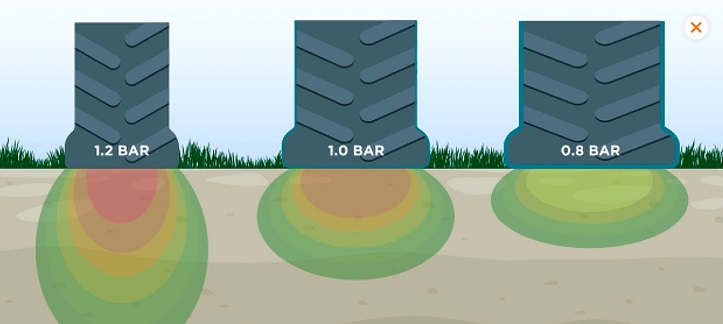
- Para escolher o tamanho da máquina AR selecione o ícone destacado e selecione o tamanho desejado. Quanto maior o tamanho selecionado, maior precisa ser o espaço escaneado.

- Caso deseje dirigir a máquina no ambiente virtual, selecione o ícone de 'Volante'.
![]()
- Utilize o controlador disponibilizado na lateral direita para movimentar a máquina para a direção desejada.

¶ Entenda como funciona
- Clique no menu "C", localizado na parte inferior esquerda da tela, dentro do rodapé.
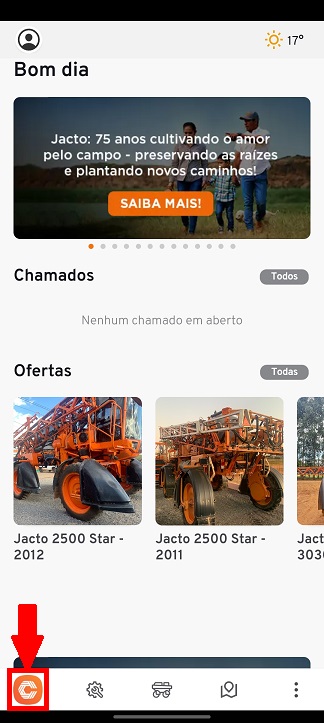
- Clique em 'Ferramentas'.
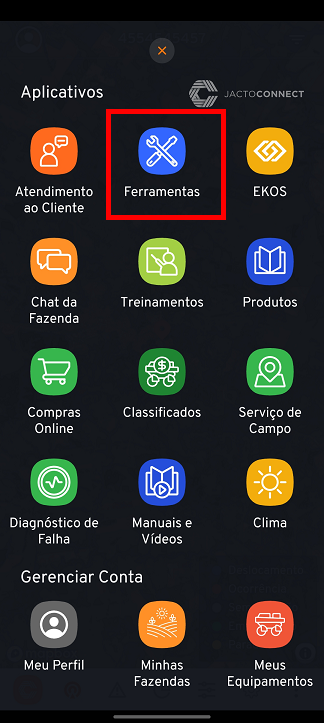
- Selecione o ícone destacado a seguir para acessar "Realidade aumentada". Você será direcionado para a Play Store (para dispositivos móveis Android) e App Store (para dispositivos móveis IOS), onde pedirá para realizar o download do aplicativo "Jacto Realidade Aumentada".
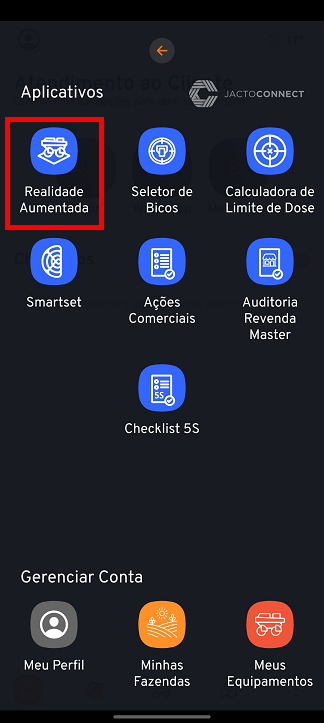
- Ao instalar o aplicativo em seu dispositivo móvel, você será direcionado para a página inicial onde terão três opções para serem selecionadas. A segunda delas, como destacado abaixo, te mostrará o funcionamento do aplicativo.
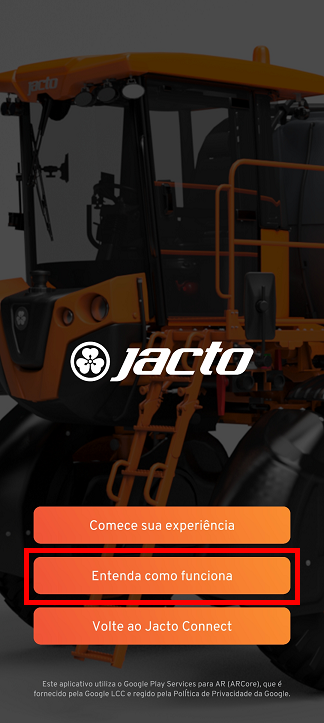
- Ao selecionar a opção 'Entenda como funciona', você será direcionado para uma aba com um breve tutorial a respeito do aplicativo. Leia as informações e clique em 'Próximo'.

- Ao finalizar o tutorial, será exibida em sua tela a máquina 3D, na qual você pode explorar as funcionalidades. Caso tenha alguma dúvida, vá para o tópico "Comece sua experiência".

¶ Volte ao Jacto Connect
- Para acessar o localizador de revenda, clique no menu "C", localizado na parte inferior esquerda da tela, dentro do rodapé.
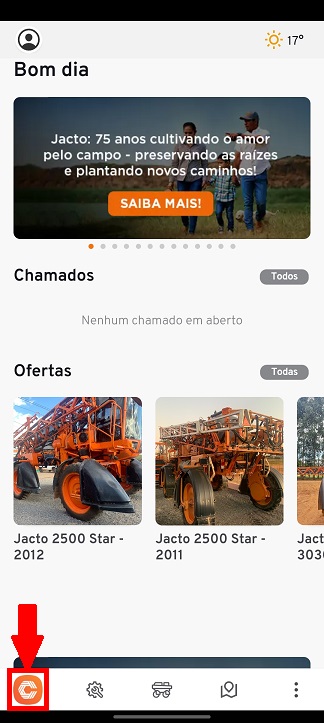
- Clique em 'Ferramentas'.
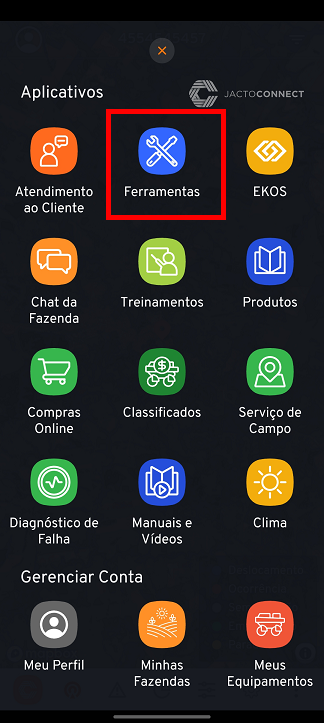
- Selecione o ícone destacado a seguir para acessar "Realidade aumentada". Você será direcionado para a Play Store (para dispositivos móveis Android) e App Store (para dispositivos móveis IOS), onde pedirá para realizar o download do aplicativo "Jacto Realidade Aumentada".
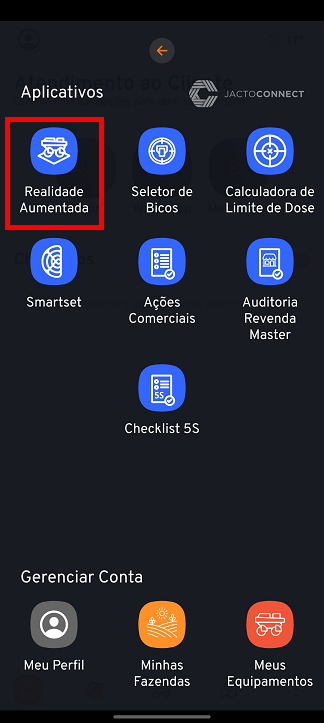
- Quando utilizar o aplicativo, selecione a opção 'Volte ao Jacto Connect' para retornar para a ultima aba acessada no aplicativo Connect.
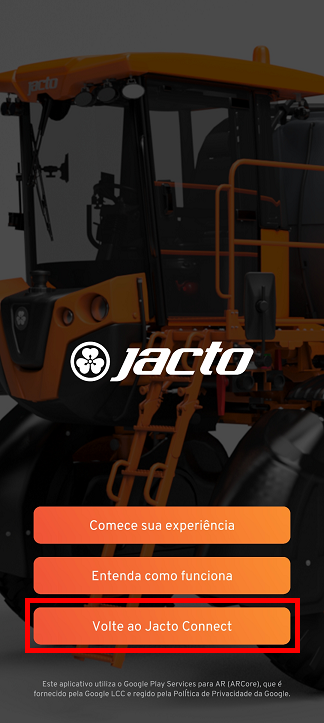
¶ Seletor de bicos
- Clique no menu "C", localizado na parte inferior esquerda da tela, dentro do rodapé.
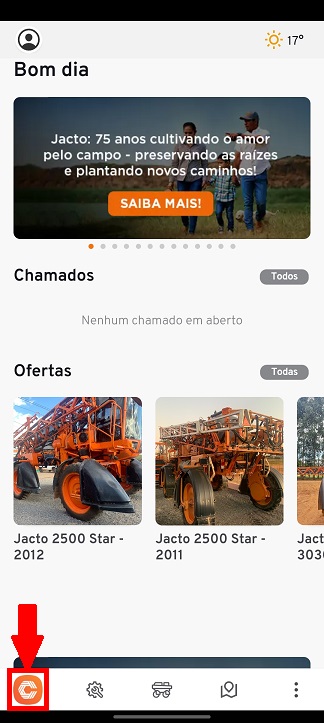
- Clique em 'Ferramentas'.
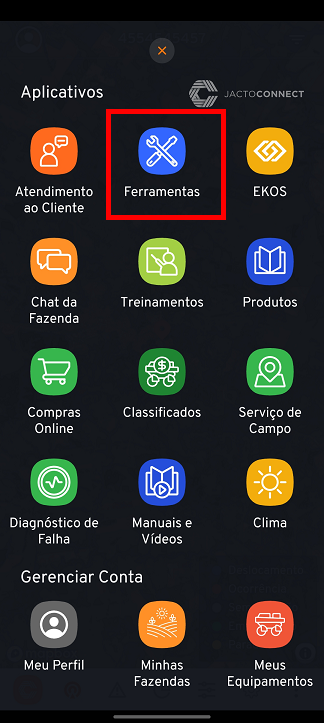
- Selecione o ícone de bico para acessar "Seletor de bicos".
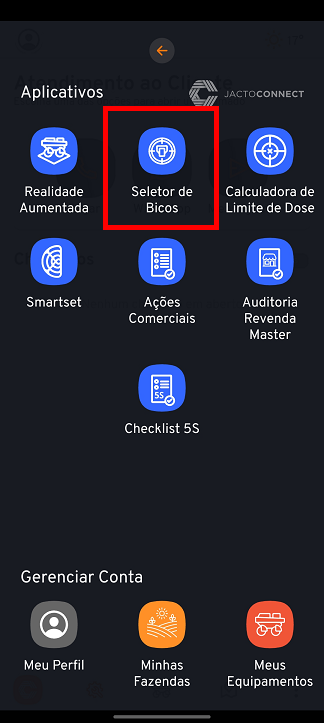
- Serão apresentados as variedades de bicos Jacto, formatos, tamanhos e aplicações. Para visualizar todas as famílias e formatos, selecione a opção 'Todos'.
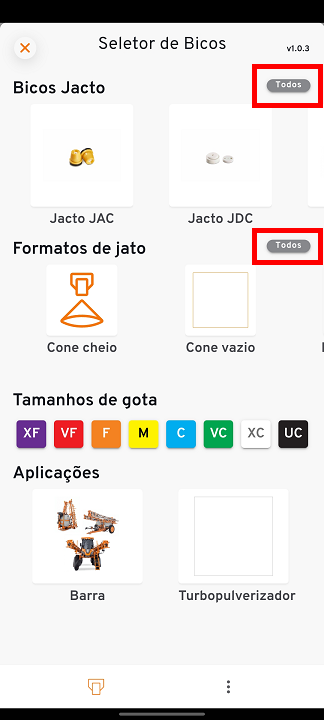
- Nessa pagina você poderá visualizar todas as famílias de bicos, selecione a familia que desejar visualizar mais informações.
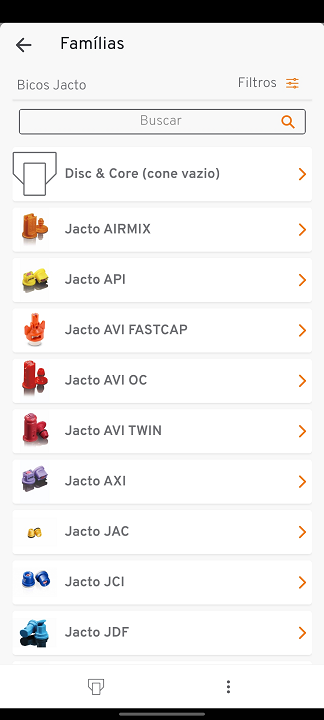
- Para pesquisar por alguma família de bicos, selecione a barra de pesquisa "Buscar".
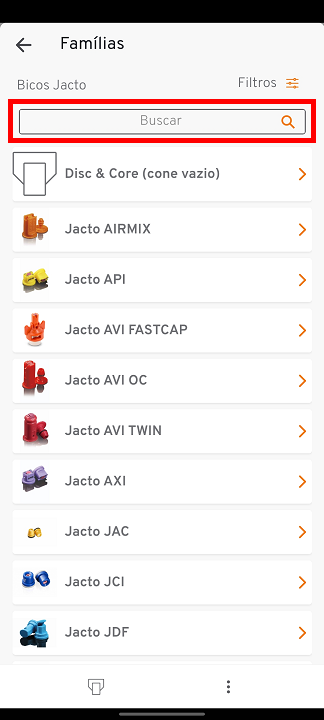
- Caso prefira filtrar as famílias de bicos, clique na opção 'Filtros'.
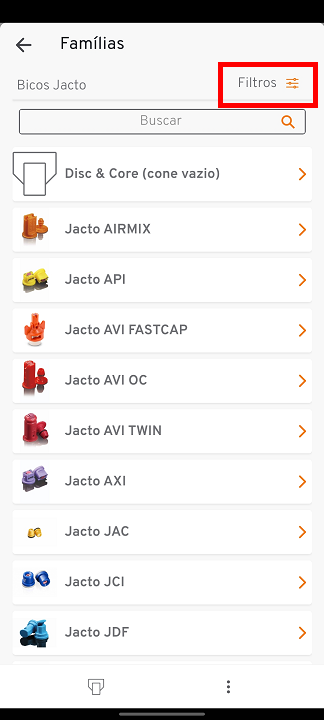
- Ao selecionar uma família específica de biocos, você poderá buscar ou filtrar um bico em específico, clique no bico que desejar visualizar mais informações.
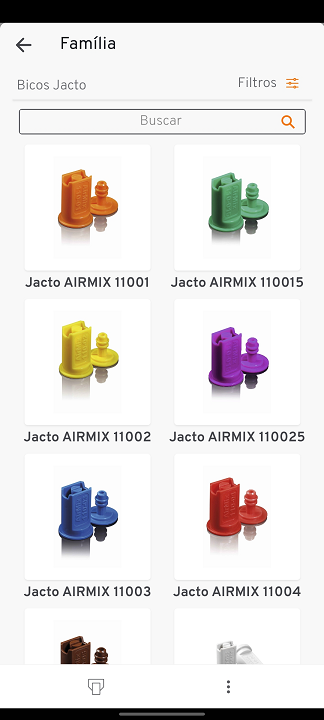
- Por fim, uma página com mais informações sobre o bico escolhido será exibida em sua tela, será apresentado uma descrição sobre a utilização do produto e acessórios relacionados.

- Na página inicial de 'Seletor de bicos' você também pode escolher o bico pelo tamanho.
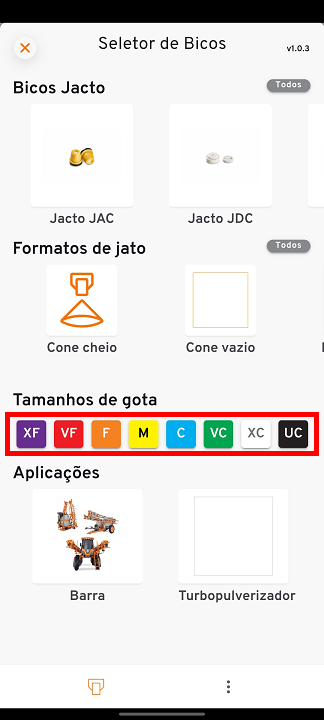
- Ao selecionar uma família específica de biocos, você poderá buscar ou filtrar um bico em específico, clique no bico que desejar visualizar mais informações.
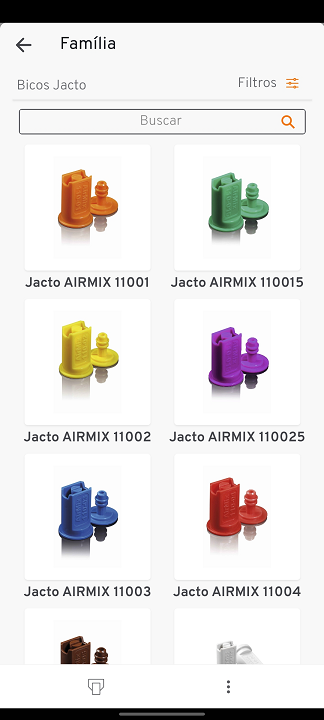
- Para acessar por meio de aplicações, selecione a opção que se encaixar no seu equipamento: 'Barra' ou 'Turbo pulverizadores' localizada na página inicial.
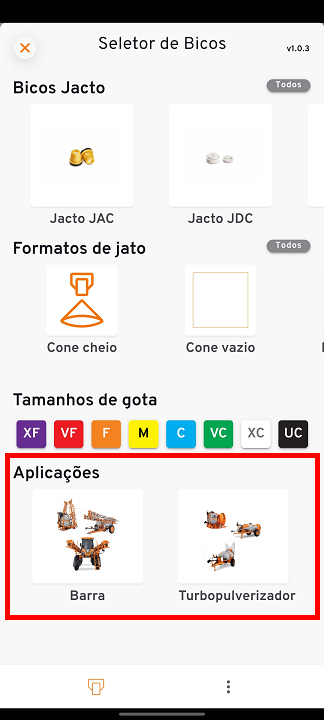
- Ao acessar a página 'Aplicação - Barra', preencha as informações solicitadas conforme seu equipamento. Por fim, clique em 'Pesquisar'.
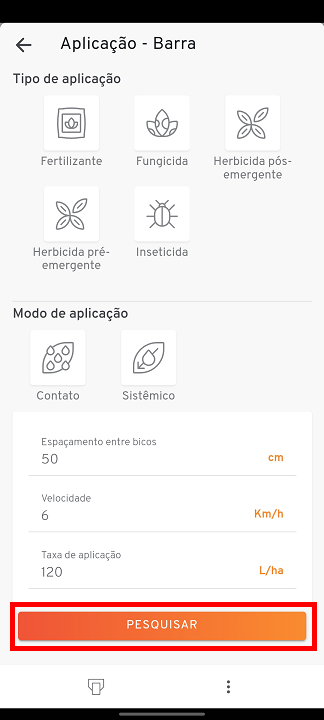
- Ao clicar em 'Pesquisar', uma lista com bicos que se encaixam nas descriçoes inseridas será exibida em sua tela. Ao selecionar algum de interesse, uma descrição sobre o bico aparecerá em sua tela.
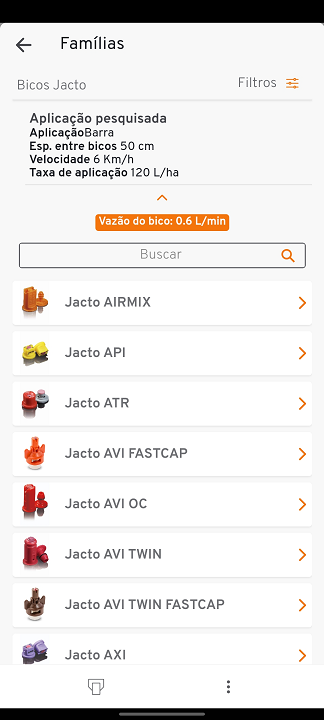
Caso queira buscar ou filtrar por algum em específico, selecione "Filtros", ou a barra de pesquisa "Buscar".
¶ Linguagem de aplicação
- Clique no menu "C", localizado na parte inferior esquerda da tela, dentro do rodapé.
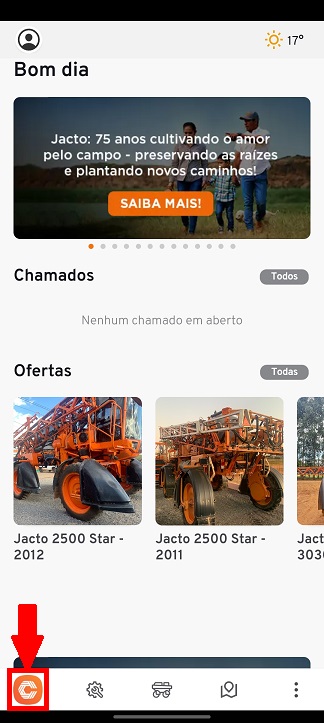
- Clique em 'Ferramentas'.
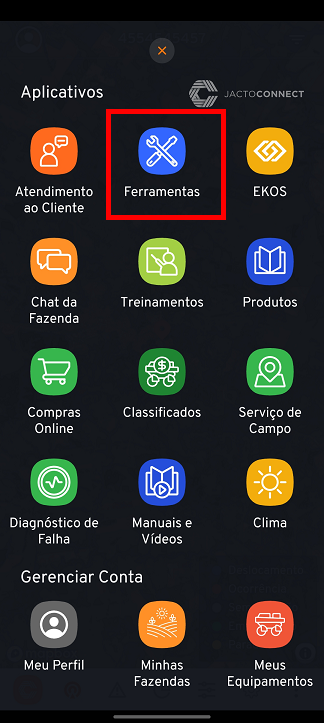
- Selecione o ícone de bico para acessar "Seletor de bicos".
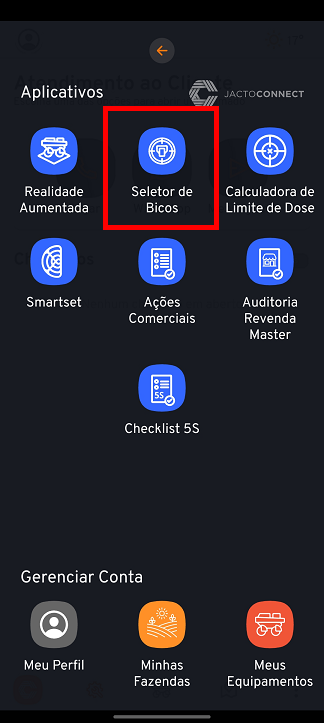
- Ao abrir a página inicial clique na opçâo representada por três pontos verticais ao fim do rodapé.
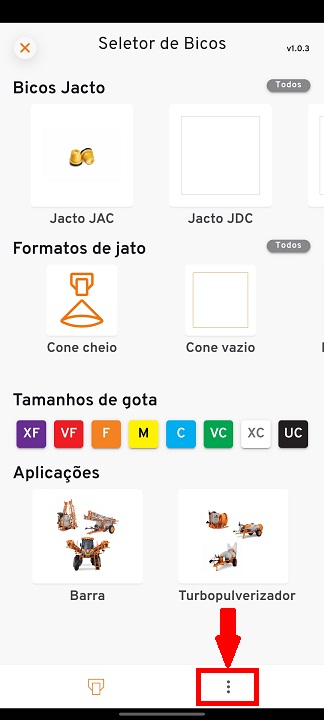
- Clique em 'Opções'.
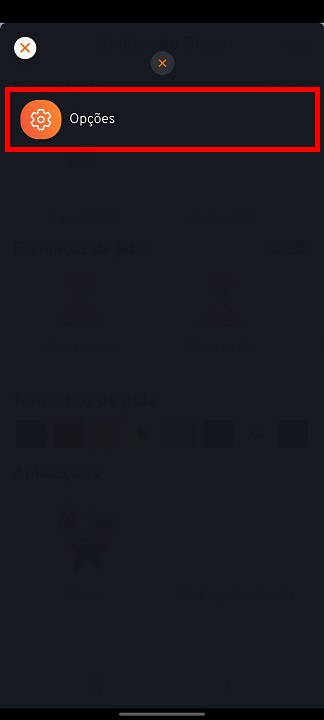
- Abrirá uma pagina onde poderá realizar alterações nas configurações de linguagem de aplicação, ao finalizar as alterações clique em 'Salvar'.
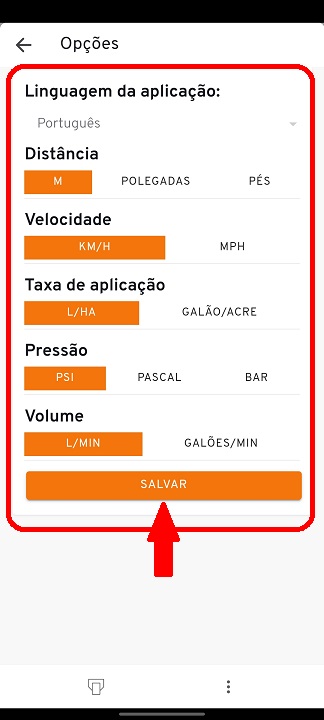
¶ Calculadora de Limite de Dose
- Clique no menu "C", localizado na parte inferior esquerda da tela, dentro do rodapé.
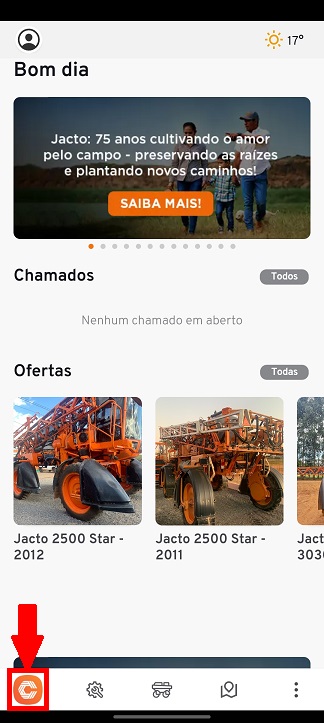
- Clique em 'Ferramentas'.
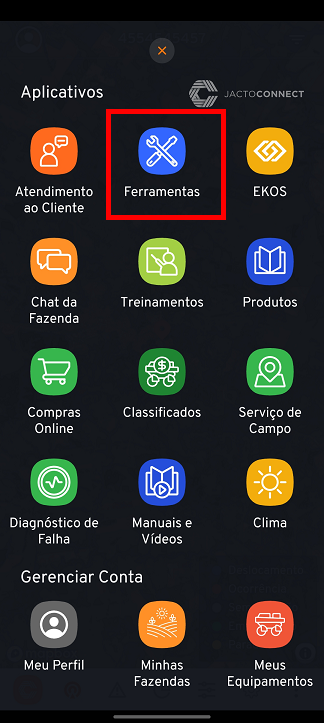
- Selecione o ícone destacado abaixo para acessar "Calculadora de Limite de Dose".
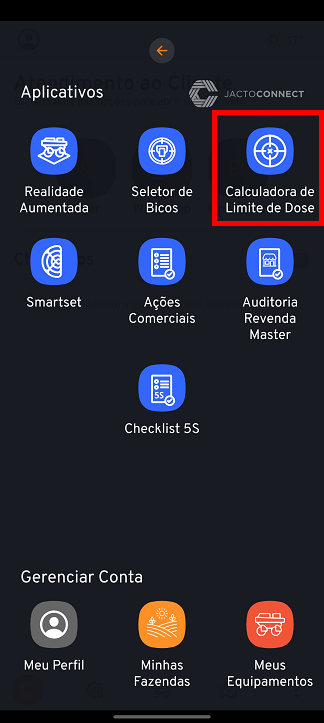
- Será apresentada a tela com os campos 'Tipo de produto', 'Densidade do produto', 'Faixa de aplicação', 'Número de sessões' e 'Dose desejada', preencha os campos com as suas informações e clique em 'Calcular' para gerar o valor.
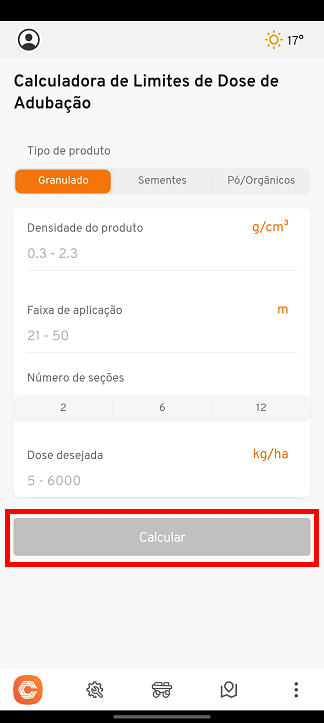
¶ Smartset
¶ Como acessar
- Clique no menu "C", localizado na parte inferior esquerda da tela, dentro do rodapé.
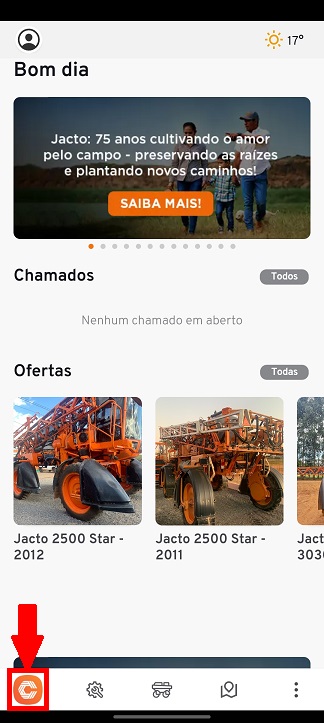
- Clique em 'Ferramentas'.
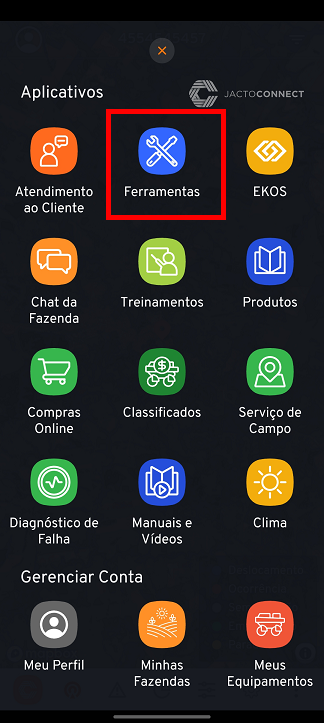
- Selecione o ícone destacado abaixo para acessar "Smartset". Você será direcionado para a Play Store (para dispositivos móveis Android) e App Store (para dispositivos móveis IOS), onde pedirá para realizar o download do aplicativo;
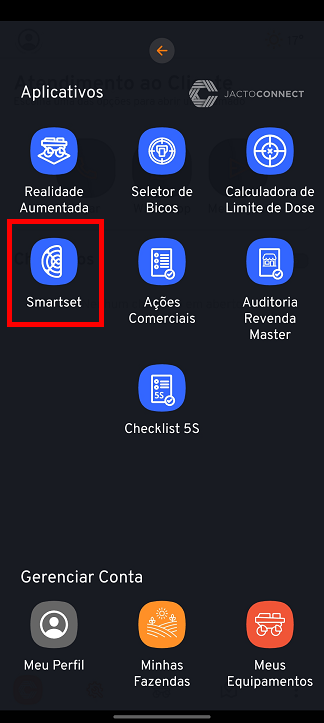
- Ao instalar o aplicativo, será requisitado um login, realize o login com os dados cadastrados no Jacto Connect.
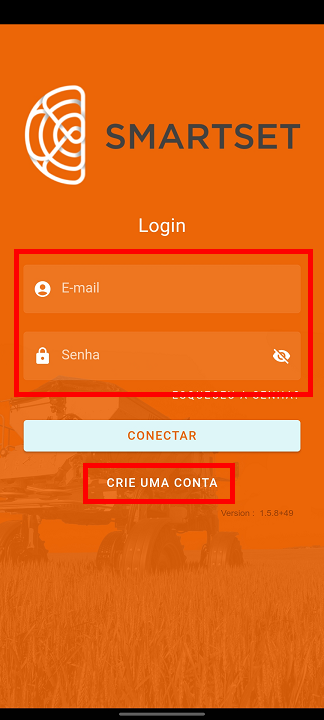
¶ Página inicial
- Após efetuar o login, o usuário será redirecionado para a página inicial do SmartSet, sendo apresentado as opções 'Fertilizantes mineirais' e 'Outros Produtos'.
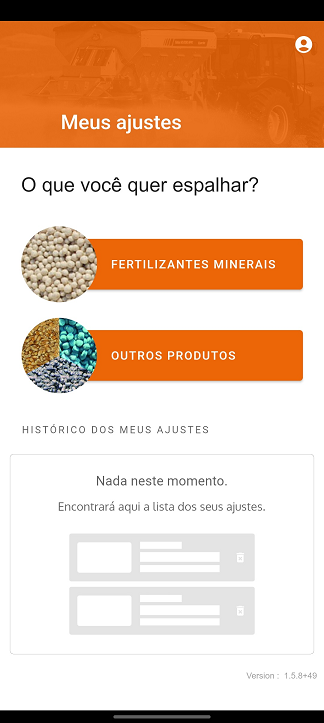
- No histórico dos meus ajustes será apresentado todos ajustes realizados por você.
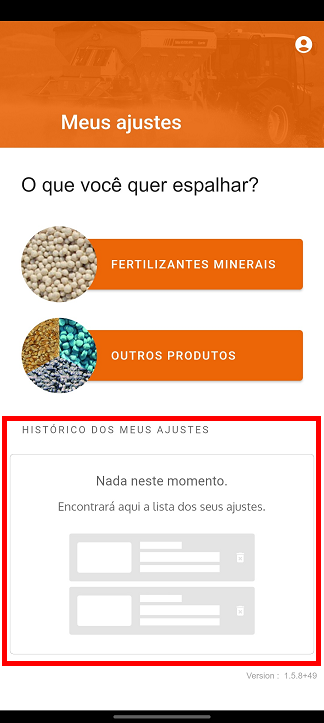
- Selecione qual fertilizante desejar espalhar.
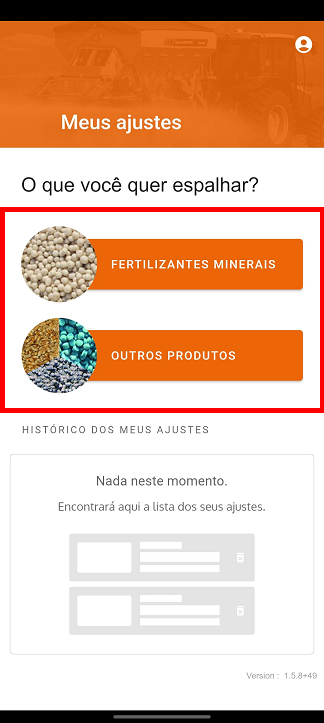
¶ Fertilizantes minerais
Meus fertilizantes
- Ao clicar em "Fertilizantes minerais", será apresentado a aba 'Os meus fertilizantes' com uma listagem dos seus fertilizantes, se houver.

Por nome
- Para encontrar o fertilizante pelo nome, ultilize a lacuna "Buscar".
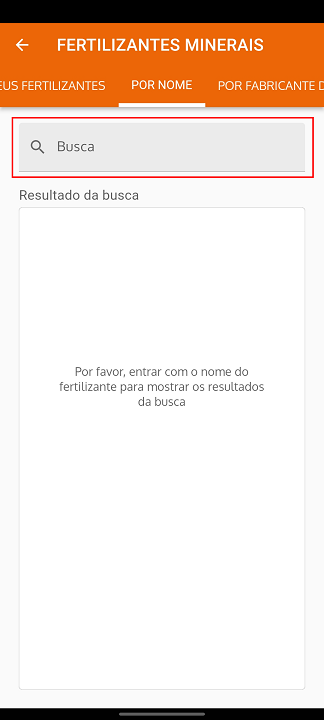
Por fabricante de fertilizantes:
- Ao clicar em "Fertilizantes minerais", será apresentado a aba 'Por fabricante de fertilizante' com uma listagem dos seus fertilizantes, se houver.
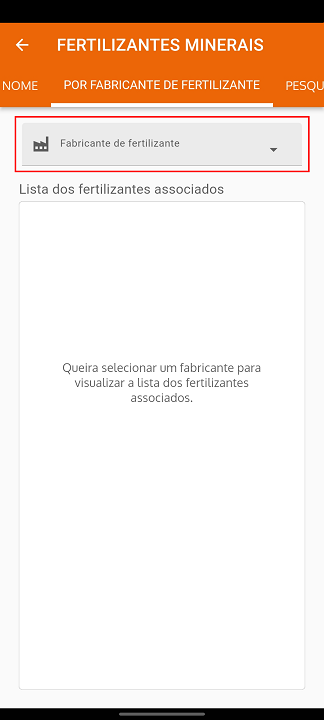
Pesquisa semelhante
- Preencha as lacunas com as informações de 'Densidade', 'Aspecto', 'Granulometria' para realizar uma pesquisa de fertilizante semelhante.
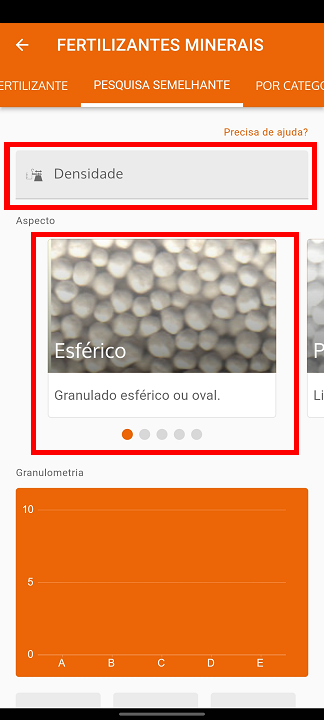
Por categoria
- Para filtrar os fertilizantes por categoria, selecione uma categoria no campo 'Por categoria'.
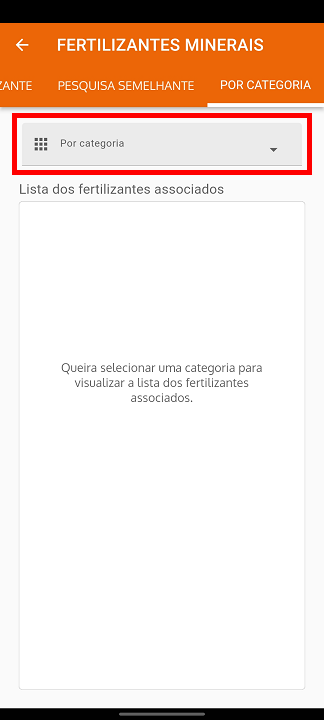
¶ Outros produtos
Sementes:
- Ao selecionar "Outros produtos", você será direcionado para uma lista de sementes, podendo escolher qual produto deseja ver mais funcionalidades.
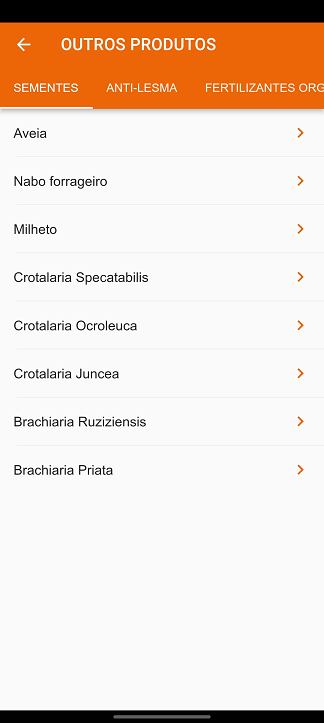
- Ao selecionar o produto, escolha a máquina que deseja, e em seguida, será exibido em seu visor uma ficha detalhada a respeito dos ajustes necessário da máquina em relação a semente.
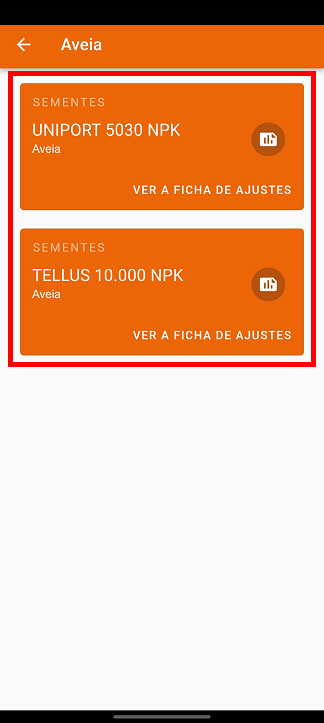
Anti-lesma
- Ao selecionar a aba "Anti-lesma", será exibido, caso você possua, os produtos serão listados nessa aba.

Fertilizantes orgânicos
- Ao selecionar a aba "Fertilizantes orgânicos", será exibido, caso você possua, os produtos serão listados nessa aba.
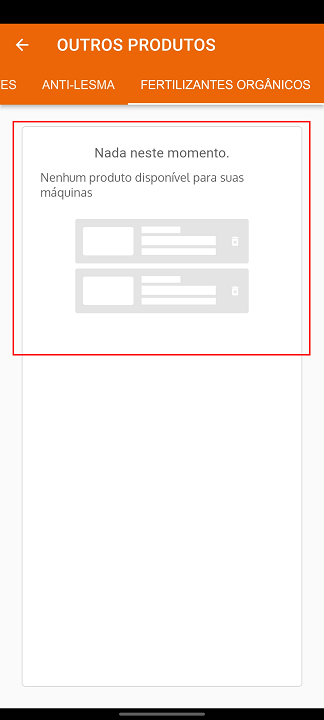
¶ Perfil
- Para acessar as configurações do perfil, selecione o ícone 'Perfil', localizado na parte superior direita da página inicial.

Minhas máquinas
- Para ter acesso as suas máquinas, selecione a opção 'Minha máquina'.
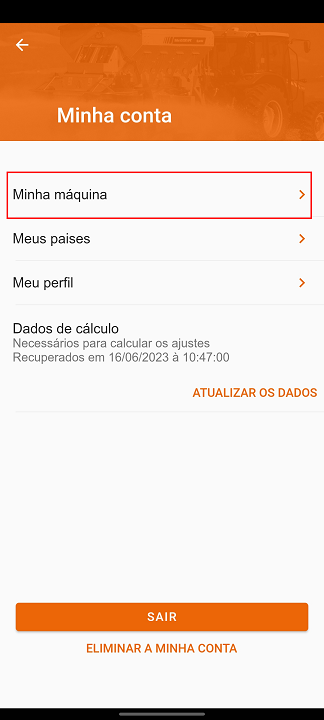
- Uma aba com as máquinas registradas será exibida em sua tela, com o nome e ela já selecionada por padrão.
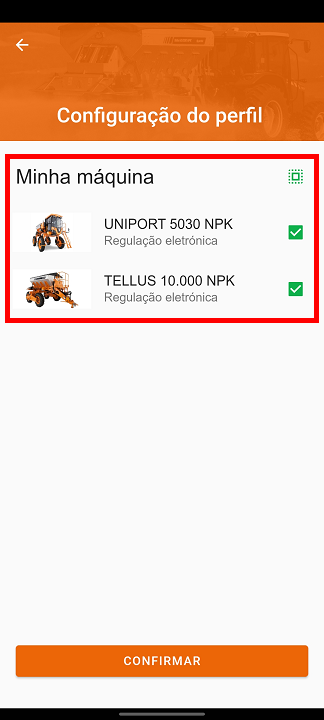
- Clique em "Confirmar" quando as altearções necessárias forem realizadas.
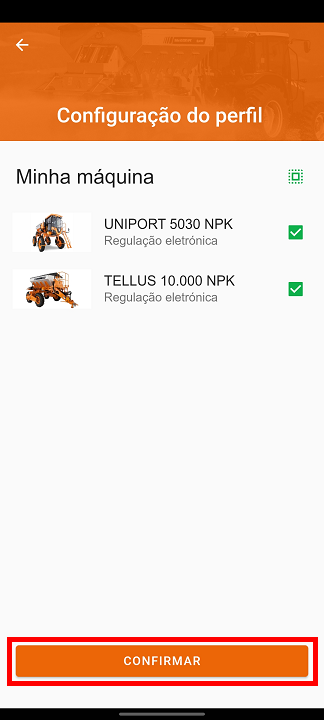
Meus países
- Para ter acesso aos seus países, selecione a opção 'Meus países'.
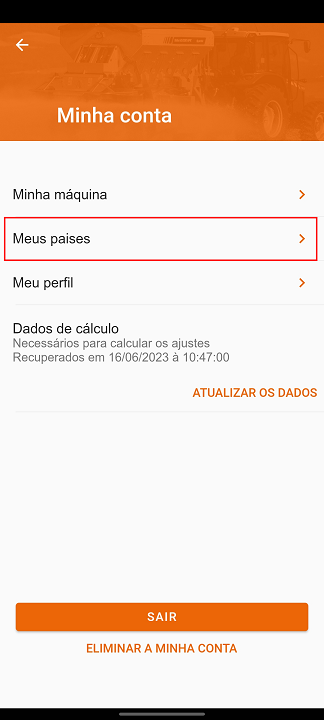
- Selecione os países que você realiza a compra de e clique em "Confirmar" quando sua ação na página for finalizada.
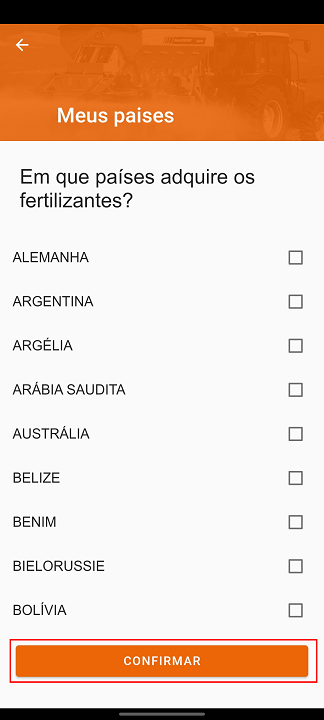
Meu perfil
- Para ter acesso as configurações de perfil, selecione a opção 'Meu perfil'.
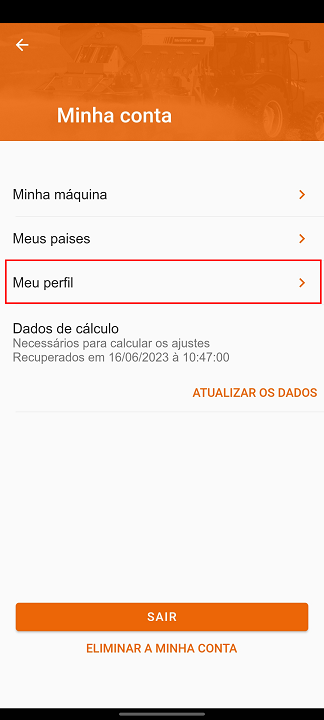
- Para realizar a troca de senha, preencha os campos exibidos e clique em "Confirmar".
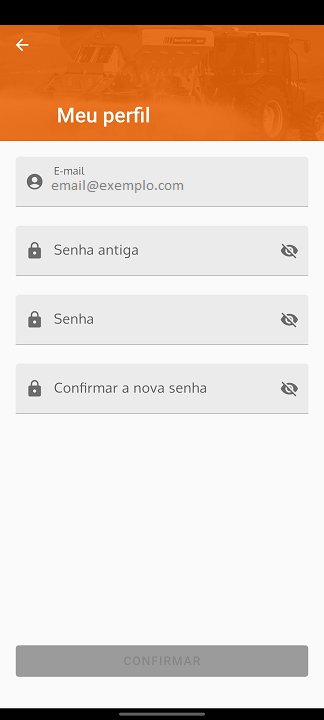
Demais funcionalidades
- Para atualizar os dados da conta, clique na opção 'Atualizar os dados'.
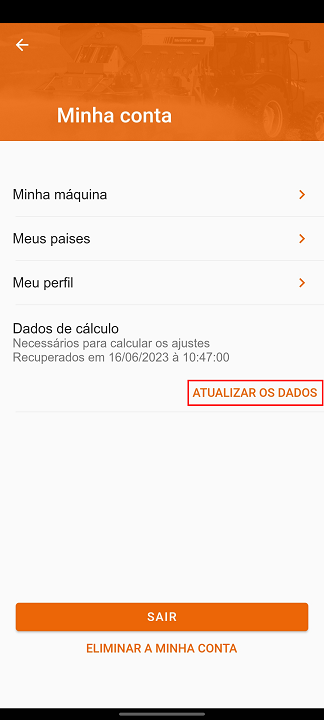
- Para sair da conta, clique em 'Sair'.
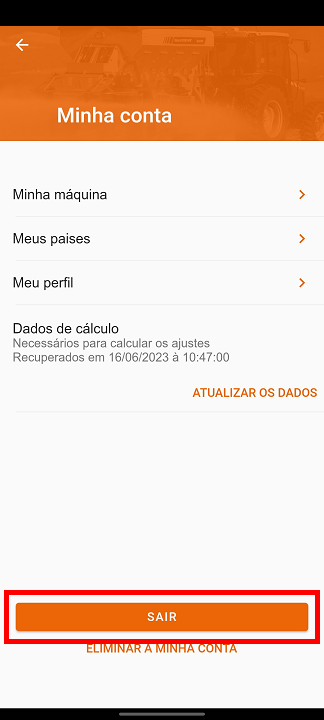
- Para excluir sua conta, clique em 'Excluir minha conta' e sua conta será deletada para sempre.
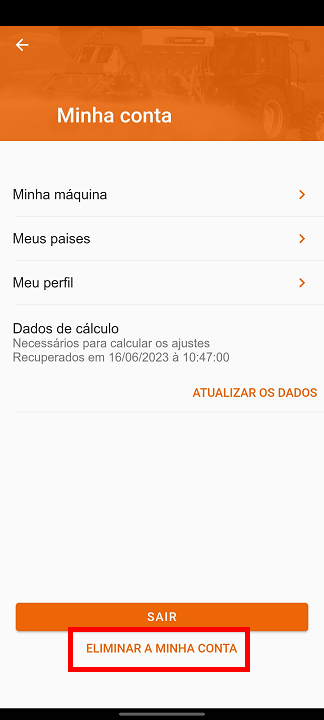
¶ Ações comerciais
- Clique no menu "C", localizado na parte inferior esquerda da tela, dentro do rodapé.
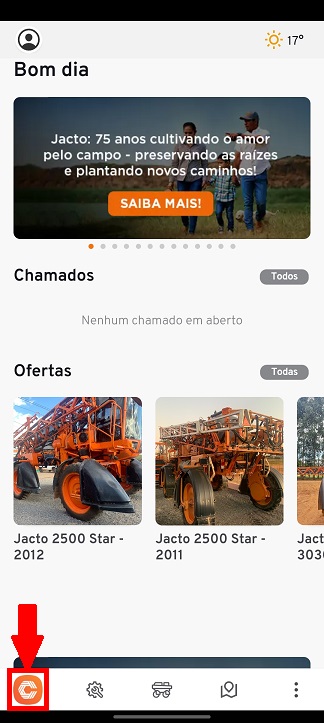
- Clique em 'Ferramentas'.
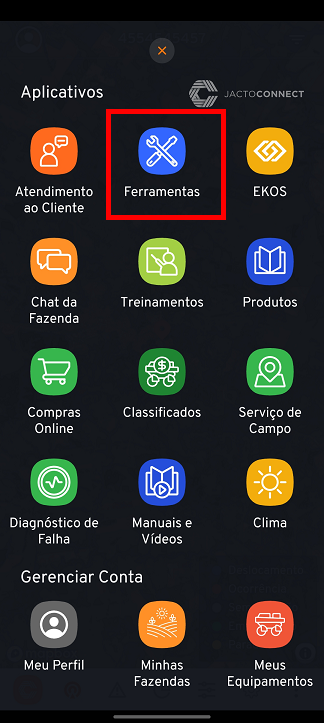
- Clique no ícone de papel para ter acesso às 'Ações comerciais'.
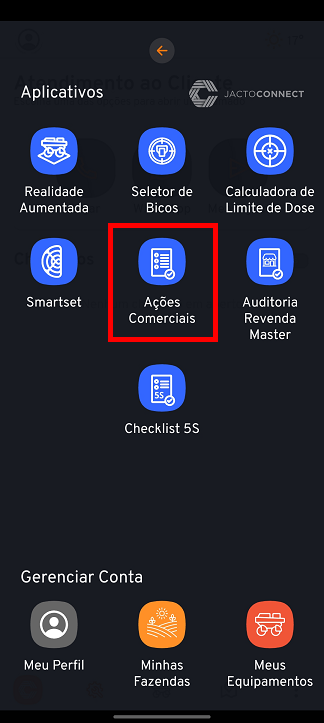
- Você será redirecionado para uma página com um formulário a ser preenchido, responda de acordo com as suas informações e envie-o.
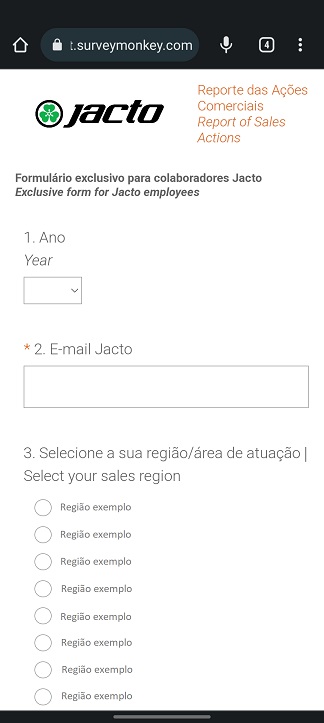
¶ Auditoria Revenda Master
- Clique no menu "C", localizado na parte inferior esquerda da tela, dentro do rodapé.
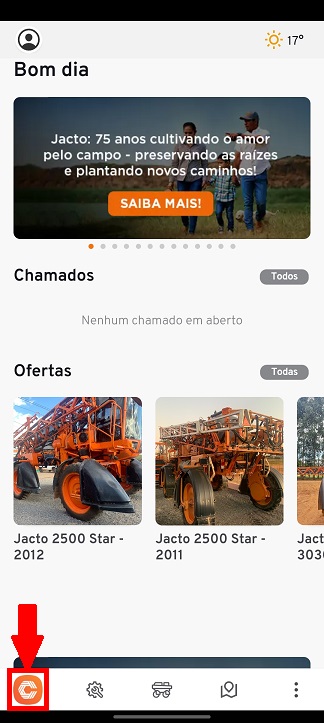
- Clique em 'Ferramentas'.
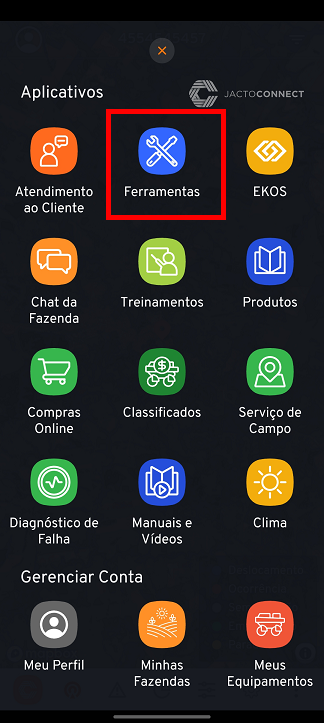
- Selecione o ícone de auditoria para ter acesso às 'Auditoria Revenda Master'.
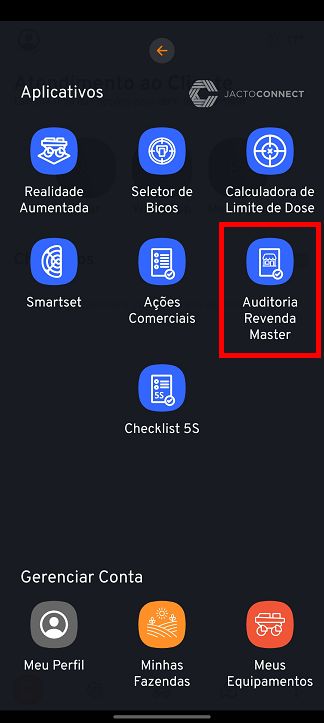
- Você será redirecionado para uma página com um formulário a ser preenchido, responda de acordo com as suas informações e envie-o.
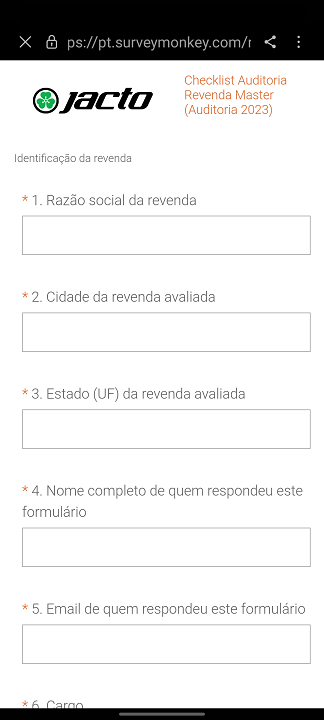
¶ Checklist 5S
- Clique no menu "C", localizado na parte inferior esquerda da tela, dentro do rodapé.
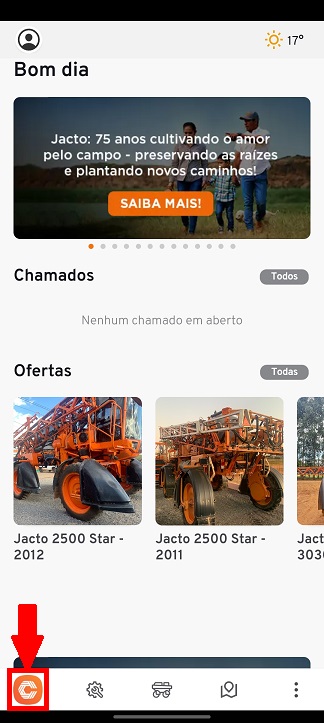
- Clique em 'Ferramentas'.
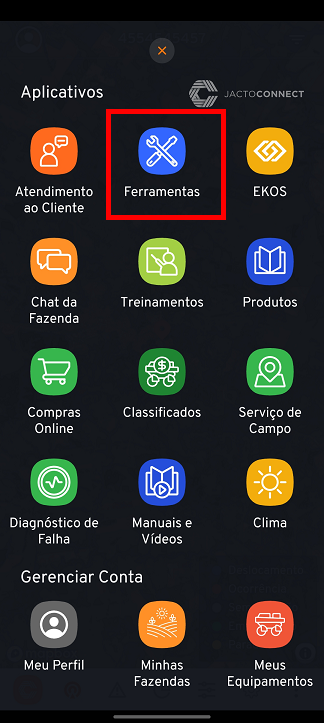
- Selecione o ícone de cheklist para ter acesso às Checklist 5S.
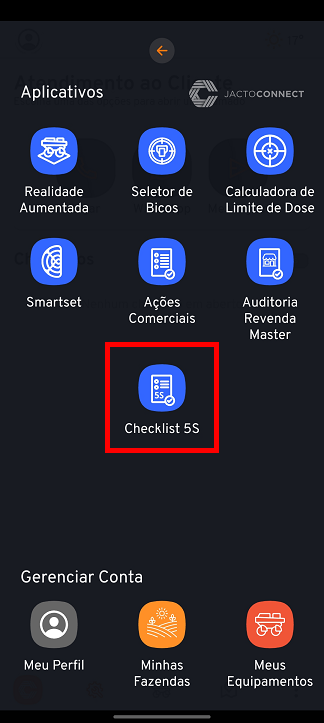
- Você será redirecionado para uma página com um formulário a ser preenchido, responda de acordo com as suas informações e envie-o.