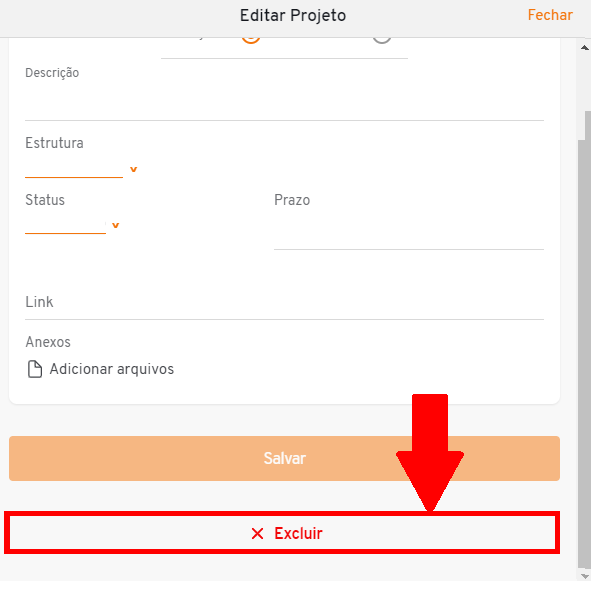¶ Gestão OKR
- Para acessar os dashboards de OKR, selecione o ícone "OKR" no menu de aplicativos.
![]()
- Opte pelo ícone em com a simbologia "Casa" para visualizar os dashboards.
![]()
- Selecione o filtro "Estrutura", localizado na parte superior esquerda da tela e opte pelo que melhor se enquadrar em suas necessidades.
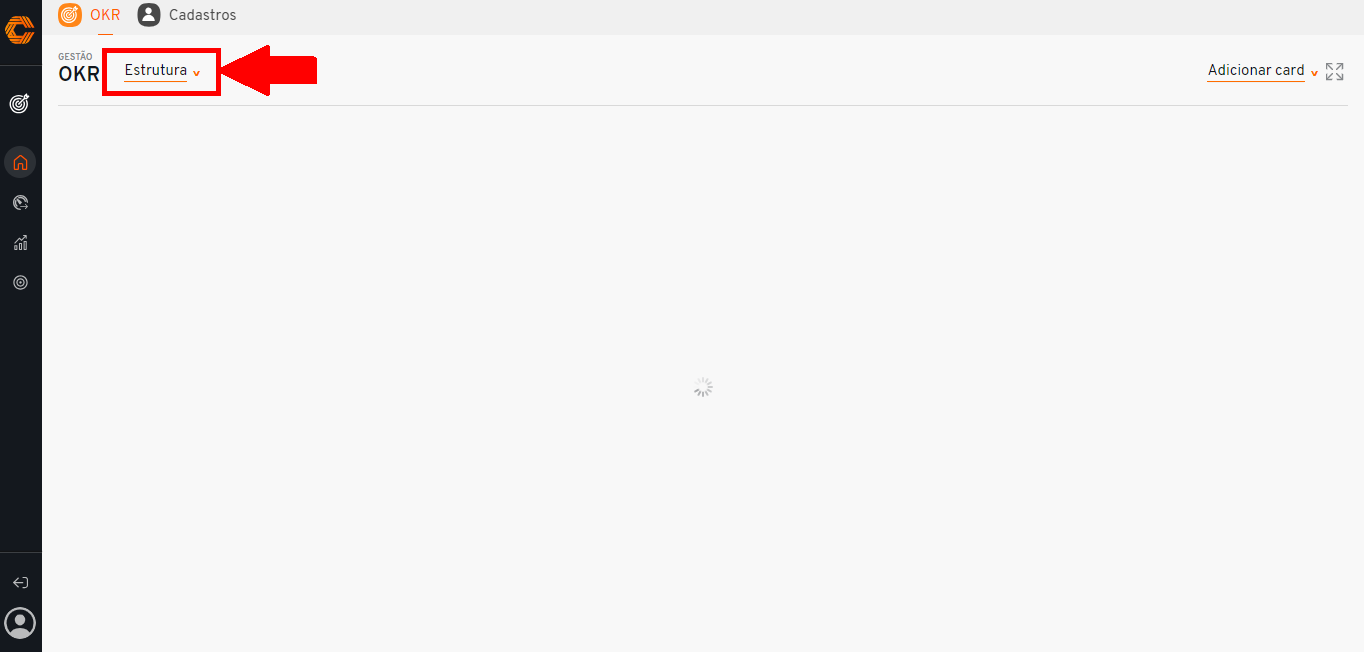
- Para adicionar um novo card, clique em 'Adicionar card', localizado na parte superior direita de sua tela.
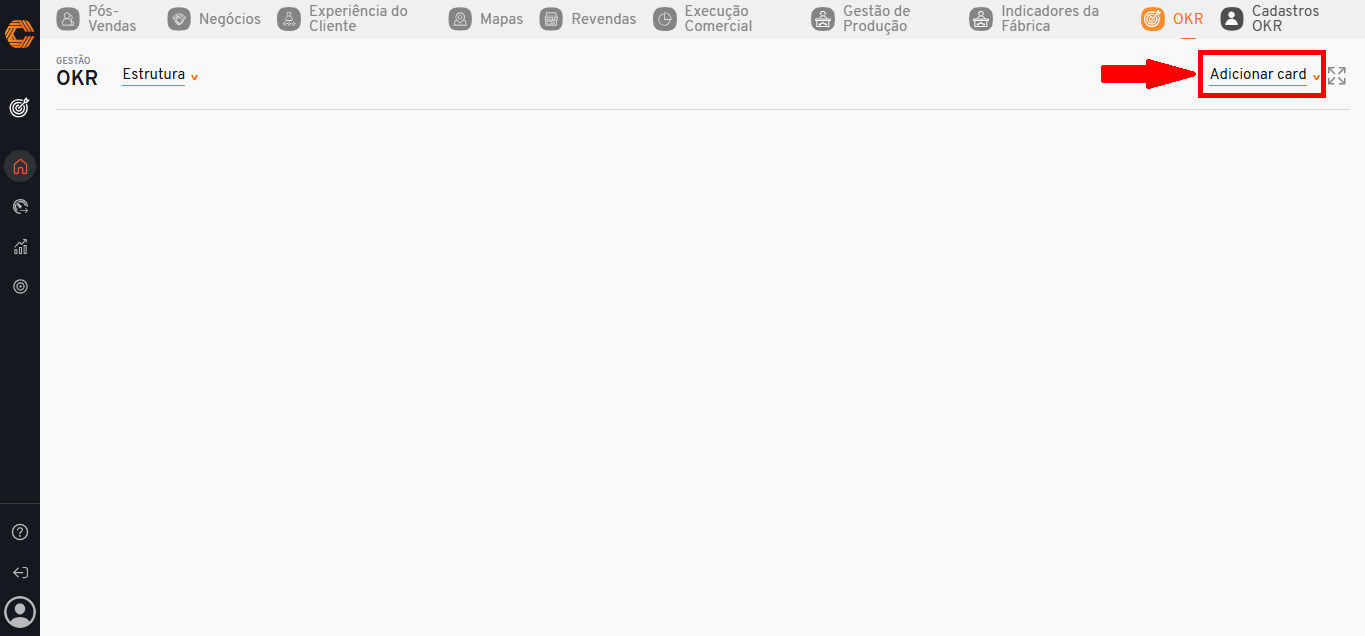
Antes de iniciar sua análise escolha a melhor formatação dos cards para visualização.
- Na parte superior direita de cada card apresentado na tela, terá duas opções para formatar a visualização.
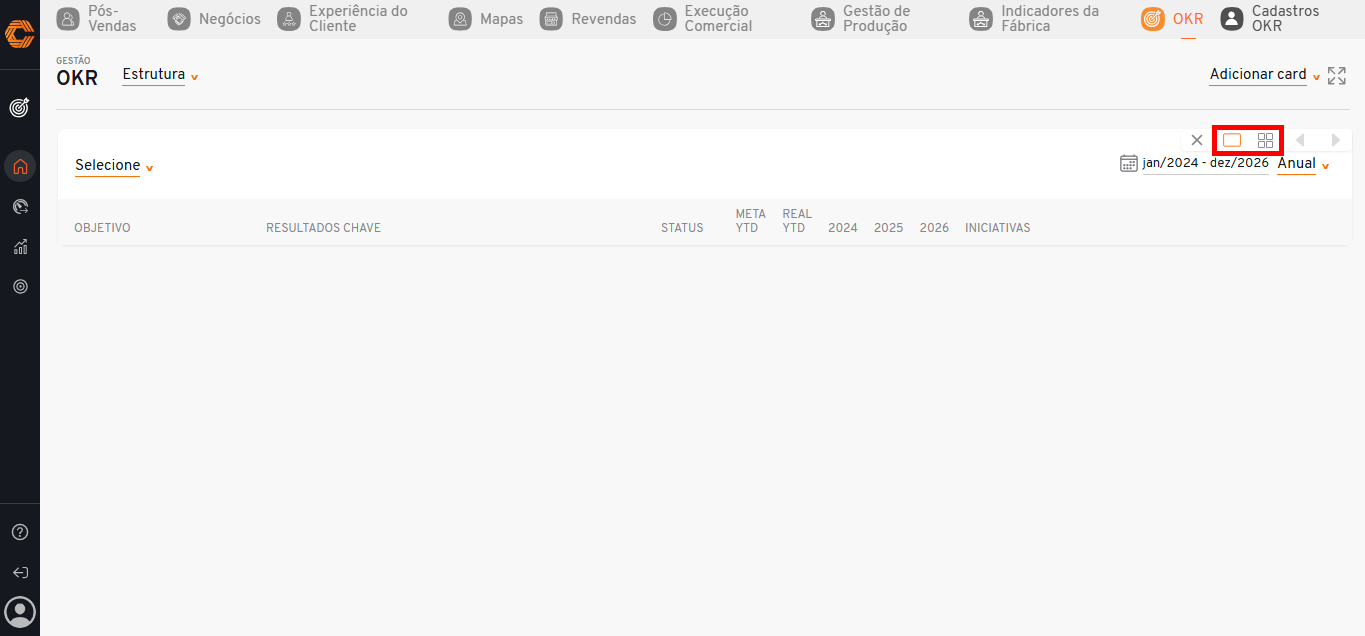
- Importante: Essas Instruções foram dadas conforme a formatação 'Estendida'.
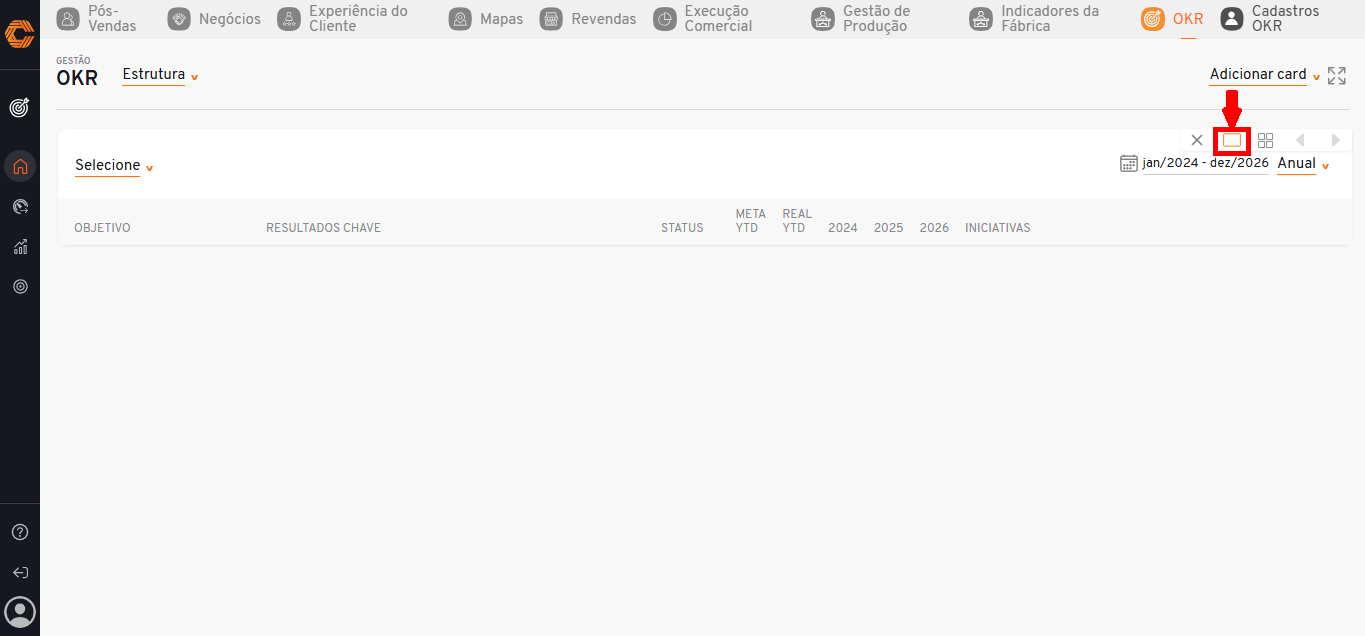
- Caso necessário ative a função de ampliação para tornar a visualização em "Tela cheia". Aperte a tecla "Esc" no seu teclado para desativar a função.
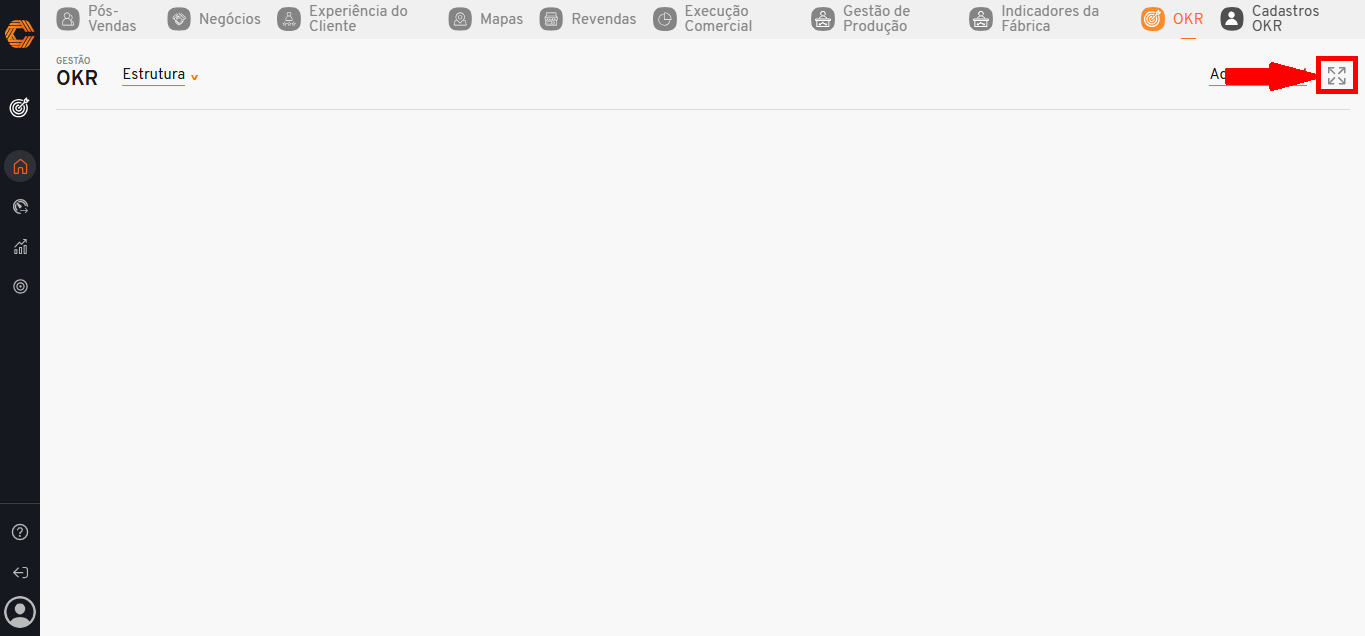
¶ OKR
- Para que as informações sejam exibidas, selecione o indicador "Principal" na parte superior esquerda da tela.
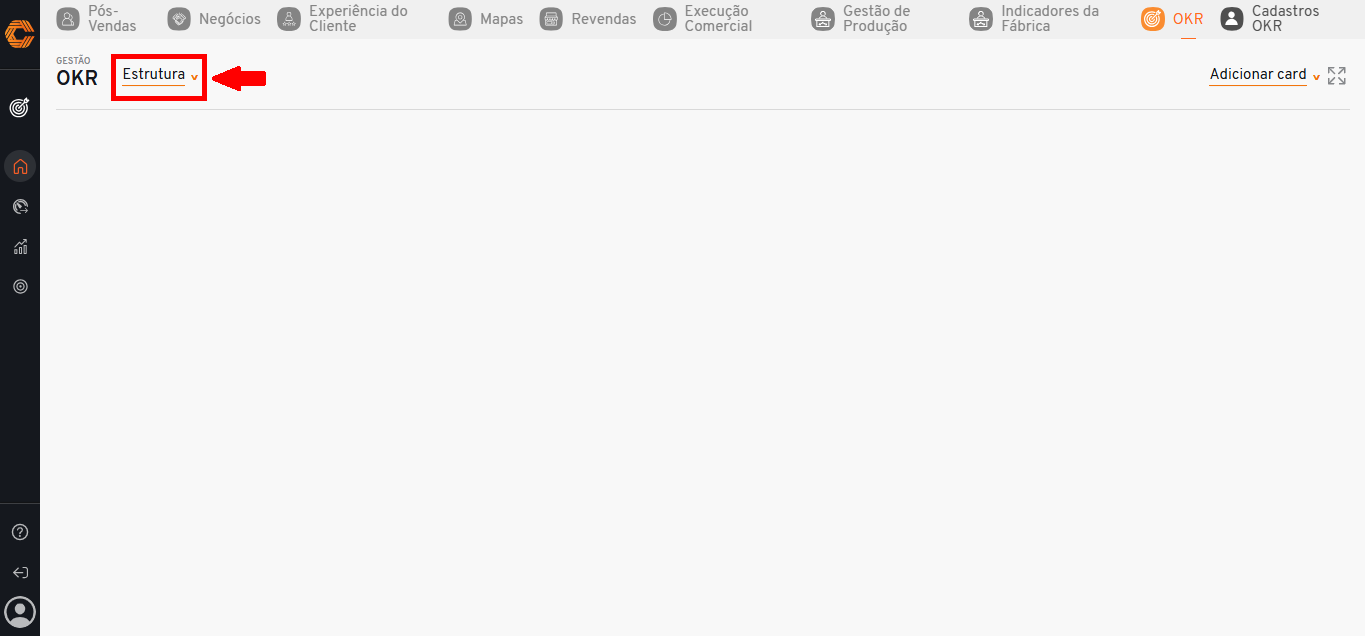
- Em seguida, selecione o botão 'Adicionar card'.
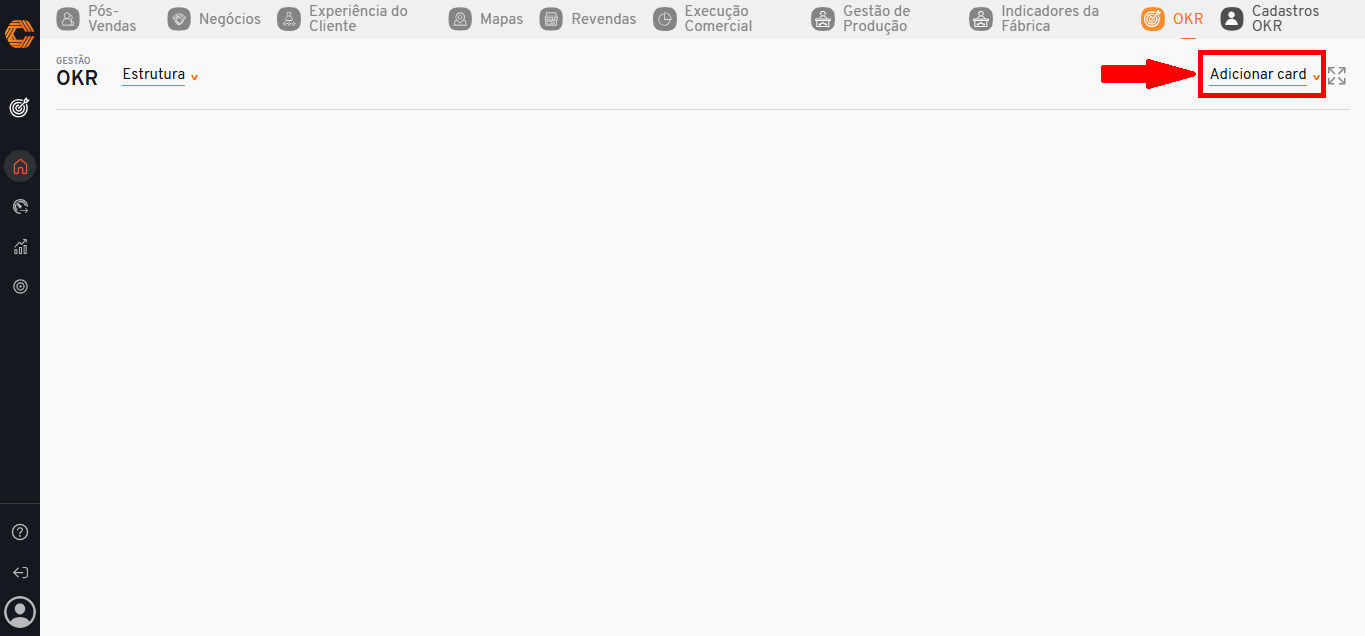
- Selecione a opção 'OKR' e o dashbord será gerado em sua tela.
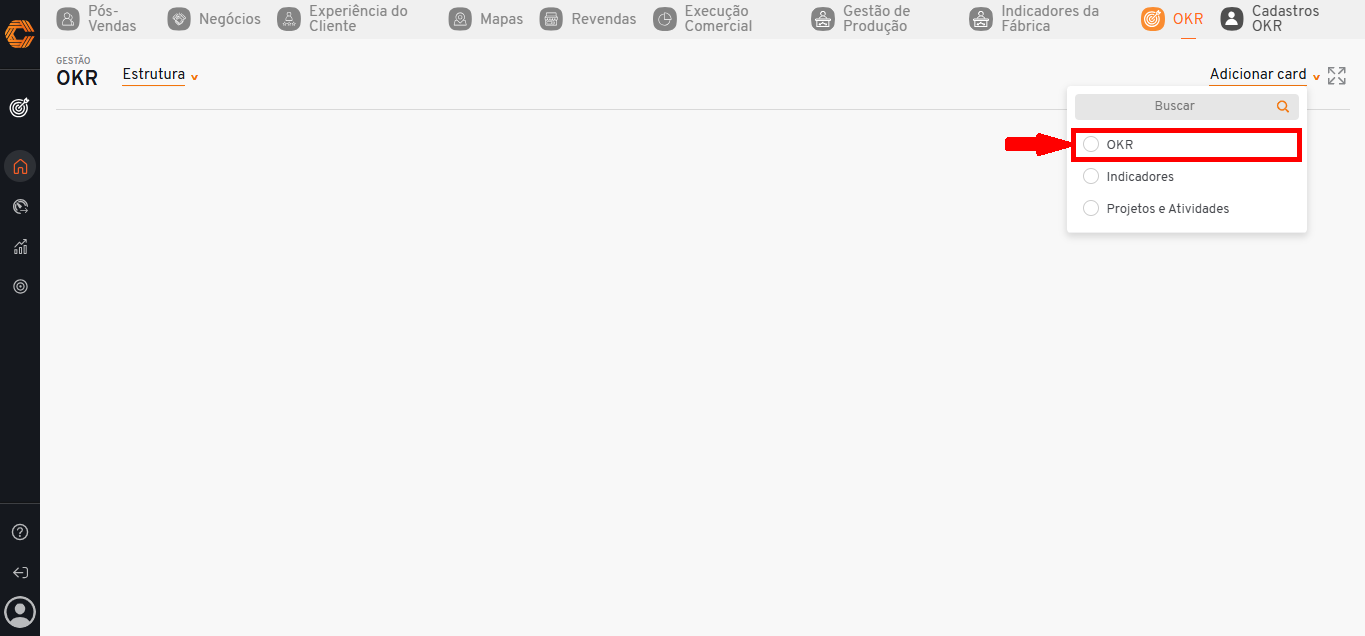
- No a opção 'Selecione' do dashbord de OKR procure a opção que deseja visualizar referente ao Indicador 'Principal' selecionado.
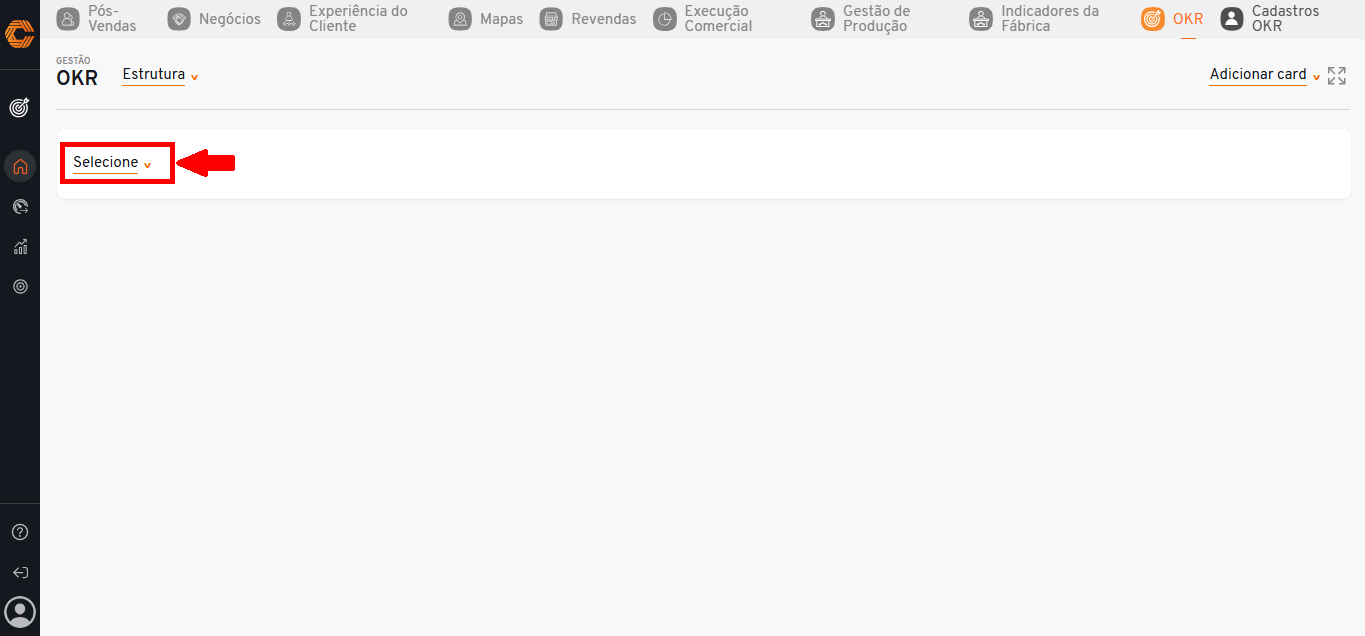
- Sendo assim, é possível visualizar as informações como "Objetivo", "Resultados chave", "Status", " YTD meta", "YTD real", "Iniciativas" e o "Período", com base no indicador principal e secundário escolhido.
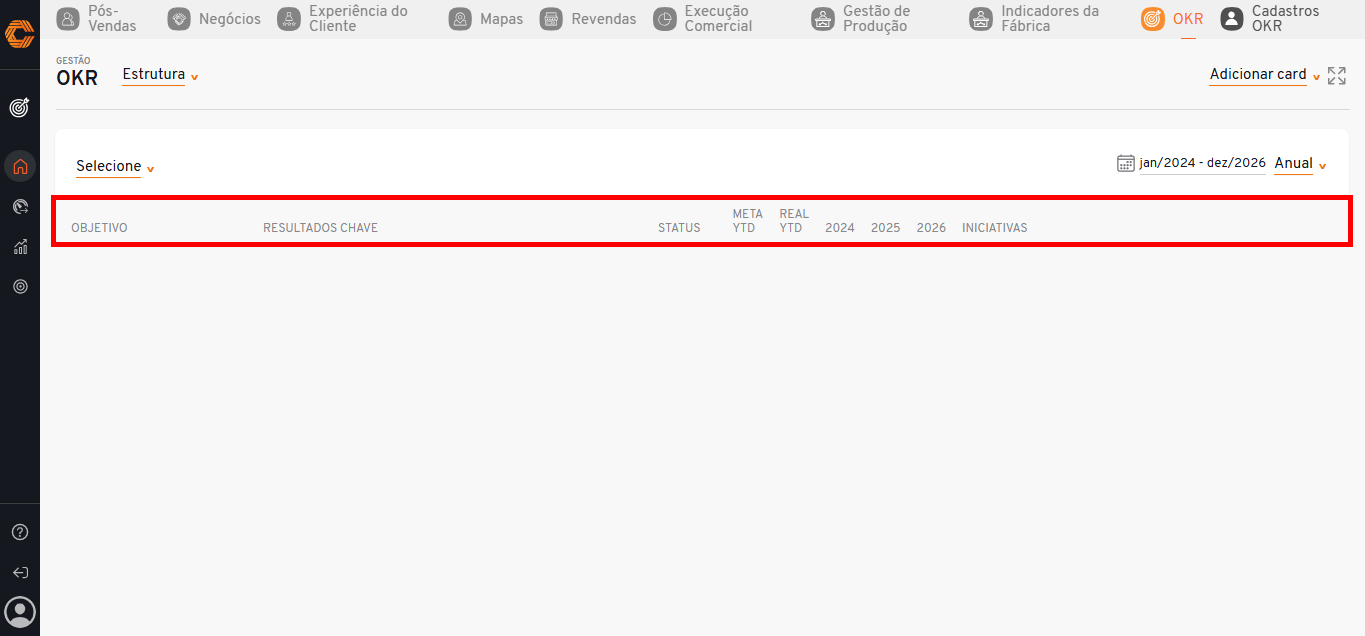
- Clique no filtro representado por um "Calendário" para filtrar sua visualização por uma data especifica.
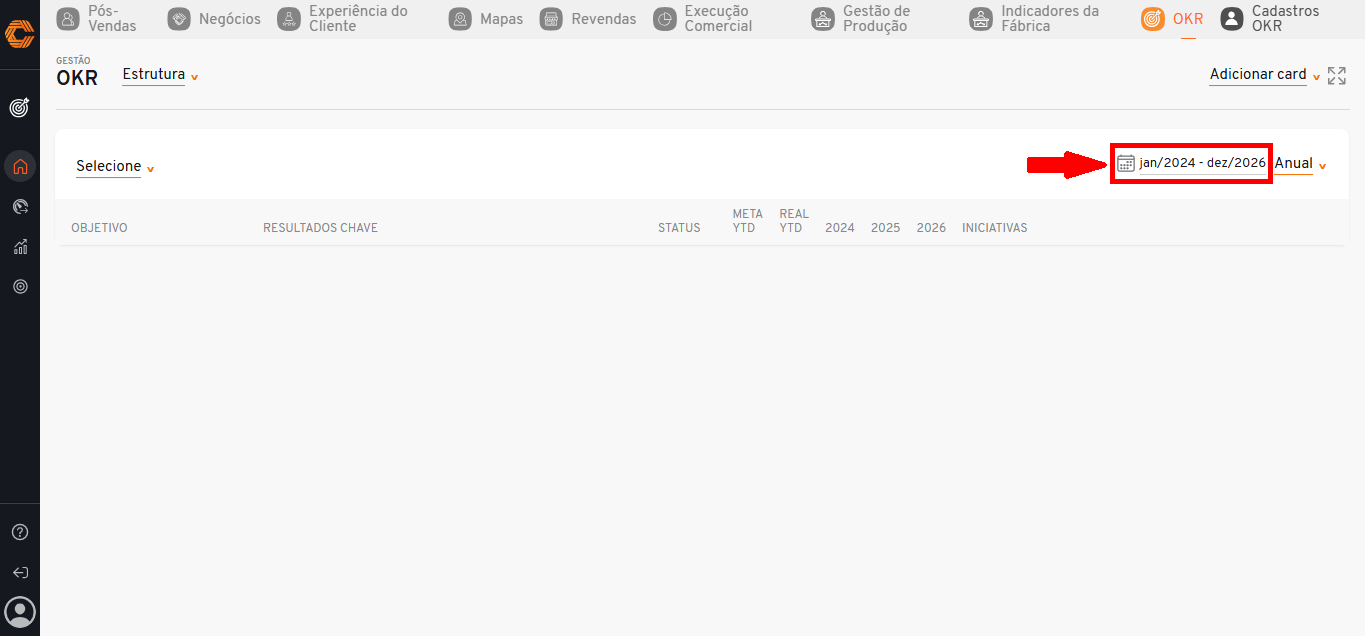
- Ao lado do filtro de data, selecione um “Período” para facilitar a visualização das informações desejadas
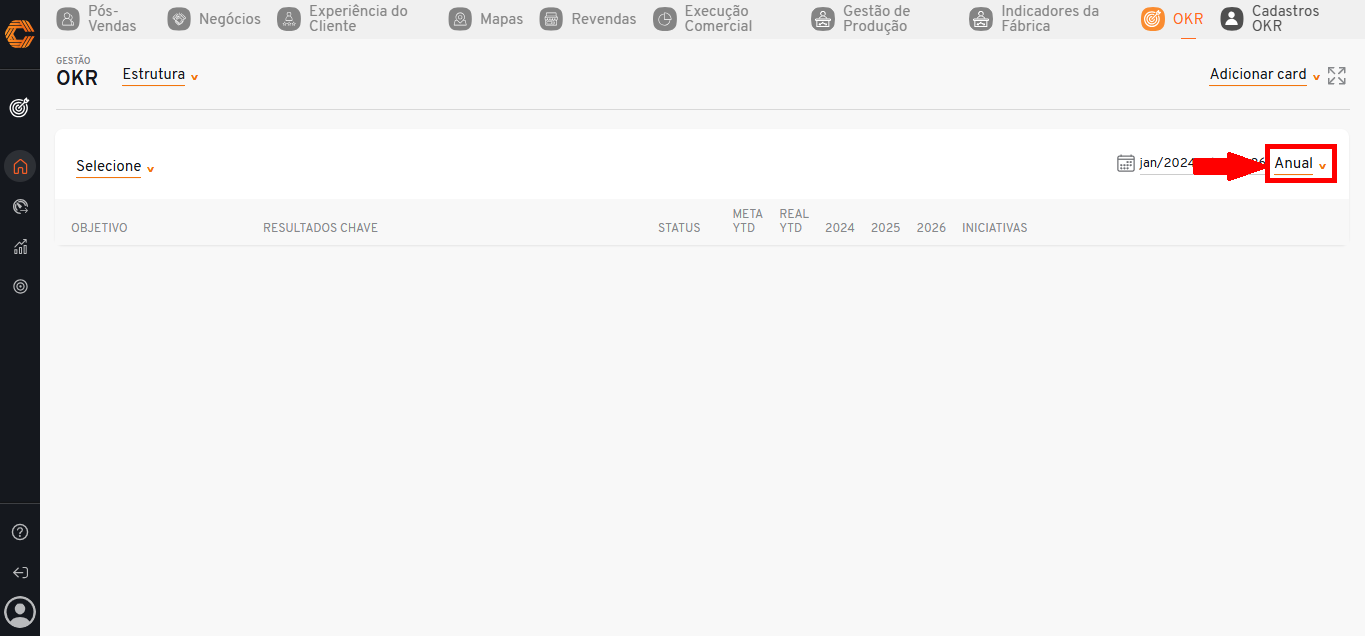
¶ Indicadores
- Para visualizar o dashborad Indicadores, selecione o botão 'Adicionar card'.
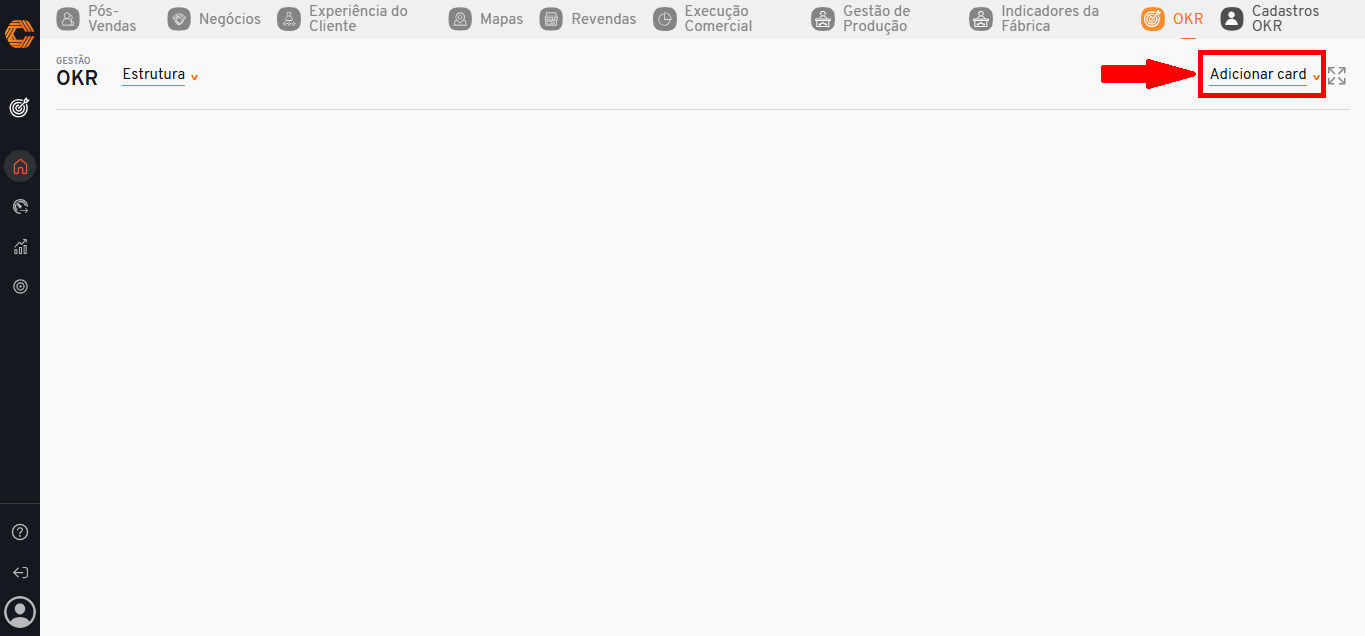
- Selecione a opção 'Indicadores' e o dashbord será gerado em sua tela.
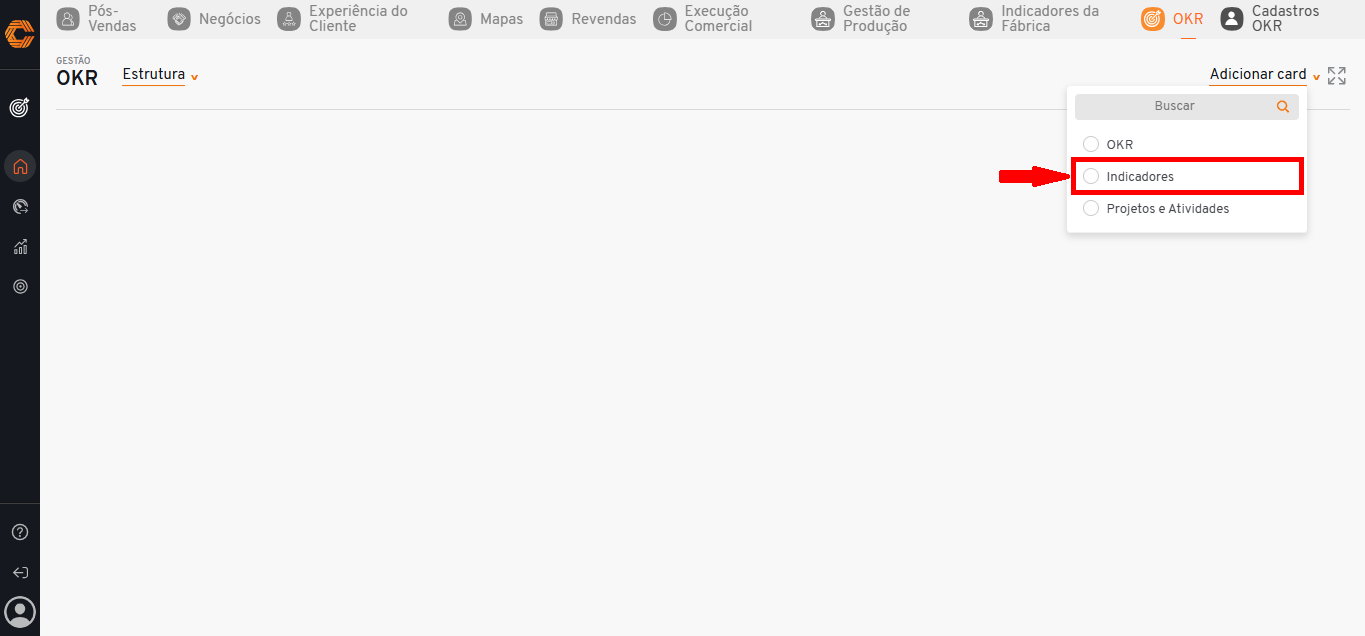
- Para que as informações sejam exibidas, selecione o indicador "Principal" na parte superior esquerda da tela.
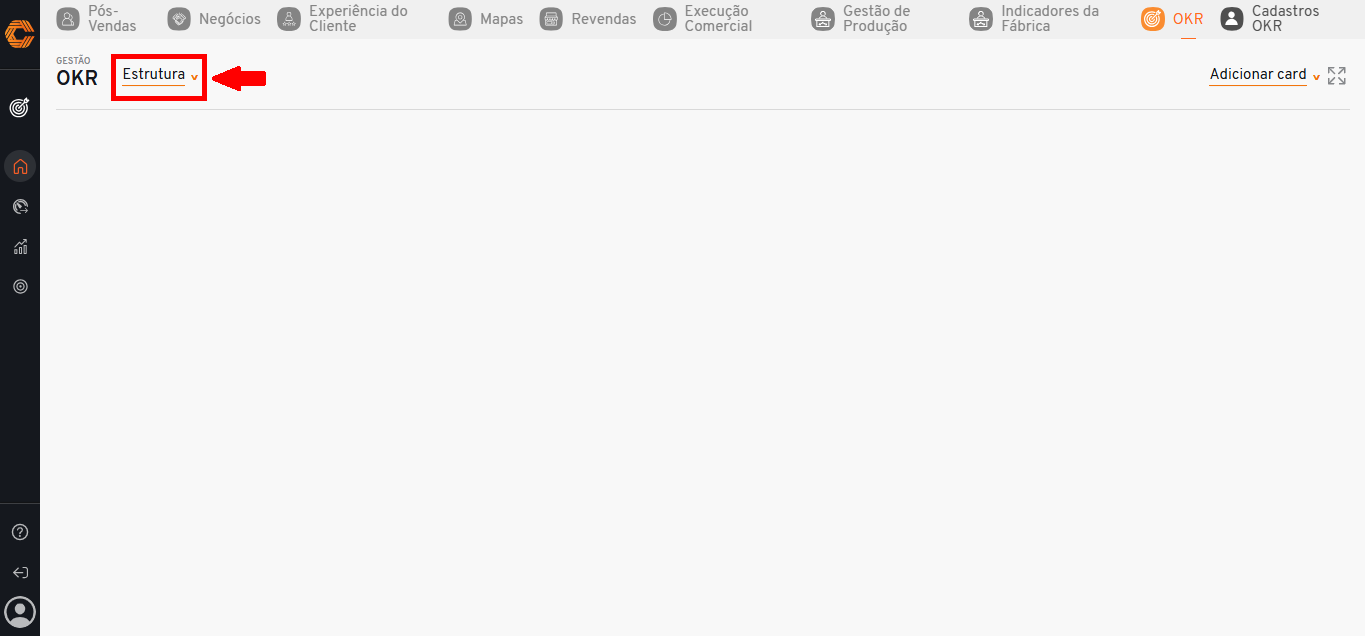
- Sendo assim, poderá visualizar as informações como o "Indicador", "Status", "Meta YTD", "Real YTD" e o "Período", referente ao indicador principal escolhido.
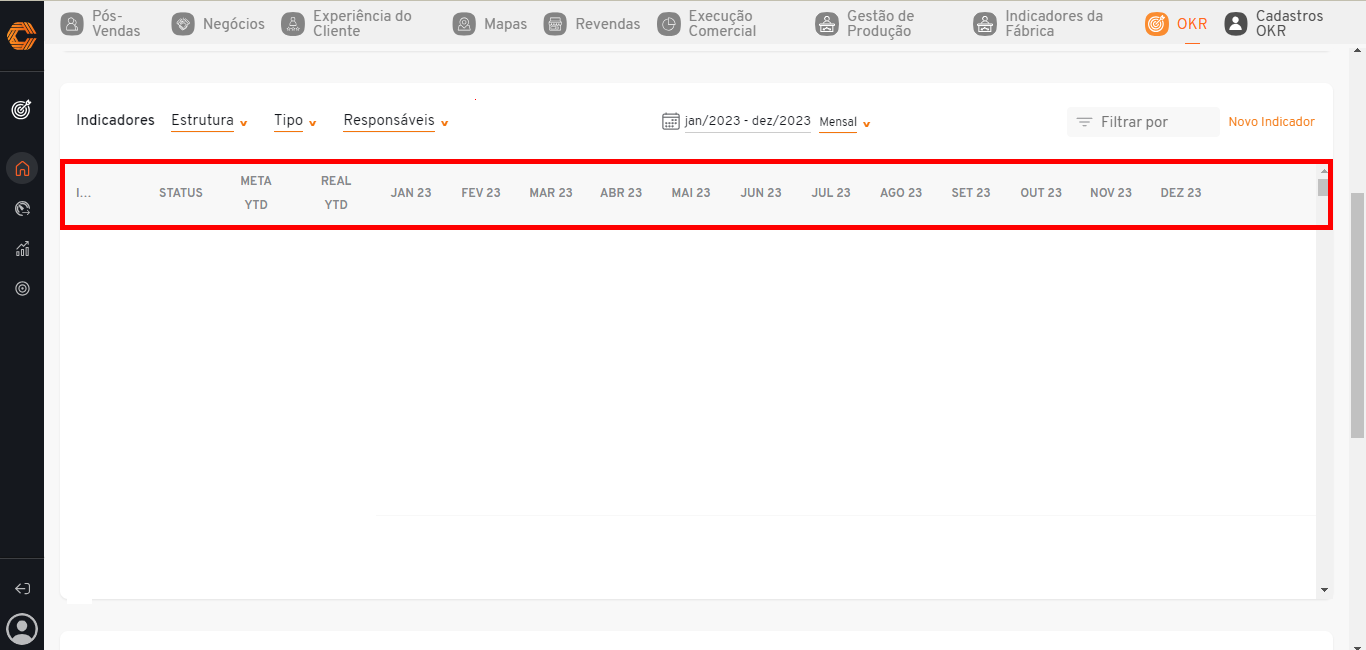
- Utilize os filtros "Estrutura", "Tipo" e "Responsáveis" para localizar as informações desejadas.
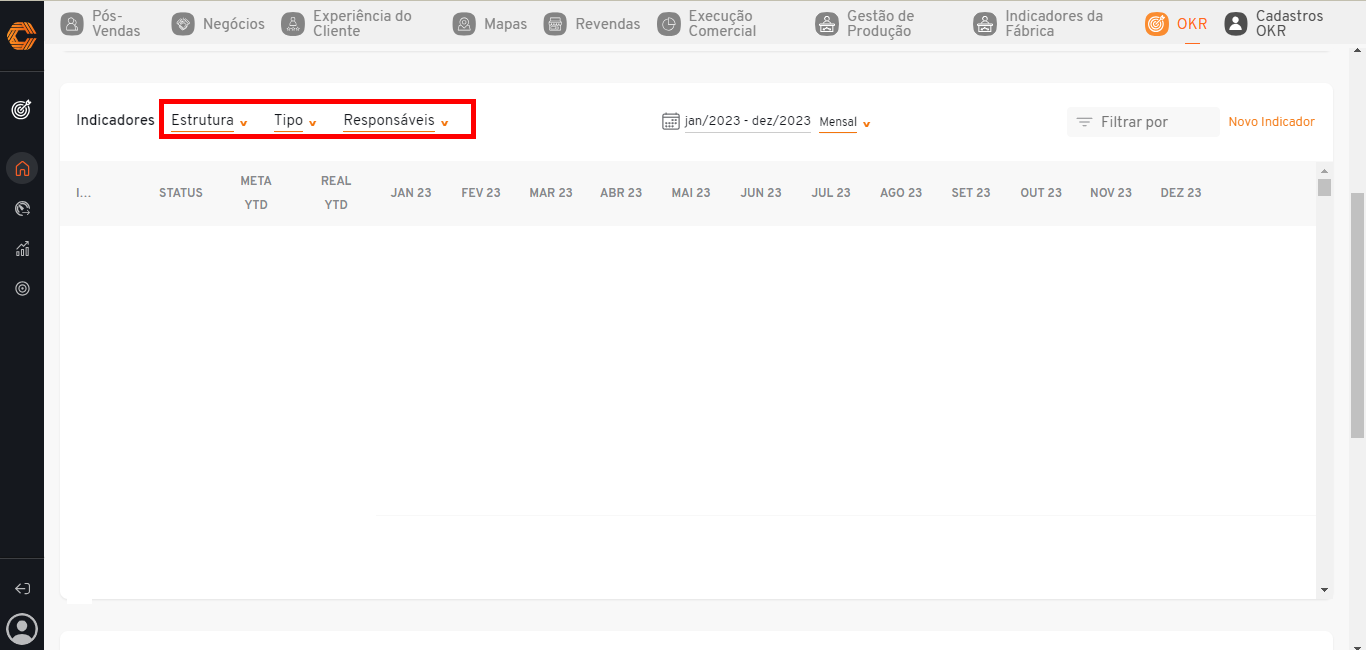
- Clique no filtro representado por um "Calendário" para filtrar sua visualização por uma data especifica.
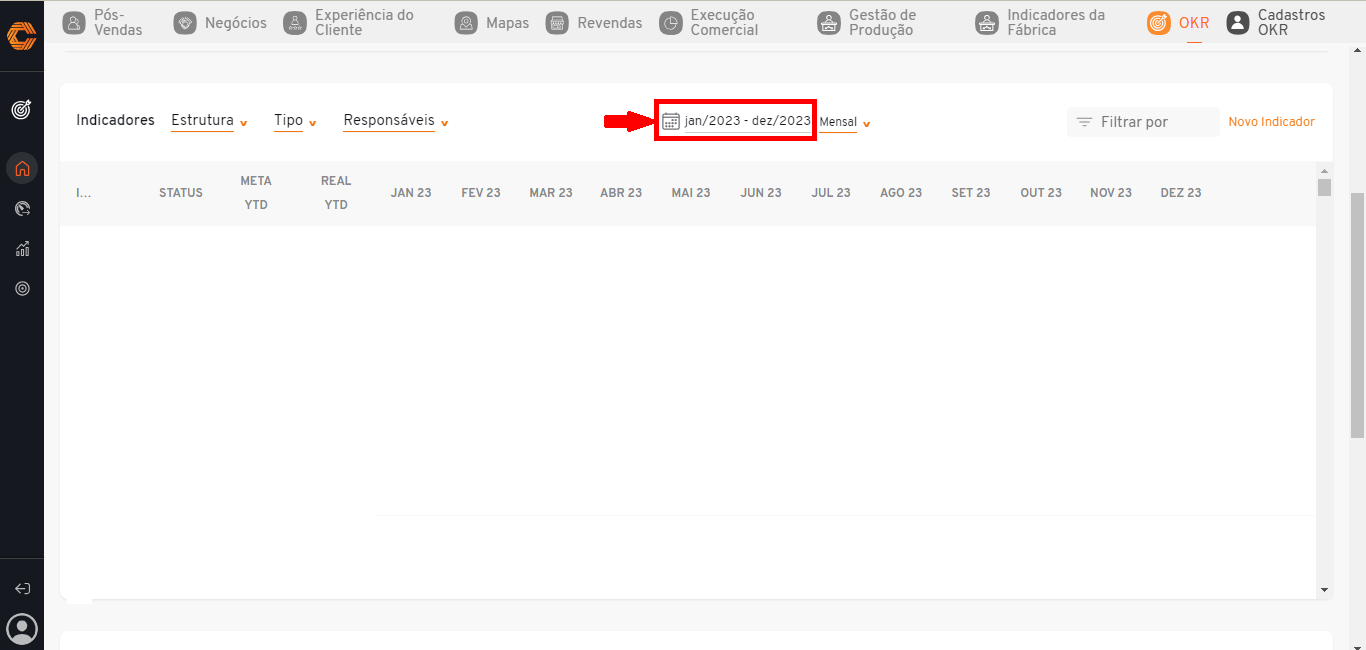
- Ao lado do filtro de data, selecione um “Período” para facilitar a visualização das informações desejadas.
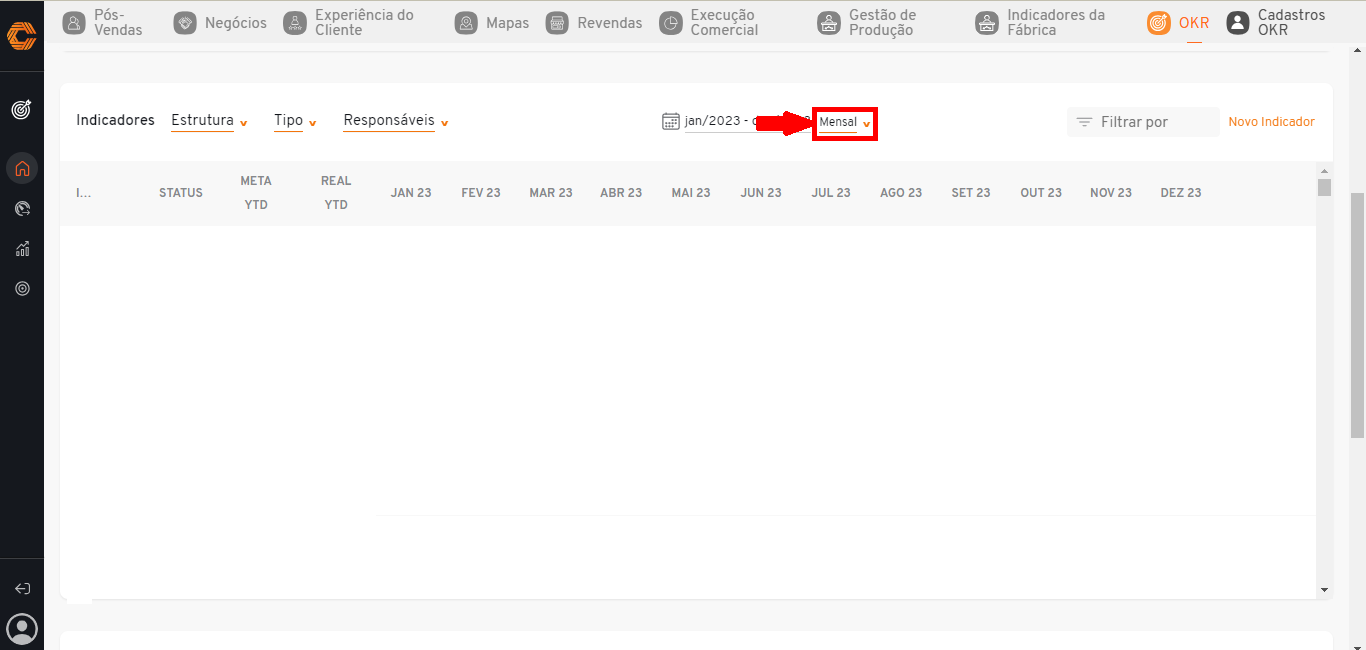
- Busque por um indicador especifico em "Filtrar Por".
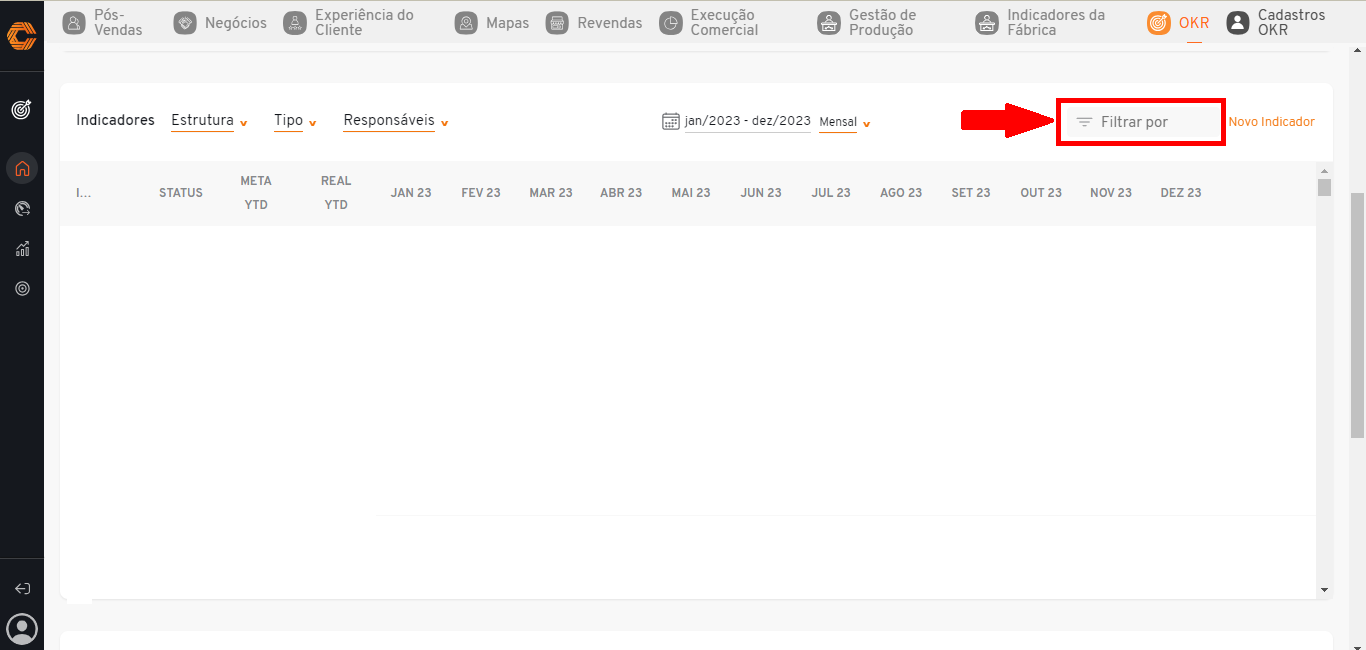
Crie um Indicador de Desempenho:
- No dashbord Indicador, selecione a opção "Novo Indicador" no canto superior direito.
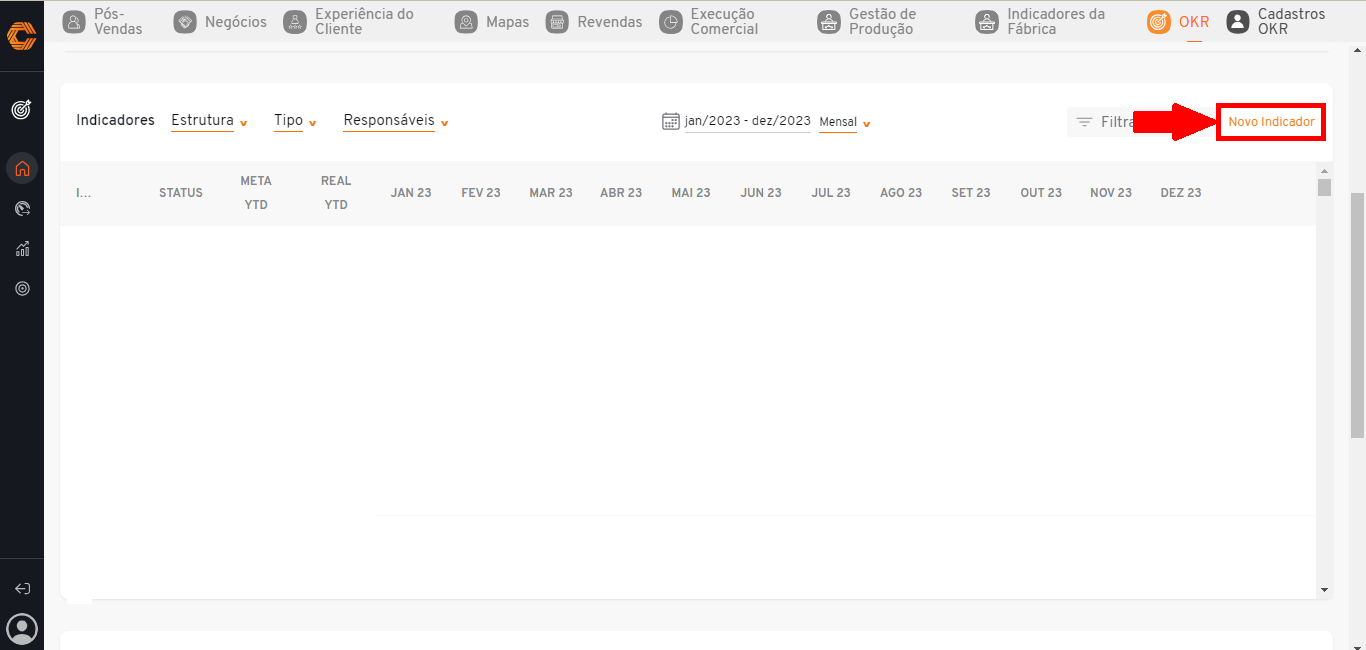
- Clique na opção "Desempenho" e insira as informações requisitadas. Não se esqueça de indicar se o indicador será publico ou privado, atraves botão apresentado ao lado do campo 'Nome',

- Mude para a aba "Metas" e insira as informações desejaveis.
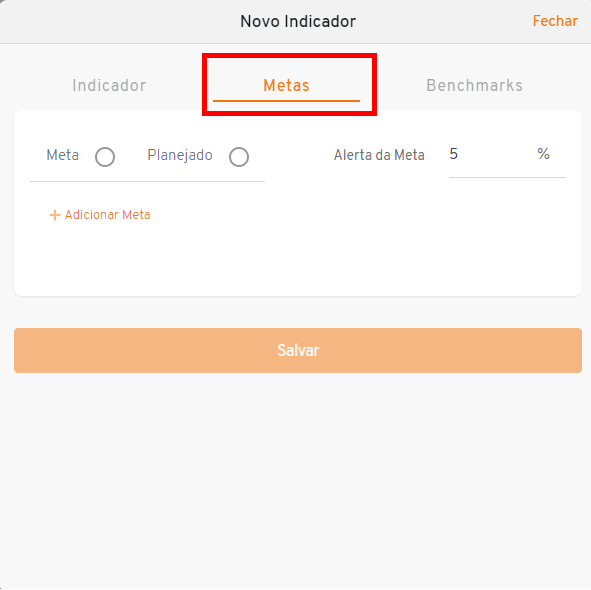
- Mude para aba "Benchmarks", insira as informações necessárias e finalizem em "Salvar".
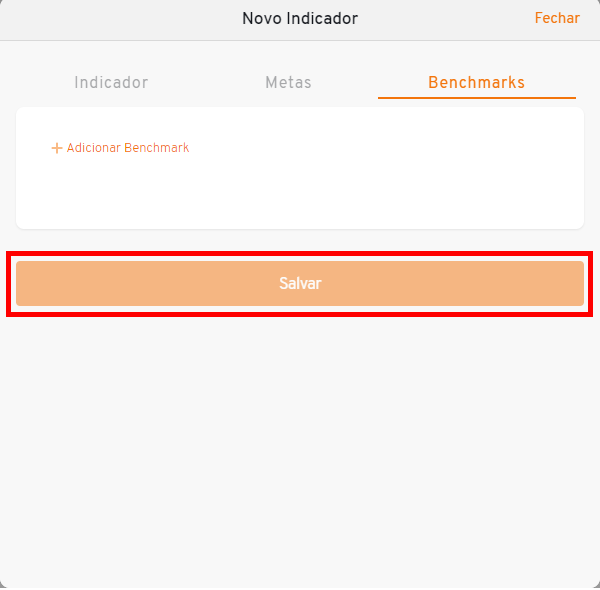
Crie um Indicador de Monitoramento:
- No dashbord Indicador, selecione a opção "Novo Indicador" no canto superior direito.
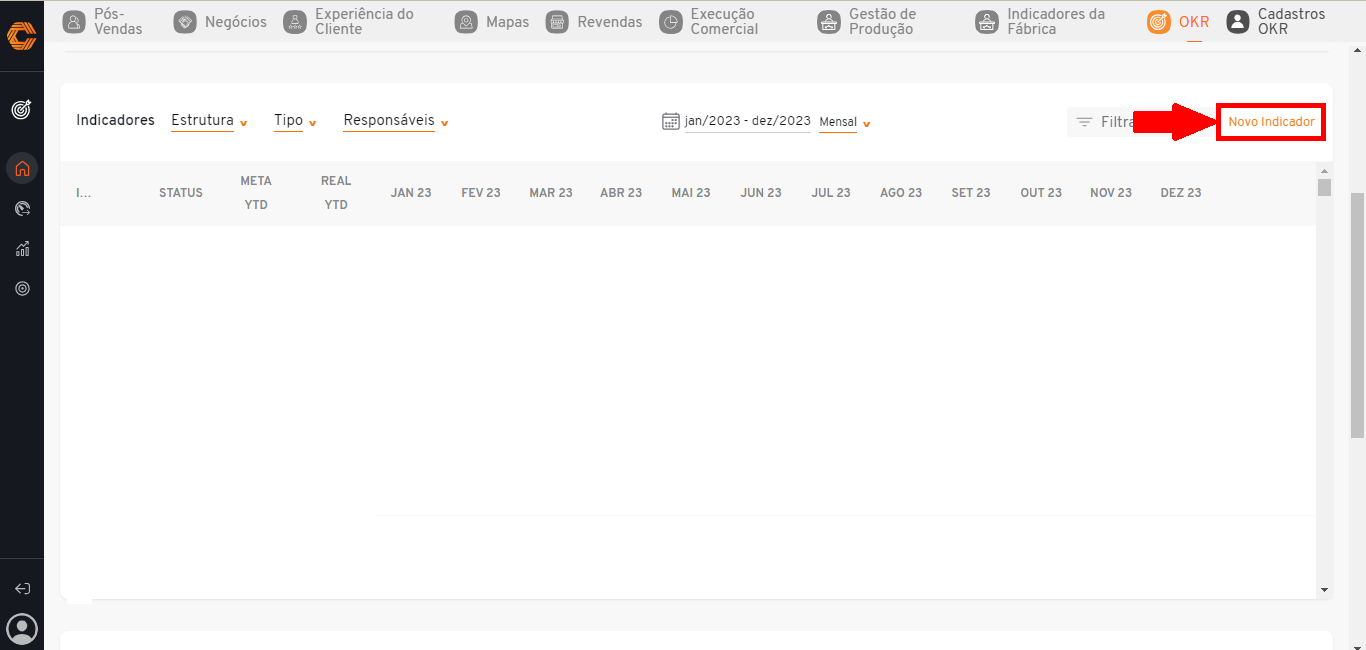
- Clique na opção "Monitoramento", e no botão apresentado ao lado do campo 'Nome' indique se o indicador será publico ou privado.
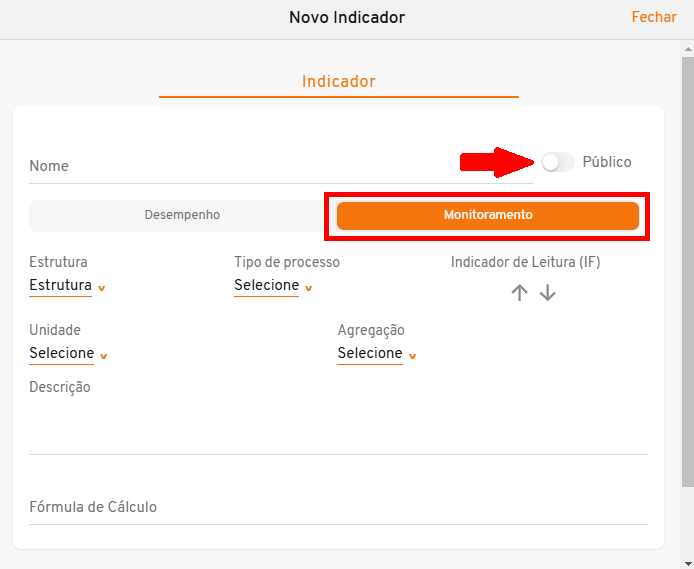
- Em seguida, insira as informações requisitadas e por fim, finalize em "Salvar".
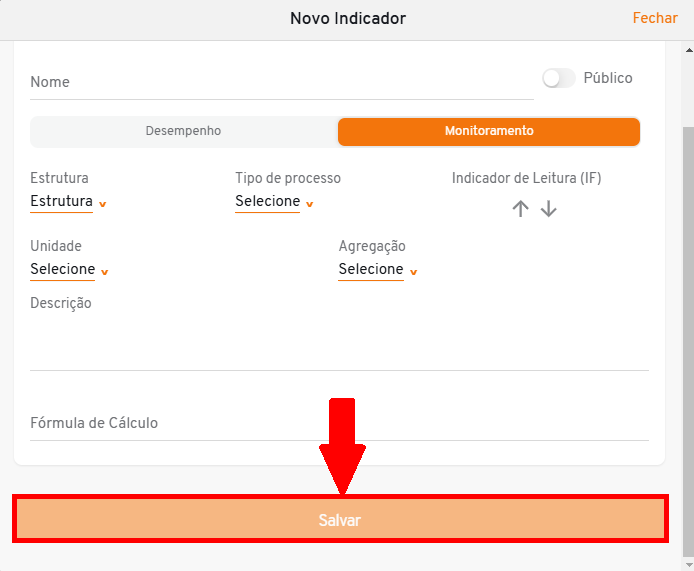
¶ Projetos e Atividades
- Para visualizar o dashborad Projetos e Atividades, selecione o botão 'Adicionar card'.
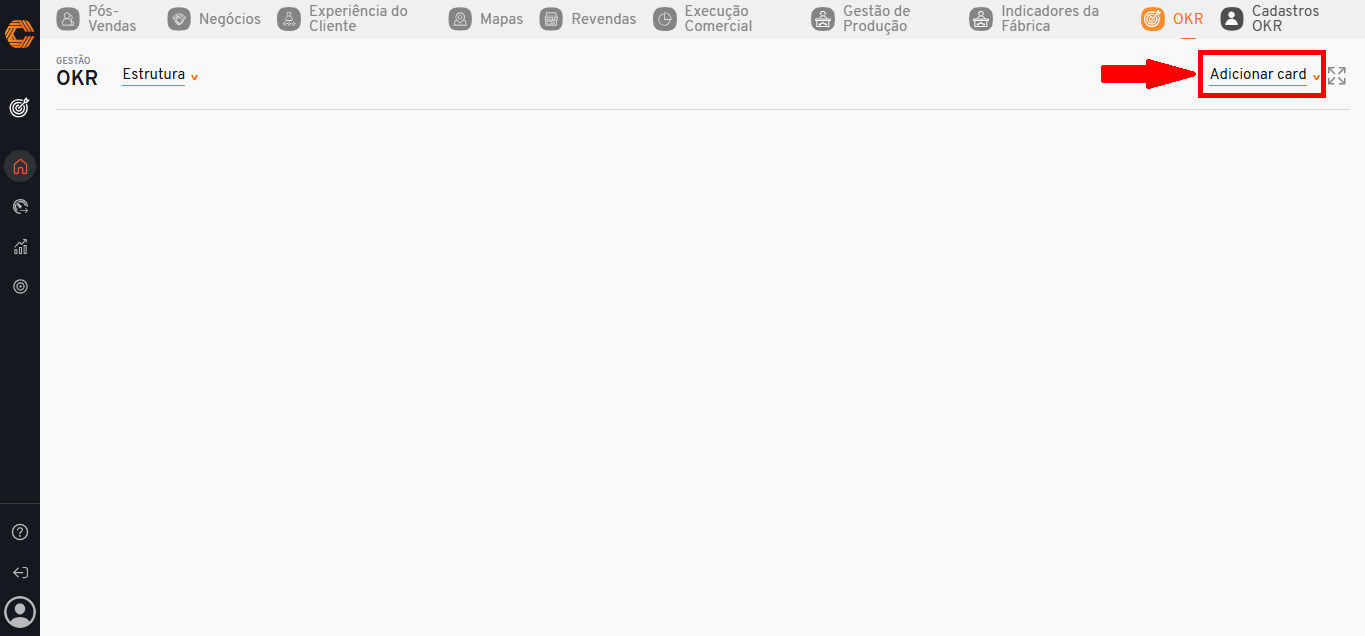
- Selecione a opção 'Projetos e Atividades' e o dashbord será gerado em sua tela.
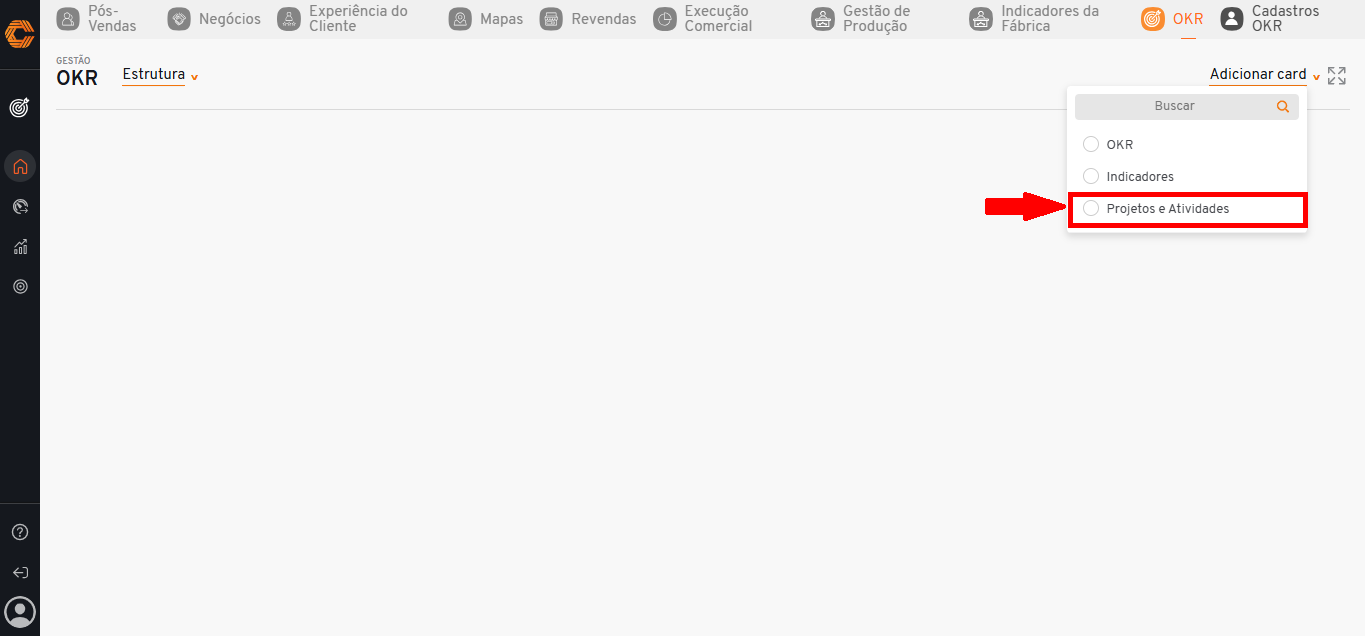
- Para que as informações sejam exibidas, selecione o indicador "Principal" na parte superior esquerda da tela.
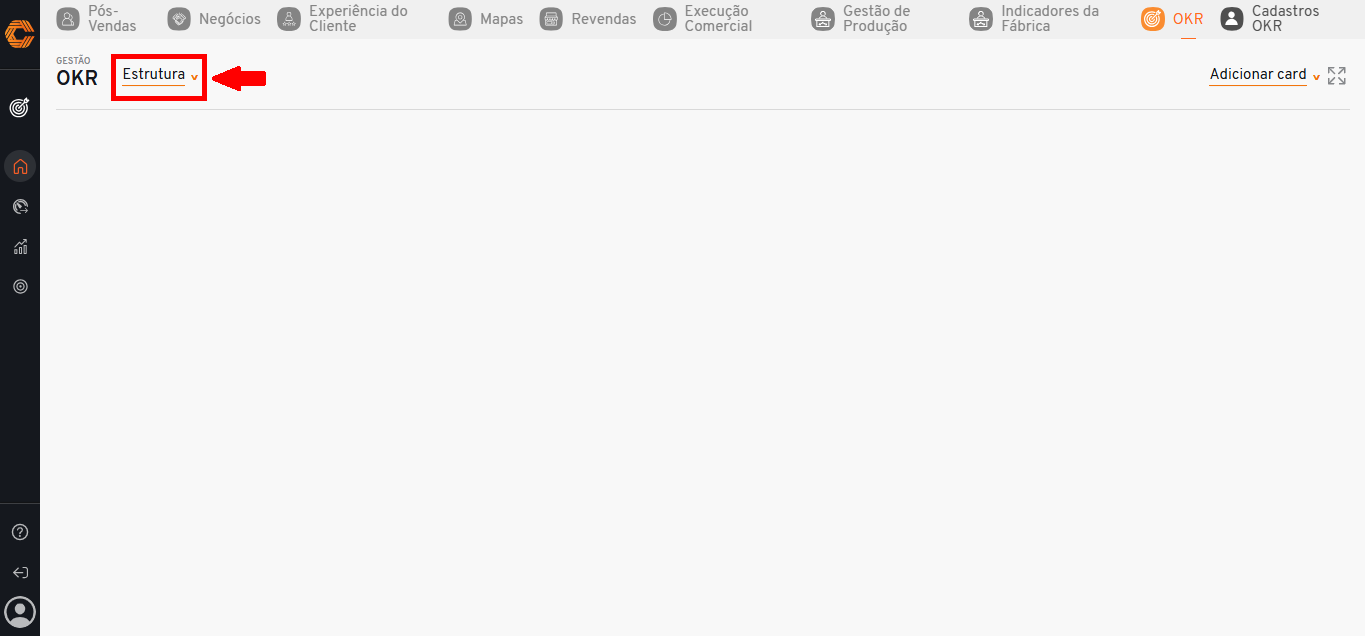
- Sendo assim, poderá visualizar as informações como "ID", "Tipo", "Descrição", "Prazo", "Status" e "Responsáveis", referente ao indicador principal escolhido.
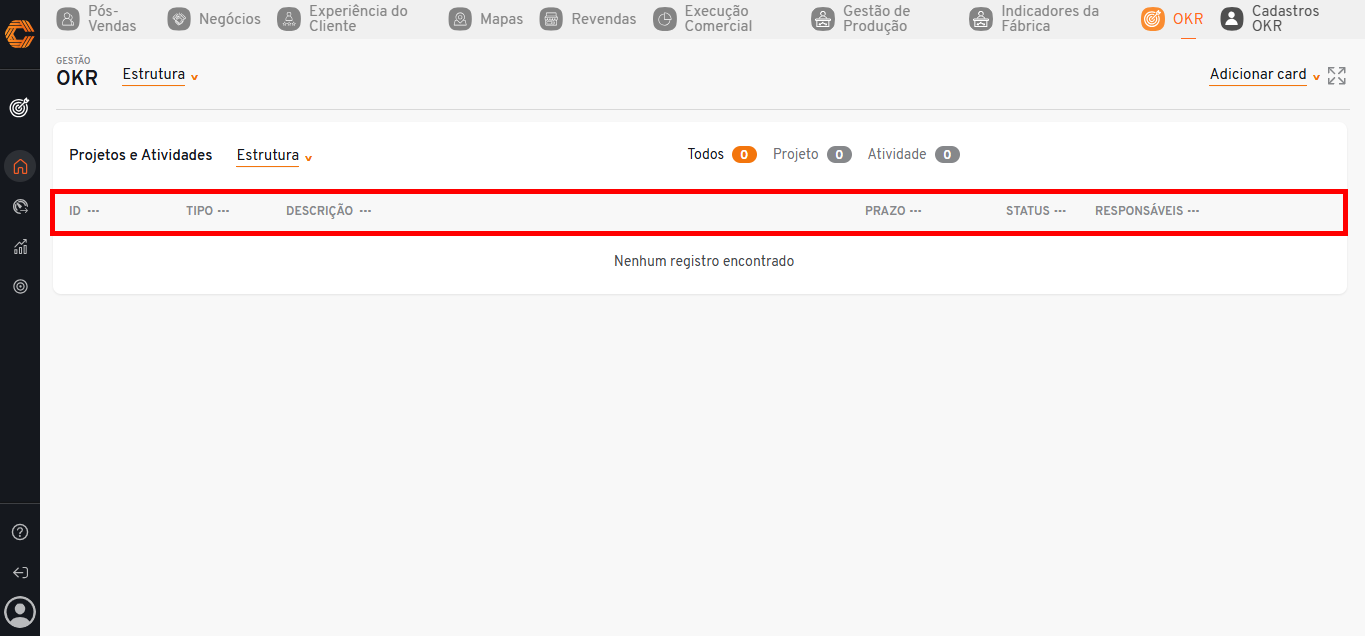
- Ao clicar em um dos títulos apresentados, será aberto um campo onde você poderá inserir valores para buscar um registro específico.
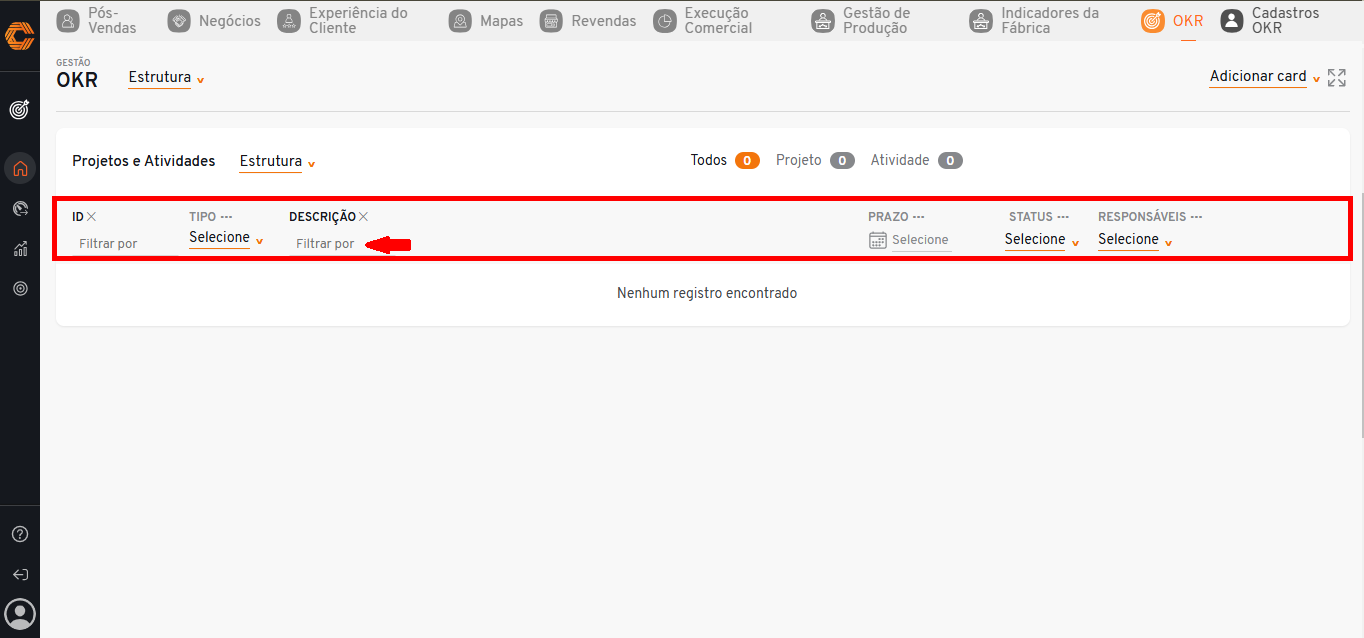
- Utilize o filtro "Estrutura" para exibir as informações desejadas.
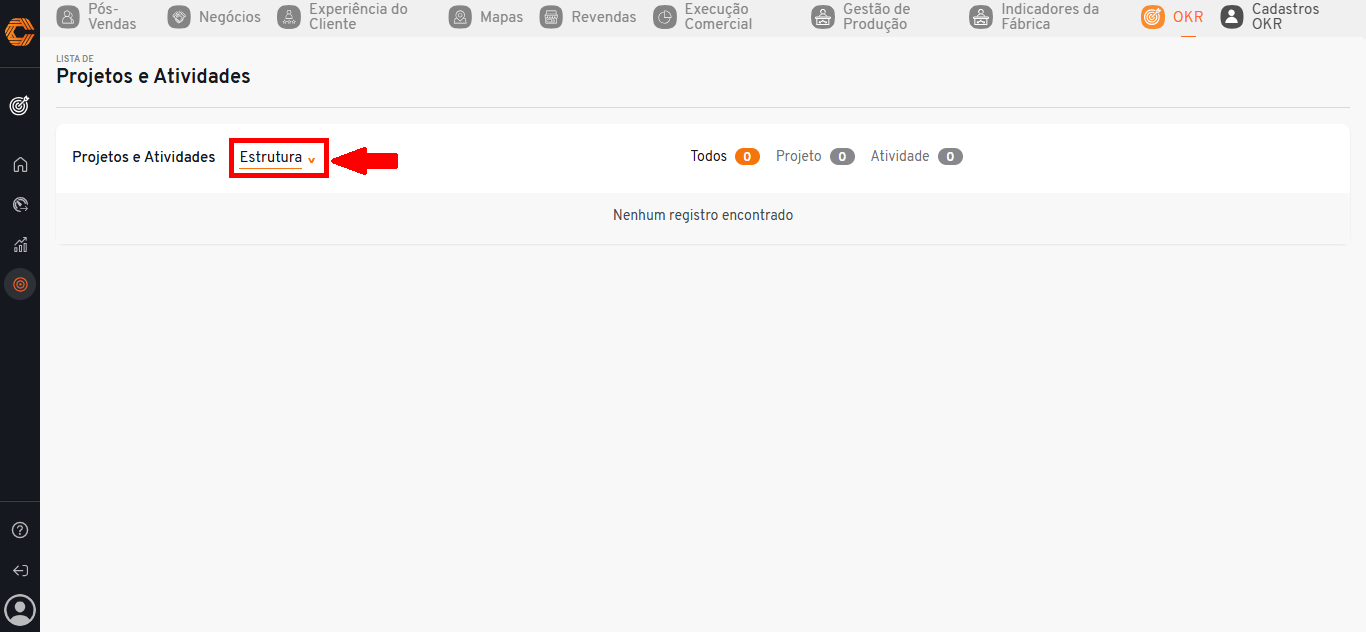
- Para filtrar de maneira geral todos os projetos ou atividades clique em um dos filtros disponibilizados ao centro da tela, sendo eles: 'Todos', 'Projetos' ou 'Atividades'
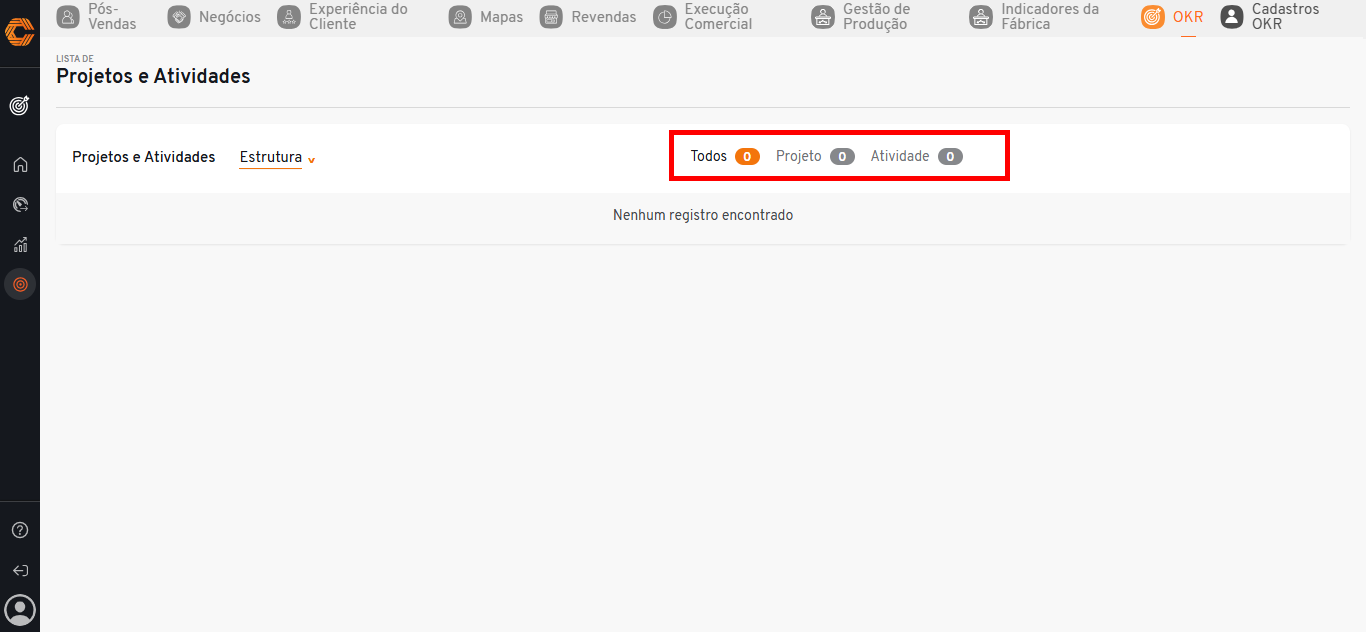
Criei um novo Projeto ou uma Atividade
- Selecione a opção "Novo Projeto ou Atividade " no canto superior direito do dashboard.
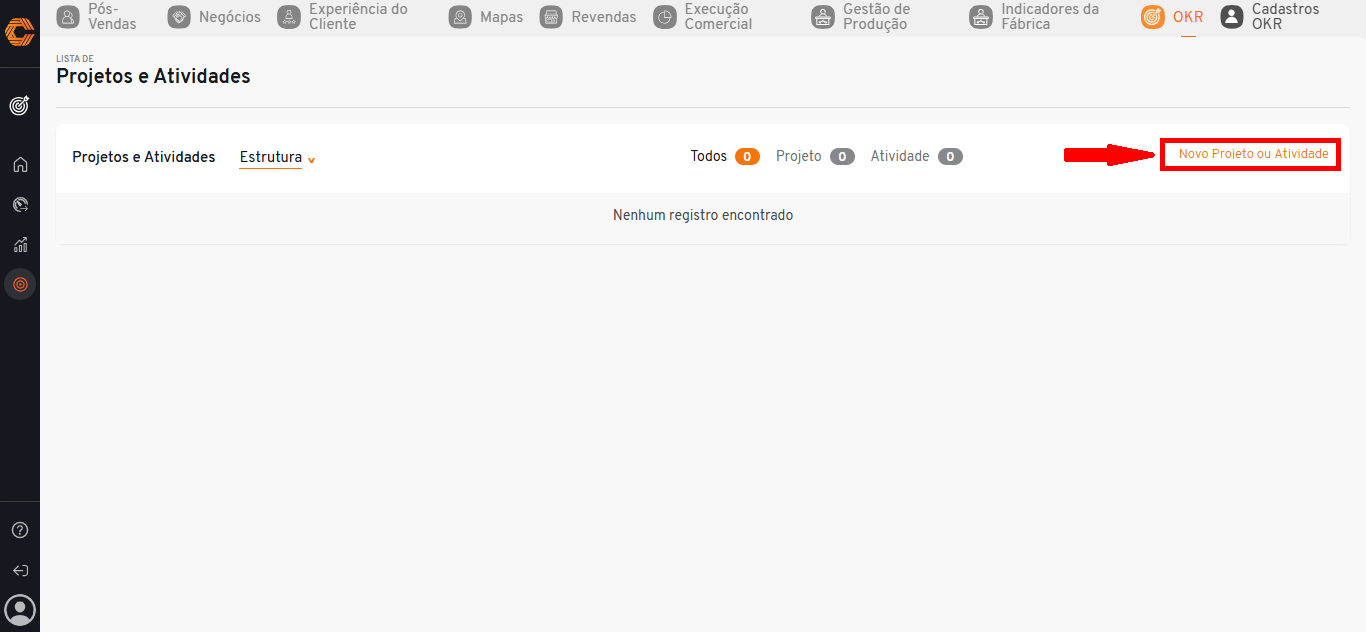
- Indique no topo do formulário se o registro será um projeto ou atividade.
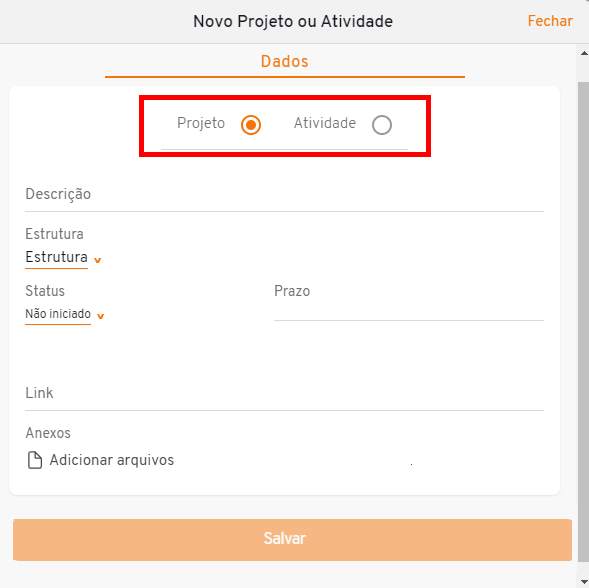
- Em seguida, insira as informações requisitadas e clique no botão "Salvar" para finalizar.
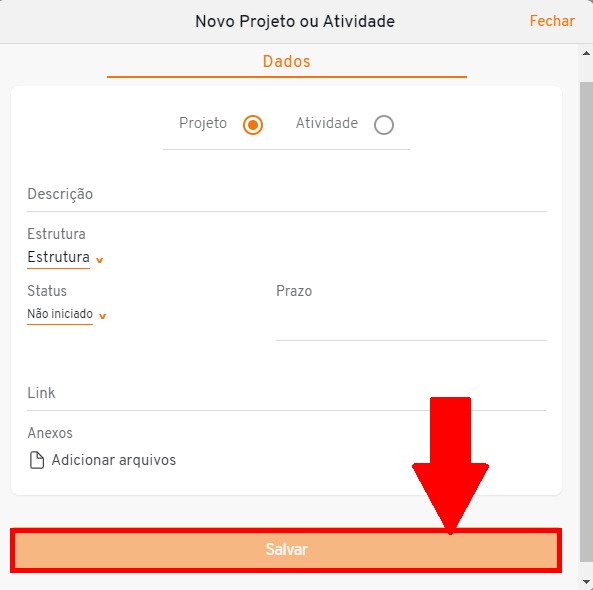
¶ Gestão Empresarial
- Para acessar a tela de Gestão Empresarial, selecione o ícone "OKR" no menu de aplicativos.
![]()
- Selecione o segundo ícone no menu de funcionalidades lateral.
![]()
- Ao acessar será disponibilizado um card em sua tela.

- Para que as informações sejam apresentadas, selecione uma das opçãoes disponibilizadas no filtro 'Estrutura'.
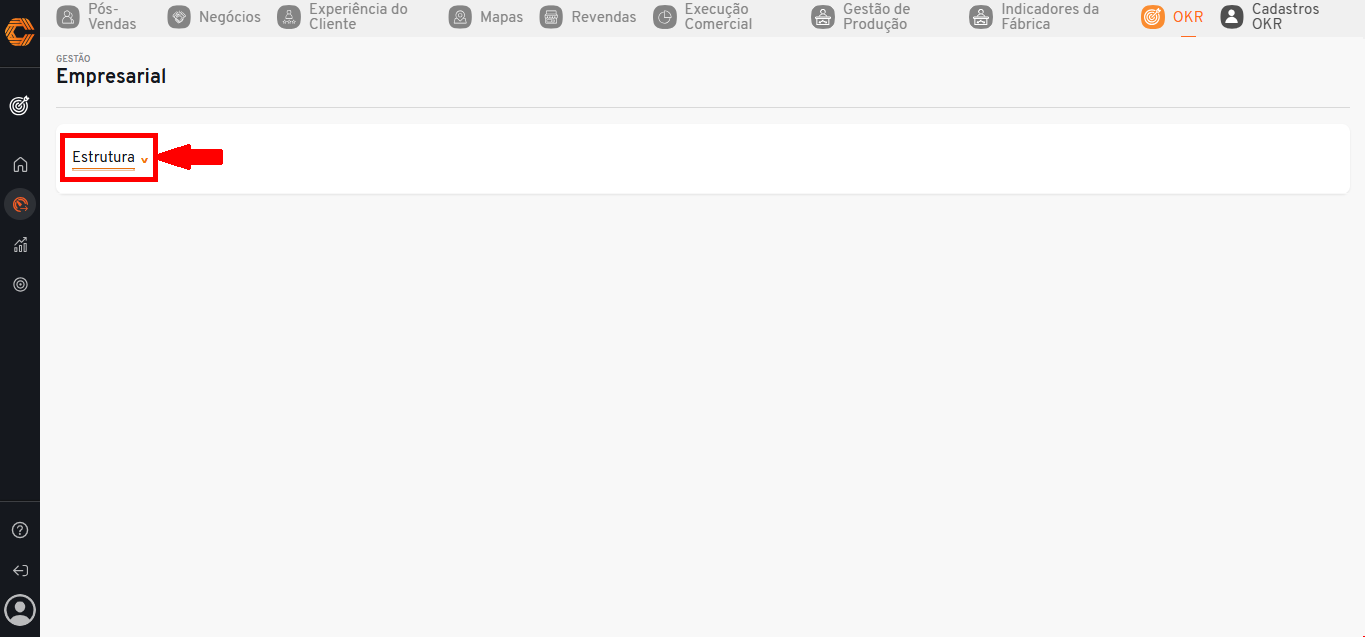
- Após selecionar a estrutura será apresentado um painel, onde poderá visualizar as informações como "Objetivo", "Resultados chave", "Status", " YTD meta", "YTD real", "Iniciativas" e o "Período", referente a estrutura escolhida.
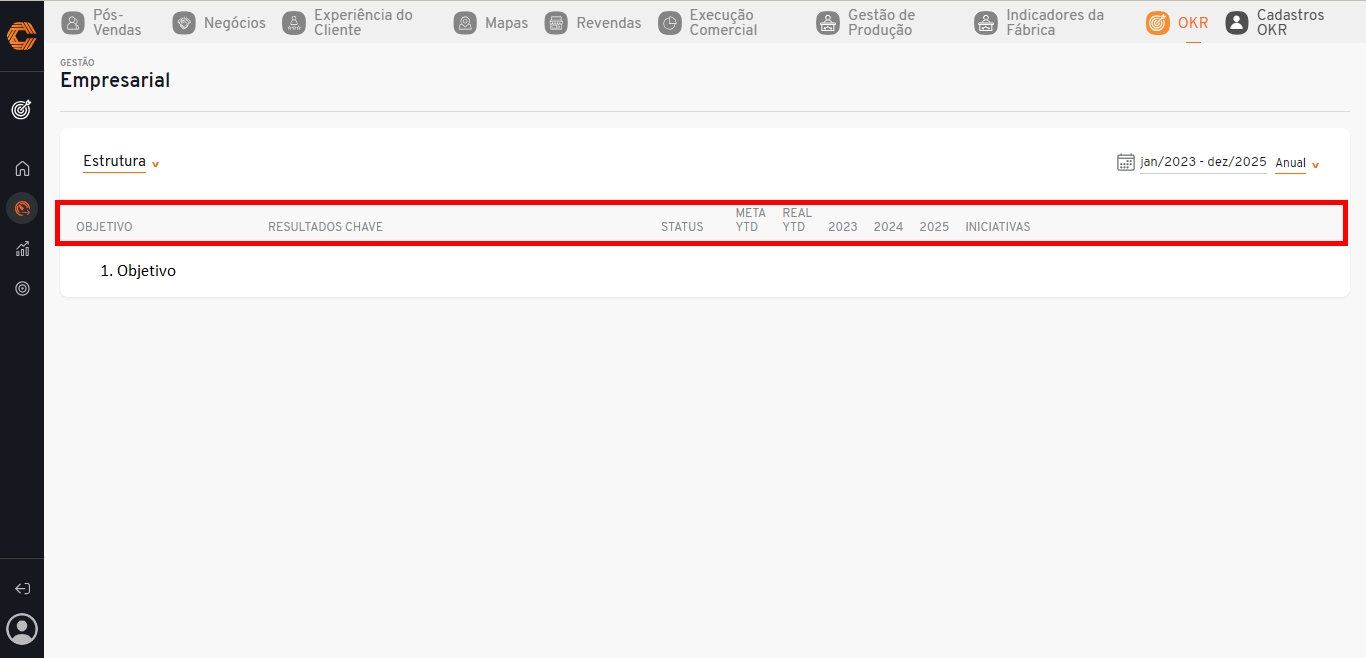
- Clique no filtro representado por um "Calendário" para filtrar sua visualização por uma data especifica.
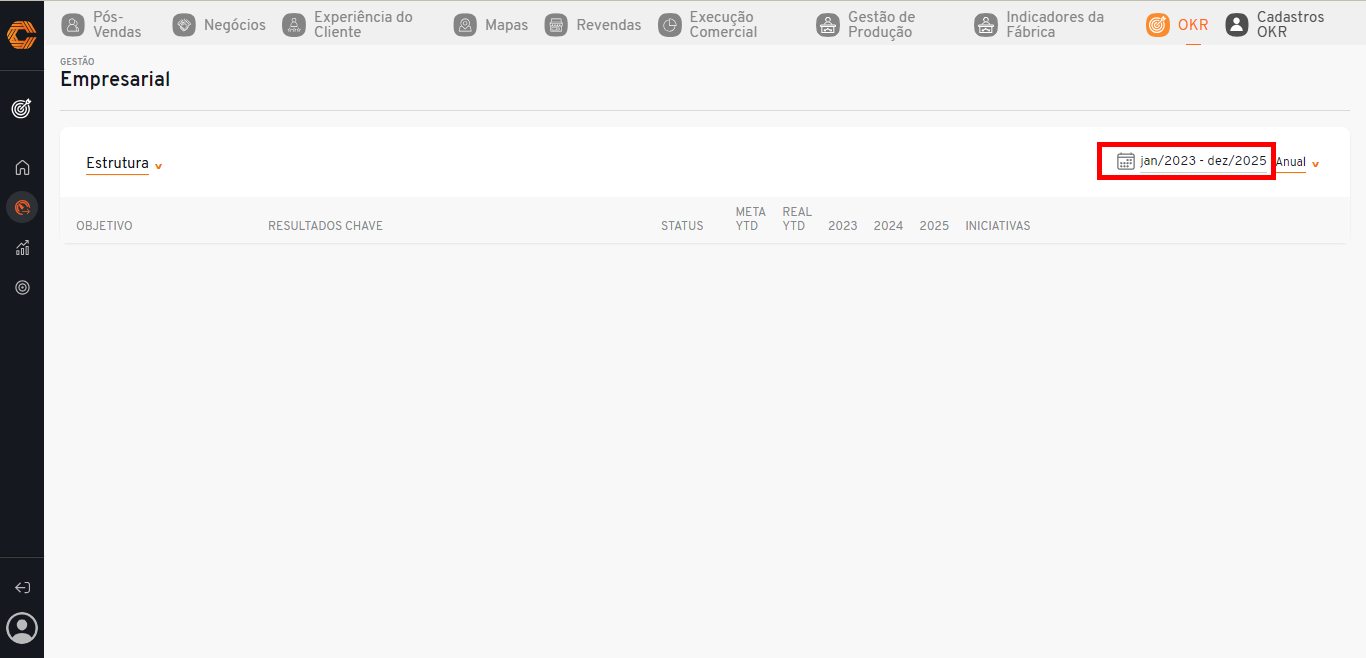
- Ao lado do filtro de data, selecione um “Período” para facilitar a visualização das informações desejadas.
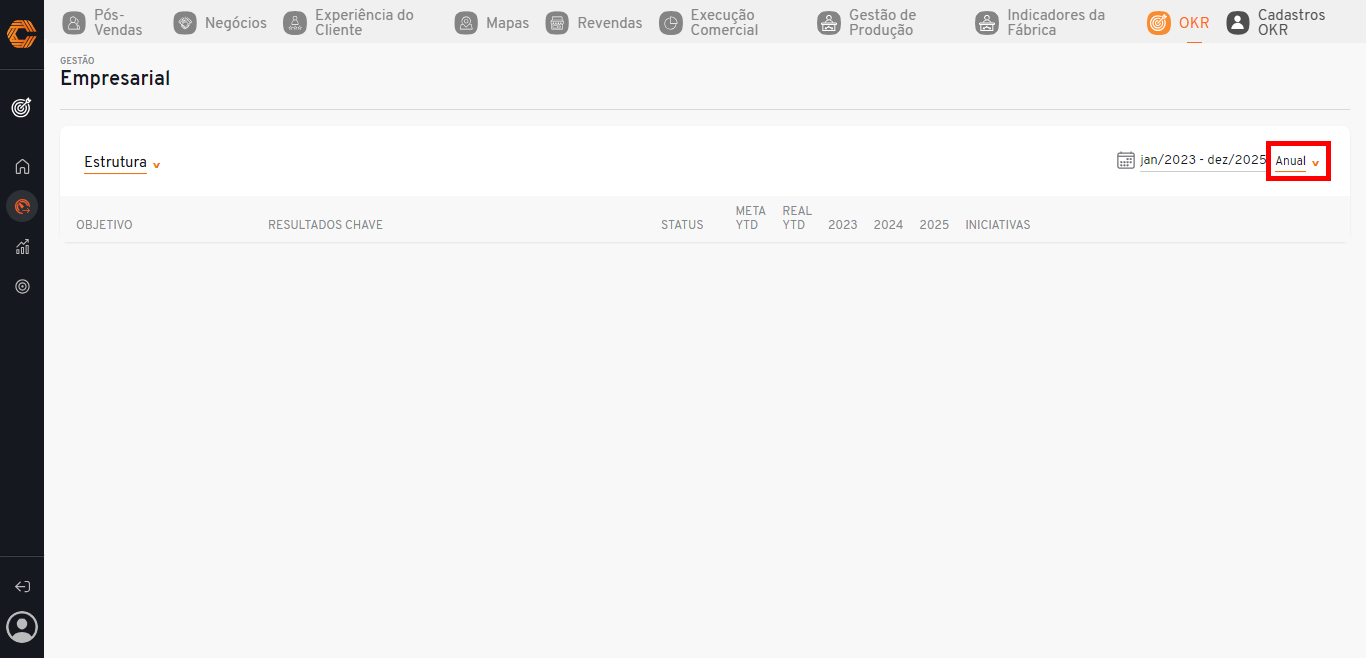
¶ Cockpit de Indicadores
- Para acessar o Cockpit de Indicadores, selecione o ícone "OKR" no menu de aplicativos.
![]()
- Selecione o terceiro ícone representado por um 'Gráfico' no menu de funcionalidades lateral.
![]()
- Ao acessar será disponibilizado um painel em sua tela.
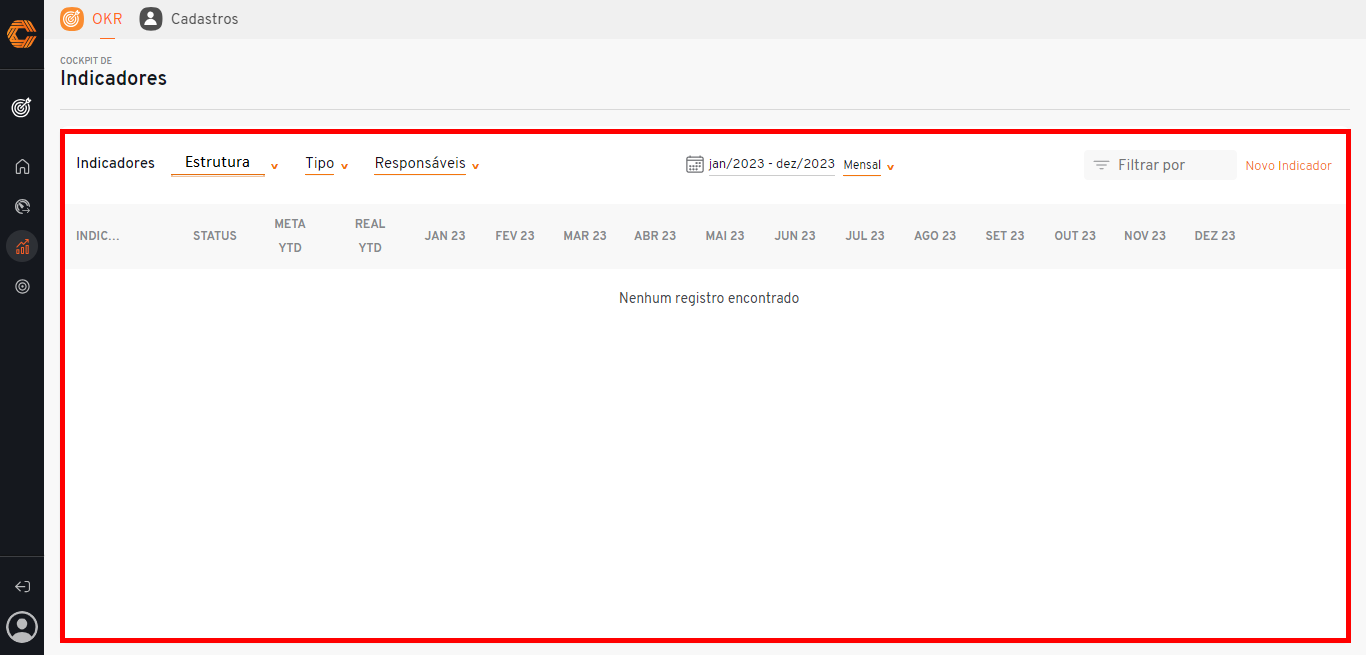
- Neste painel poderá visualizar as informações como o "Indicador", "Status", "Meta YTD", "Real YTD" e o "Período", referente ao indicador principal escolhido.
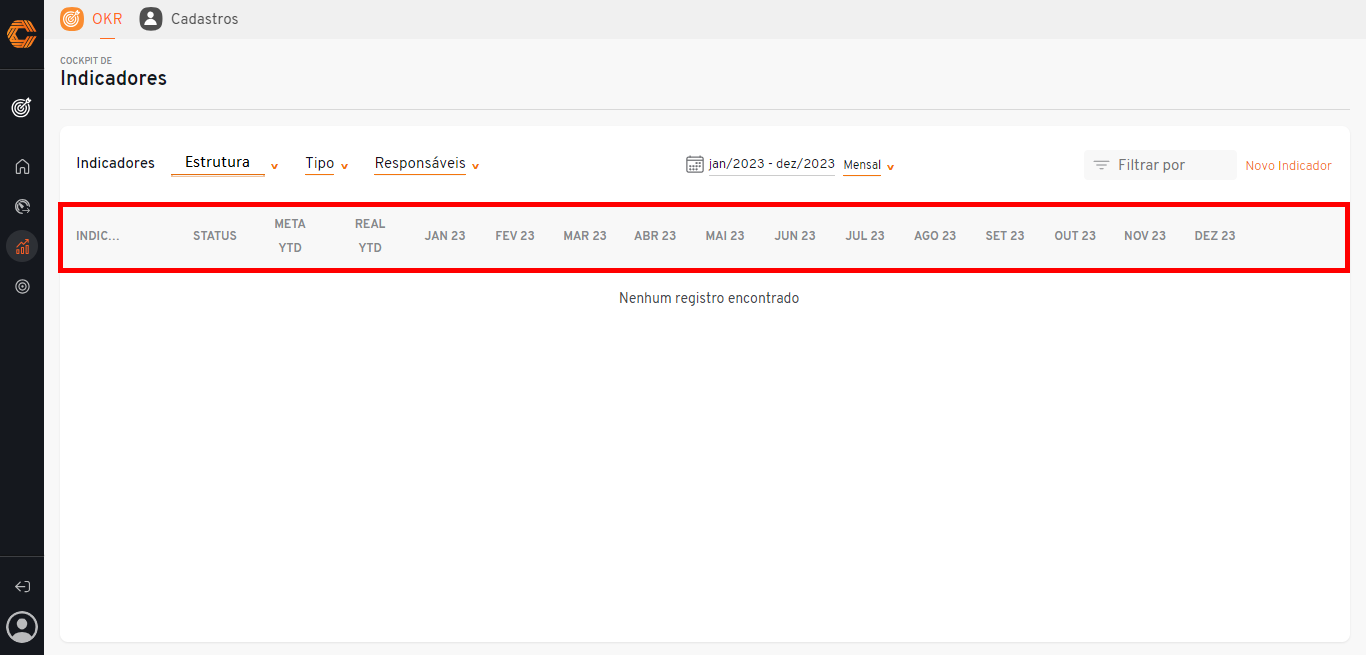
- Utilize os filtros "Estrutura", "Tipo" e "Responsáveis" para localizar as informações desejadas.
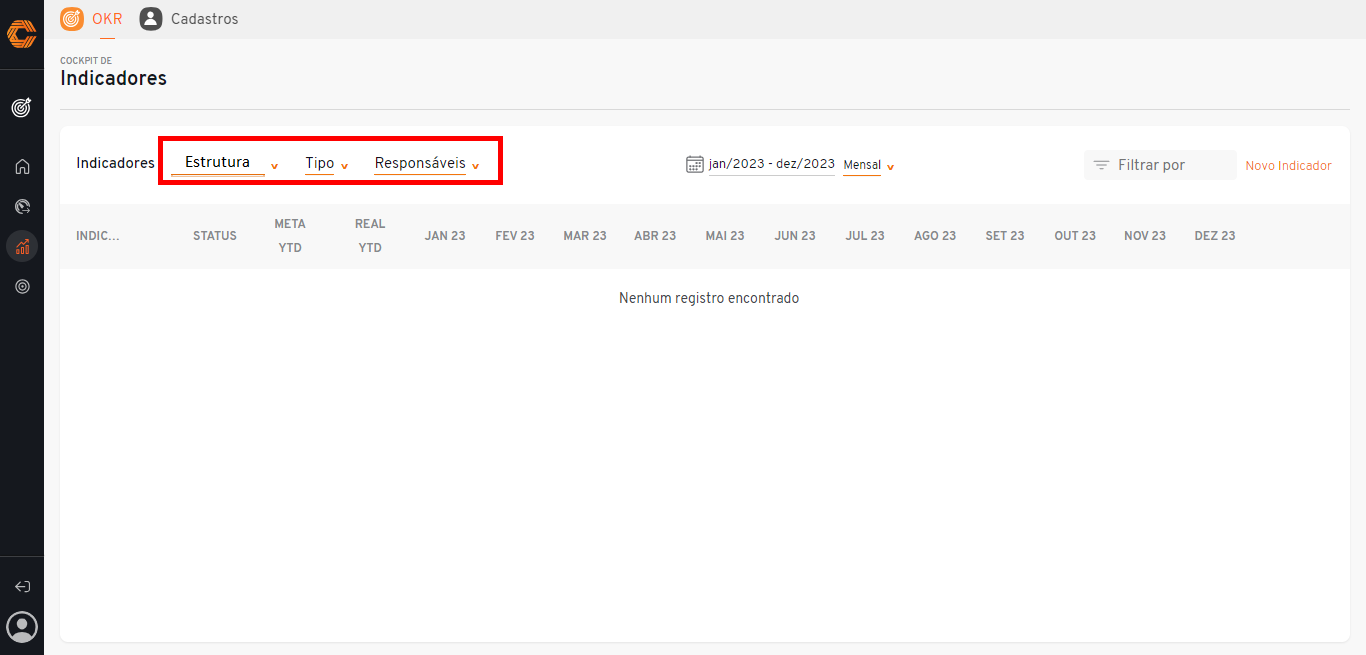
- Clique no filtro representado por um "Calendário" para filtrar sua visualização por uma data especifica.
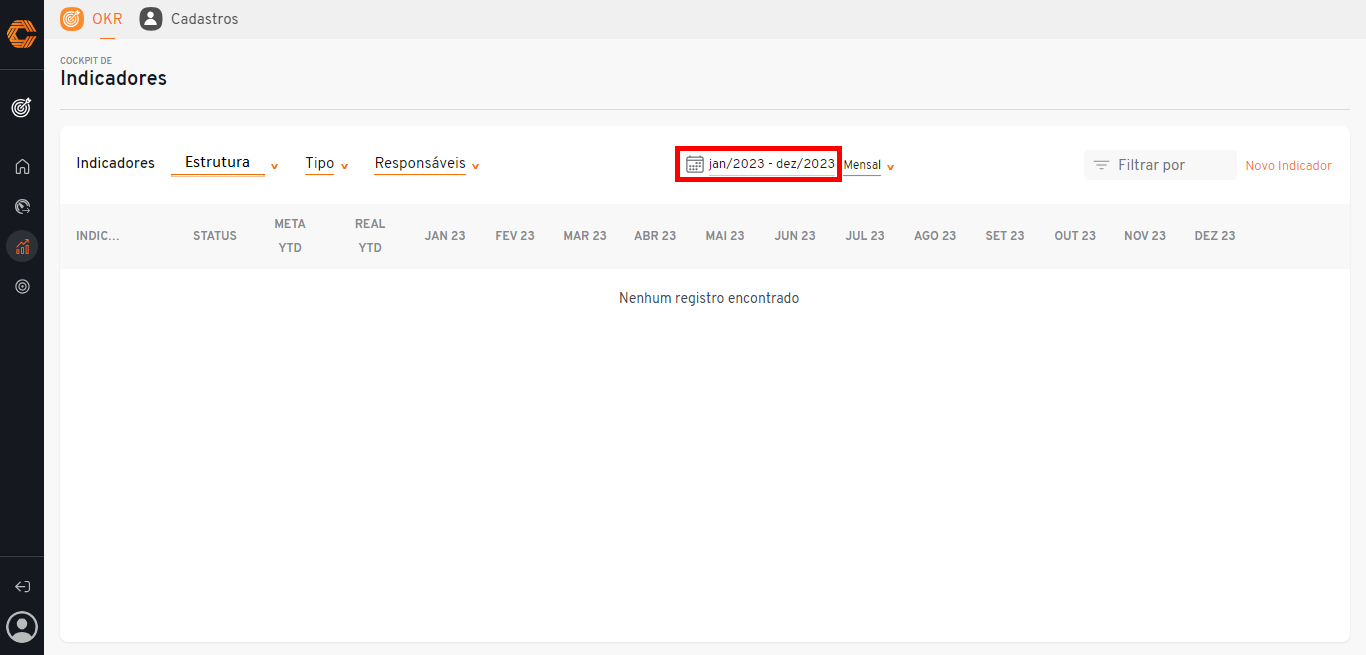
- Ao lado do filtro de data, selecione um “Período” para facilitar a visualização das informações desejadas.

- Busque por um indicador especifico em "Filtrar Por".
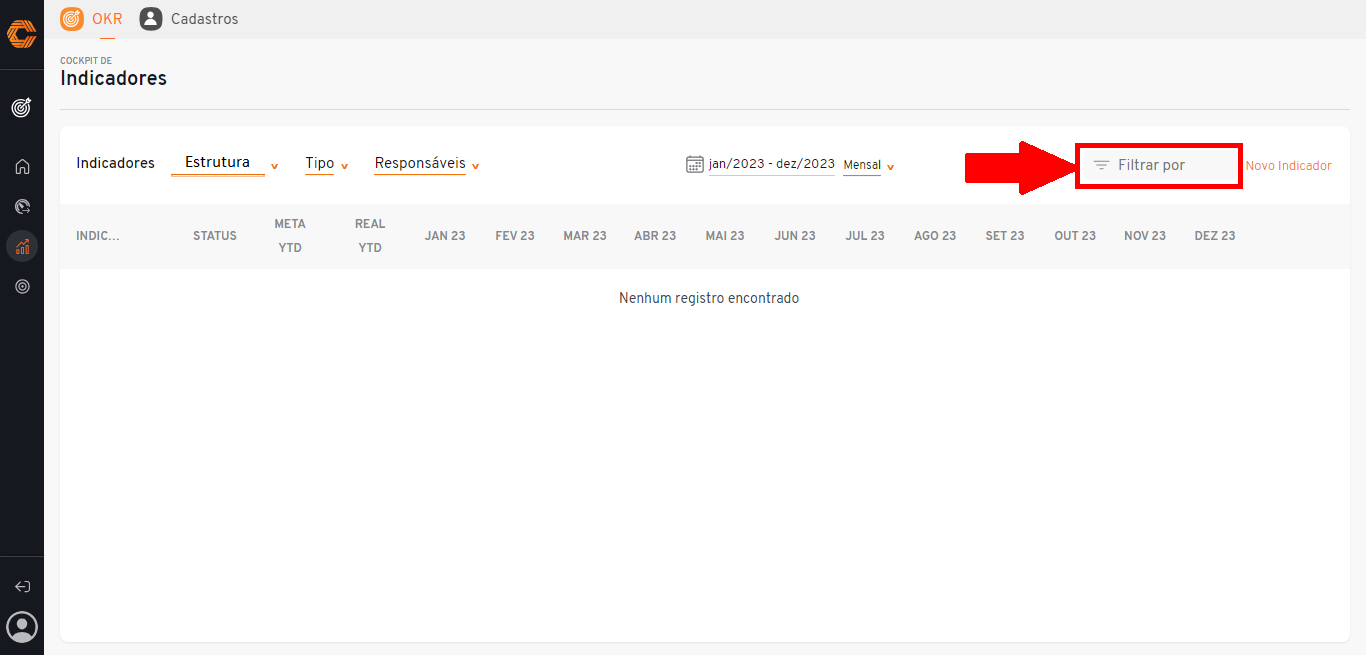
¶ Crie um Indicador de Desempenho
- Para criar um indicador de desempenho, acesso o Cockpit de Indicadores selecionando o ícone "OKR" no menu de aplicativos.
![]()
- Em seguida, selecione o terceiro ícone representado por um 'Gráfico' no menu de funcionalidades lateral.
![]()
- Selecione a opção "Novo Indicador" no canto superior direito do dashboard.
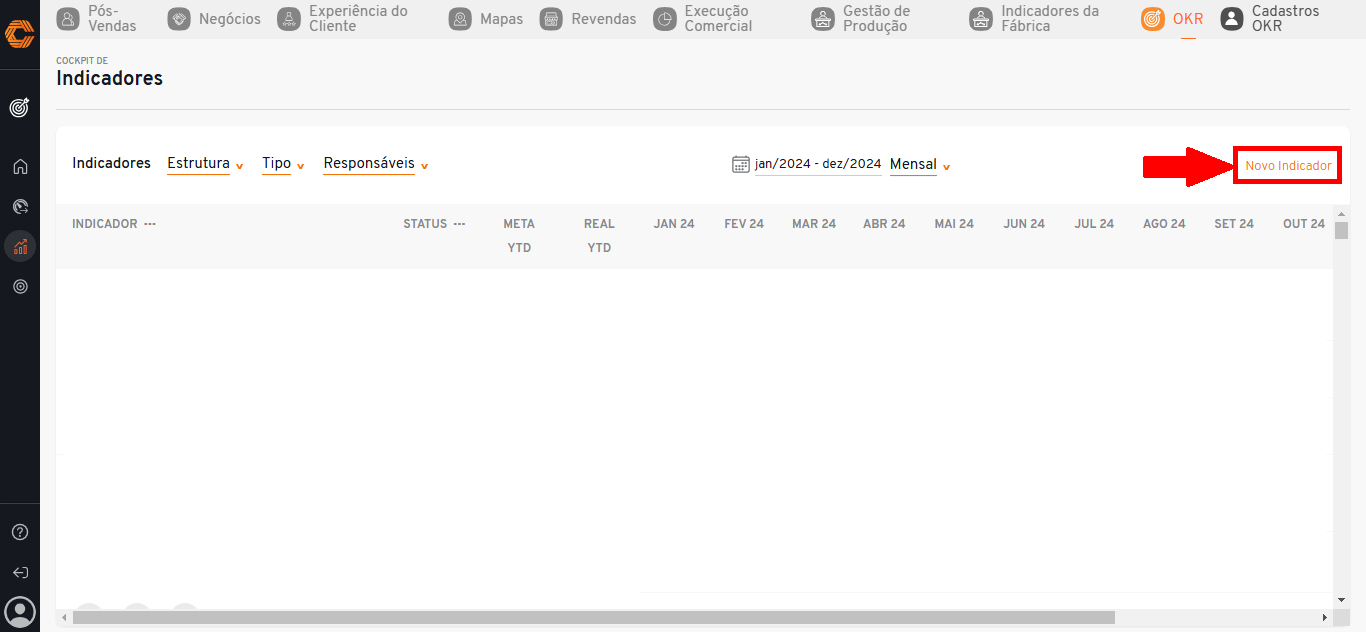
- Clique na opção "Desempenho" e insira as informações requisitadas.
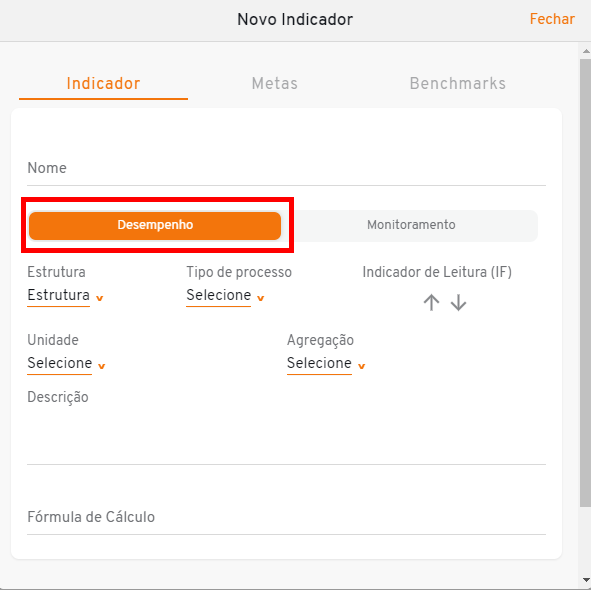
- Mude para a aba "Metas" e insira as informações desejaveis.
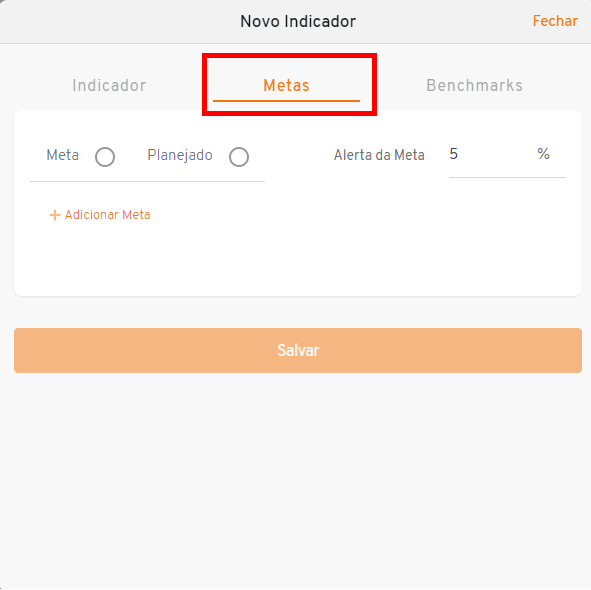
- Mude para aba "Benchmarks", insira as informações necessárias e finalizem em "Salvar".
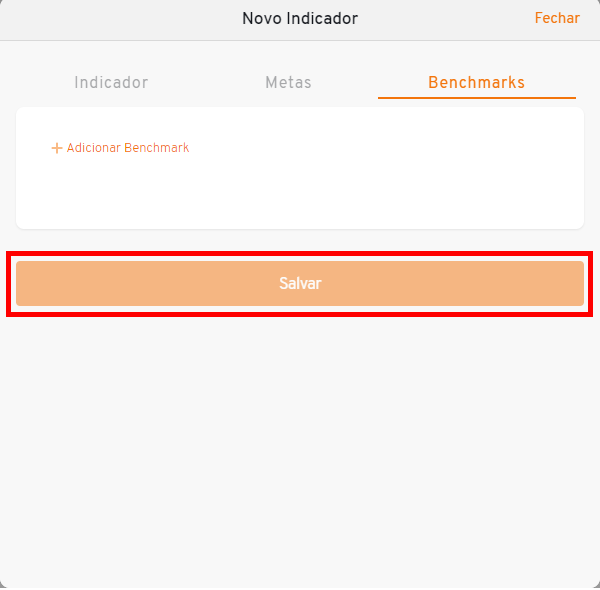
¶ Crie um Indicador de Monitoramento
- Para criar um indicador de desempenho, acesso o Cockpit de Indicadores selecionando o ícone "OKR" no menu de aplicativos.
![]()
- Em seguida, selecione o terceiro ícone representado por um 'Gráfico' no menu de funcionalidades lateral.
![]()
- Selecione a opção "Novo Indicador" no canto superior direito do dashboard.
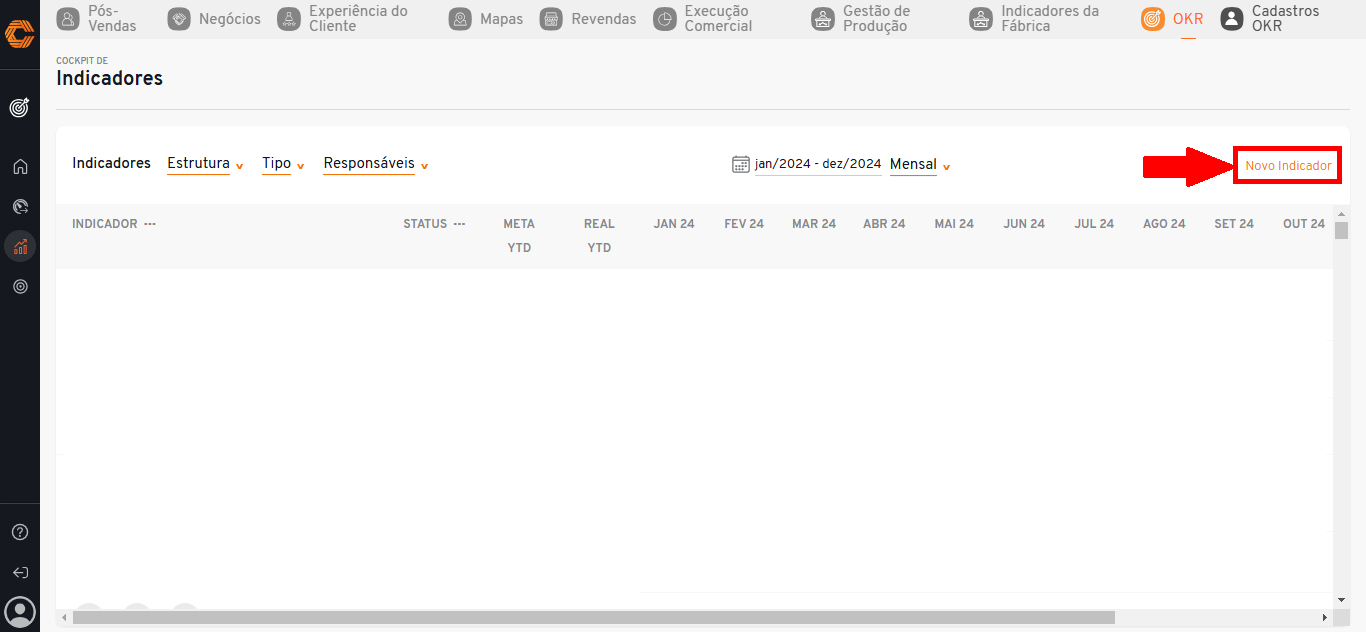
- Clique na opção "Monitoramento", e no botão apresentado ao lado do campo 'Nome' indique se o indicador será publico ou privado.
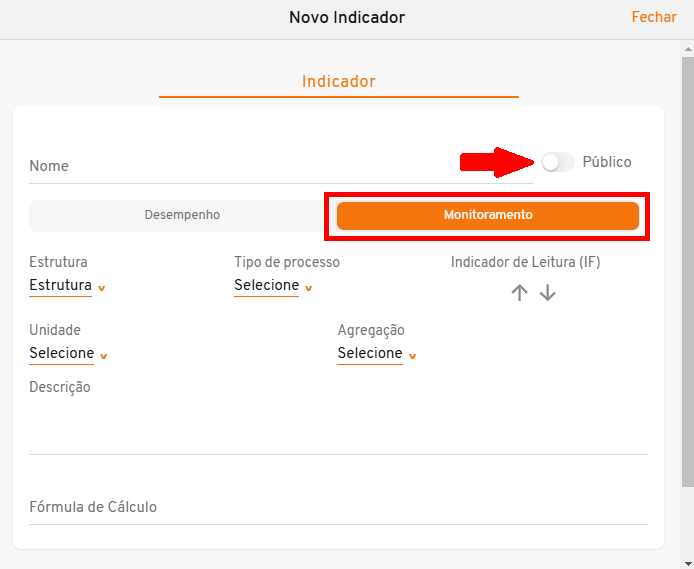
- Em seguida, insira as informações requisitadas e por fim, finalize em "Salvar".
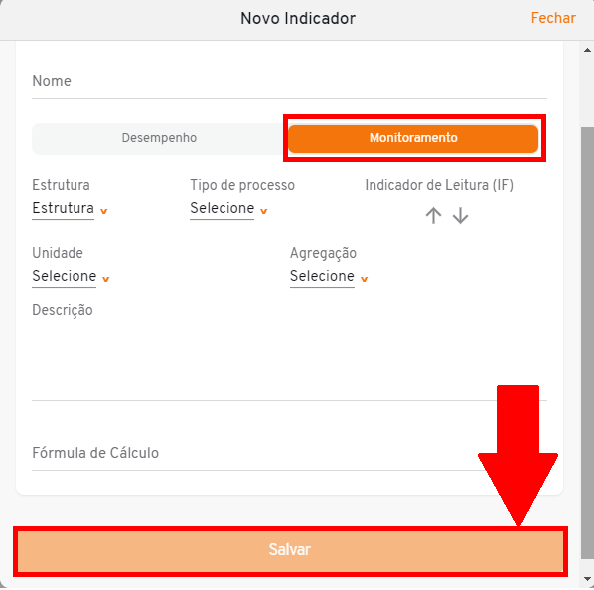
¶ Projetos e Atividades
- Para acessar os Projetos e Atividades, selecione o ícone "OKR" no menu de aplicativos.
![]()
- Selecione o ultimo ícone representado por um 'Alvo' no menu de funcionalidades lateral.
![]()
- Ao acessar será disponibilizado um painel em sua tela.
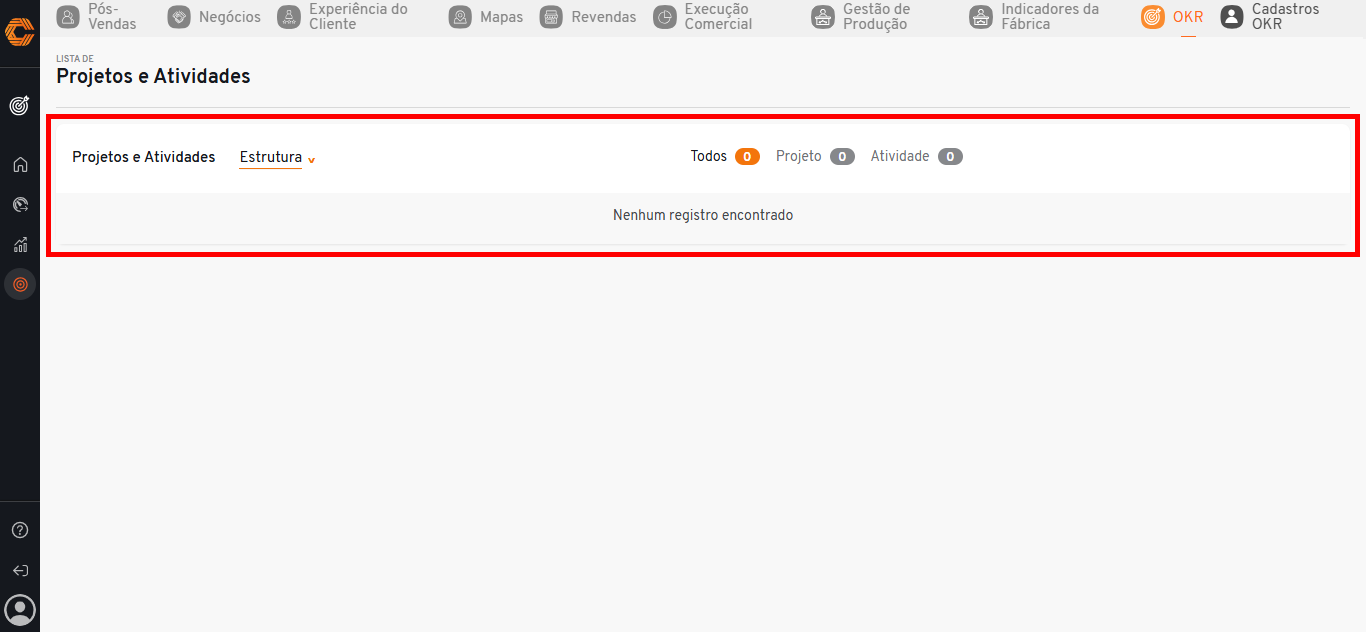
- Utilize o filtro "Estrutura" para exibir as informações desejadas.
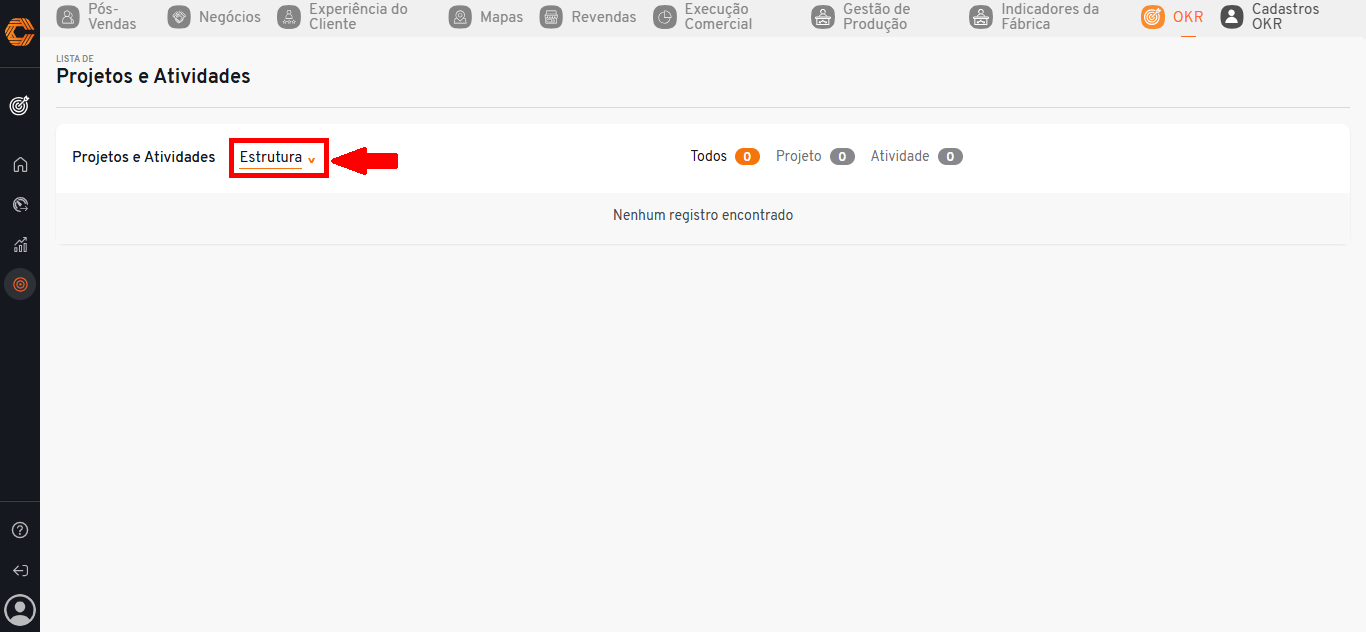
- Para filtrar de maneira geral todos os projetos ou atividades clique em um dos filtros disponibilizados ao centro da tela, sendo eles: 'Todos', 'Projetos' ou 'Atividades'
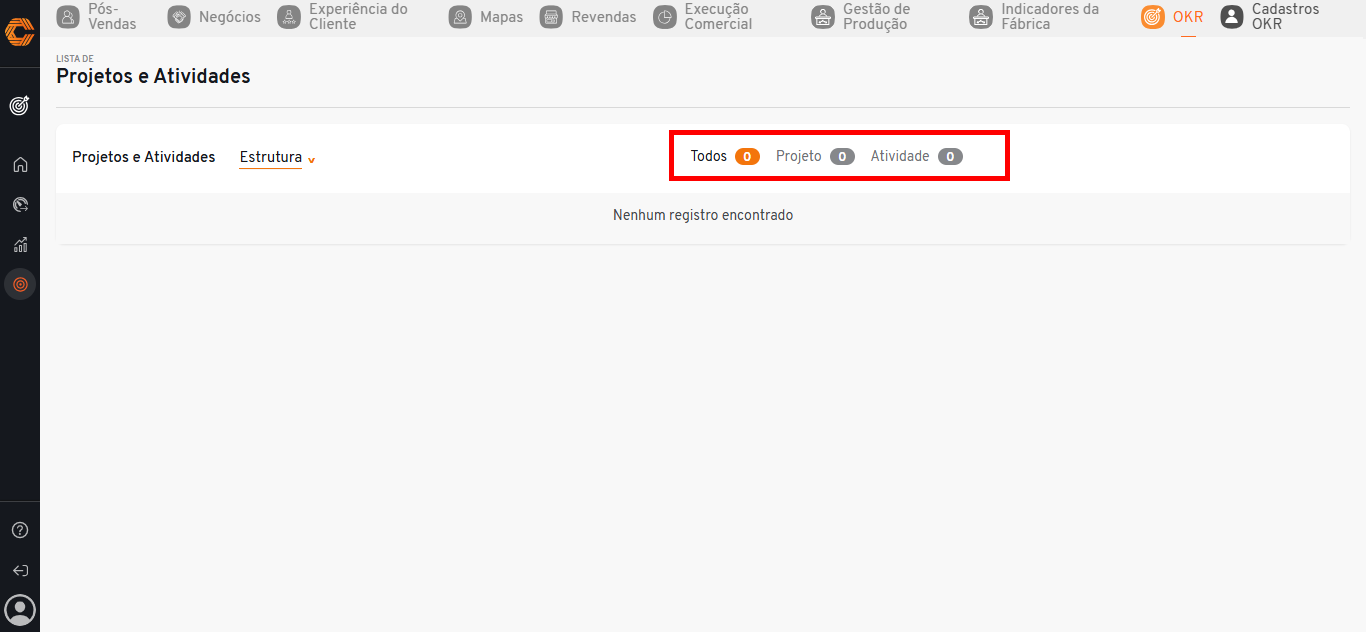
¶ Crie um Novo Projeto ou Atividade
- Para acessar os Projetos e Atividades, selecione o ícone "OKR" no menu de aplicativos.
![]()
- Selecione o ultimo ícone representado por um 'Alvo' no menu de funcionalidades lateral.
![]()
- Selecione a opção "Novo Projeto ou Atividade " no canto superior direito do dashboard.
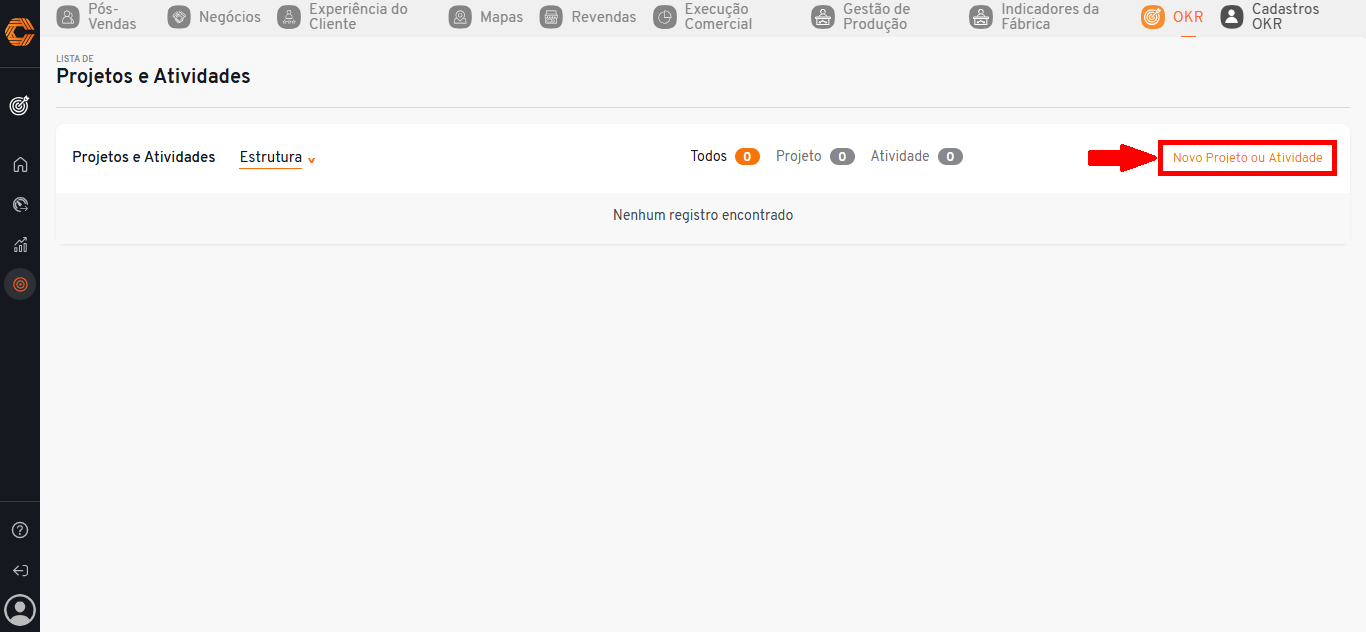
- Indique no topo do formulário se o registro será um projeto ou atividade.
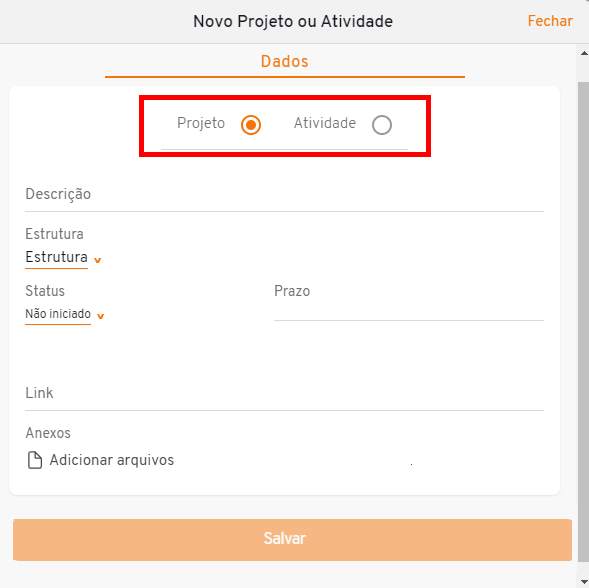
- Em seguida, insira as informações requisitadas e clique no botão "Salvar" para finalizar.
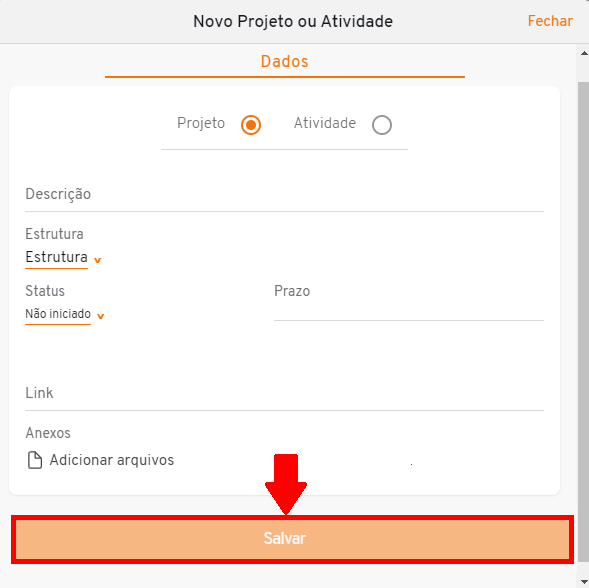
¶ Edite ou Exclua um Projeto ou Atividade
- Para acessar os Projetos e Atividades, selecione o ícone "OKR" no menu de aplicativos.
![]()
- Selecione o ultimo ícone representado por um 'Alvo' no menu de funcionalidades lateral.
![]()
- Caso haja algum Projeto ou atividade listado, encontrará um ícone ao lado deles para realizar a edição, basta clicar no ícone correspondente ao projeto ou atividade desejada para edita-lo.
![]()
- Ao abrir o formulário, você terá acesso a duas abas: "Dados" e "Responsáveis". Nelas, é possível editar as informações conforme suas necessidades.
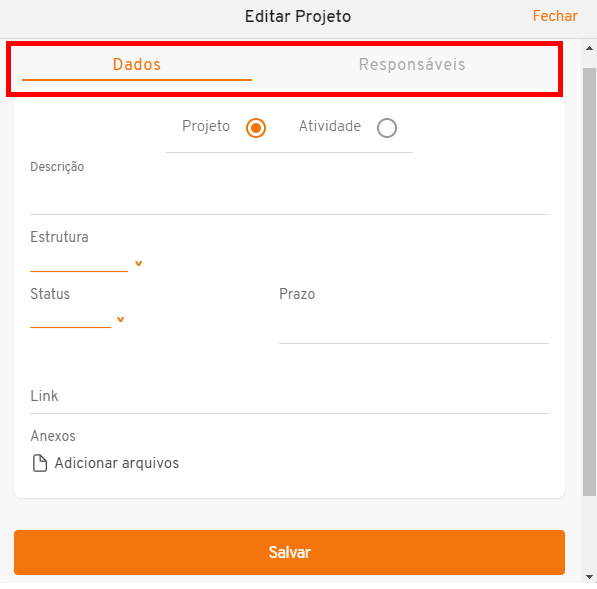
- Clique em "Salvar" para finalizar.
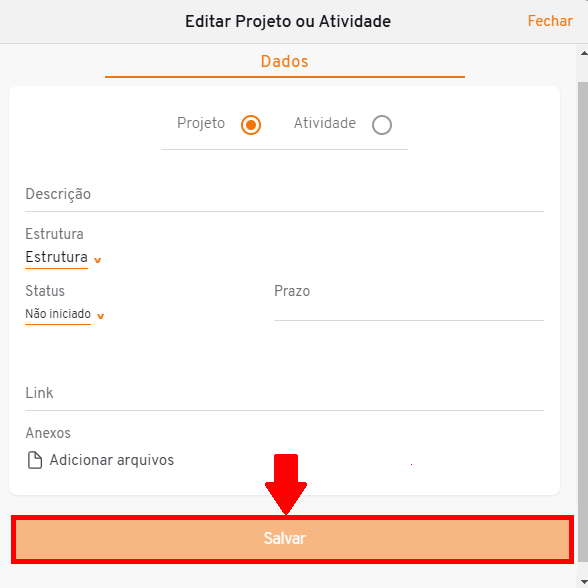
- Caso queira excluir esse Projeto ou Atividade, no mesmo mesmo formulario de edição clique em "Excluir".
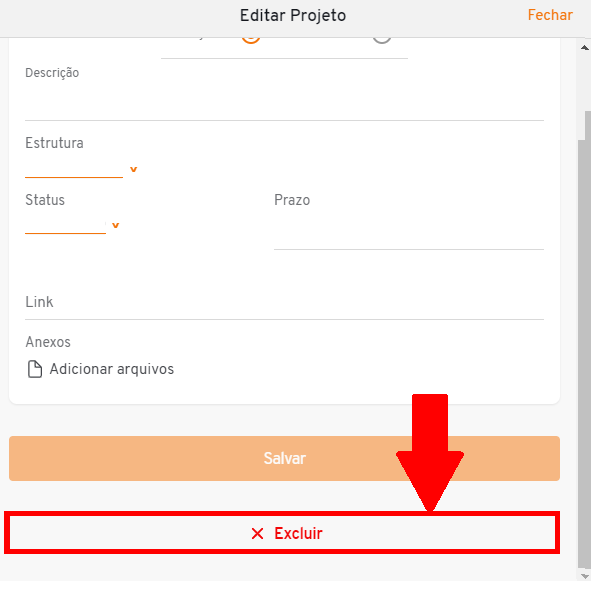
¶ Cadastro de OKR - Objetivos
- Para acessar os cadastros de objetivos, selecione o ícone "OKR" no menu de aplicativos.
![]()
- Na parte superior da tela mude para a aba "Cadastros".

- Selecione o primeiro ícone do menu de funcionalidades lateral para ter acesso a tela "Cadastros de OKR".
![]()
- Será exibido uma tabela com a listagem dos objetivos já cadastrados.
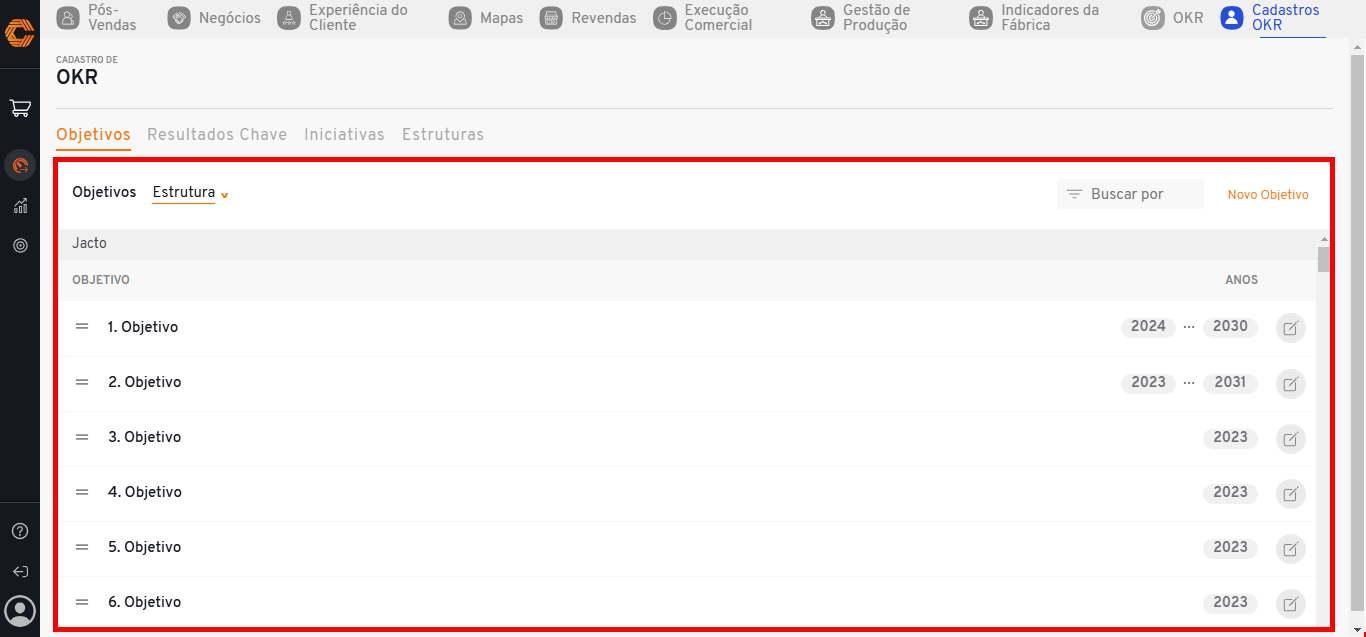
- Na parte superior esquerda da listagem, selecione no filtro "Estrutura" a opção que deseja visualizar.
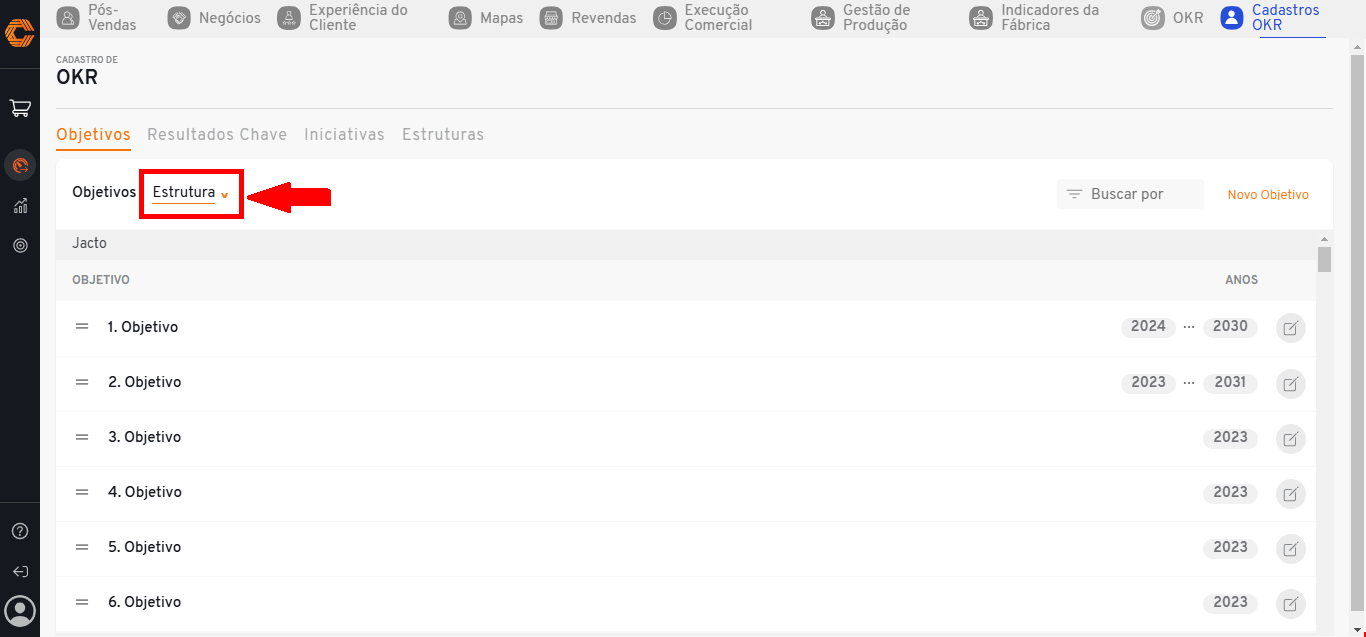
- Utilize o campo 'Buscar por' para buscar por um objetivo especifico.
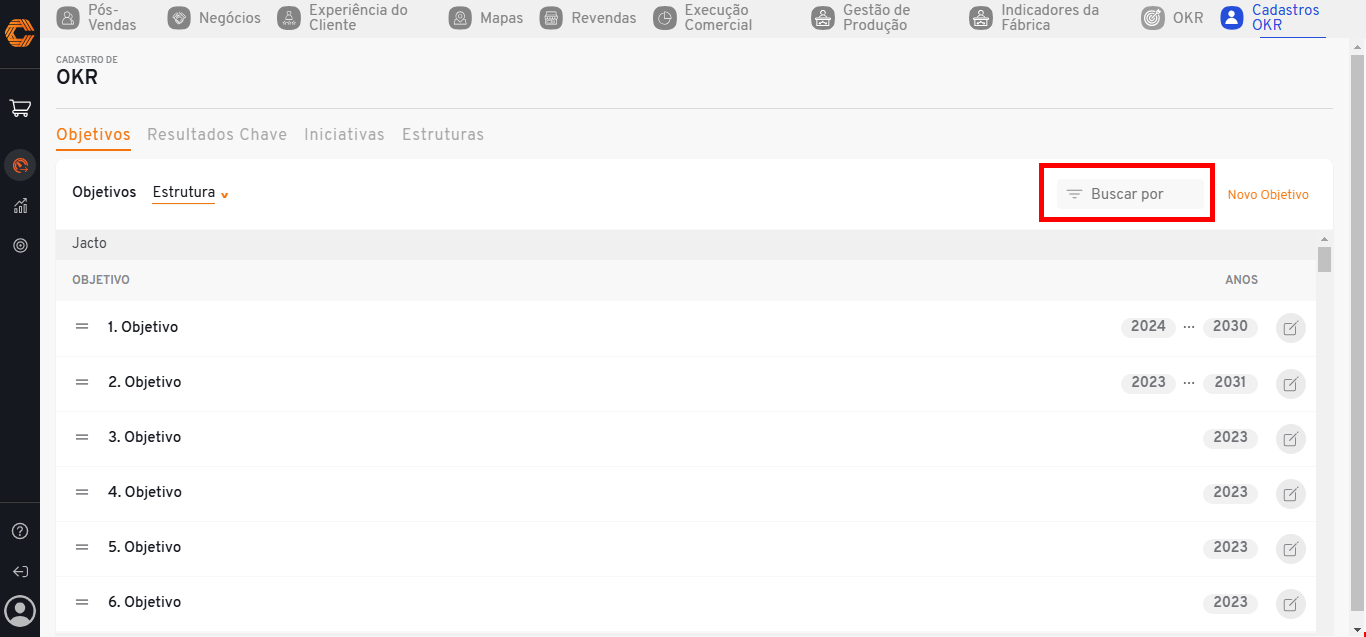
- Reposicione os objetivos arrastando o ícone à esquerda deles para a posição desejada.
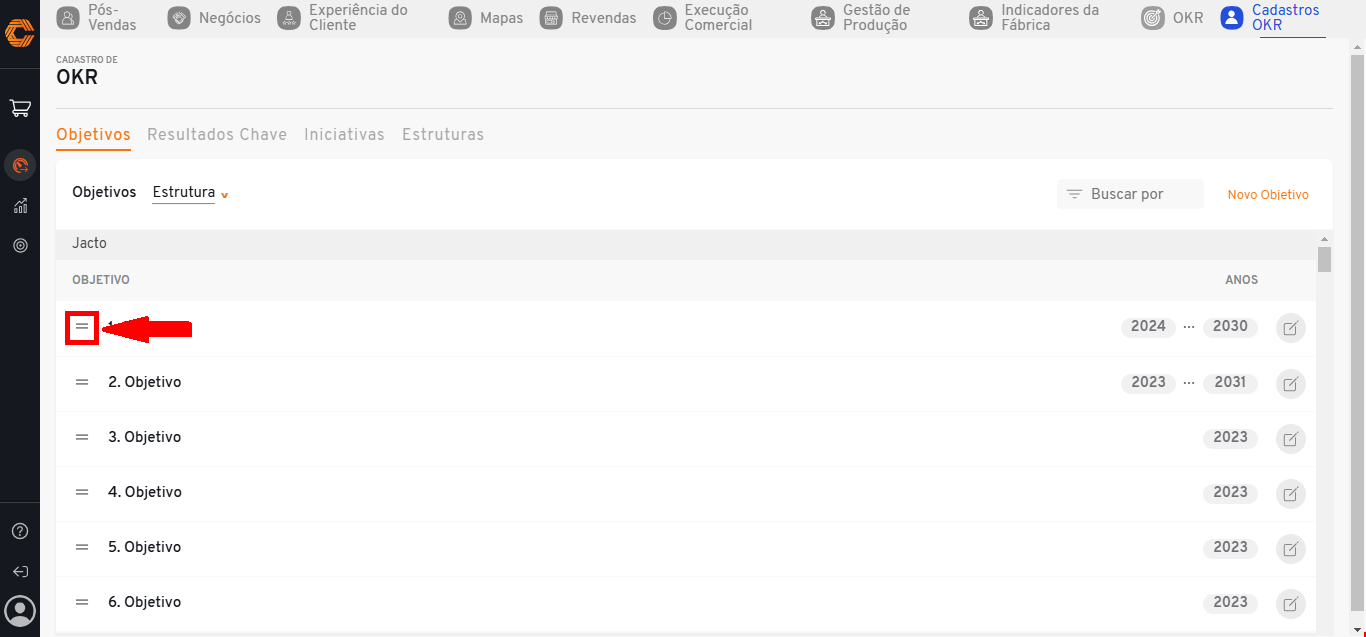
¶ Edite ou Exclua objetivos
- Para acessar os cadastros de objetivos, selecione o ícone "OKR" no menu de aplicativos.
![]()
- Na parte superior da tela mude para a aba "Cadastros".

- Selecione o primeiro ícone do menu de funcionalidades lateral para ter acesso a tela "Cadastros de OKR".
![]()
- Ao lado direito do registro desejado, selecione o ícone representado por um 'Lápis e papel'.
![]()
- Abrirá um fomrulário em sua tela, faça as modificações desejadas e clique em "Salvar.
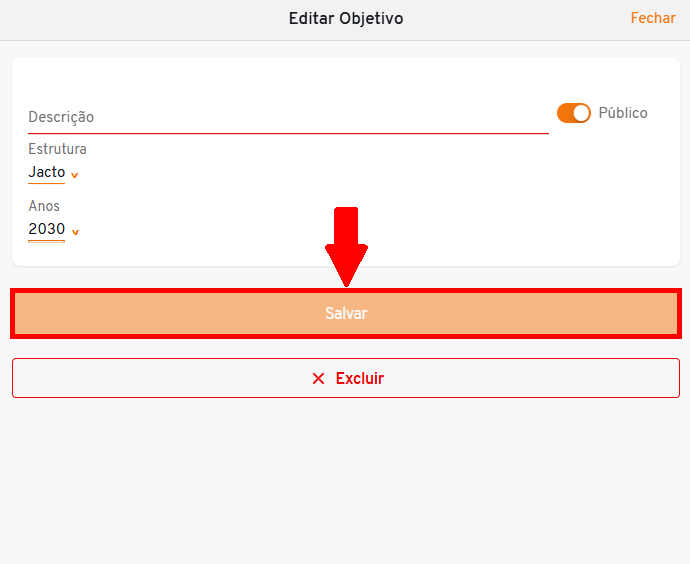
- Caso queira excluir esse objetivo, no mesmo formulário de edição, clique em "Excluir".
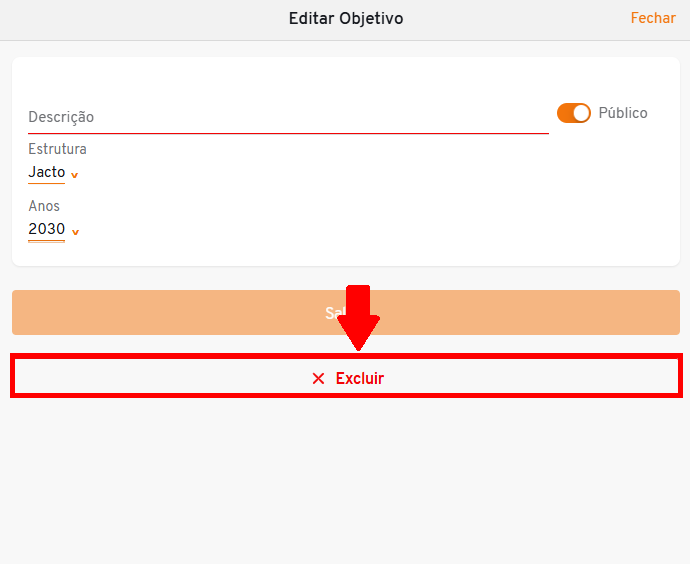
¶ Crie um Novo Objetivo
- Para acessar os cadastros de objetivos, selecione o ícone "OKR" no menu de aplicativos.
![]()
- Na parte superior da tela mude para a aba "Cadastros".

- Selecione o primeiro ícone do menu de funcionalidades lateral para ter acesso a tela "Cadastros de OKR".
![]()
- Clique no botão "Novo objetivo", localizado no canto superior direito da tela.
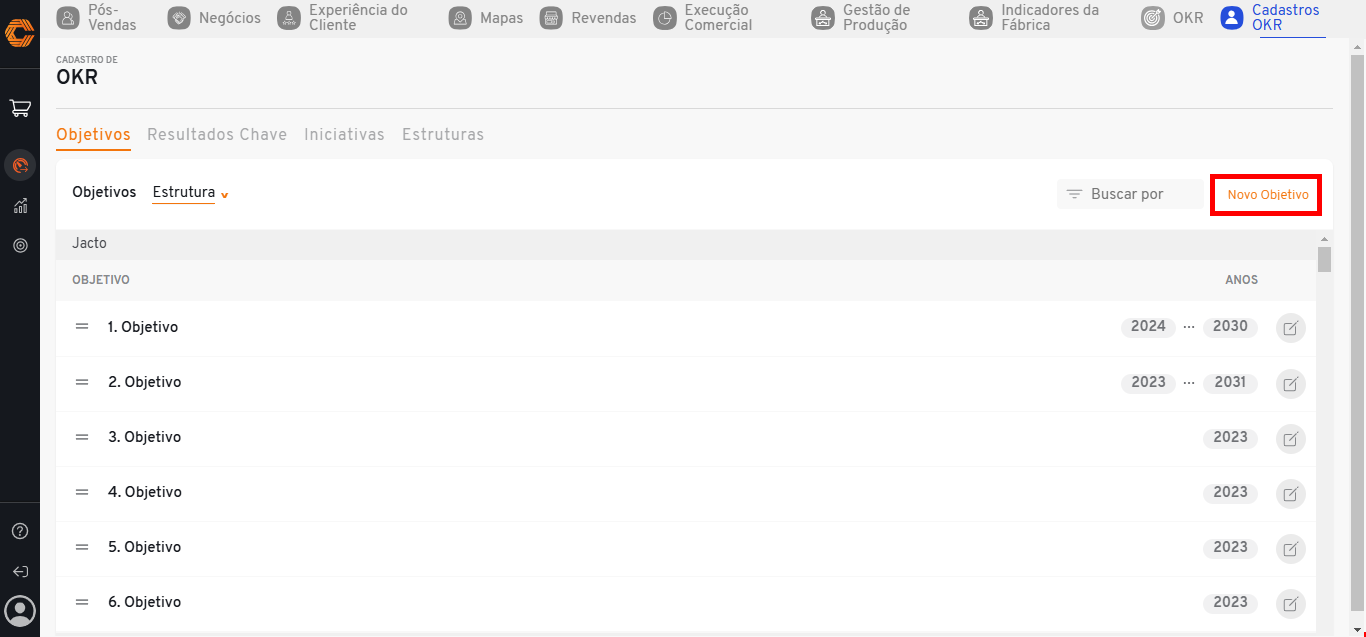
- Ao abrir o fomulário, insira as informações pertinentes ao objetivo desejado. Em seguida, indique no botão apresentado ao lado do campo 'Descrição' se o objetivo será publico ou privado.
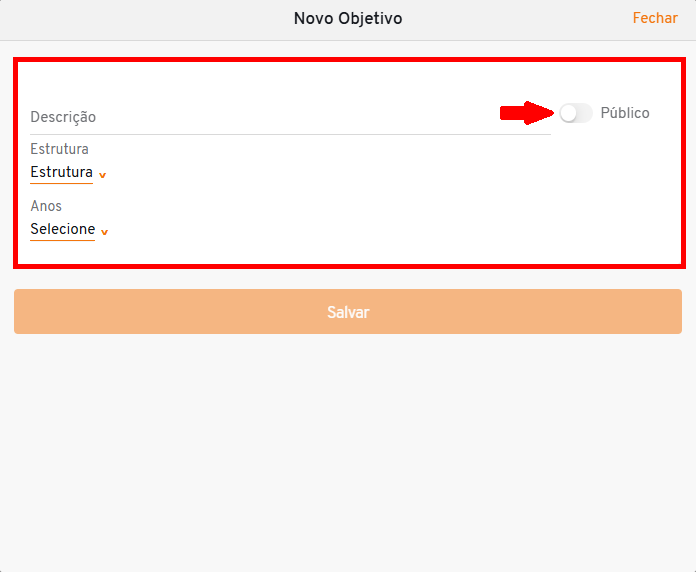
- Em fim, clique em "Salvar" para finalizar.
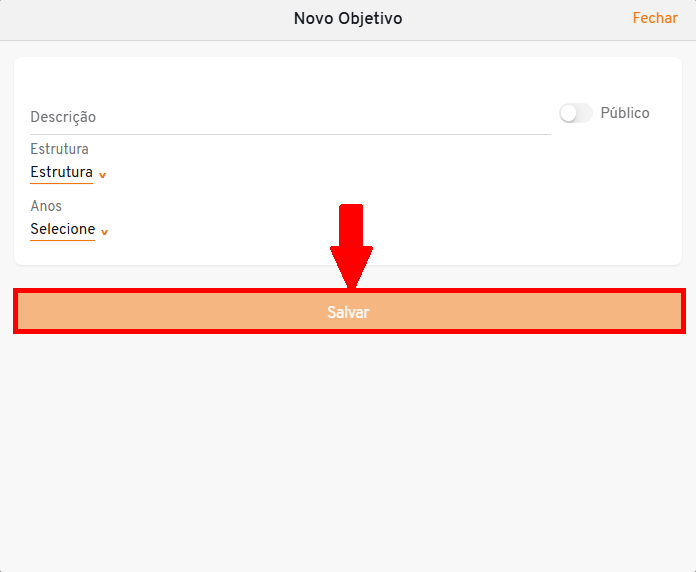
¶ Cadastro de OKR - Resultados Chaves
- Para acessar os cadastros de objetivos, selecione o ícone "OKR" no menu de aplicativos.
![]()
- Na parte superior da tela mude para a aba "Cadastros".

- Selecione o primeiro ícone do menu de funcionalidades lateral para ter acesso a tela "Cadastros de OKR".
![]()
- Na parte superior de tela, mude para aba "Resultados Chaves".
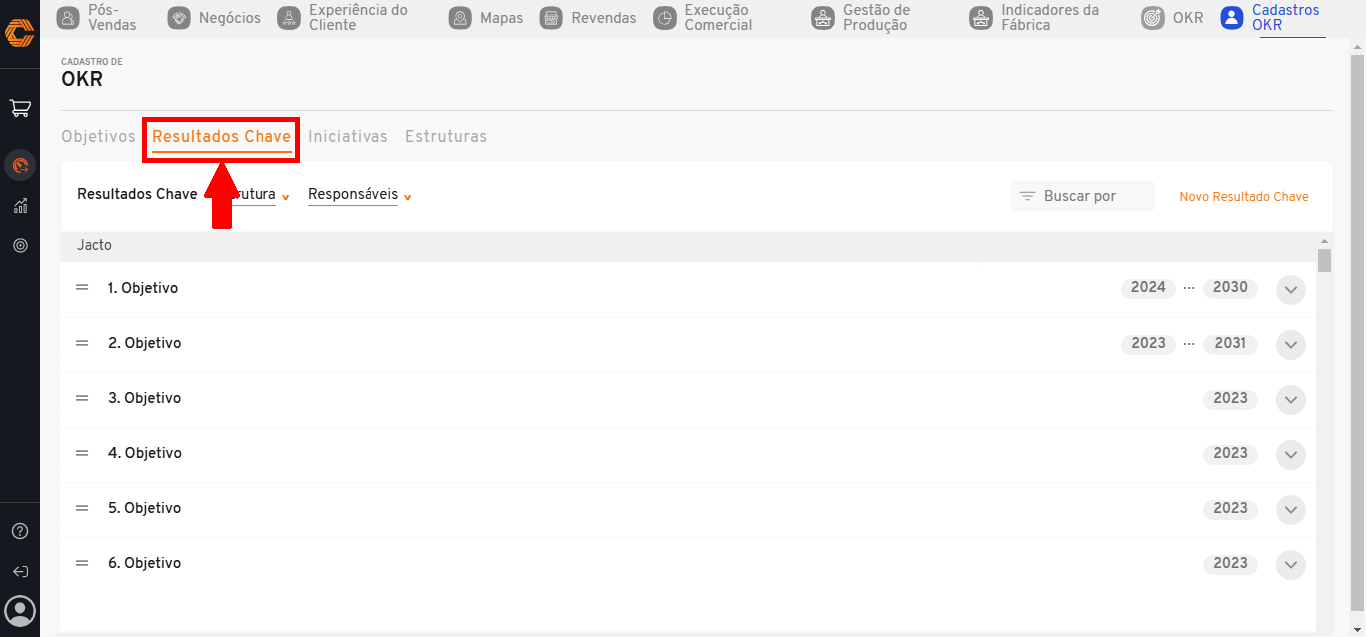
- Será exibido uma tabela com a listagem dos Objetivos Chaves já cadastrados.
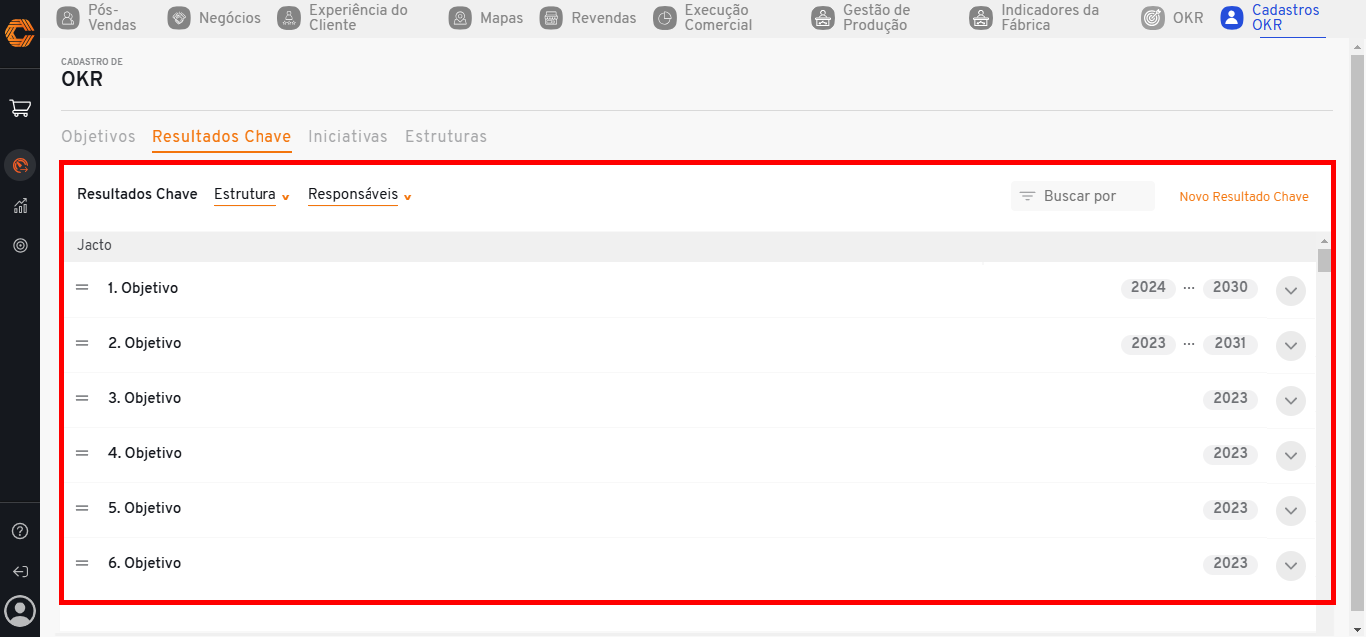
- Na parte superior esquerda da listagem, selecione no filtro "Estrutura" e "Responsaveis" as opção que deseja visualizar.
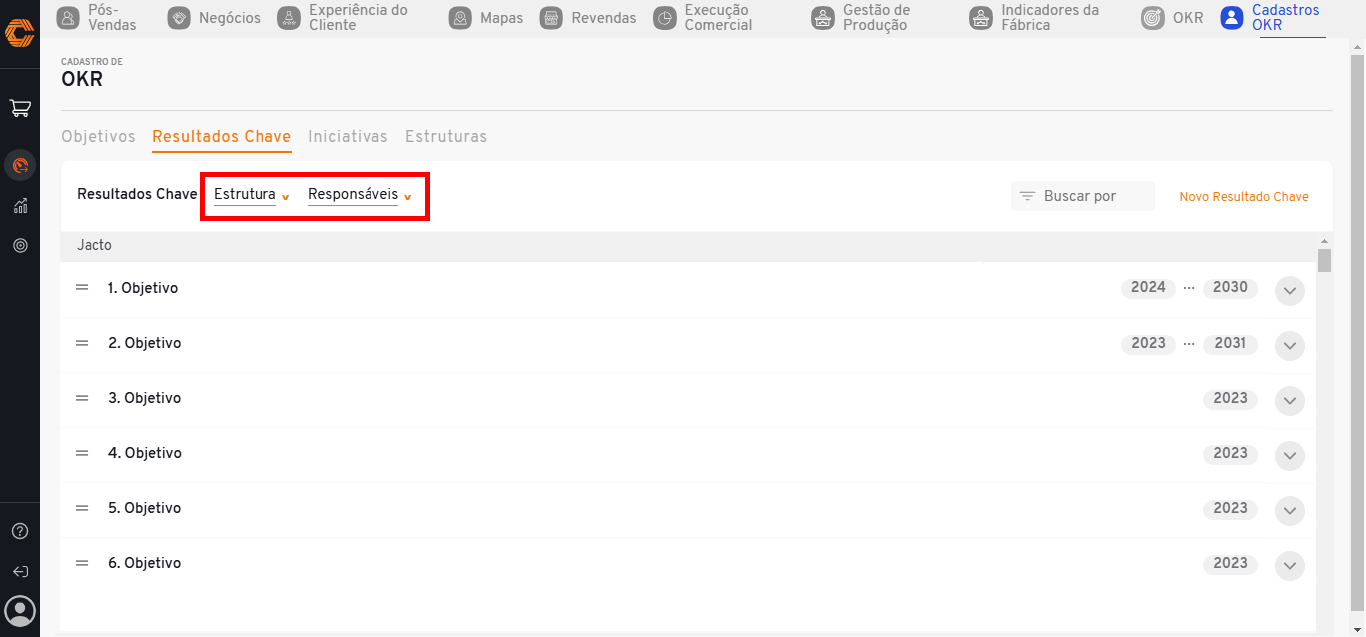
- Para buscar por um registro especifico, ultilize o campo "Buscar Por".
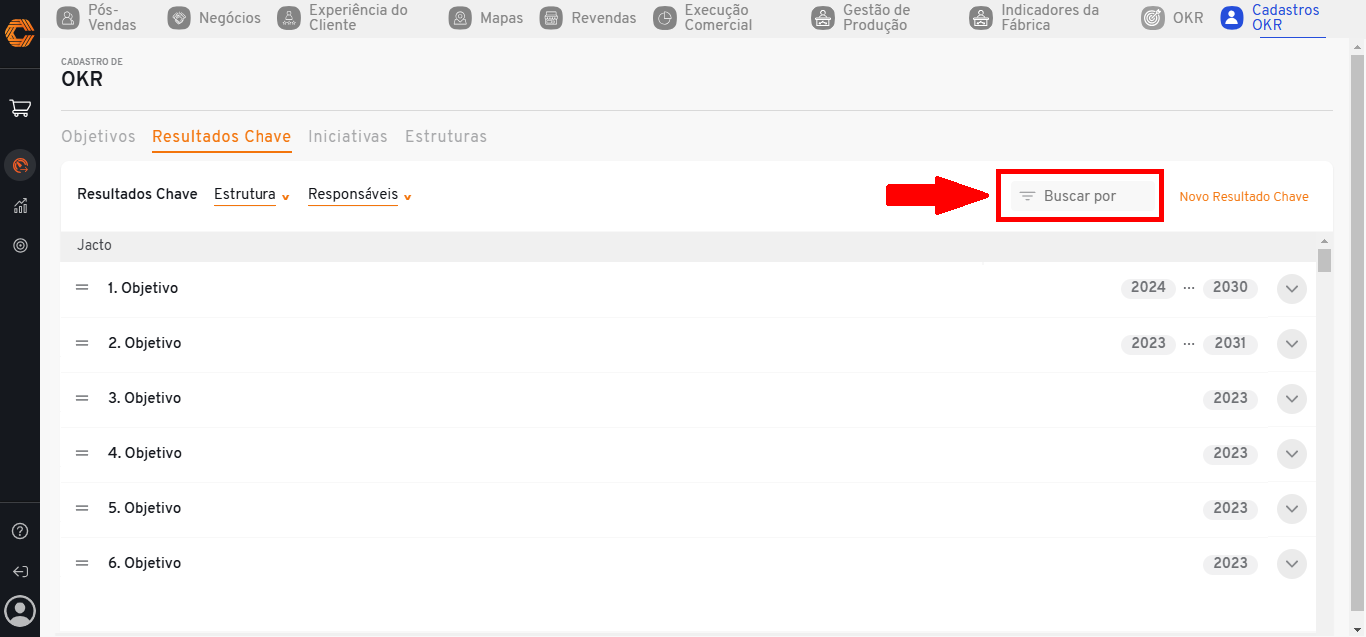
- Para visualizar os resultados chave de um determinado objetivo, clique no ícone de "Expansor" ao lado de algum registro listado.
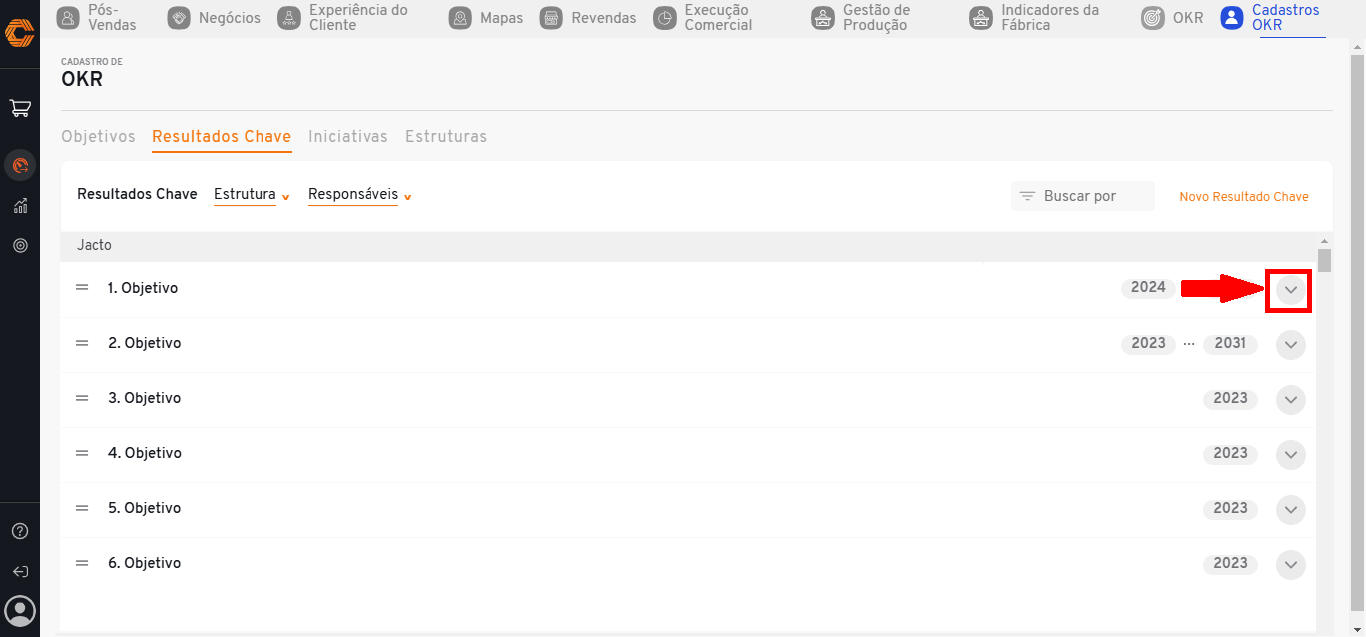
- Reposicione os resultados chaves arrastando o ícone à esquerda deles para a posição desejada.
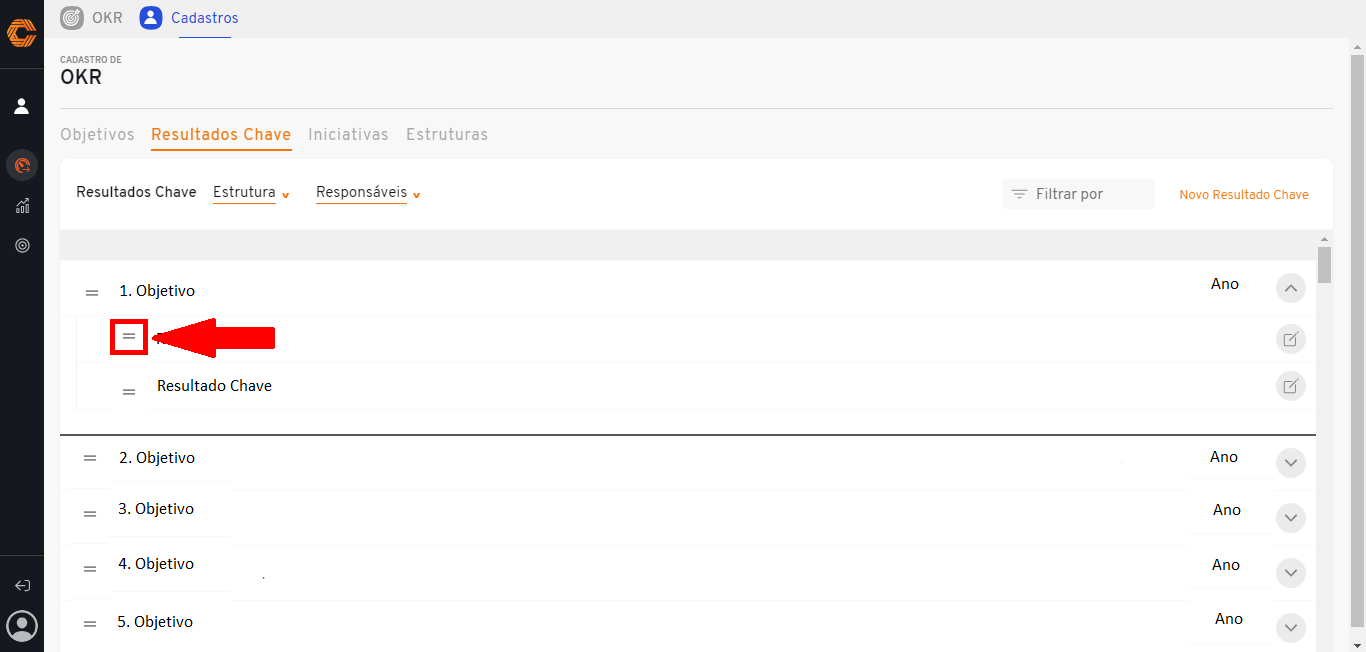
¶ Edite ou Exclua Resultados Chaves
- Para acessar os cadastros de objetivos, selecione o ícone "OKR" no menu de aplicativos.
![]()
- Na parte superior da tela mude para a aba "Cadastros".

- Selecione o primeiro ícone do menu de funcionalidades lateral para ter acesso a tela "Cadastros de OKR".
![]()
- Na parte superior de tela, mude para aba "Resultados Chaves".
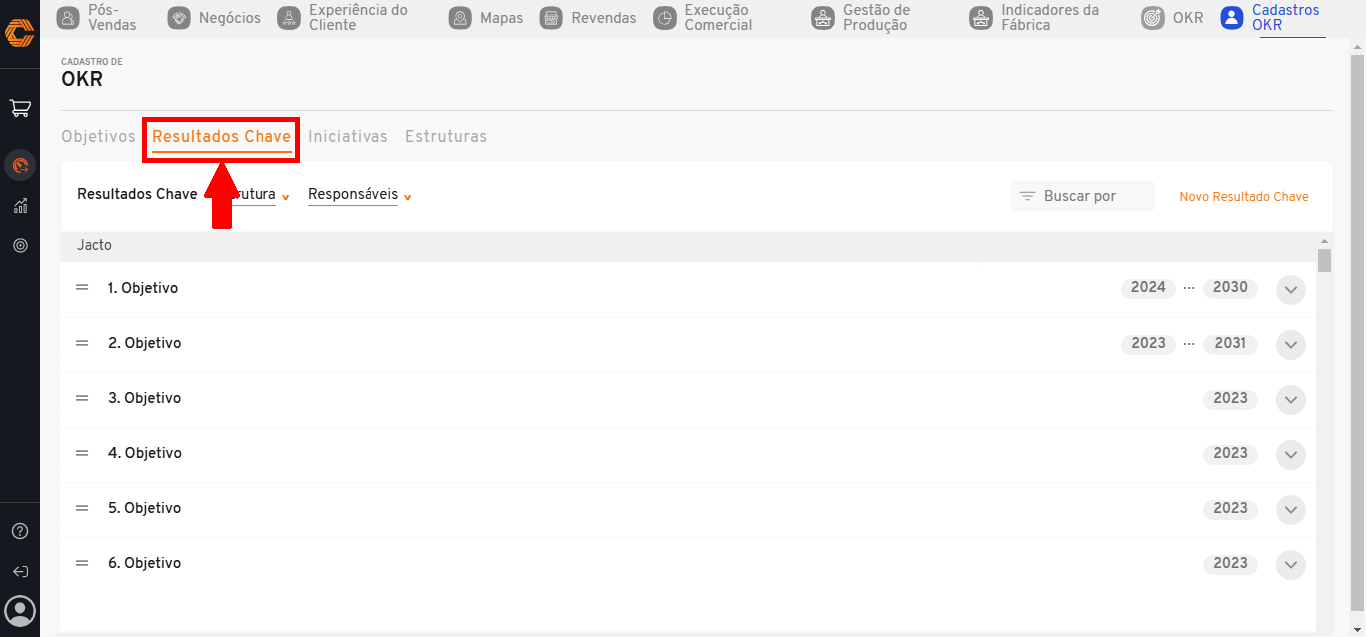
- Para visualizar os resultados chave de um determinado objetivo, clique no ícone de "Expansor" ao lado de algum registro listado.
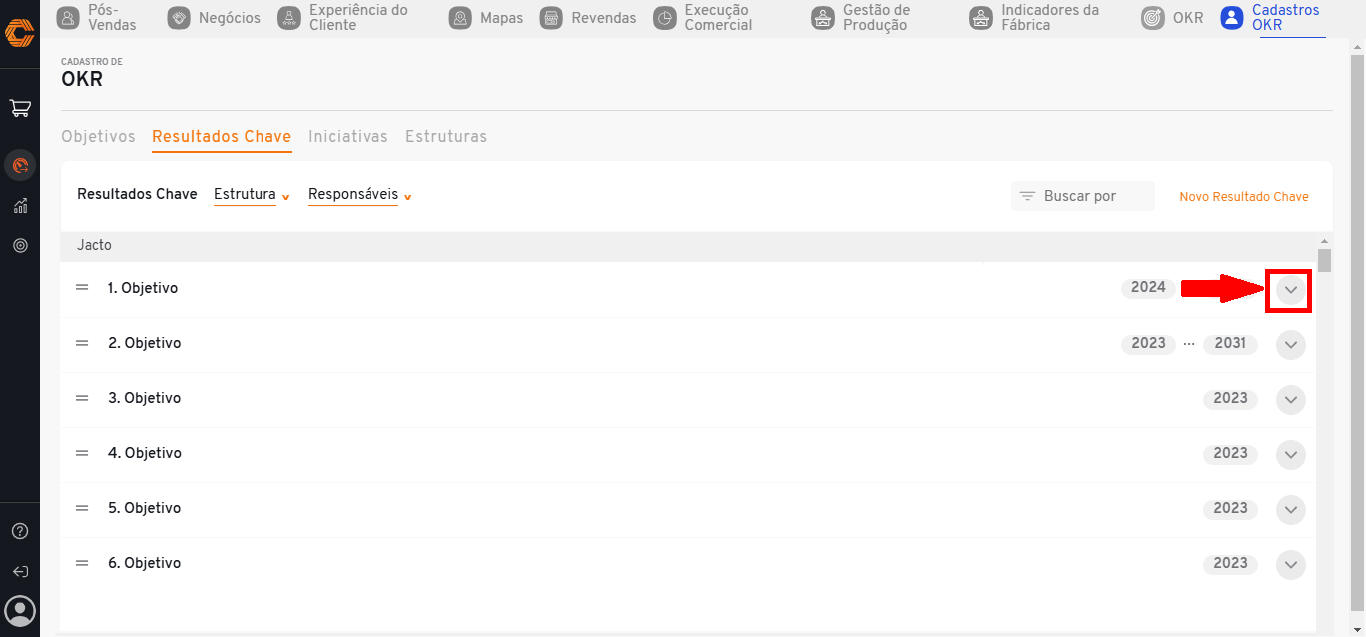
- Ao lado direito do registro desejado, selecione o ícone representado por um 'Lápis e papel'.
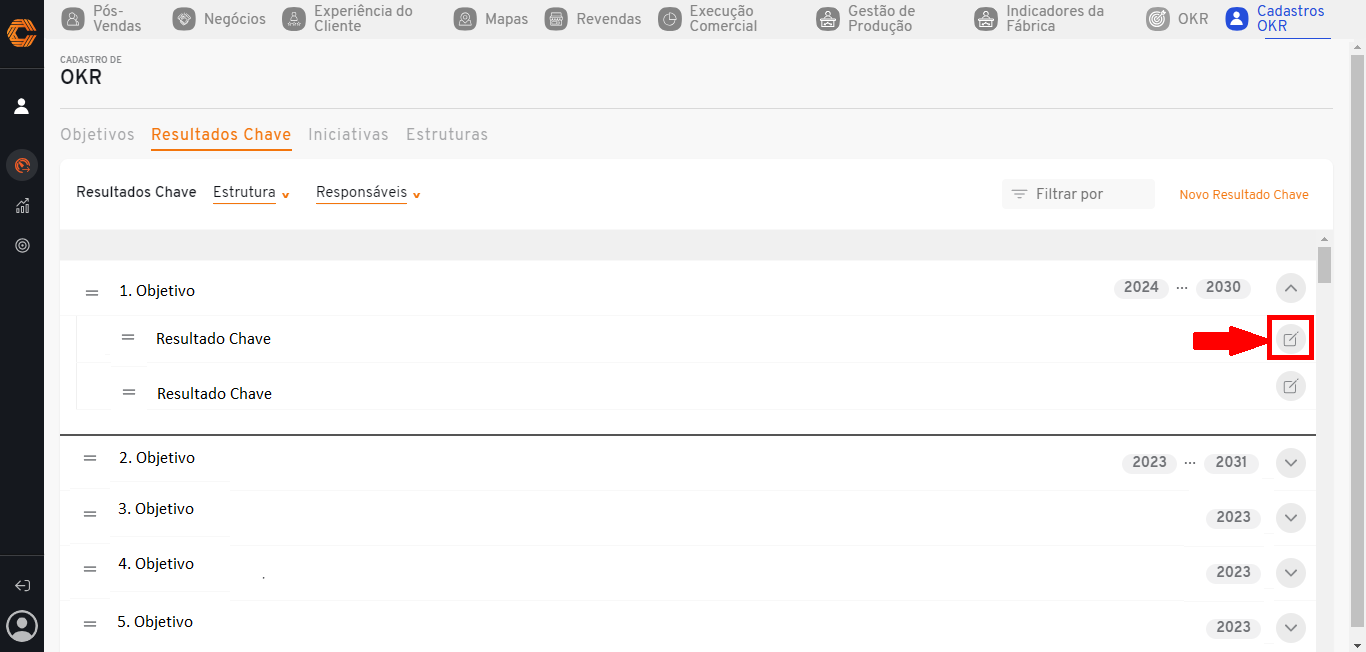
- Ao selecionar, abrirá um formulário para realizar modificações. Faça as alterações necessárias e finalize clicando em "Salvar".
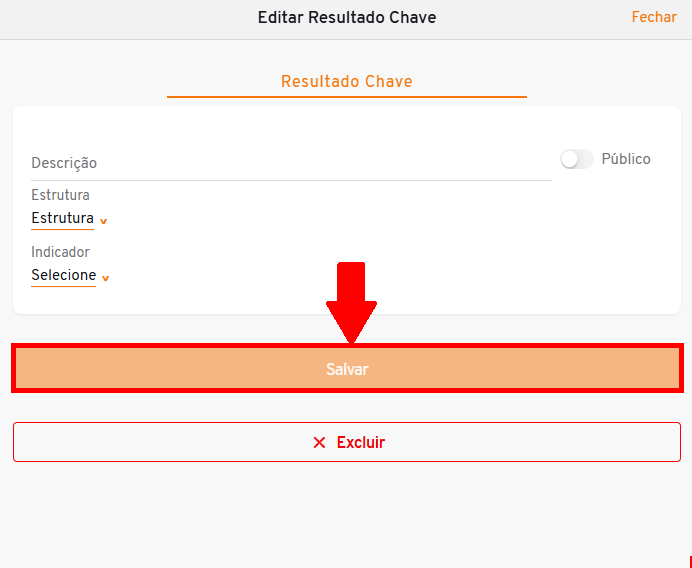
- Para excluí-lo, basta selecionar a opção "Excluir" localizada ao fim do formulário.
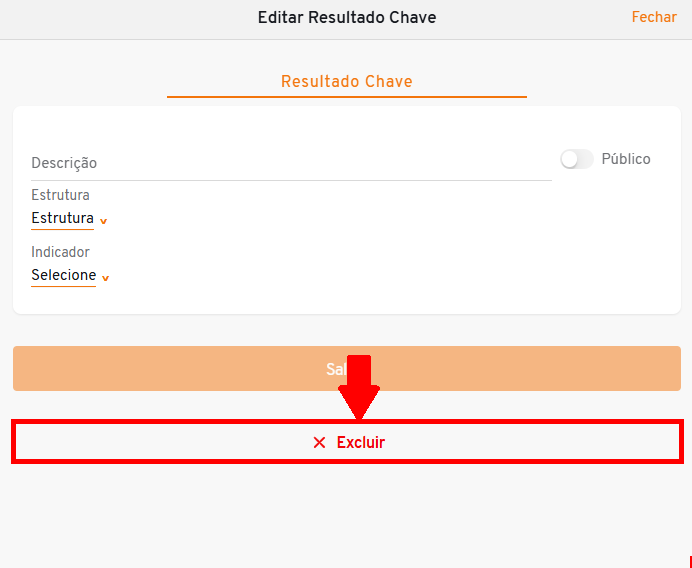
¶ Crie um Novo Resultado Chave
- Para acessar os cadastros de objetivos, selecione o ícone "OKR" no menu de aplicativos.
![]()
- Na parte superior da tela mude para a aba "Cadastros".

- Selecione o primeiro ícone do menu de funcionalidades lateral para ter acesso a tela "Cadastros de OKR".
![]()
- Na parte superior de tela, mude para aba "Resultados Chaves".
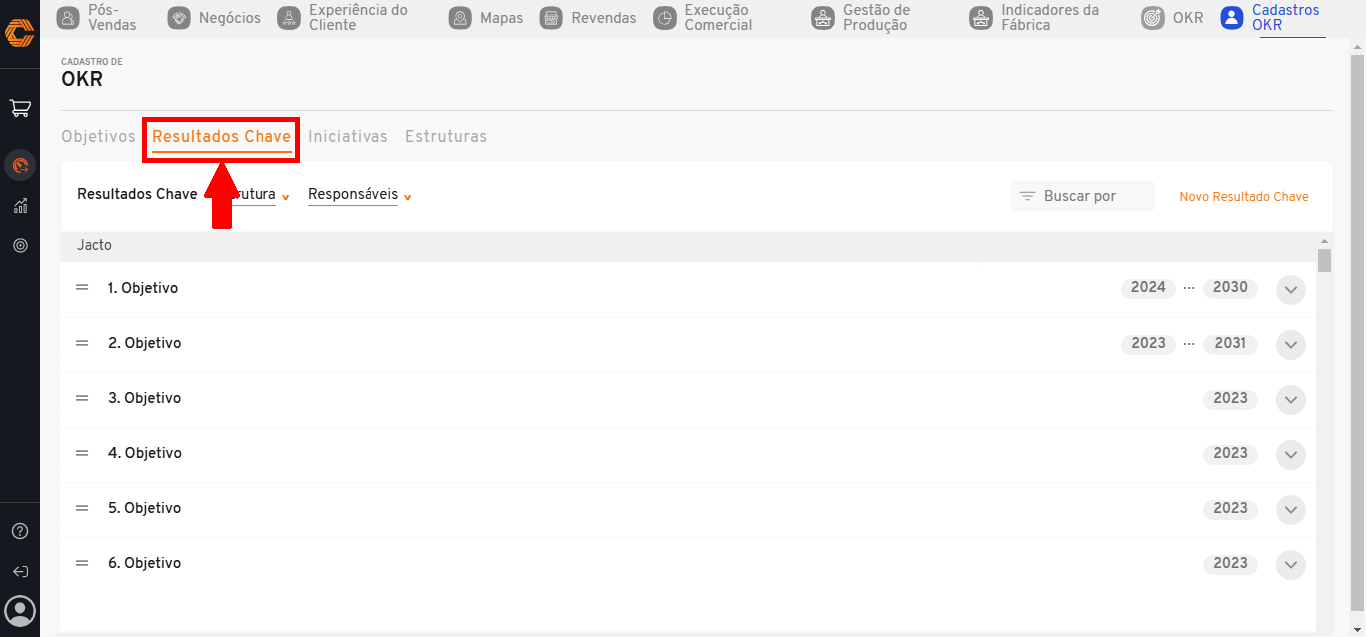
- Clique no botão "Novo Resultado Chave", localizado no canto superior direito da tela.
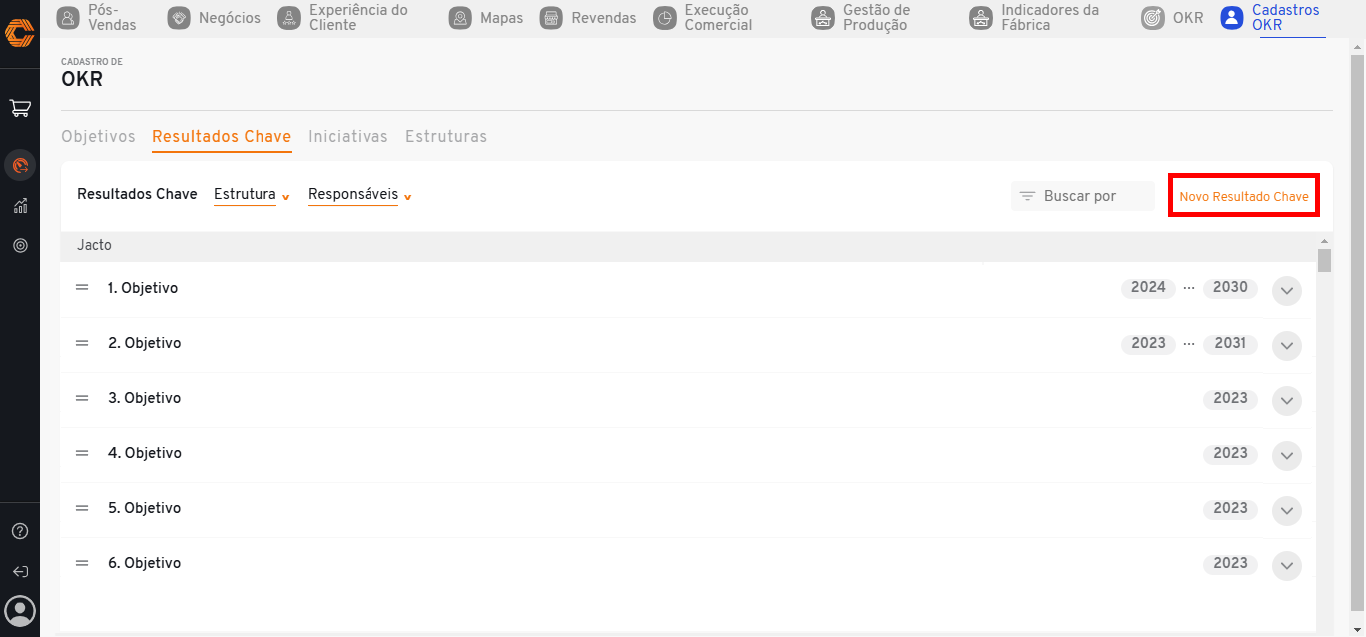
- Ao abrir o fomulário, insira as informações pertinentes ao resultado chave desejado. Em seguida, indique no botão apresentado ao lado do campo 'Descrição' se o objetivo será publico ou privado.
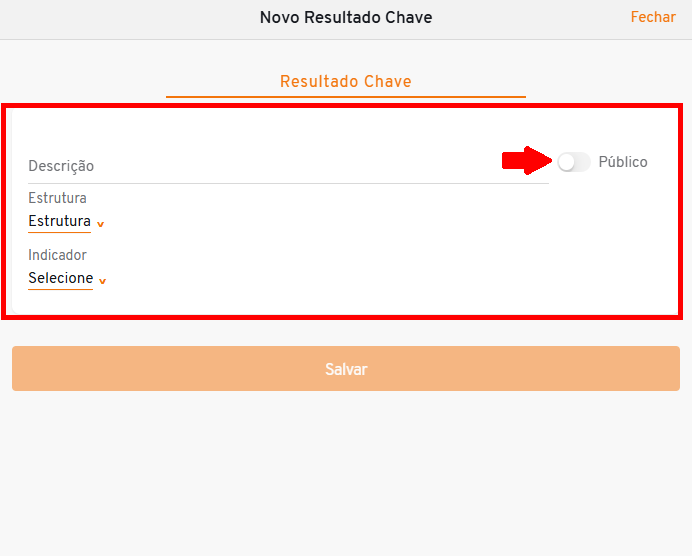
- Em fim, clique em "Salvar" para finalizar.
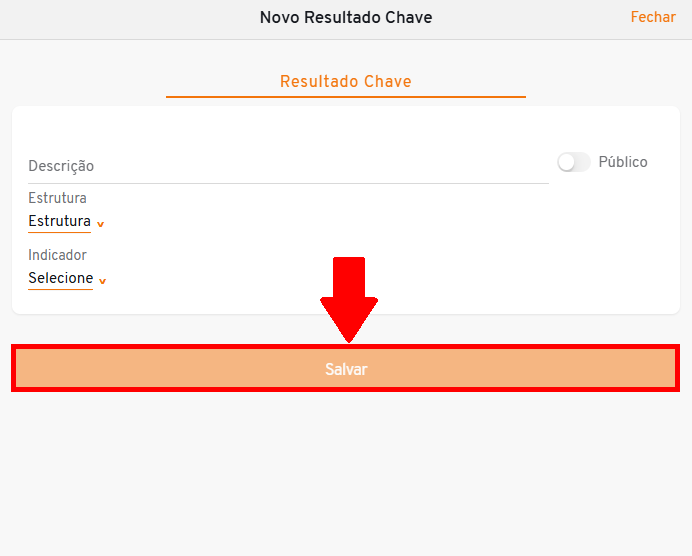
¶ Cadastro de OKR - Iniciativas
- Para acessar os cadastros de objetivos, selecione o ícone "OKR" no menu de aplicativos.
![]()
- Na parte superior da tela mude para a aba "Cadastros".

- Selecione o primeiro ícone do menu de funcionalidades lateral para ter acesso a tela "Cadastros de OKR".
![]()
- Na parte superior de tela, mude para aba "Iniciativas".
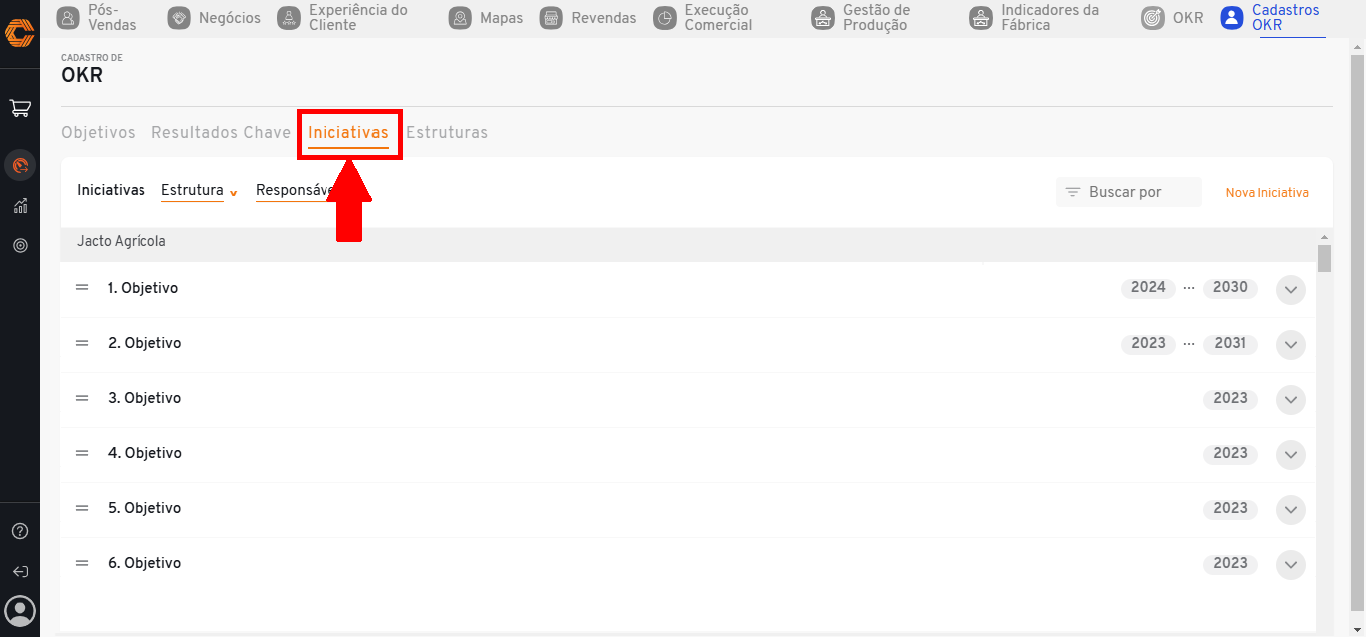
- Será exibido uma tabela com a listagem dos Objetivos já cadastrados.
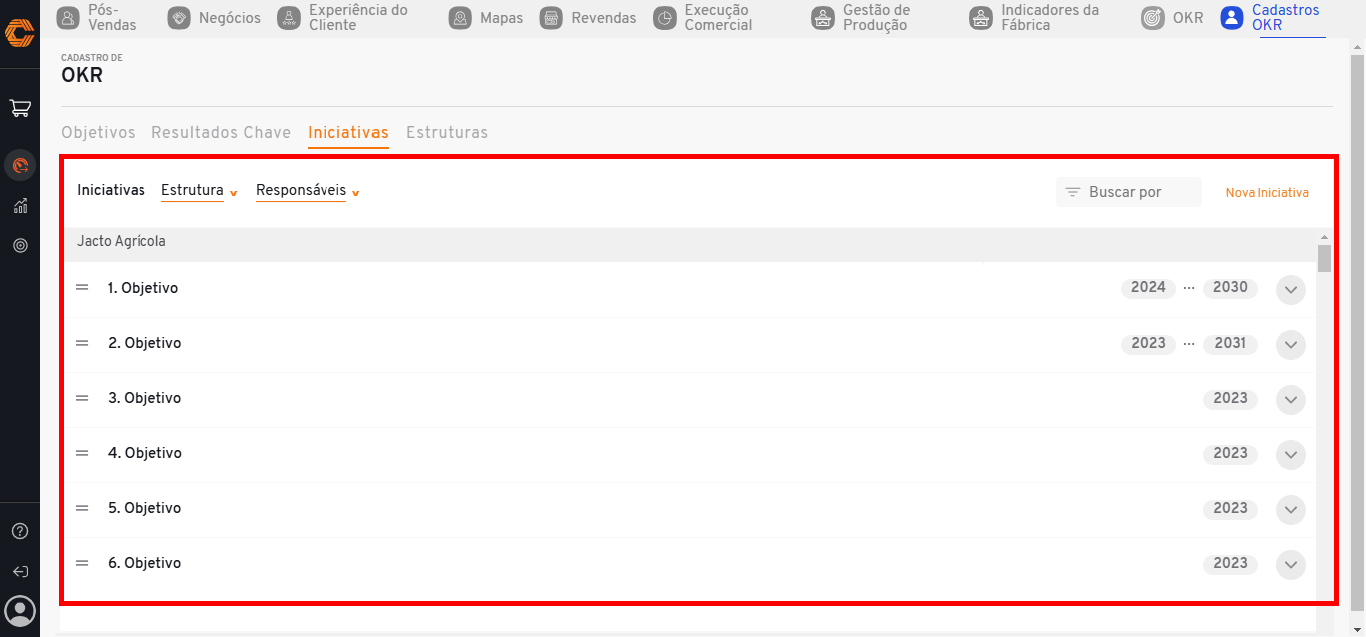
- Na parte superior esquerda da listagem, selecione no filtro "Estrutura" e "Responsaveis" as opção que deseja visualizar.
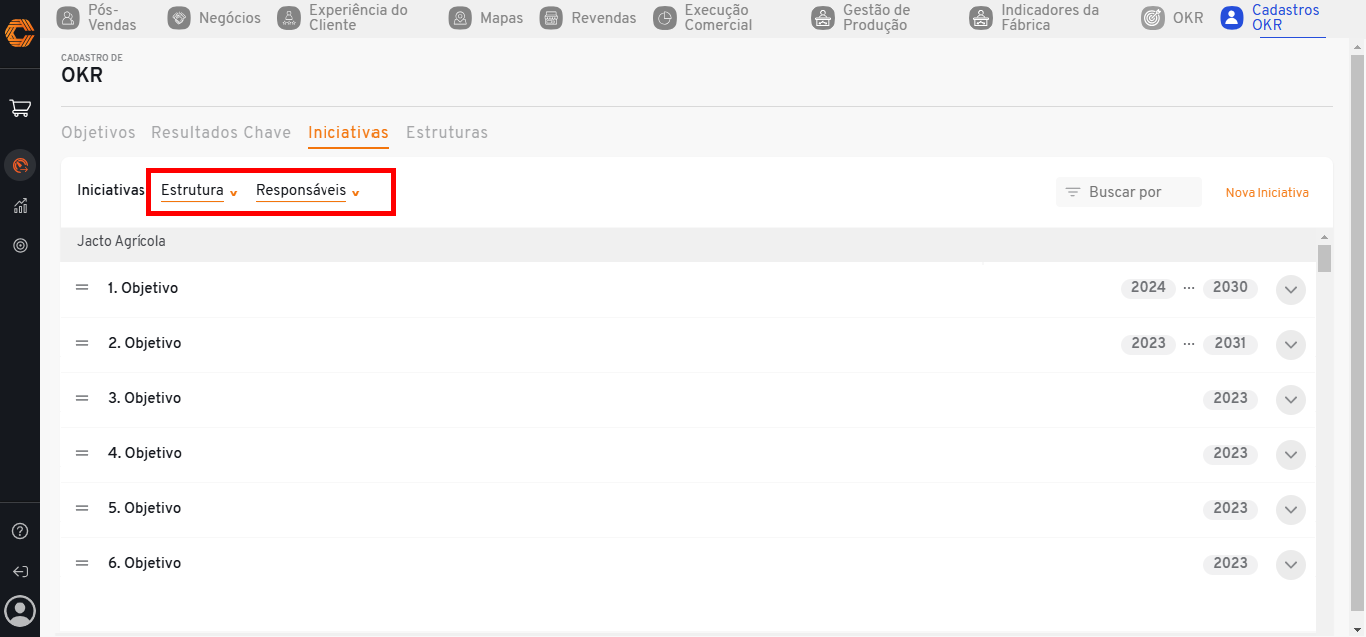
- Para buscar por um registro especifico, ultilize o campo "Buscar Por".
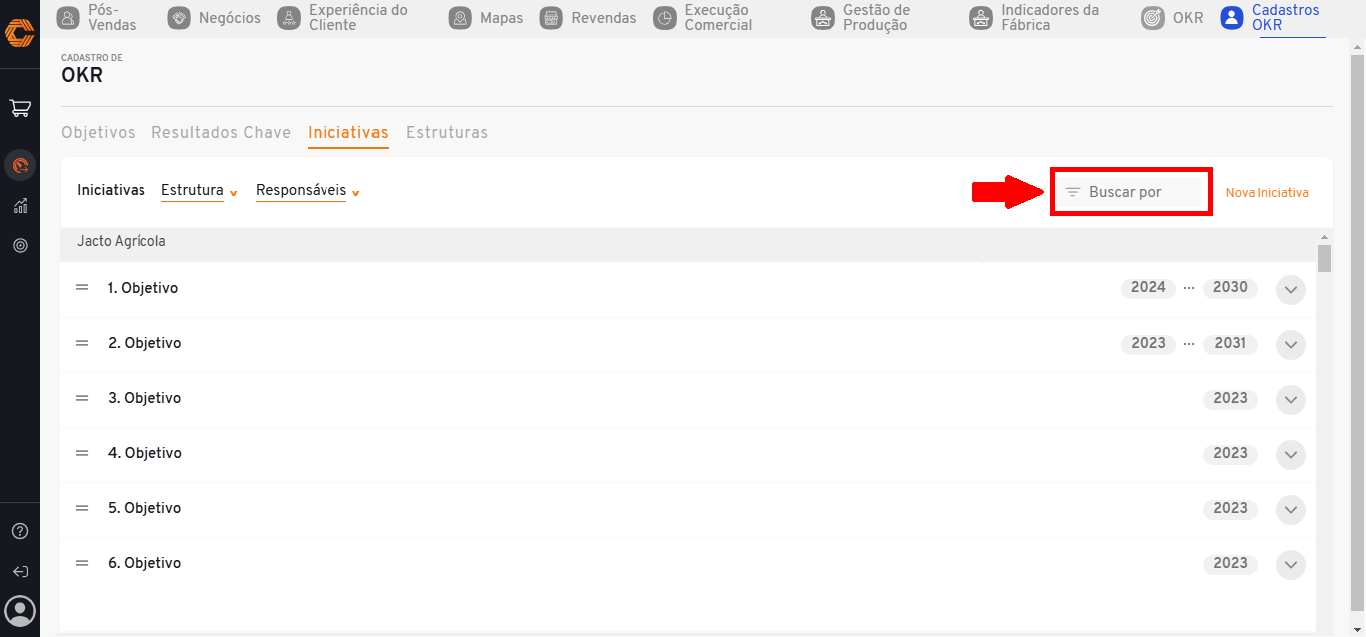
- Para visualizar as iniciativas de um determinado objetivo, clique no ícone de "Expansor" ao lado de algum registro listado.
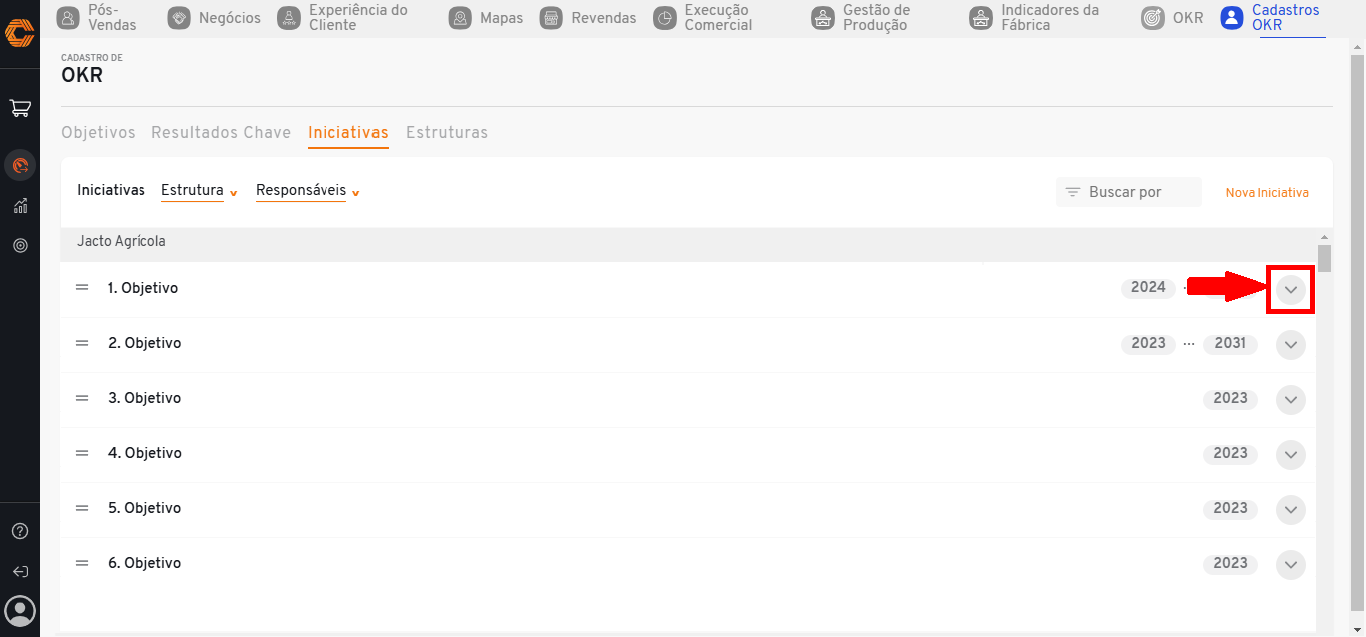
- Reposicione as inicitivas arrastando o ícone à esquerda deles para a posição desejada.
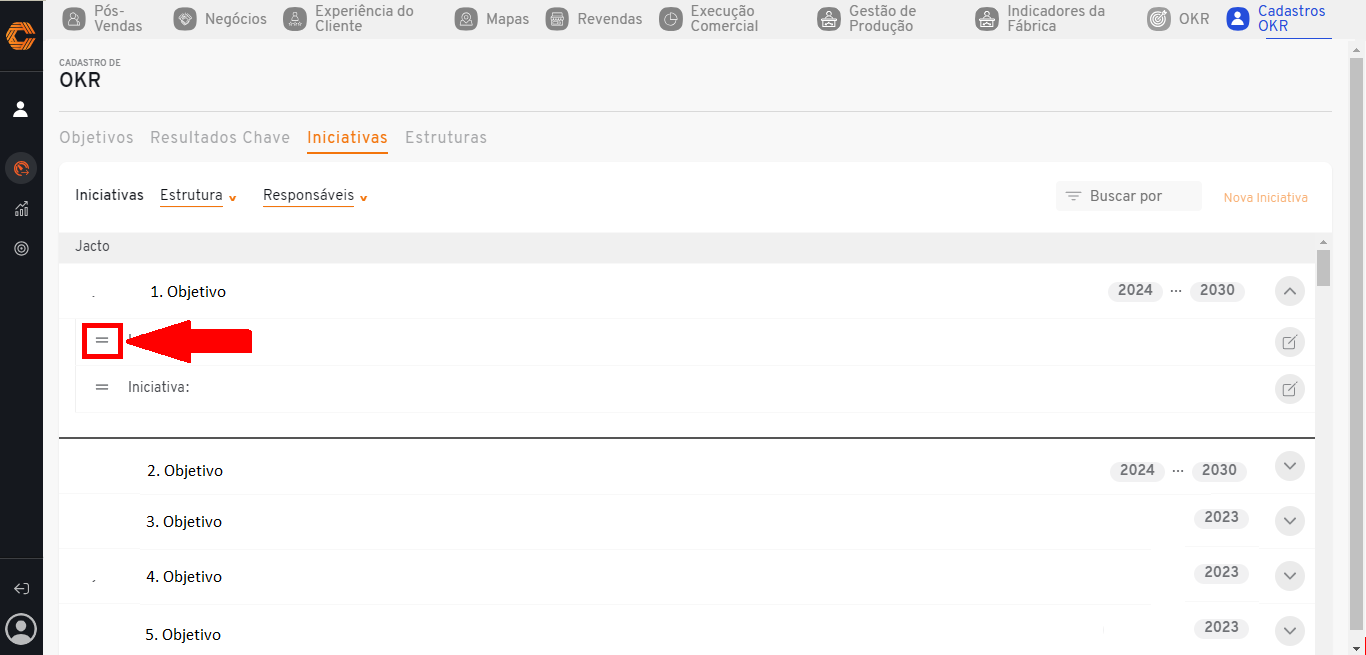
¶ Edite ou Exclua uma Iniciativa
- Para acessar os cadastros de objetivos, selecione o ícone "OKR" no menu de aplicativos.
![]()
- Na parte superior da tela mude para a aba "Cadastros".

- Selecione o primeiro ícone do menu de funcionalidades lateral para ter acesso a tela "Cadastros de OKR".
![]()
- Na parte superior de tela, mude para aba "Iniciativas".
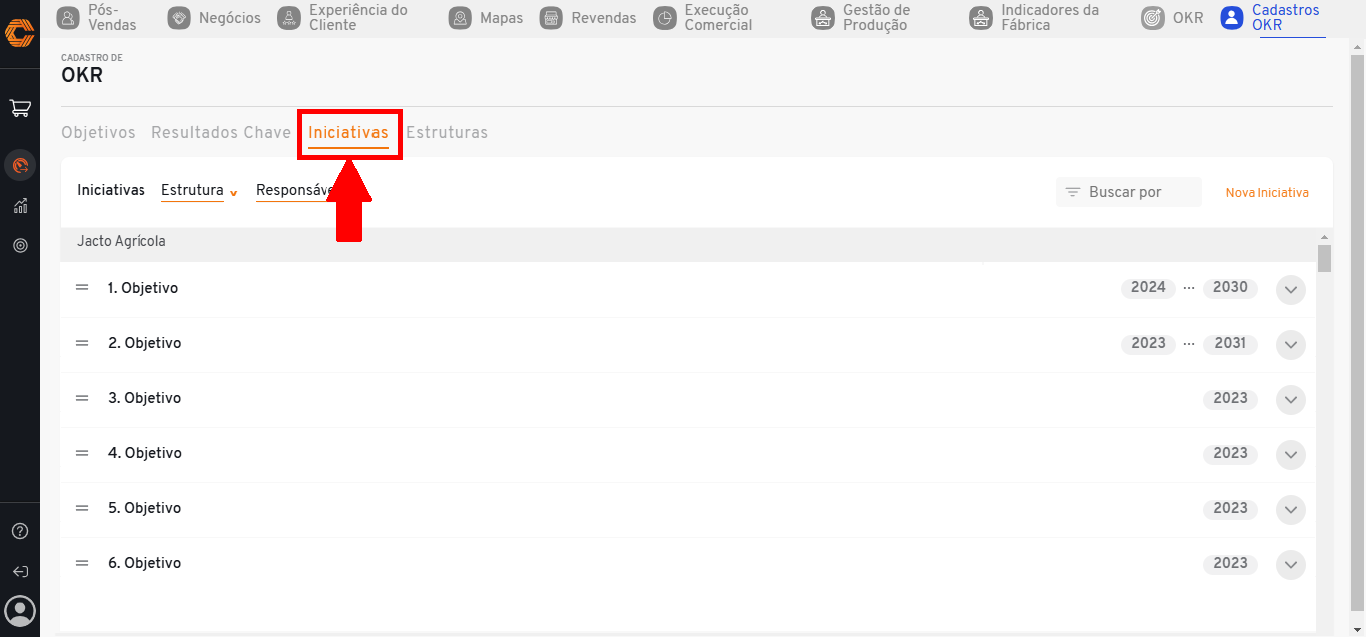
- Para visualizar as iniciativas de um determinado objetivo, clique no ícone de "Expansor" ao lado de algum registro listado.
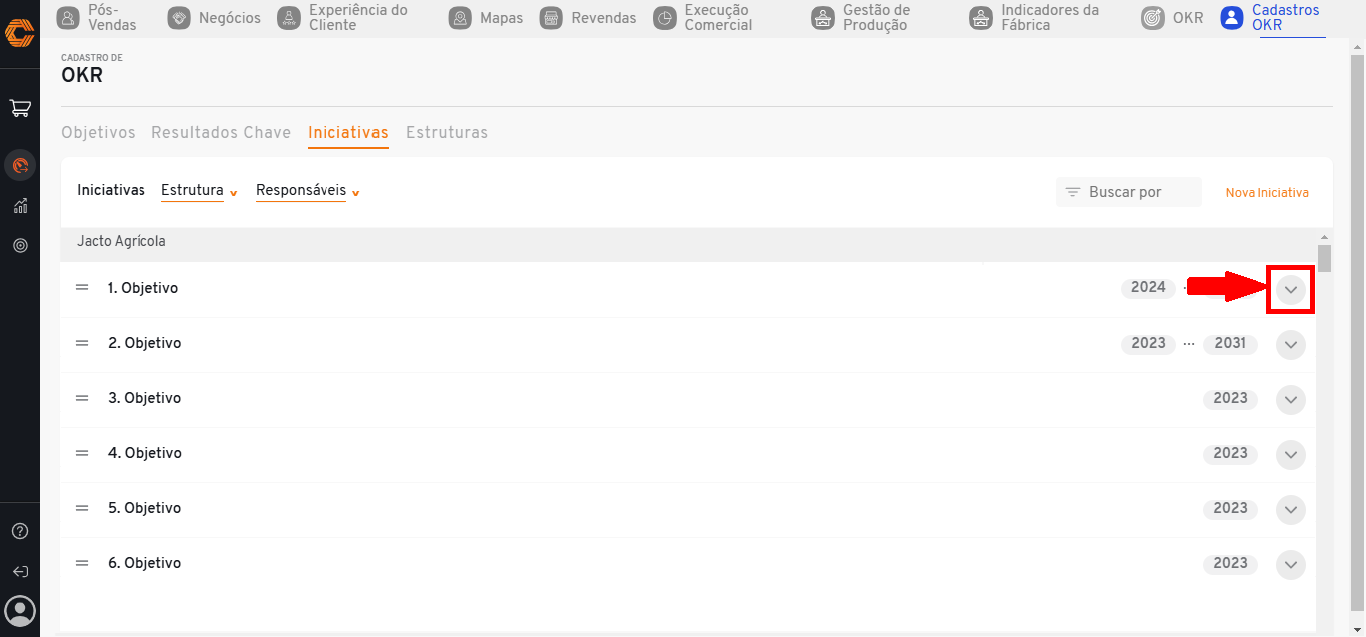
- Ao lado direito do registro desejado, selecione o ícone representado por um 'Lápis e papel'.
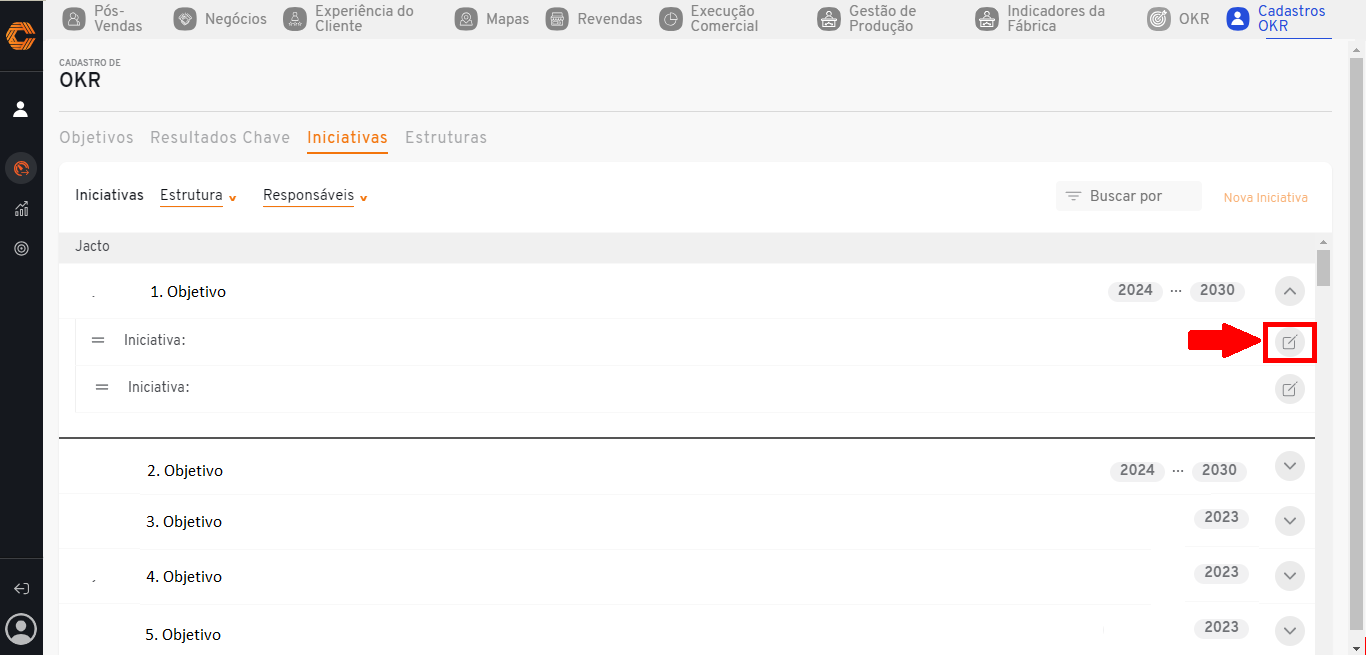
- Ao selecionar, abrirá um formulário para realizar modificações. Faça as alterações necessárias e finalize clicando em "Salvar".
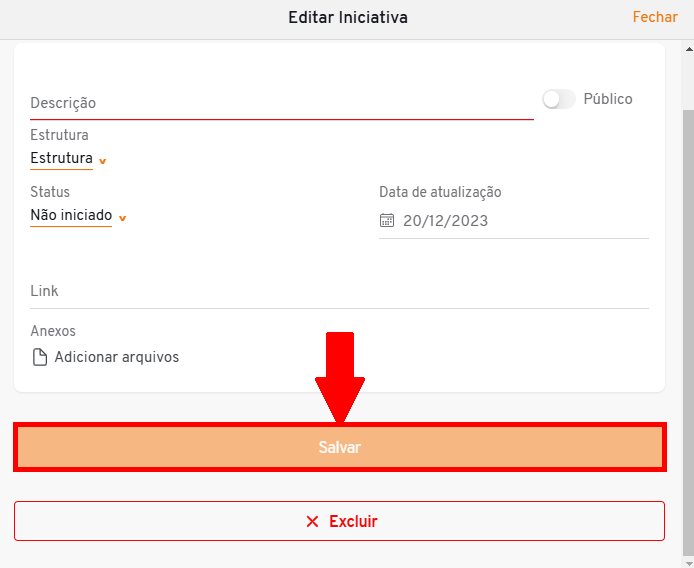
- Para excluí-lo, basta selecionar a opção "Excluir" localizada ao fim do formulário de edição.
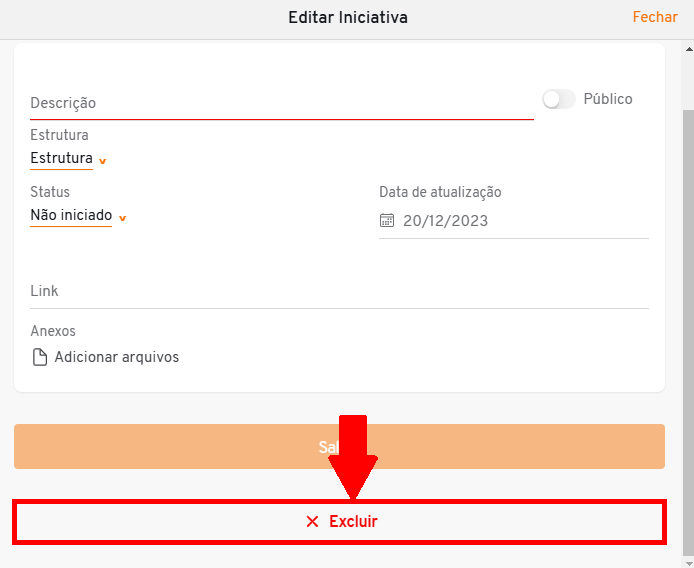
¶ Crie uma Nova Iniciativa
- Para acessar os cadastros de objetivos, selecione o ícone "OKR" no menu de aplicativos.
![]()
- Na parte superior da tela mude para a aba "Cadastros".

- Selecione o primeiro ícone do menu de funcionalidades lateral para ter acesso a tela "Cadastros de OKR".
![]()
- Na parte superior de tela, mude para aba "Iniciativas".
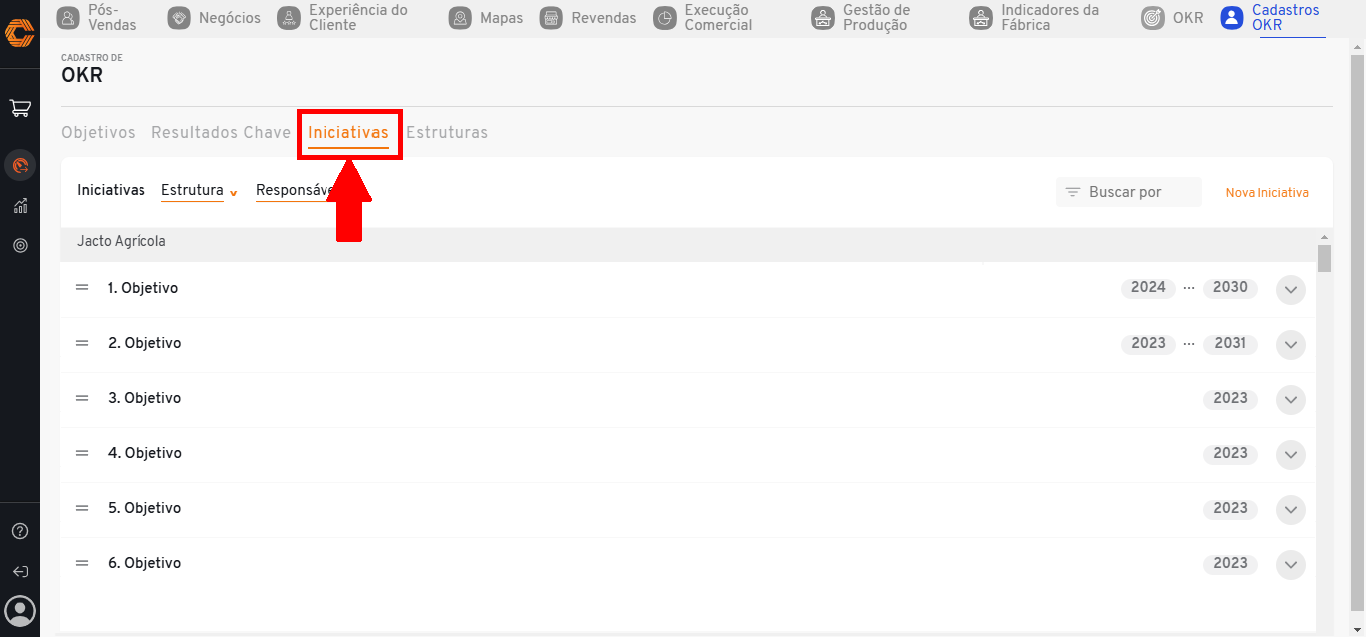
- Clique no botão "Nova Iniciativa", localizado no canto superior direito da tela.
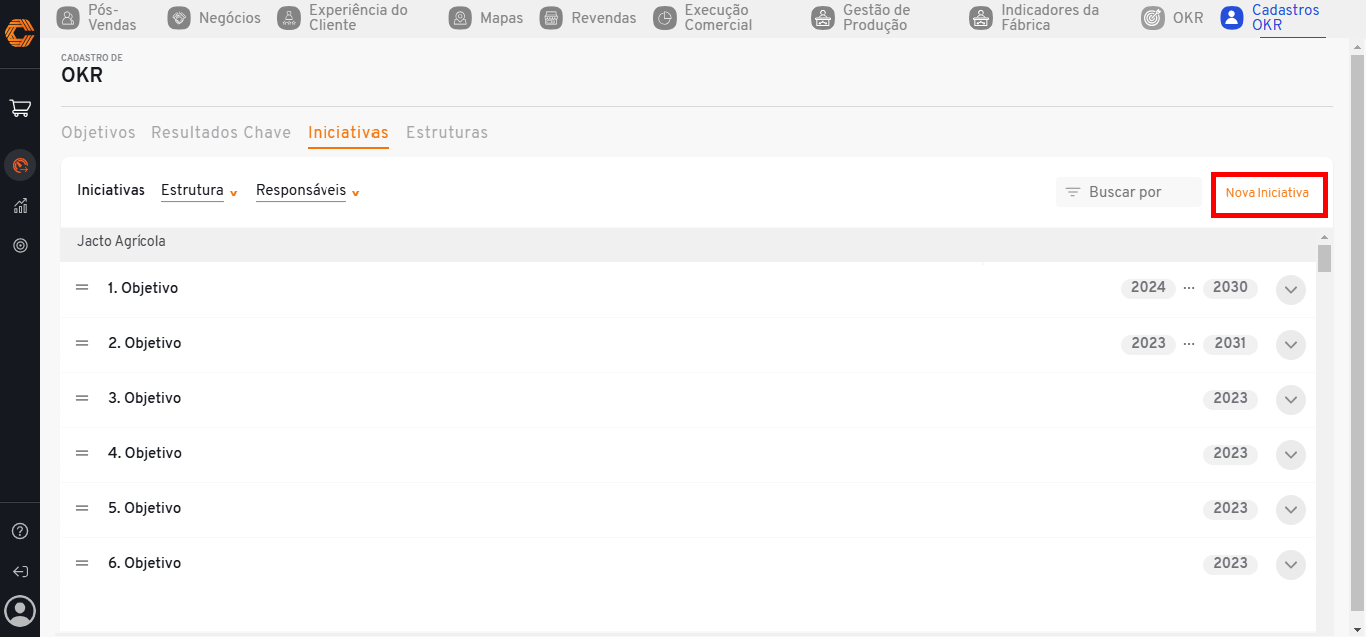
- Ao abrir o fomulário, insira as informações pertinentes ao resultado chave desejado. Em seguida, indique no botão apresentado ao lado do campo 'Descrição' se o objetivo será publico ou privado.
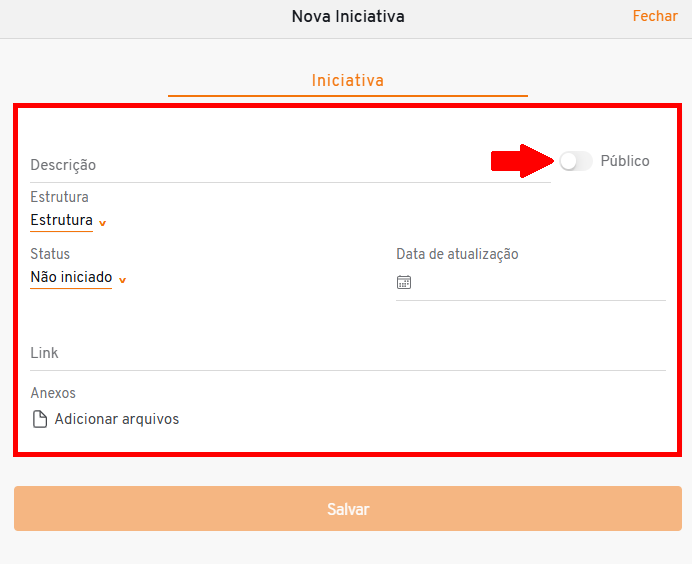
- Em fim, clique em "Salvar" para finalizar.
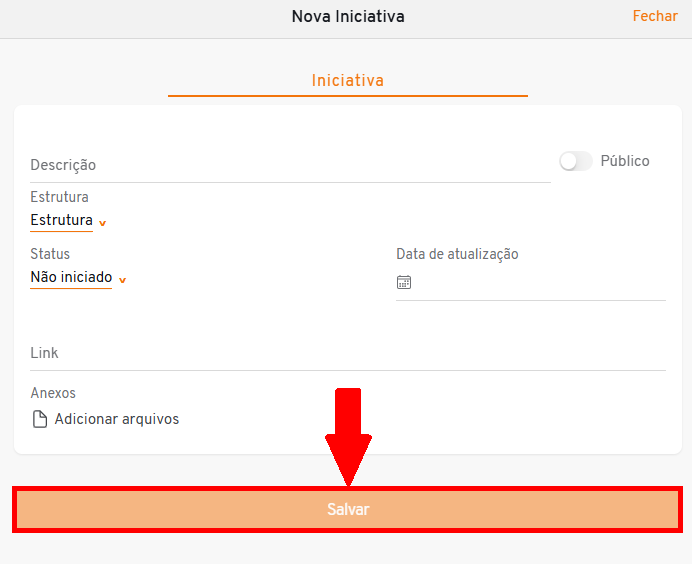
¶ Cadastro OKR - Estrutura
- Para acessar os cadastros de objetivos, selecione o ícone "OKR" no menu de aplicativos.
![]()
- Na parte superior de tela, mude para aba "Estruturas".

- Selecione o primeiro ícone do menu de funcionalidades lateral para ter acesso a tela "Cadastros de OKR".
![]()
- Na parte superior de tela, mude para aba "Estruturas".
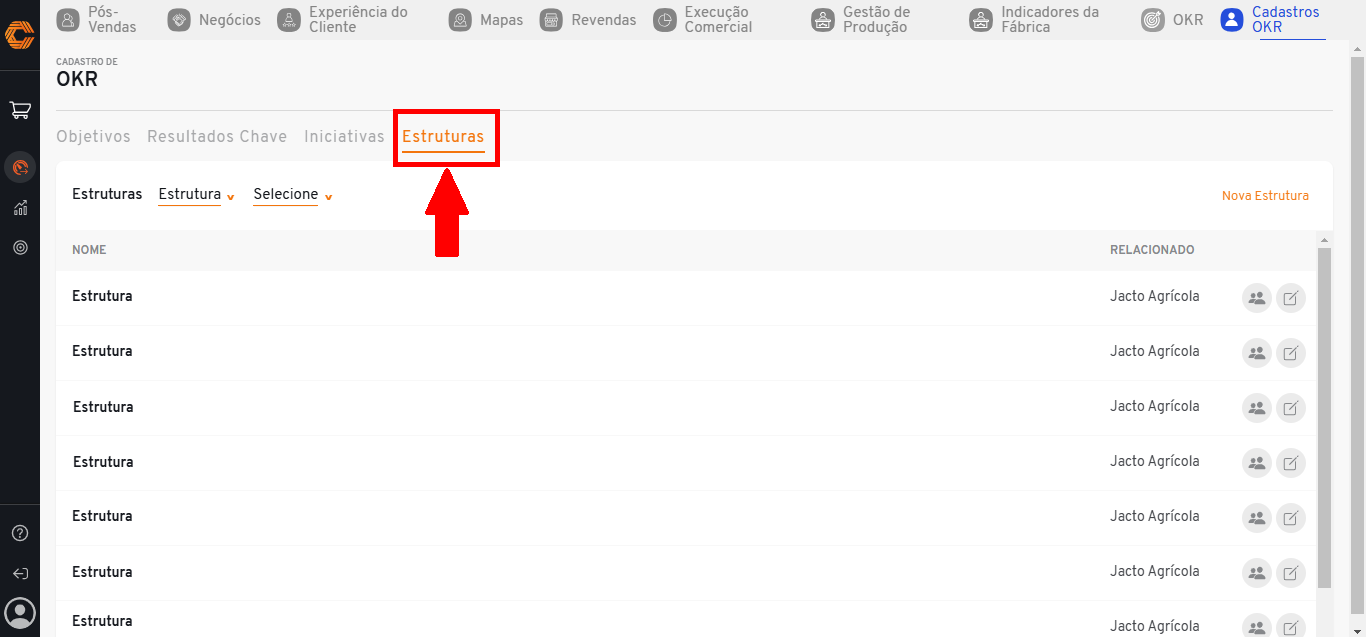
- Será exibido uma tabela com a listagem das estruturas já cadastrados.
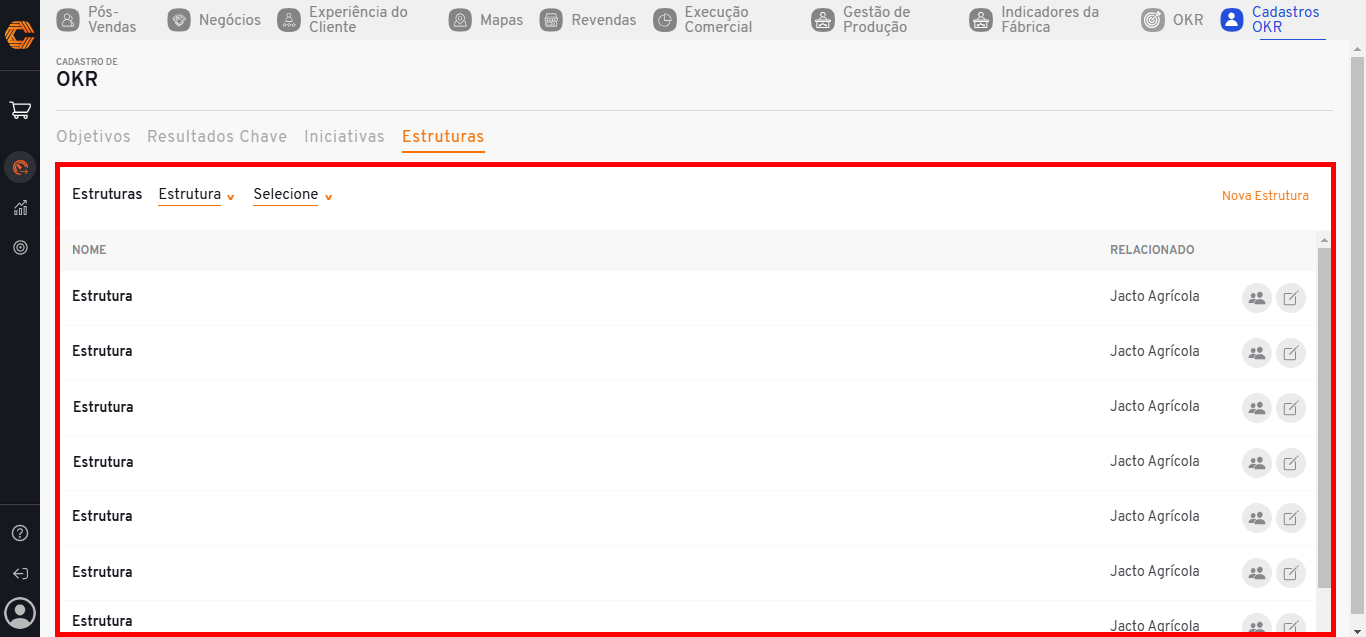
- Na parte superior esquerda da listagem, clique no filtro "Estrutura" e no "Selecione" para escolher as opções que deseja visualizar.
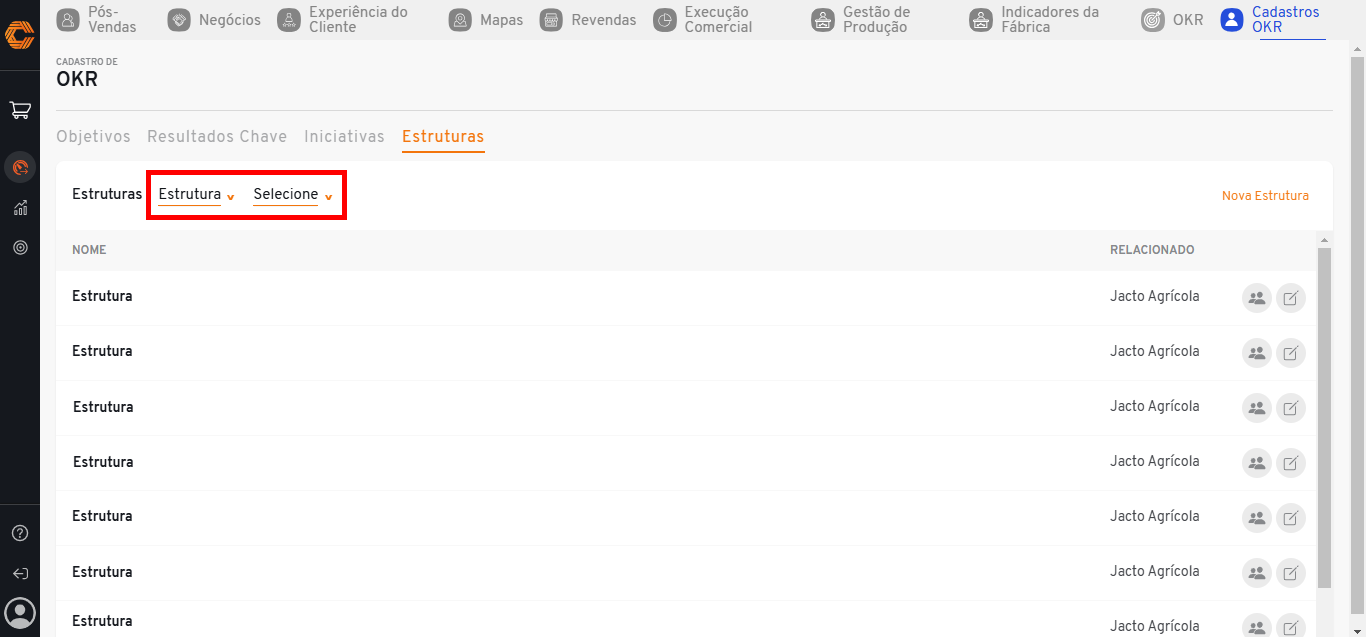
¶ Edite uma Estrutura
- Para acessar os cadastros de objetivos, selecione o ícone "OKR" no menu de aplicativos.
![]()
- Na parte superior da tela mude para a aba "Cadastros".

- Selecione o primeiro ícone do menu de funcionalidades lateral para ter acesso a tela "Cadastros de OKR".
![]()
- Na parte superior de tela, mude para aba "Estruturas".
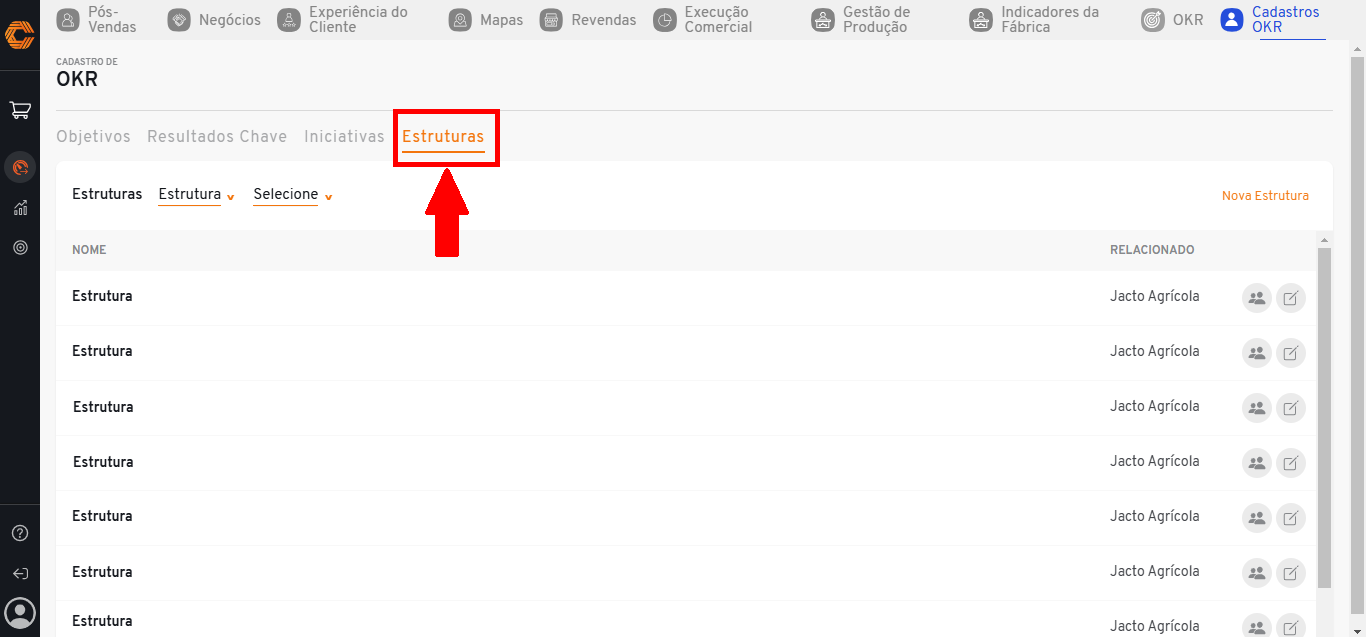
- Ao lado direito do registro desejado, selecione o ícone representado por um 'Lápis e papel'.
![]()
- Ao selecionar, abrirá um formulário onde poderá editar as informações da estrutura e os responsáveis por ela.
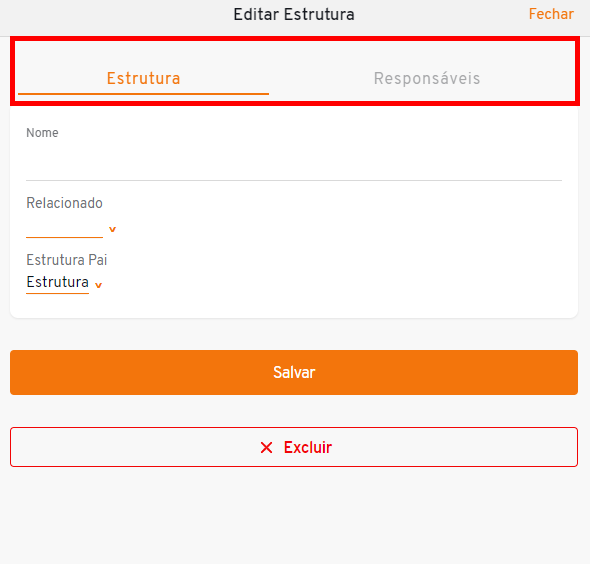
- Após realizar as alterações clique em "Salvar" para finalizar.
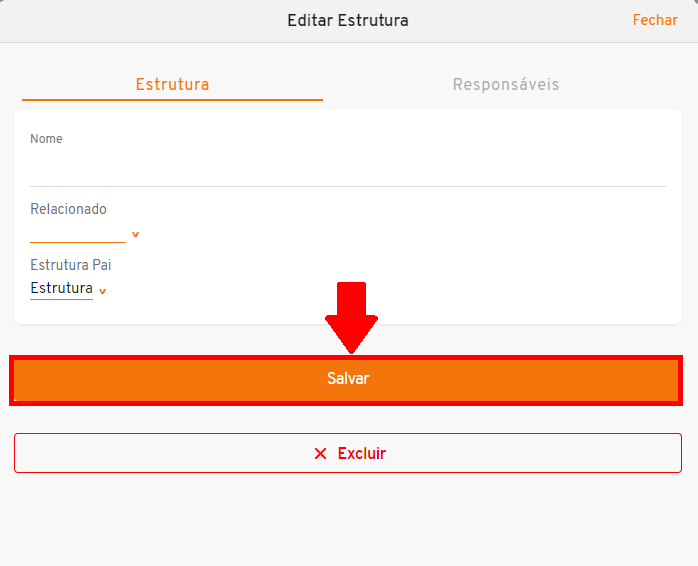
- Para excluí-lo, basta selecionar a opção "Excluir" localizada ao fim do formulário de edição.
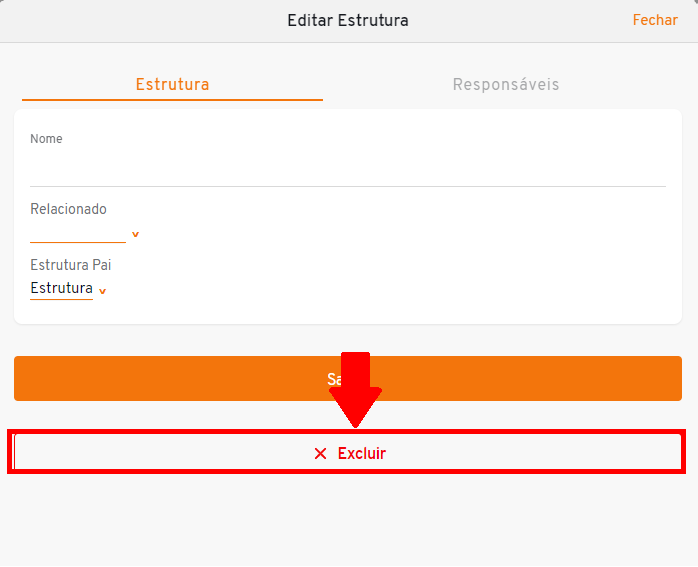
¶ Crie uma Estrutura
- Para acessar os cadastros de objetivos, selecione o ícone "OKR" no menu de aplicativos.
![]()
- Na parte superior da tela mude para a aba "Cadastros".

- Selecione o primeiro ícone do menu de funcionalidades lateral para ter acesso a tela "Cadastros de OKR".
![]()
- Na parte superior de tela, mude para aba "Estruturas".
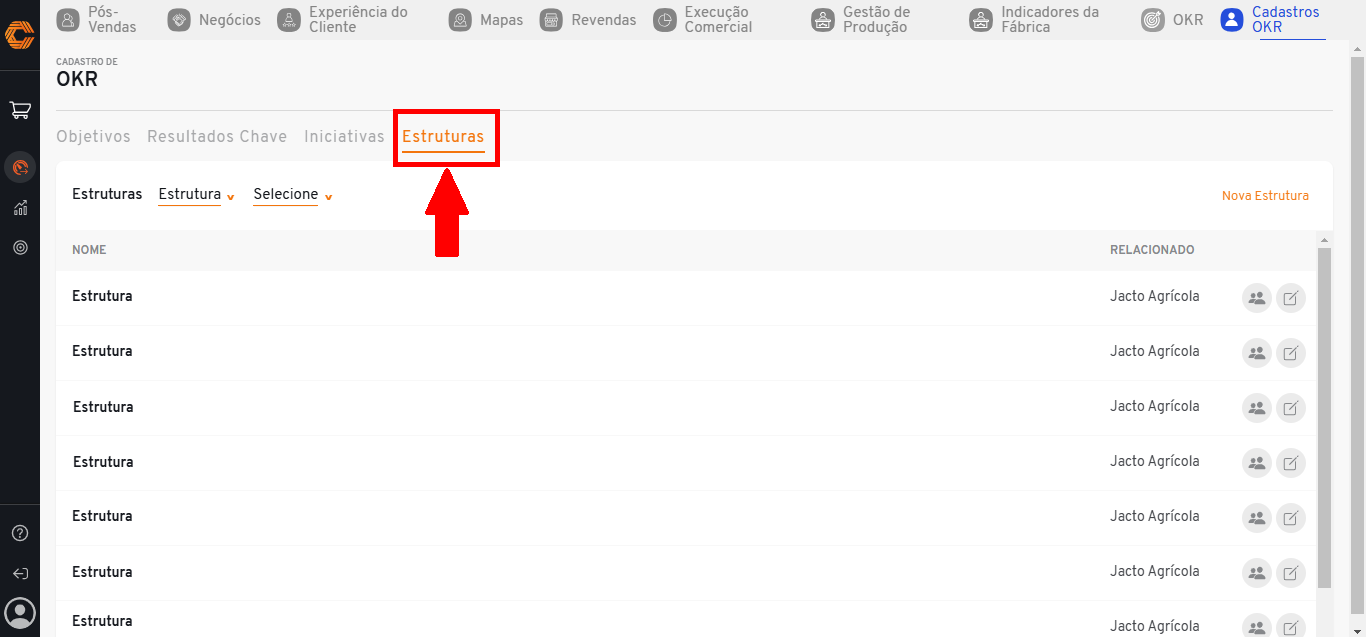
- Clique no botão "Nova Estruturas", localizado no canto superior direito da tela.
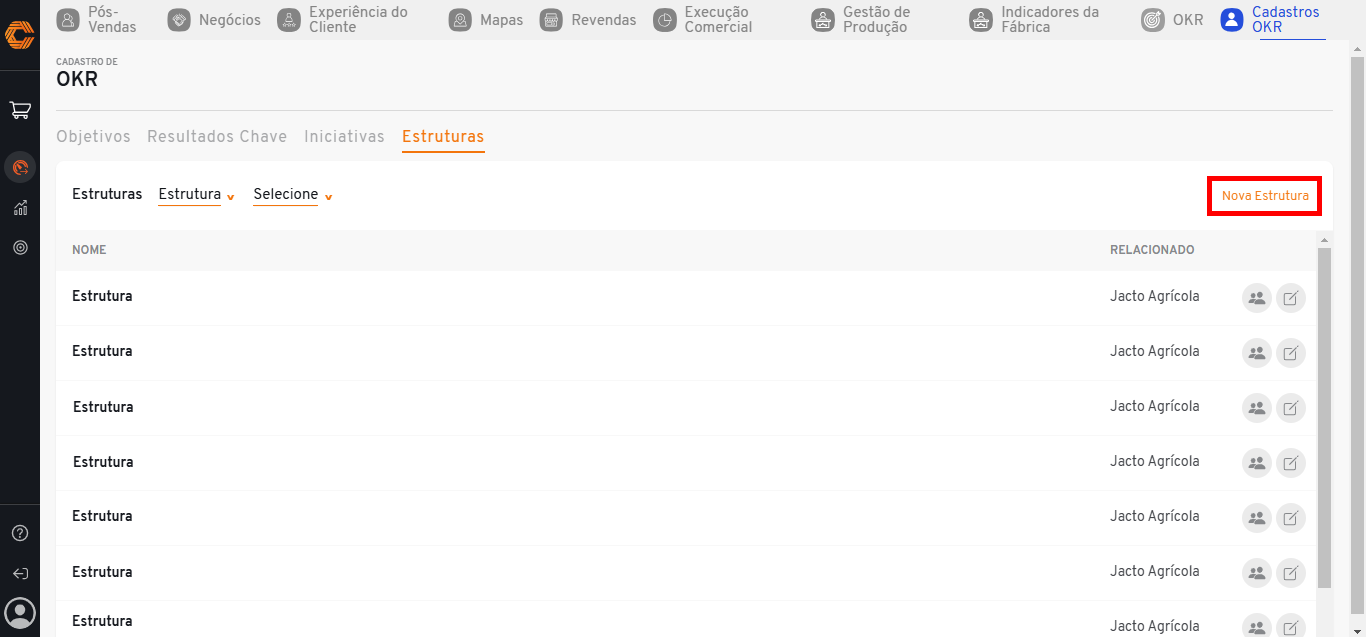
- Insira as informações exigidas na aba "Estrutura" do formulário e, em seguida, clique em "Salvar" para finalizar.
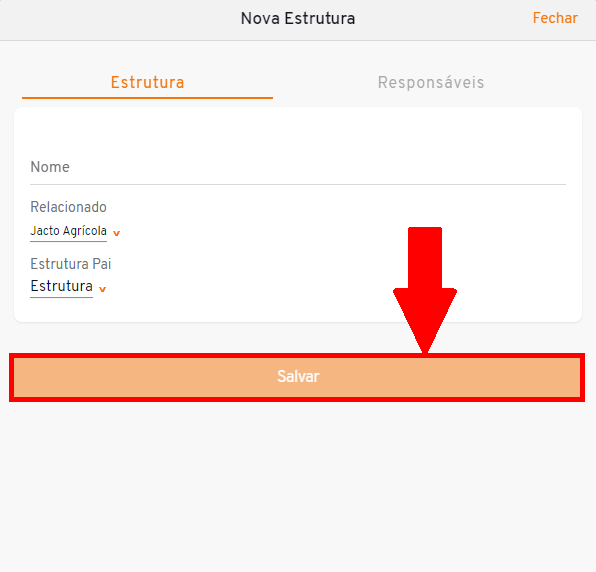
Após criar a Estrutura adicione a ela seus responsáveis:
- Selecione ao lado direito do registro o ícone representado por 'Usuários'.
![]()
- Ao abrir o formulário, caso deseje localizar usuários especificos utilize a barra "Buscar".
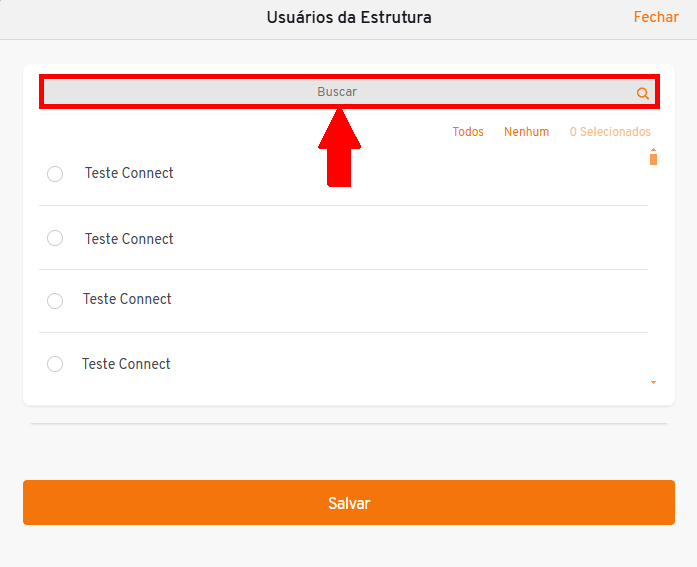
- Para selecionar um usuário, clique no círculo que está localizado ao lado esquerdo do nome dele.
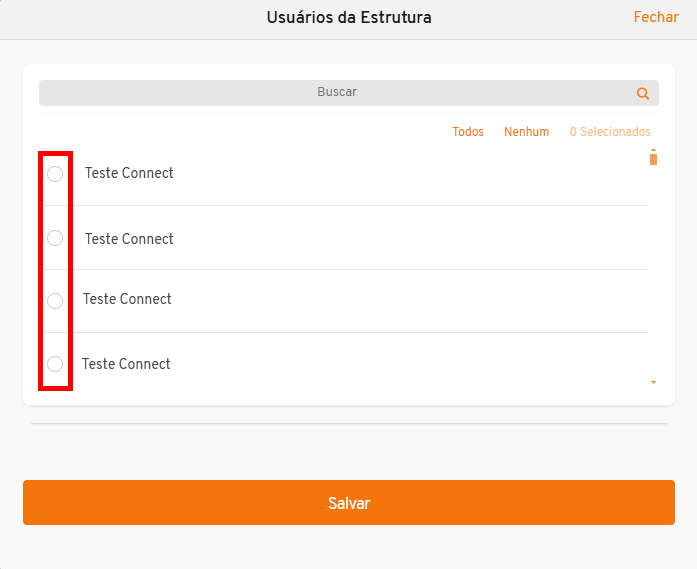
- Para selecionar todos os usuários, basta clicar na opção "Todos" ao topo da listagem. Mas caso queira desmarcar os usuários que já estão selecionados, clique em "Nenhum".
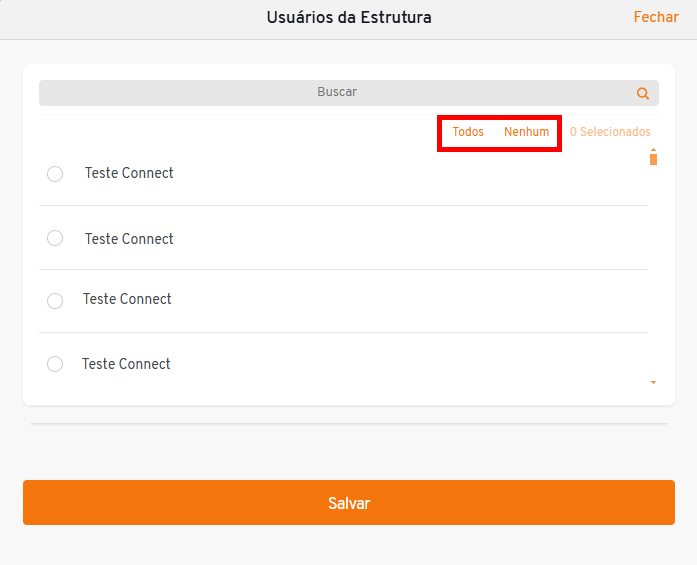
- A quantidade de usuários selecionados será exibida no canto superior direito do formulário.
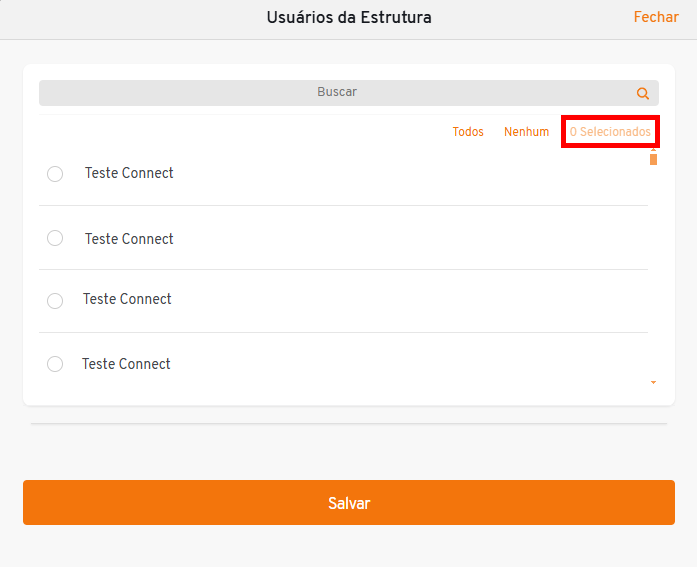
- Após selecionar os usuários desejados clique em "Salvar".
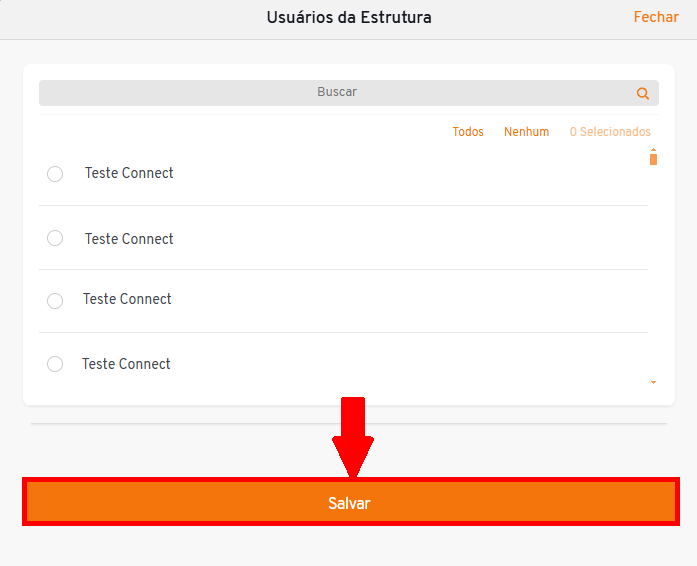
¶ Gerenciar Indicadores
- Para acessar os cadastros de objetivos, selecione o ícone "OKR" no menu de aplicativos.
![]()
- Na parte superior da tela mude para a aba "Cadastros".

- Selecione o segundo ícone do menu de funcionalidades lateral para ter acesso a tela "Cadastros de indicadores".
![]()
- Ao acessar será disponibilizado um painel em sua tela.
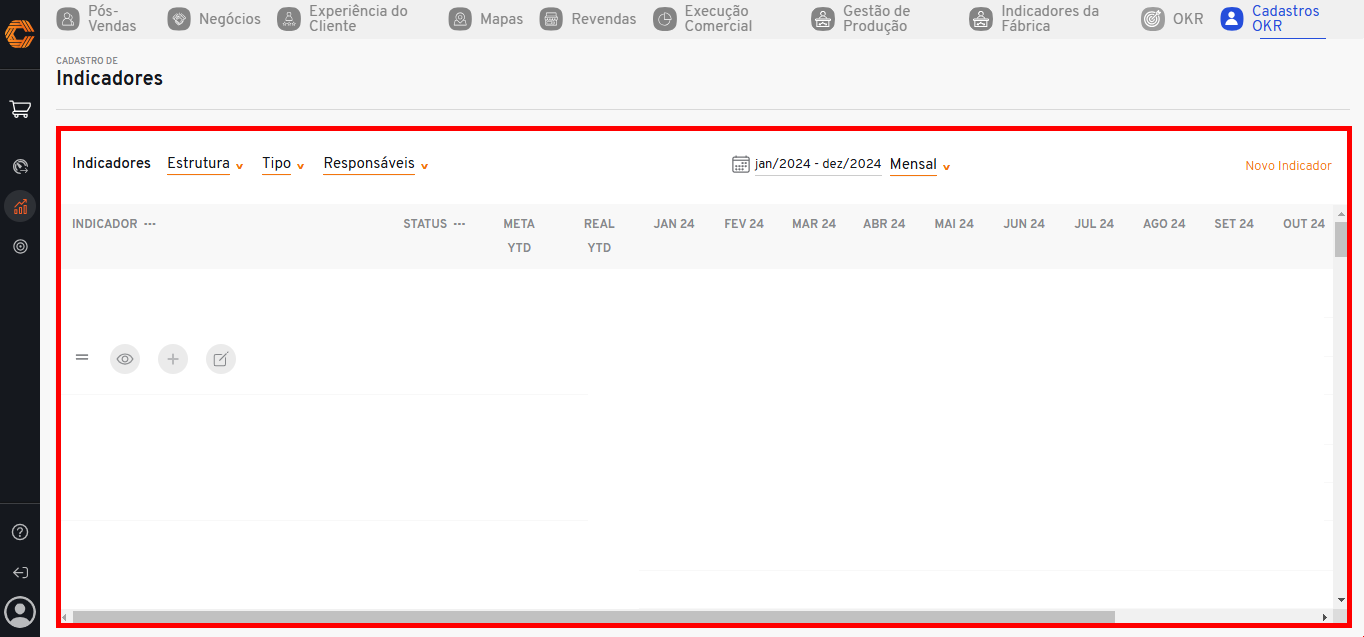
- Neste painel poderá visualizar as informações como o "Indicador", "Status", "Meta YTD", "Real YTD" e o "Período" de indicadores.
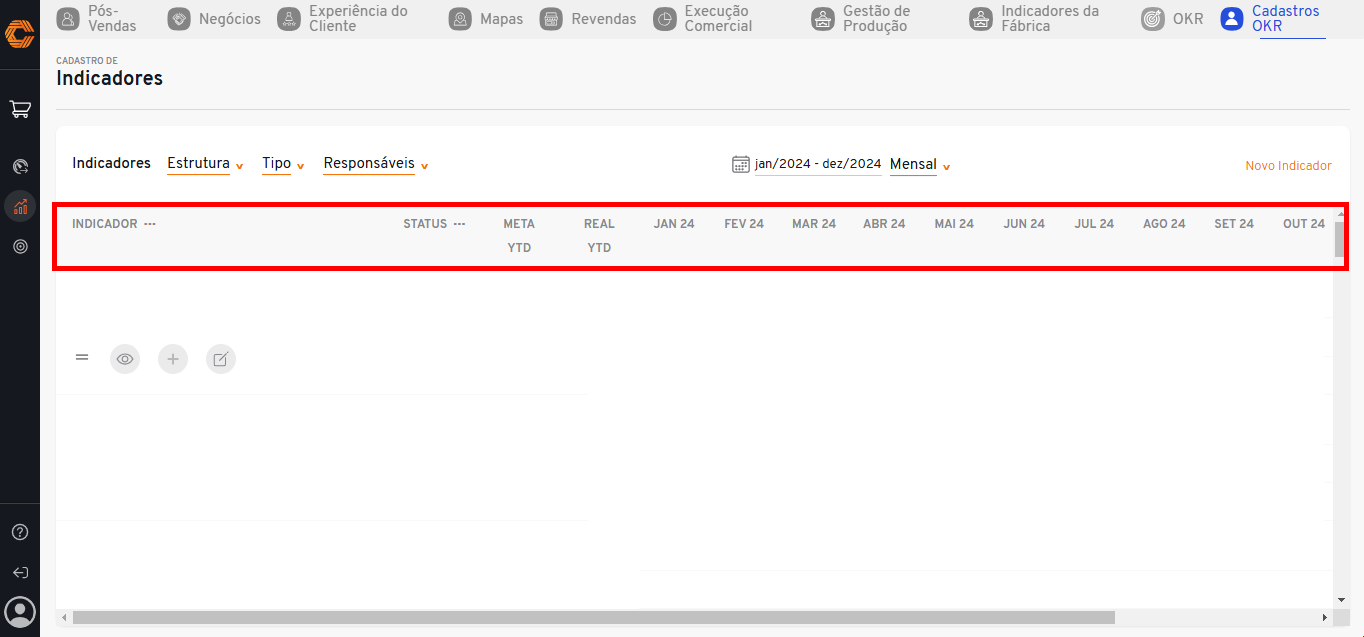
- Utilize os filtros "Estrutura", "Tipo" e "Responsáveis" para localizar as informações desejadas.
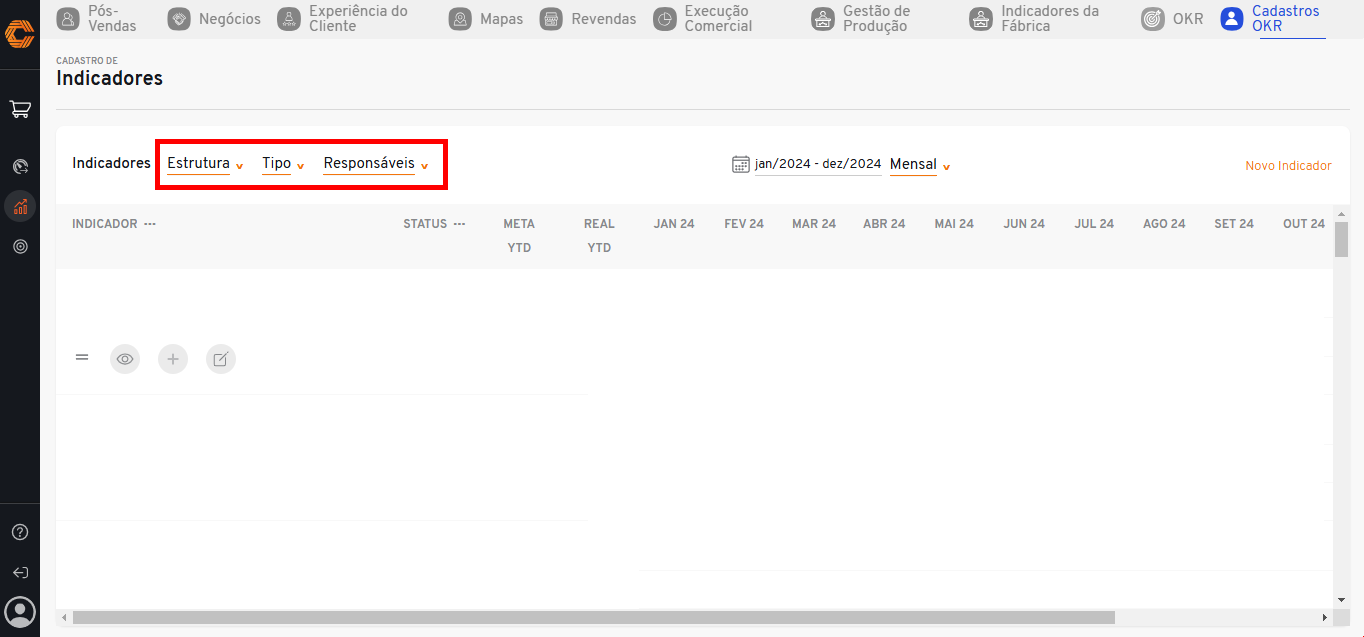
- Clique no filtro representado por um "Calendário" para filtrar sua visualização por uma data especifica.
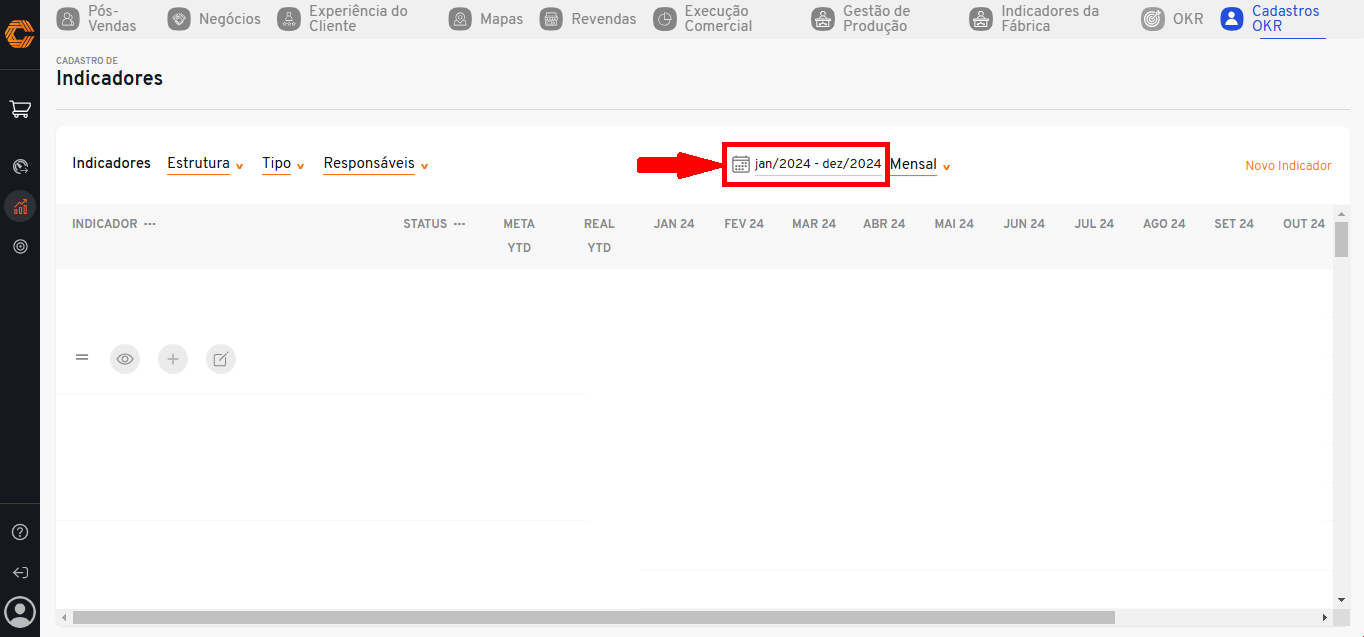
- Ao lado do filtro de data, selecione um “Período” para facilitar a visualização das informações desejadas.
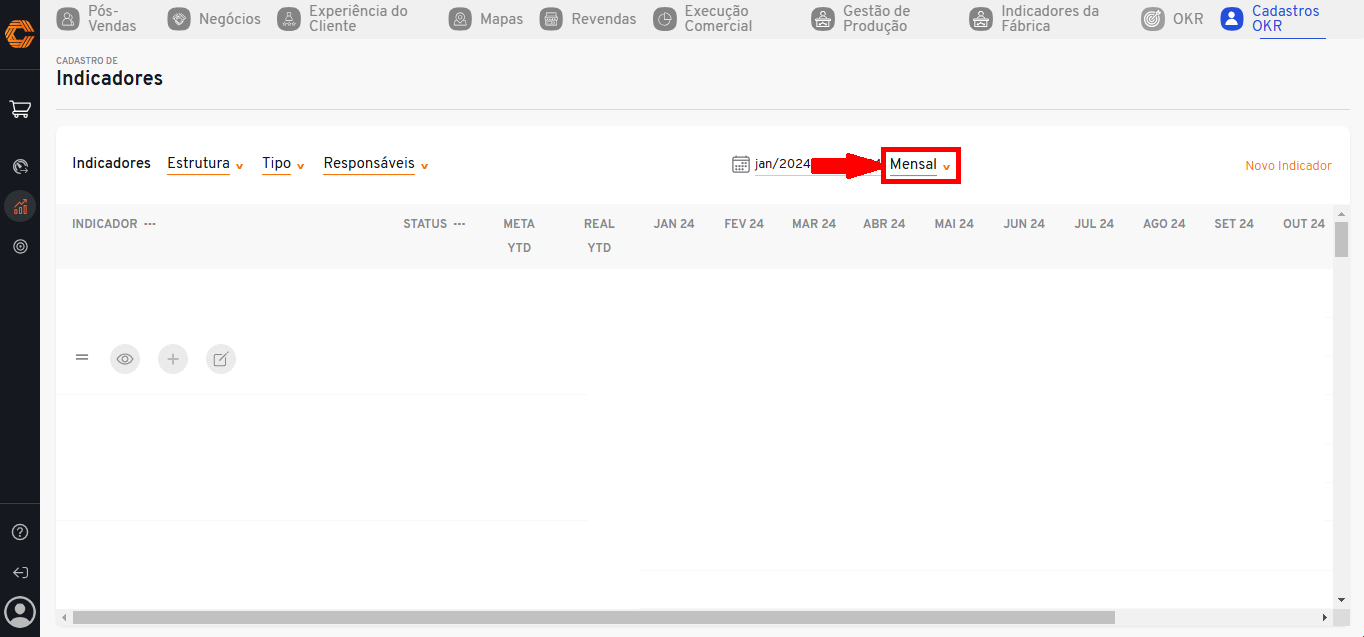
¶ Visualize detalhes do indicador
- Para acessar os cadastros de objetivos, selecione o ícone "OKR" no menu de aplicativos.
![]()
- Na parte superior da tela mude para a aba "Cadastros".

- Selecione o segundo ícone do menu de funcionalidades lateral para ter acesso a tela "Cadastros de indicadores".
![]()
- Ao acessar será disponibilizado um painel em sua tela.
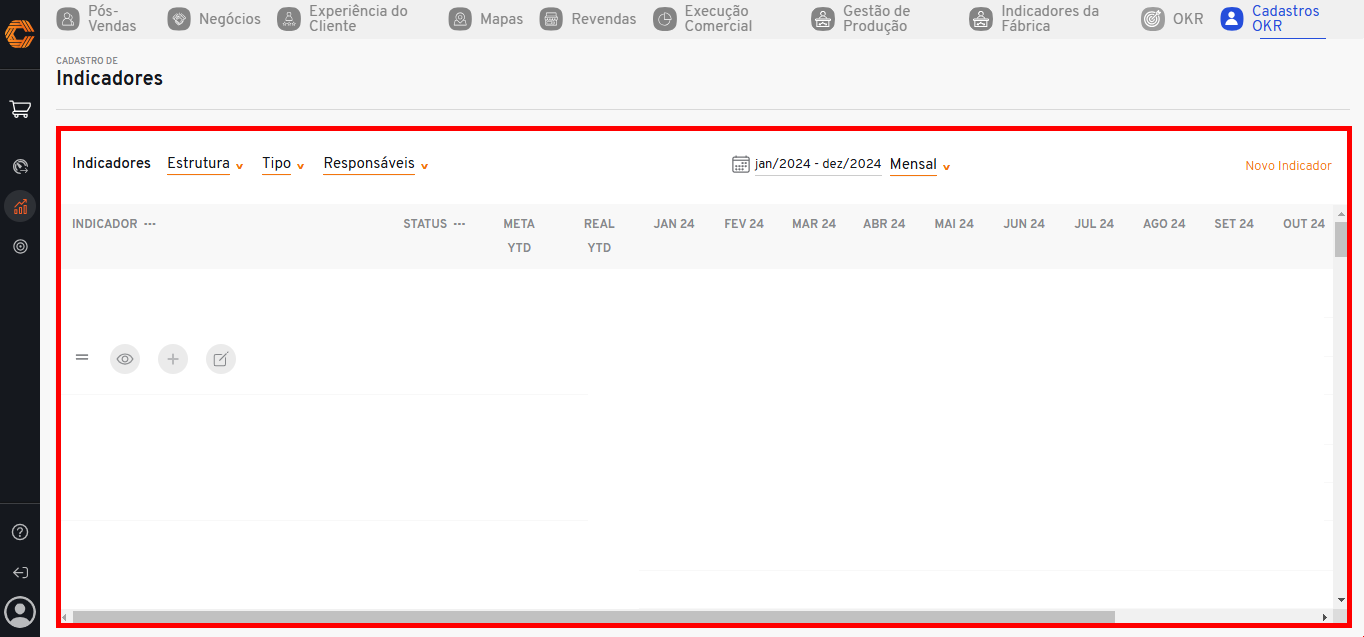
- Para visualizar mais detalhes de um indicador, selecione o ícone representado por um 'Olho', localizado logo abaixo dele.
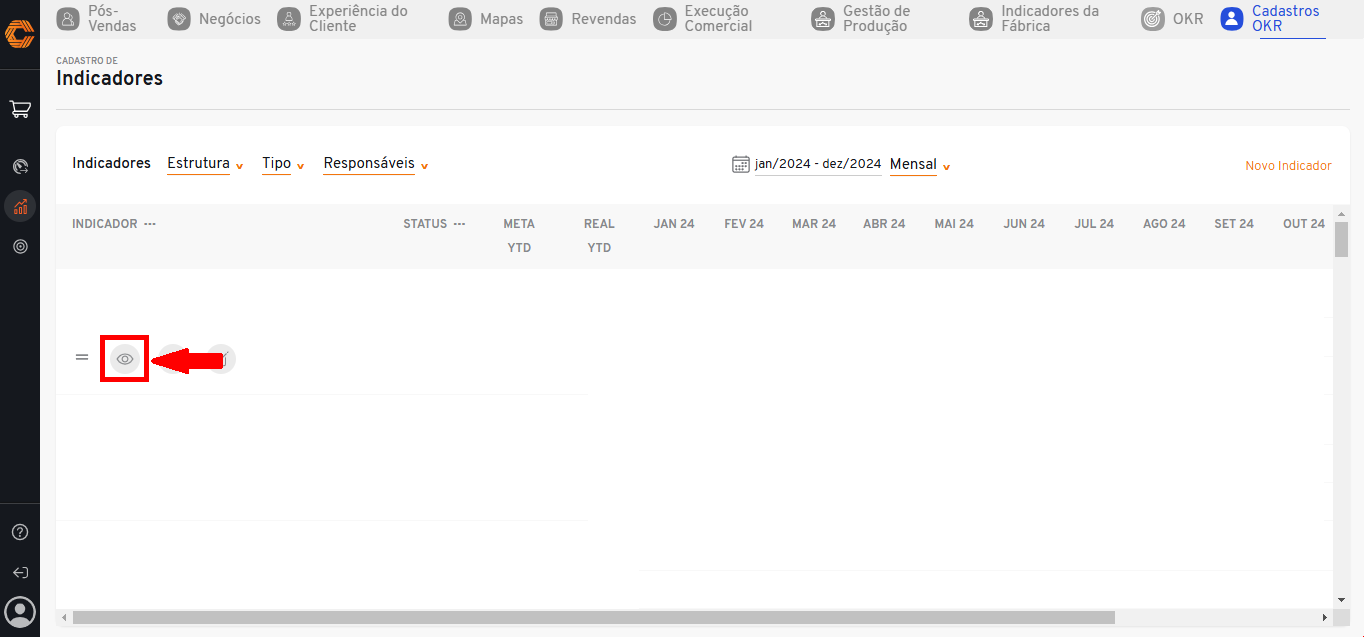
- Ao selecionar, você será direcionado a uma tela onde terá a visualização de métricas e análises referentes ao indicador.
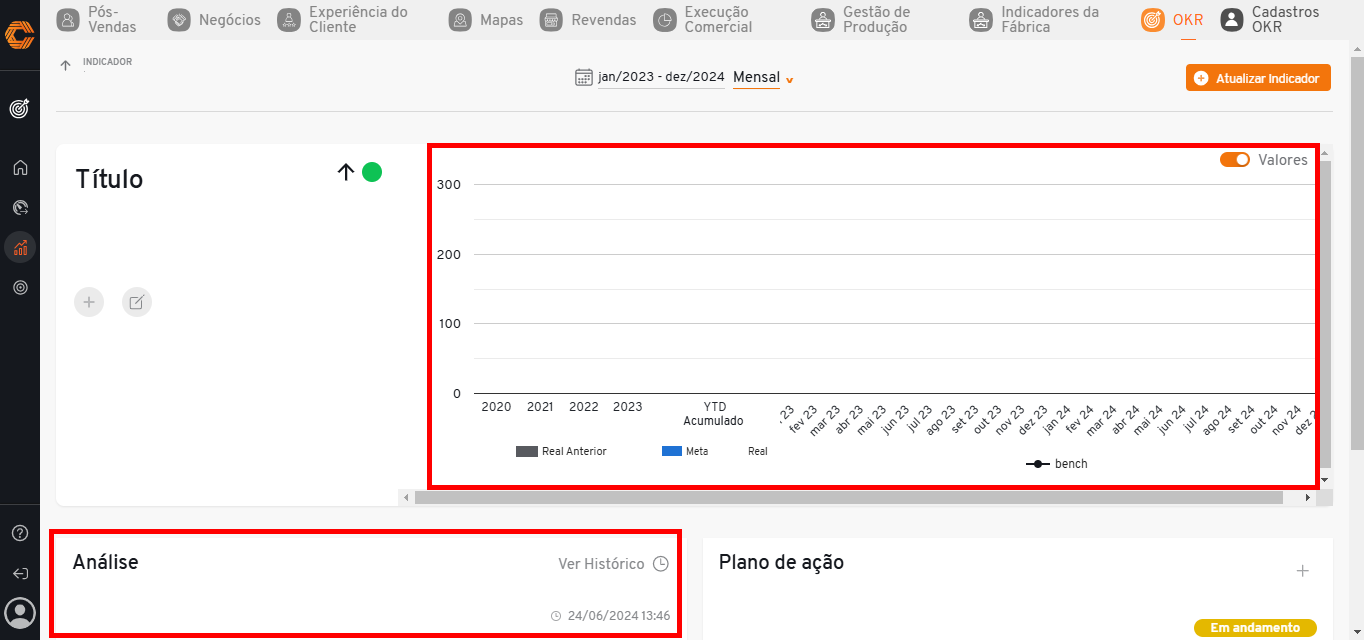
- Caso deseja adicionar um novo valor ao indicador, selecione o botão 'Atualizar indicador', localizado no canto superior direito da tela, ou selecione o ícone '+' abaixo da dascrição do indicador.
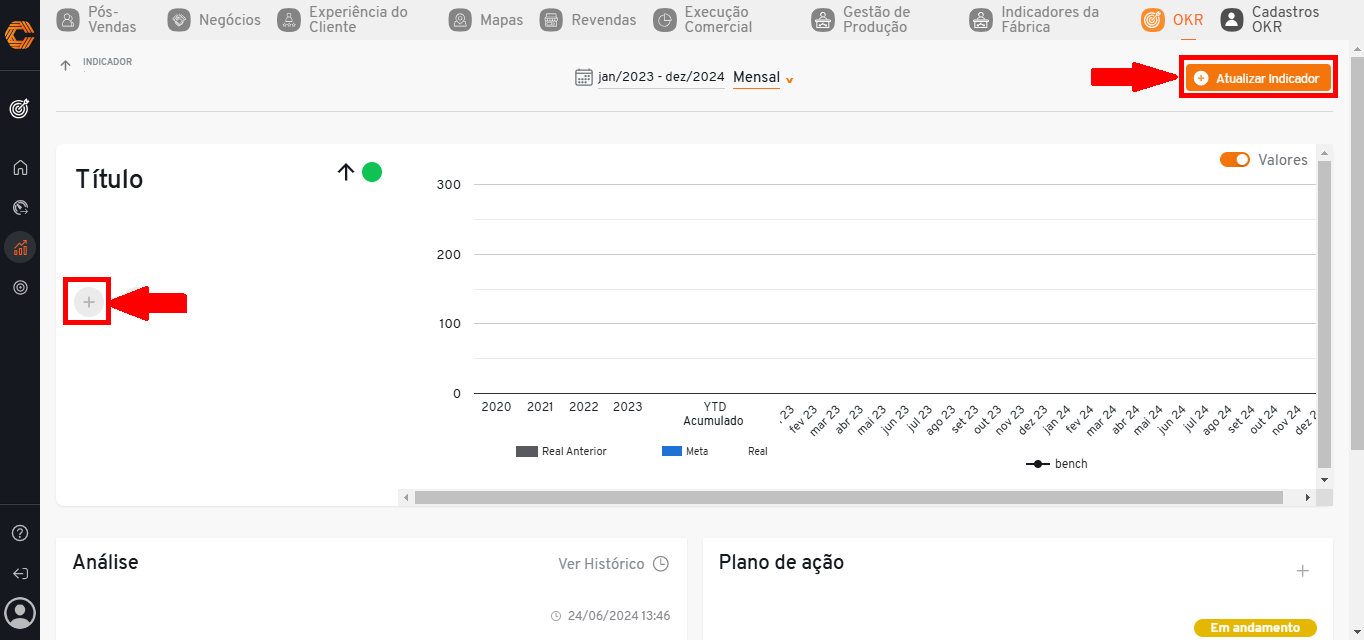
- Ao selecionar uma das duas opções apresntadas acima, abrirá um formulário onde deverá inserir as informações referente ao novo valor que será aplicado ao indicador.
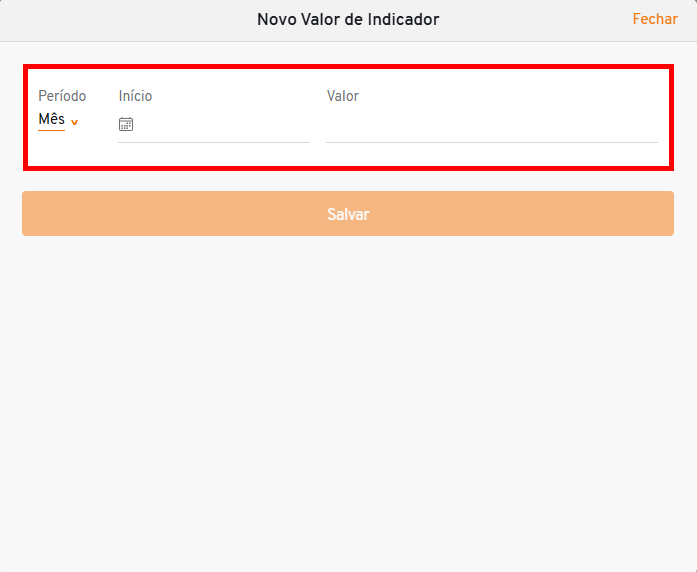
- Após inserir os valores, clique no botão "Salvar' para finalizar.
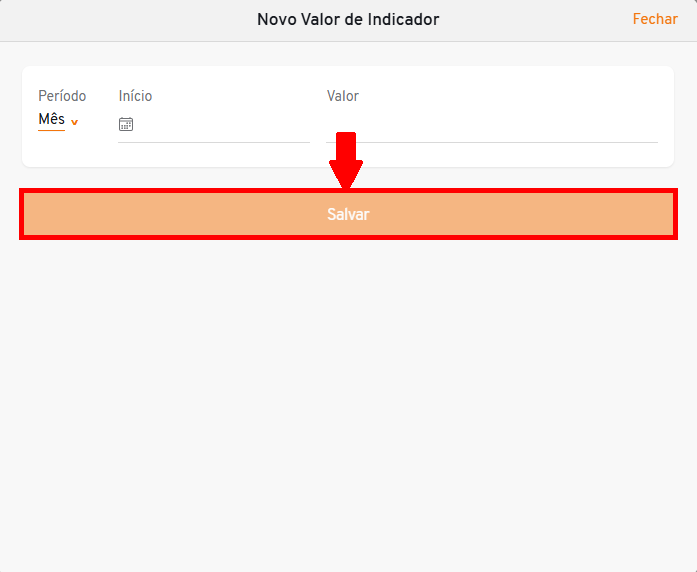
- Ainda na tela de detalhes do indicador, você terá a possibilidade de edita-lo. Basta clicar no ícone representado por um 'La´pis e papel', localizado ao lado esquerdo da tela embaixo da descrição.
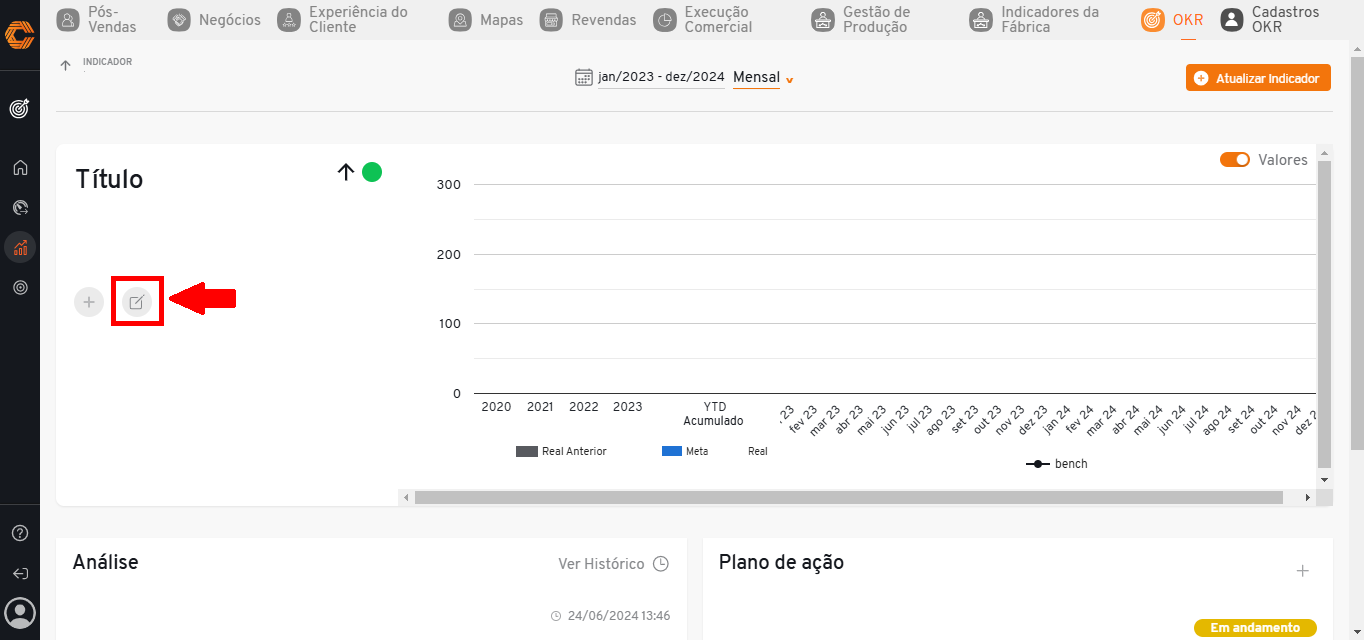
- Ao selecionar, abrirá um formulário onde poderá editar as informações referentes ao 'Indicador', 'Meta', 'Benchmarks' e os 'Responsáveis' vinculados.
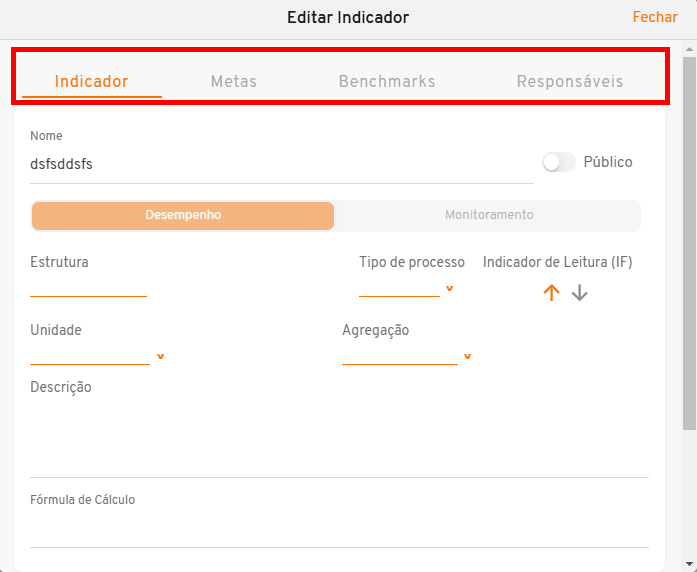
- Após realizar as alterações clique em "Salvar" para finalizar.
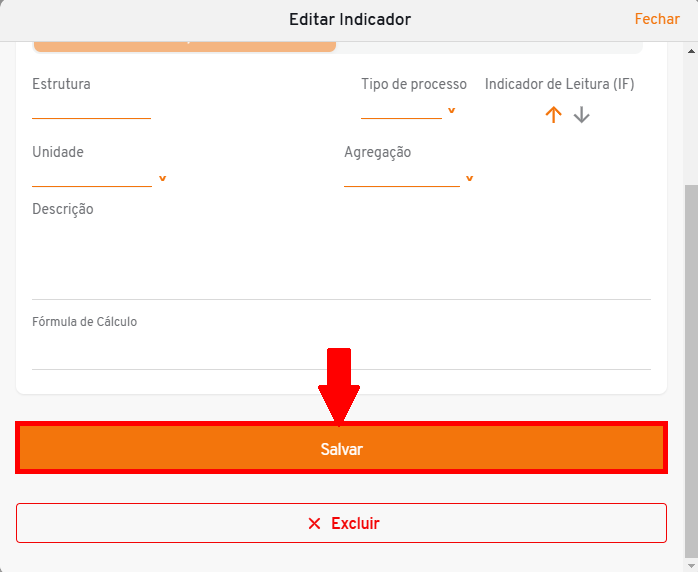
- Para excluí-lo, basta selecionar a opção "Excluir" localizada ao fim do formulário de edição.
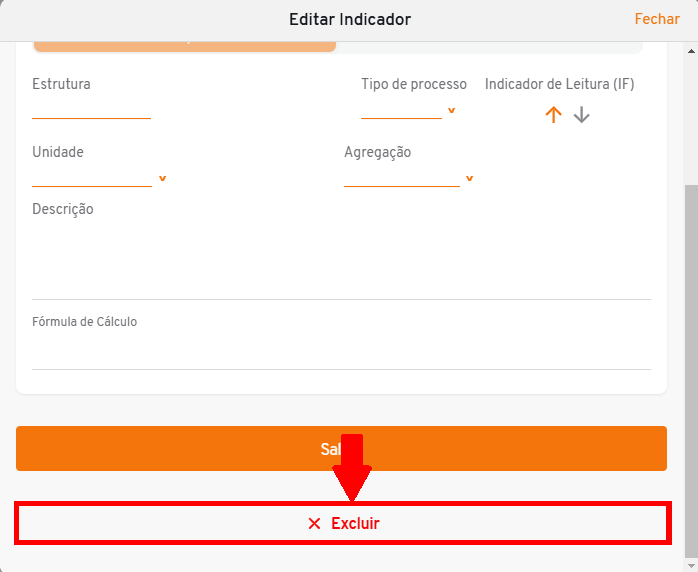
- Nós detalhes do indicador também será liberado um campo "Analise", onde pode registrar anotações.
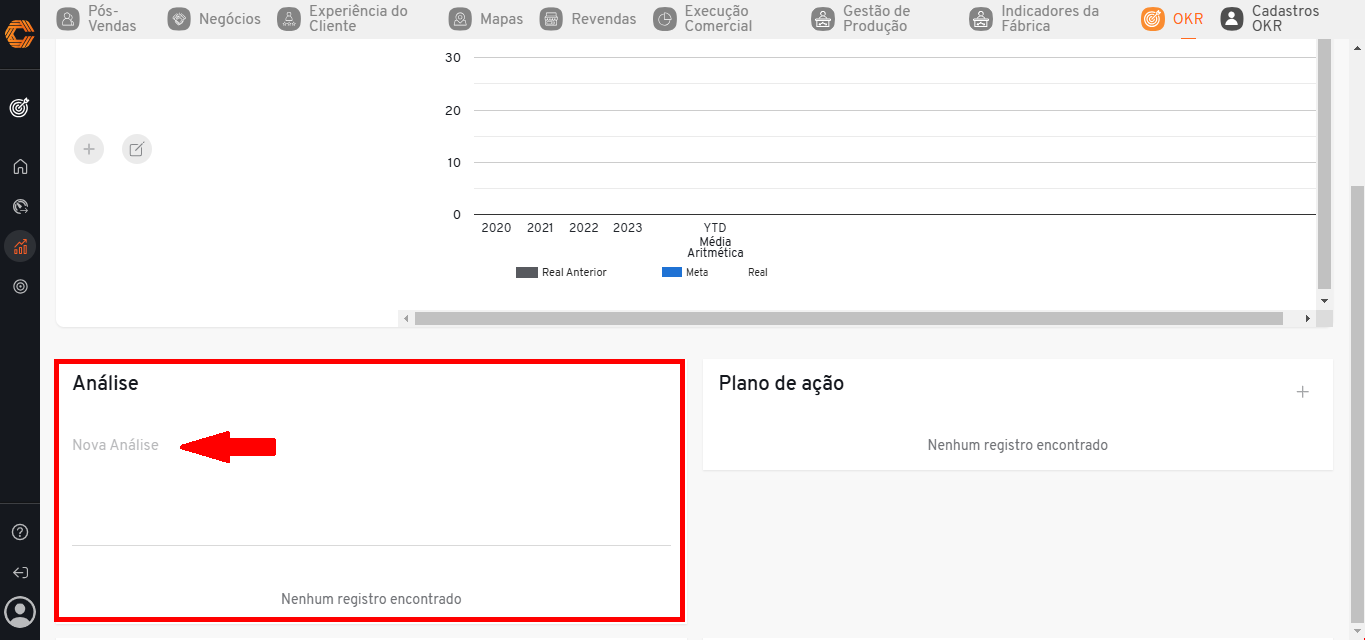
- Por fim, no painel 'Plano de ação' será possivel visualizar os planos já registrados.
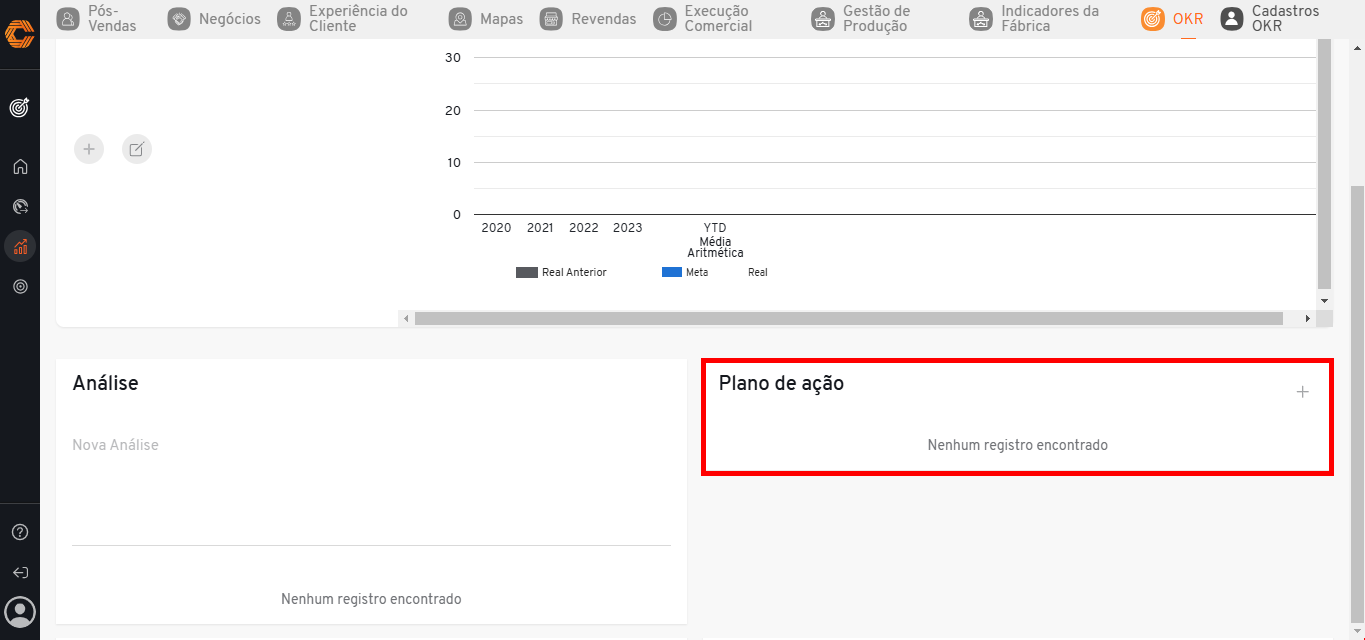
- Caso deseje adicionar um novo plano de ação, clique no botão '+' na parte superior direita do painel 'Plano de ação'.
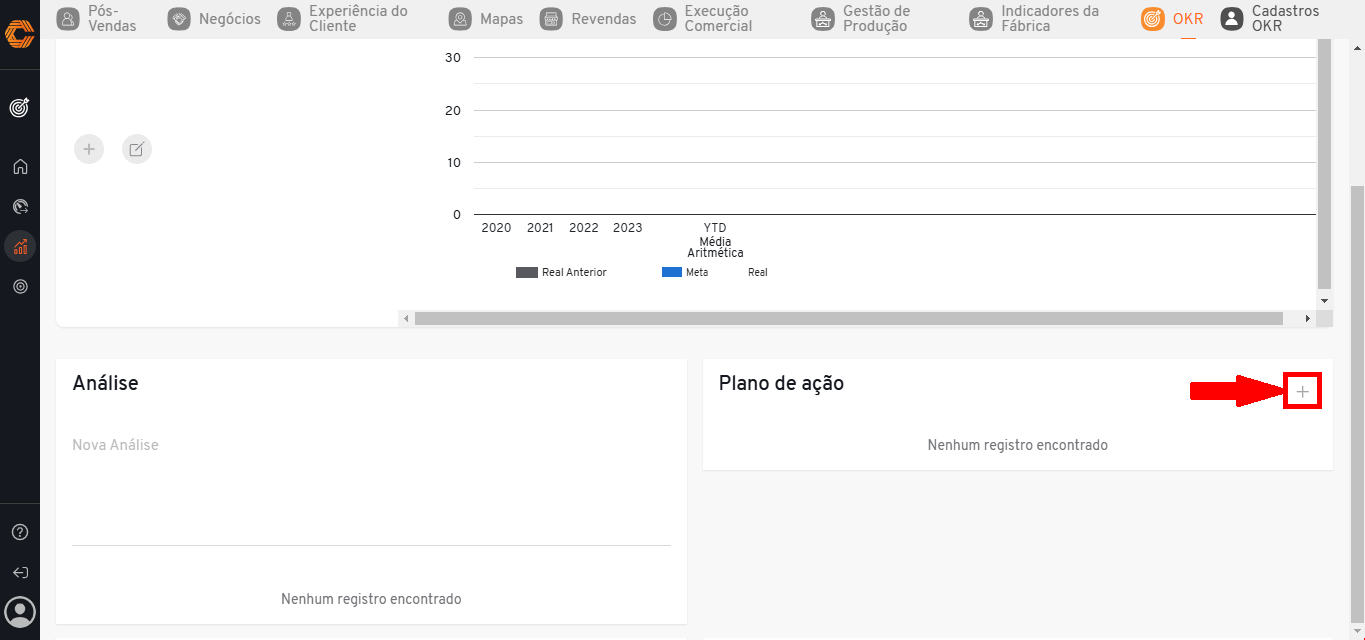
- Insira as informações exigidas e, em seguida, clique em "Salvar" para finalizar.
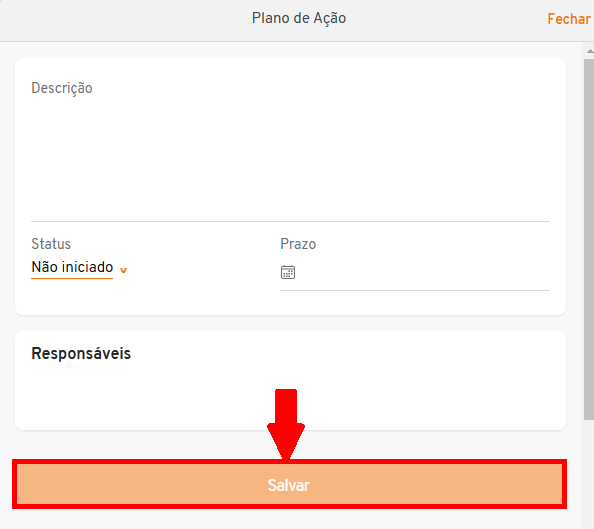
¶ Atalho para adicionar um novo valor ao indicador
- Para acessar os cadastros de objetivos, selecione o ícone "OKR" no menu de aplicativos.
![]()
- Na parte superior da tela mude para a aba "Cadastros".

- Selecione o segundo ícone do menu de funcionalidades lateral para ter acesso a tela "Cadastros de indicadores".
![]()
- Ao acessar será disponibilizado um painel em sua tela.
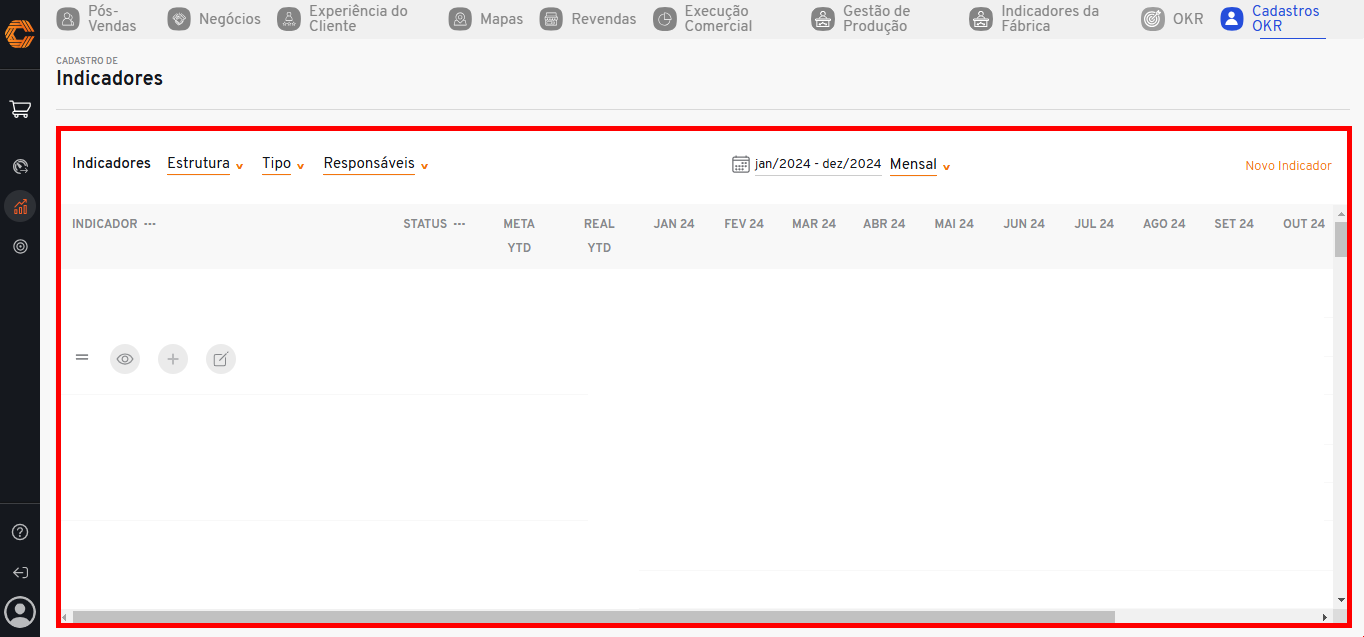
- Para adicionar um novo valor a um indicador, selecione o ícone representado por um '+', localizado logo abaixo dele.
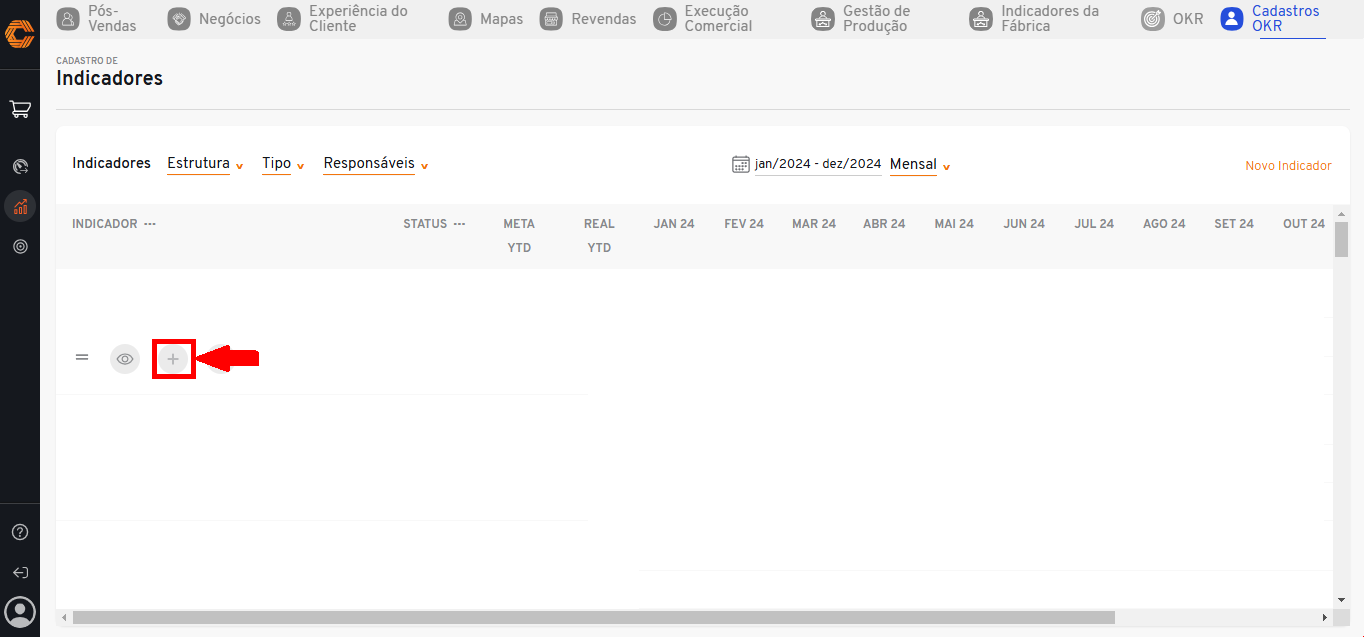
- Ao selecionar, abrirá um formulário onde deverá inserir as informações referente ao novo valor que será aplicado ao indicador.
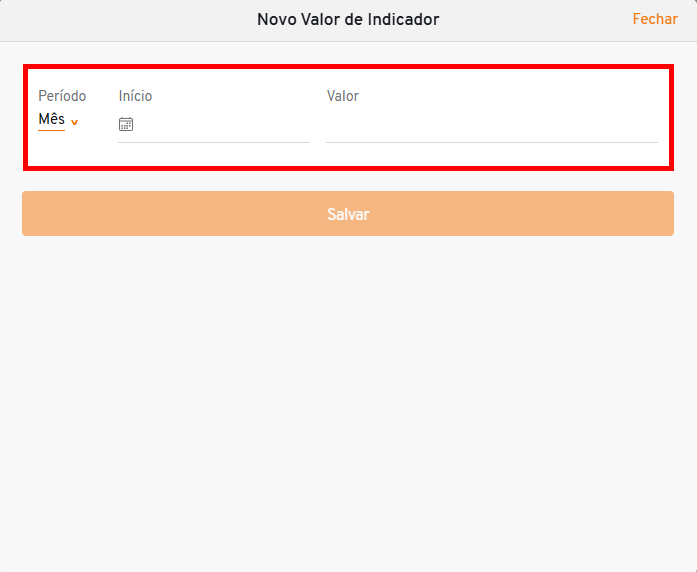
- Após inserir os valores, clique no botão "Salvar' para finalizar.
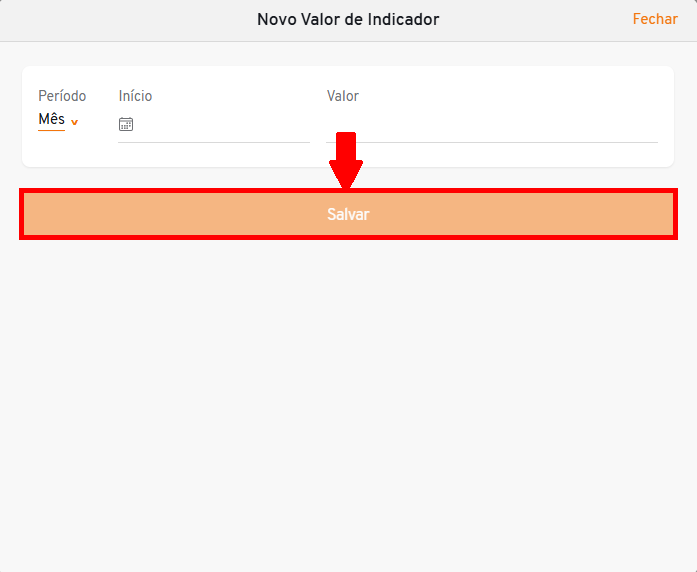
¶ Atalho para editar ou excluir indicador
- Para acessar os cadastros de objetivos, selecione o ícone "OKR" no menu de aplicativos.
![]()
- Na parte superior da tela mude para a aba "Cadastros".

- Ao acessar será disponibilizado um painel em sua tela.
![![]()
- Ao acessar será disponibilizado um painel em sua tela.
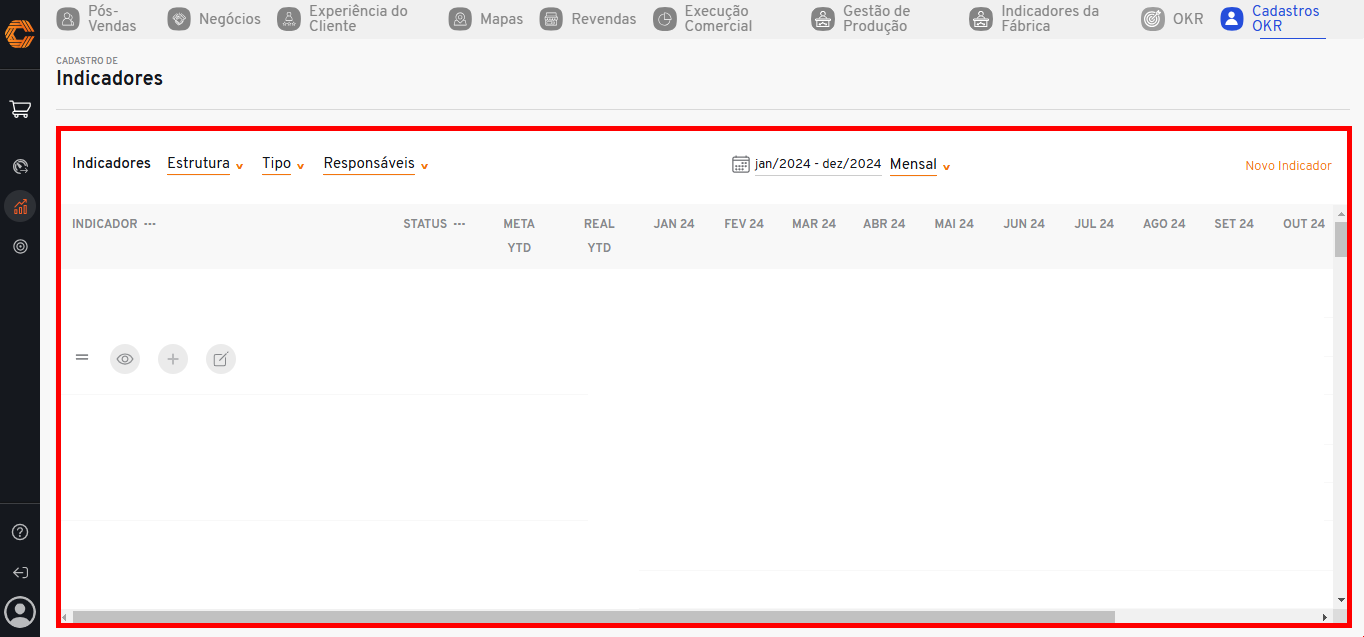
- Para editar um indicador, selecione o ícone representado por 'Lápis e papel', localizado logo abaixo dele.
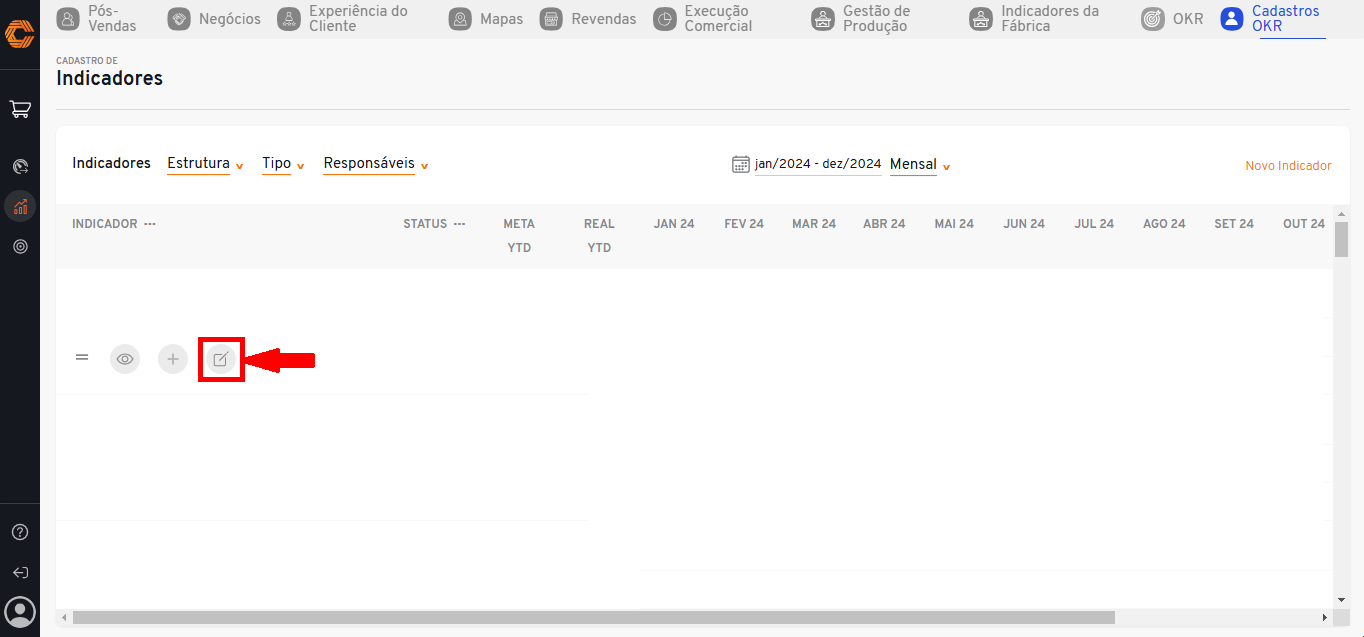
- Ao selecionar, abrirá um formulário onde poderá editar as informações referentes ao 'Indicador', 'Meta', 'Benchmarks' e os 'Responsáveis' vinculados.
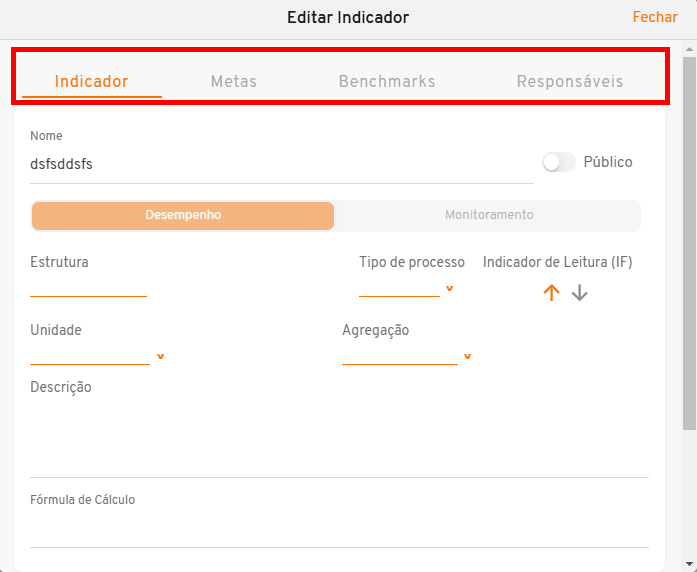
- Após realizar as alterações clique em "Salvar" para finalizar.
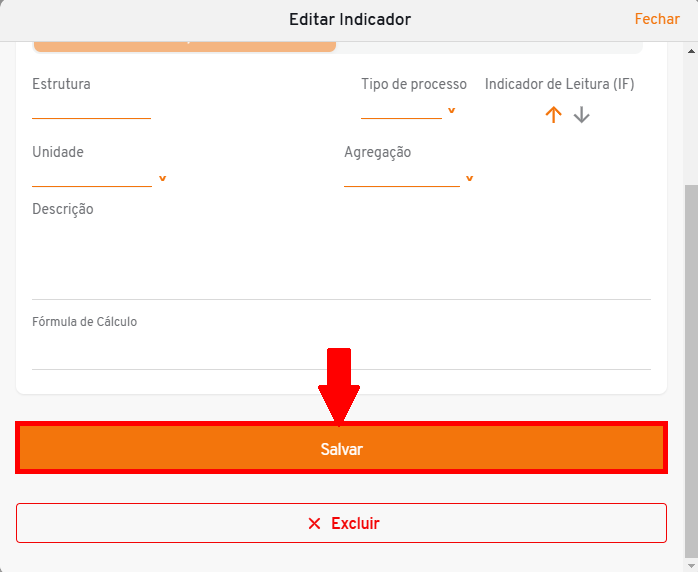
- Para excluí-lo, basta selecionar a opção "Excluir" localizada ao fim do formulário de edição.
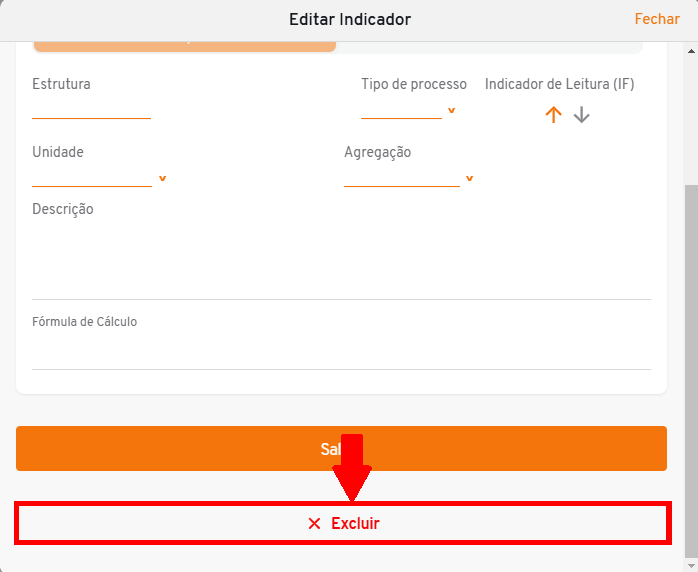
¶ Crie um Novo Indicador de Desempenho
- Para acessar os cadastros de objetivos, selecione o ícone "OKR" no menu de aplicativos.
![]()
- Na parte superior da tela mude para a aba "Cadastros".

- Selecione o segundo ícone do menu de funcionalidades lateral para ter acesso a tela "Cadastros de indicadores".
![]()
- Ao acessar será disponibilizado um painel em sua tela.
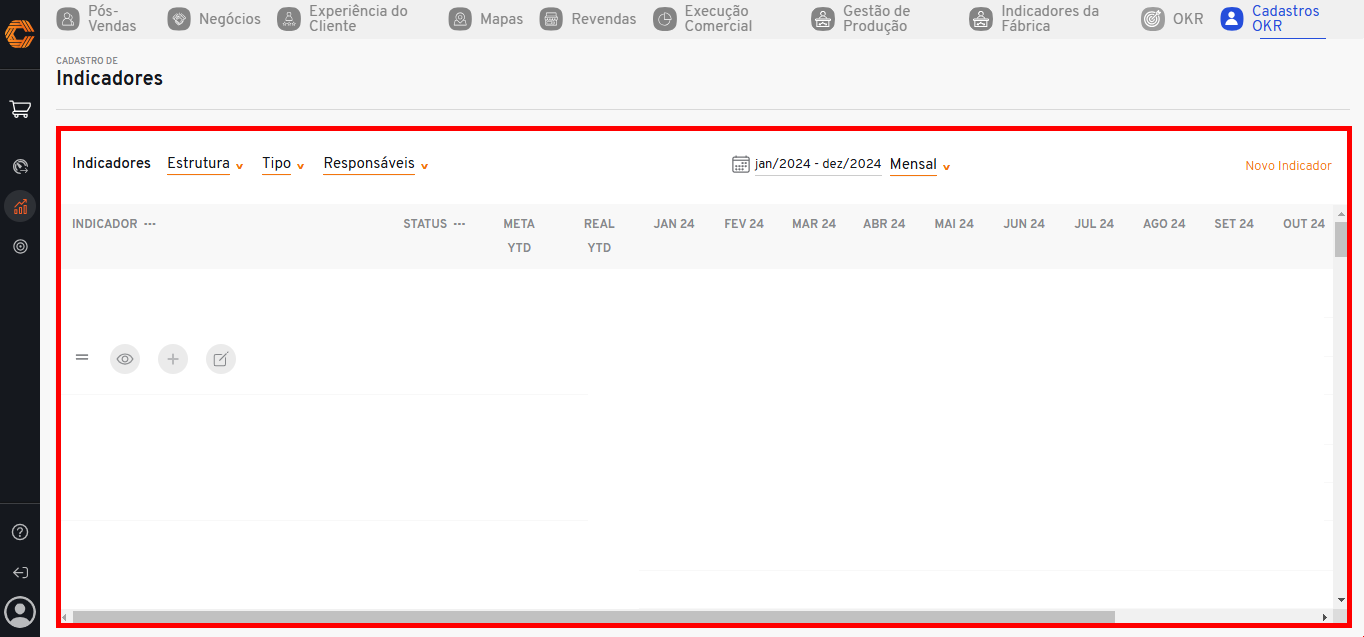
- Selecione a opção "Novo Indicador" no canto superior direito do painel.
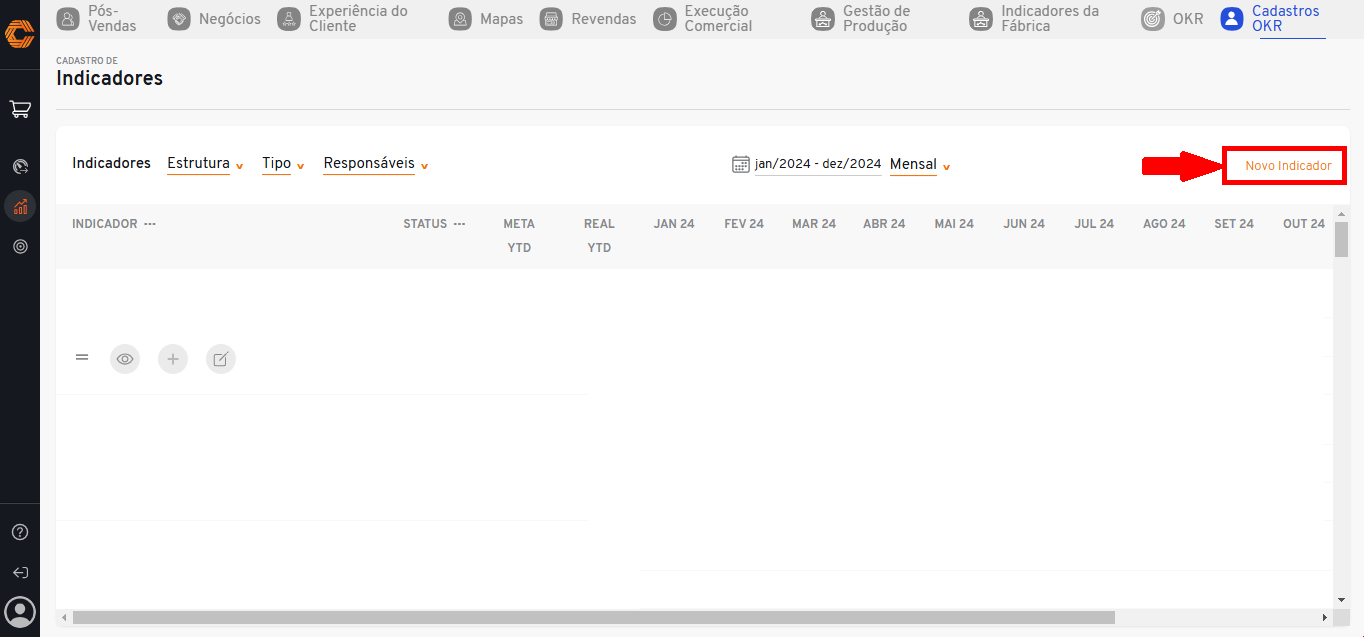
- Clique na opção "Desempenho" e insira as informações requisitadas. Não se esqueça de indicar se o indicador será publico ou privado, atraves botão apresentado ao lado do campo 'Nome',

- Mude para a aba "Metas" e insira as informações desejaveis.
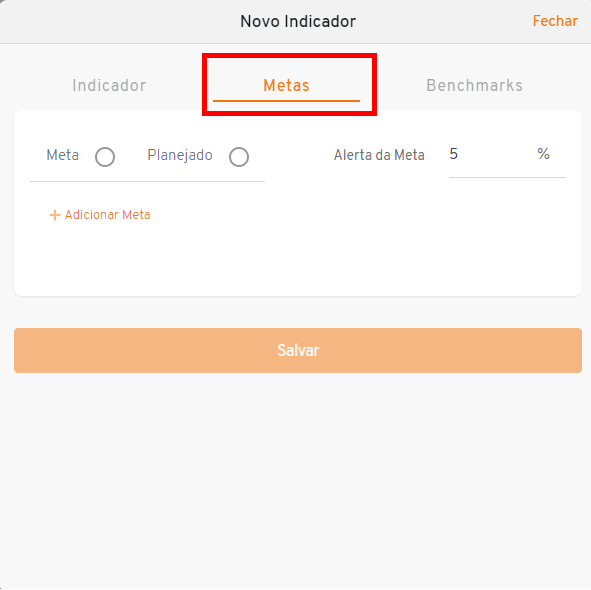
- Mude para aba "Benchmarks", insira as informações necessárias e finalizem em "Salvar".
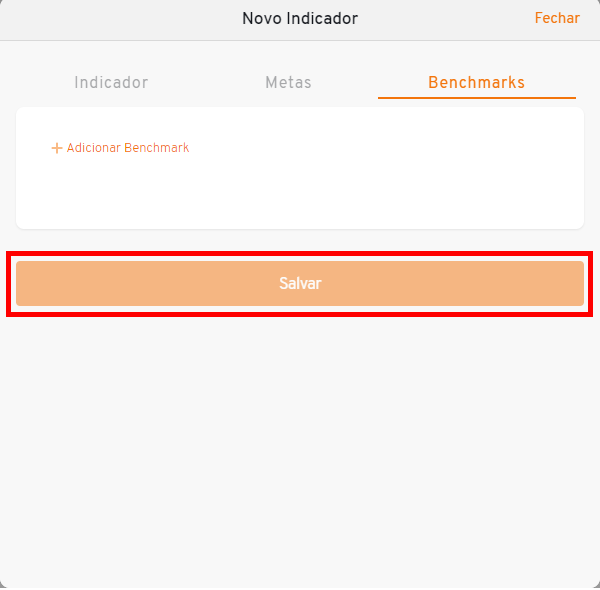
¶ Crie um Indicador de Monitoramento
- Para acessar os cadastros de objetivos, selecione o ícone "OKR" no menu de aplicativos.
![]()
- Na parte superior da tela mude para a aba "Cadastros".

- Selecione o segundo ícone do menu de funcionalidades lateral para ter acesso a tela "Cadastros de indicadores".
![]()
- Ao acessar será disponibilizado um painel em sua tela.
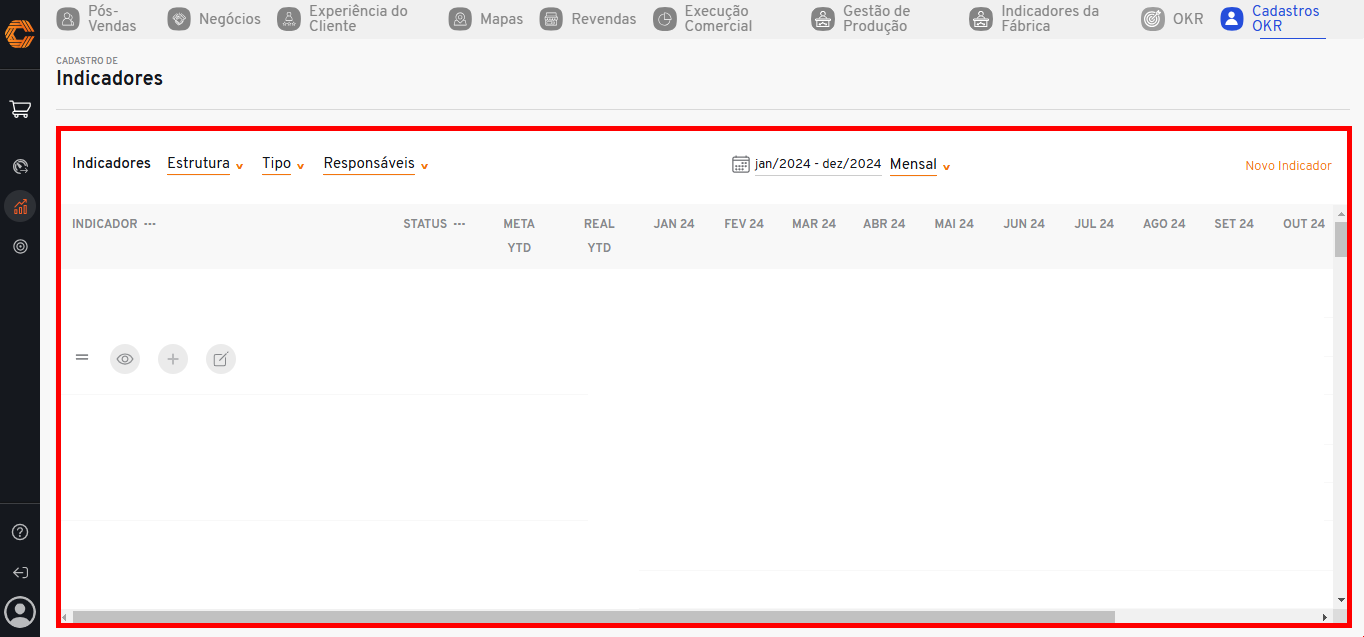
- Selecione a opção "Novo Indicador" no canto superior direito do painel.
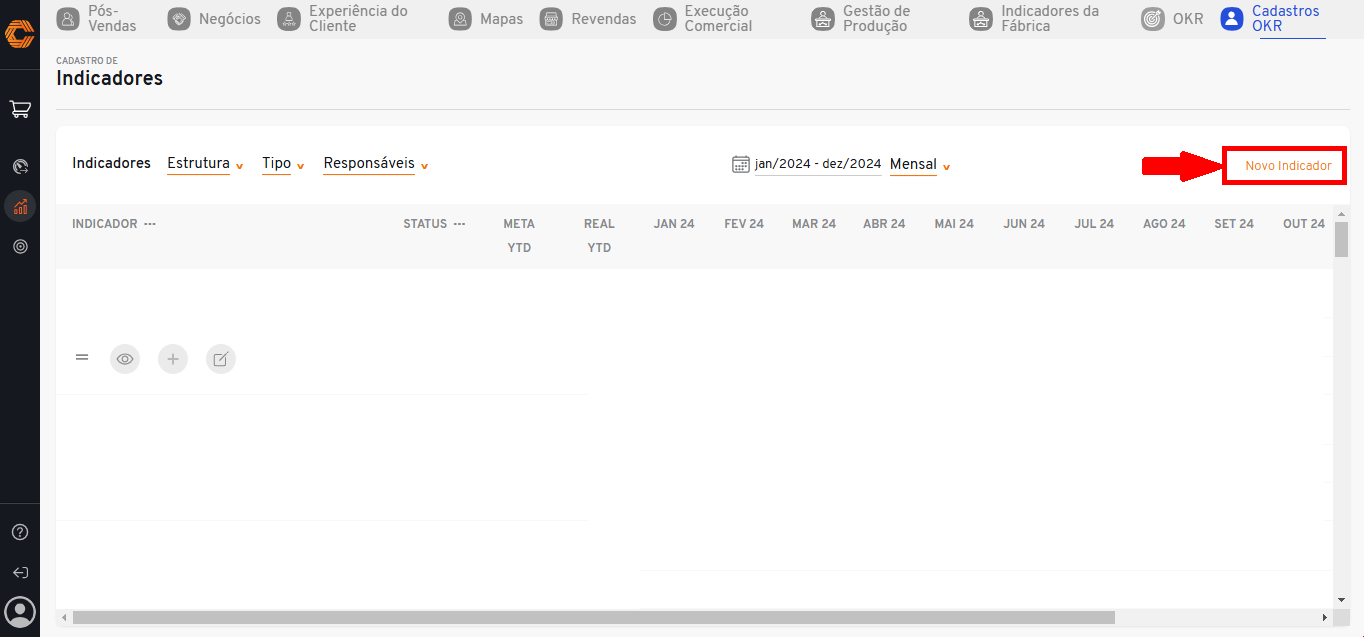
- Clique na opção "Monitoramento", e no botão apresentado ao lado do campo 'Nome' indique se o indicador será publico ou privado.
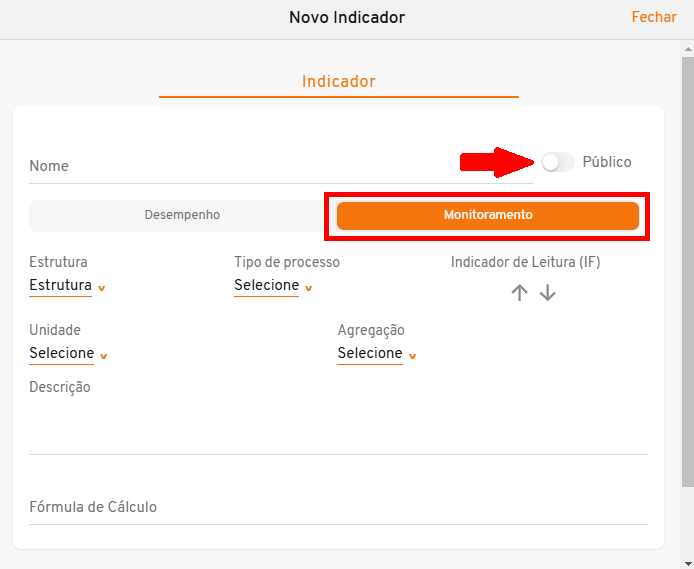
- Em seguida, insira as informações requisitadas e por fim, finalize em "Salvar".
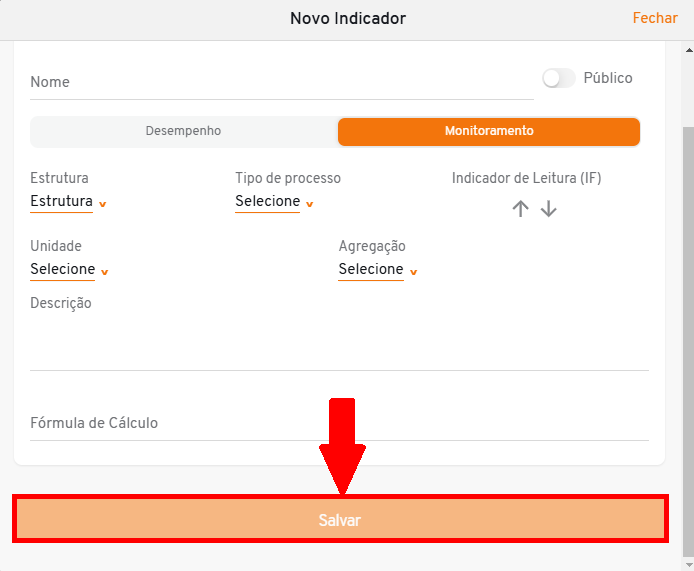
¶ Cadastros de Projetos e Atividades
- Para acessar os cadastros de objetivos, selecione o ícone "OKR" no menu de aplicativos.
![]()
- Na parte superior da tela mude para a aba "Cadastros".

- Selecione o terceiro e ultimo ícone do menu de funcionalidades lateral para ter acesso a tela "Cadastros de Projetos e Atividades".
![]()
- Ao acessar será disponibilizado um painel em sua tela.
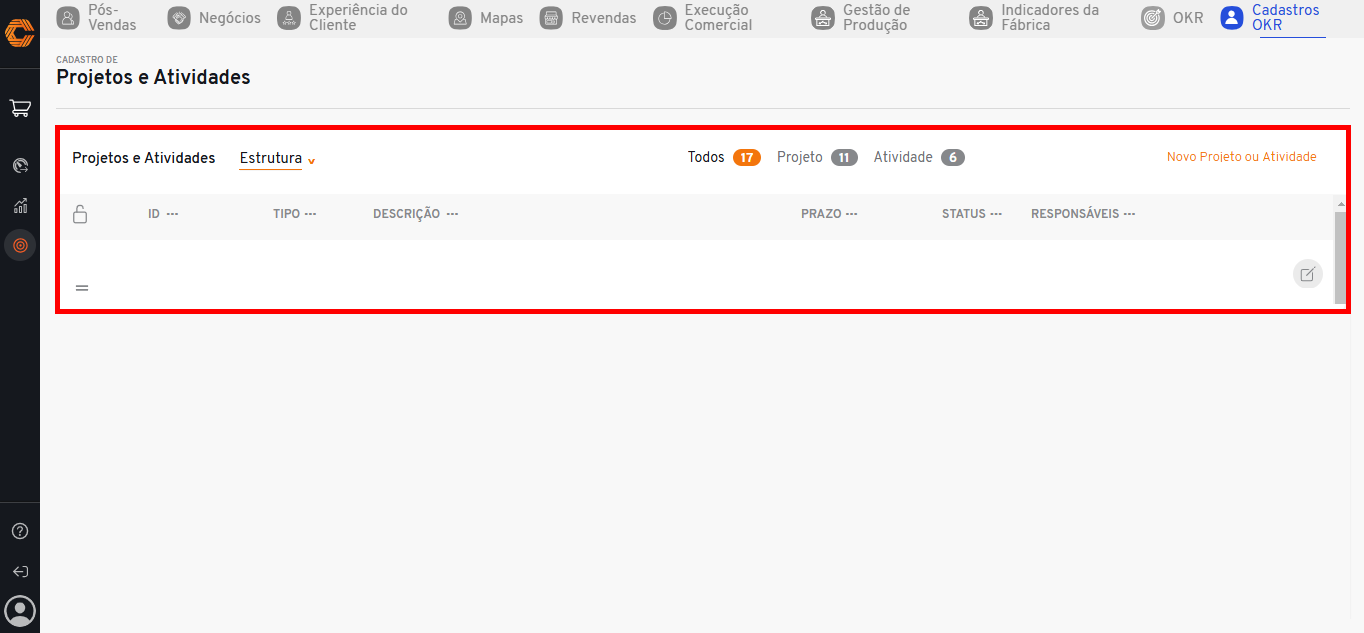
- Nele poderá visualizar as informações como "ID", "Tipo", "Descrição", "Prazo", "Status" e "Responsáveis".
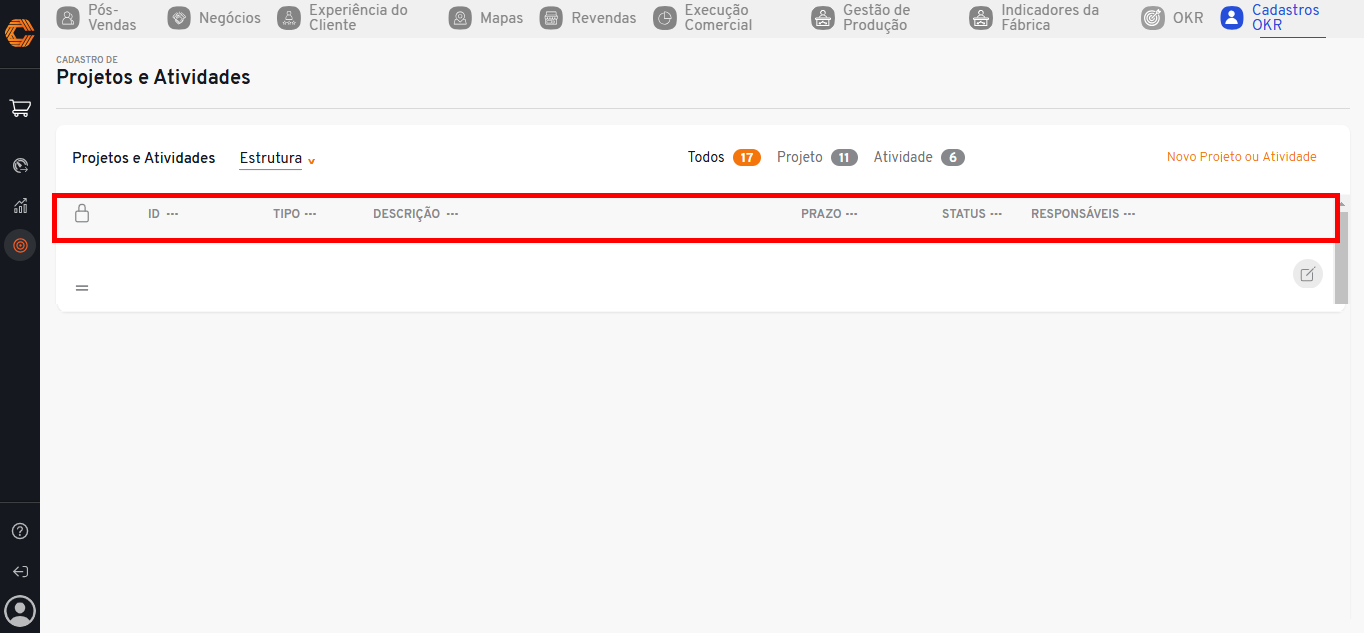
- Ao clicar em um dos títulos apresentados, será aberto um campo onde você poderá inserir valores para buscar um registro específico.
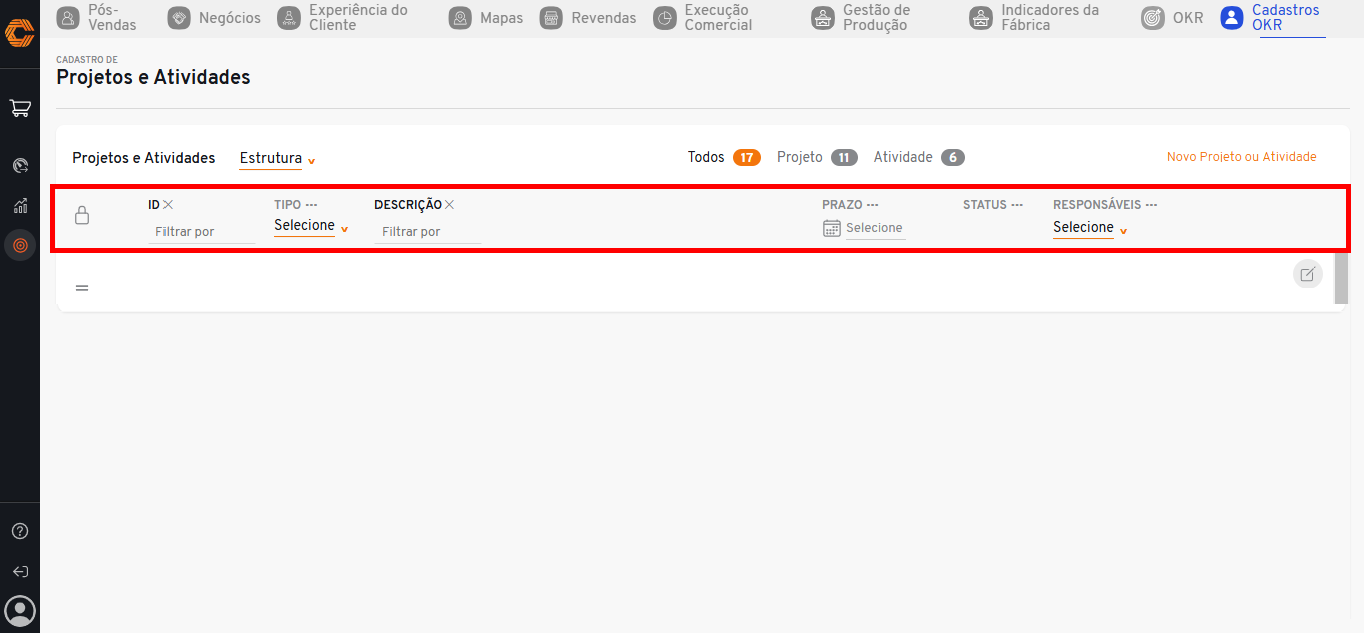
- Utilize o filtro "Estrutura" para exibir as informações desejadas.

- Para filtrar de maneira geral todos os projetos ou atividades clique em um dos filtros disponibilizados ao centro da tela, sendo eles: 'Todos', 'Projetos' ou 'Atividades'.
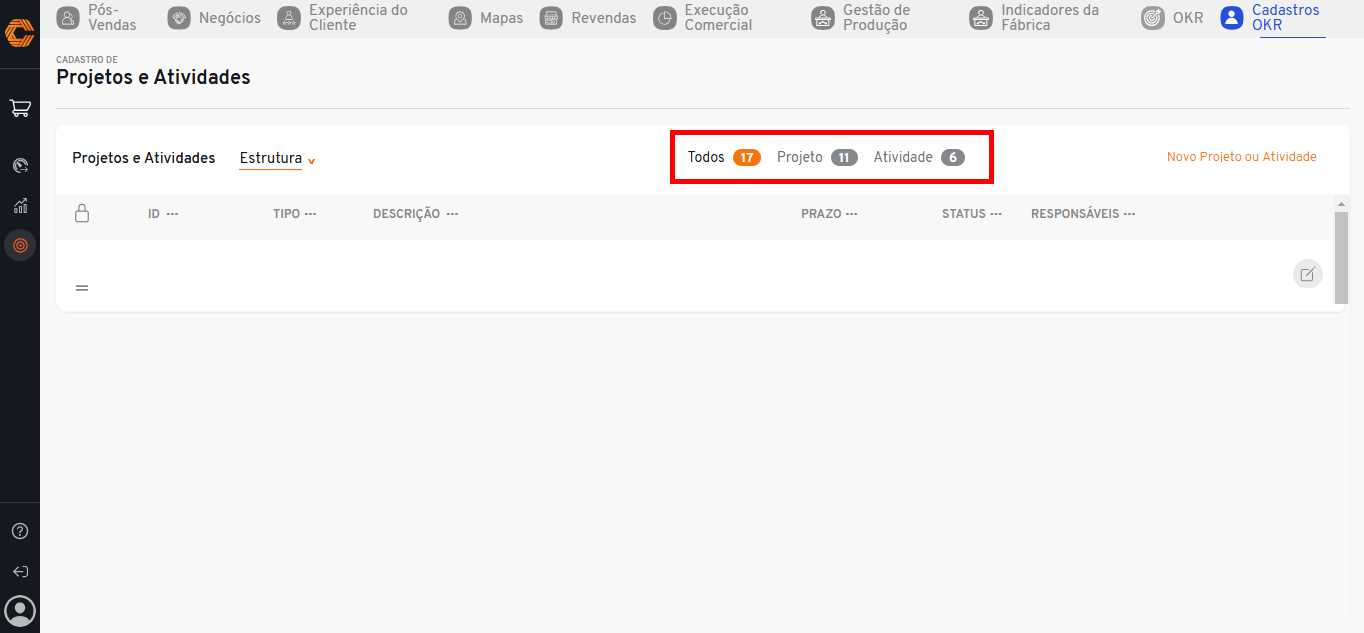
- Para reposicionar os projetos e atividades listados, selecione o cadeado exibido na faixa de informações da tabela.
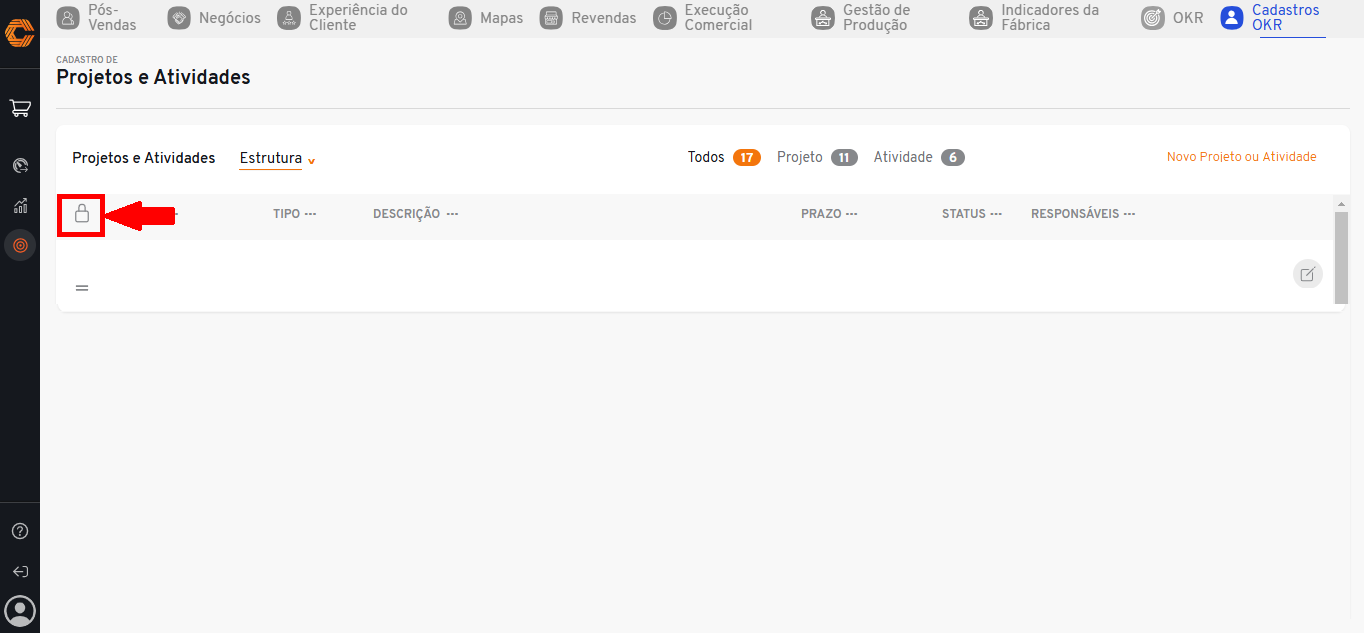
- Em seguida, selecione o ícone à esquerda deles e arraste-os para a posição desejada.
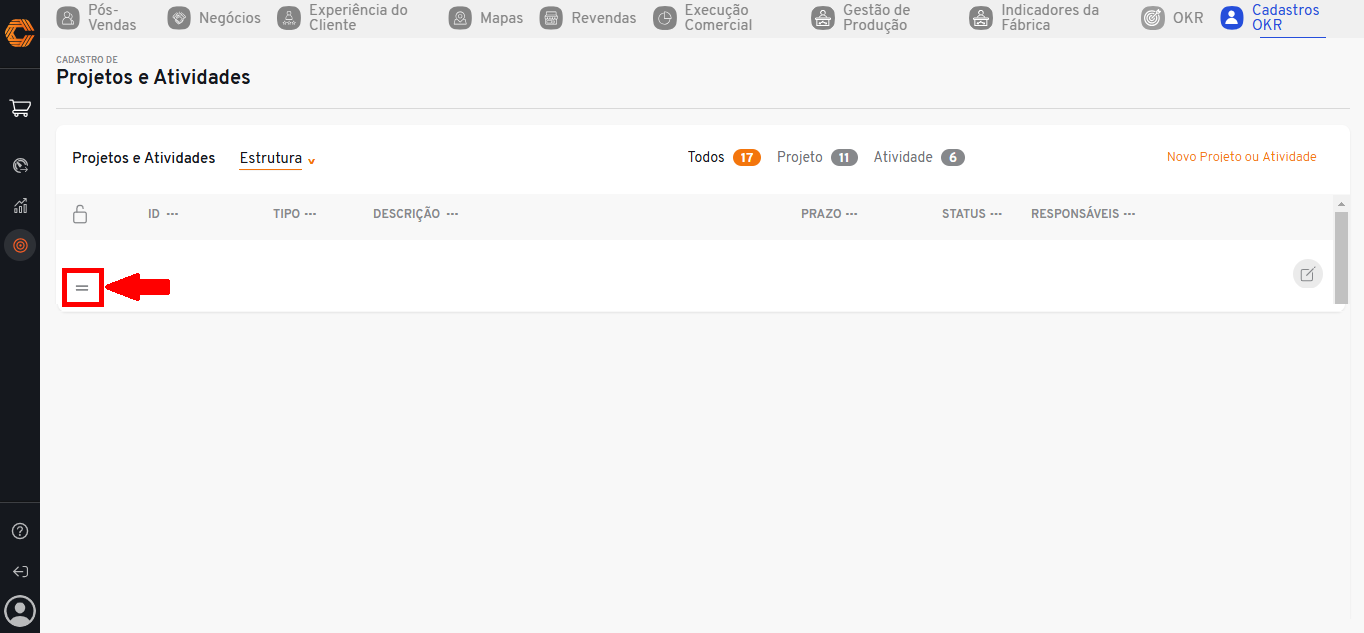
¶ Crie um Cadastros de Projetos ou Atividades
- Para acessar os cadastros de objetivos, selecione o ícone "OKR" no menu de aplicativos.
![]()
- Na parte superior da tela mude para a aba "Cadastros".

- Selecione o terceiro e ultimo ícone do menu de funcionalidades lateral para ter acesso a tela "Cadastros de Projetos e Atividades".
![]()
- Selecione ao botão "Novo Projeto ou Atividade " no canto superior direito do painel.
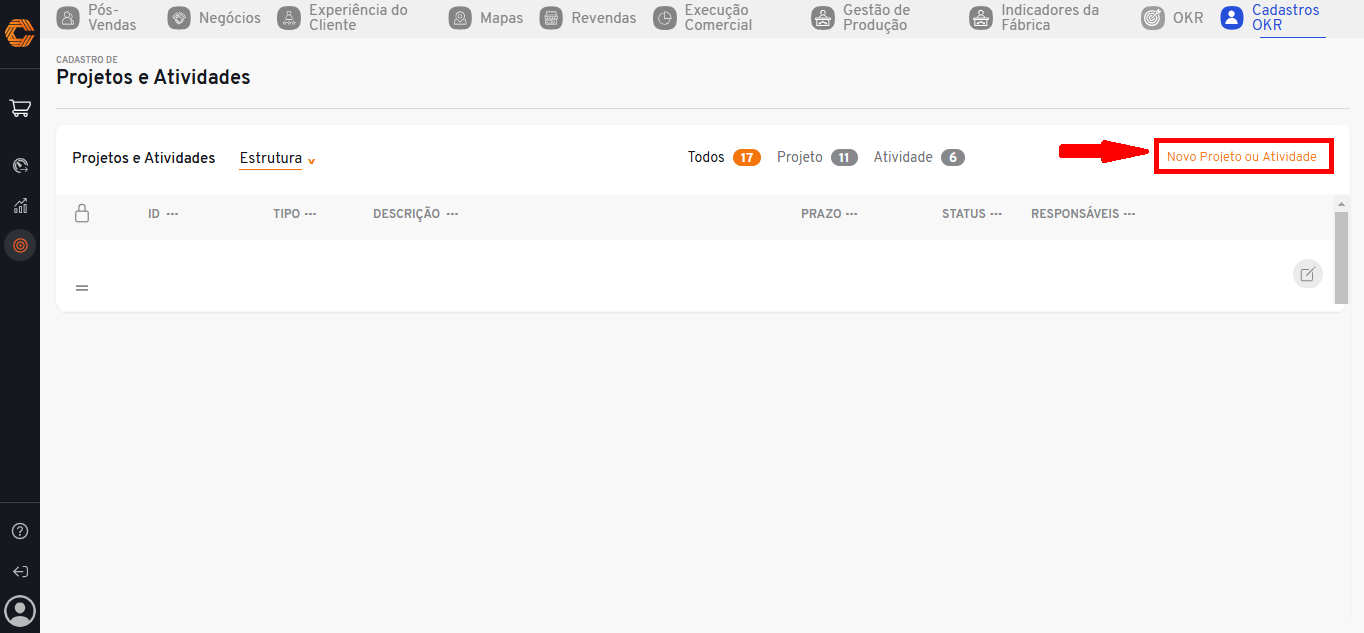
- Indique no topo do formulário se o registro será um projeto ou atividade.
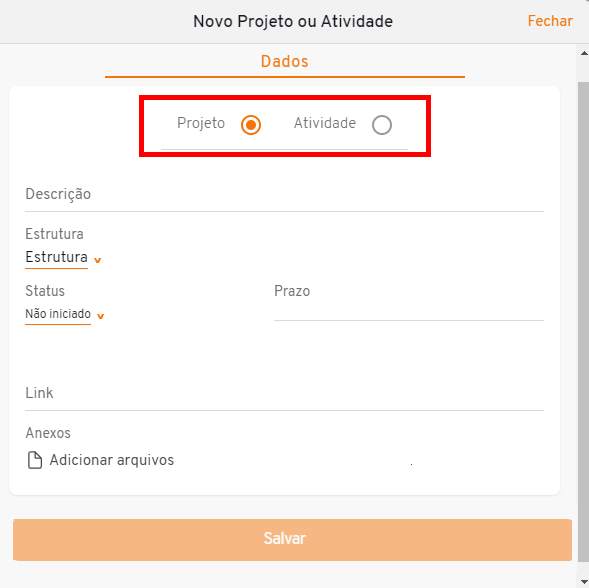
- Em seguida, insira as informações requisitadas e clique no botão "Salvar" para finalizar.
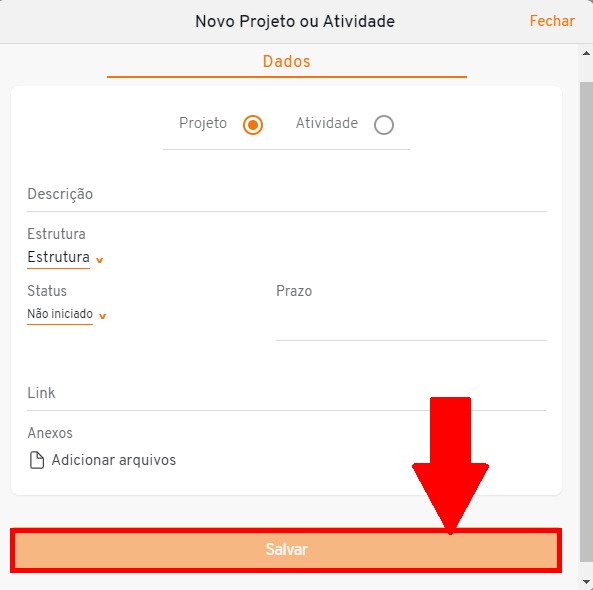
¶ Edite ou Exclua um Cadastros de Projetos ou Atividades
- Para acessar os cadastros de objetivos, selecione o ícone "OKR" no menu de aplicativos.
![]()
- Na parte superior da tela mude para a aba "Cadastros".

- Selecione o terceiro e ultimo ícone do menu de funcionalidades lateral para ter acesso a tela "Cadastros de Projetos e Atividades".
![]()
- Caso haja algum Projeto ou atividade listado, encontrará um ícone ao lado deles para realizar a edição, basta clicar no ícone correspondente ao projeto ou atividade desejada para edita-lo.
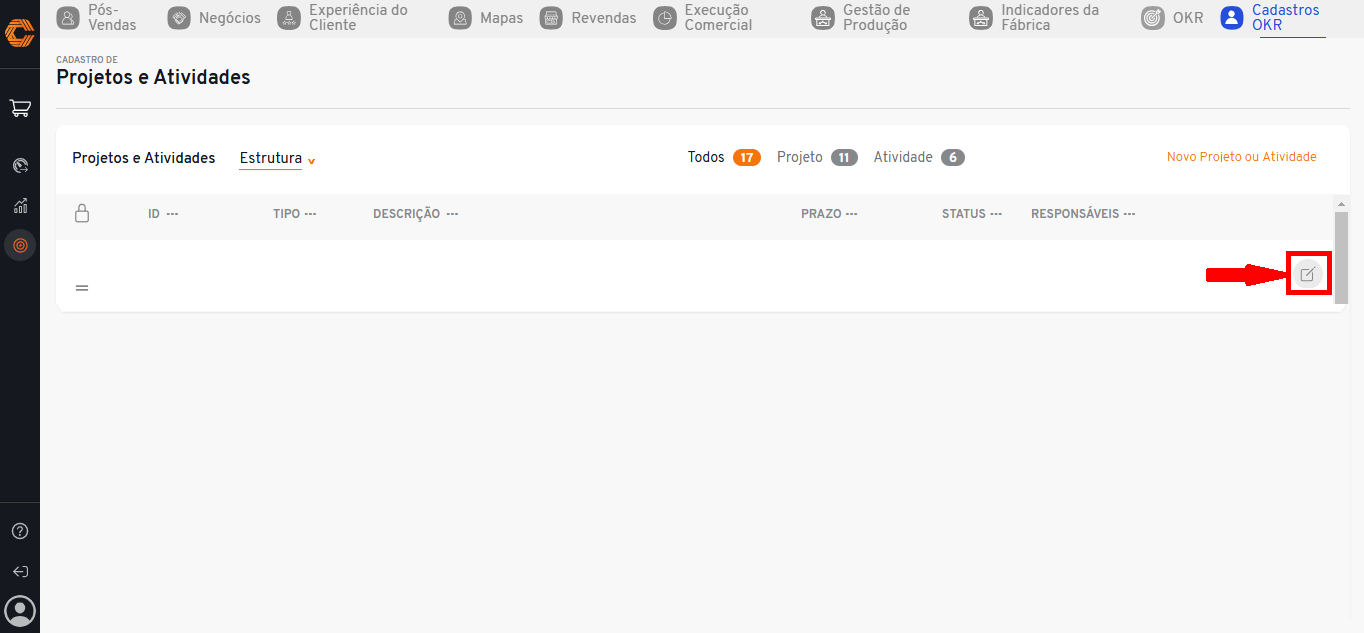
- Ao abrir o formulário, você terá acesso a duas abas: "Dados" e "Responsáveis". Nelas, é possível editar as informações conforme suas necessidades.
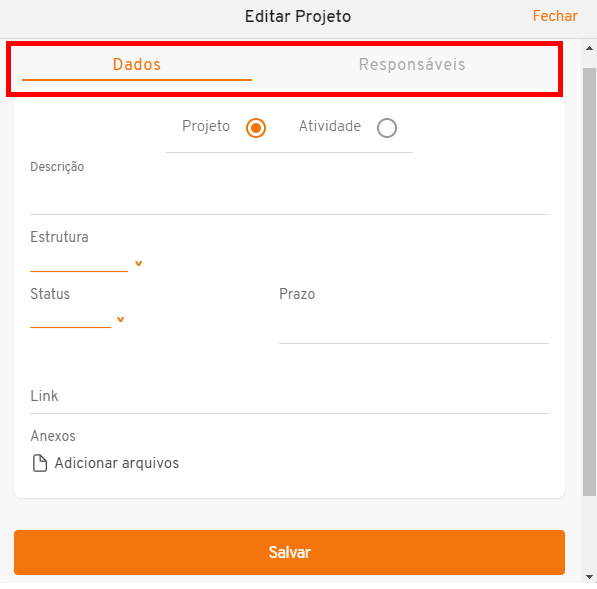
- Clique em "Salvar" para finalizar
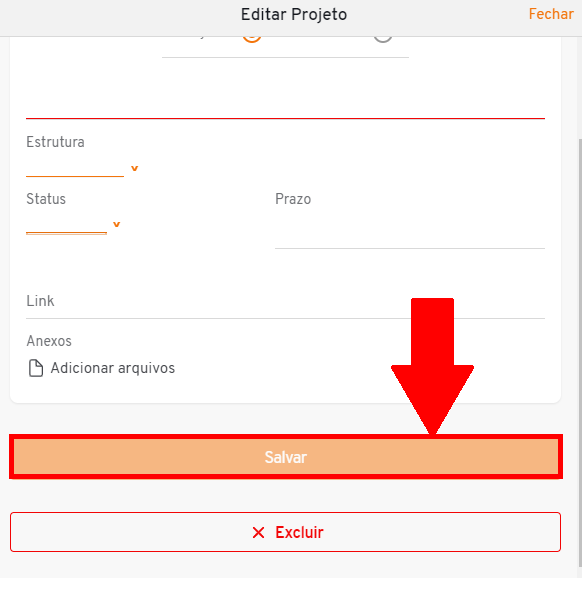
- Caso queira excluir esse Projeto ou Atividade, no mesmo mesmo formulario de edição clique em "Excluir".