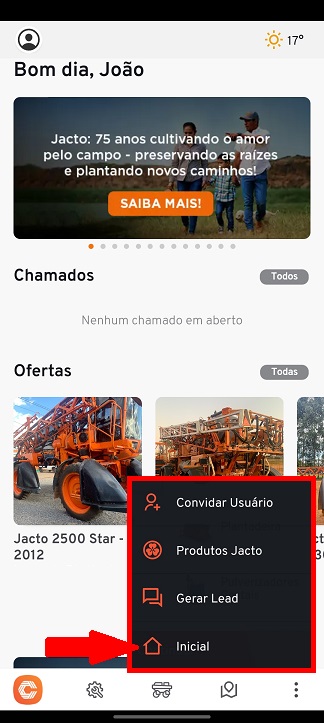¶ Página Inicial
A página inicial trás uma visualização geral de algumas funcionalidades do aplicativo.
- Ao realizar o login no aplicativo, você já será direcionada para a página inicial, nela será exibido um carrossel de informações sobre a empresa.
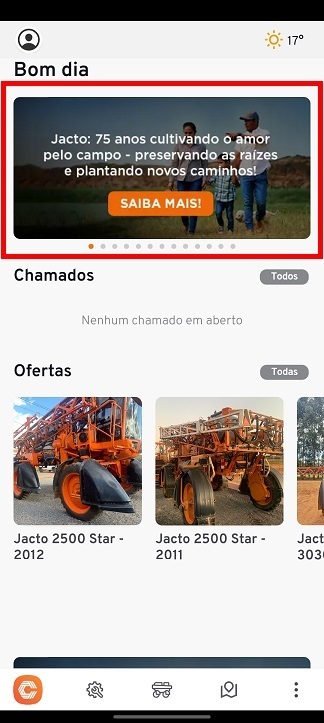
¶ Chamados:
- Logo abaixo terá a exibição de uma listagem dos "Chamados" em aberto, caso haja.
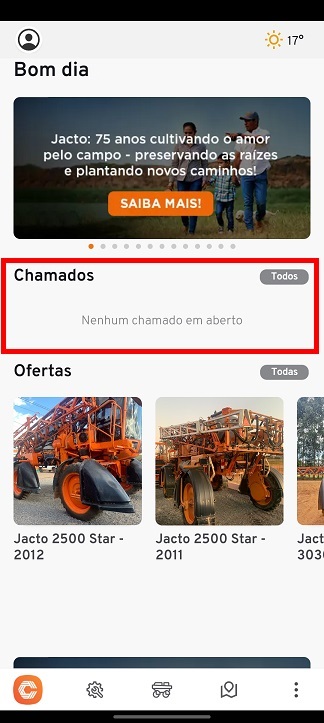
- Para uma maior visualização clique em "Todos";
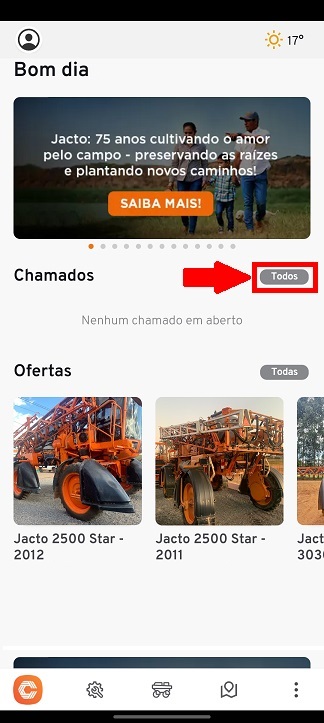
- Ao abrir, terá uma visualização dos seus chamados separados pelos status: "Novos", "Em andamento" e "Fechados".
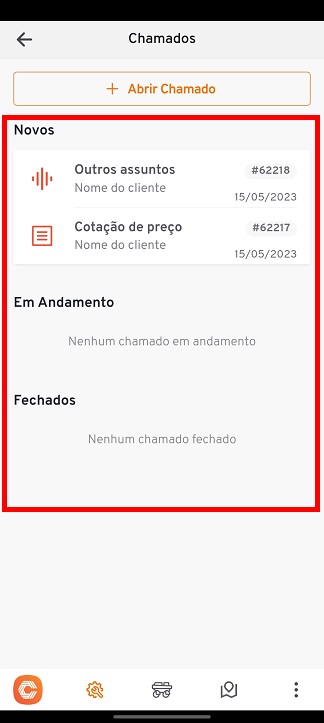
- Clique em um chamado já existente, que esteja no status "Novo" ou "Em andamento" para adicionar uma mensagem a ele.
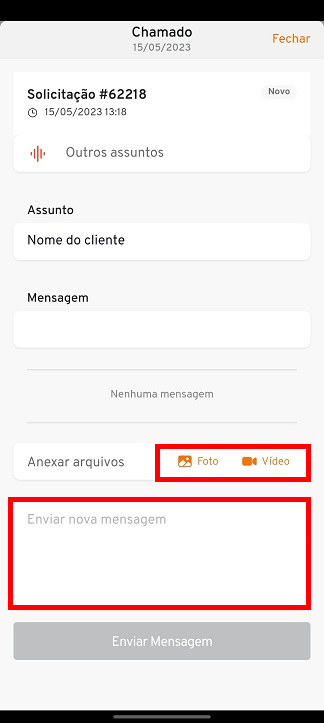
- Ao abrir o chamado, desça até o final do formulário onde será exibido um campo "Enviar nova mensagem", insira a mensagem ou anexe novos arquivos.
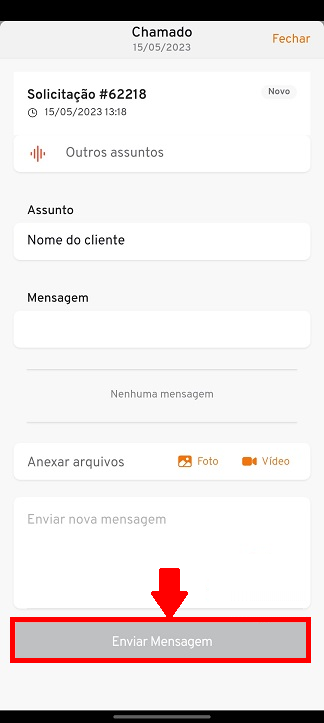
Abra um novo chamado:
- Para abrir um novo chamado basta clicar em "Abrir Chamado";
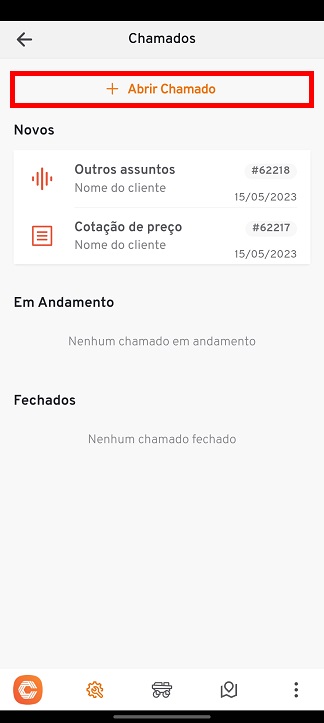
- Escolha o motivo a que se refere o chamado na opção "Tipo".
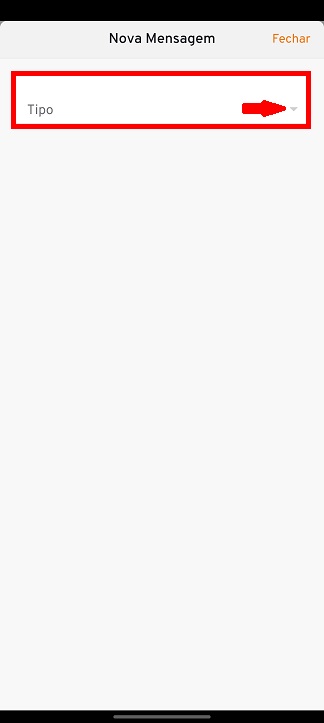
- Insira as informações necessárias e conclua em "Criar Mensagem";
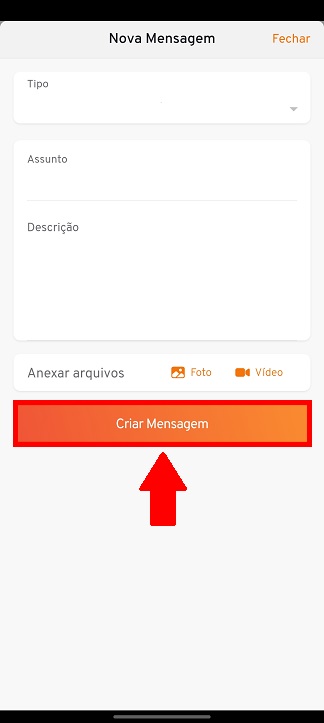
¶ Ofertas:
- Após a aba chamados, será exibido um dashboard das "Ofertas" como mostra na imagem abaixo;
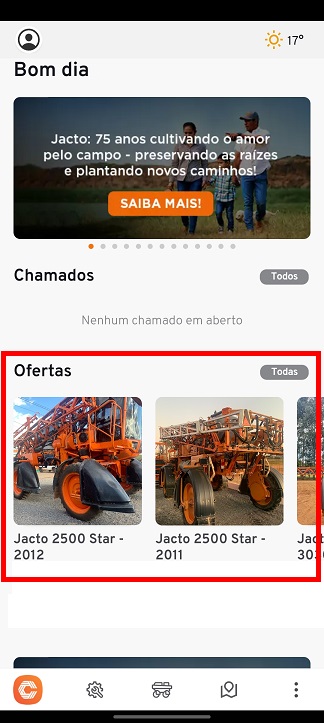
- Para ampliar a visualização, basta clicar em "Todos".
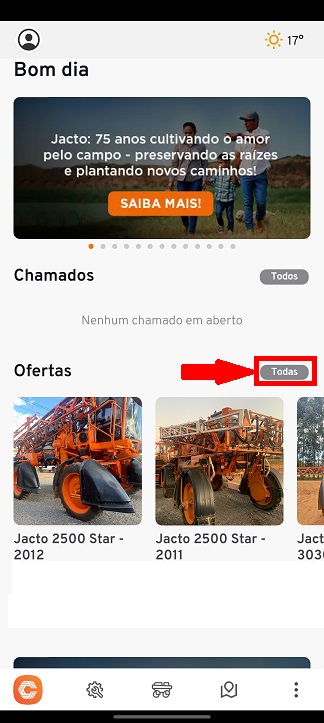
- Caso opte por acessar todas as ofertas, selecione o 'Estado' do qual deseja visualizá-las.
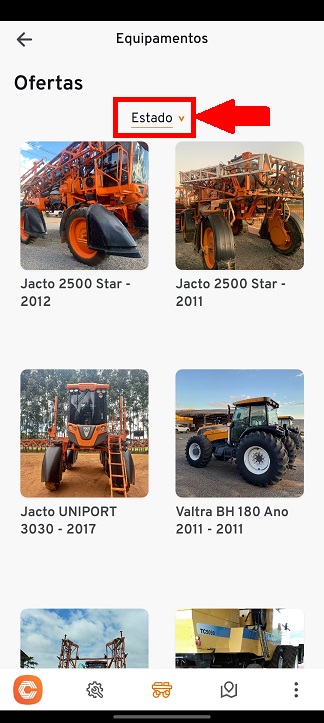
- Ao selecionar a opção "Estado", será disponibilizada uma lista com todos os estados brasileiros. Utilize o campo "Buscar" para encontrar rapidamente o que deseja.

- Clique na publicação desejada para visualizar mais informações;
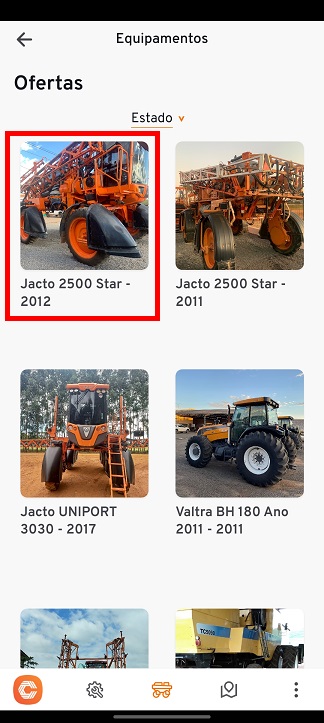
- Ao selecionar uma oferta, abaixo da imagem do equipamento será exibida uma breve descrição sobre ele.

- Caso deseje compartilhar está oferta, selecione o ícone de "Compartilhamento" abaixo da descrição do equipamento.
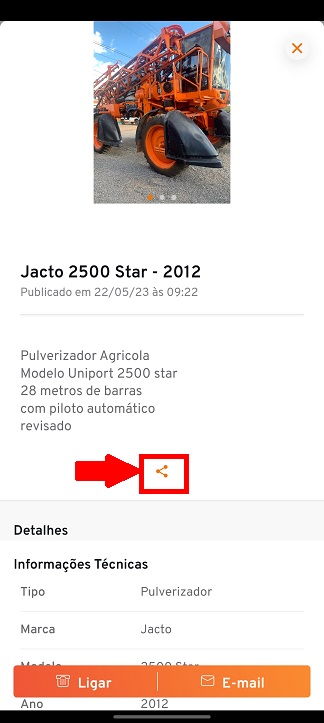
- Caso deseje visualizar mais informações, ao fim da tela haverá uma tabela com detalhes sobre o equipamento.
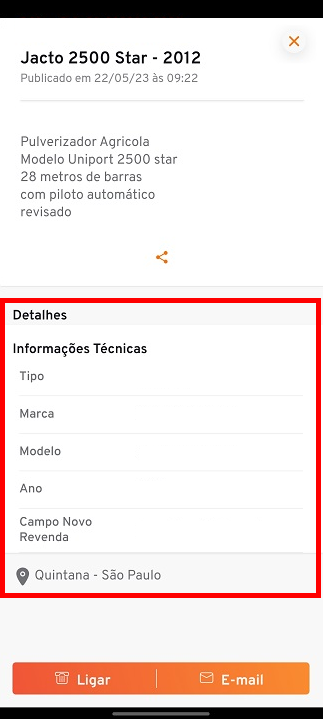
- Entre em contato com o representante dessa oferta selecionando uma das opções disponíveis na tela: "Ligar" ou "E-mail".
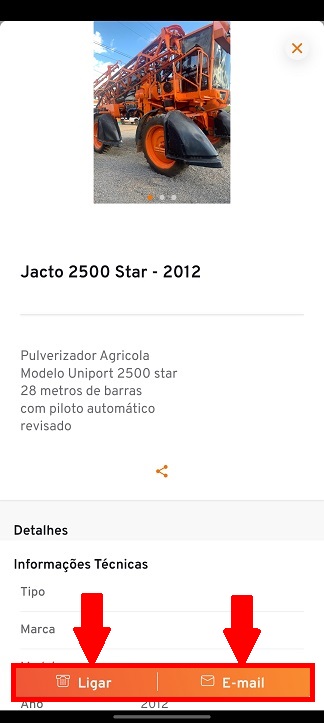
Notícias:
- Abaixo das ofertas na página inicial, haverá a visualização de manchetes. Selecione a notícia que deseja realizar leitura.
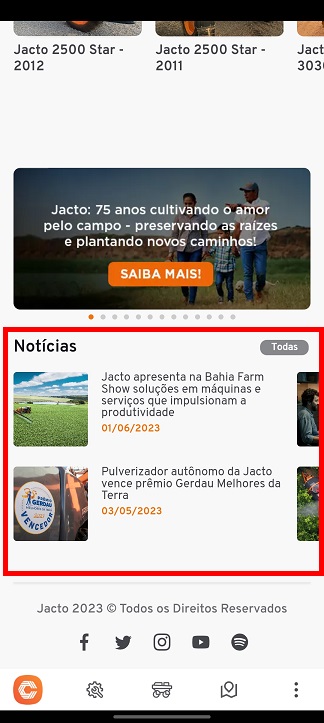
- Caso queira visualizar todas as manchetes disponíveis, clique na opção "Todos".
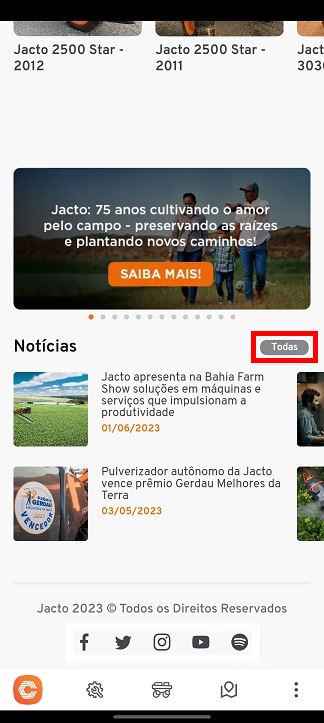
- Ao seguir a instrução do tópico anterior, será aberta uma página com diversas notícias, escolha a que desejar.
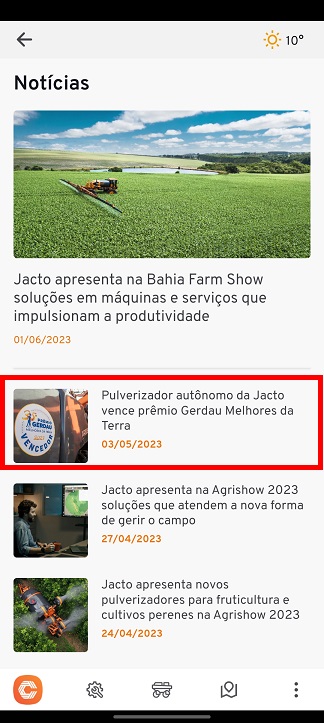
- Caso deseje compartilhar alguma notícia, clique no ícone de "Compartilhamento" ao lado da data de publicação.
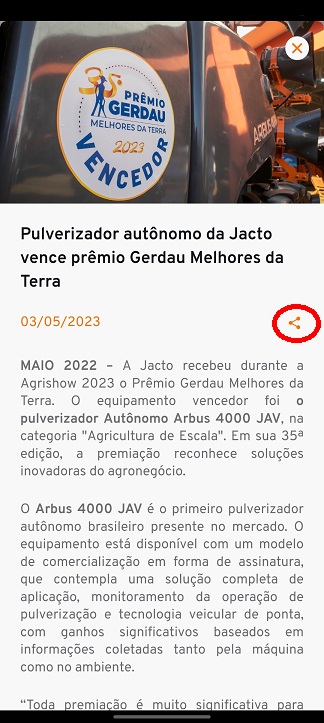
Redes Sociais:
- Ao fim da página inicial, haverá ícones das plataformas digitais que a empresa possui, basta selecionar a que deseja para ser redirecionado.
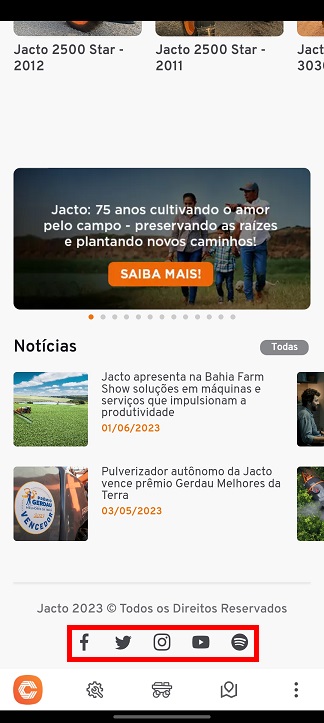
¶ Atendimento
- Para acessar os atendimentos através da página inicial, na barra de funcionalidades horizontal, selecione o ícone de "Ferramenta".

Você será direcionado para aba onde terá acesso as opções de atendimento Jacto, sendo elas:
- WhatsApp;
- Telefone;
- Chamados (Mensagem);

¶ Abra um chamado
- Para acessar os atendimentos através da página inicial, na barra de funcionalidades horizontal, selecione o ícone de "Ferramenta".

- Clique na opção "Todos", localizada na parte central do lado direito da tela.
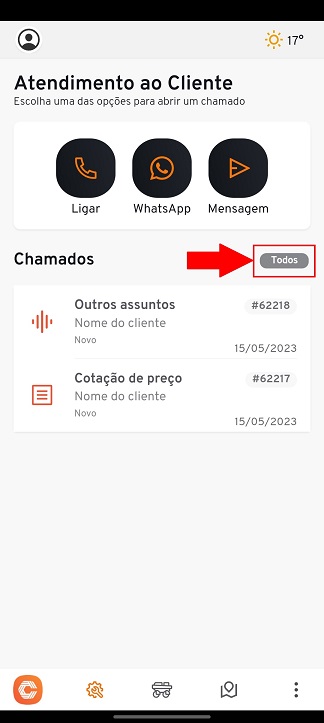
- Ao abrir terá uma visualização dos seus chamados separados pelos status "Novos", "Em andamento" e "Fechado".
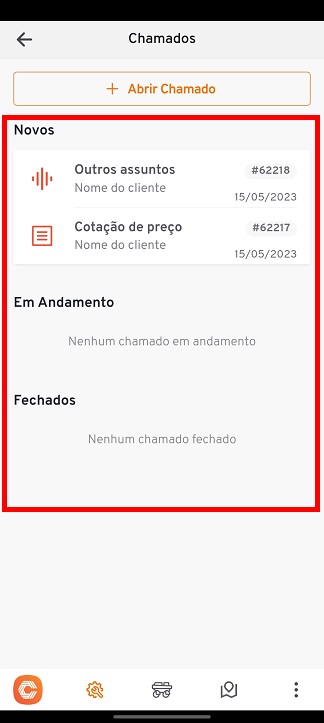
- Para abrir um novo chamado basta clicar no botão "Abrir Chamado", localizado na parte superior da tela.
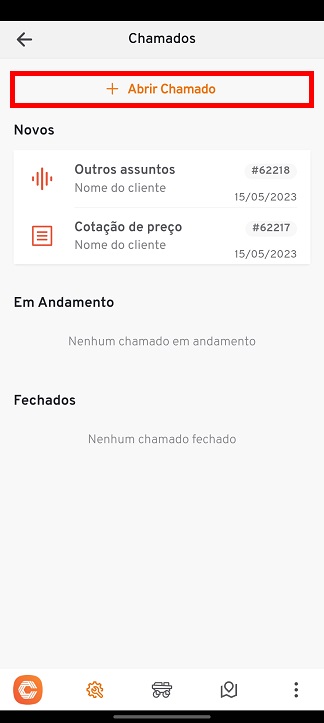
- Escolha o motivo a que se refere o chamado na opção "Tipo".
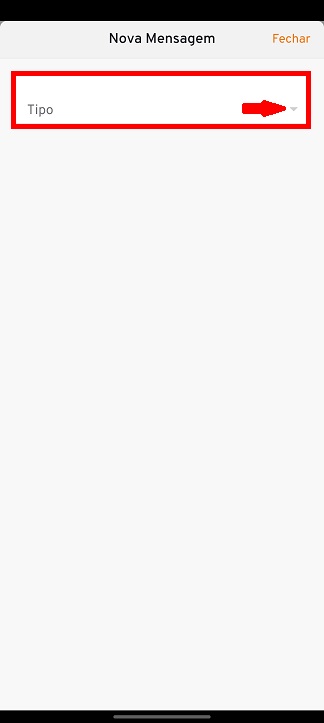
- Insira as informações necessárias e conclua em "Criar Mensagem";
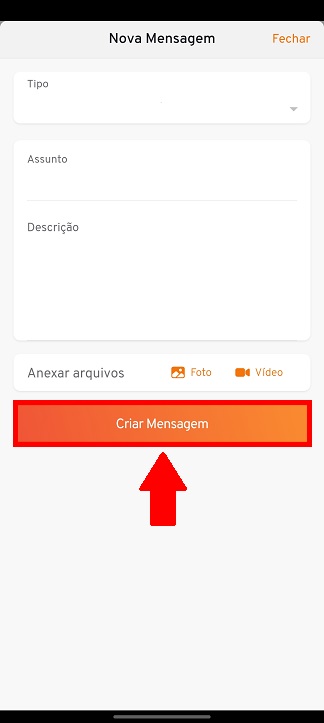
Adicione uma mensagem a um chamado ja existente:
- Na tela inicial do atendimento clique no chamado desejado;
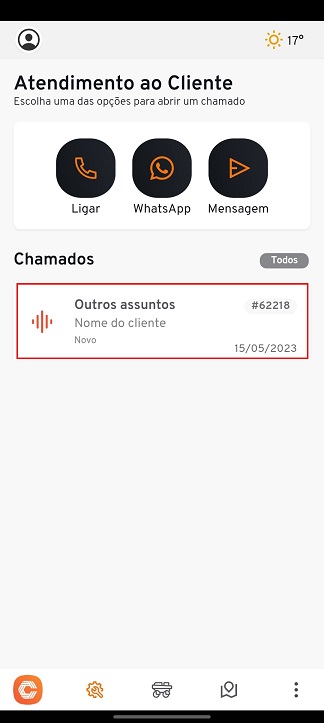
- Caso ele não esteja exposto nesta página basta clicar em "Todos" e encontrar o chamado que deseja;
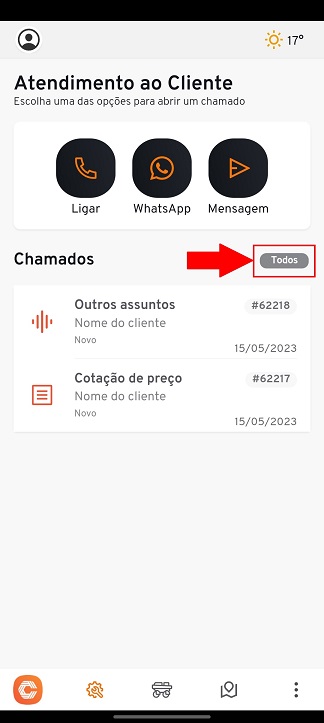
- Ao abrir o chamado, desça até o final do formulário onde será exibido um campo "Enviar nova mensagem", insira a mensagem ou anexe novos arquivos.
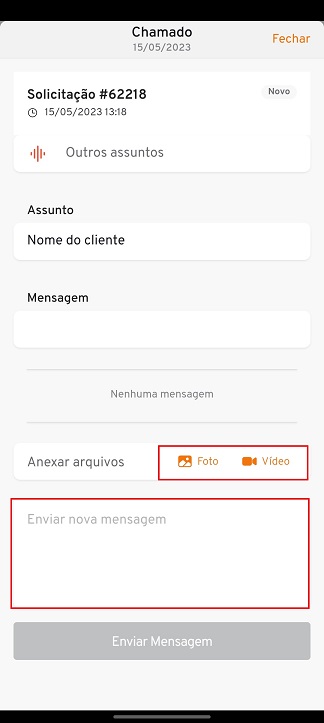
- Clique em "Enviar Mensagem" para finalizar.
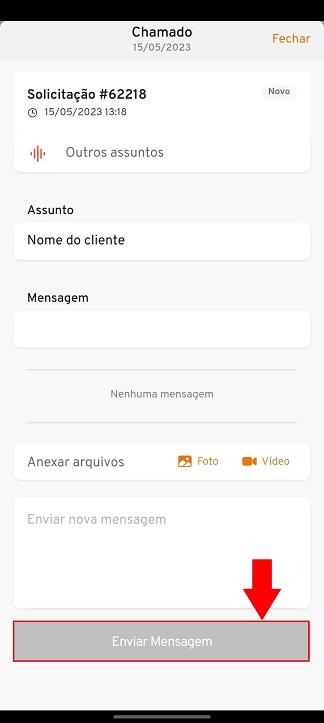
¶ Equipamentos
- Para acessar os equipamentos através da página inicial, na barra de funcionalidades horizontal, selecione o ícone de "Máquina".
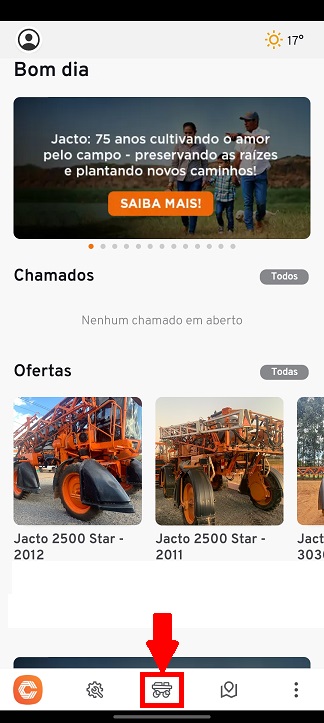
- No início da página terá duas opções de visualização "Meus equipamentos" e "Minhas Ofertas";
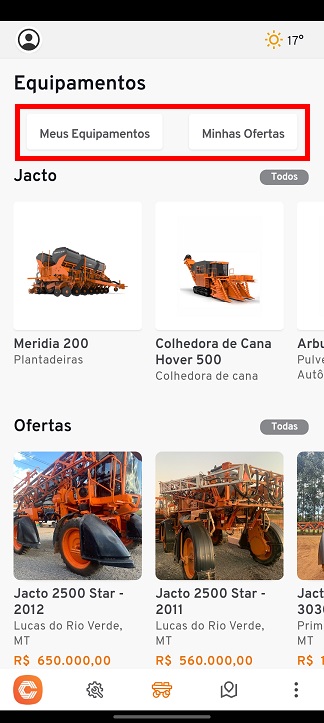
¶ Selecione: Meus equipamentos
- Caso haja algum equipamento já cadastrado em sua conta, ele será exibido em sua tela.
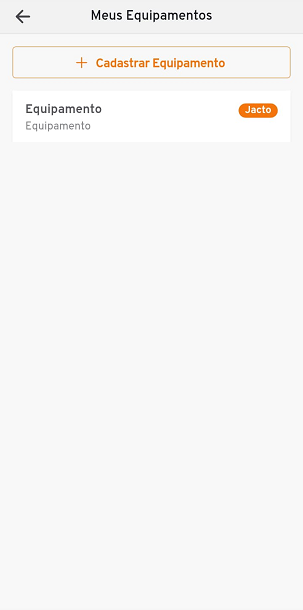
- Para visualizar mais detalhes sobre seu equipamento cadastrado, basta clicar sobre ele.
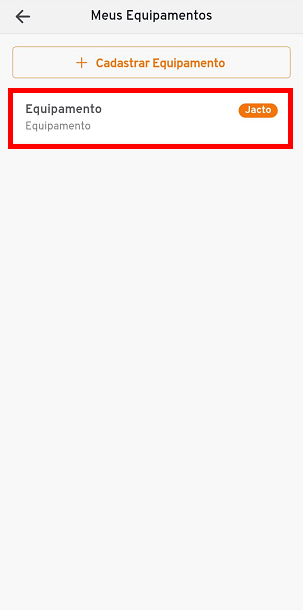
Só será liberada a opção de editar ou excluir o equipamento caso ele ainda não esteja aprovado no sistema Jacto.
- Caso seja possivel realizar a edição do equipamento será liberado todos os campos para edição, basta seleciona-los.
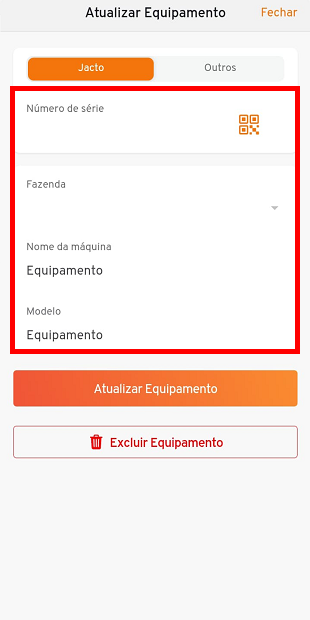
- Após realizar as alterações, clique no botão "Atualizar equipamento' para que os dados sejam salvos.
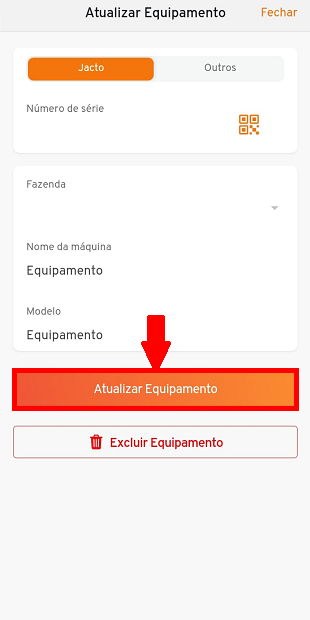
- Há também a possibilidade de excluir esse equipamento, basta descer até ao fim da tela, e selecionar "Excluir equipamento".
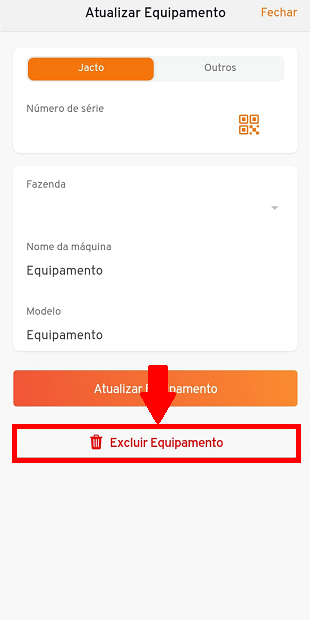
OBS: Os dados do seu equipamento será excluídos do sistema, para acompanhá-lo novamente será necessário cadastra-lo novamente.
- Caso não haja nenhum equipamento cadastrado, ou você deseja cadastrar um novo, opte por "Cadastrar Equipamento".
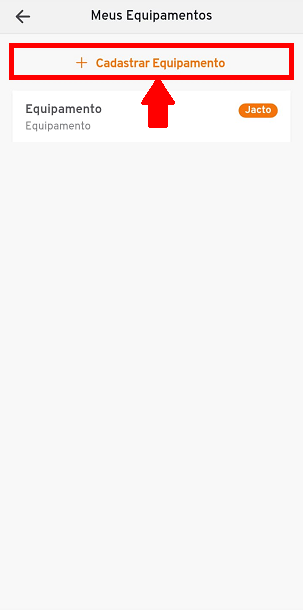
- Indique se o equipamento é da marca "Jacto" ou de "Outros" para iniciar o cadastro;
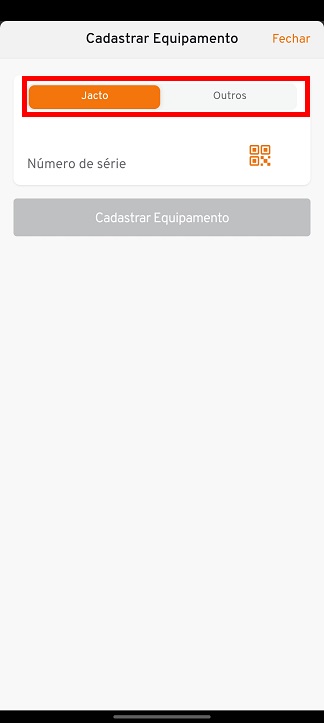
Caso tenha selecionado "Outros" será solicitado mais informações a respeito da marca do equipamento.
- Insira no campo disponivel o número de série do equipamento ou use o leitor de QRcode para agilizar;

- Ao inserir dados válidos clique em "Cadastrar Equipamento" para finalizar sua ação.
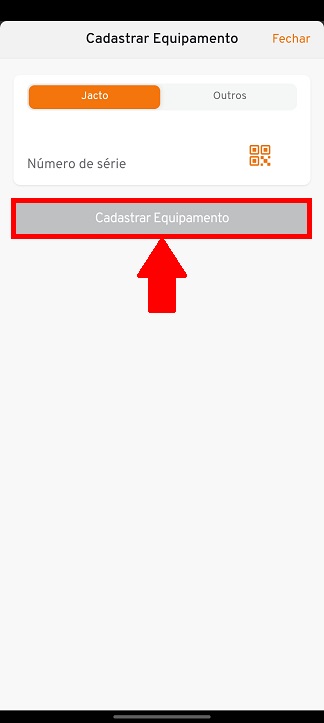
¶ Selecione: Minhas Ofertas
- Abrirá uma página onde terá acesso aos usuários que entraram em contato com você através da publicação de suas ofertas;
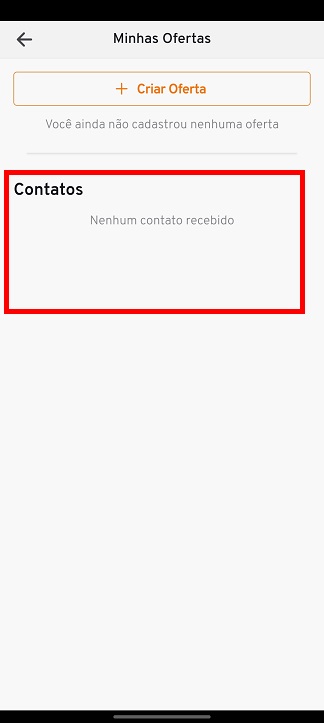
- Para criar uma nova oferta basta clicar em "Criar Oferta" na parte superior da tela.
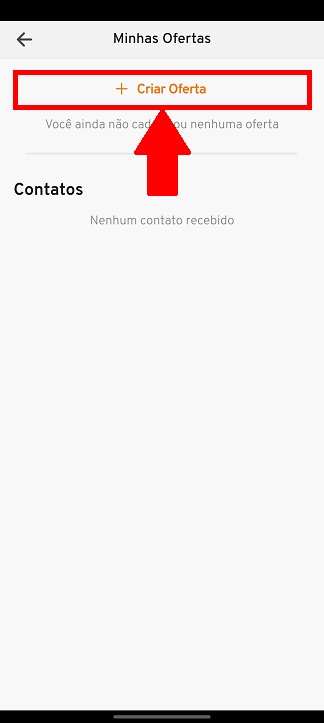
- Abrirá um formulário em sua tela, insira as informações referente ao equipamento que irá ofertar.

- Após inserir as informações do equipamento que será ofertado, ao final do formulário, haverá a opção "Divulgar meu telefone". Selecionando essa opção, novos campos serão exibidos, permitindo que o equipamento também seja divulgado no Leilão Usadão de máquinas. Caso deseje publicar sua oferta no leilão, basta selecionar essa opção.
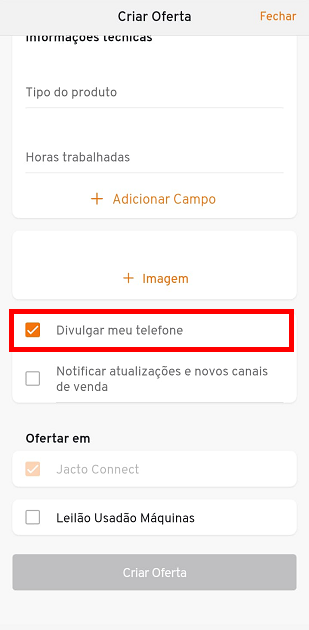
- Após selecionar a opção "Divulgar meu telefone", será disponibilizada a opção "Leilão Usadão Máquinas". Neste caso, selecione também essa opção para dar continuidade no cadastro da máquina no leilão.
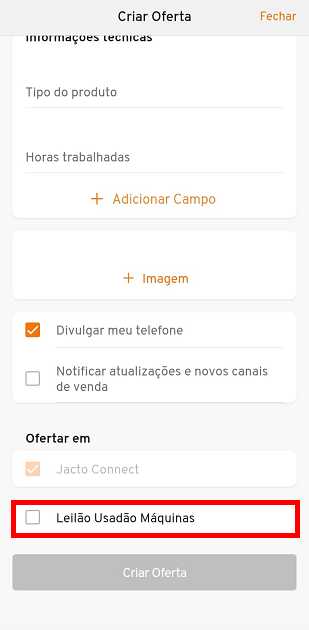
- Será aberto mais alguns campos para preenchimento obrigatório.
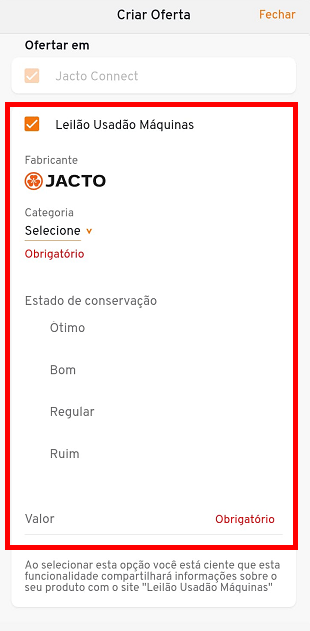
- Após inserir todas informações necessarias clique em "Criar Oferta" para finalizar e publica-la.
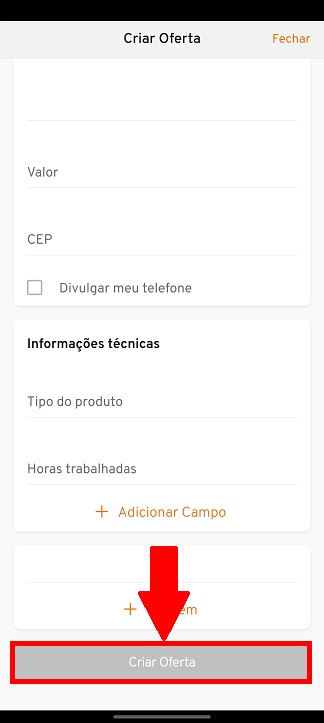
Ao finalizar o processo de publicação do equipamento no "Leilão Usadão Máquinas" ele será disponibilizado no site: Leilão Usadão Máquinas
¶ Retorne a página "Equipamentos":
- Na página "Equipamentos" também haverá uma exibição dos produtos Jacto;
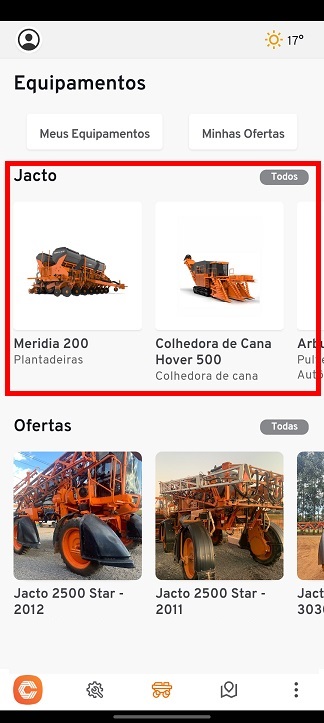
- Para uma visualização mais ampla dos produtos selecione a opção "Todos";
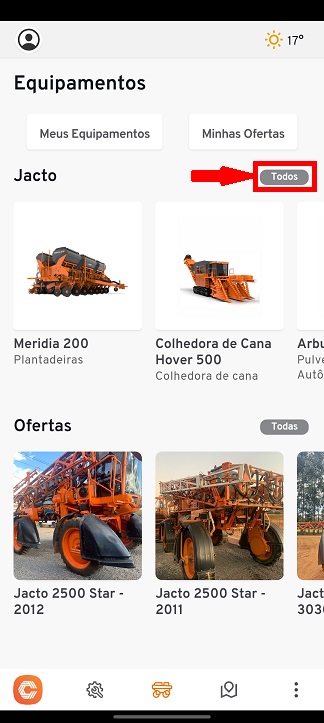
- Ao seguir a intrução do tópico acima, o usuário será direcionado para uma listagem de categorias de equipamentos Jacto.
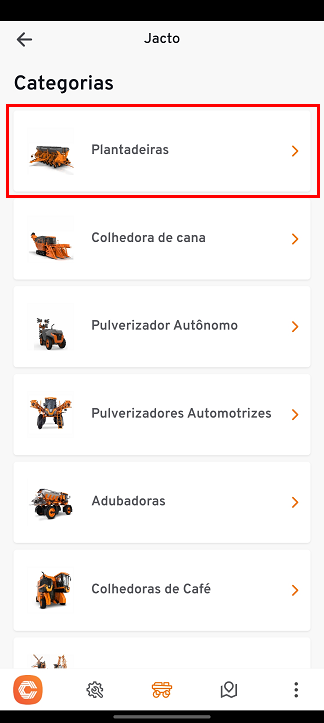
- Ao selecionar uma das categorias, todos os produtos da linha serão exibidas em sua tela, selecione o que melhor se enquadrar nas suas necessidades;
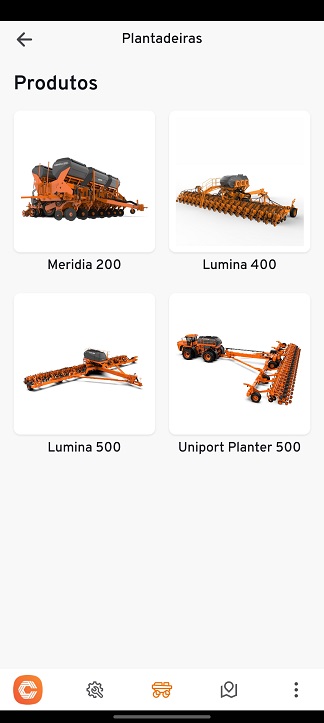
- Ao selecionar o produto desejado, uma aba com detalhes a respeito do equipamento será exibida.

- Ao selecionar o ícone de "Seta" apresentada na cor laranja abaixo dos detalhes da máquina, a opção de exportar o folheto e compartilhar a máquina com outras pessoas será exibida.
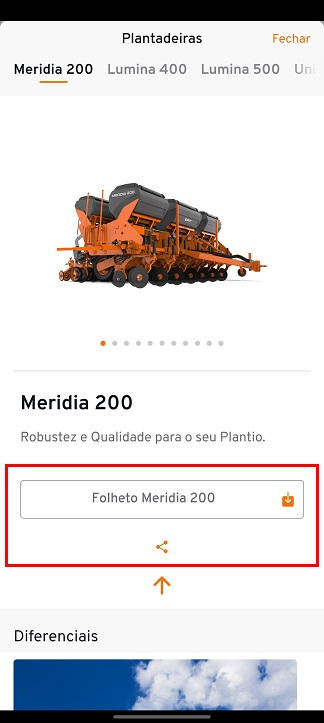
Caso deseje conhecer mais detalhes e informações referente a máquina, desça até o fim da página.
¶ Ofertas:
- Abaixo dos produtos conseguirá visualizar algumas das ofertas de produtos Jacto;
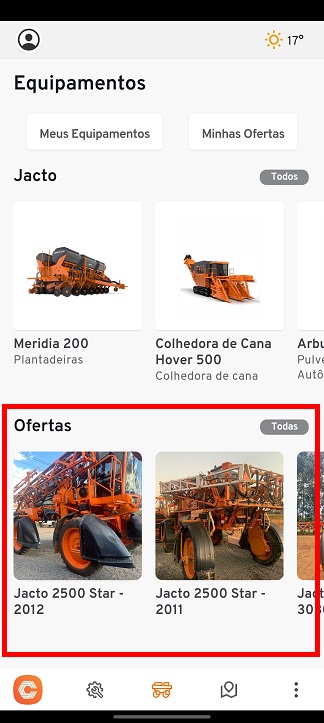
- Caso deseje visualizar todas ofertas disponiveis, clique na opção "Todos".

- Ao selecionar a opção “Todos”, será exibida uma lista de ofertas disponíveis na sua tela. Para uma melhor visualização, clique no filtro ‘Estado’ e escolha o Estado de sua preferência.
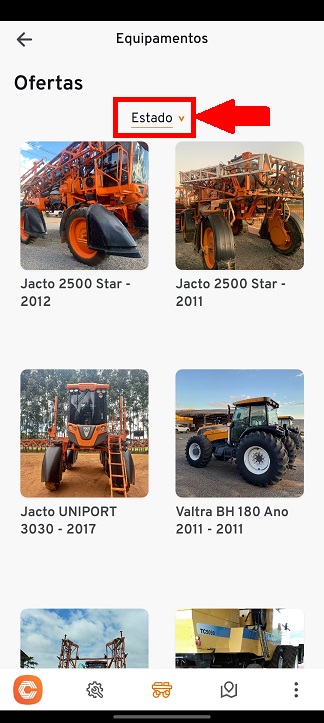
- Ao selecionar a opção "Estado", será disponibilizada uma lista com todos os estados brasileiros. Utilize o campo "Buscar" para encontrar rapidamente o que deseja.

- Clique na publicação desejada para visualizar mais informações;
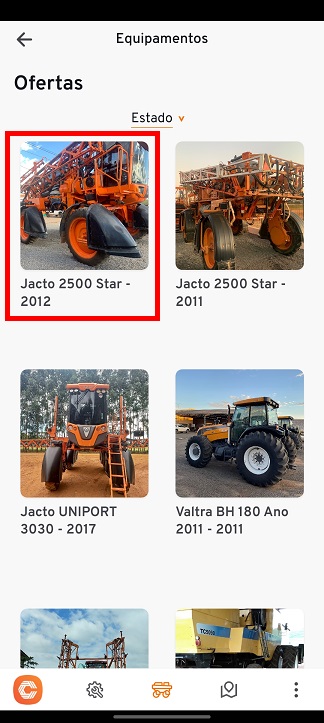
- Ao selecionar uma oferta, abaixo da imagem do equipamento será exibida uma breve descrição sobre ele.

- Caso deseje compartilhar está oferta, selecione o ícone de "Compartilhamento" abaixo da descrição do equipamento.
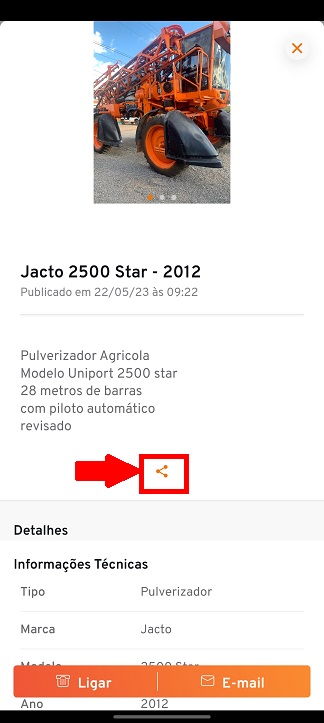
- Caso deseje visualizar mais informações, ao fim da tela haverá uma tabela com detalhes sobre o equipamento.
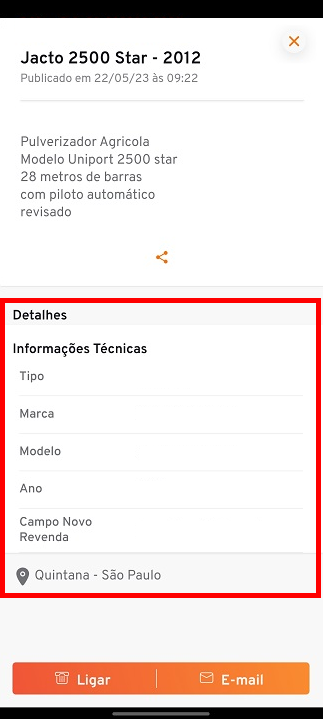
- Entre em contato com o representante dessa oferta selecionando uma das opções disponíveis na tela: "Ligar" ou "E-mail".
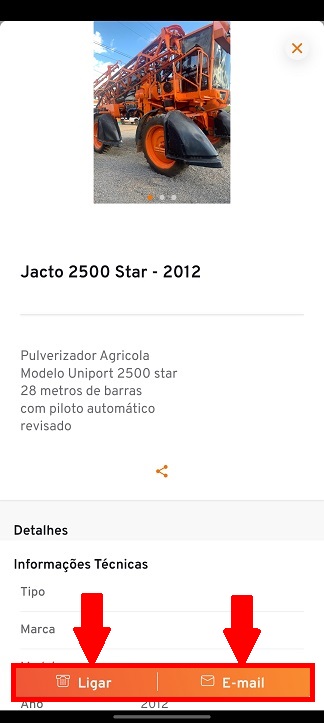
¶ Localizador de Revenda
- Para acessar o localizador de Revenda através da página inicial, na barra de funcionalidades horizontal, selecione o ícone de "Mapa".
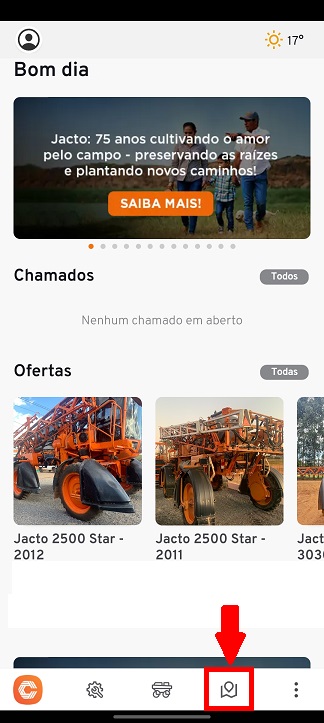
- Um mapa será exibido em sua tela, confirme se ele condiz com sua atual localização, caso a resposta seja não, selecione "Alterar localização";

- Para obter uma visão ampla das linhas de produtos da Jacto, arraste a página para baixo e selecione a desejada;
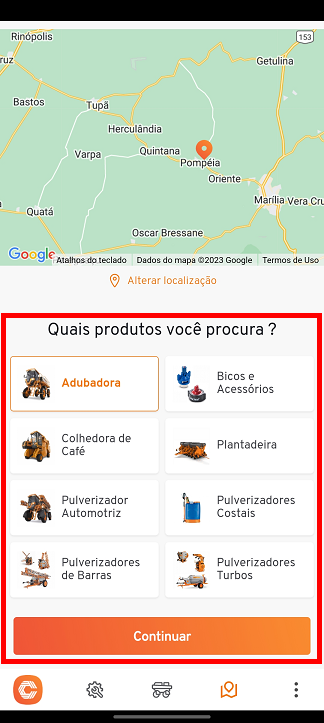
- Ao selecionar a linha, uma aba com distâncias será exibida em sua tela, selecione a melhor distância da revenda até você e em seguida, clique em "Continuar";
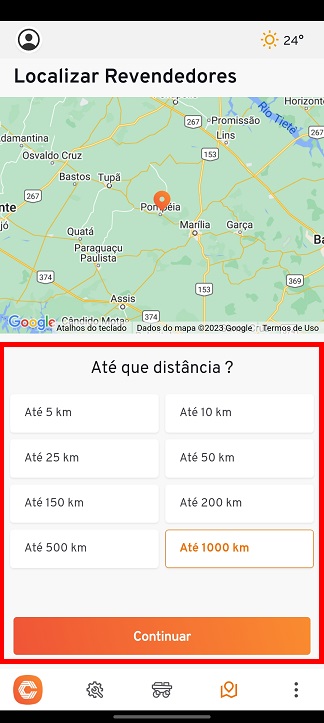
- Um mapa dos revendedores mais próximos de acordo com a distância selecionada será gerada, analise qual se encaixa melhor em suas necessidades;
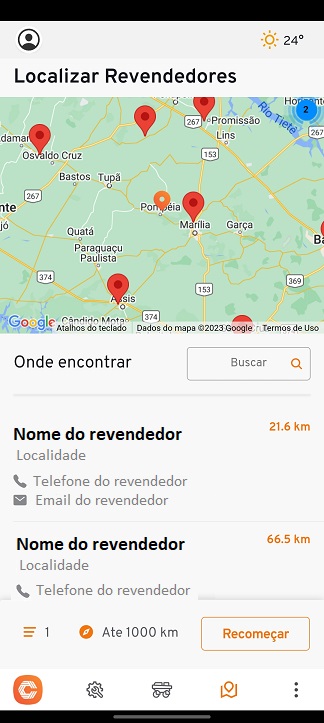
- Caso haja necessidade de buscar por algum revendedor, opte pelo campo "Buscar", localizado logo baixo do mapa.
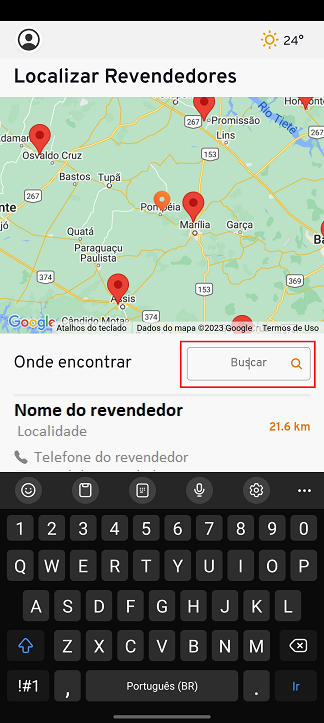
- Ao escolher o revendedor, entre em contato com ele atraves dos meios de contatos fornecidos. Para aparecer a aba com esses dados, clique no ícone de localidade do revendedor apresentado no mapa.
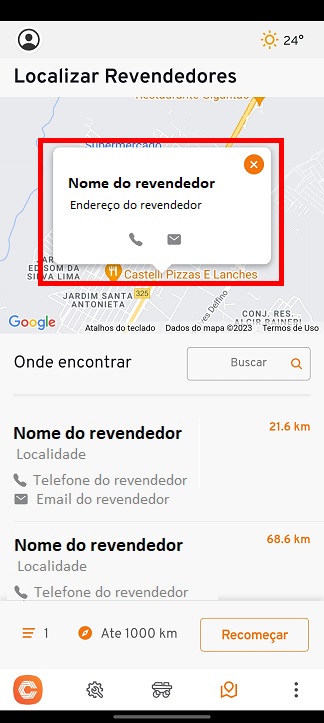
¶ Menu (Três pontinhos)
¶ Convidar usuário
- Ao fim da barra de utilidades na parte inferior da sua tela, encontrará um ícone com três pontinhos verticais.

- Será aberto uma lista de opções, selecione "Convidar usuário".
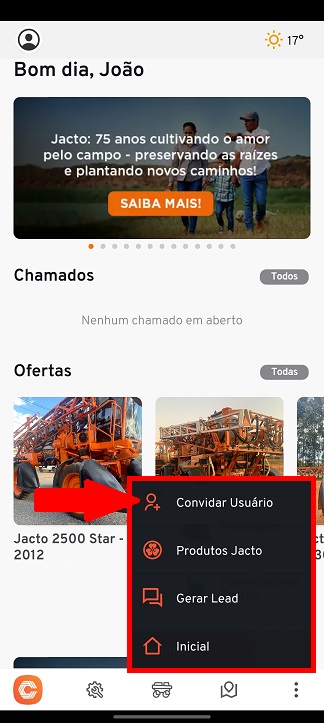
- Abrirá um formulário onde deverá primeiro assinalar as permissões que deseja atribuir a esse convidado;
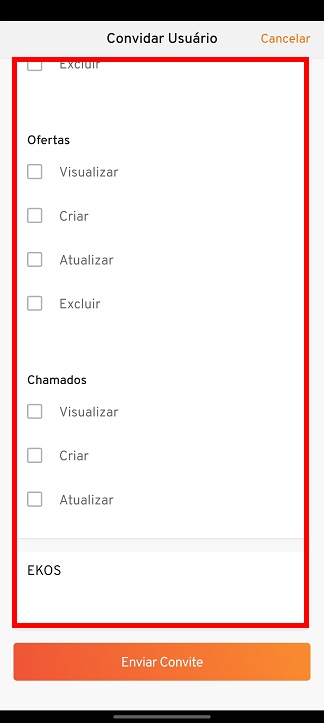
Caso deseje liberar acesso ao usuário na sua unidade cadastrada no EKOS, para que ele possa visualizar e acompanhar os indicadores da sua máquina, não se esqueça de atribuir a permissão "EKOS" ao final do formulário.
- Para finalizar selecione a opção "Enviar Convite".
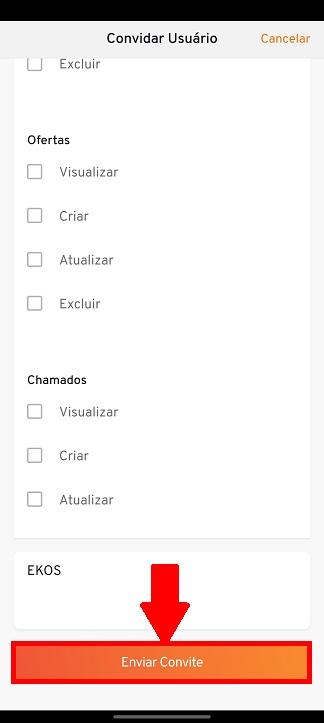
Após clicar em "Enviar Convite" aparecerá uma aba em sua tela para encontrar e selecionar as pessoas que deseja dentro da sua rede de contatos.
¶ Produtos Jacto
- Ao fim da barra de utilidades na parte inferior da sua tela, encontrará um ícone com três pontinhos verticais.

- Será aberto uma lista de opções, selecione "Produtos Jacto' .
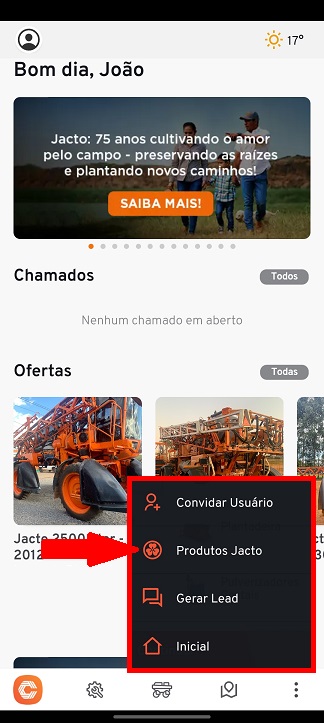
- Ao seguir a intrução do tópico acima, o usuário será direcionado para uma listagem de categorias de equipamentos Jacto.
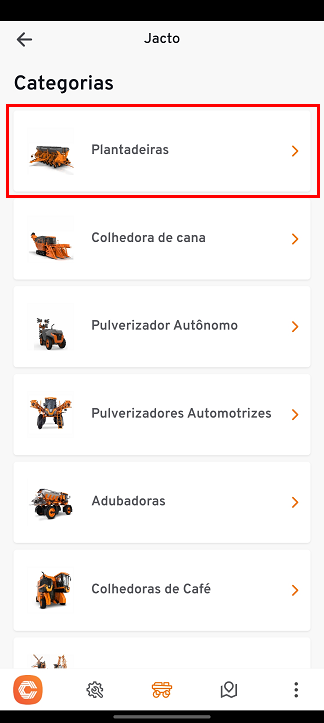
- Ao selecionar uma das categorias, todos os produtos da linha serão exibidas em sua tela, selecione o que melhor se enquadrar nas suas necessidades;
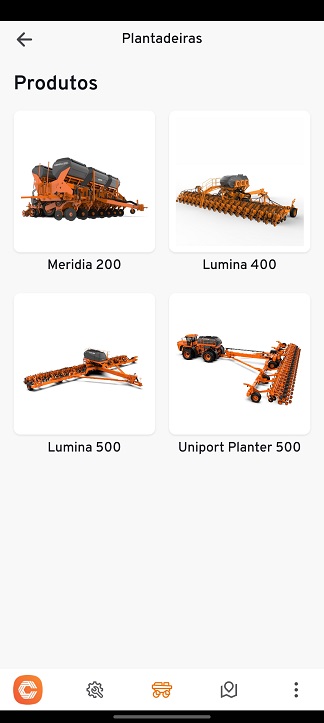
- Ao selecionar o produto desejado, uma aba com detalhes a respeito do equipamento será exibida.

- Ao selecionar o ícone de "Seta" apresentada na cor laranja abaixo dos detalhes da máquina, a opção de exportar o folheto e compartilhar a máquina com outras pessoas será exibida.
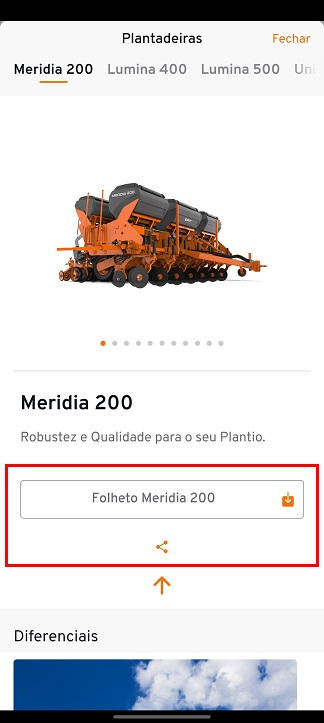
Caso deseje conhecer mais detalhes e informações referente a máquina, desça até o fim da página.
¶ Gerar Lead
- Ao fim da barra de ultilidades na parte inferior da sua tela, encontrará um ícone com três pontinhos verticais.

- Será aberto uma lista de opções, selecione "Gerar Lead".
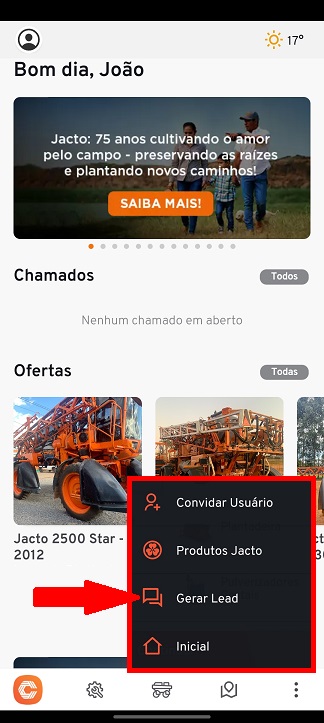
- Preencha as lacunas exigentes conforme as informações do novo Lead;
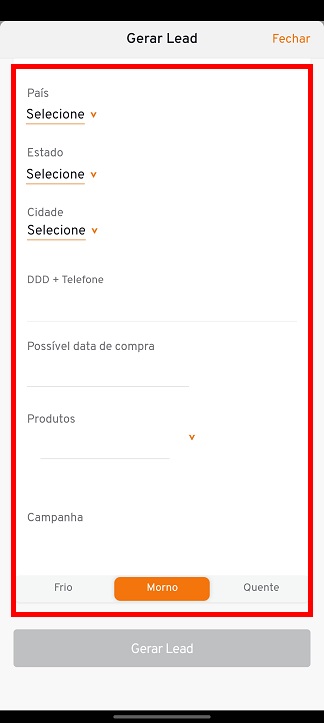
- Indique o a situação do Lead conforme seu interesse, se ele é um Lead "Frio", "Morno" ou "Quente";
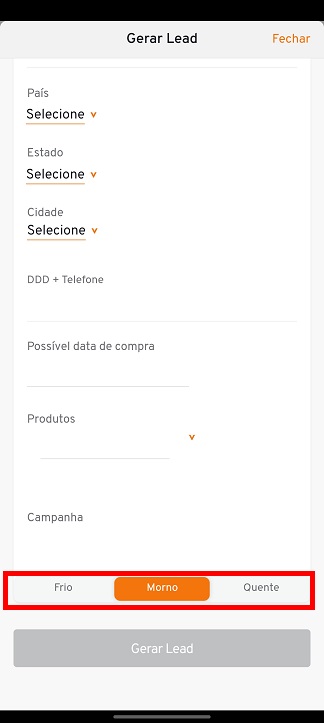
- Finalize na opção "Gerar Lead" como indica a imagem abaixo.
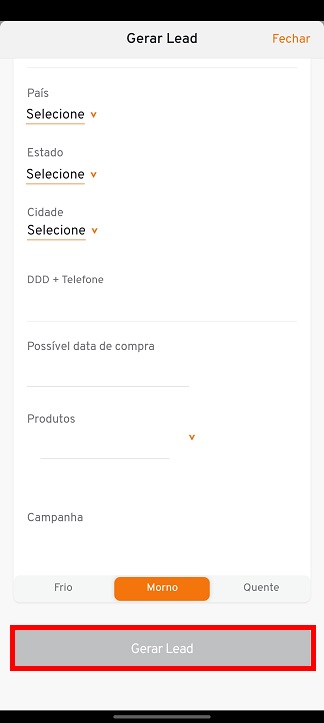
¶ Visualize seus Leads.
- Caso queira visualizar seus Leads gerados, selecione a opção "Meus Leads" dentro de "Gerar Lead".
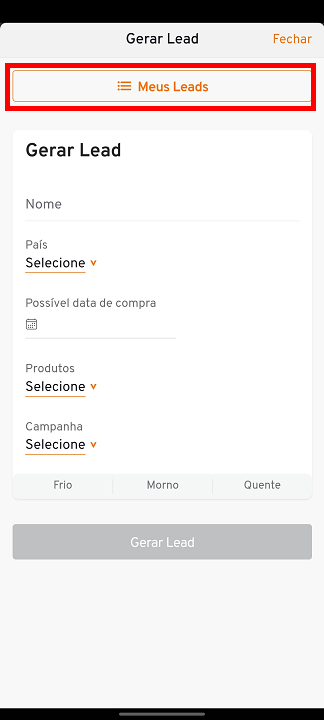
- Será exibido uma listagem com os leads que foram gerados em seu nome.
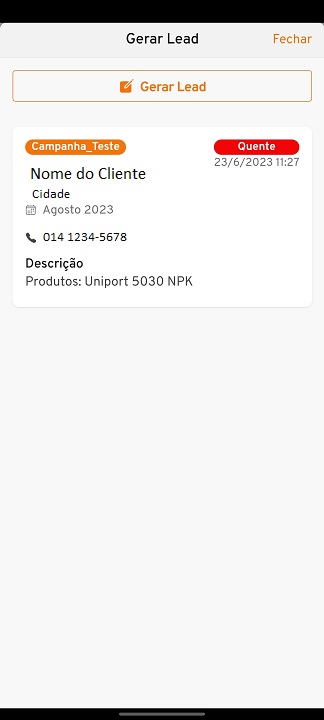
-
Para voltar ao formulário de geração de Lead, clique no botão 'Gerar Lead', localizado na parte superior da tela.
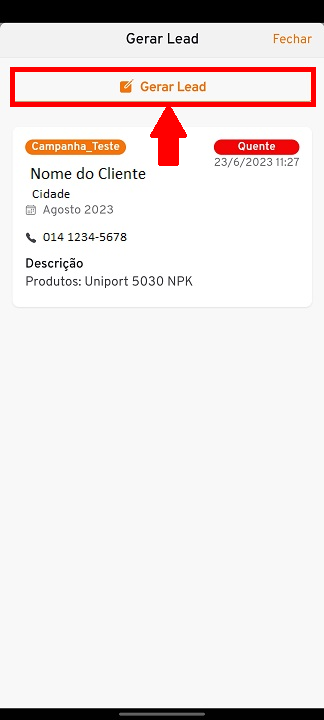
¶ Como voltar à tela inicial
- Ao fim da barra de ultilidades na parte inferior da sua tela, encontrará um ícone com três pontinhos verticais, como mostra na imagem abaixo;

- Será aberto uma lista de opções, selecione "Inicial" e em seguida, voltará para página inicial.