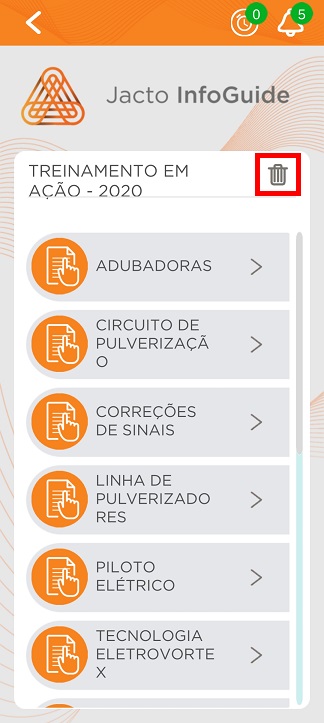¶ Treinamentos InfoGuide
¶ Download
Antes de iniciar realize o download do aplicativo em seu computador ou celular :
Faça o download do aplicativo para IOS clicando em Infoguide
Play Store
Faça o download do aplicativo para Android clicando em InfoGuide
Desktop
Faça o download do aplicativo para computador clicando em InfoGuide
As informações desse documento serve tanto para celulares como para computadores, porém o exemplo foi realizando em um aparelho celular.
¶ Como acessar
Para acessar o InfoGuide pela primeira vez realize o caminho explicado abaixo para que seja gerado sua chave de acesso.
- Para acessar o menu de treinamentos, clique no menu "C".
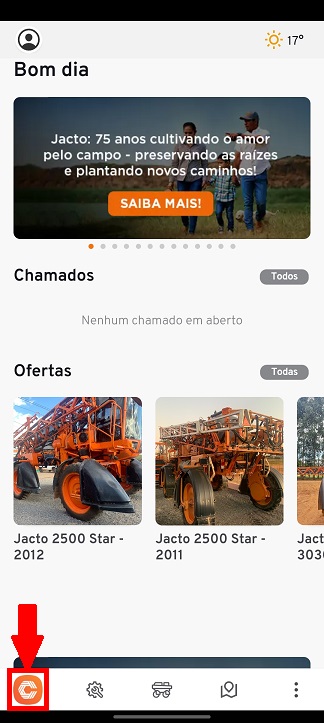
- Selecione o ícone 'Treinamentos'.
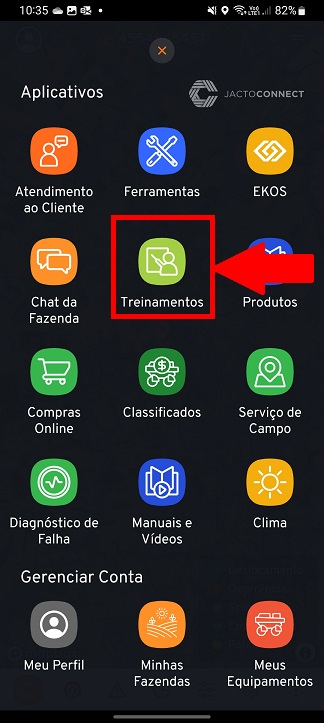
Você será redirecionado para o aplicativo InfoGuide.
- Quando o aplicativo carregar, será apresentado duas opções, sendo elas: 'Entrar' e 'Entrar com Jacto Connect'. Se for seu primeiro acesso, clique em 'Entrar com Jacto Connect'.
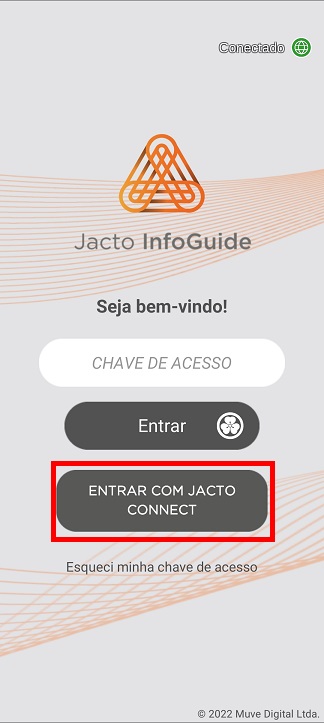
- Sua chave de acesso será gerada a partir do momento que clicar em 'Entrar com Jacto Connect'.

Caso sua chave de acesso seja o número do seu CPF insira ele com os pontos e traços.
Exemplo: 000.000.000-00
¶ Esqueci a chave de acesso
- Caso esqueça sua chave de acesso clique na opção "Esqueci minha chave de acesso", na página de login.
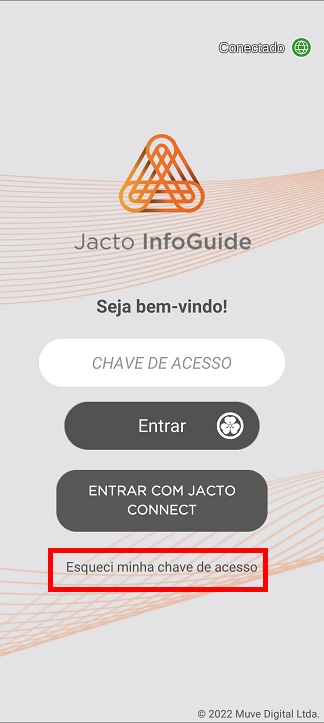
- Em seguida, abrirá uma página solicitando seus dados de contato para receber uma nova chave de acesso. Caso escolha receber a nova chave por e-mail, selecione a opção 'E-mail', insira seu e-mail no campo em branco e clique em "Enviar".
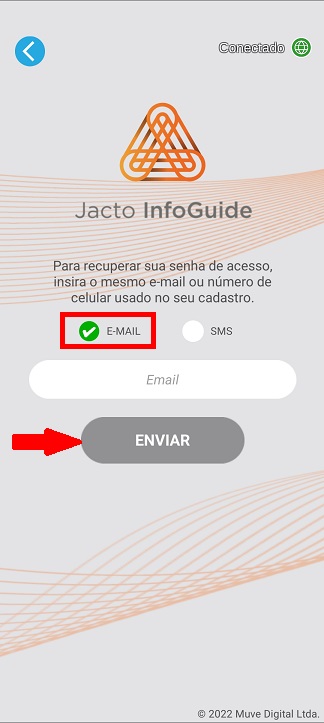
- Caso escolha receber a nova chave por SMS, selecione a opção SMS, insira seu número de telefone no campo em branco e clique em "Enviar".
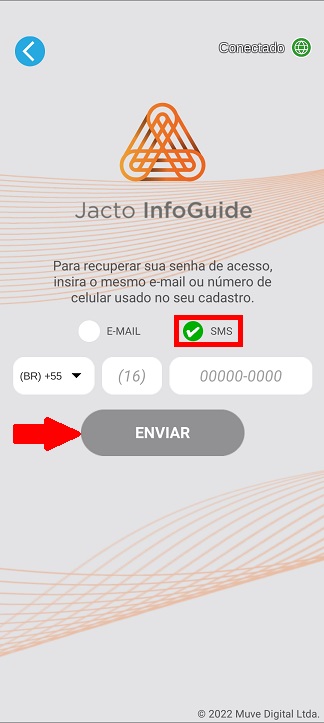
No caso de não ter recebido a nova chave, entre em contato com a Torre de Experiência do Cliente.
¶ Página inicial
- Ao acessar o aplicativo terá a opção de escolher qual o idioma deseja visualizar as informações, basta clicar no ícone com símbolo de 'Globo'.
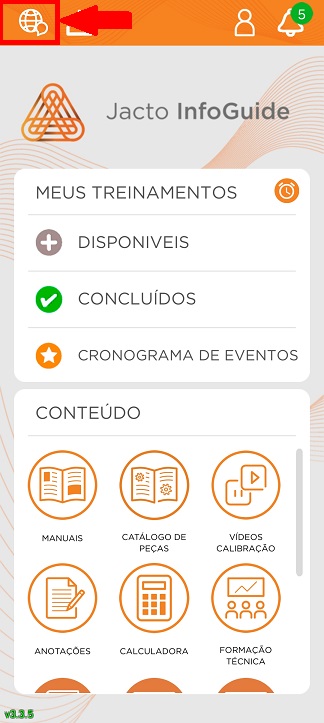
- Selecione o idioma desejado para tradução do Infoguide.
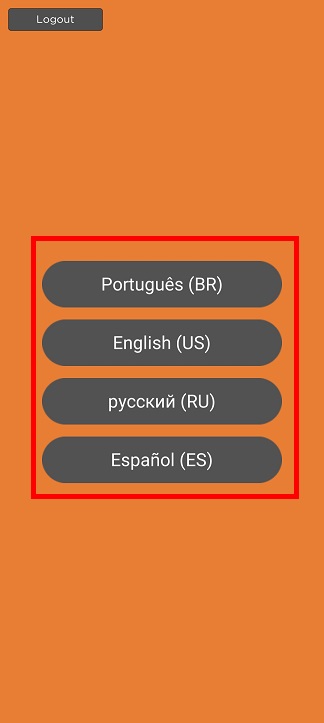
- Para acessar suas notificações, clique no 'Sino' na barra de navegação.
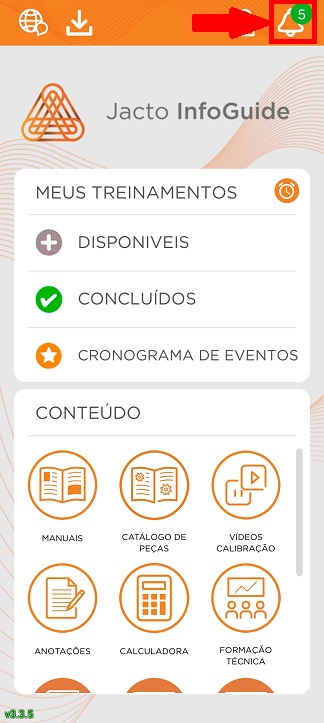
- Ao acessar a tela de notificações, clique no ícone 'Reiniciar' no topo da página para atualizar a listagem.
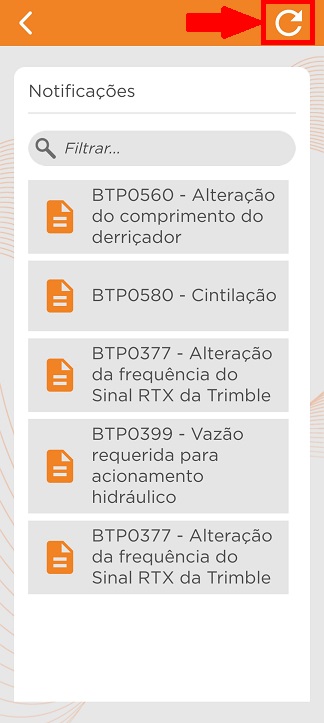
- Caso deseje buscar por alguma notificação em específico, preencha o campo 'Filtrar' e a listagem será carregada com base na sua busca.
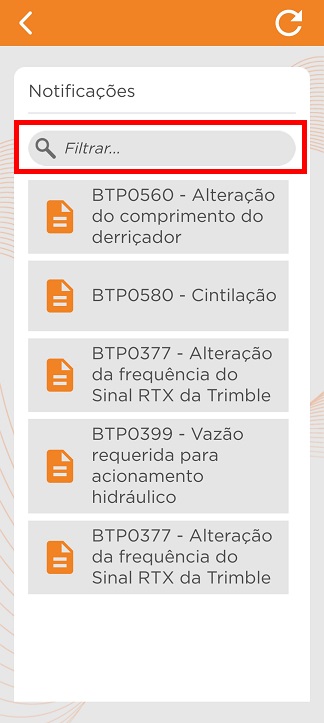
¶ Configurações de conta
- Para acessar as configurações da sua conta, clique no ícone de 'Perfil'.
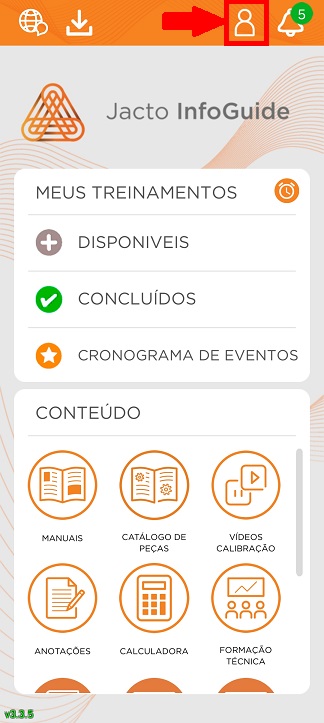
- Ao acessar o ícone de perfil, será disponibilizado um relógio, na barra de navegação, que tem o objetivo de notificar referente as suas reuniões e treinamentos agendados.
Delete sua conta
- Clique no ícone de lixo e título 'Deletar conta', para realizar a exclusão permanente da sua conta.
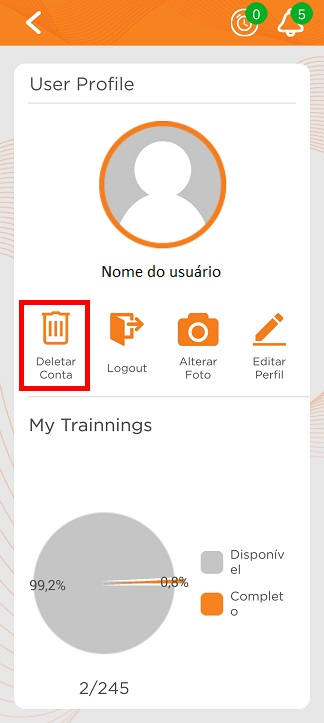
Logout
- Quando houver necessidade de sair da sua conta, clique no ícone de porta, com título 'Logout'.
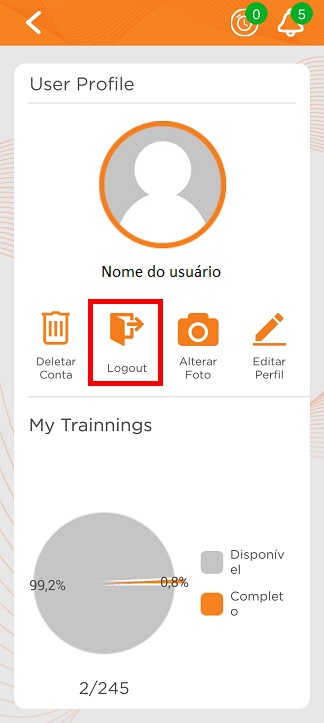
Altere a foto
- Para alterar sua foto de perfil, clique no ícone de câmera com título 'Alterar foto'.
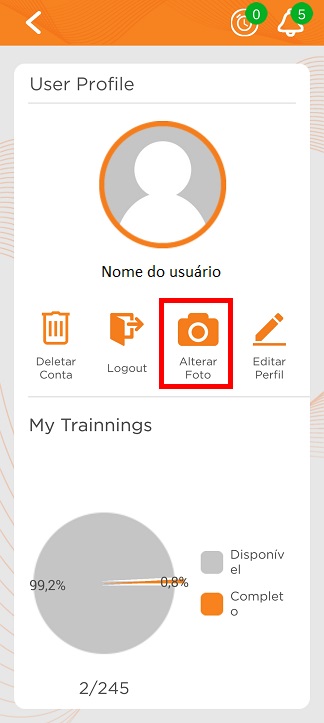
Edite seu perfil
- Clique no ícone de lápis e de título 'Editar perfil', para alterar as informações cadastrais do seu perfil.
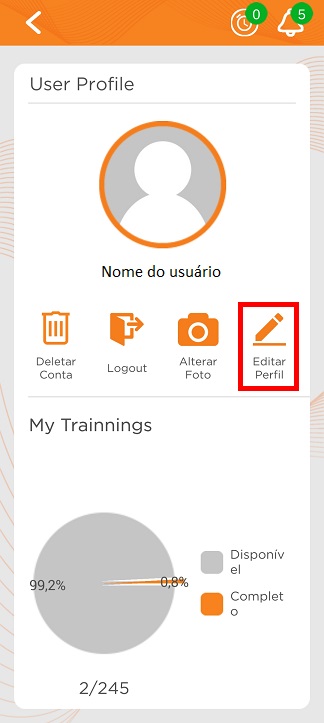
- Ao clicar em 'Editar perfil', será apresentado uma janela para alterar os dados de 'Apelido', 'E-mail' e 'Telefone'.
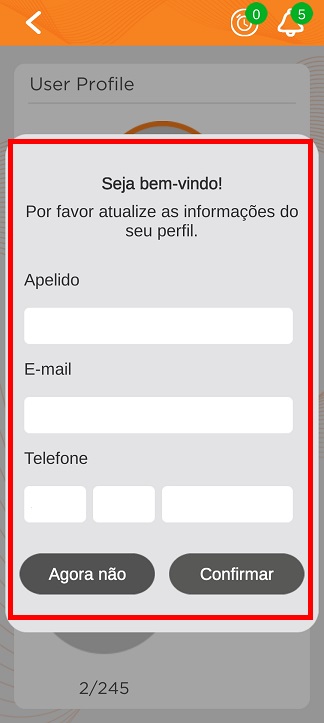
Meus treinamentos:
- Esse gráfico mostra seu desenvolvimento com seus treinamentos, como a quantidade de treinamentos realizados e quantos ainda precisam ser realizados.
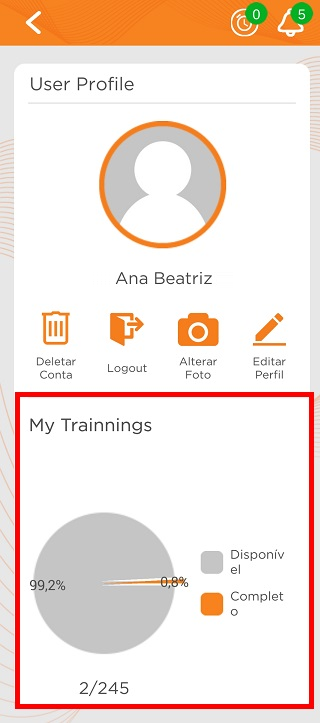
¶ Meus treinamentos
- Na página inicial será apresentado no quadro 'Meus treinamentos'.
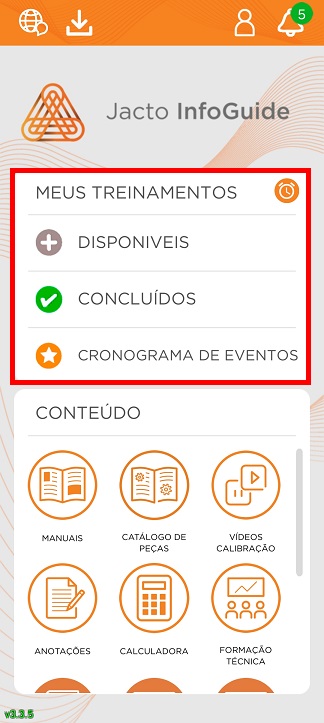
- O ícone 'Relógio' destacado ao lado do título do quadro, apresentará as reuniões e agendadas.
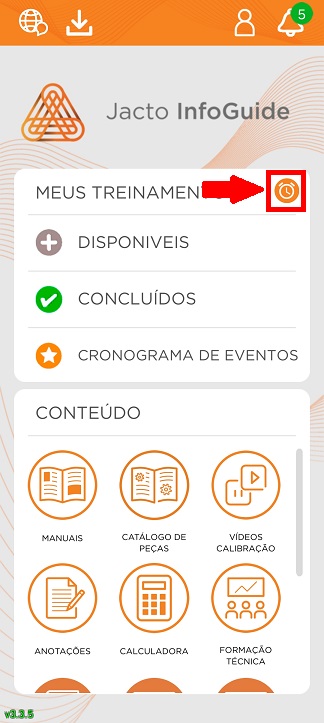
¶ Disponíveis
- Para acessar a visualização dos treinamentos disponíveis basta clicar em "Disponíveis" dentro do quadro de "Meus treinamentos".
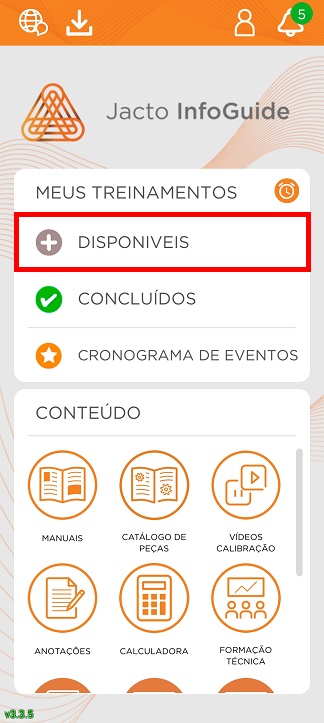
- Será aberto a listagem de todos os treinamentos disponíveis, sendo os não-iniciados e os em andamento.
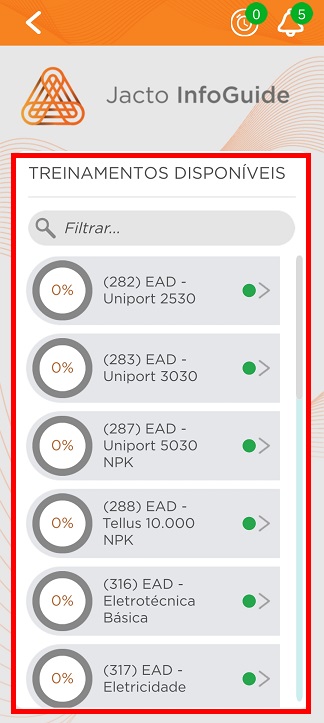
- Realize buscas inserindo sua busca no campo 'Filtrar'.
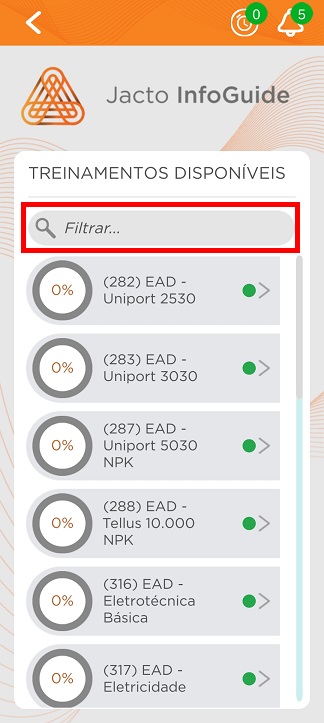
- Clique no treinamento a ser iniciado.
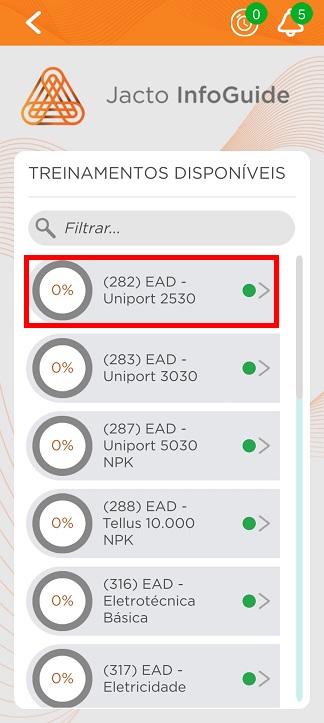
- Ao clicar no treinamento, será aberto uma lista com aulas para dar inicio.
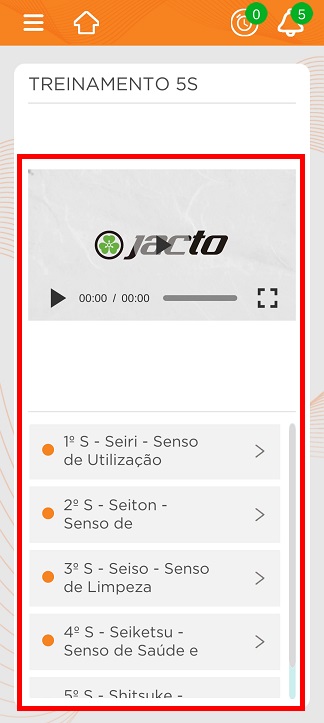
- Na barra de navegação, clique no menu.
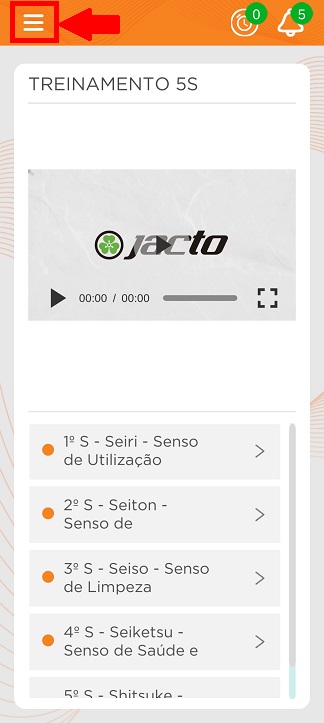
- Será aberto uma janela com duas opções, sendo elas: "Podcast" e "Excluir". Clique em "Podcast".
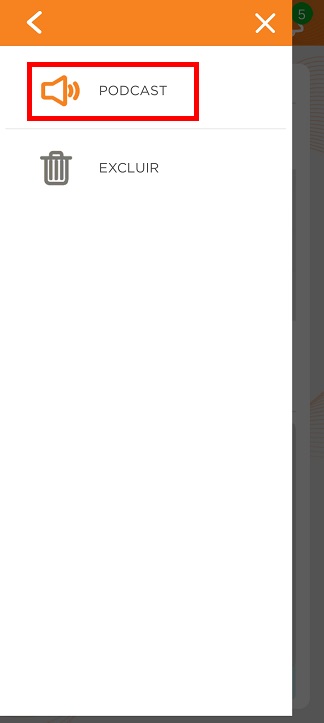
- Selecione "Excluir" para excluir seu avanço no curso.
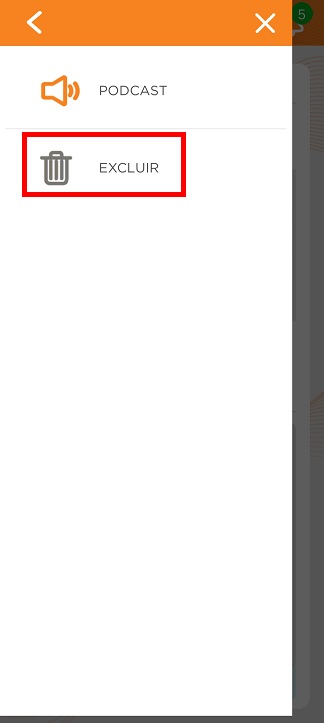
- Retorne para a página inicial clicando no ícone de "Casa" ao lado do menu.
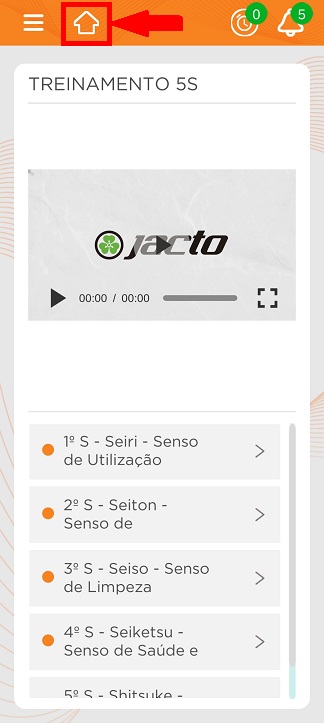
¶ Concluídos
- Para visualizar os treinamentos concluídos basta clicar em "Concluídos" dentro do quadro de "Meus treinamentos".
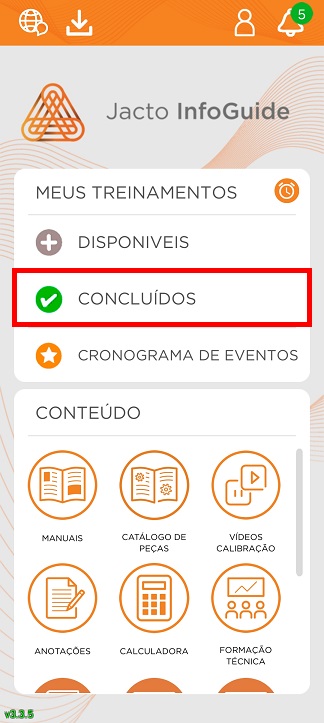
- Será aberto a listagem de todos os treinamentos disponíveis, sendo apresentados apenas os treinamentos finalizados. É possível filtrar através do campo 'Filtrar'.
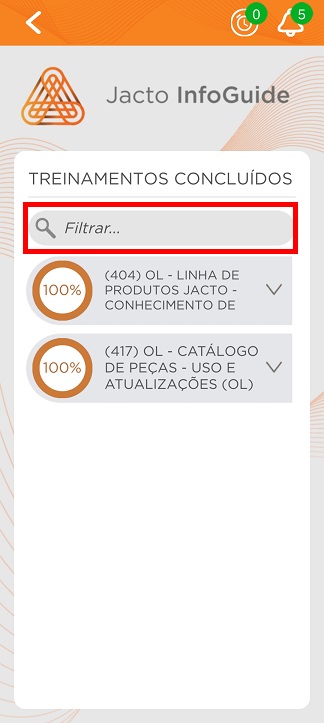
- Selecione o treinamento finalizado para visualizar a data de conclusão, aproveitamento e status de aprovação.
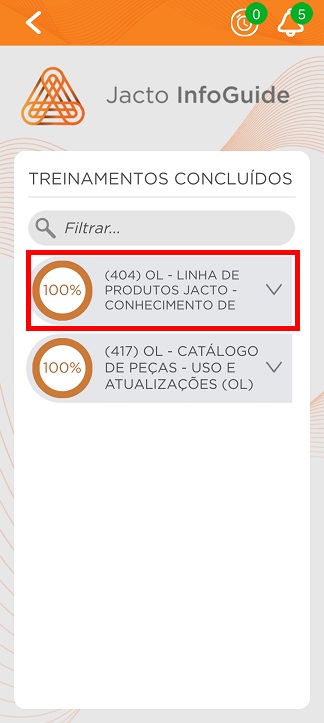
- Clique em 'Acessar' e será disponibilizadas as informações mais detalhadas do curso selecionado.
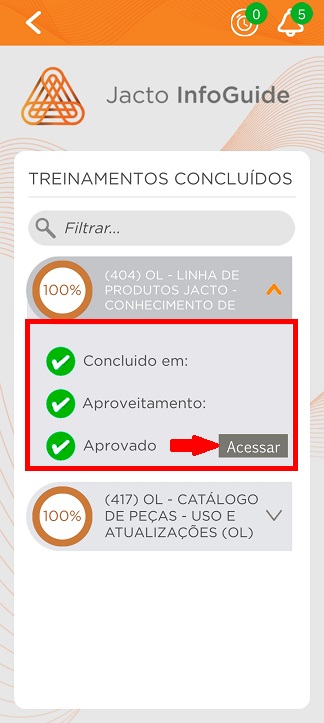
¶ Cronograma
- Para visualizar o cronograma dos seus treinamentos basta clicar em "Cronogramas" dentro do quadro "Meus treinamentos".
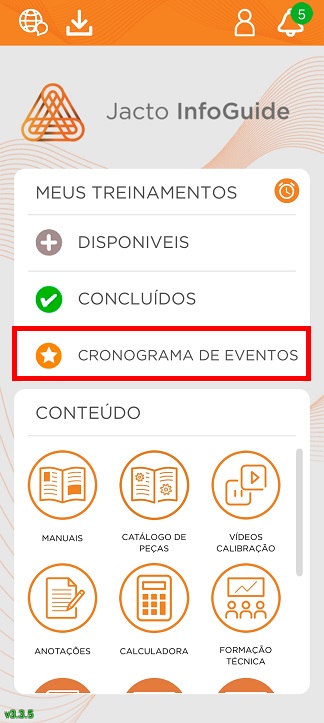
- Escolha a formatação por "Dias", "Semanas" ou por "Mês" do calendário, clicando no ícone destacado a seguir.
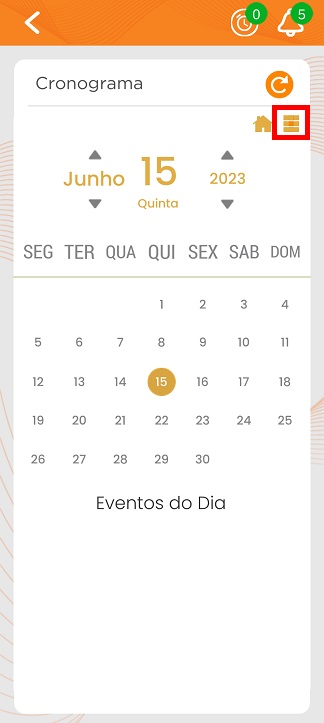
A explicação do tópico foi realizada através da formatação "Semanas".
- Quando você possuir um agendamento ou um evento será apresentado no calendário e na listagem de eventos.
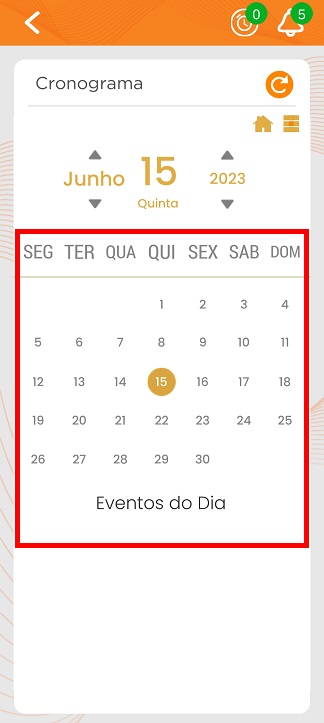
- Se for preciso, atualize a página clicando no ícone de 'Reiniciar'.
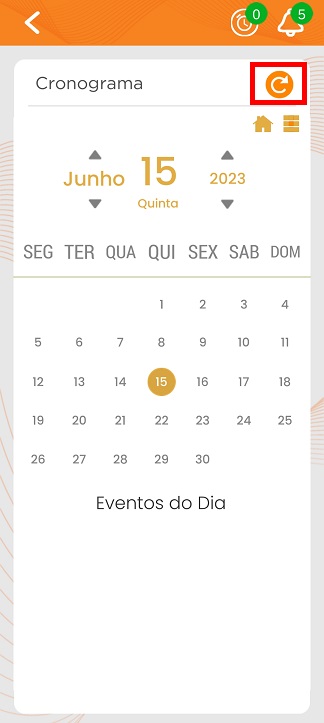
¶ Conteúdos
- Na página inicial, o usuário terá acesso a um quadro ao quadro 'Conteúdo'.
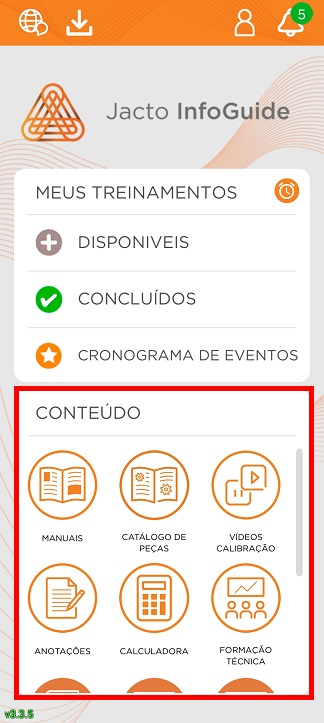
¶ Manuais
- Para acessar os manuais dos equipamentos Jacto, basta clicar em "Manuais" encontrado no quadro de conteúdos da página inicial.
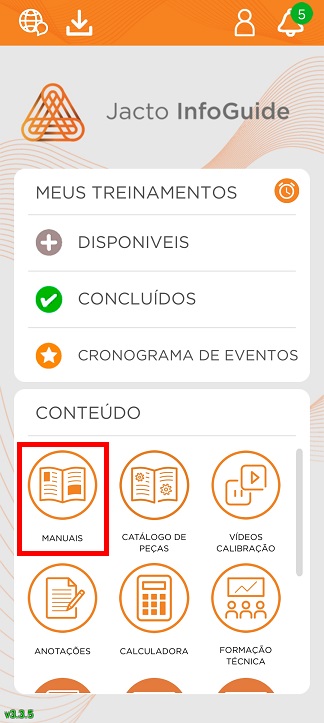
- Para visualizar o conteúdo é necessário realizar o download do documento da máquina desejada, para isso clique no ícone de seta para baixo.
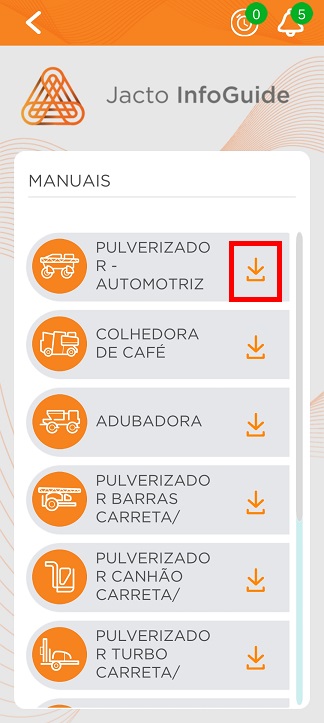
¶ Catálogo de peças
- Para acessar o catálogo de peças dos equipamentos Jacto, basta clicar em "Catálogo de Peças" encontrado no quadro de conteúdos da página inicial, como demonstrado na imagem abaixo.
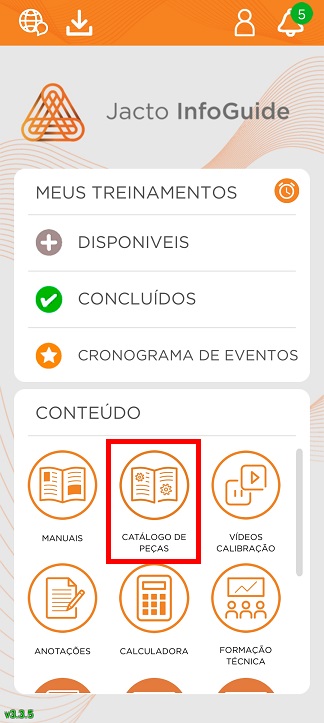
- Abrirá uma página com todas as máquinas listadas, filtre-as clicando na "Lupa" e insira as palavras-chaves de busca do equipamento.
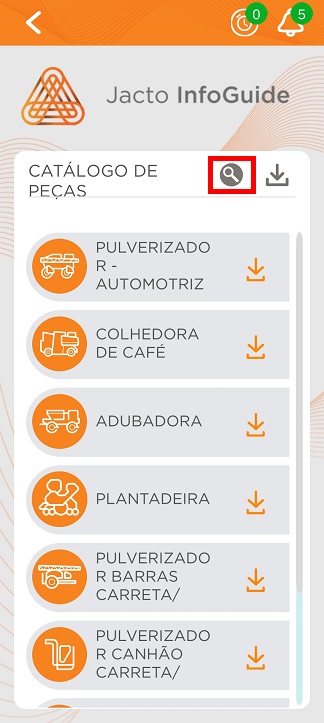
- Caso queira realizar o download de todos os equipamentos, basta clicar no ícone de seta para baixo ao lado da lupa.
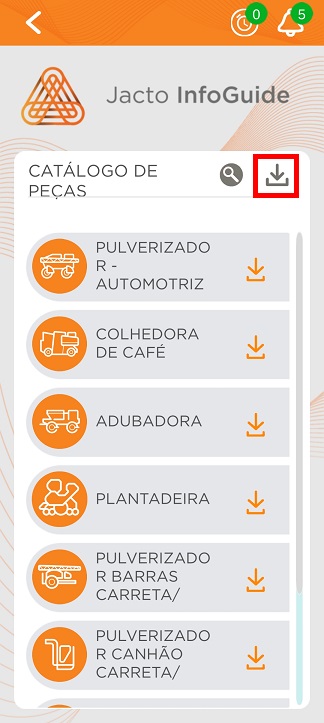
- Caso deseje apenas um catálogo clique no ícone de seta para baixo ao lado da máquina para iniciar o download.
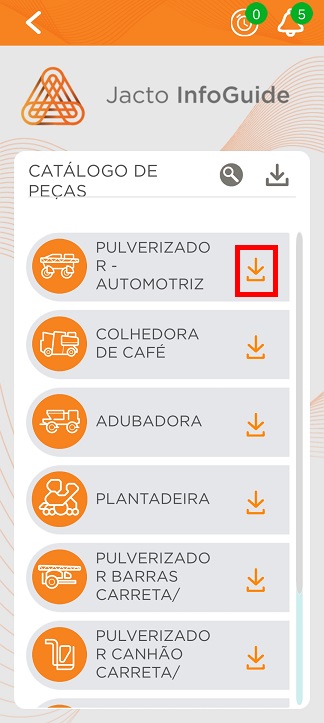
¶ Vídeo Calibração
- Para acessar os vídeos de calibração, clique em "Vídeos de Calibração" no quadro de "Conteúdo".
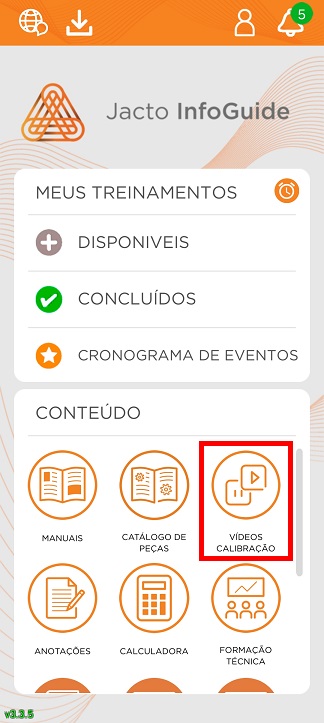
- Realize o download do vídeo desejado clicando no ícone de seta para baixo ao lado do título da máquina.
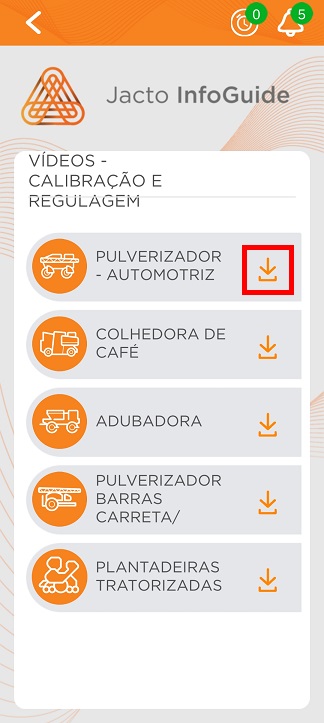
¶ Anotações
- Para acessar suas anotações, basta clicar em "Anotações" localizada no quadro de conteúdos.
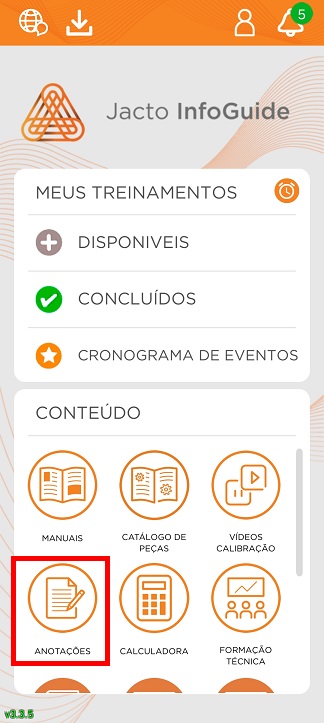
- Ao abrir a página aparecerá todas as anotações realizadas durante algum treinamento.
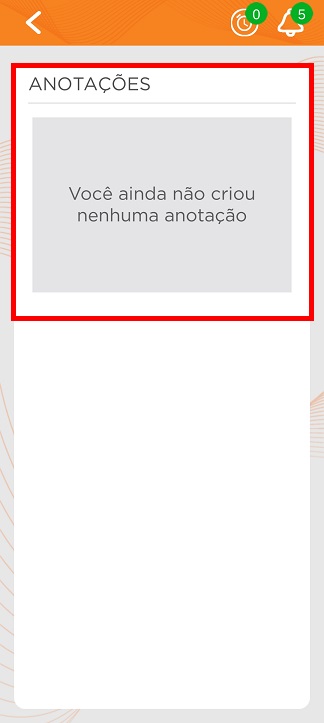
¶ Calculadora
- Para acessar a calculadora de limite de dose e/ou a calculadora de benefícios, clique em "Calculadoras" localizada no quadro de conteúdos.
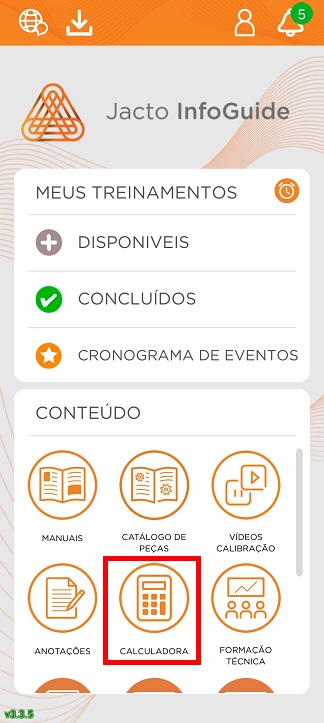
Limites de Dose
- Selecione a opção "Calculadora de Limite de Doses" para iniciar os cálculos.
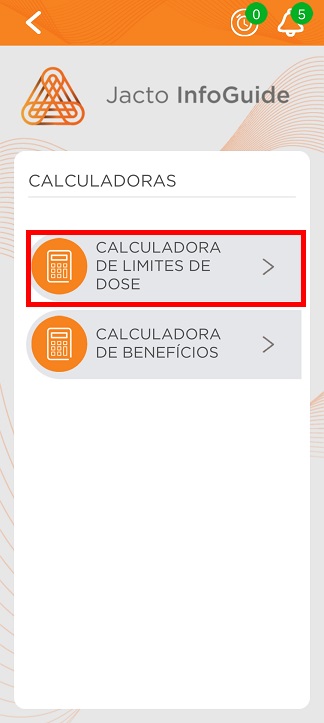
- Altere os valores dos campos cinzas apresentados, insira os valores que você deseja calcular.
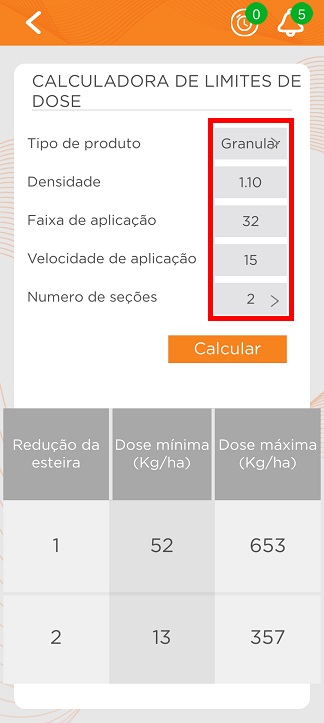
- Após realizar as alterações clique em "Calcular" para gerar um resultado.
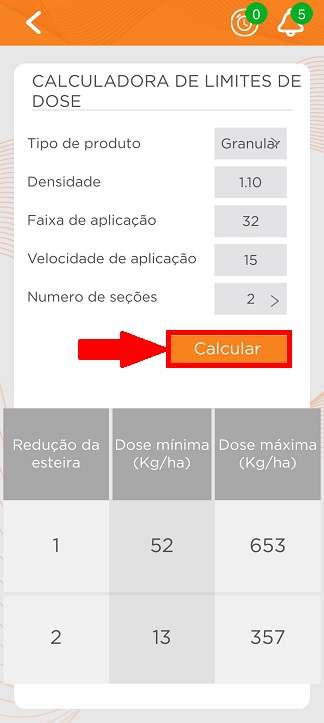
- O resultado aparecerá na tabela ao fim da tela do seu smartphone.
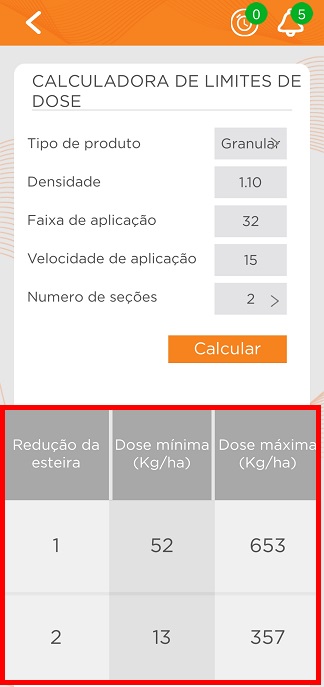
Calculadora dos Benefícios:
- Selecione a opção "Calculadora de Benefícios" para iniciar os cálculos.
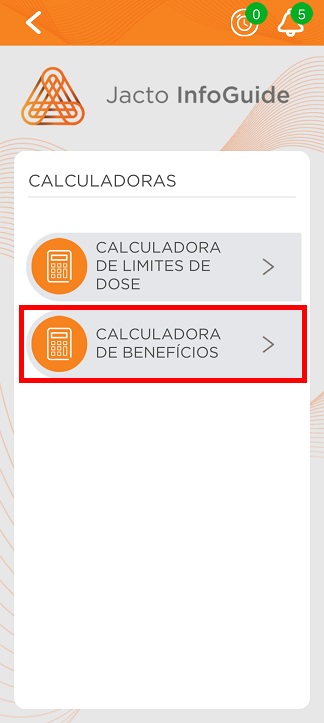
- Para alterar os dados inseridos no calculo, clique em 'Dados gerais'.
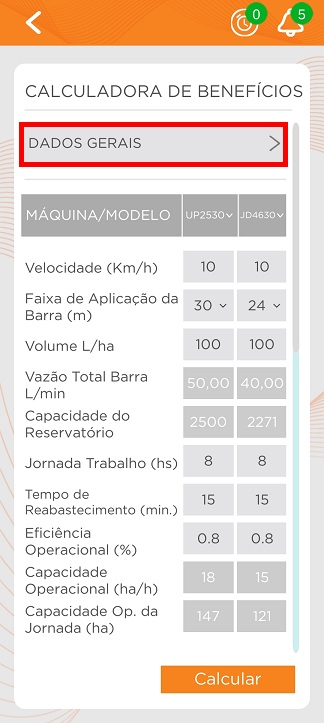
- Altere os valores dos campos em cinza disponibilizados e o valor total será apresentado no campo: "Custo total ciclo agroquímico".
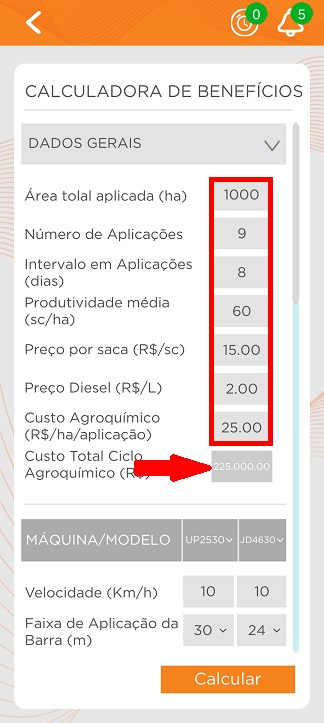
- Para realizar o cálculo de informações na segunda tabela, escolha a máquina e o modelo que deseja.
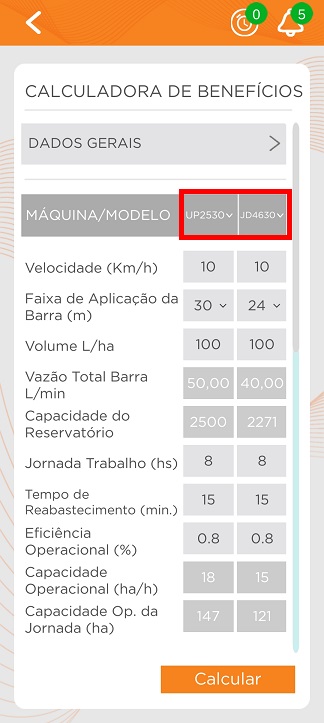
- Insira as informações necessárias nos campos cinza claro.
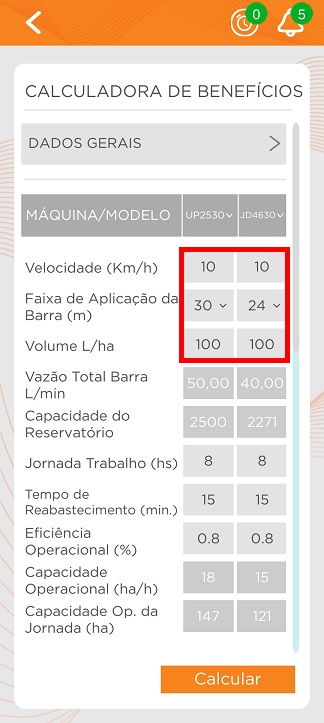
- Os campos apresentados com um tom cinza escuro exibirão os resultados com base nos valores inseridos nos campos cinza claro.
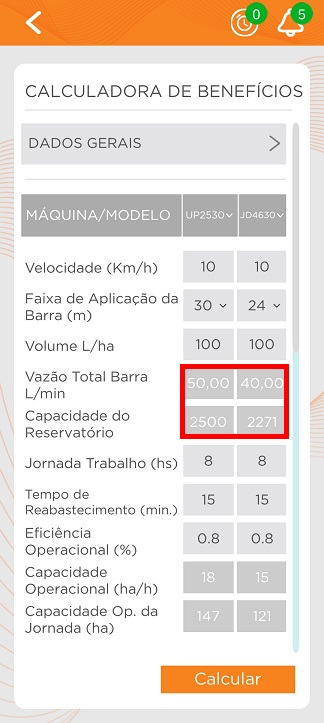
- Aperte na opção "Calcular" para gerar os resultados.
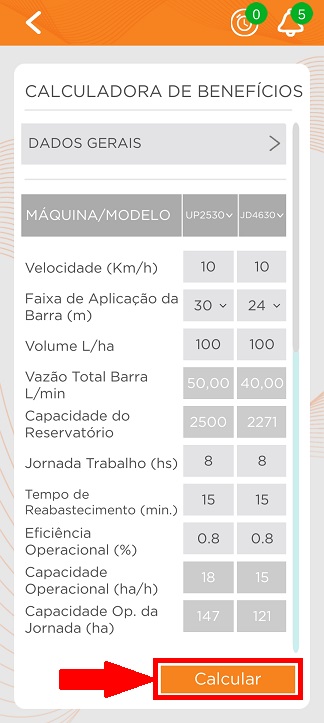
¶ Formação Técnica
- Para acessar a aba com informações de formação técnica, clique no ícone 'Formação técnica'.
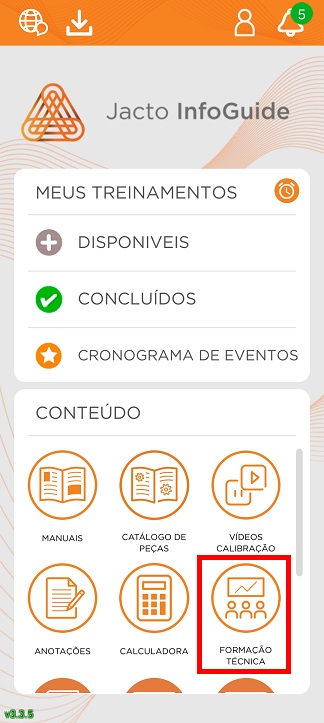
- Serão listados todos o conjuntos de componentes para estudo, clique no lixo para excluir os materiais baixados.
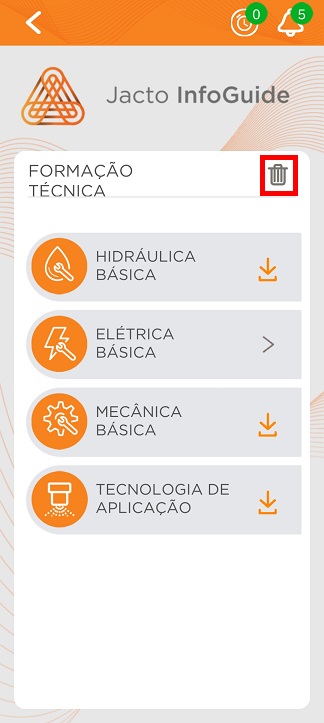
- Clique no ícone de seta para baixo para iniciar o download do material instalado.
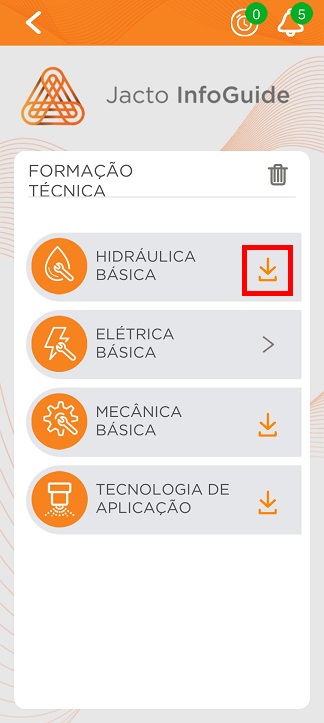
- Para visualizar o material instalado, clique na seta ao lado do nome do material de formação ´técnica.
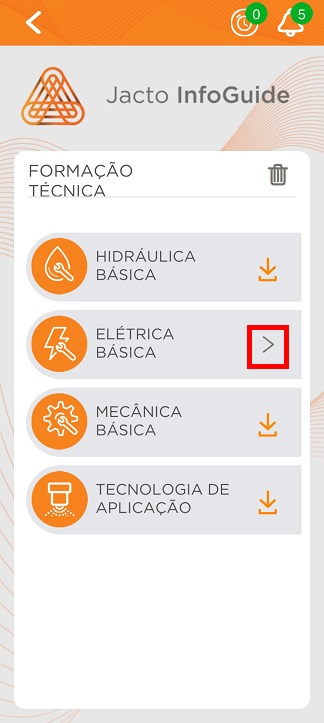
¶ Orientações do App
- Para acessar a página de orientações do aplicativo, basta clicar no ícone 'Orientações do APP'.
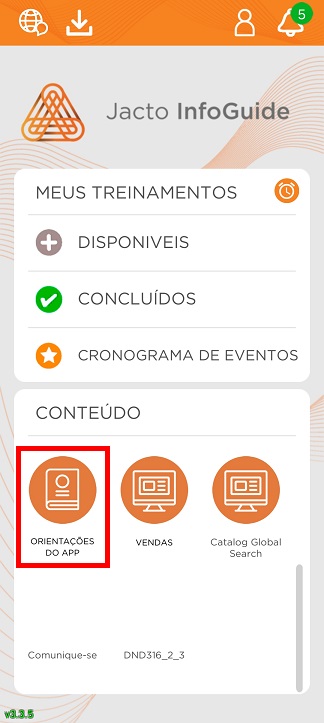
- Para visualizar um documento, faça o download selecionando o ícone de seta para baixo.
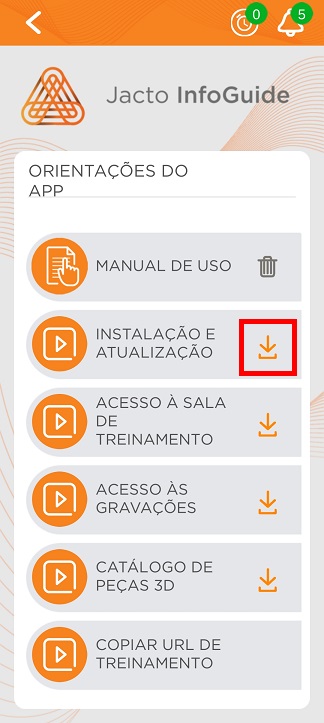
- Caso deseje excluir o download desse documento clique no ícone de lixeira.
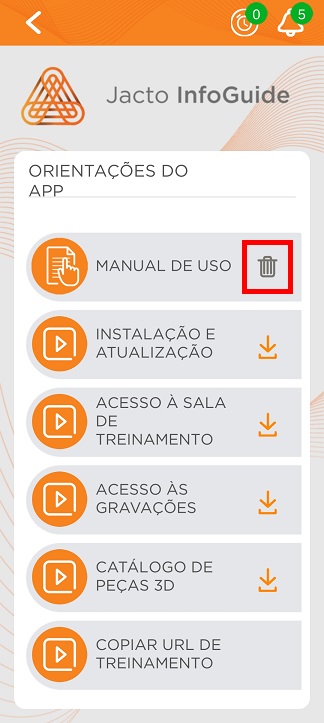
¶ Vendas
- Para acessar a aba de vendas, selecione a ícone de 'Vendas'.
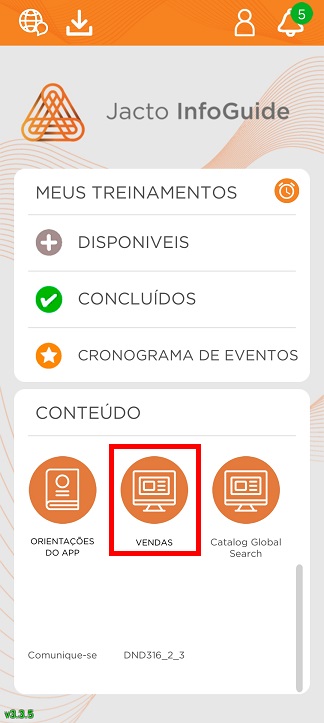
- Ao selecionar, abrirá uma página onde poderá visualizar os conteúdos disponíveis, clicando na seta localizada ao lado do nome do material.
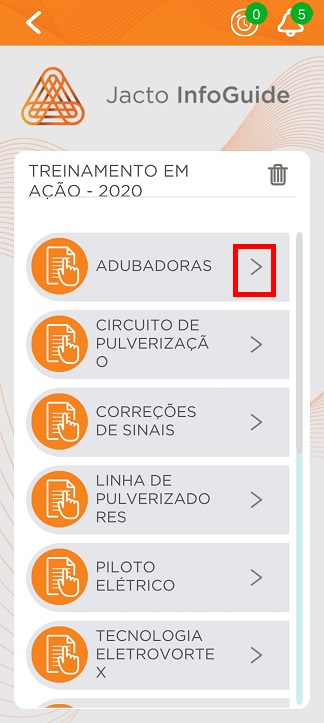
- Se desejar excluir os conteúdos baixados, clique no ícone 'Lixo'.