¶ Gestão de operações
¶ Como acessar
- No menu de aplicativos, selecione o ícone o EKOS.
![]()
¶ Gestão de operações
Para monitorar as operações da fazenda e acompanhar as máquinas agrícolas em tempo real.
- Ao acessar o EKOS, a aba chamada “Gestão de Operação” será exibida em sua tela, como indica a imagem a seguir.
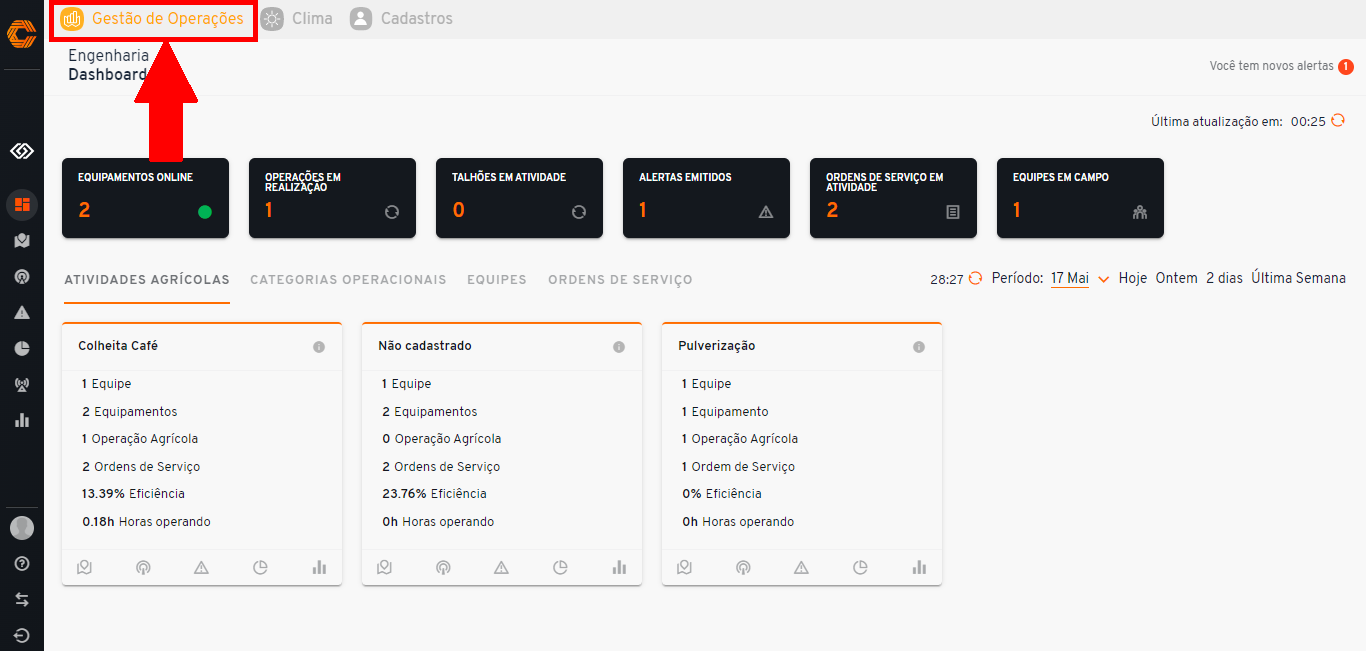
- No canto superior direito, há a opção de visualizar as notificações de novos alertas gerados. No momento que um alerta for gerado, ele será contabilizado nessa opção e será emitido uma notificação sonora.
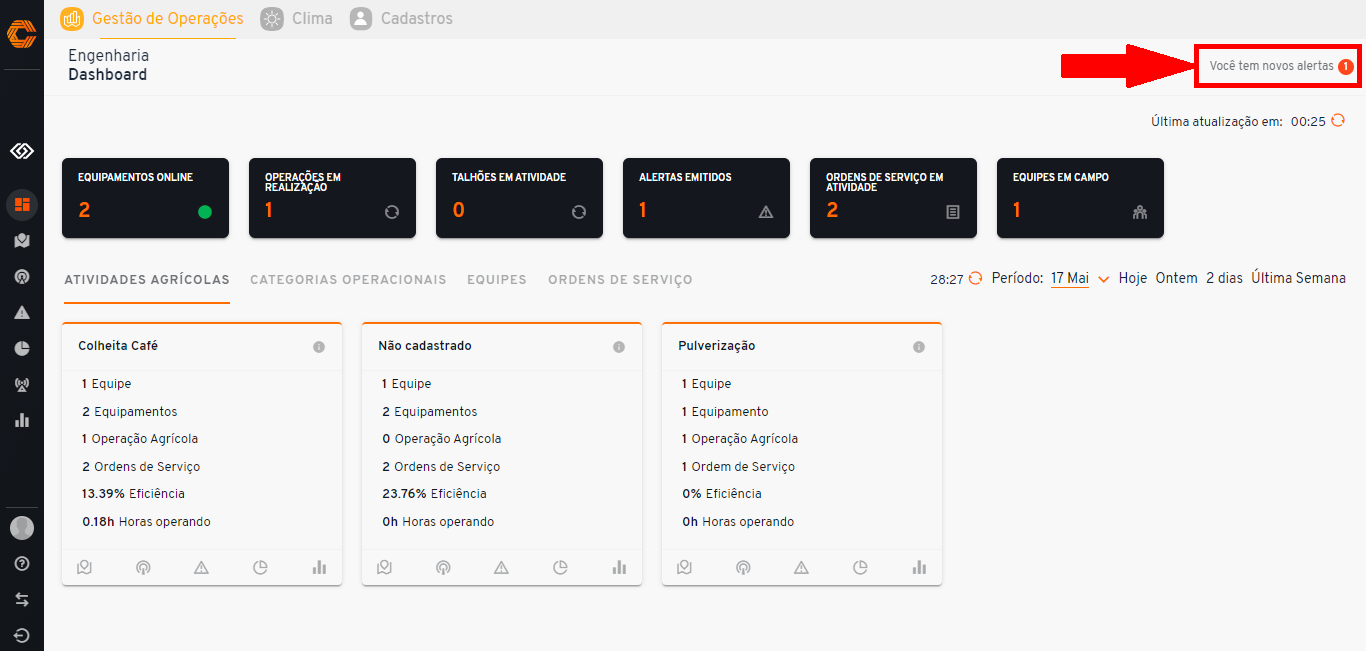
- Ao clicar nos alertas, será exibida um formulário para seu preenchimento, é necessário informar o período que se deseja filtrar, podendo escolher um ou mais dias, em seguida, preencha os campos: "Atividades Agrícolas" e "Equipes" e aperte em "Salvar".
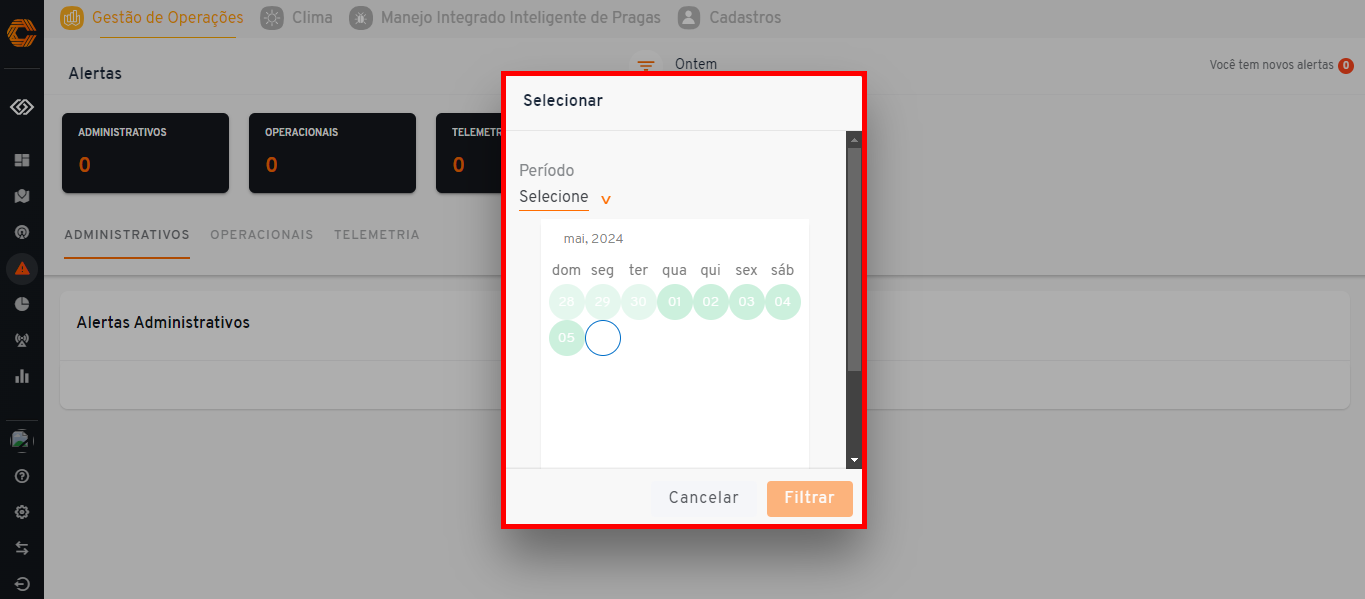
- Será exibido um dashboard, com base nos dados filtrados no formulário anterior com as informações de alertas "Administrativos", "Operacionais", "Telemetria" e por fim, "Tempo total".
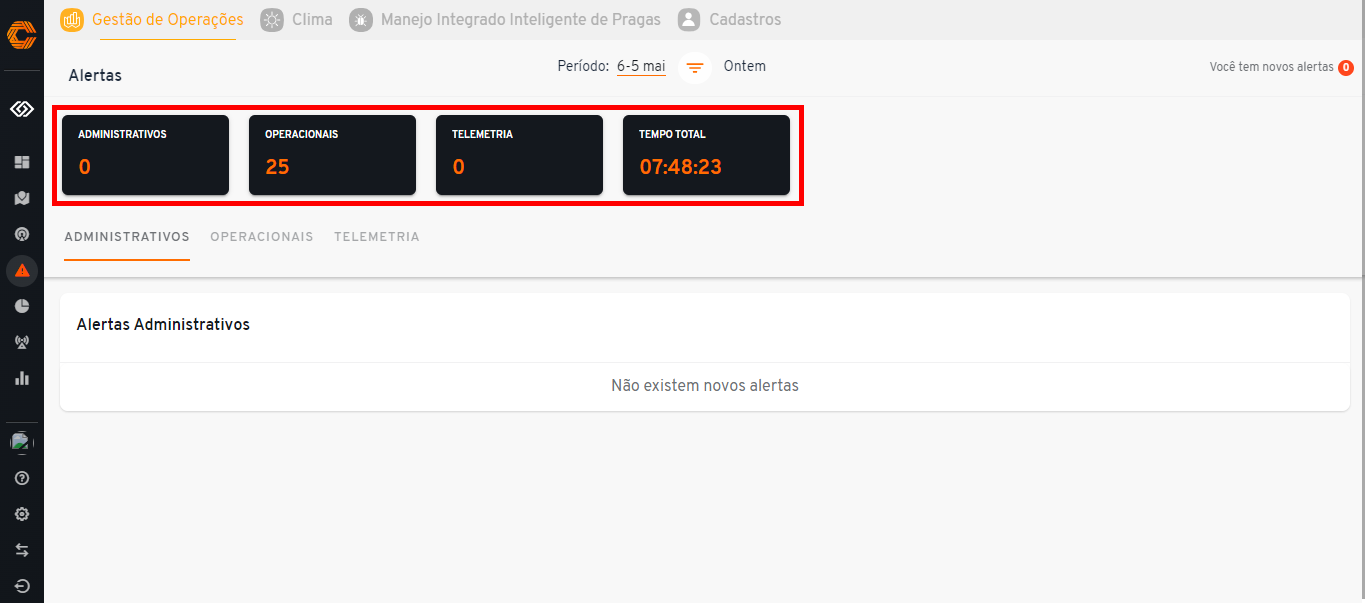
- Ao selecionar a aba "Administrativo", serão listados todos os dados referentes aos alarmes Administrativos respectivos aos filtros selecionados.
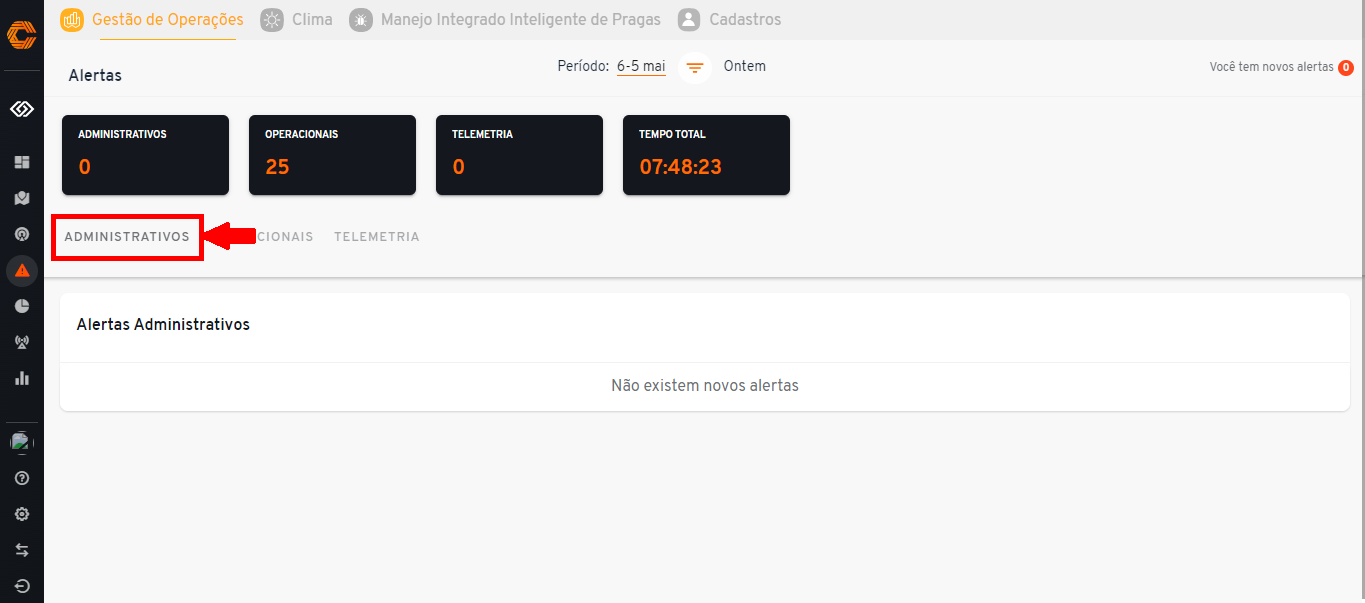
- Ao selecionar a aba "Operacionais" será listado todos os alarmes operacionais seguindo as opções selecionadas no filtro.
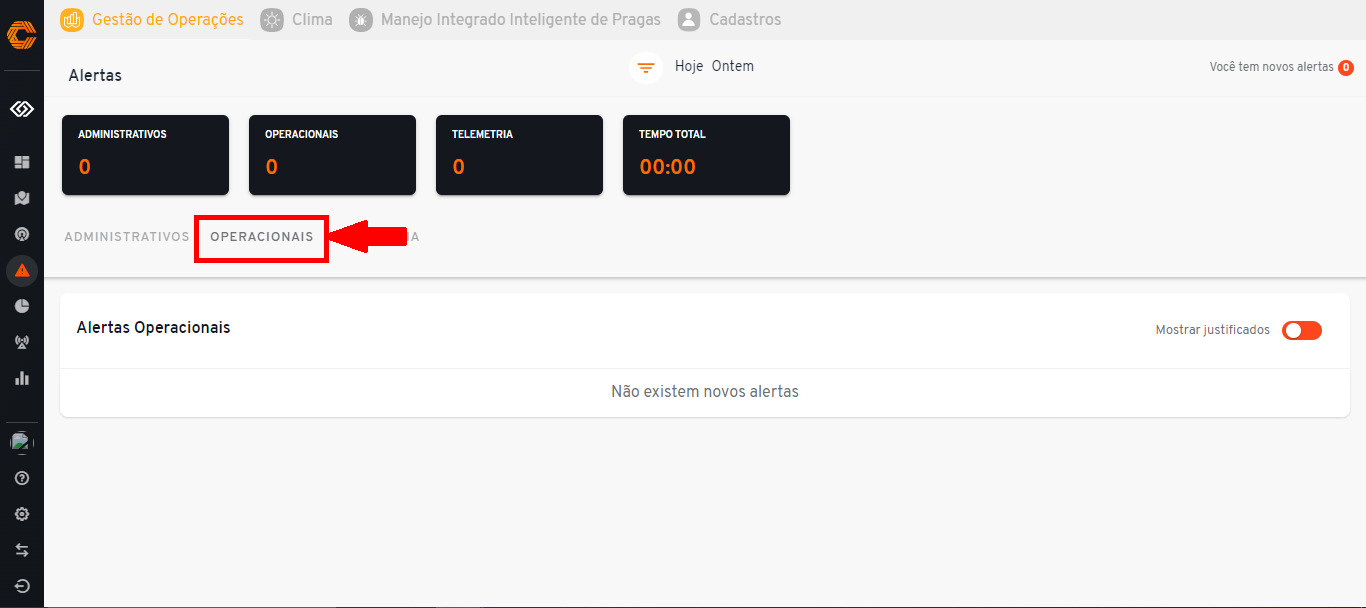
- Ao selecionar a aba "Telemetria" será listado todos os alarmes relacionados a telemetria que estiverem nos critérios do filtro selecionado.
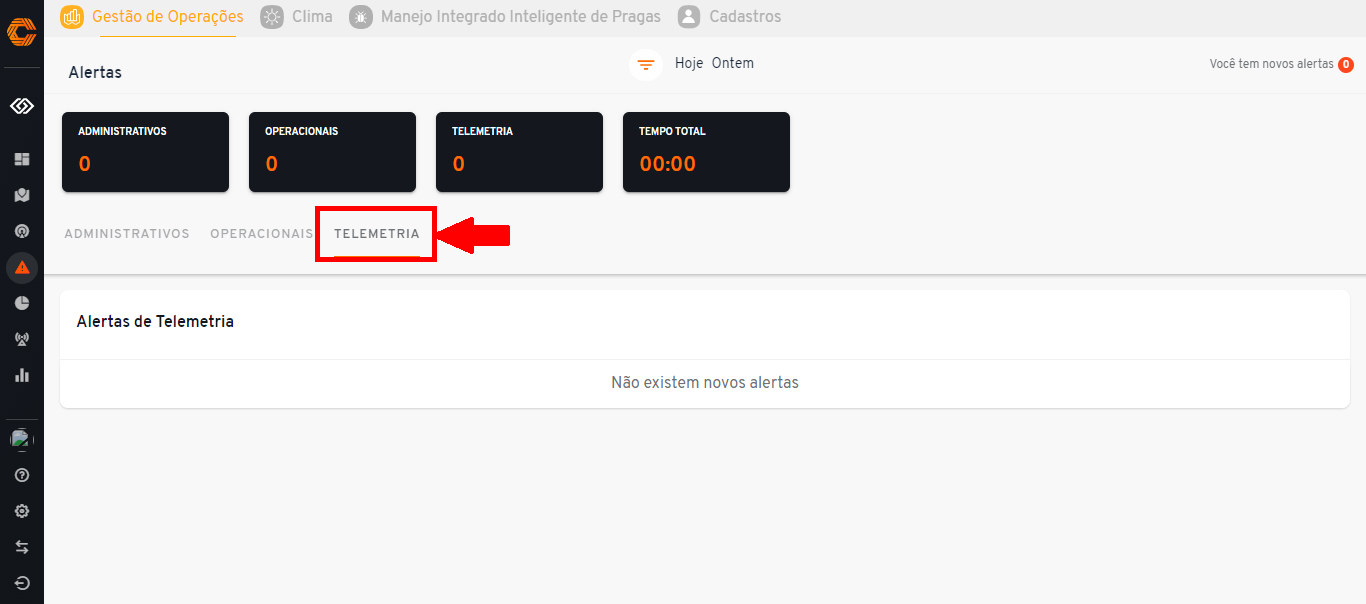
- É possível alterar os filtros previamente estabelecidos, basta selecionar o ícone de três barras conforme destacado abaixo.
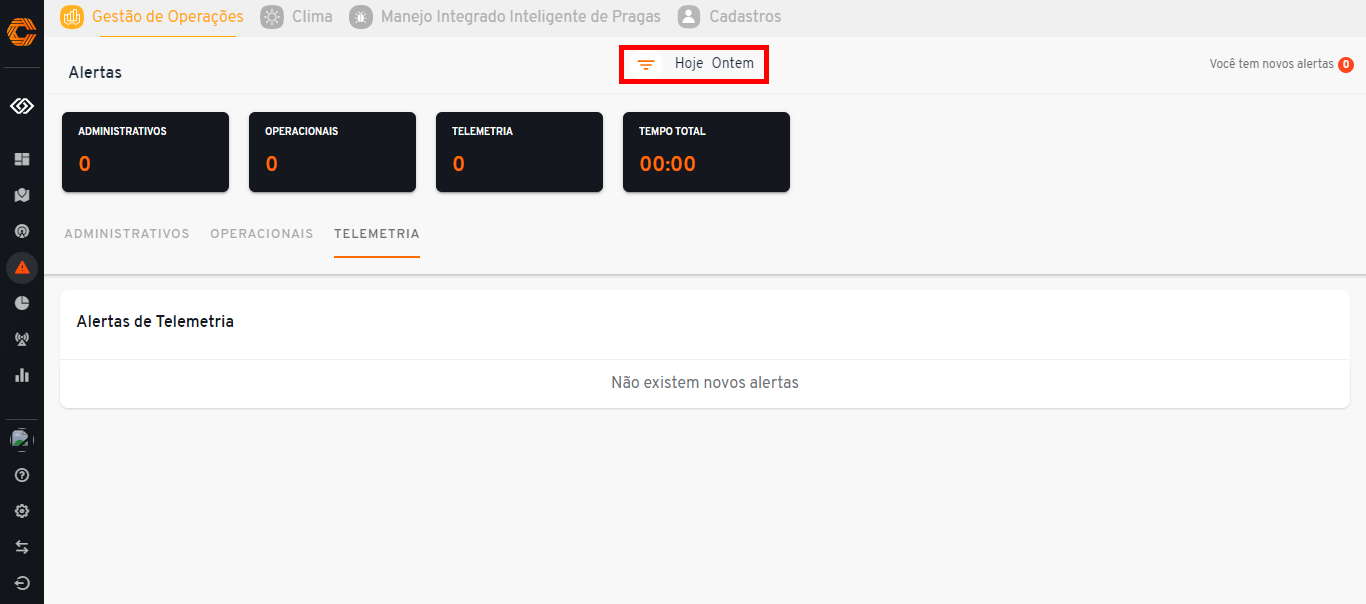
- Ao retornar na tela inicial do EKOS é possível visualizar um dashboard, onde na parte superior é visto a quantidade de atividades específicas que estão conectadas no exato momento do acesso, como por exemplo, "Equipamentos online", "Operações em realização", "Talhões em atividade", "Alertas emitidos", "Ordens de serviço em atividade" e "Equipes em campo".
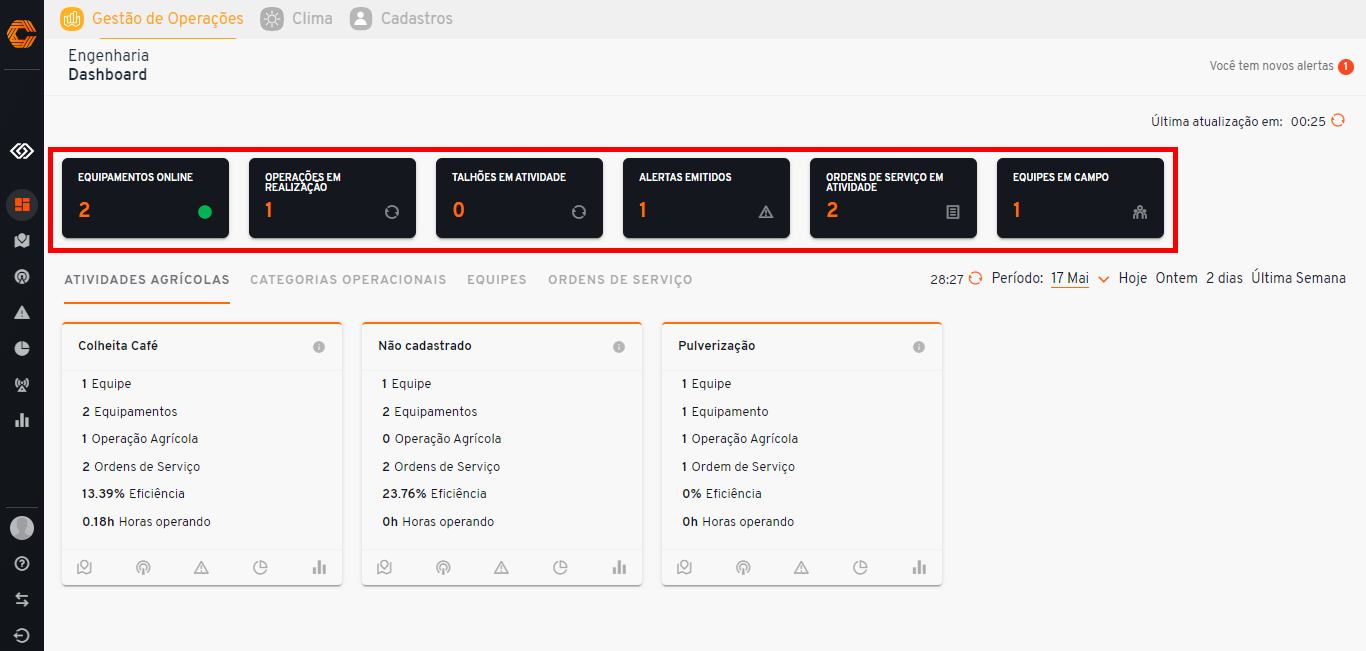
- Abaixo está o resumo das informações dos últimos sete dias, separadas por equipamento "Não cadastrado" ou pela linha do equipamento. Sendo possível alterar o período dos dados exibidos, de acordo com o interesse do cliente.
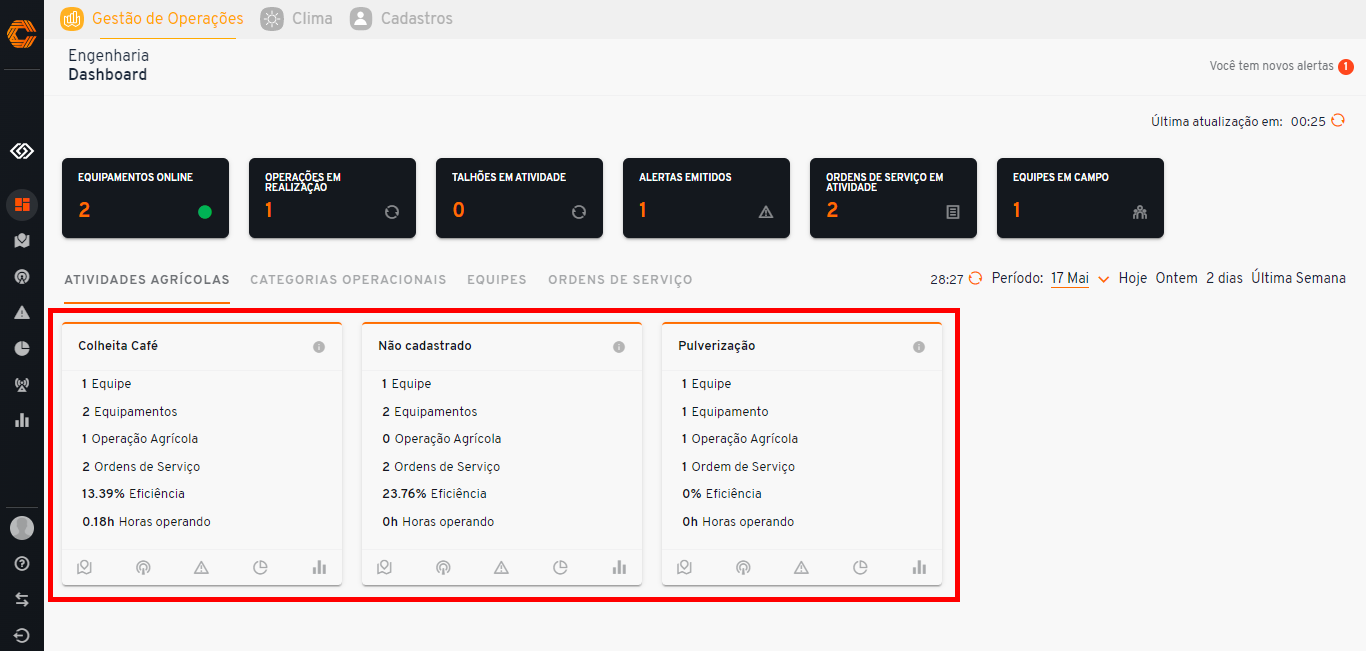
- As opções evidenciadas abaixo, permitem analisar os dados em questão, em forma de: "Mapa", "Monitoramento", "Alerta", "Indicadores" e "Relatório".
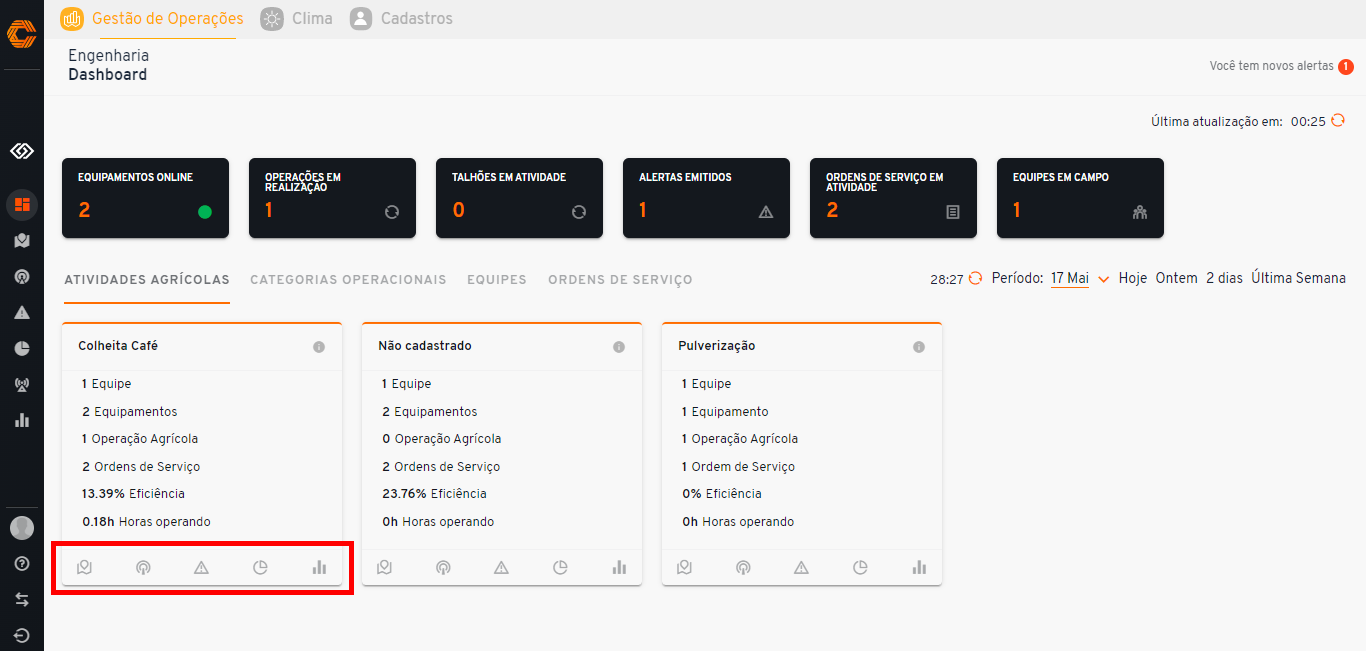
¶ Mapas
- Ao selecionar a opção "Mapa", segundo ícone de cima para baixo na lateral esquerda, será exibida na tela o formulário "Selecionar".
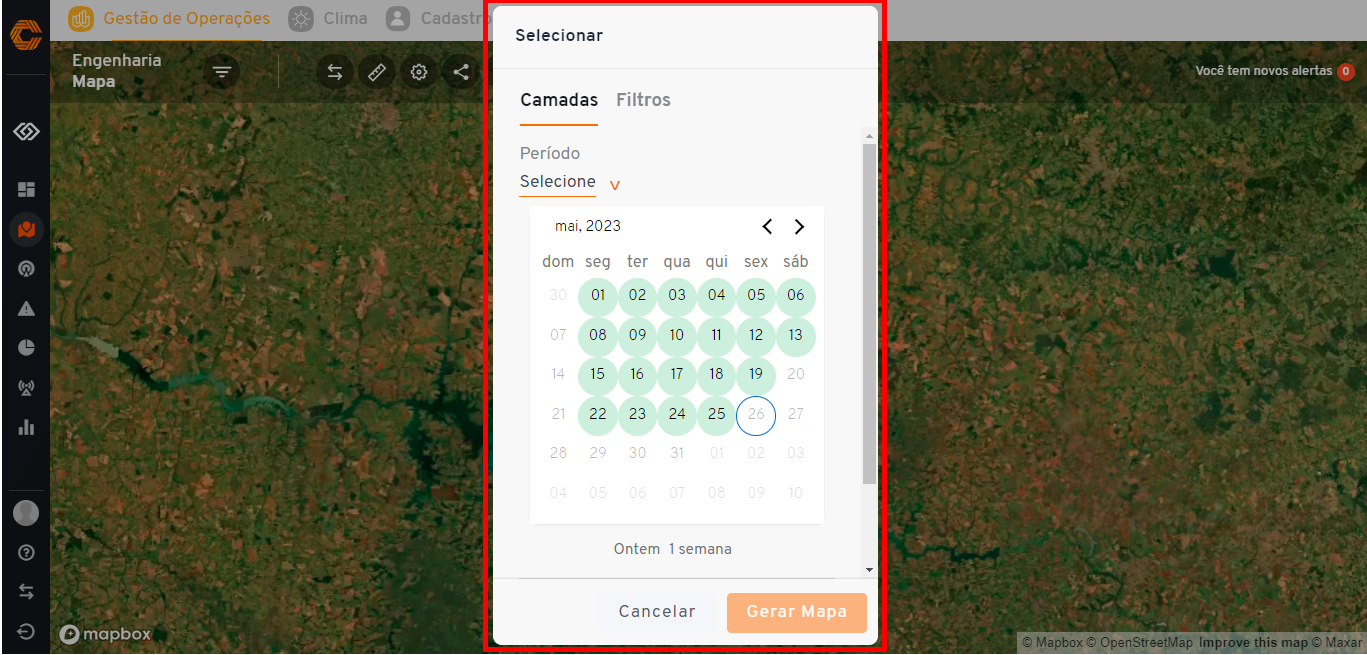
- O primeiro passo é informar o período que deseja aplicar o filtro, você pode selecionar apenas um dia ou até mesmo um mês.
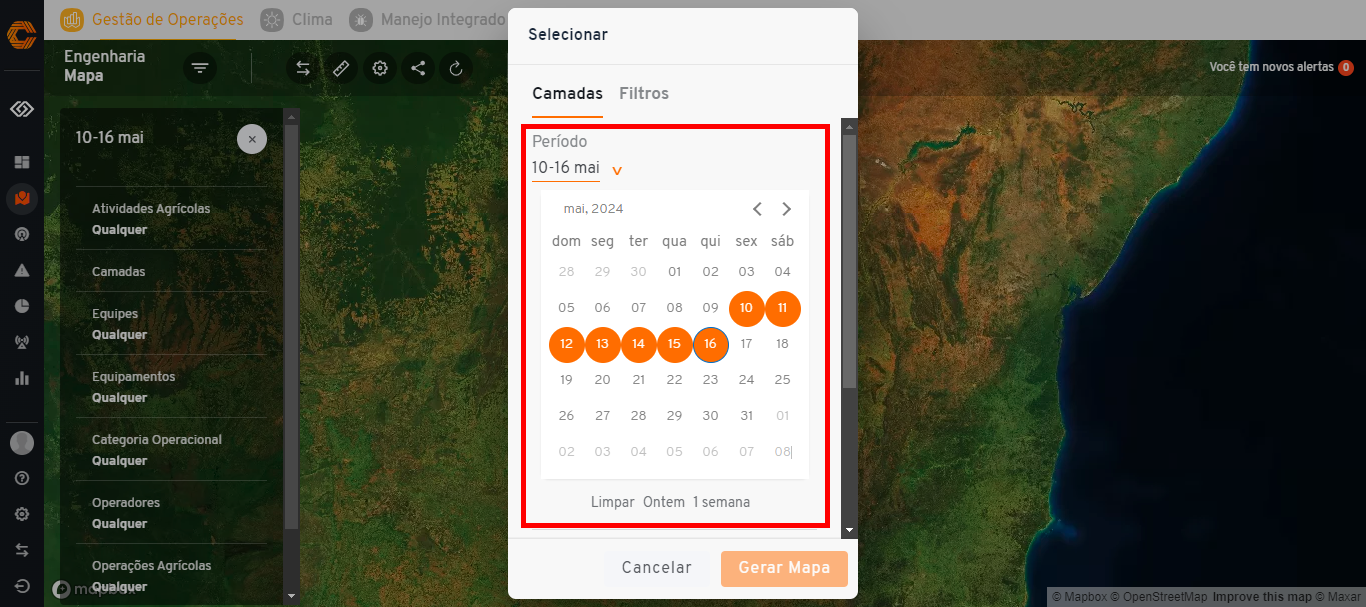
- Em seguida, será necessário informar qual o tipo de atividade agrícola o cliente deseja buscar.
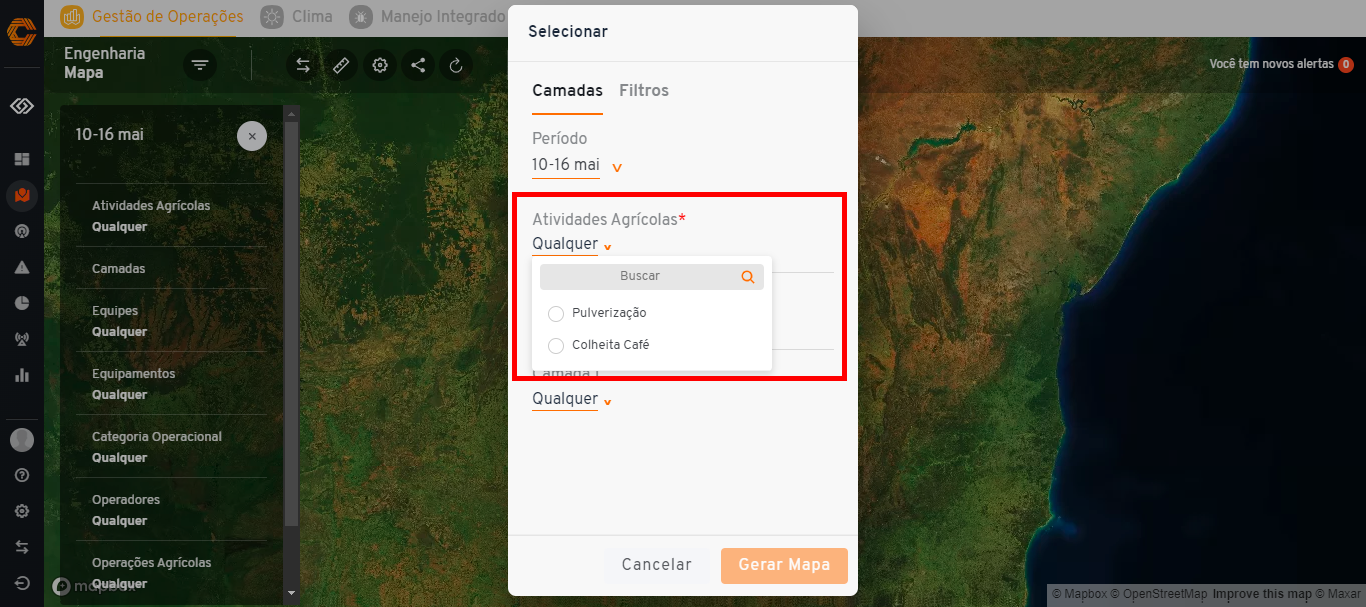
- Também é possível informar qual o operação agrícola o cliente deseja procurar.
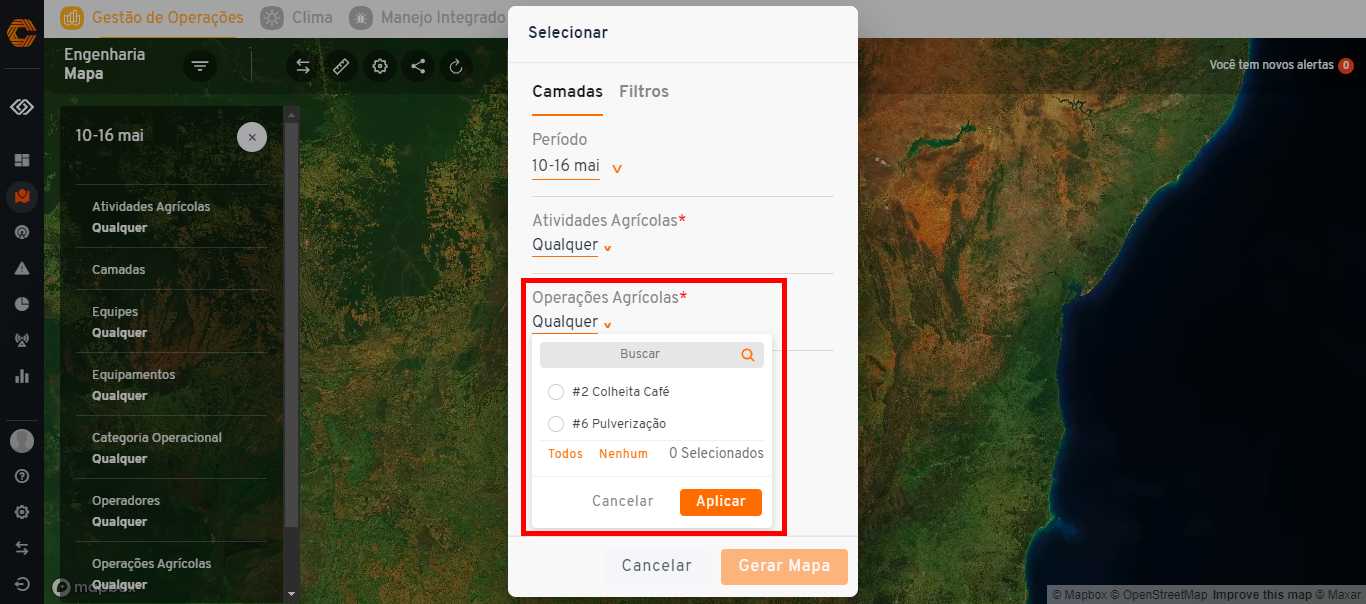
- Por fim, será necessário informar qual o camada de busca o cliente deseja realizar, sendo possível selecionar até 2 camadas.
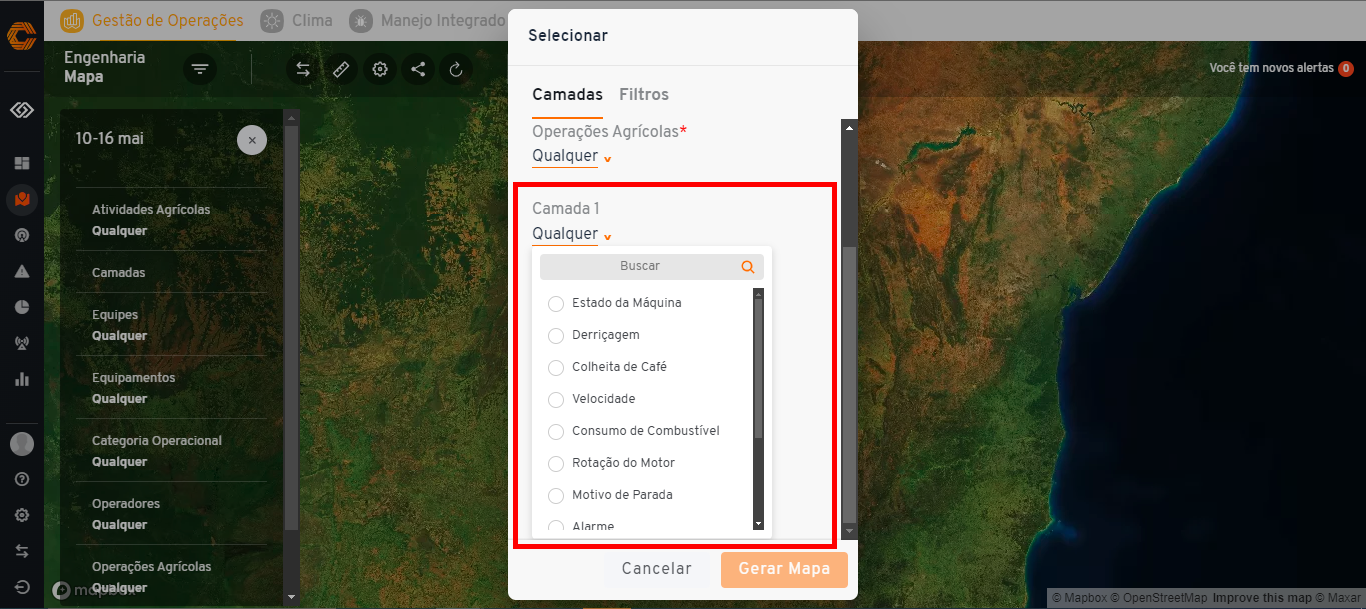
- Na aba "Filtros", você pode continuar a sua seleção de dados específicos buscando por "Ordens de serviço", "Equipes", "Equipamentos" e "Operadores". Todas essas informações são customizaveis.
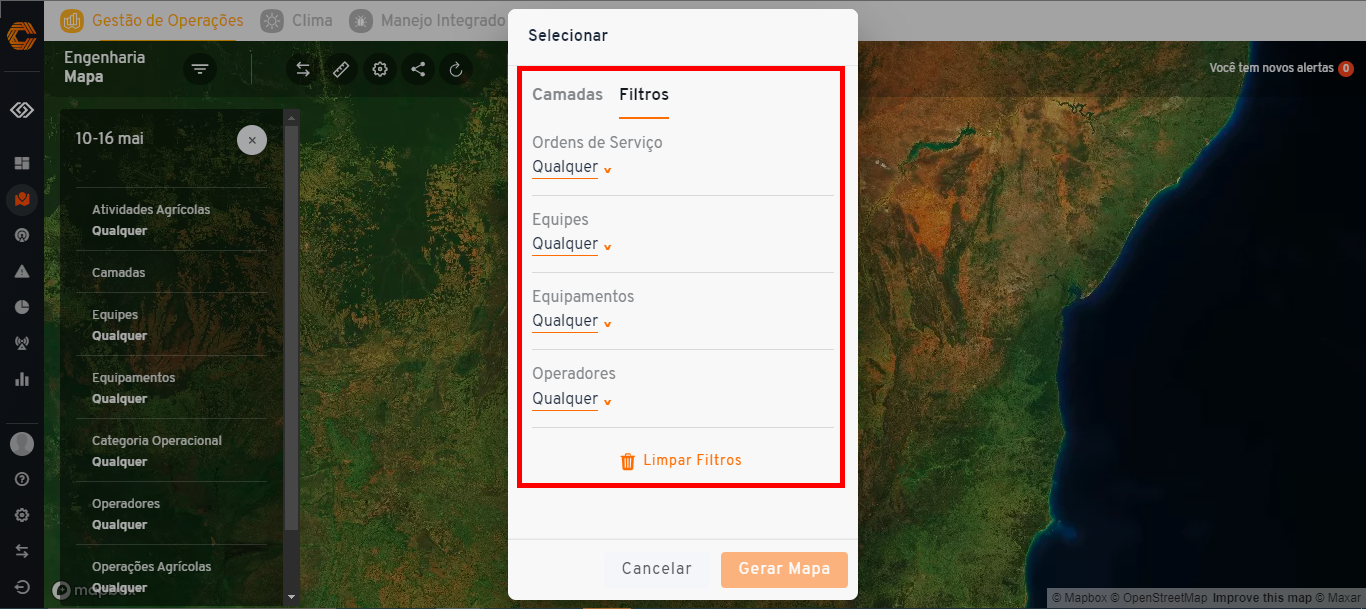
- Um mapa com base no conteúdo fornecido, será gerado como demonstrado abaixo com a colheita de café.
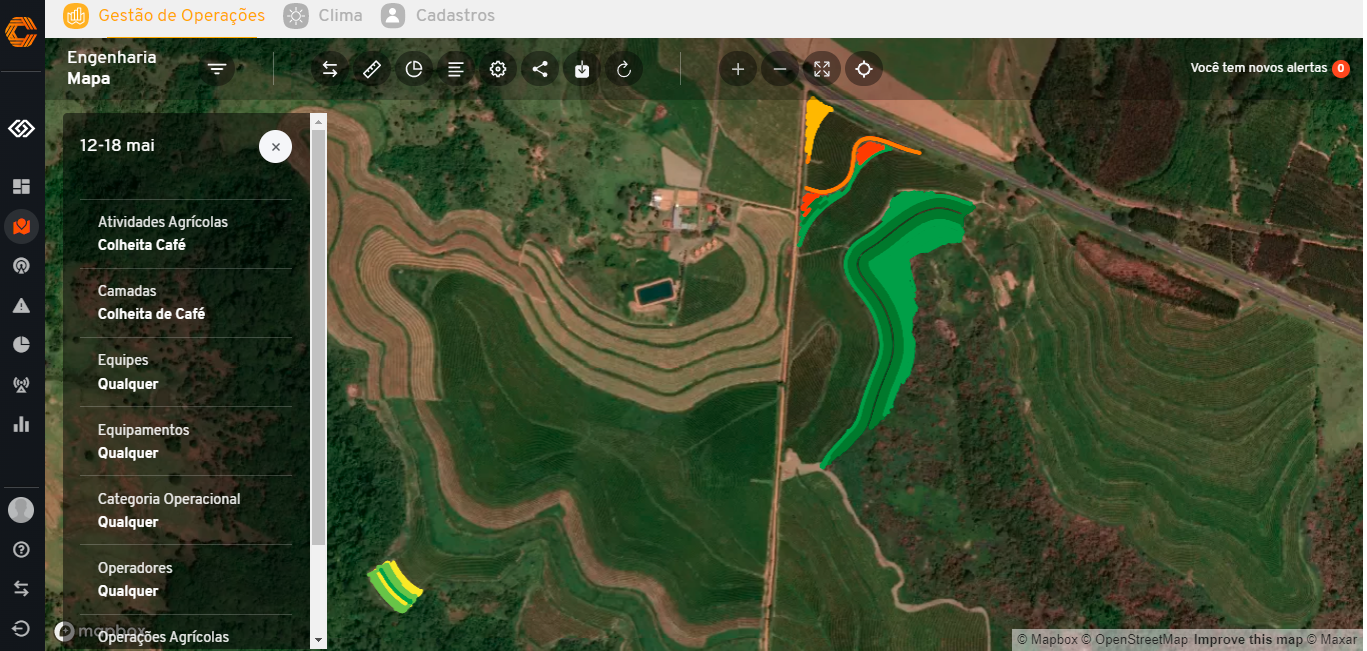
- Selecione qualquer região que esteja sendo destacada no mapa para obter mais informações sobre ela, como demonstrado abaixo.
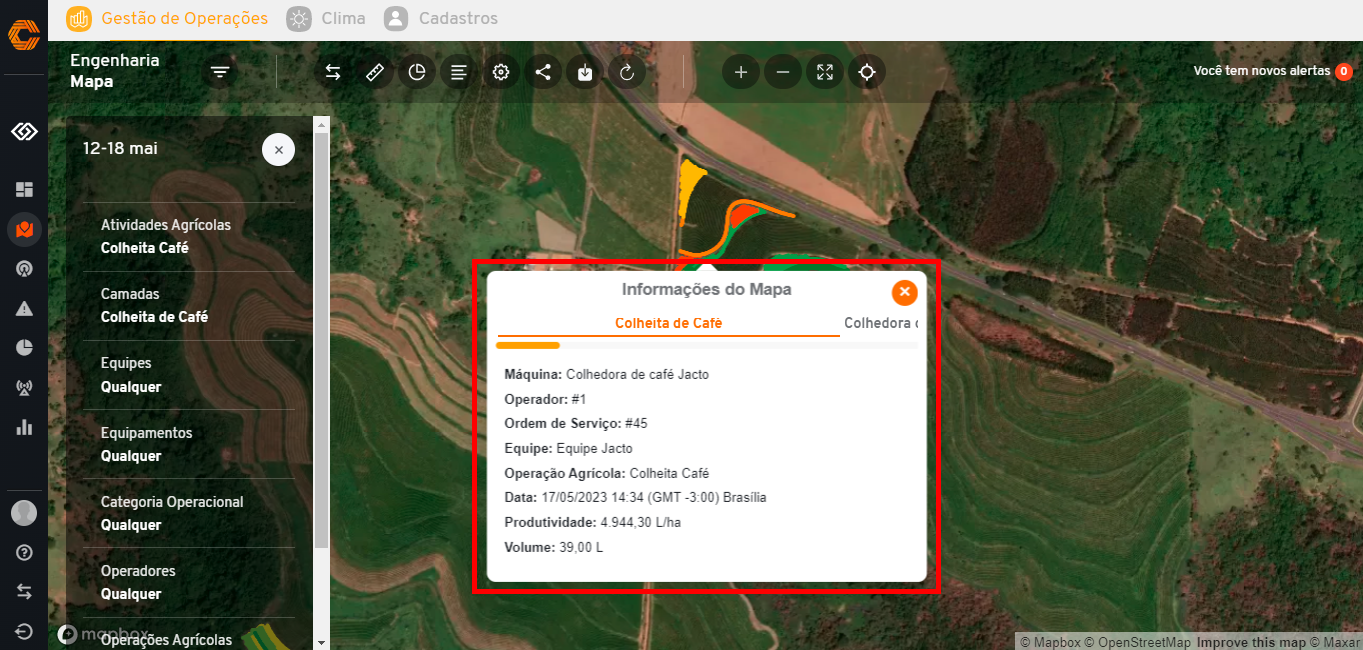
- Este menu na lateral direita, é responsável por exibir os filtros selecionados no formulário inicialmente preenchido.
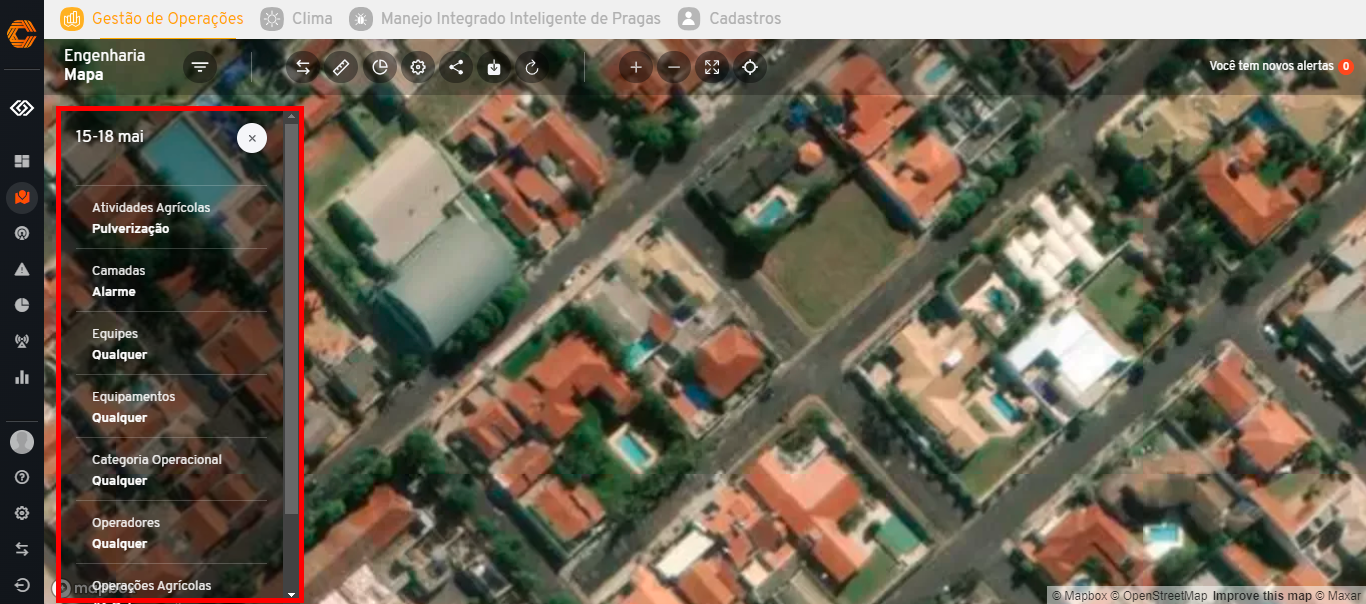
- Este mapa traz também uma barra de funcionalidades para que consiga realizar com mais precisão as pesquisas e efetuar downloads.
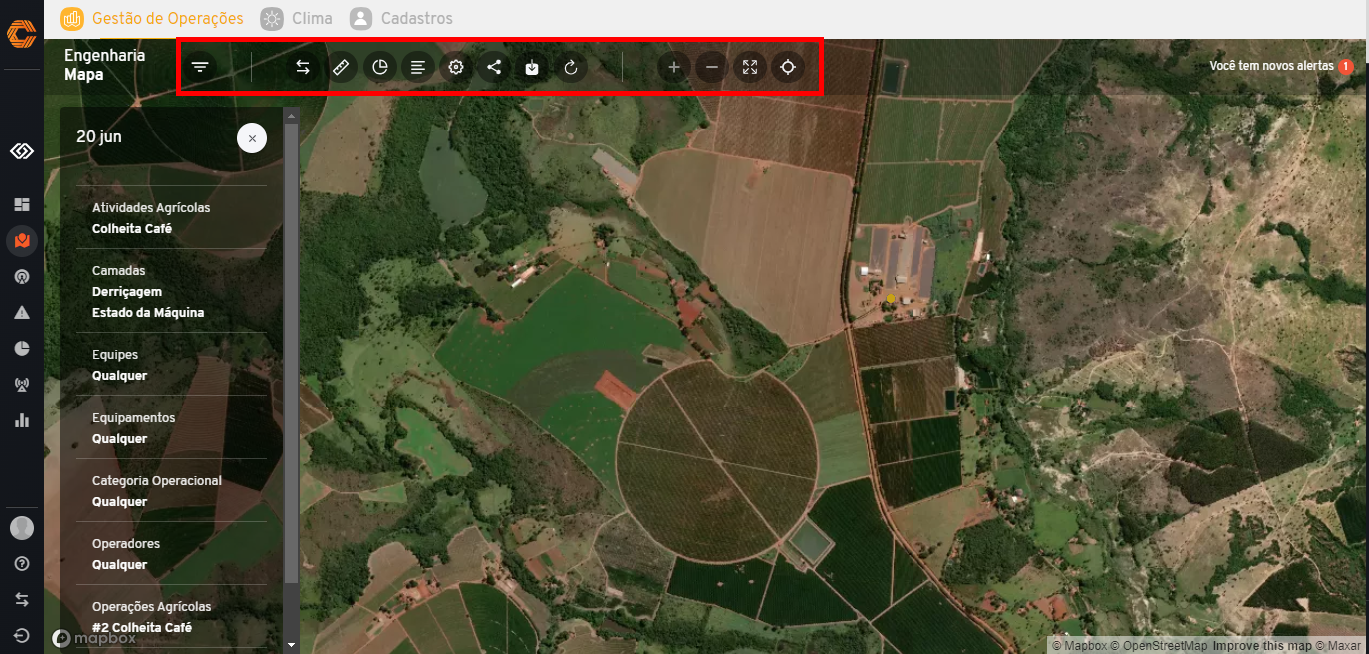
Explicação das funcionalidades
¶ Filtros
- Ao selecionar o ´ícone "Filtros", será exibido o formulário incialmente apresentado para edição das informações inseridas.
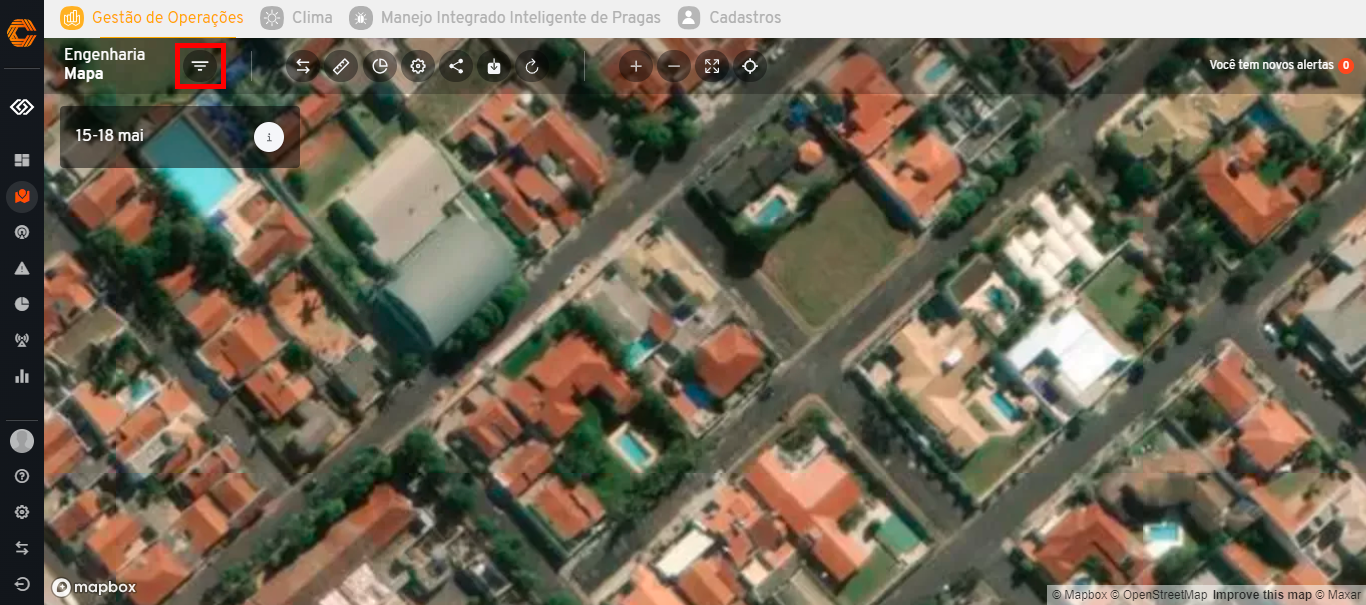
- O formulário será apresentado com a pré-seleção em "Filtros", com os campos: "Ordens de serviço", "Equipes", "Equipamentos" e "Operadores" para serem preenchidos. Porém existe a possibilidade de selecionar a aba "Camadas".
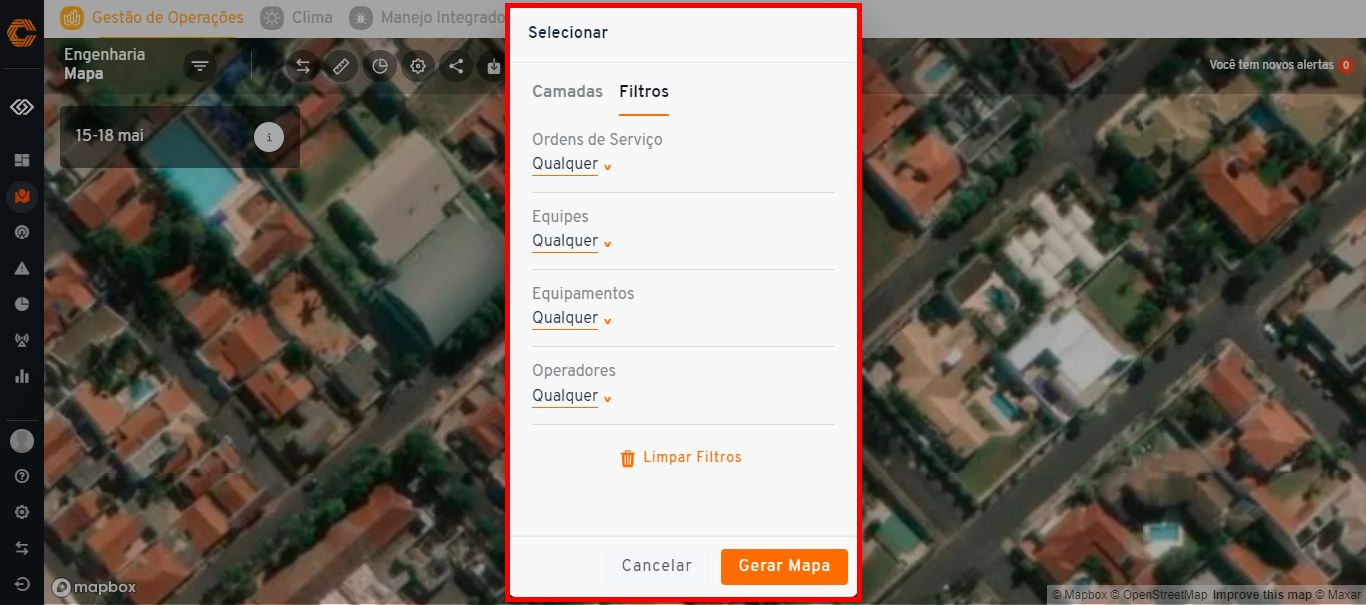
¶ Mapa lado a lado
- O ícone com duas setas contrárias permite que ao ser selecionado, gerar um segundo mapa ao lado do principal, como mostra a imagem abaixo.
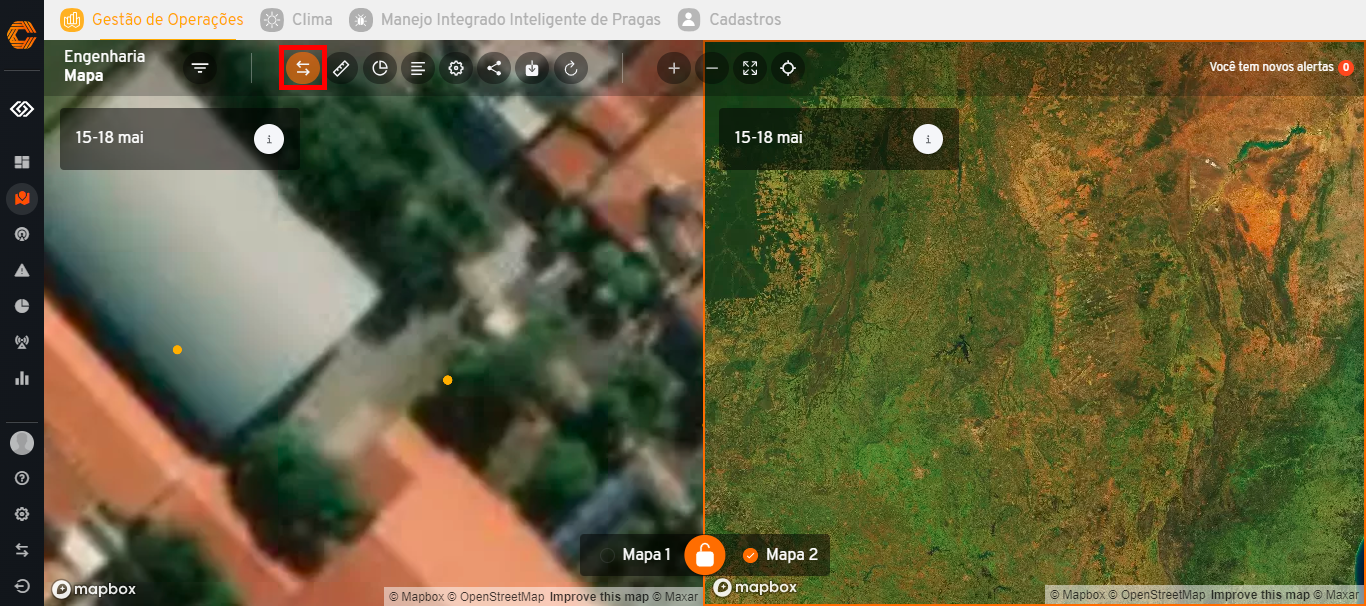
- Ao manter o cadeado aberto, será possível alterar o zoom de ambos os mapas separadamente.
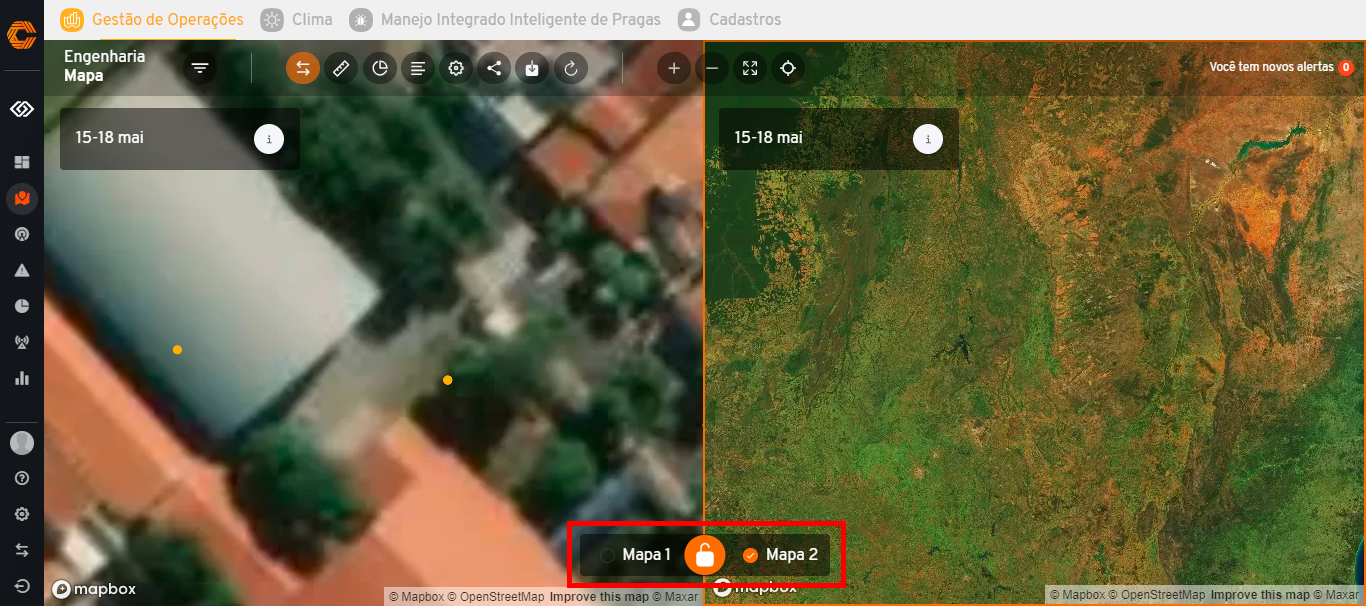
- Porém, ao selecionar o cadeado e ele for apresentado fechado, os mapas terão a mesma proporção de tela e zoom, com base no mapa selecionado em "Mapa 1" ou "Mapa 2".
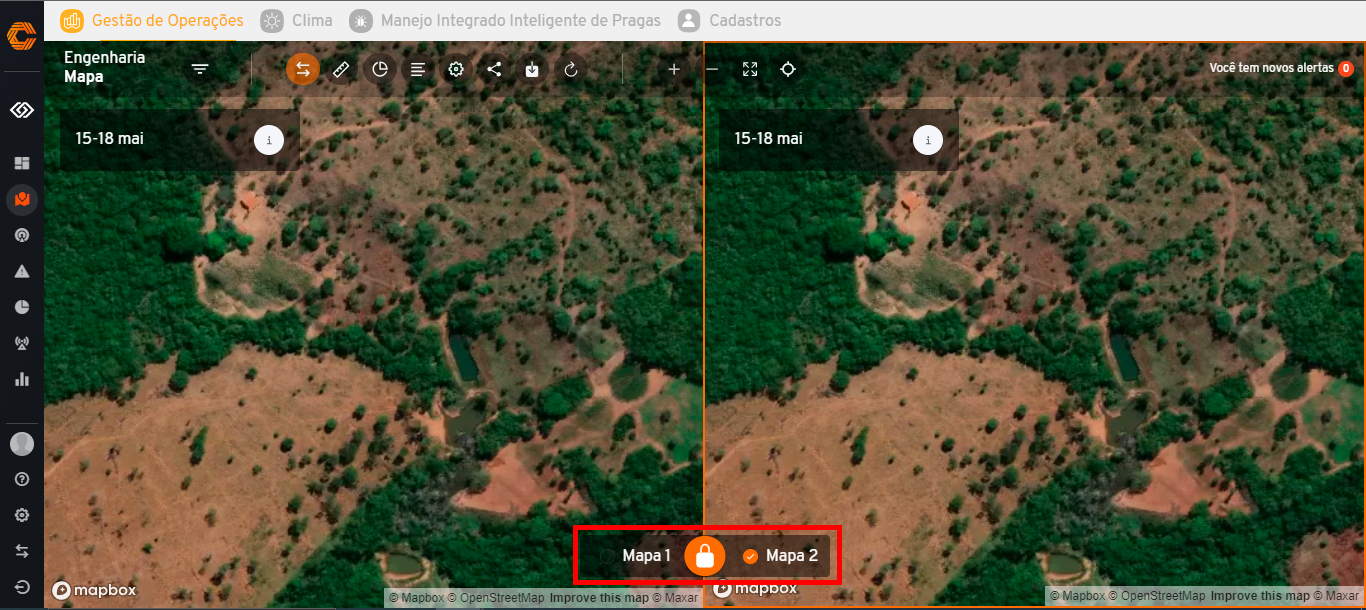
¶ Medir distância
- O ícone de régua permite com que, ao clicar em dois ou mais pontos, seja gerado a distância em quilometros daquele espaço.
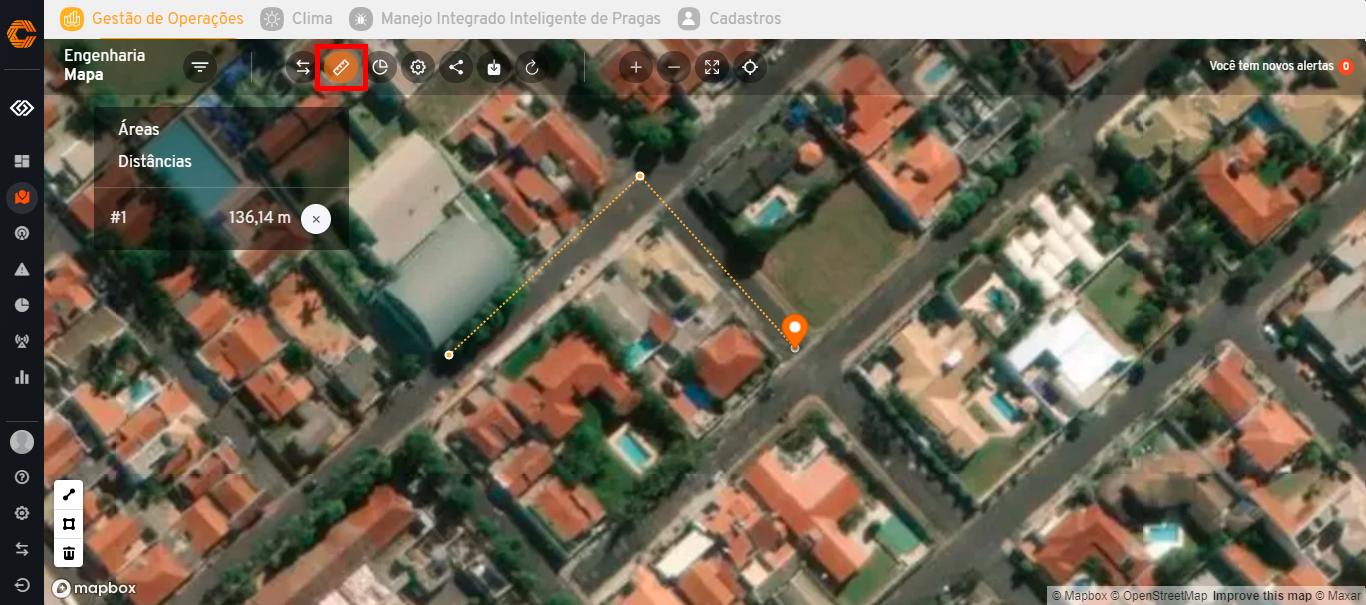
- Ao canto, é liberado um menu com algumas opções de funcionalidades. Sendo, o primeiro ícone para adicionar uma nova medição sem excluir as inseridas, o segundo ícone é para pedir em metros quadrados e o terceiro ícone é para exclusão da última medida inserida.
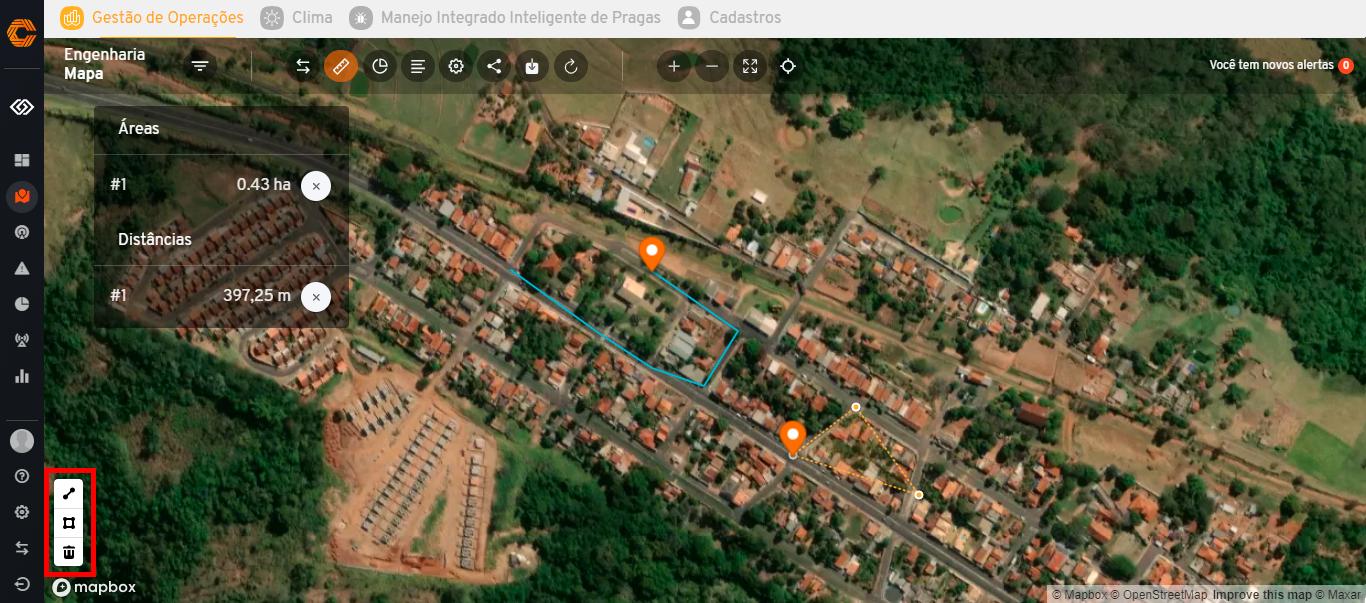
¶ Indicadores
- O terceiro ícone exibe os índicadores de período das máquinas cadastradas na telemetria, possuindo um gráfico de setores (pizza) para os status dos equipamentos e as durações totais de cada movimento da máquina.
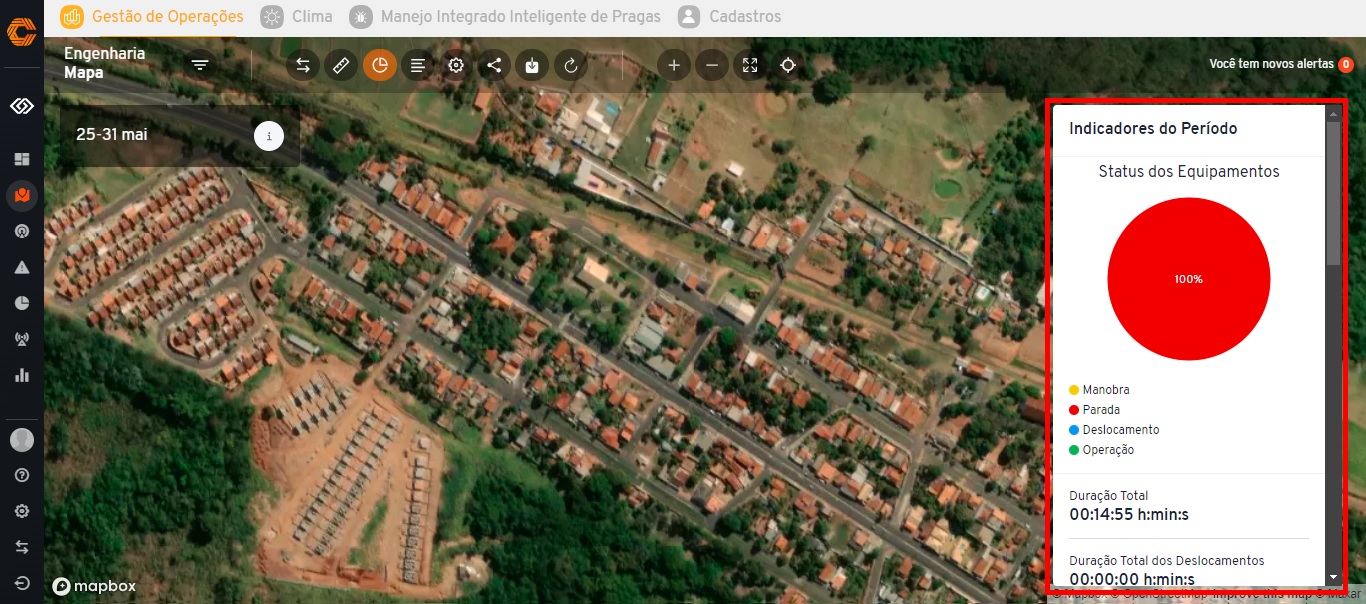
¶ Configurações de legendas
- Ao selecionar o quarto botão, será exibido uma janela para criação de perfil de legenda.
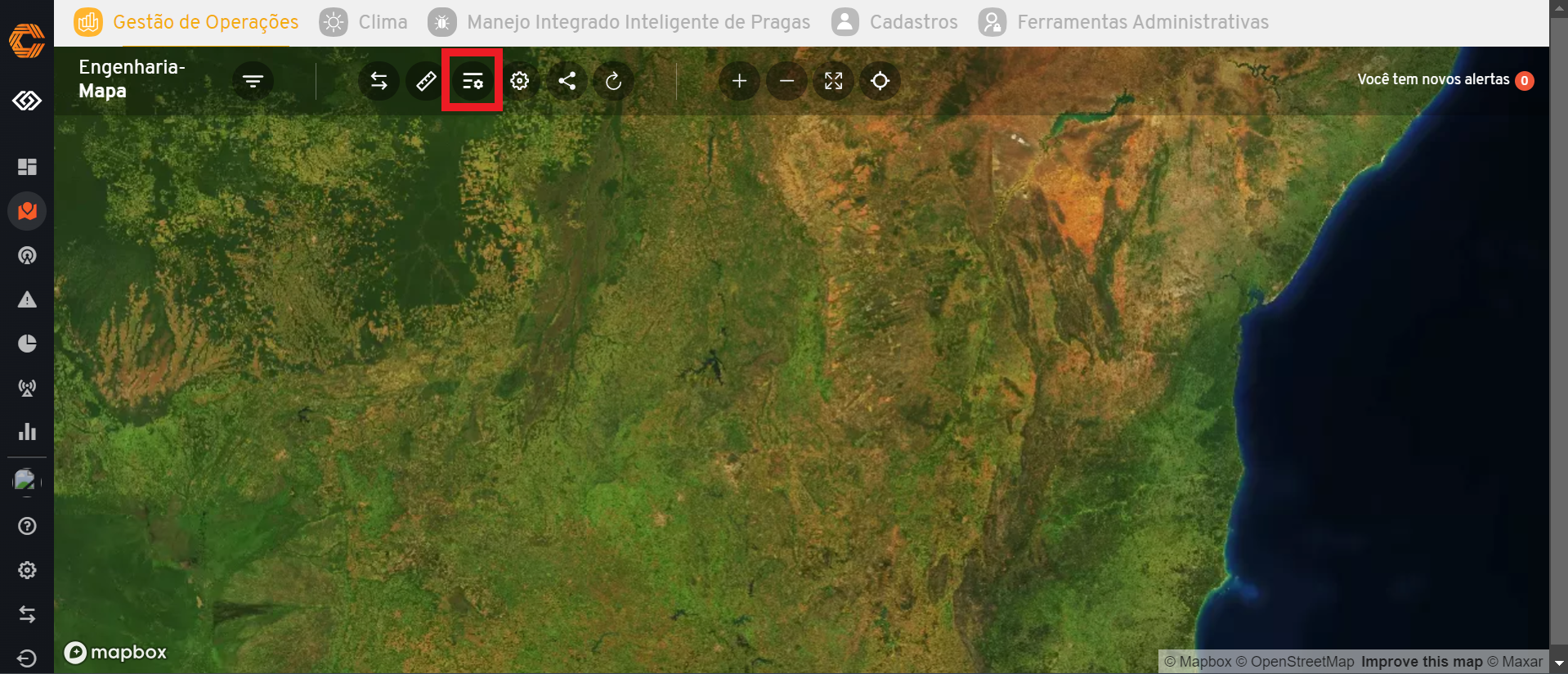
- Para criar um novo perfil, crie em 'Novo Perfil de Legenda +', preencha com o nome do perfil e salve.
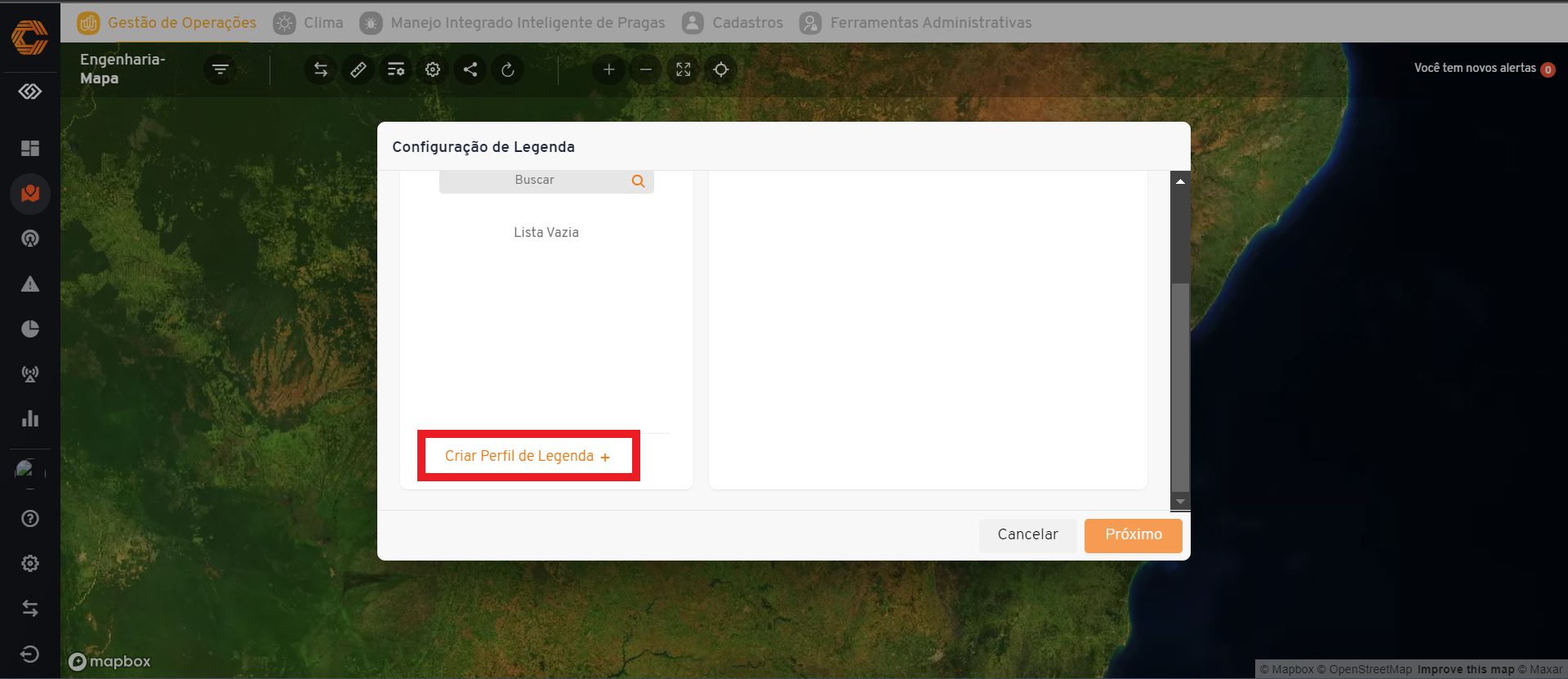
- Serão listados todos os perfis cadastrados, cada perfil será associado a uma camada e uma unidade de medida.
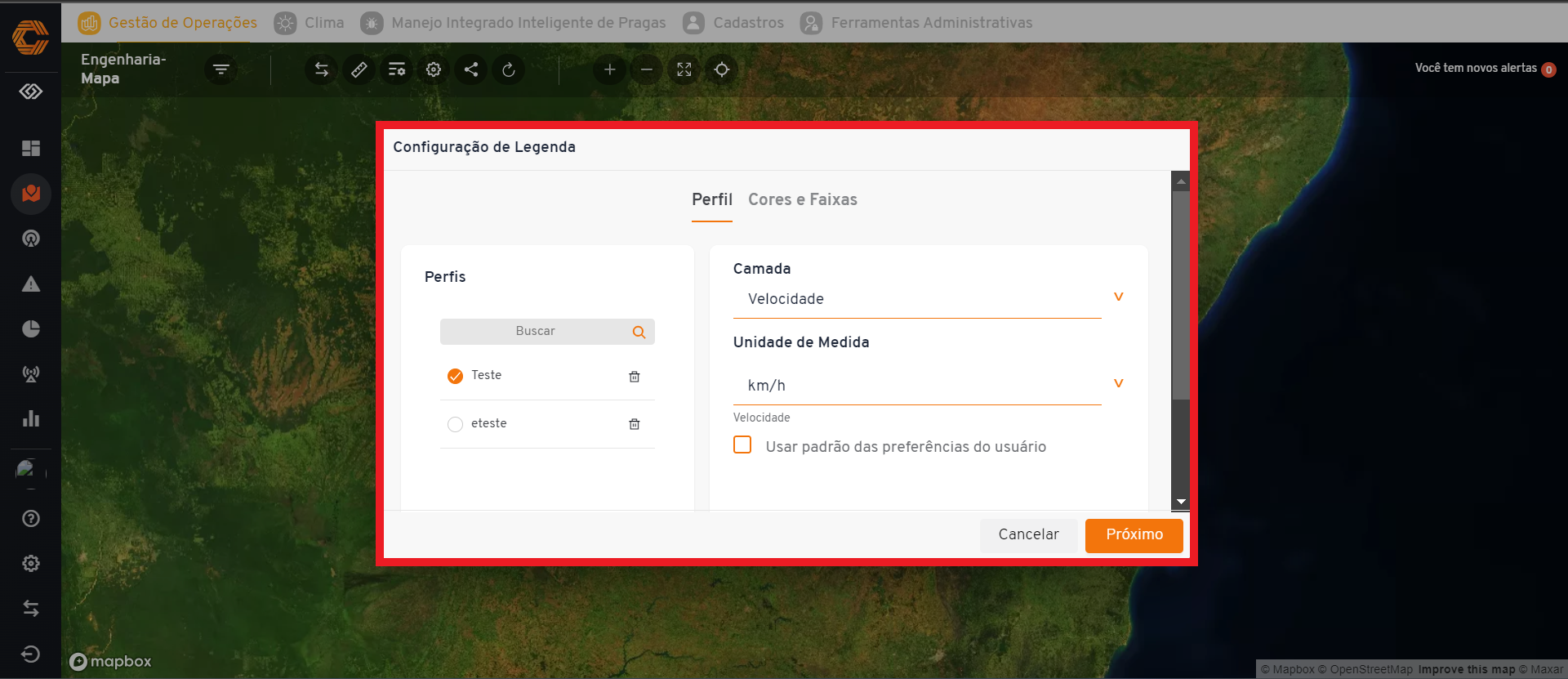
- Na aba 'Cores e faixas', configure 'TIpo de faixa desejada', 'Valor Final das Faixas', 'Número de Faixas' e 'Número de casas decimais'. Em seguida, clique em 'Gerar faixas'.
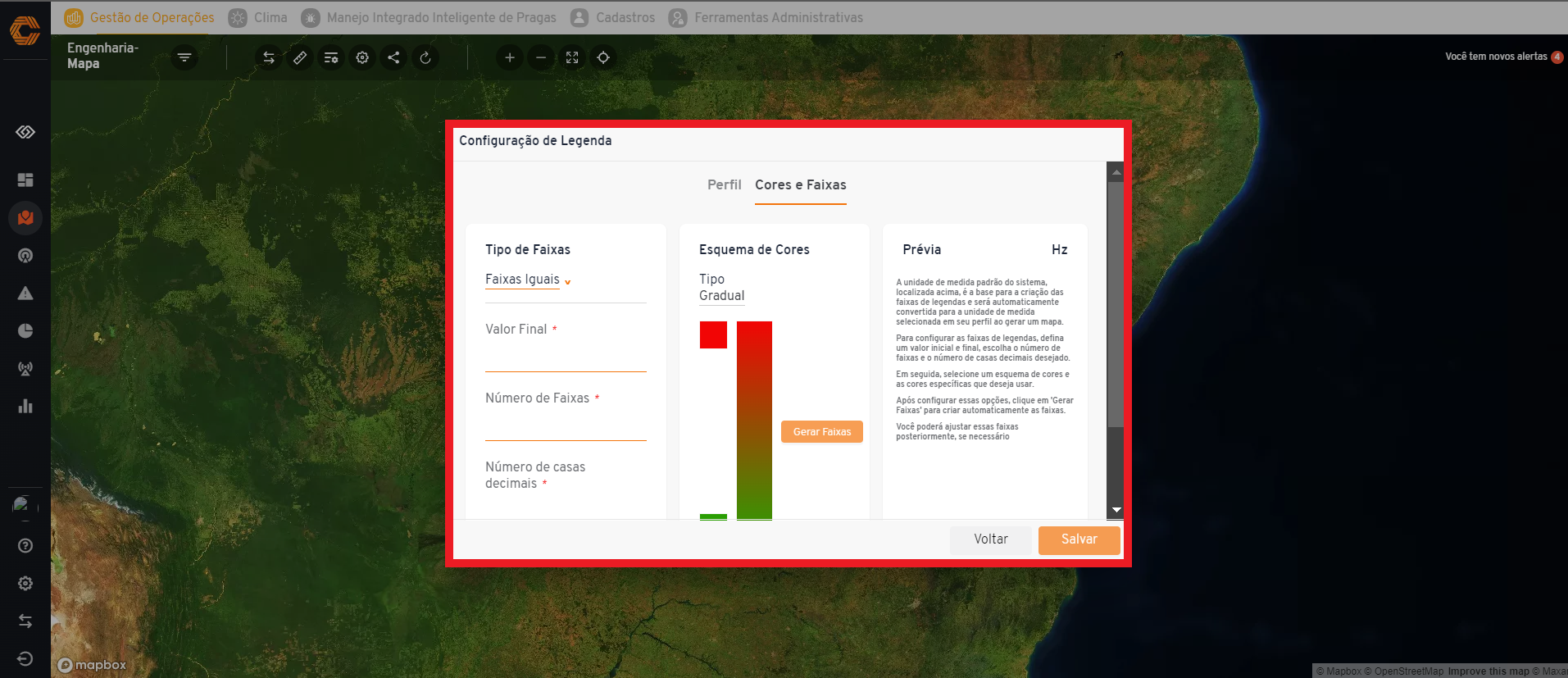
¶ Configurações
- O quinto ícone, o de engrenagem, permite com que você acesse a um formulário de selecionar o estilo do mapa, habilitar visualização e nomes das áreas e direção da máquina.
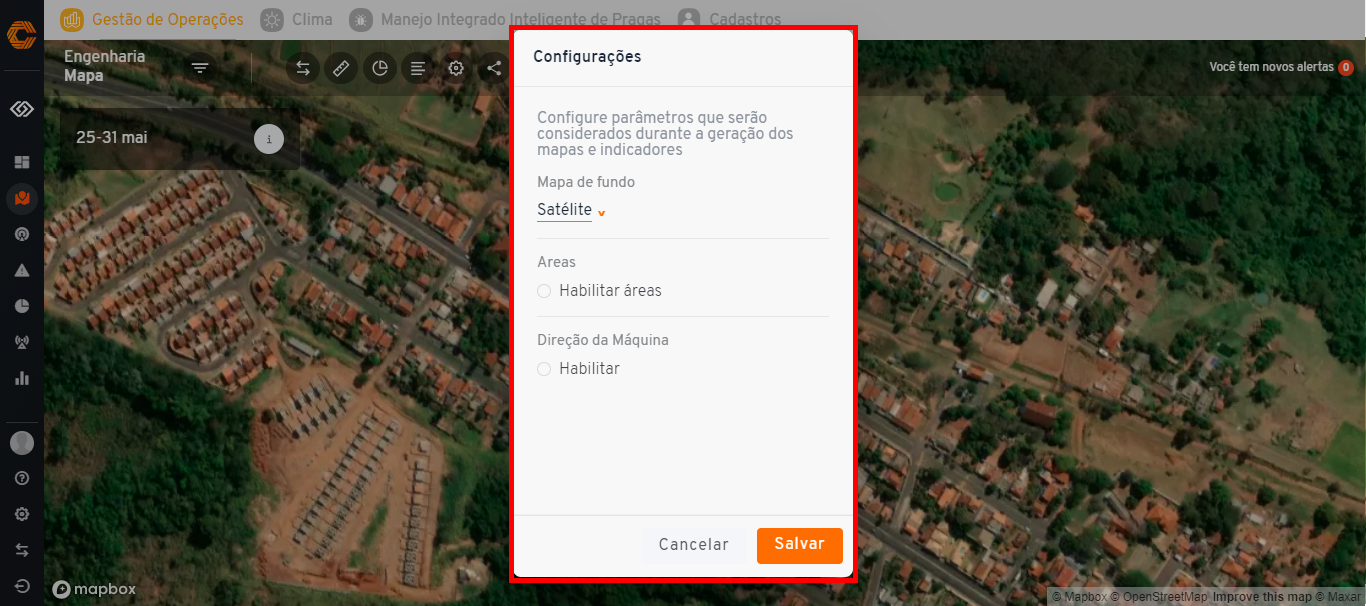
¶ Compartilhar mapa
- O sexto ícone está ligado a compartilhar o link de acesso a informações da sua fazenda. Ao clicar no link, você será direcionado para a tela de filtragem de informações.
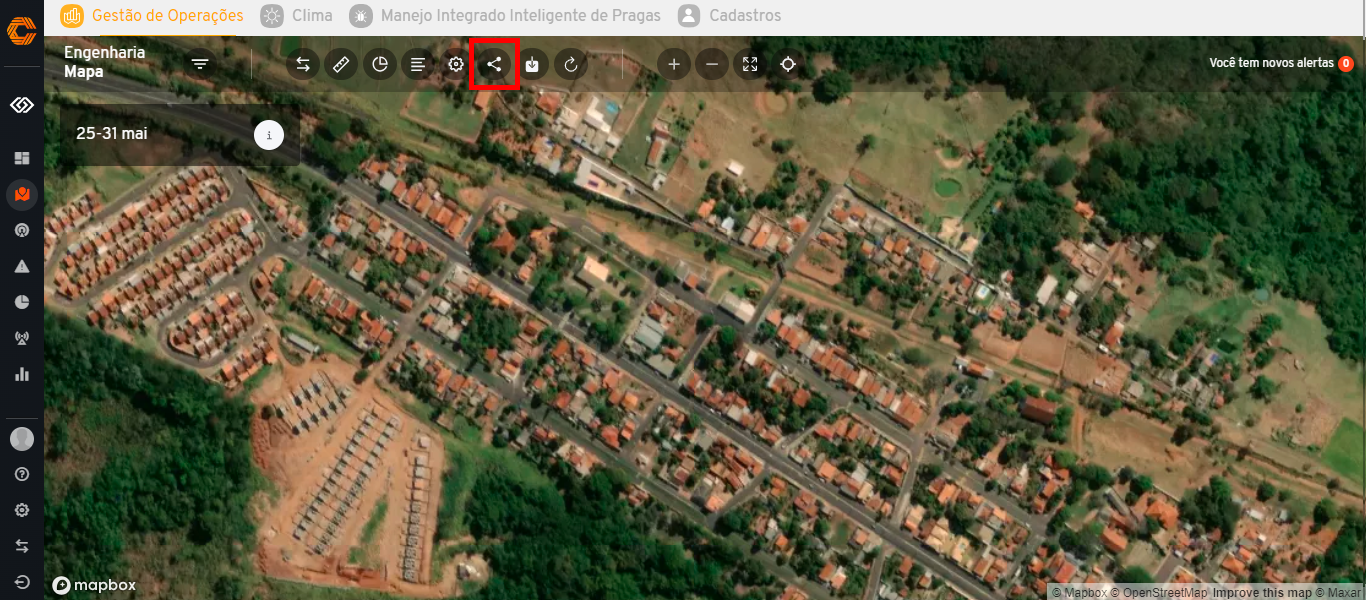
¶ Download
- Para realizar o download do mapa e das informações dele, clique no botão de com ícone de seta para baixo e irá ser exibido a opção de selecionar o formato que você deseja realizar a exportação, Shape ou CSV.
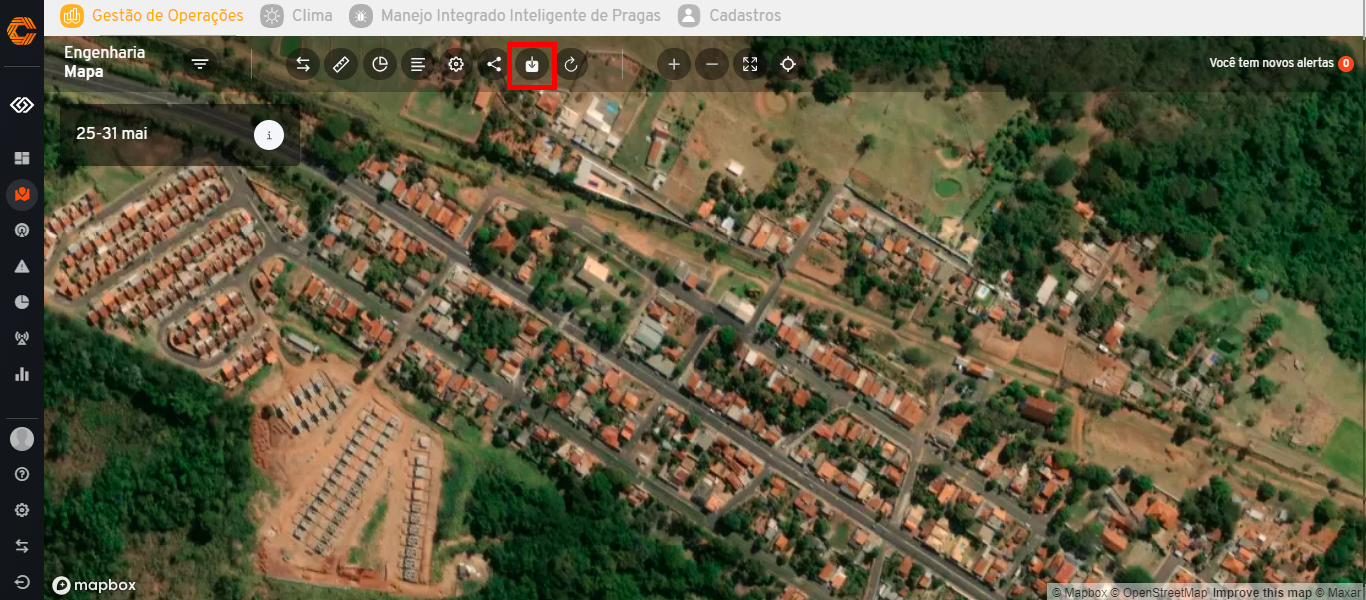
¶ Atualizar informações
- Se em algum momento, você pensar que seu mapa está com alguma informação ou dado desatualizado, clique no ícone de 'Atualizar' (Quinto ícone da esquerda para direita).
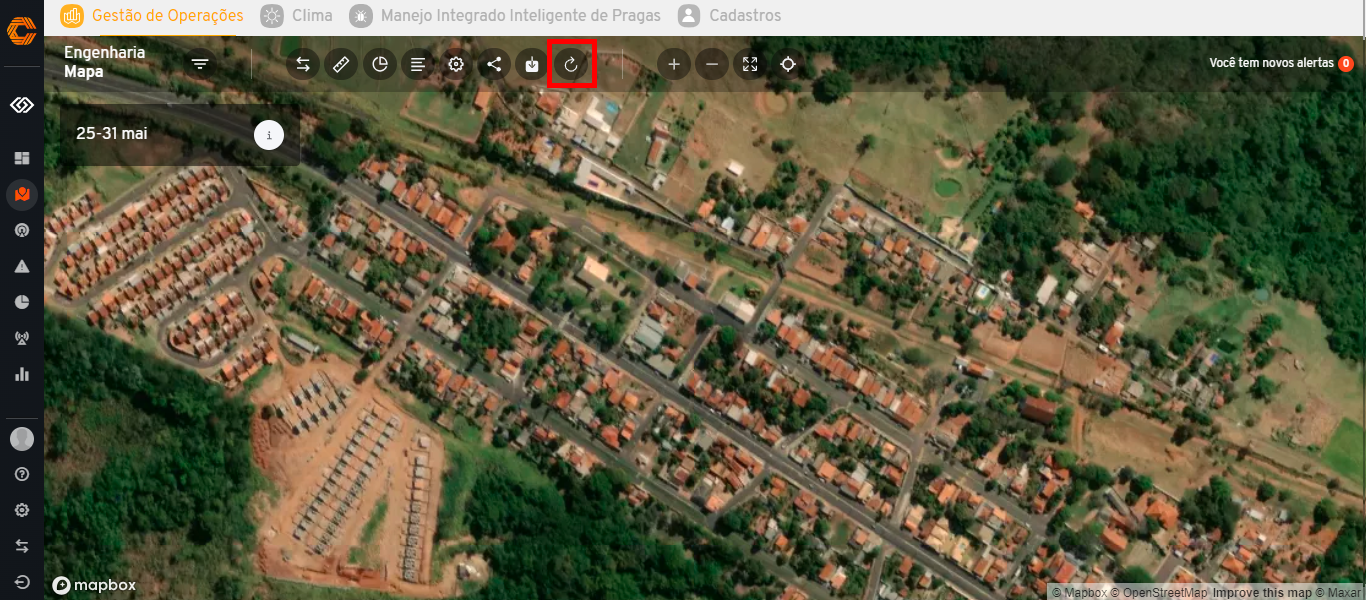
¶ Conjunto de opções de visualização do mapas
- Existem um conjunto de opções de visualização. O primeiro ícone é de '+', permitindo aproximar a visualização do mapa, o ícone de '-', o terceiro ícone permite visualziar o mapa no modo tela cheia e o último ícone exibe o mapa na distância maxima.
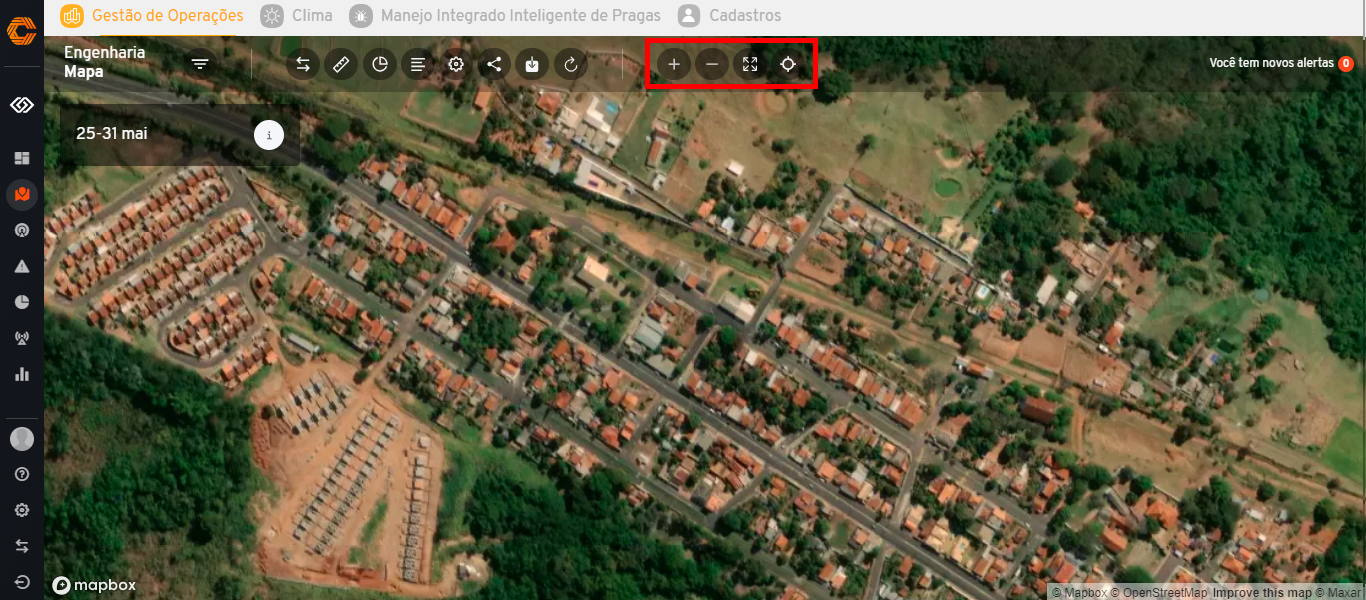
¶ Monitoramento
- Ao selecionar a opção "Monitoramento", terceiro ícone de cima para baixo na lateral esquerda, um mapa dos equipamentos será exibido em sua tela.
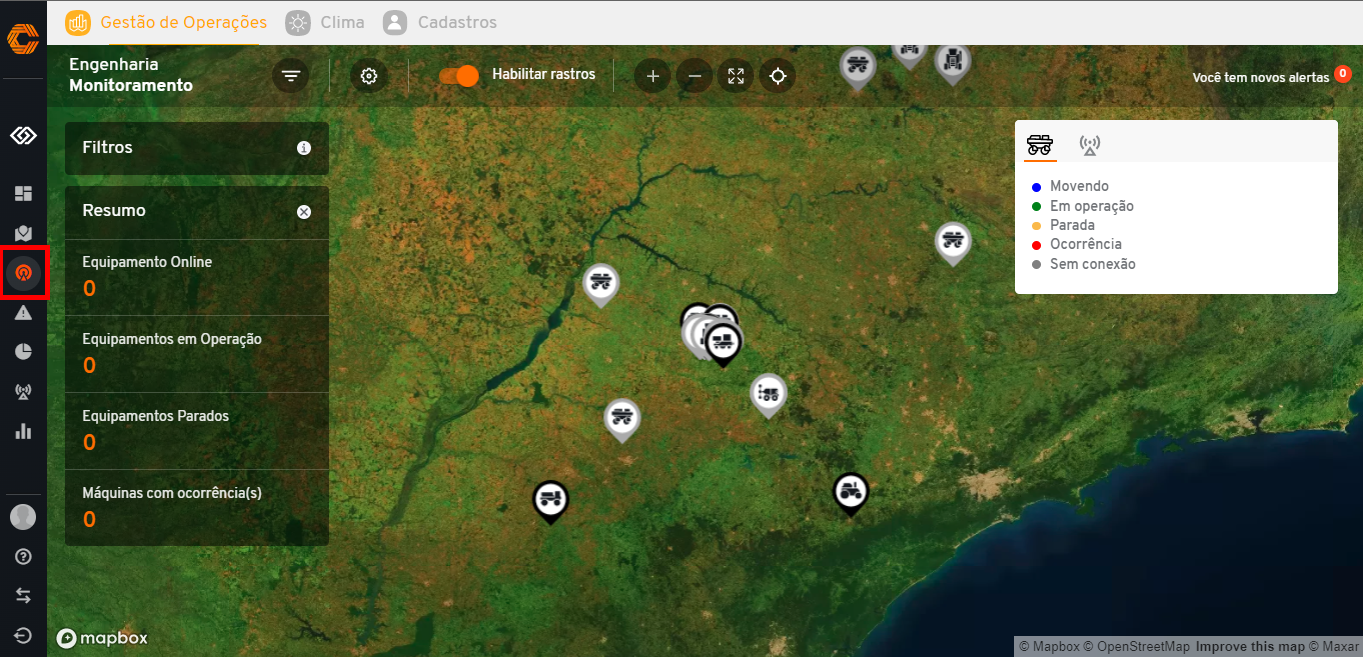
- Em "Monitoramento", será possível visualizar uma tabela a esquerda com informações rápidas a respeito dos equipamentos, como por exemplo: Os "Equipamentos Online", "Equipamentos em Operação", "Equipamentos parados", "Máquinas com ocorrência".
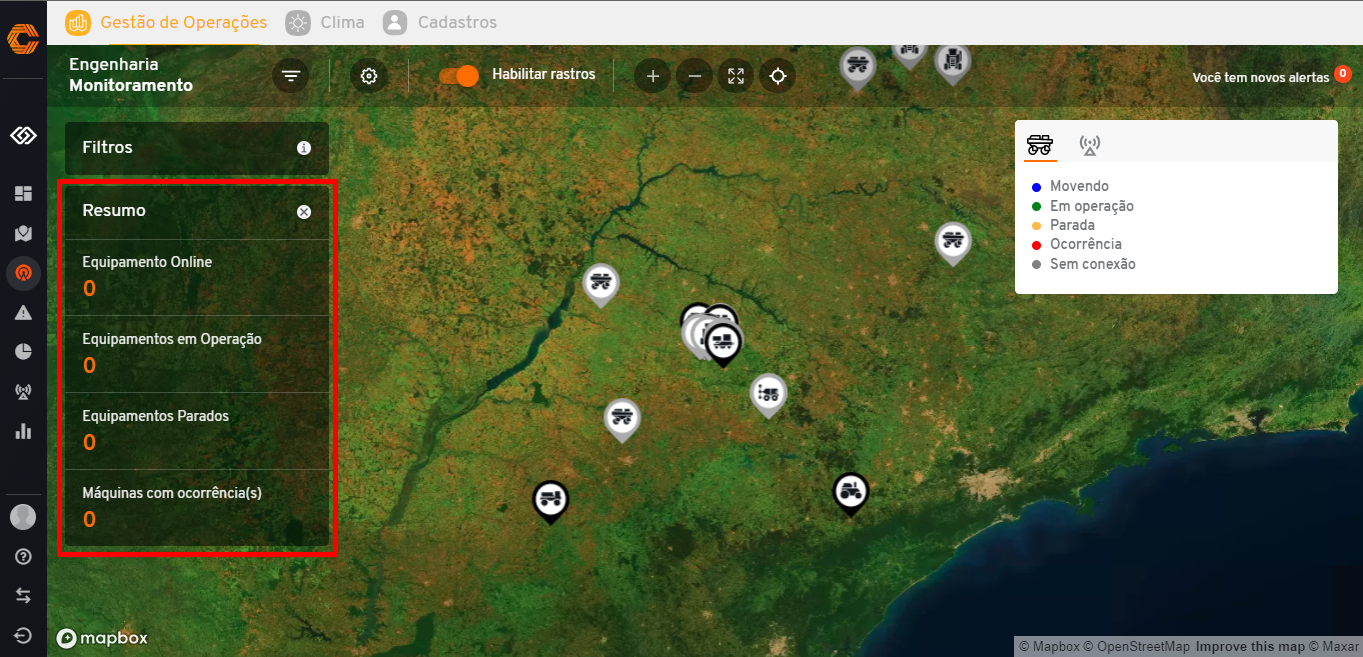
- A esquerda há uma legenda com informações a respeito da situação atual daquela máquina, sendo que as máquinas podem ser exibidas nas cores: Azul para "Movendo", verde para "Em operação", amarelo para "Parada", vermelho para "Ocorrência" e cinza para "Sem conexão".
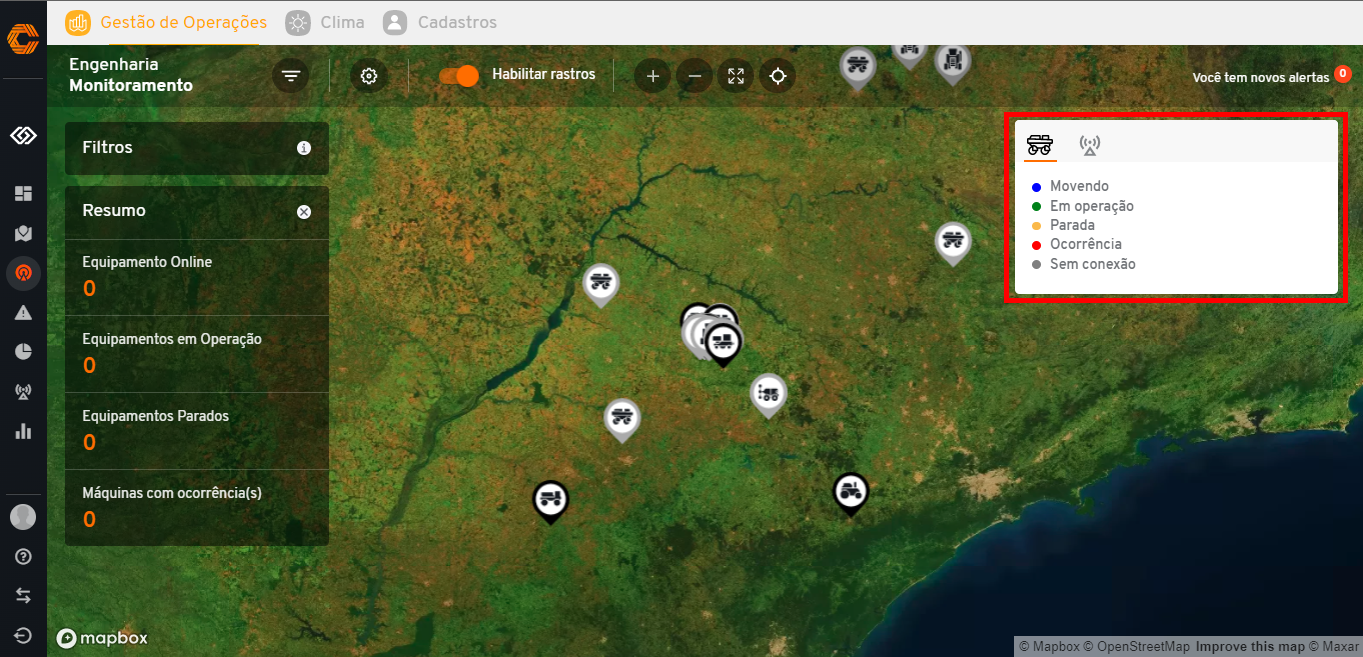
- Caso deseje filtrar por ações específicas ou configurar os equipamentos exibidos selecione os itens da região destacada abaixo.
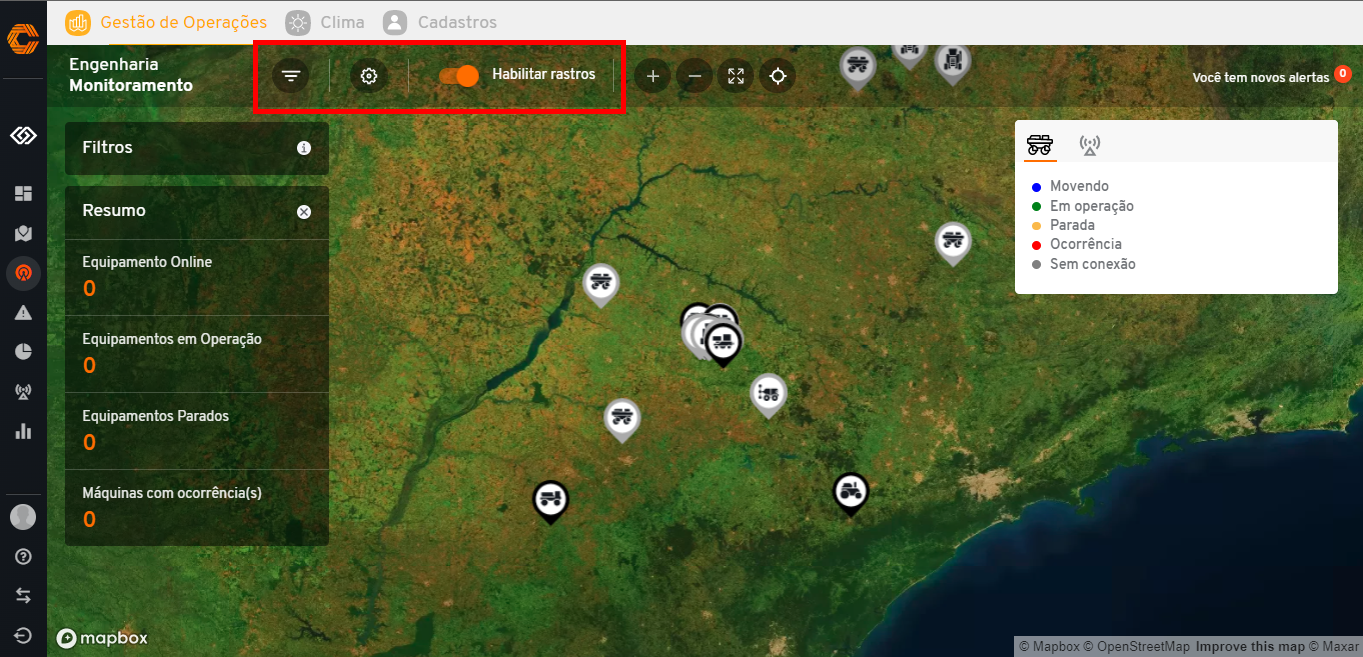
¶ Alertas
- Será exibido um dashboard, com base nos dados filtrados no formulário anterior,com as informações de alertas "Administrativos", "Operacionais", "Telemetria" e por fim, "Tempo total".
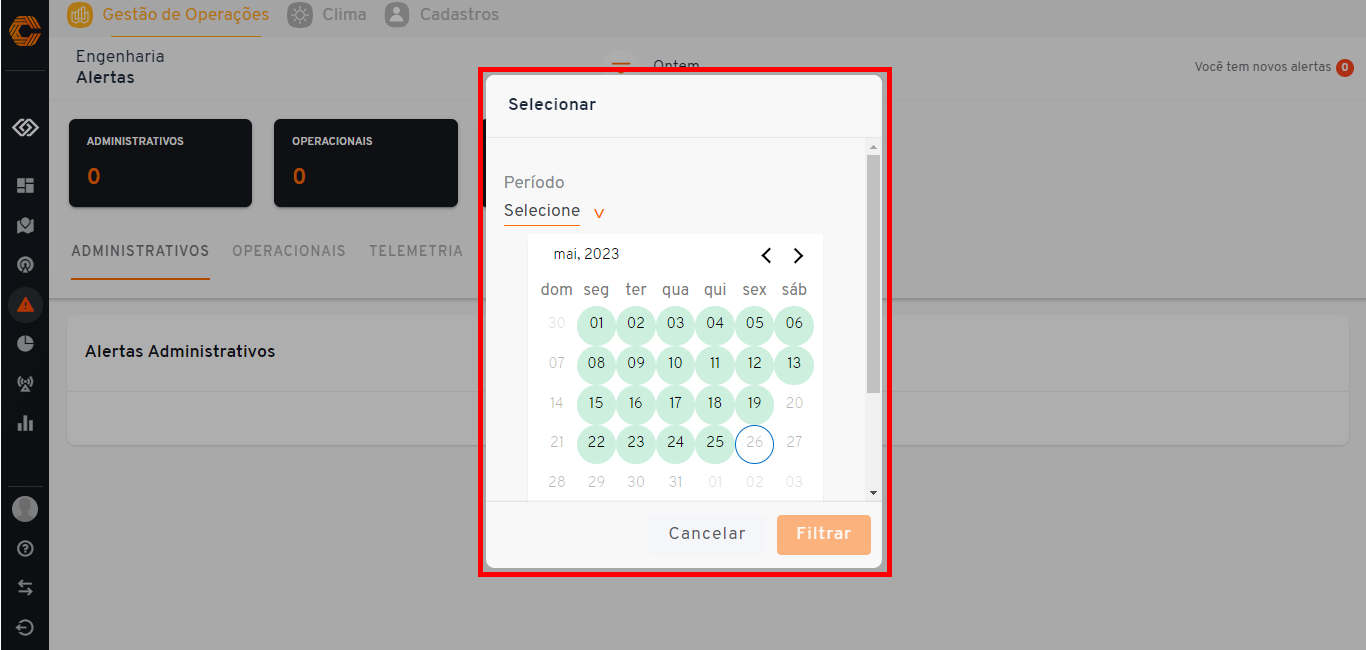
- Com base nas informações inseridas, os alarmes serão exibidos através dessas três abas destacadas abaixo. Selecione a que melhor se encaixar na sua necessidade;

- Ainda em alertas "Operacionais", é possível ver com mais detalhes a causa desse alerta.
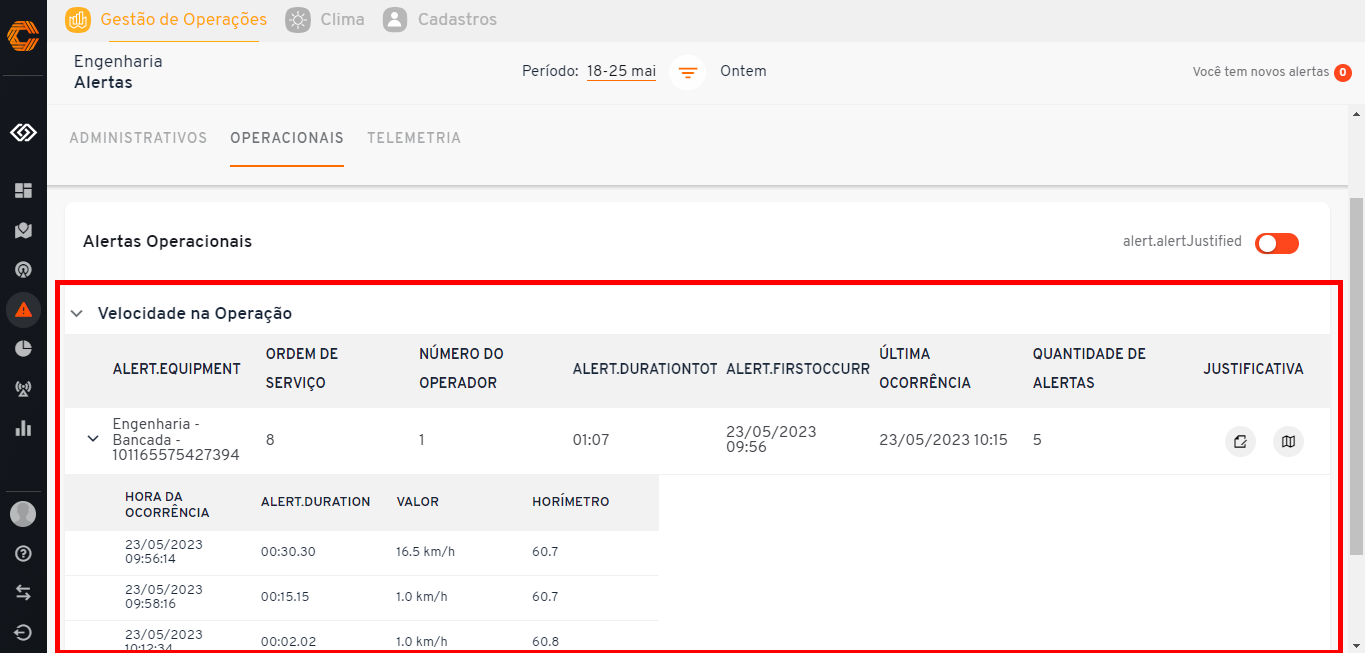
- Em "Telemetria", é possível ver com mais detalhes a causa desse alerta o status que ele se encontra.
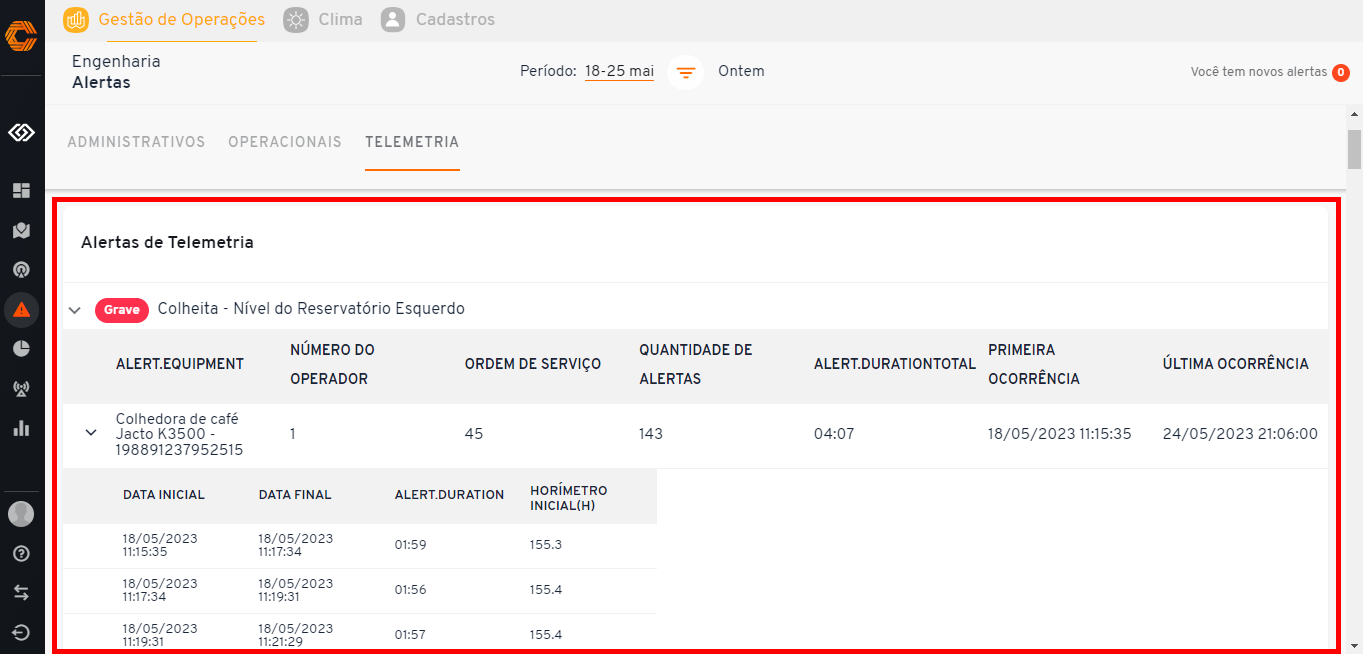
- Caso queira visualizar outros períodos clique no ícone destacado na imagem abaixo e filtre novamente as informações.
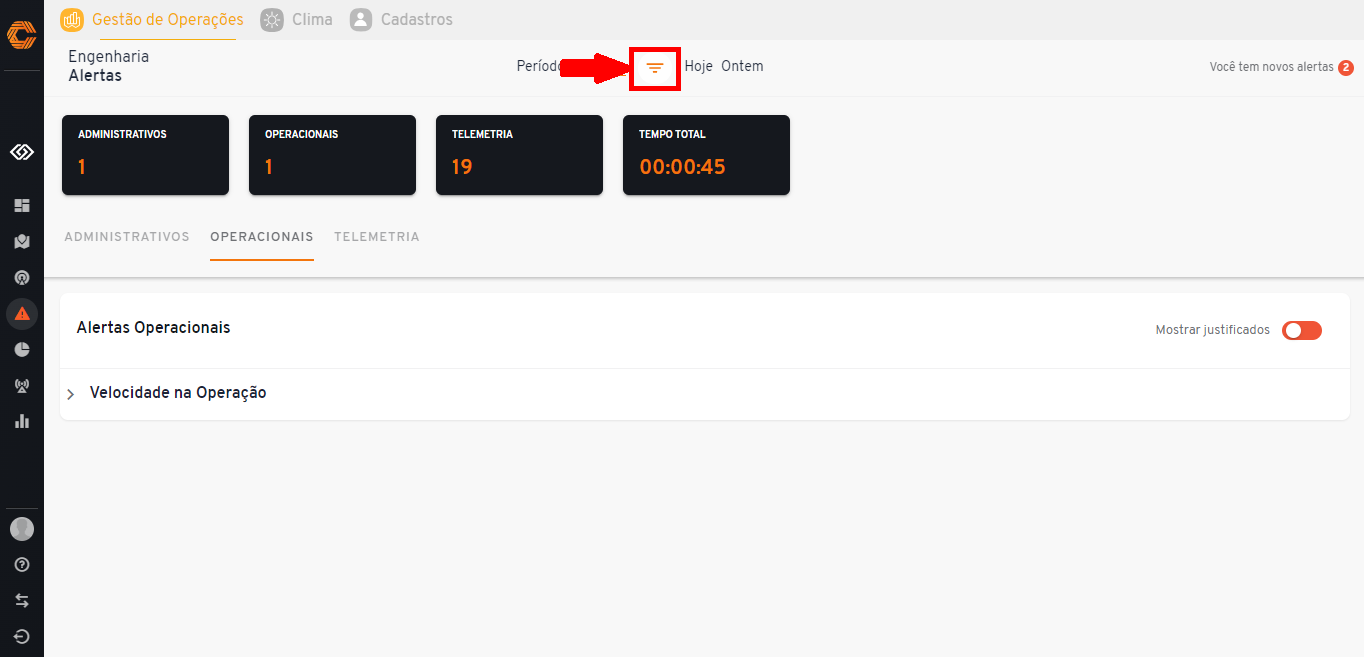
¶ Indicadores
- Ao selecionar a opção "Indicadores", quinto ícone de cima para baixo na lateral esquerda, será exibida na tela a aba "Selecionar". Preencha os campos, selecionando o "Período", "Atividades agrícolas", "Equipes" e "Categoria" e clique em "Gerar indicadores".
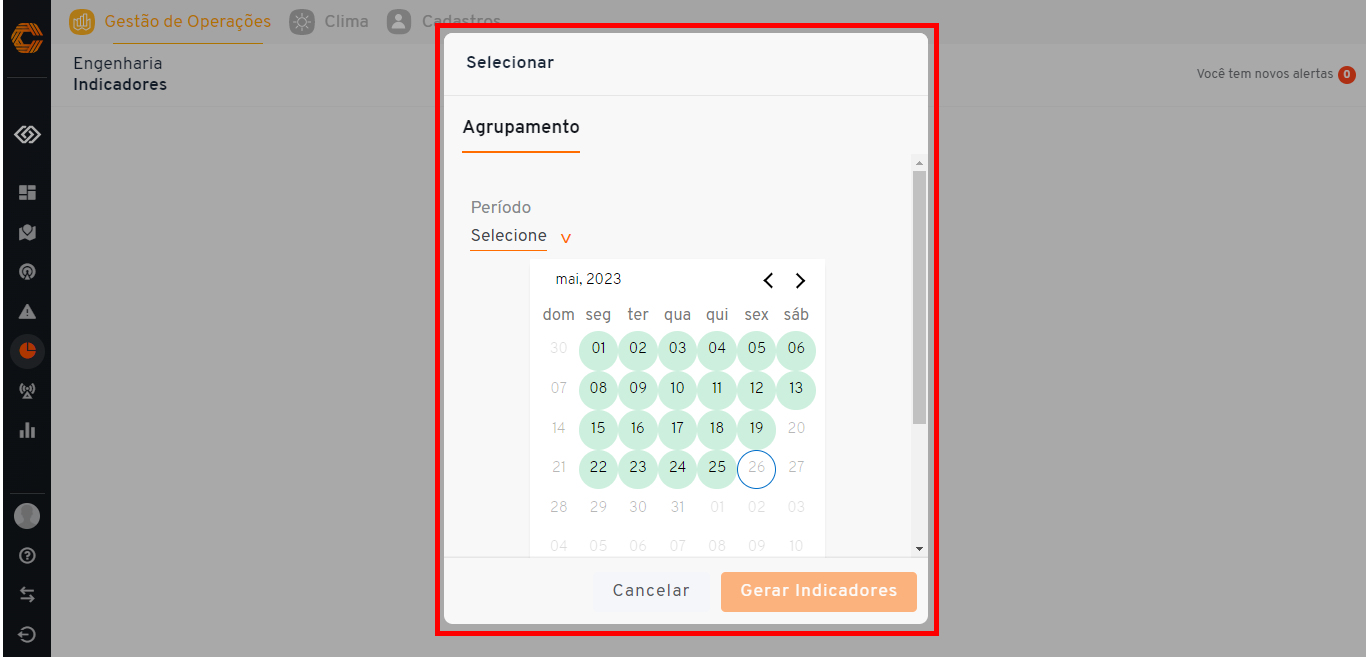
- Os indicadores serão exibidos em forma de dashboard no topo da tela e logo abaixo, será possível visualizar os mesmos dados em forma de tabela.
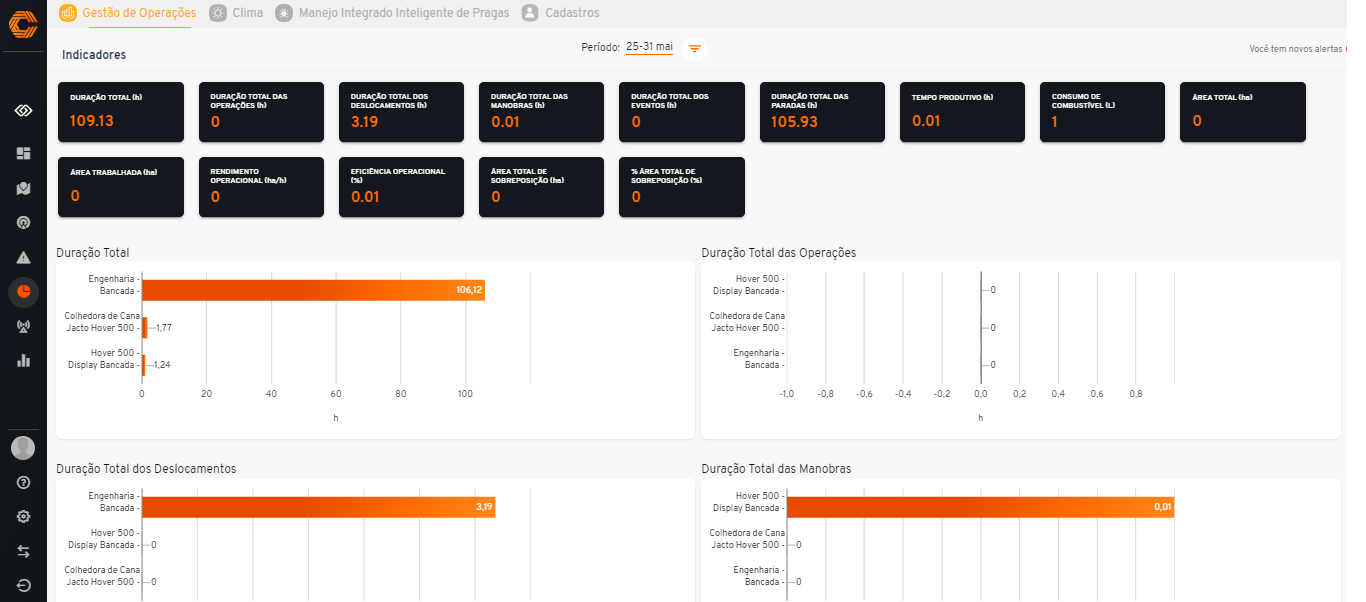
- Caso queira visualizar outros períodos clique no ícone destacado na imagem abaixo e filtre novamente as informações.
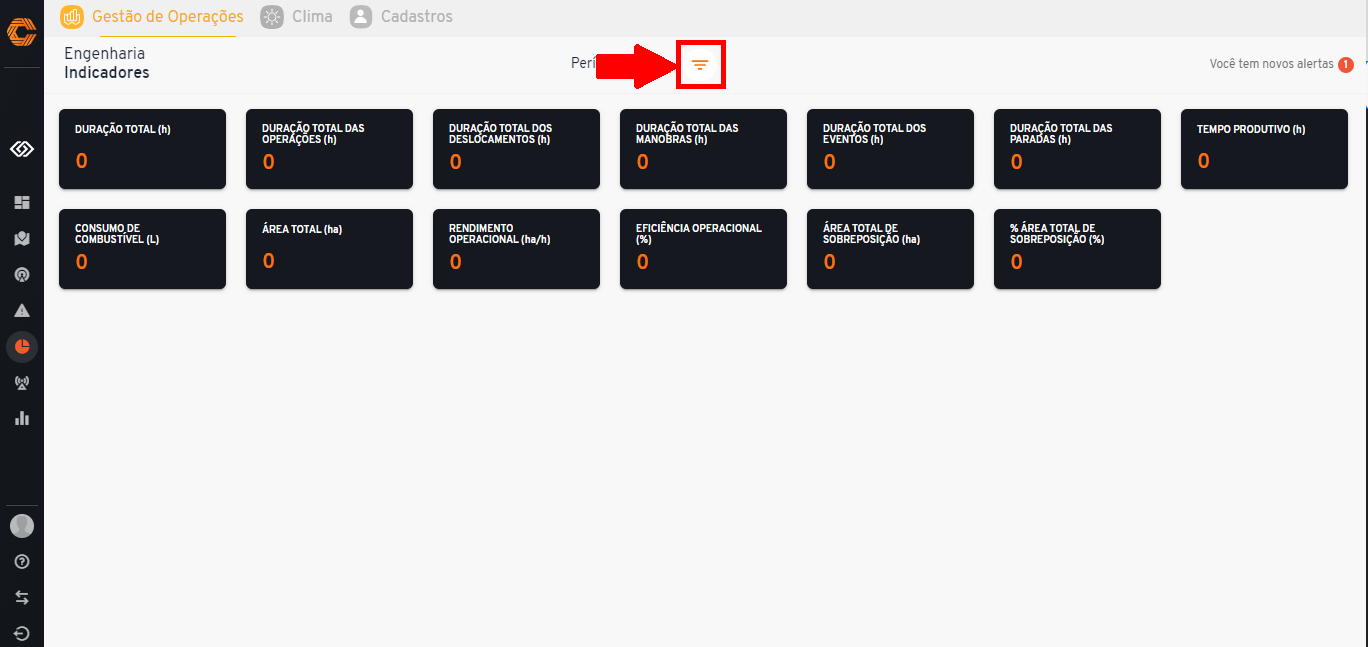
¶ Diagnóstico
- Ao selecionar a opção "Diagnóstico", sexto ícone de cima para baixo na lateral esquerda, será exibida na tela a aba "Selecionar". Selecionando o "Período", "Equipamentos", "Operações agrícolas" e "Categoria operacional" s e opte por "Gerar gráfico";
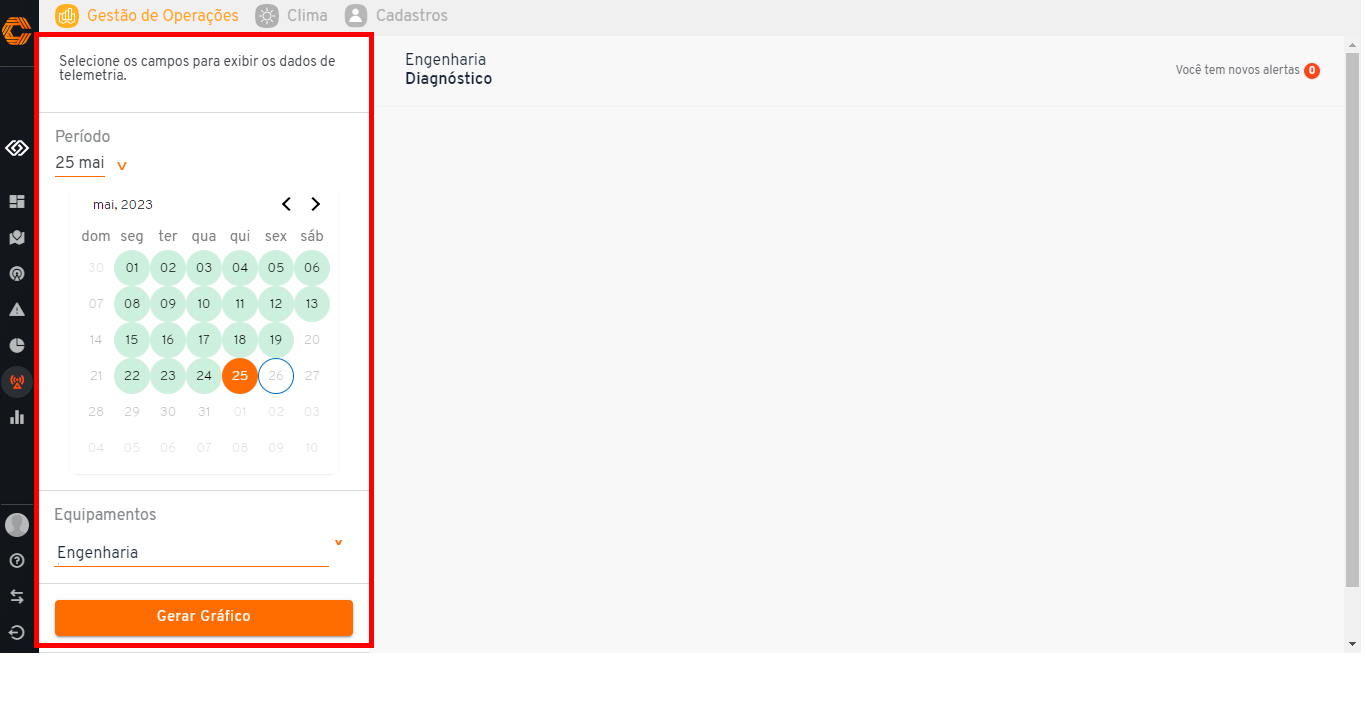
- Quando a ação for finalizada, um gráfico será exibido conforme as informações inseridas. Caso deseje analisar o gráfico na plataforma Excel, selecione a opção destacada na imagem abaixo;
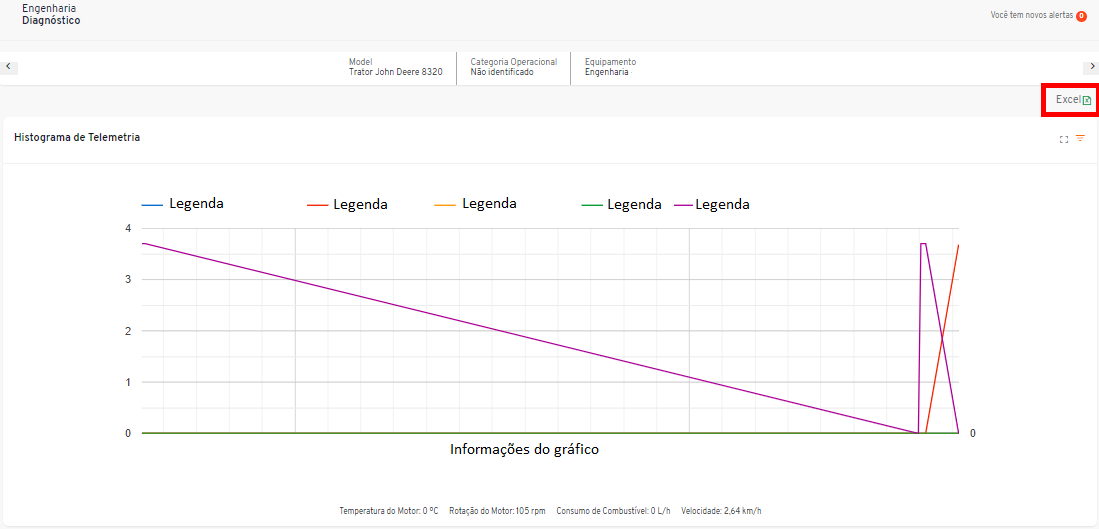
¶ Relatórios
Para gerar relatório de indicadores, operações, máquinas e equipes da fazenda:
- Clique no menu à esquerda no item de relatórios, indicado na imagem abaixo.
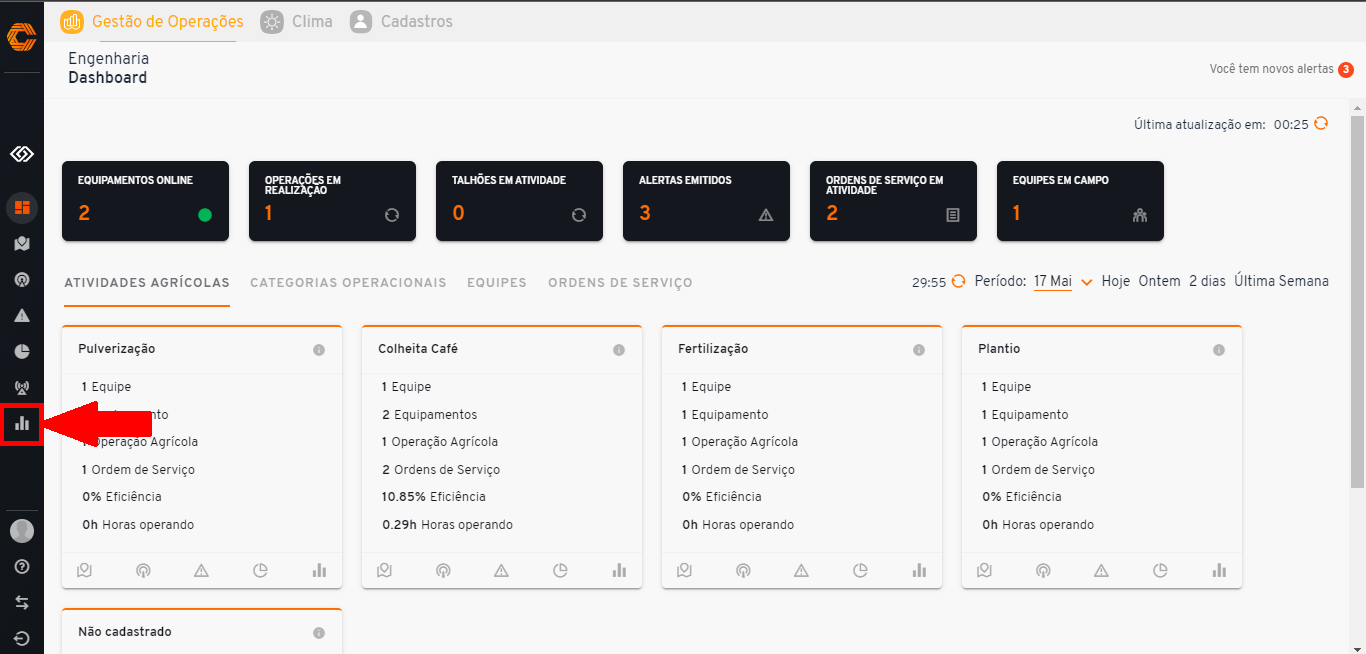
- Uma aba com duas etapas será exibida em seu visor. A primeira de agrupamento, preencha o campo "Período", "Agrupamento" e "Tipo de relatório" como campos obrigatórios.
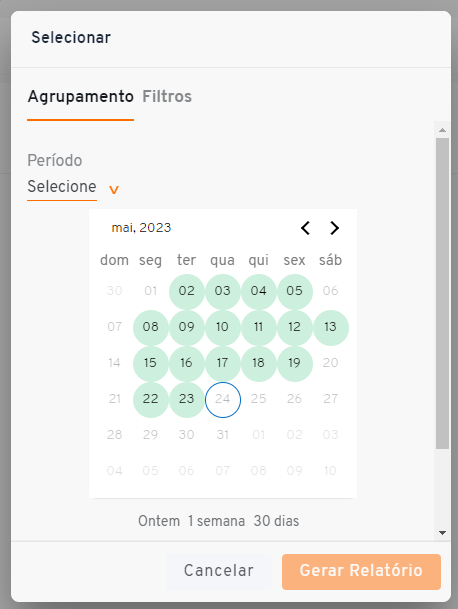
- A segunda é a aba de filtros com mais opções de detalhamento dos dados, você pode preencher os campos de "Ordens de serviço", "Equipes", "Equipamentos", "Categoria Operacional" e "Operadores".
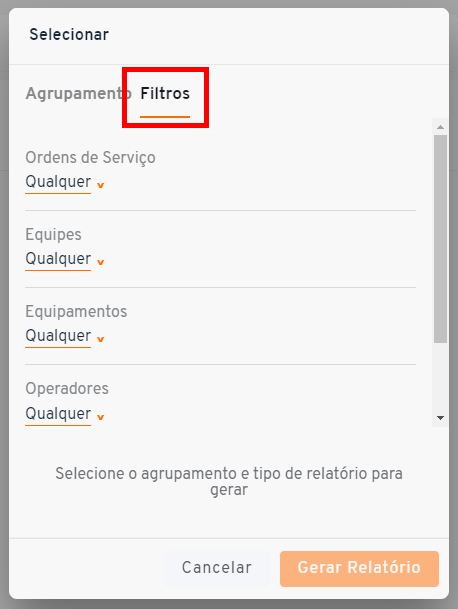
- Gerado o relatório, será efetuada uma tabela com filtros nas colunas, onde o cliente pode interagir com os resultados reclassificando-os. É possível exportar os dados para Excel (.xlsx).
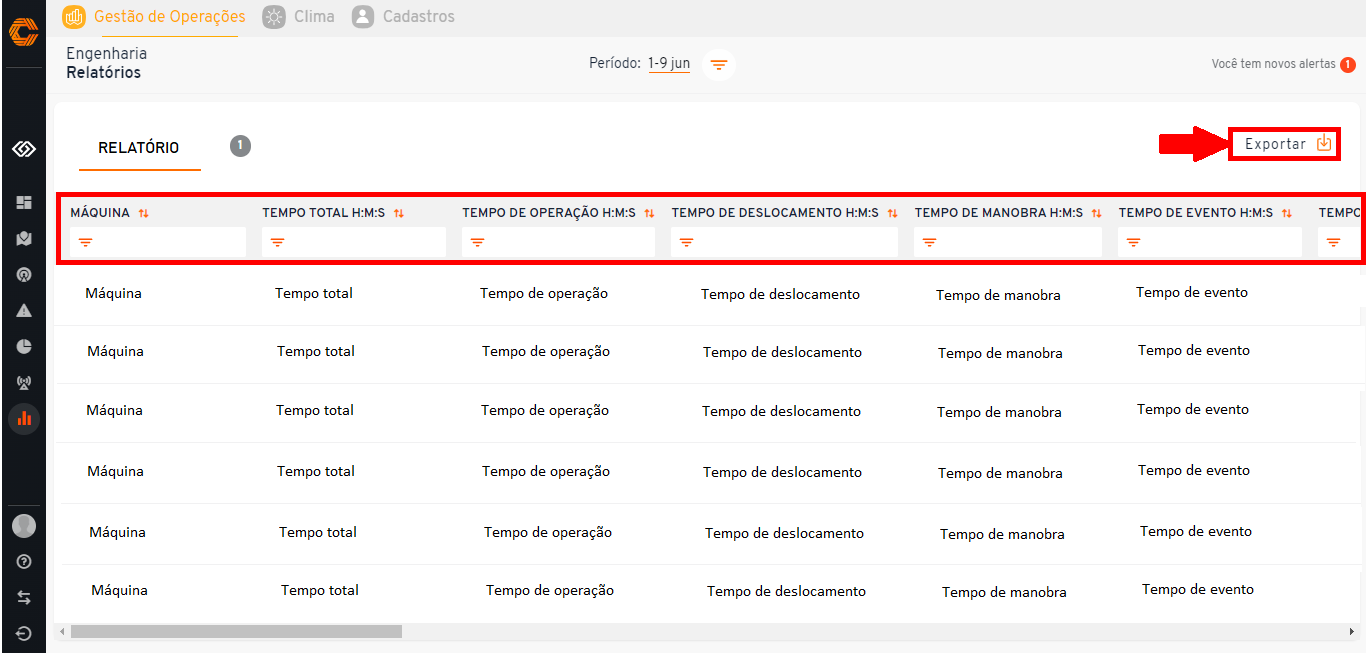
¶ Clima
¶ Previsão
Para o observar os dados de clima da fazenda, acesse nosso módulo de clima desenvolvido em parceria com a plataforma Clima Tempo.
- Acesse a segunda aba superior, nomeada como "Clima".
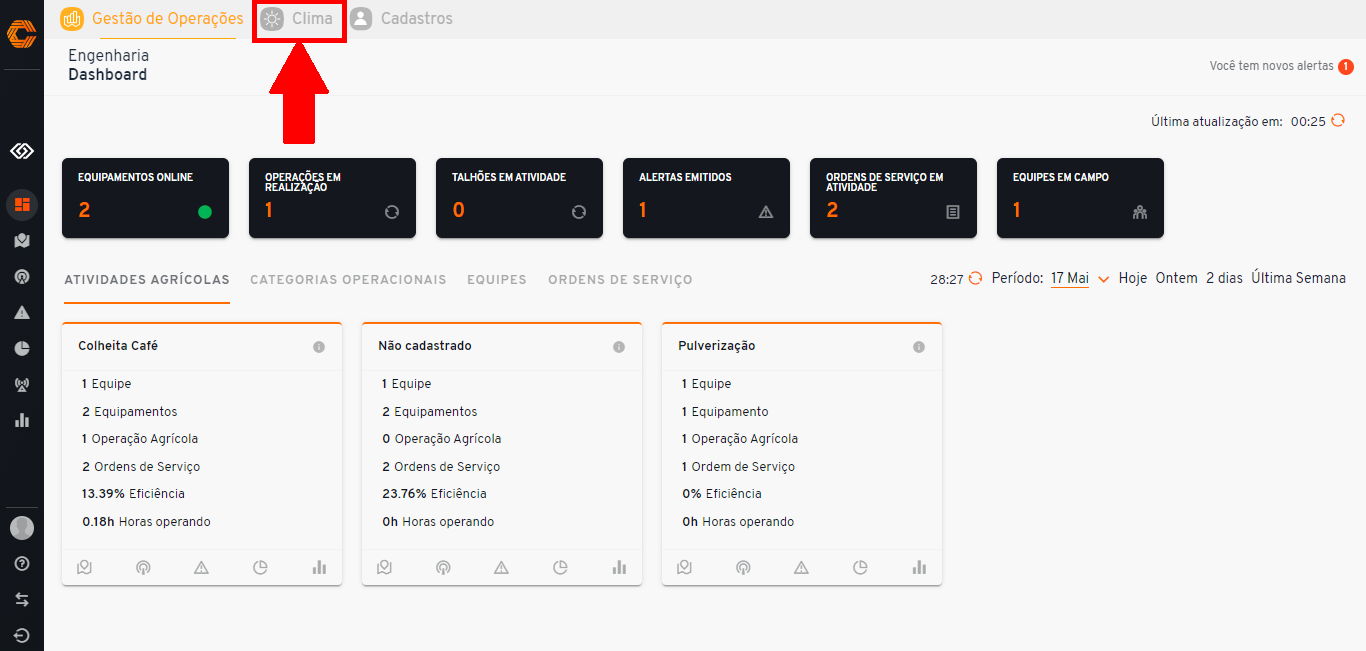
- É possível visualizar informações de "Temperatura", "Umidade" e "Velocidade do vento", independente da maneira escolhida para exibição desses dados.
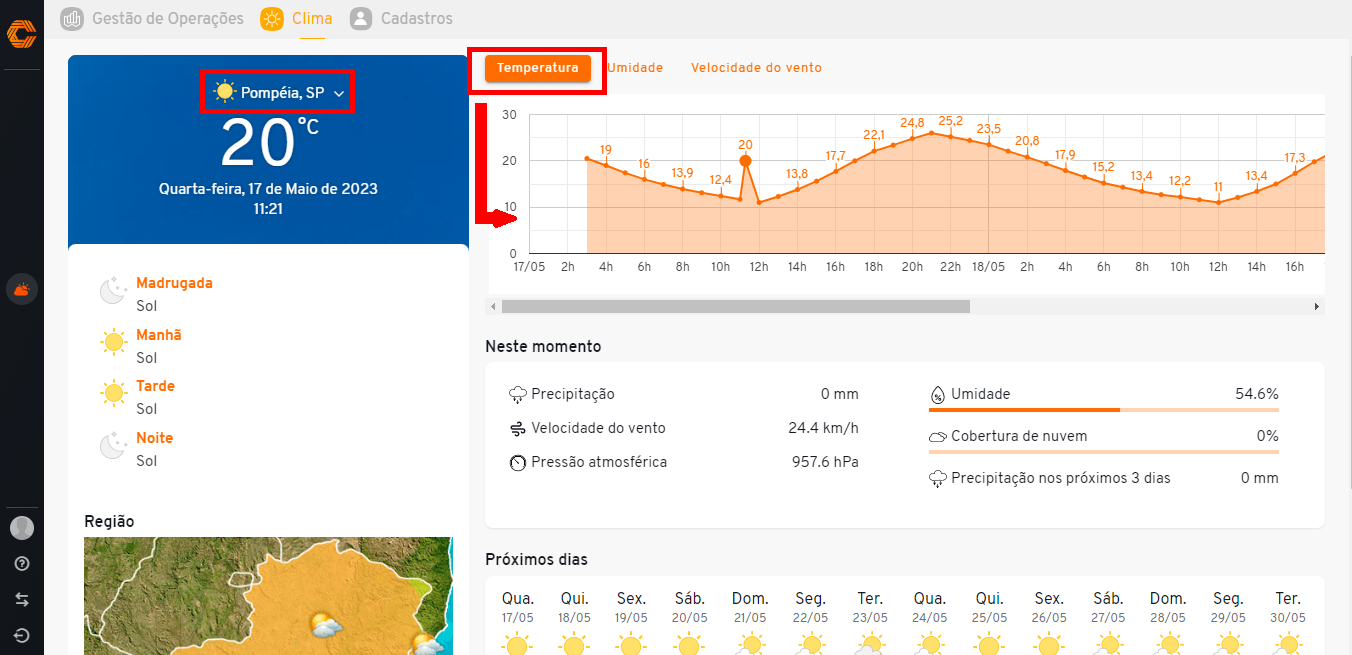
- Informações de dados em tempo real e de previsões para até 14 dias são exibidas em dashboards logo abaixo do gráfico principal.
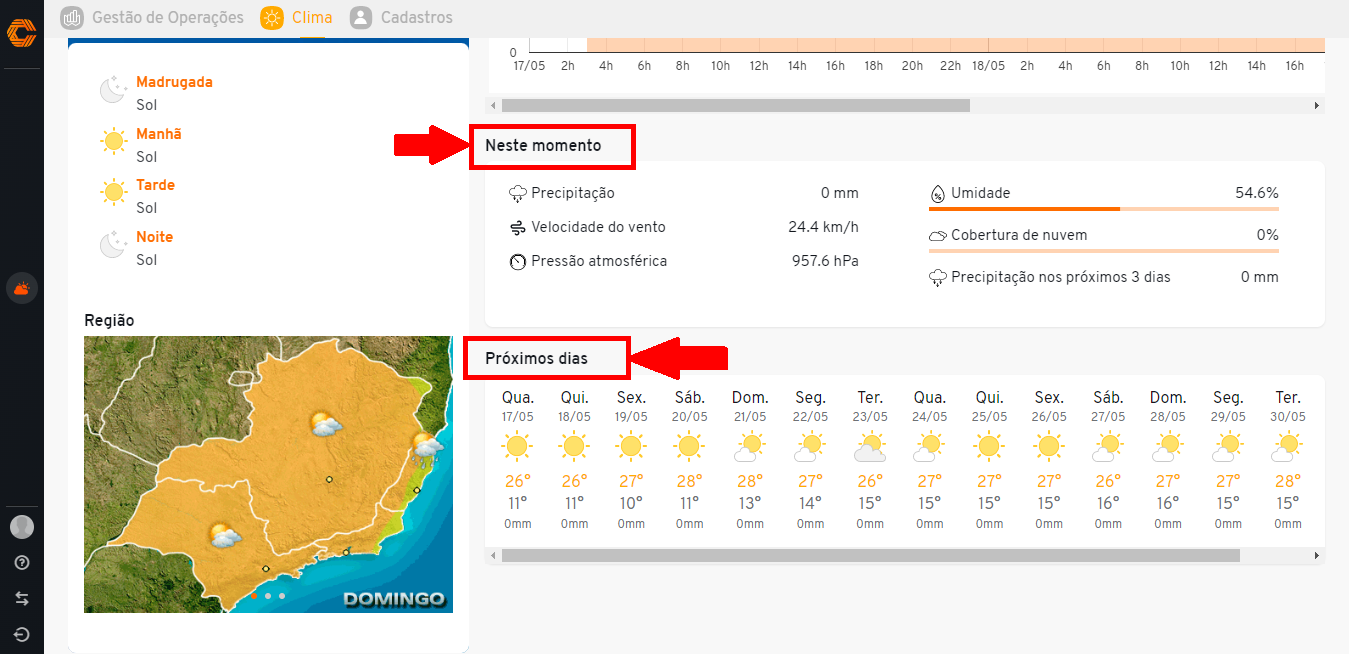
¶ Manejo Integrado Inteligente de Pragas
¶ Dashboard
- Para acessar o 'Manejo Integrado Inteligente de Pragas', selecione a aba deste nome. Ao selecionar, será aberto no primeiro ícone, que se refere a tela de dashboard, que é onde será possível acessar uma visão geral das informações cadastradas.
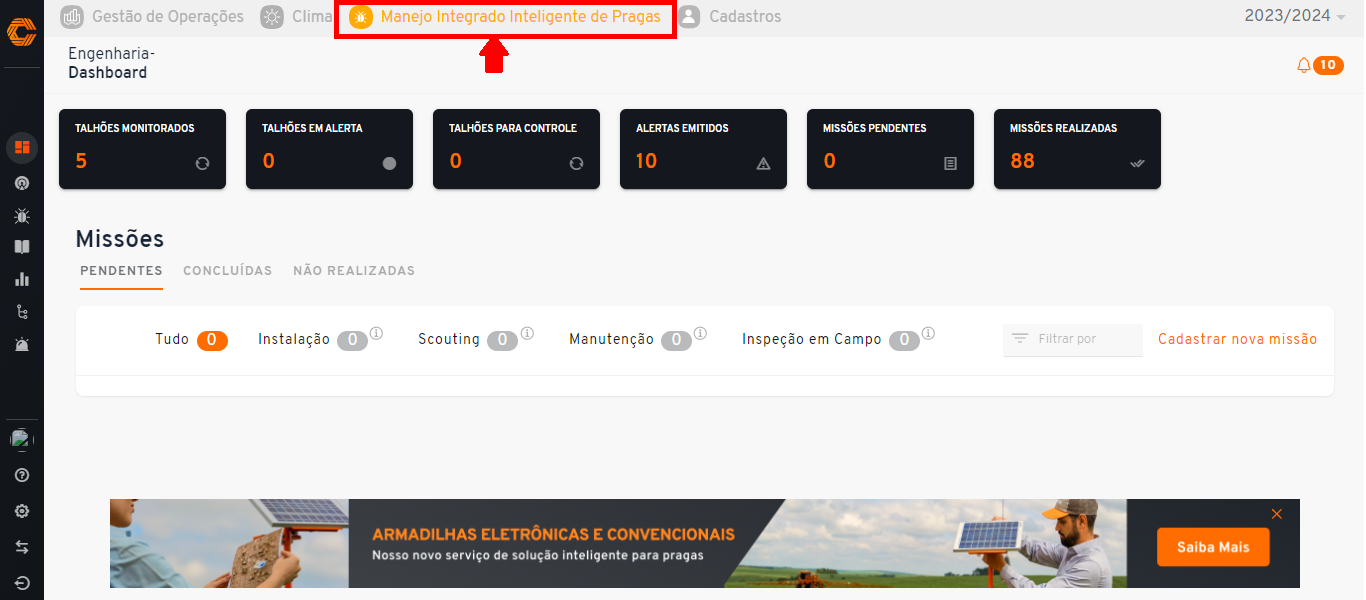
- Na tela será exibida um conjunto de quadrantes com dados de talhões monitorados, em alerta e para controle, além de alertas emitidos, missões pendentes e missões realizadas.
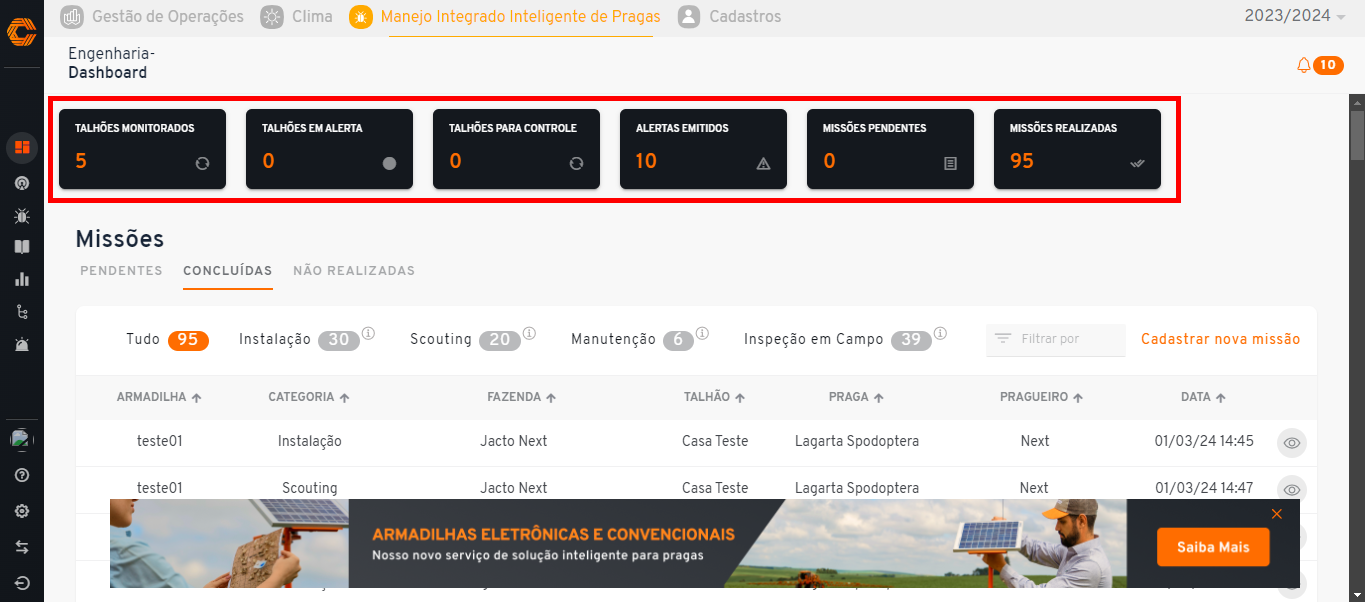
- Logo abaixo é exibido uma listagem de todas as missões existentes, separadas por pelas abas: "Pendentes", "Concluídas" e "Não realizadas". Para cada aba existem os filtros: "Tudo", "Instalação", "Scouting", "Manutenção" e "Inspeção em Campo", além da opção de filtrar por pesquisa de texto.
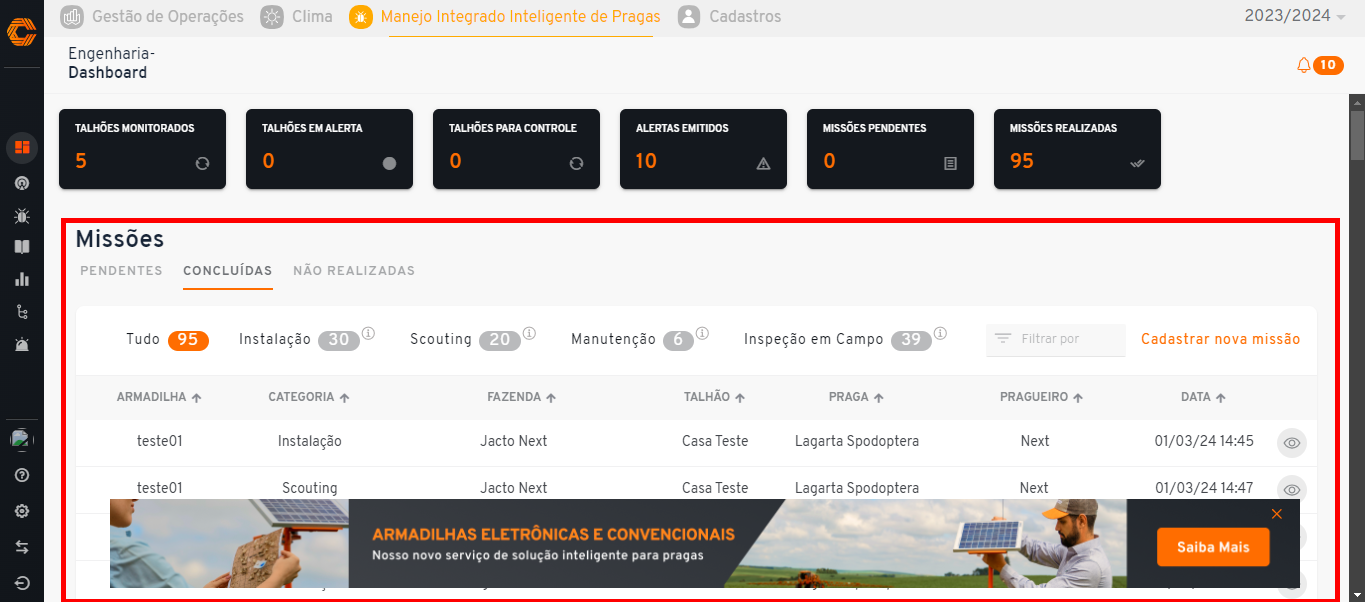
- Para acessar os detalhes da issão clique no ícone de olho e você será dicrecionado para a tela de
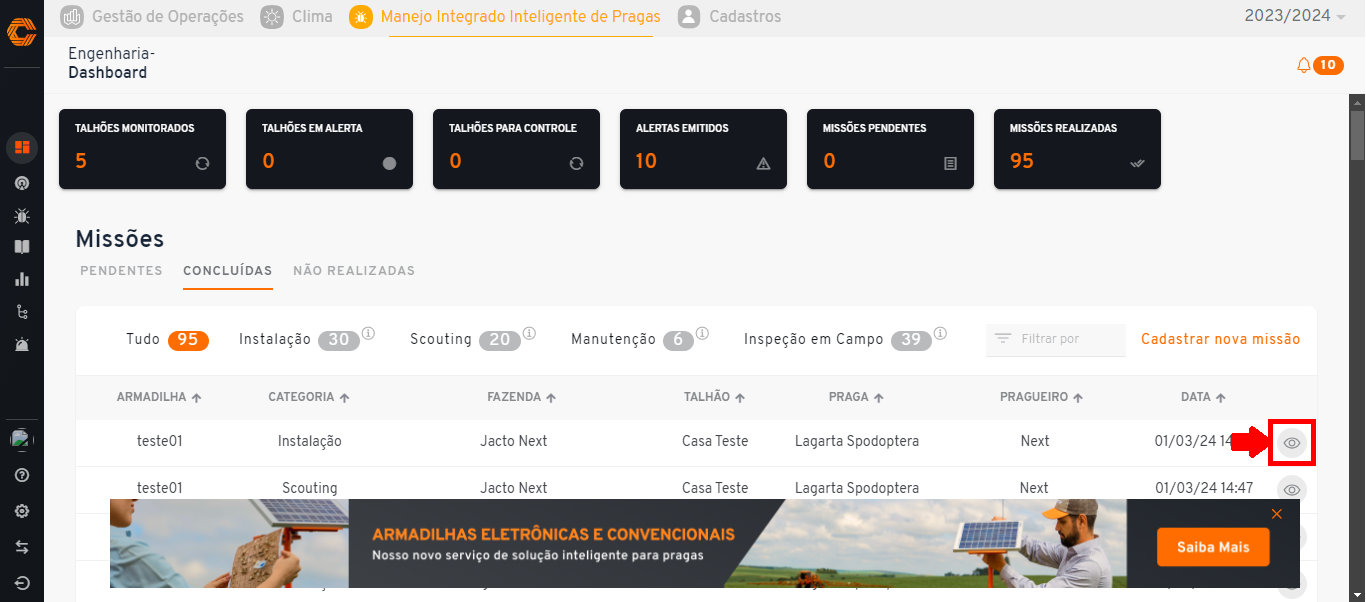
- Será exibido um pop-up com as informações referentes aos detalhes da missão.
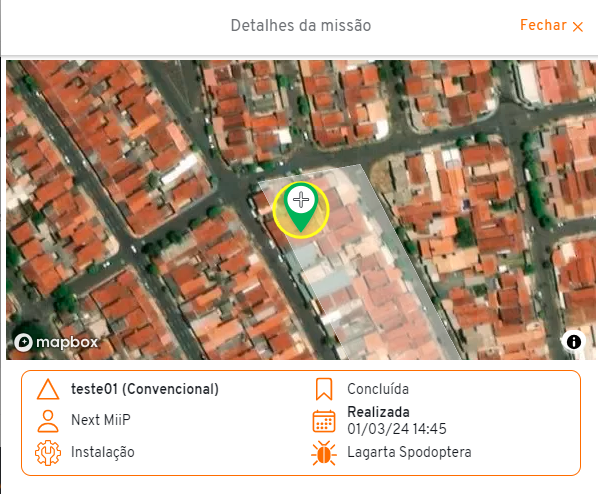
- Para cadastrar uma nova missão, selecione o botão "Cadastrar Nova Missão".
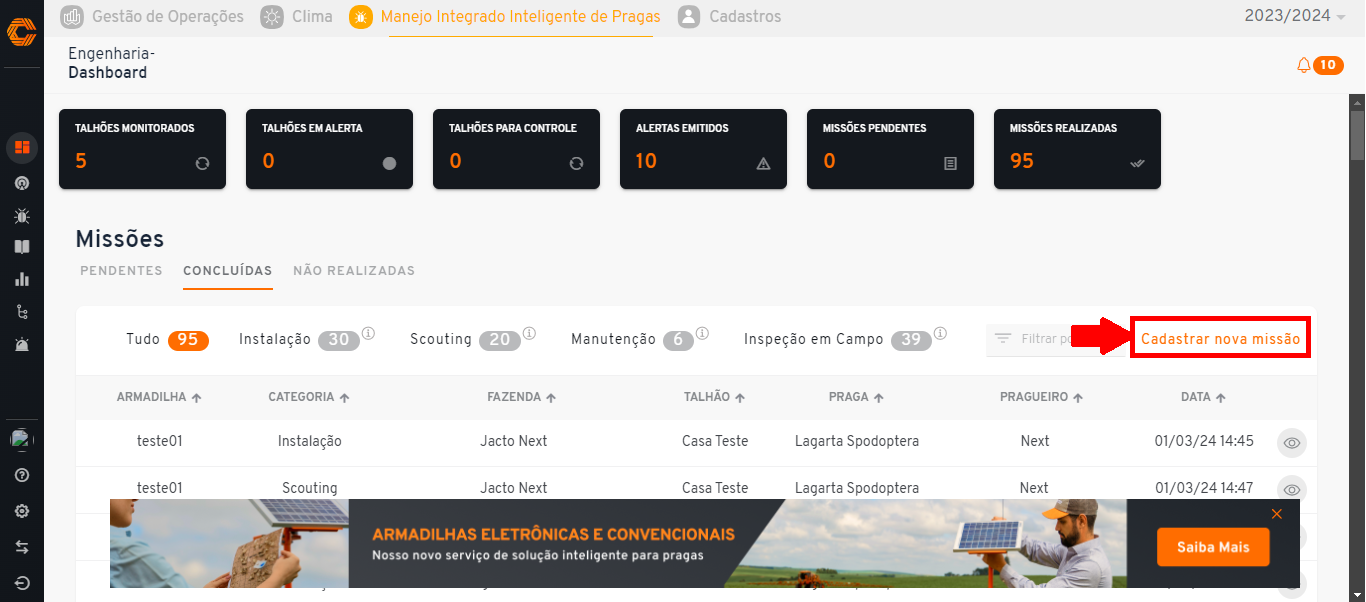
- Será exibido um formulário para preenchimento dos seguintes campos: "Fazenda", "Tipo da missão", "Cultura", "Data da missão" e "Atribuir missão para". Para finalizar o cadastro clique em "Selecionar locais das armadilhas".
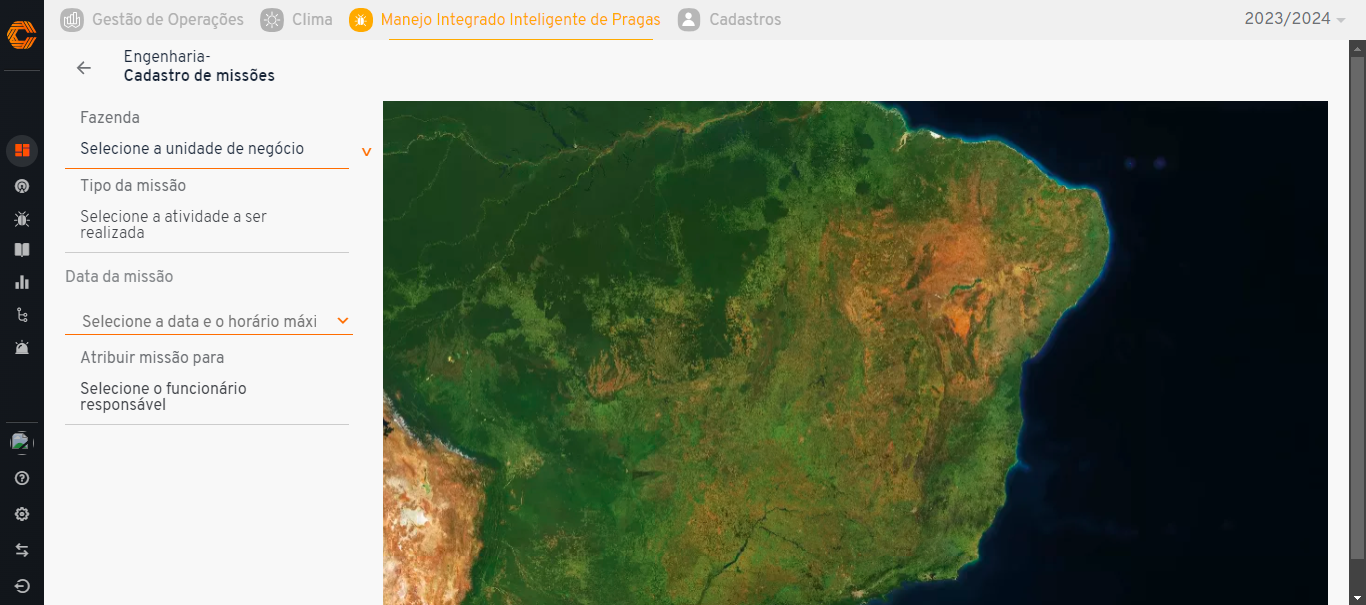
- Para acessar os alarmes não lidos, selecione o ícone de sino e você será direcionado para a tela de lista de alarmes.
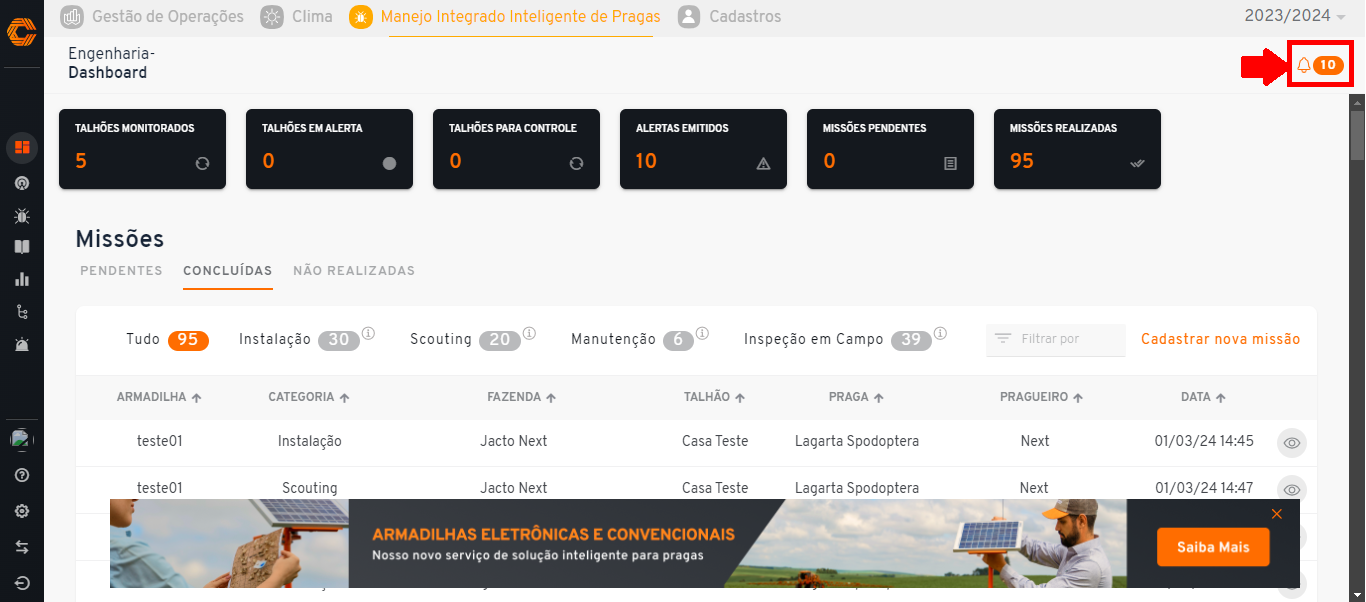
¶ Monitoramento
- Ao selecionar o segundo ícone de cima para baixo, você será direcionado para a tela de 'Monitoramento', que será exibido um mapa.
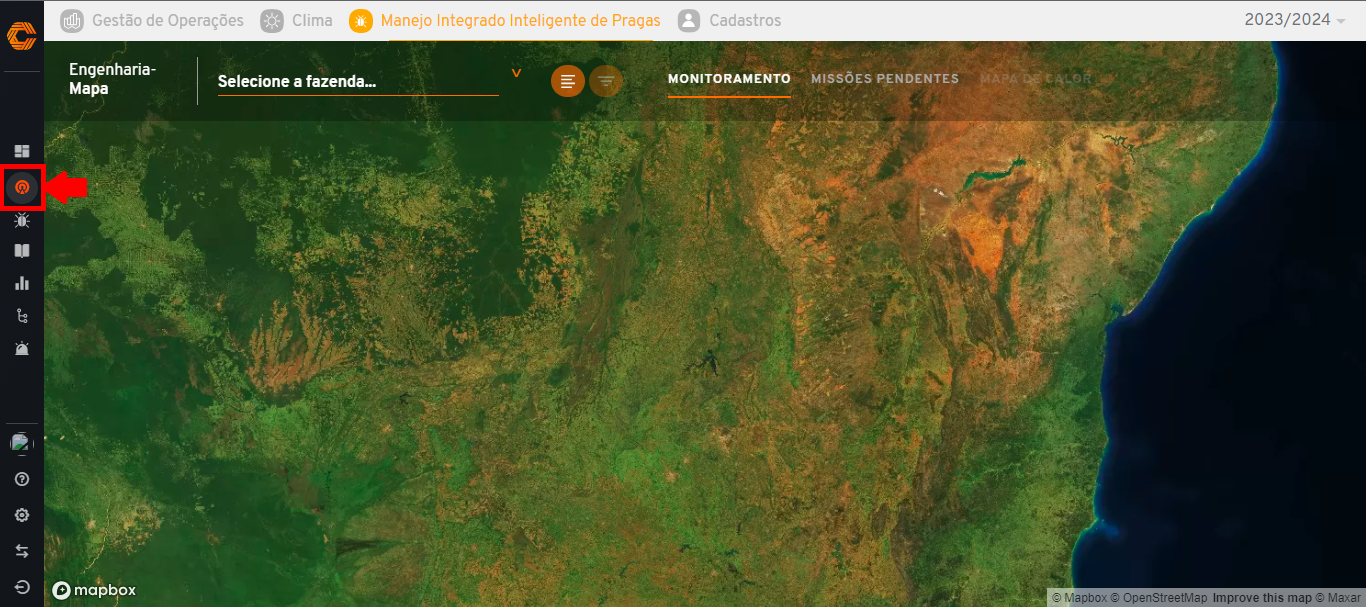
- Na faixa de opções no topo da tela, é possível realizar a filtragem de informações por "Fazenda", "Monitoramento" e "Missões pendentes".
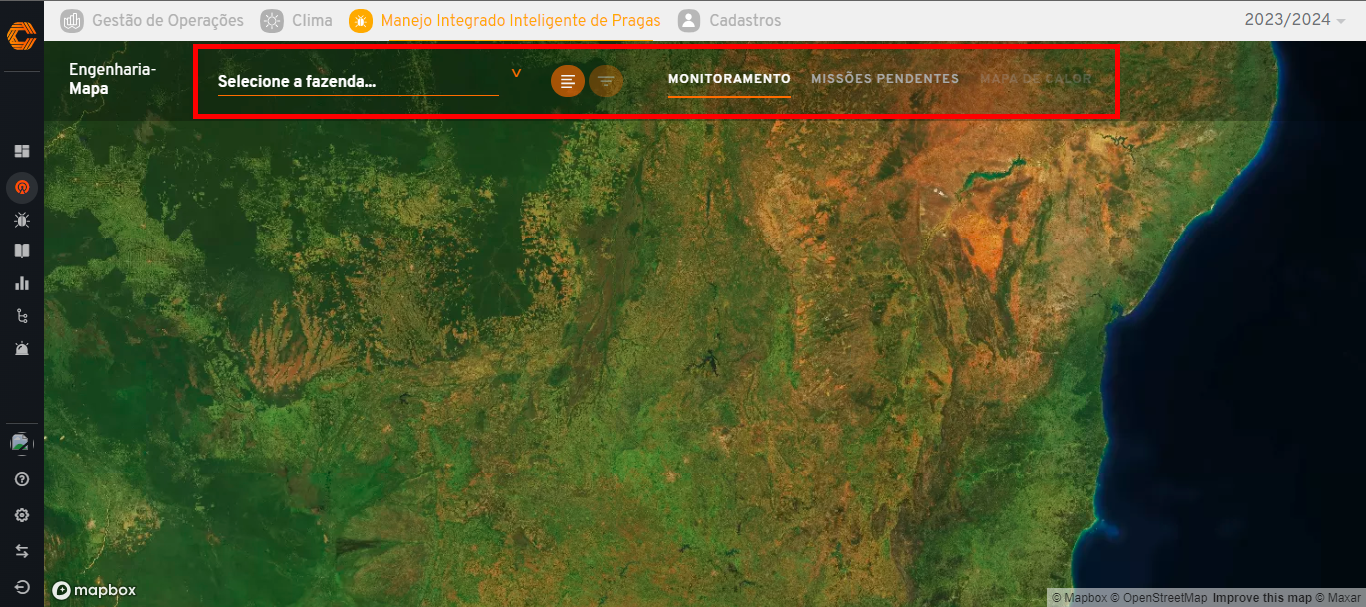
¶ Catalogo de pragas
- Para acessar o "Catalogo de pragas", é necessário selecionar o terceiro ícone de cima para baixo.
![]()
- Será exibido uma lista de todas as pragas que foram cadastradas, sendo separadas pelas colunas "ID", "CLASSIFICAÇÃO", "NOME POPULAR", 'CULTURA'', "FEROMÔNIOS", "INDIVÍDUOS PARA ALERTA", "INDIVÍDUOS PARA CONTROLE", "INDIVÍDUOS PARA DANO".
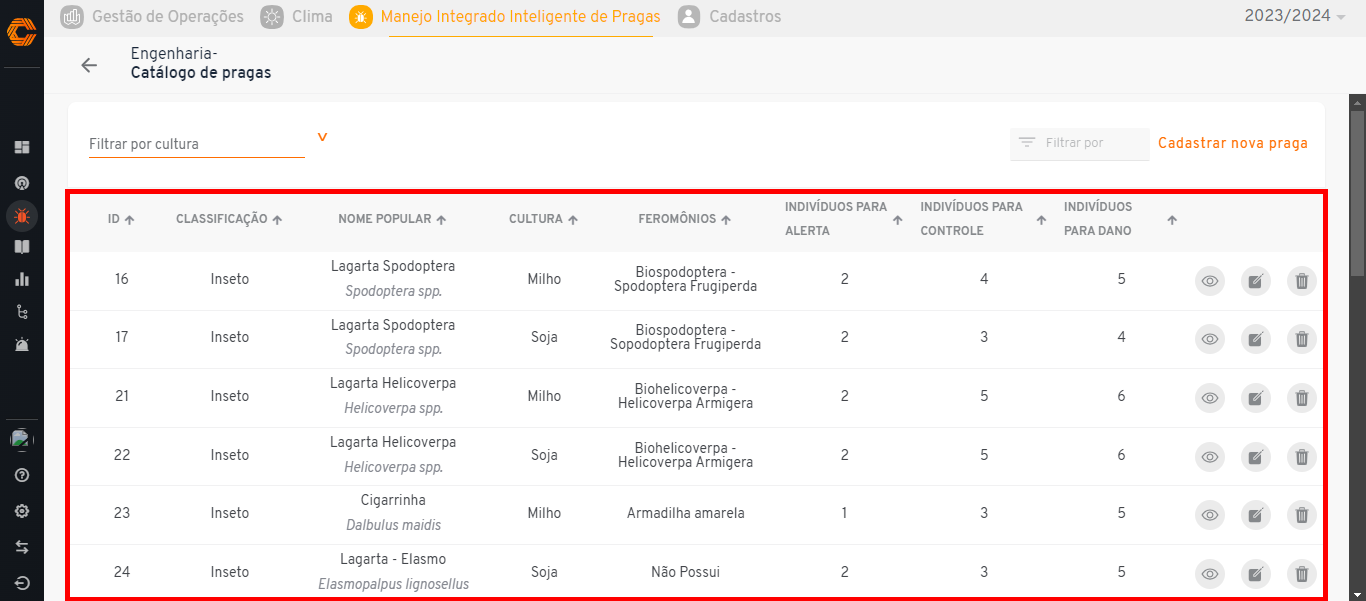
- Para realizar a pesquisa por alguma praga em específico, utilize o 'Filtrar por' ou busque por alguma cultura em 'Filtar por cultura'.

- Para realizar a troca do ano da 'Safra', selecione o campo em destaque no canto superior direito.
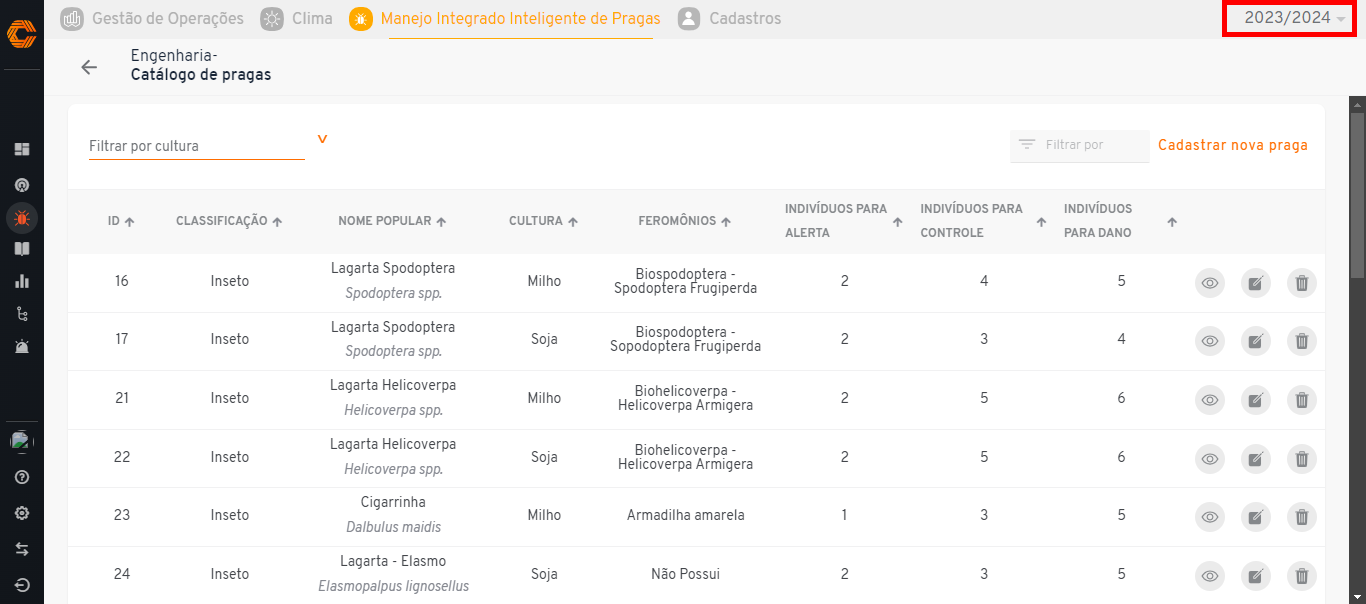
- É possível realizar o cadastro de uma praga em 'Cadastrar nova praga'.
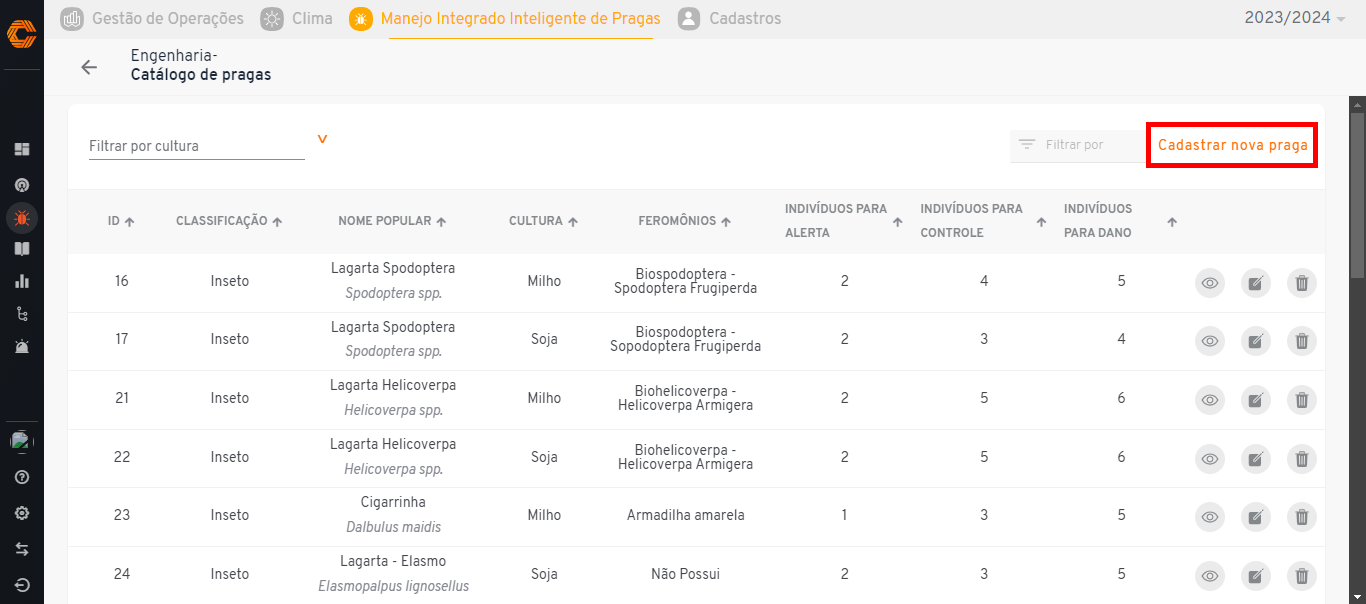
- Preencha o formulário de cadastro preenchendo os campos com as infromações referentes a praga, importante preencher todos os campos das abas: "Dados da praga", "Especificações da praga" e "Imagens".
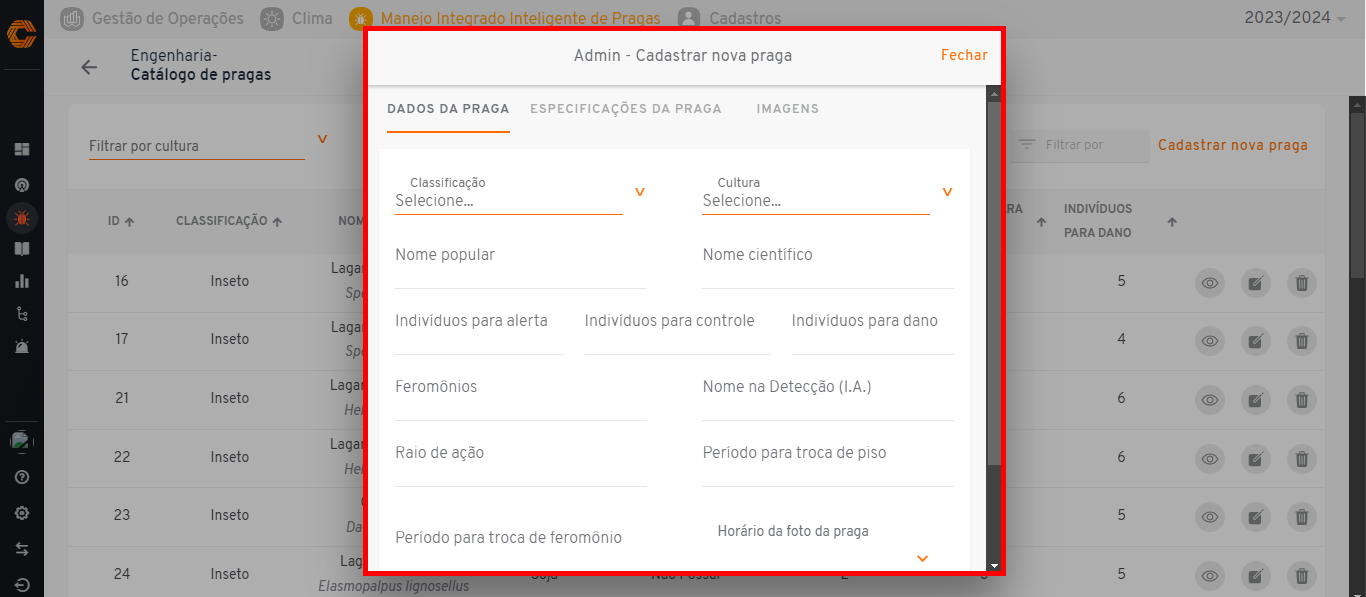
- É possível realizar a visualização das informações da praga que são separadas pelas aba de "Dados da praga", "Especificações da praga" e "Imagens", clicando no ícone de "Olho".

- Para editar das informações da praga que são separadas pelas aba de "Dados da praga", "Especificações da praga" e "Imagens", clique no ícone de "Papel".
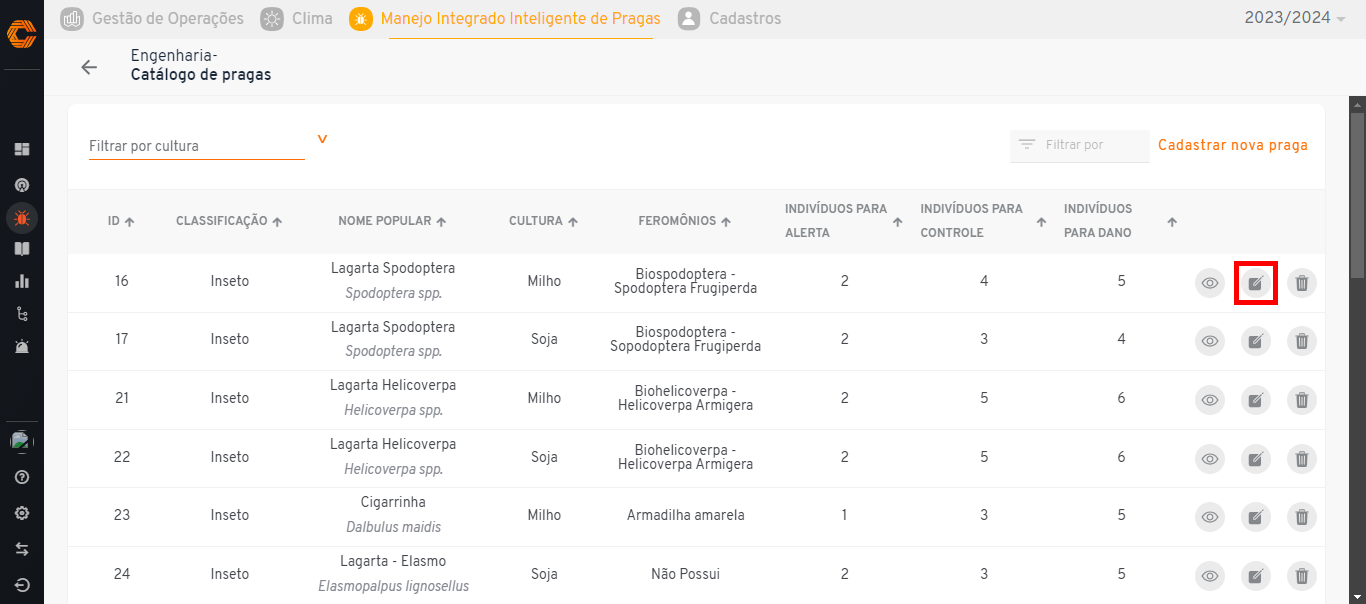
- Para excluir alguma praga, clique no ícone 'Lixeira'.
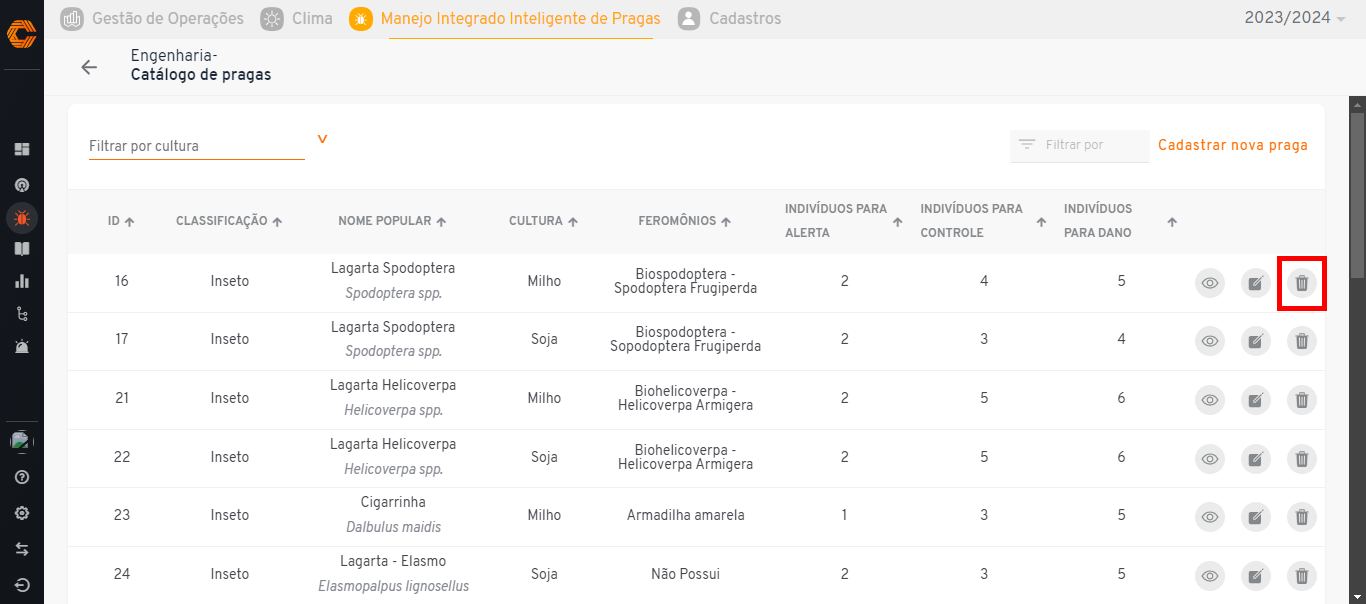
¶ Documentos informativos
- Para acessar os documentos informativos de utilização do aplicativo e recursos do EKOS, selecione o ícone de livro no menu lateral.
![]()
- Para acessar o documento que contém o tutorial procurado, clique no ícone de "Olho", assim você será direcionado para o PDF do documento.
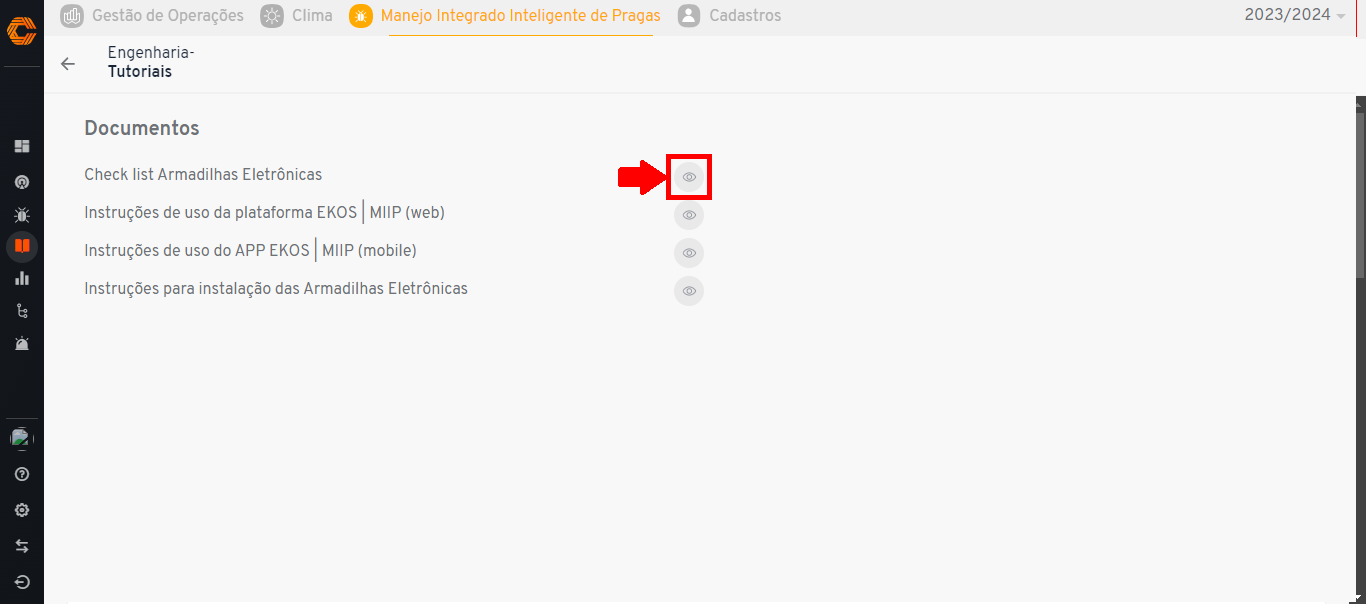
¶ Relatórios
- Para acessar a tela de "Relatórios", clique no terceiro ícone de baixo para cima.
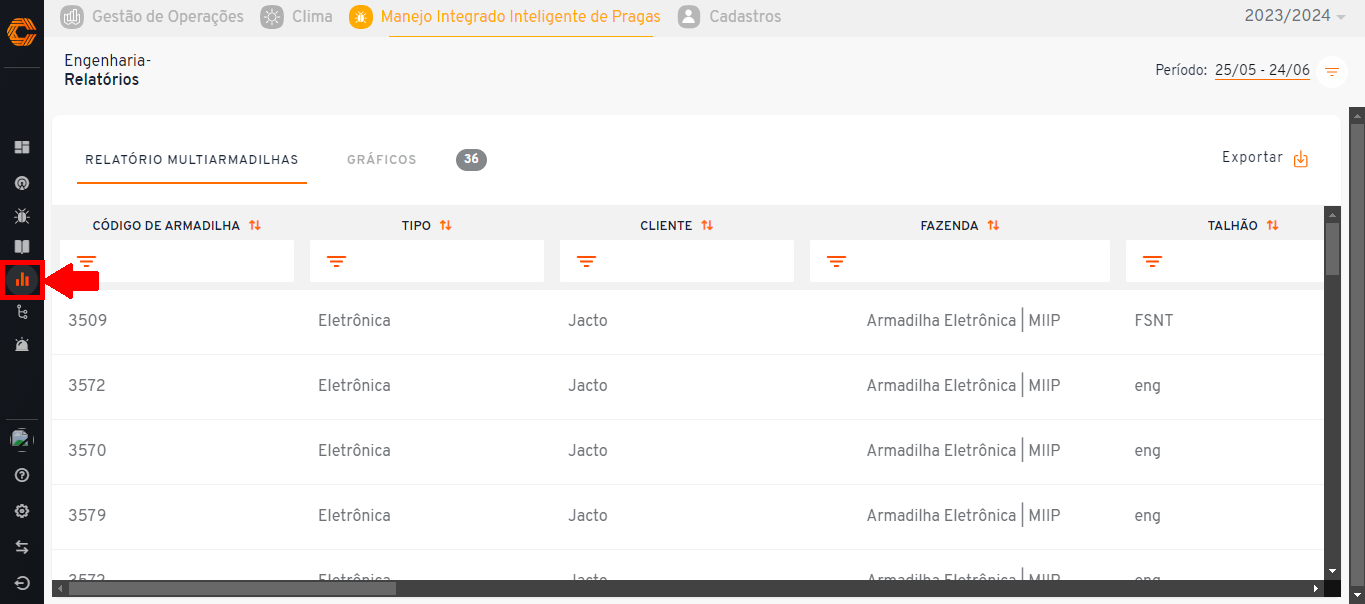
- É possível realizar a edição do período selecionado, clicando no filtro 'Período'.
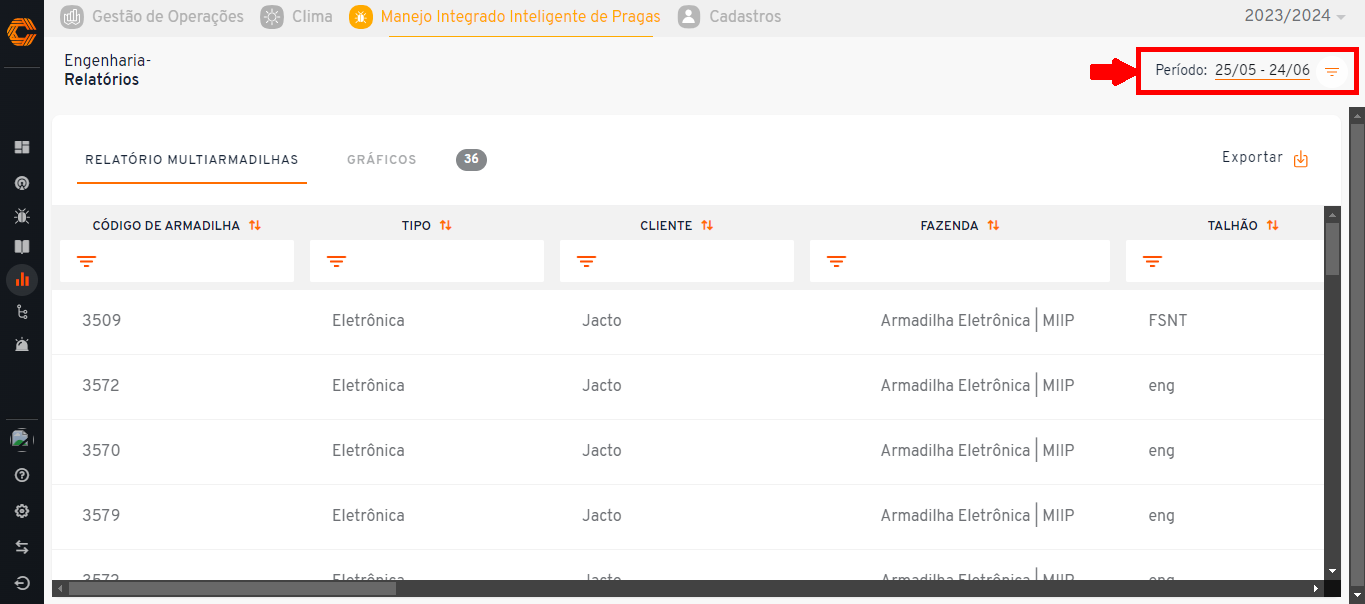
- Serão exibidas duas opções de abas para serem selecionadas, a primeira aba tra´s a apresentação dos registros no formato de uma lista, sendo possível filtrar pela barra principal.
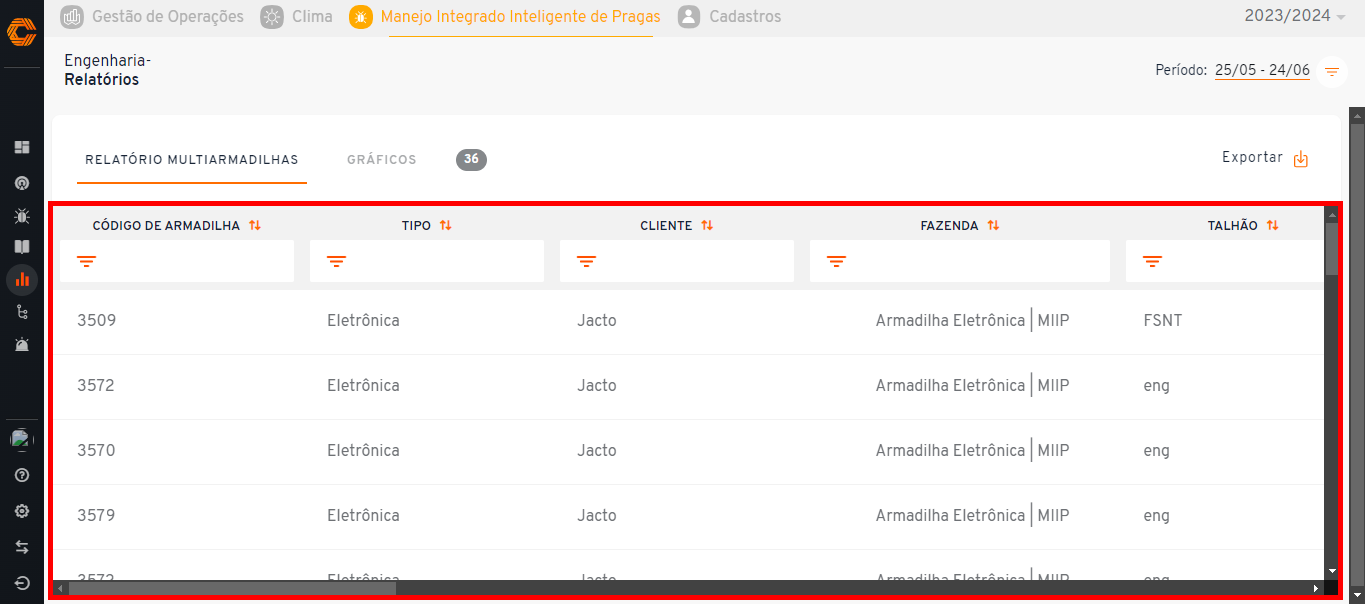
- Para extrair todos os dados listados, clique em "Exportar".
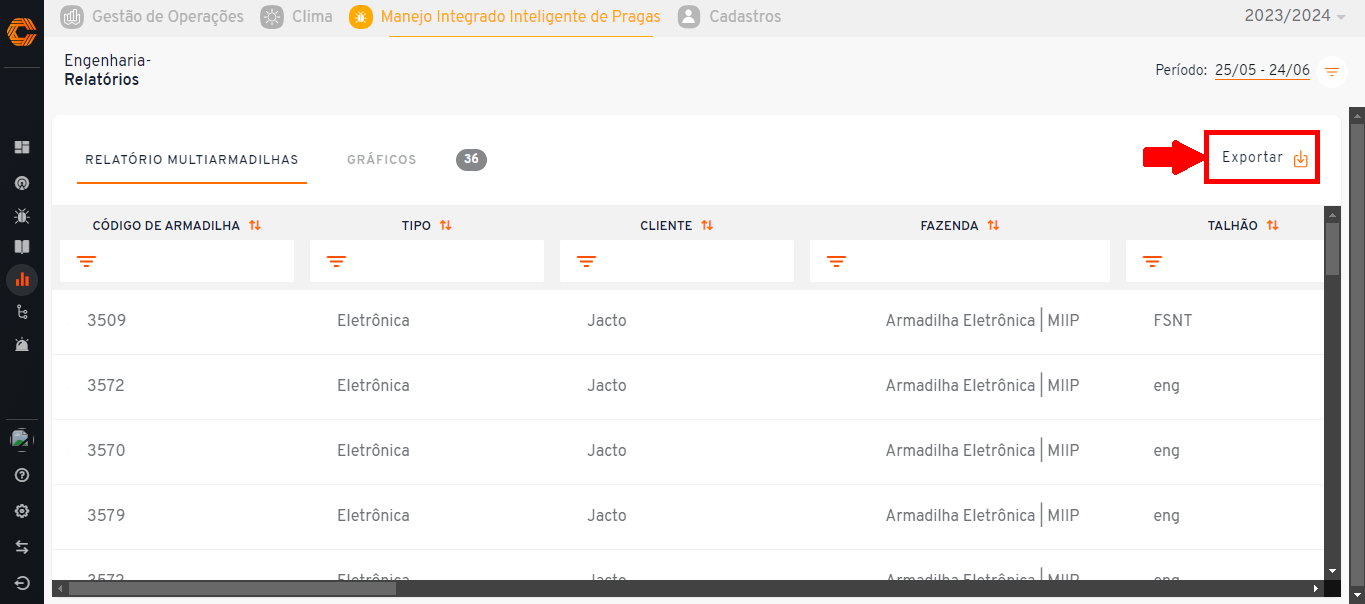
- Para visualizar os dados em forma de gráfico, selecione a aba 'Graficos' e os dados serão apresentados na seguinte forma.

- Para filtrar por alguma informação em específico, utilize os filtros: "Código de Armadilha", "Tipo", "Cliente", Fazenda", "Talhão", "Cultura" e "Safra".
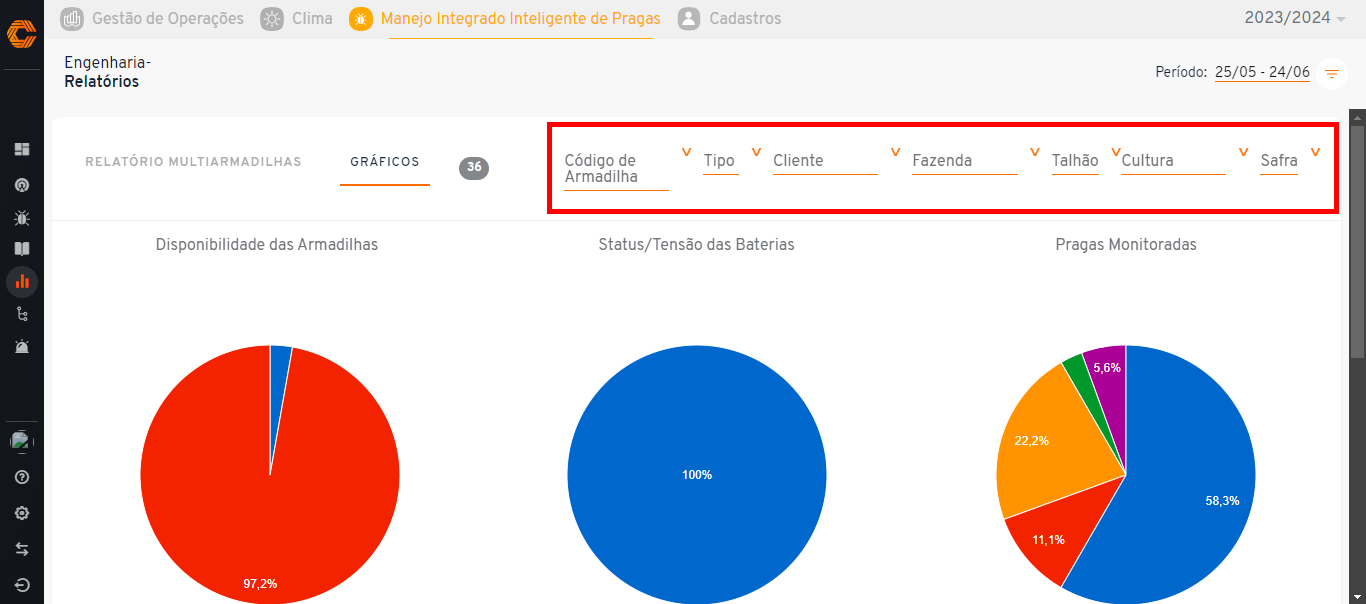
¶ Endpoints
- Para acessar os endpoints, selecione o segundo ícone debaixo para cima da aba "Manejo Integrado Inteligente de Pragas".
![]()
- É possível realizar o filtro por "Cultura" ou se desejar realizar a pesquisa por algum dado específico vá em "Filtrar por".
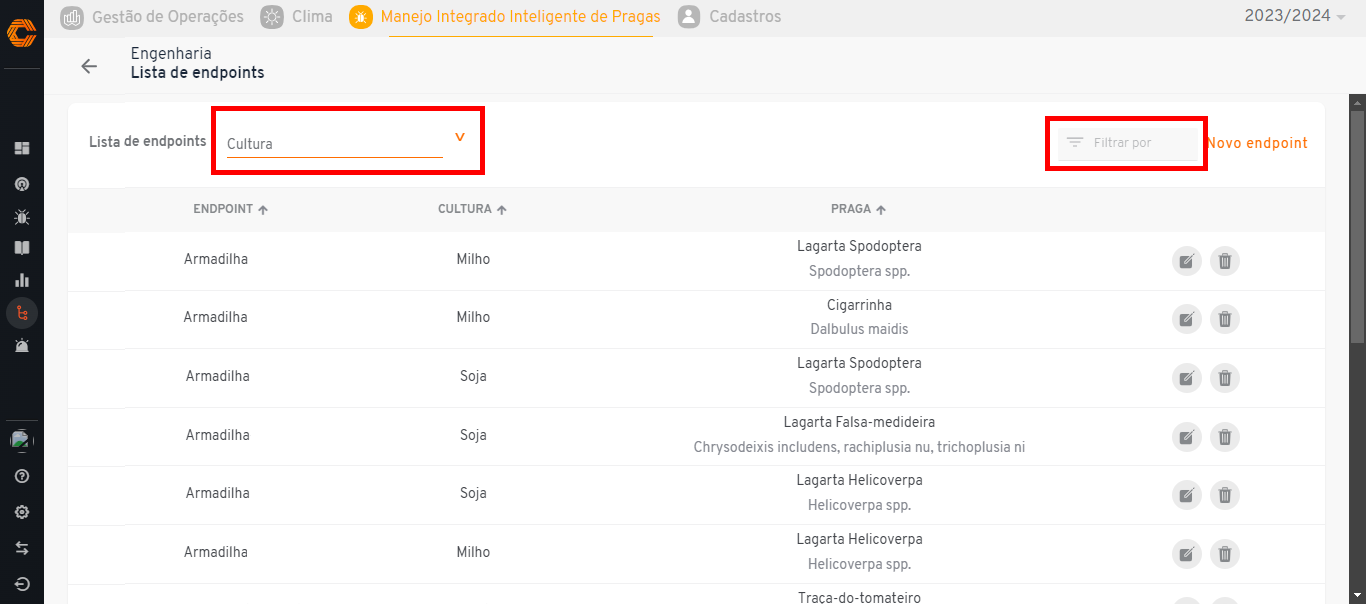
- Para cadastrar um endpoint, clique em 'Novo endpoint'.
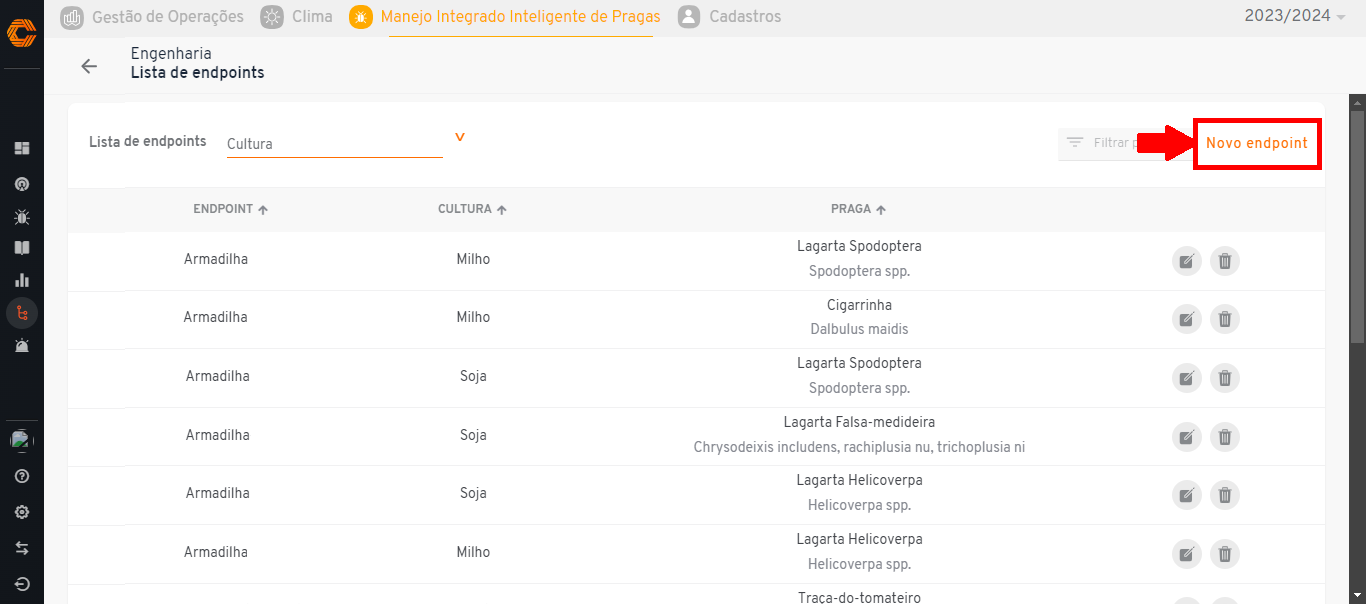
- Será aberto um formulário com os campos "Cultura", "Praga" e "Endpoint" para preenchimento obrigatório.
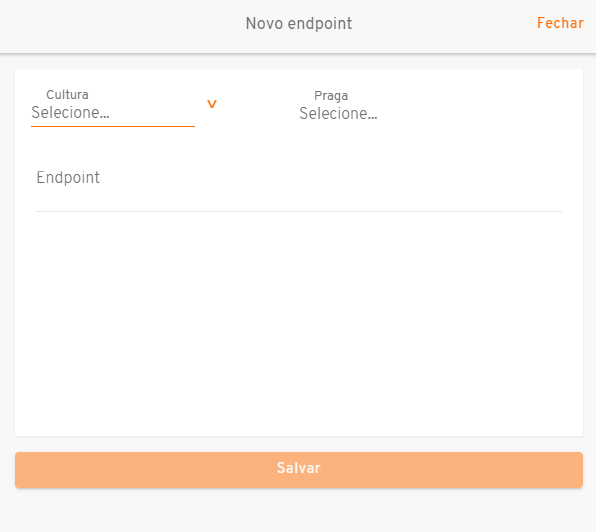
- Para editar algum endpoint já cadastrado, selecione o ícone de papel e caneta.
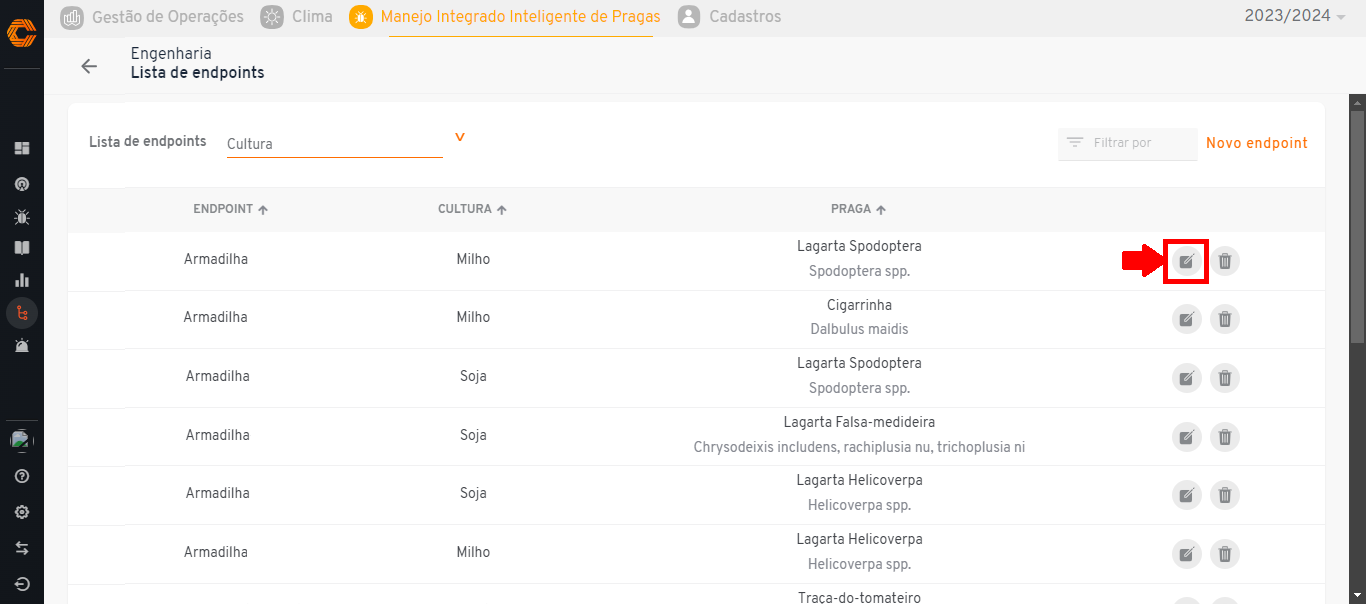
- Altere as informações que foram cadastradas inicialmente e selecione o botão "" para atualizar o que foi alterado.
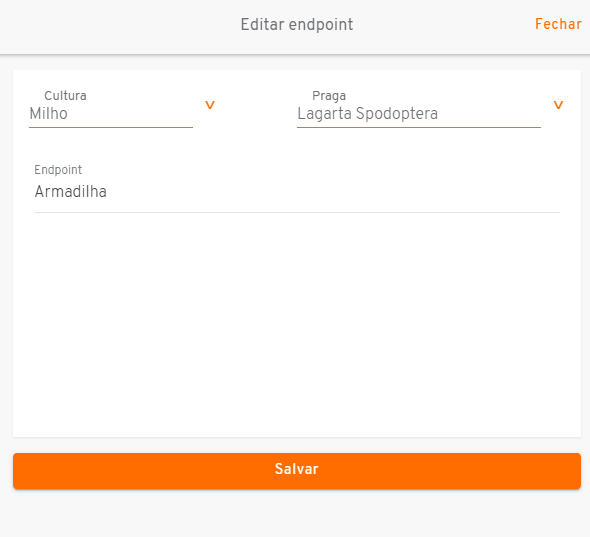
- Para excluir algum endpoint cadastrado, selecione o ícone "Lixo".
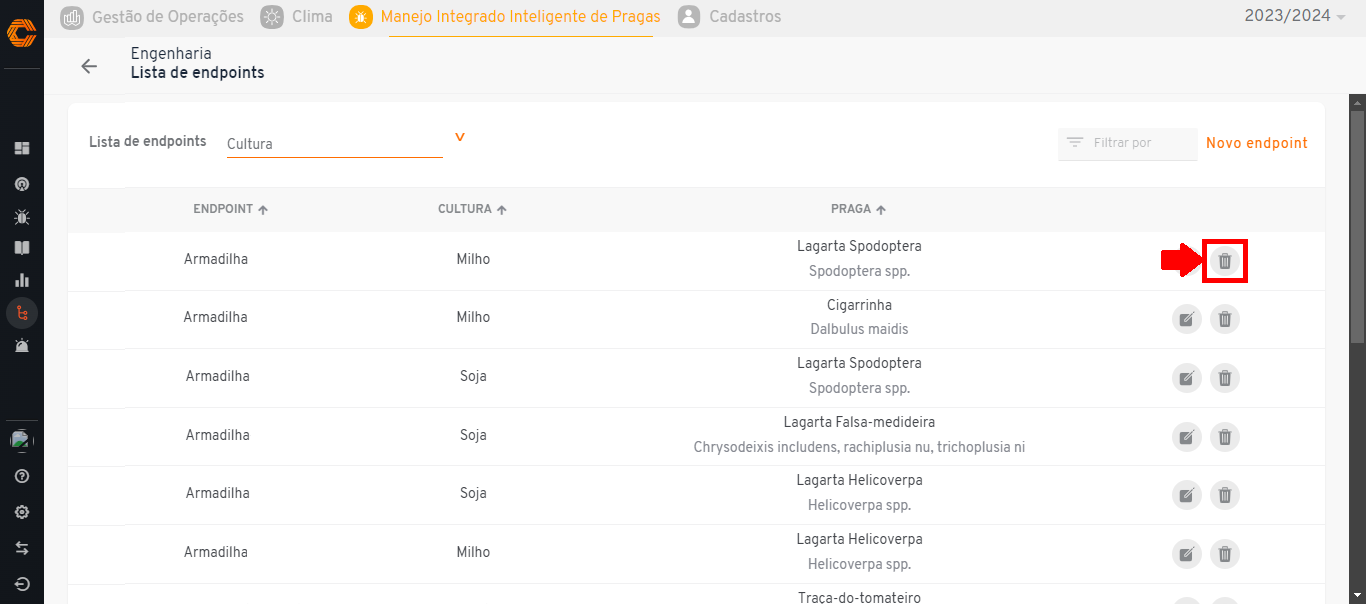
- Para alterar o período da safra, selecione os anos acima e altere o conjunto de anos.
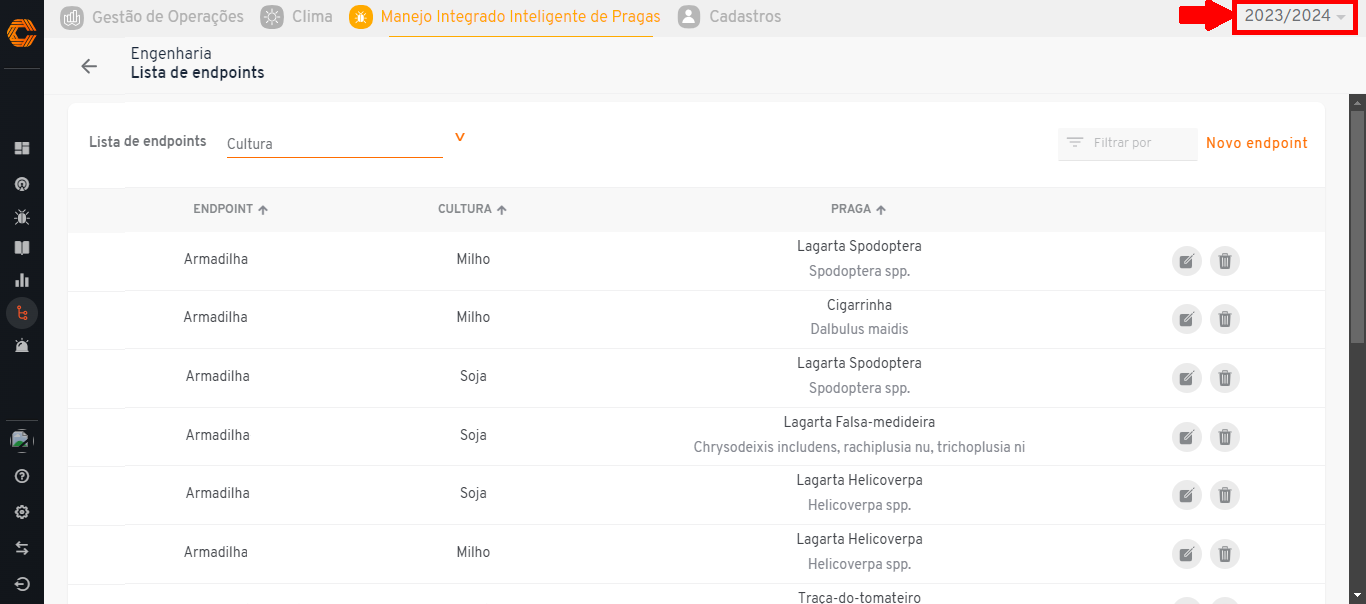
¶ Alarmes
- Para acessar a tela de ''Alarmes", selecione o último ícone do menu lateral.
![]()
- Serão listados todos os alarmes na tela principal, separados pelas colunas: "Nº de série", "Data", "Alerta" e "Dados".
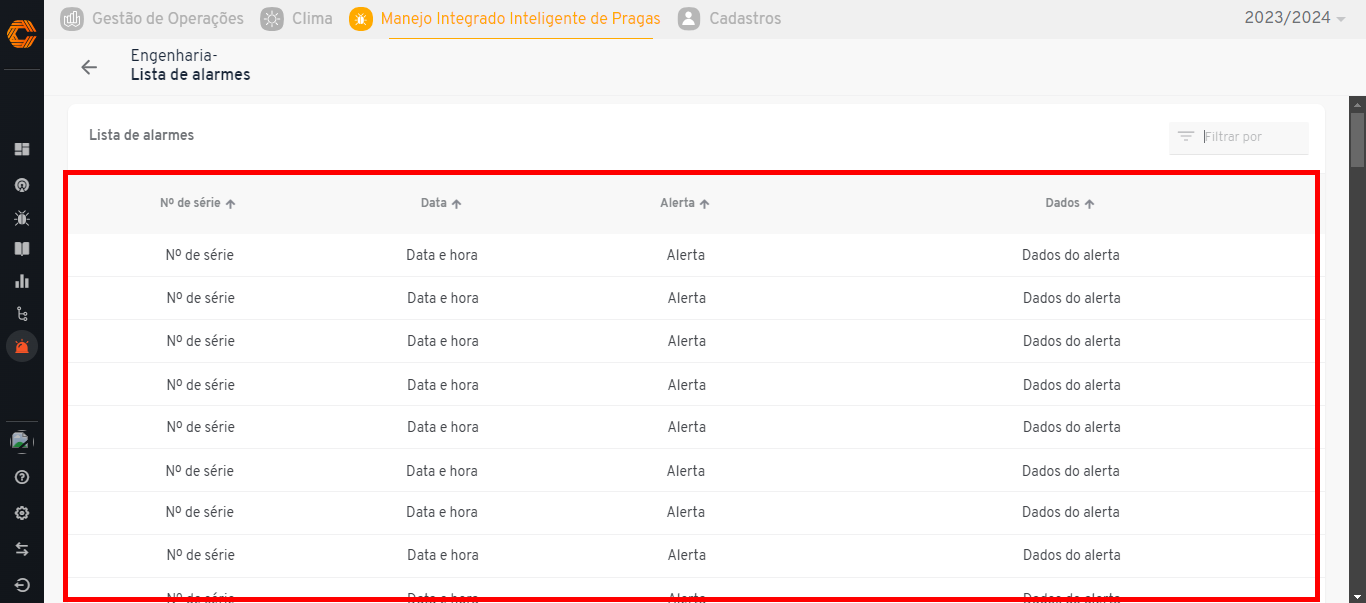
- Para filtrar por algum alarme em específico, é possível realizar a busca pelo campo "Filtrar por".
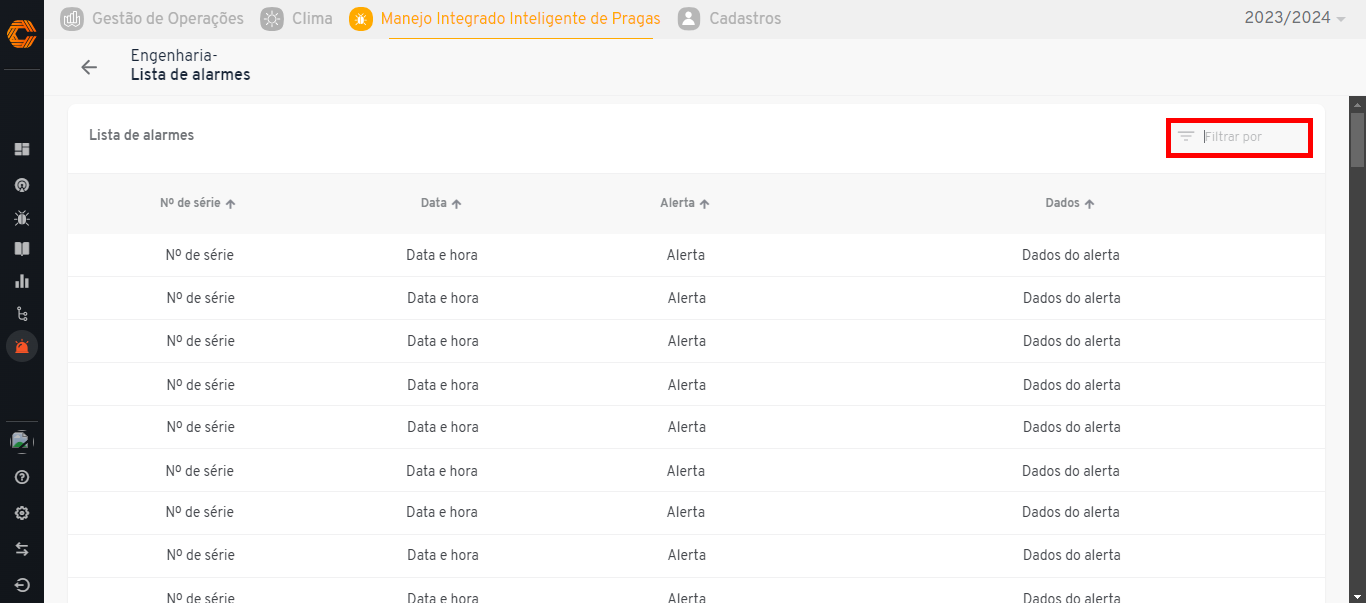
- Para alterar o período da safra, selecione os anos acima e altere o conjunto de anos.
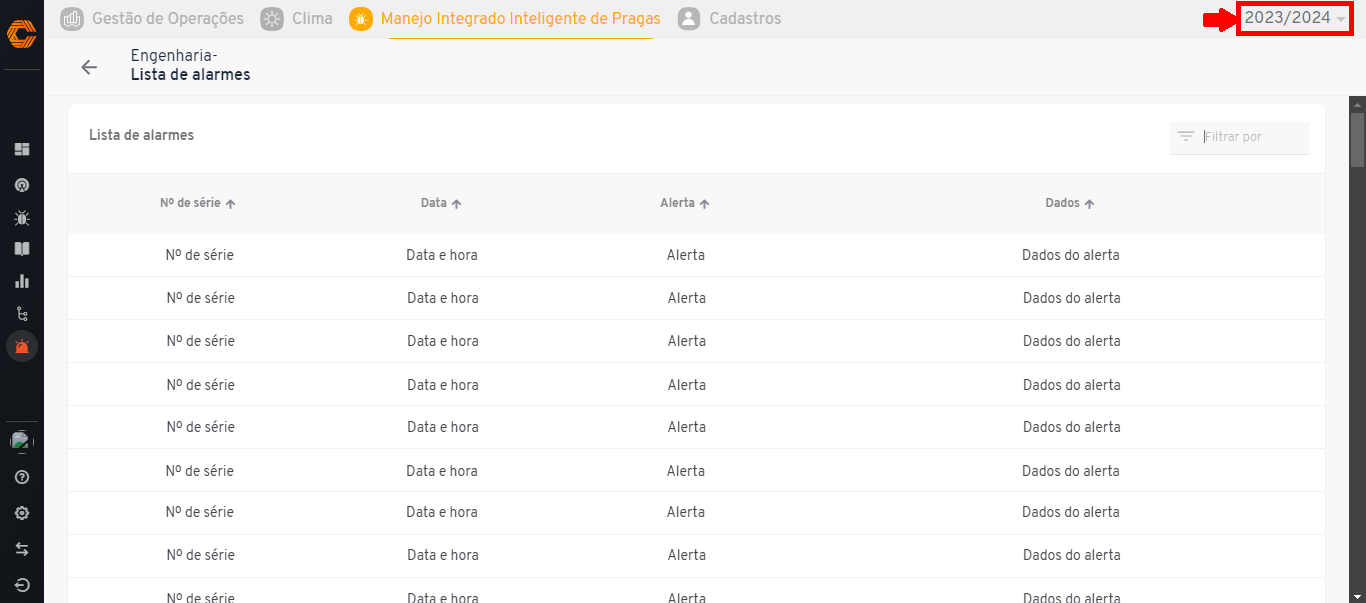
¶ Cadastros
¶ Administração
Administração de usuários Jacto:
- Dentro da aba "Cadastros", selecione o ícone de "Administração", como destacado abaixo.
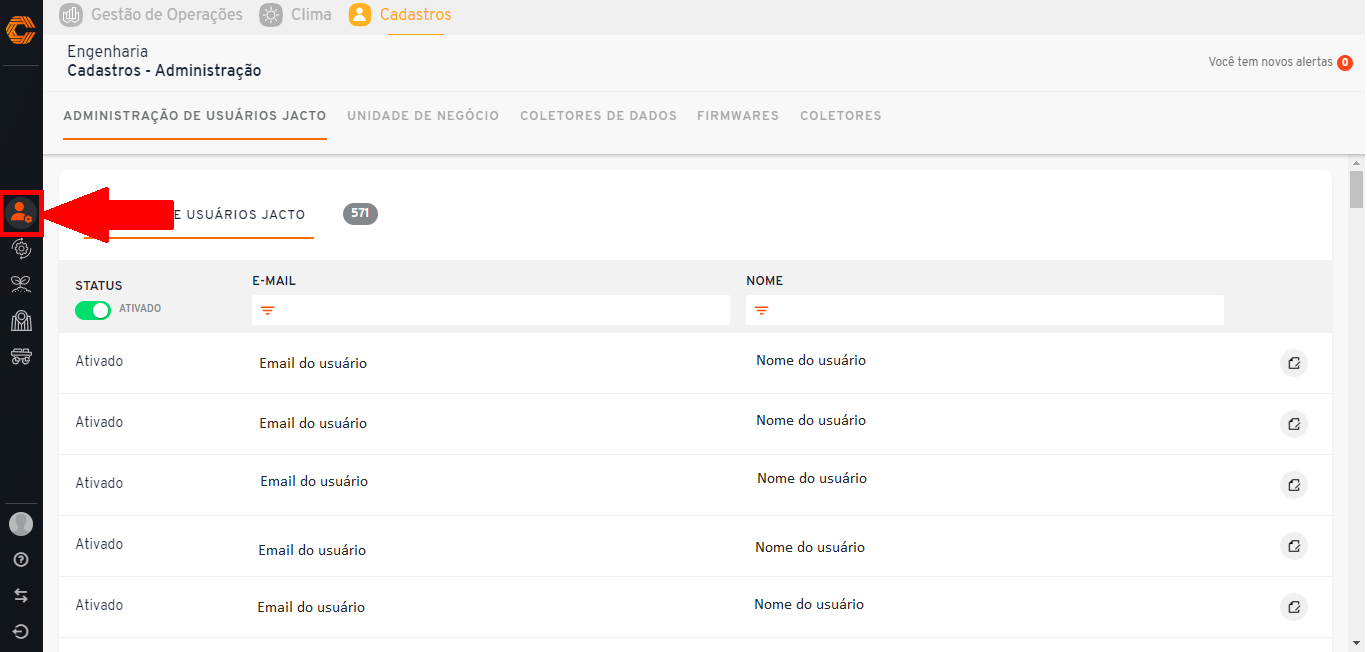
- Ao selecionar a aba "Administração de usuários Jacto", será possível filtrar o usuário por meio de informações específicas, como destacado pela seta na imagem abaixo.
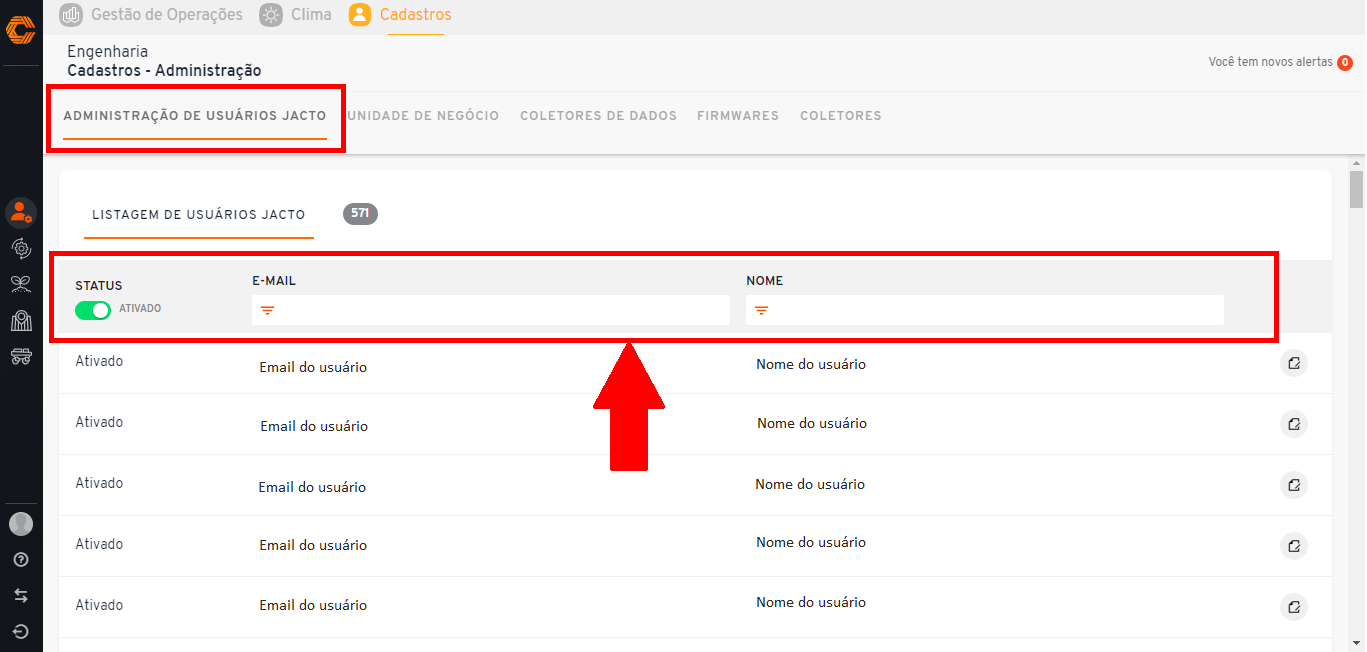
- Caso queira visualizar ou editar alguma informação de usuário selecione o ícone de papel como destacado abaixo.

- Ao selecionar a opção "Detalhes do usuário", a seguinte aba será exibida em sua tela. Faça as alterações que julgar necessário e opte por "Salvar".
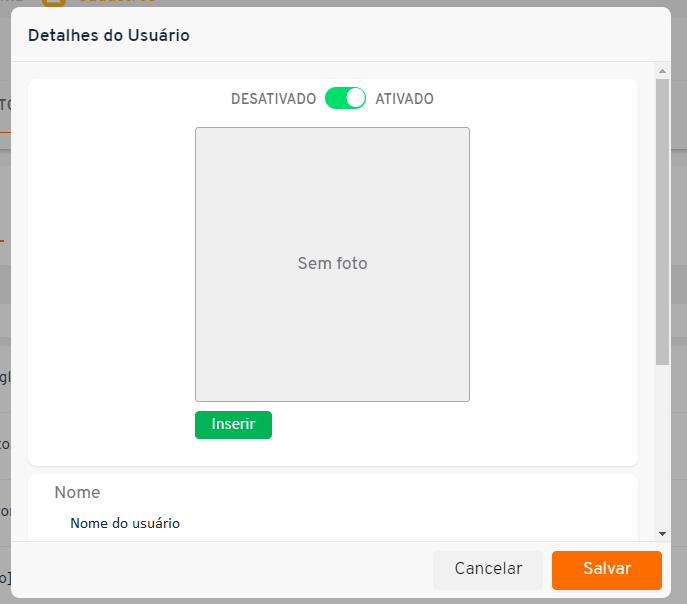
Unidade de negócio:
- Para ter acesso a listagem de unidades de negócio, clique na aba ''Unidade de negócio".
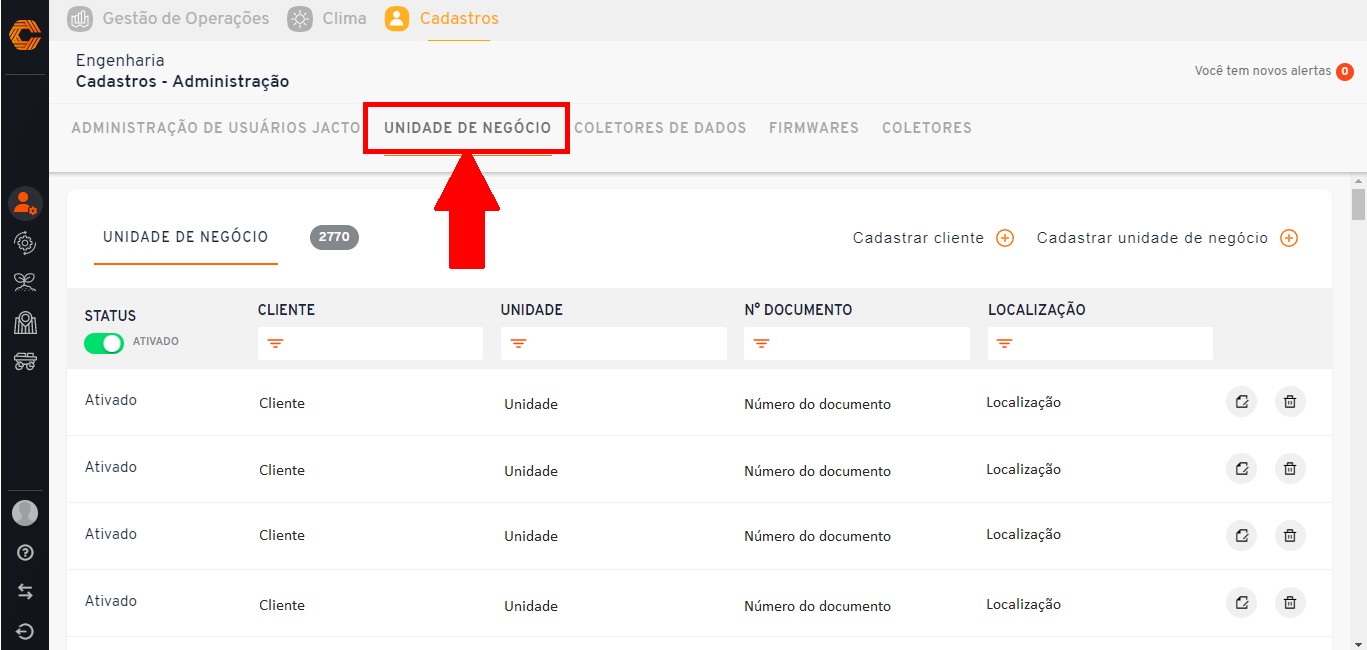
- Caso deseje cadastrar um novo cliente, selecione a opção "Cadastrar cliente" e preencha com as informações solicitadas. Por fim, opte por "Cadastrar".
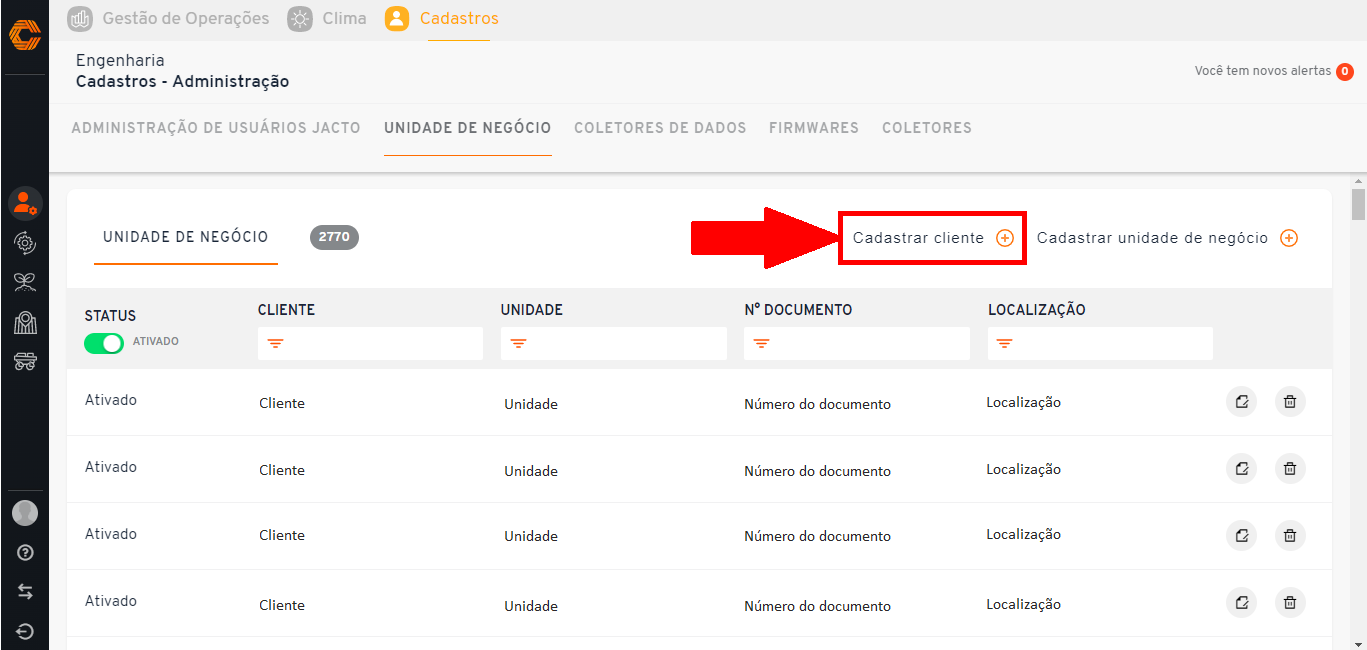
- Para cadastrar uma nova unidade de negócio, selecione a opção "Cadastrar unidade de negócio". Em seguida, preencha todos os campos com as informações solicitadas. Por fim, clique em "Cadastrar" para concluir o processo.

- Para filtrar alguma informação específica, insira os dados para filtro na região em destaque.
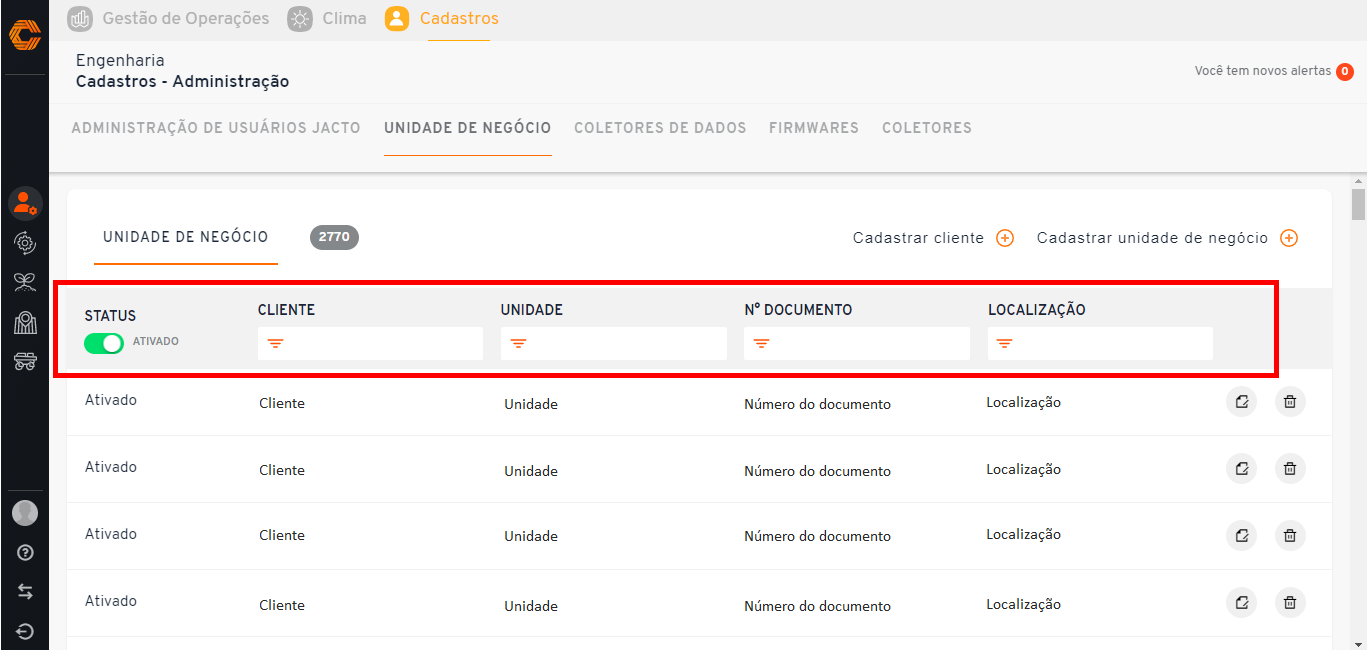
- Para visualizar ou editar alguma informação de usuário, localize e selecione o ícone de papel, conforme destacado abaixo. Faças as alterações necessárias e por fim, opte por "Salvar";
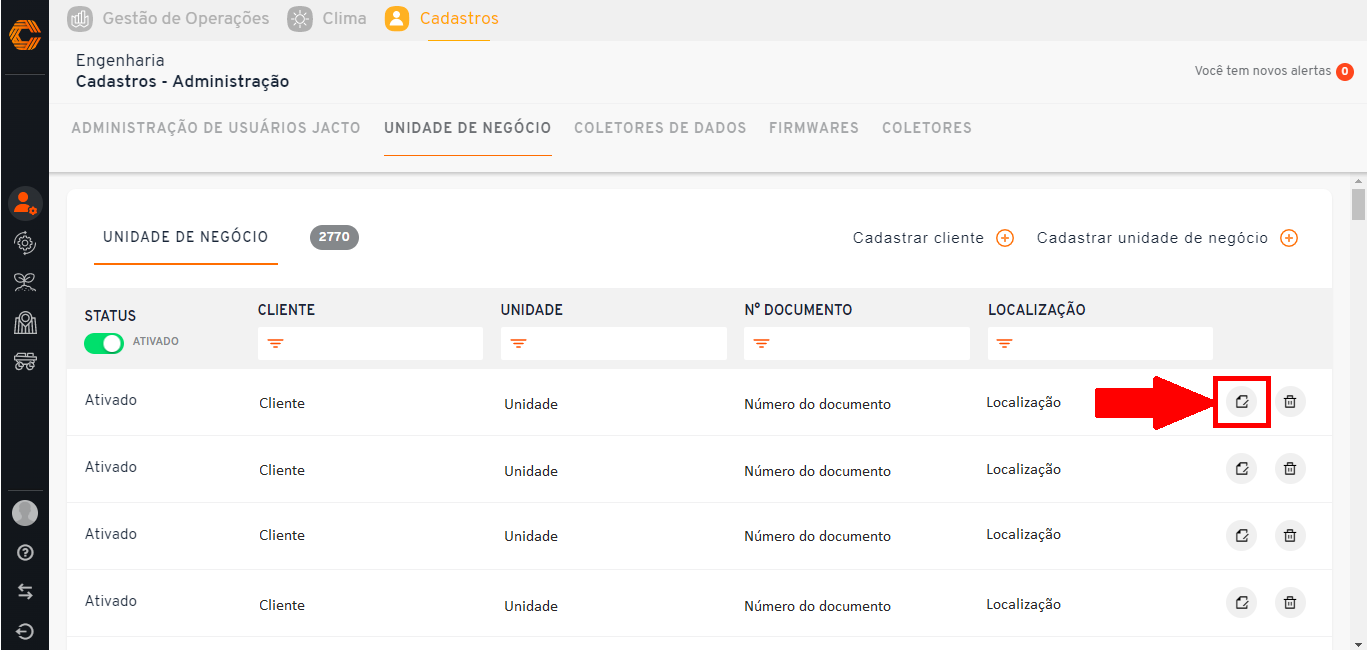
- Quando for necessário excluir alguma unidade de negócio, selecione a opção destacada abaixo.
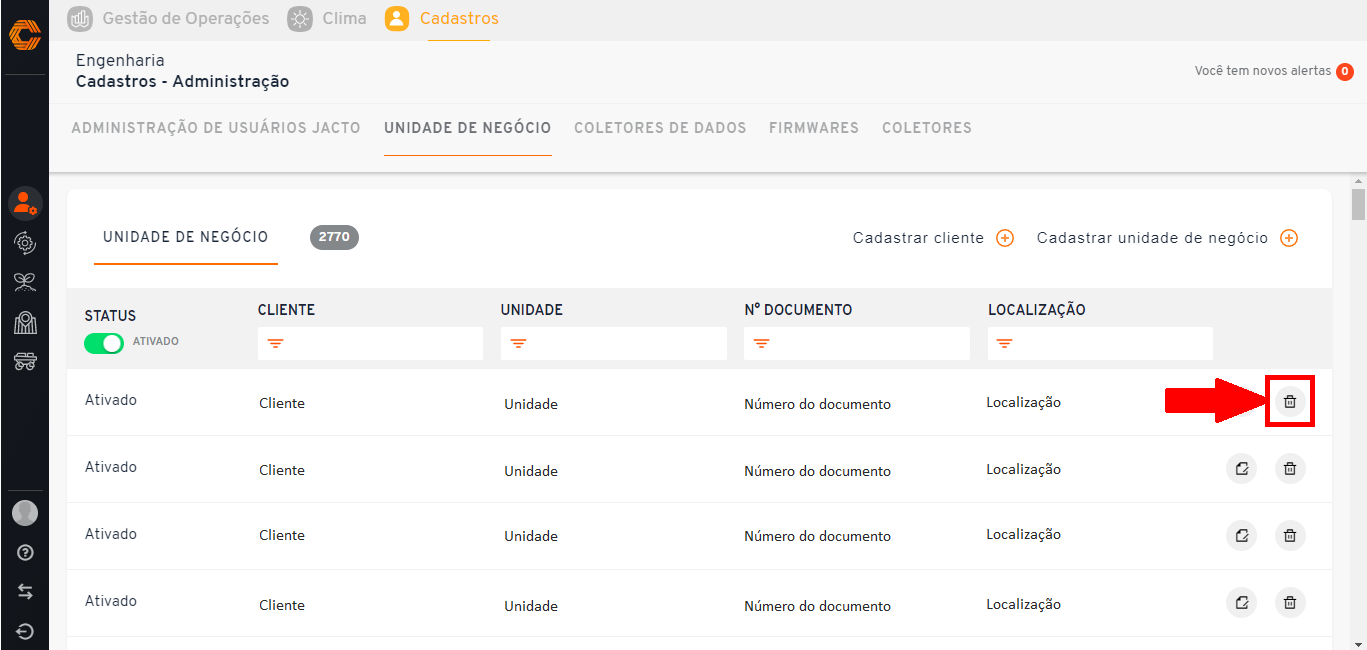
Importante: Tome cuidado ao excluir uma unidade de negócio, ao removê-la, não será possível restaurar.
Coletores de dados:
- Caso deseje ver os coletores de dados, selecione a aba "Coletores de dados".
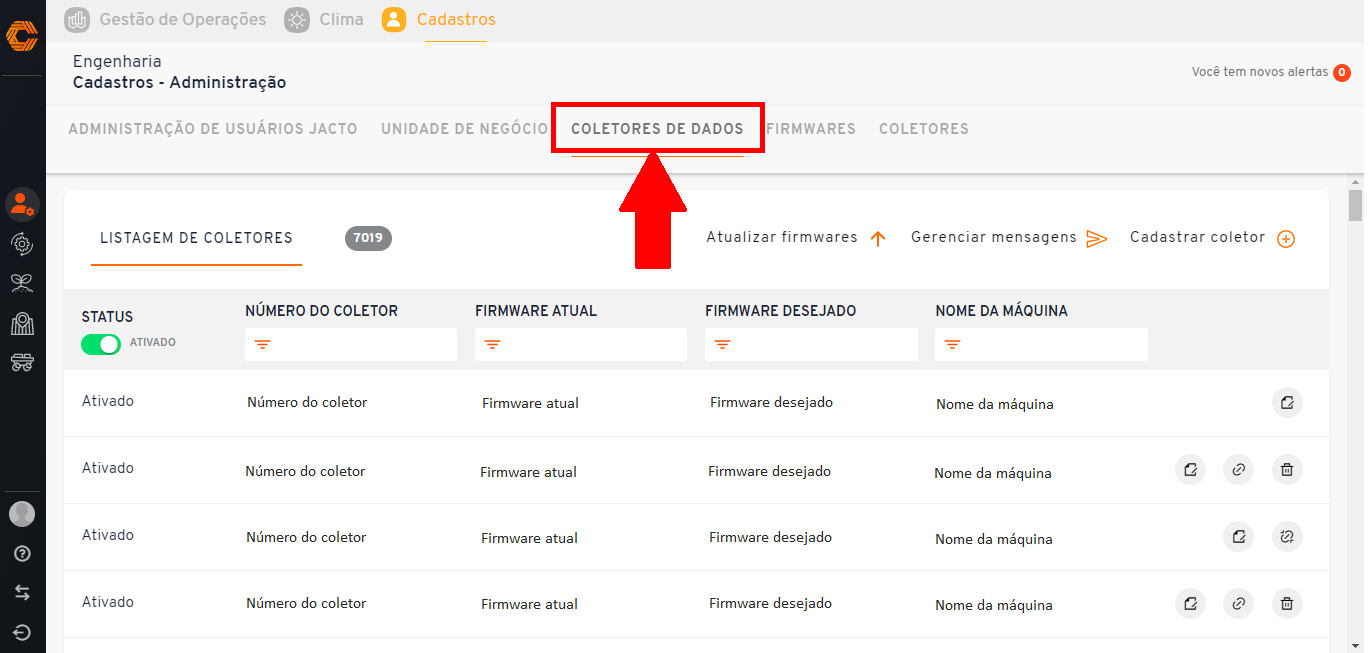
- Se for necessário atualizar o firmware, selecione a opção "Atualizar firmwares", altere as informações que desejar e por fim clique em "Atualizar".
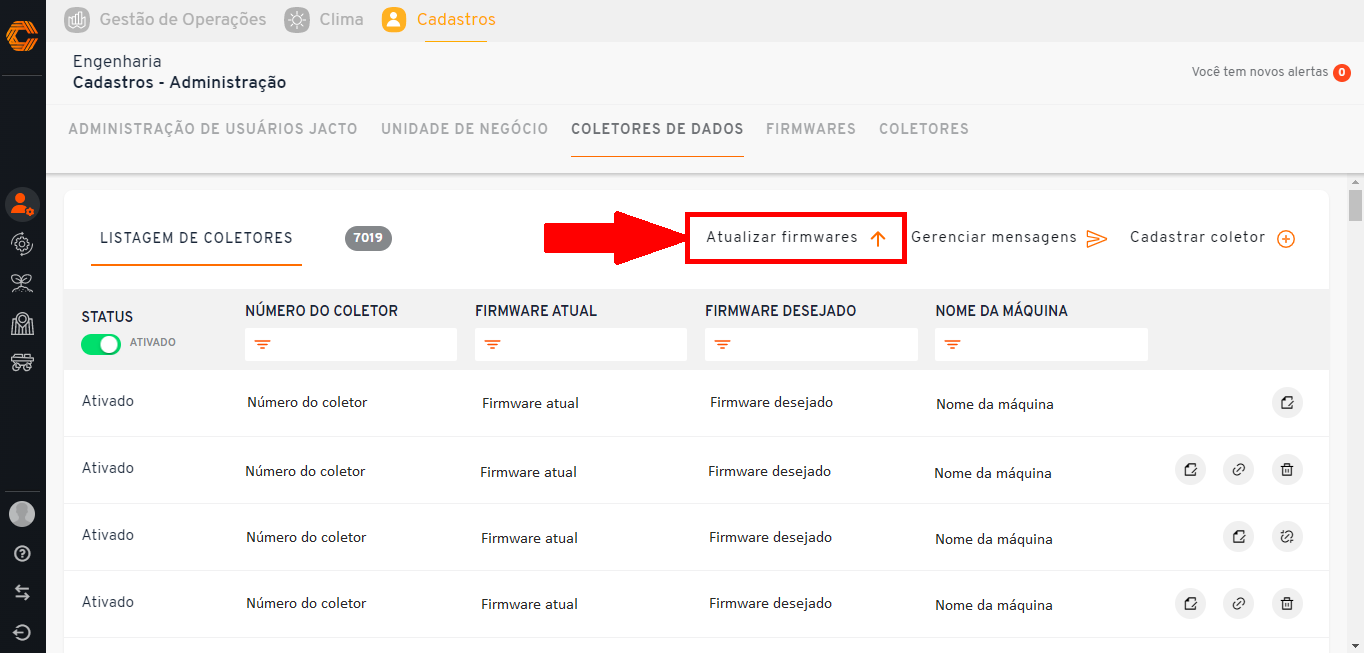
- Para gerenciar as mensagens, localize e selecione a opção "Gerenciar mensagens". Em seguida, preencha os campos "Número do coletor" e serão listadas as mensagens para o seu controle. Para finalizar sua ação, escolha a opção "Salvar".
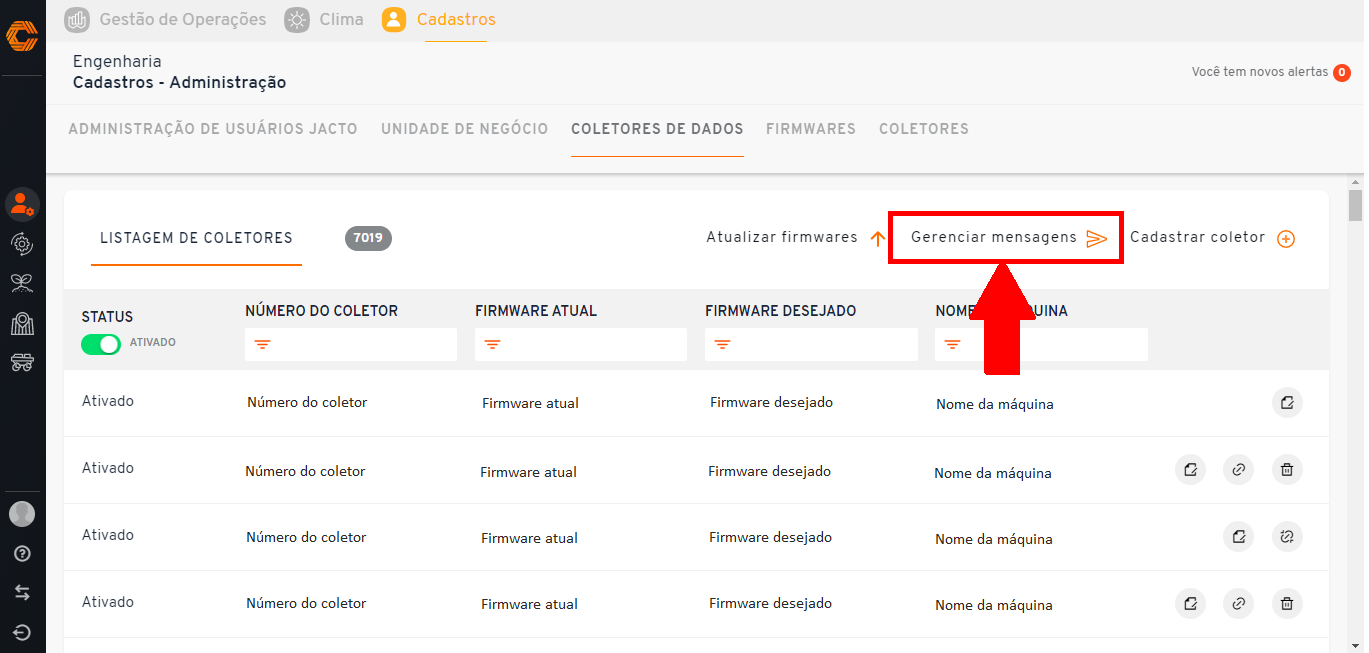
- Para cadastrar um coletor, selecione a opção de mesmo nome destacada abaixo, preencha os campos: "Número do coletor", "Número do chip" e "Firmware do coletor" e para finalizar o cadastro, clique em "Salvar".
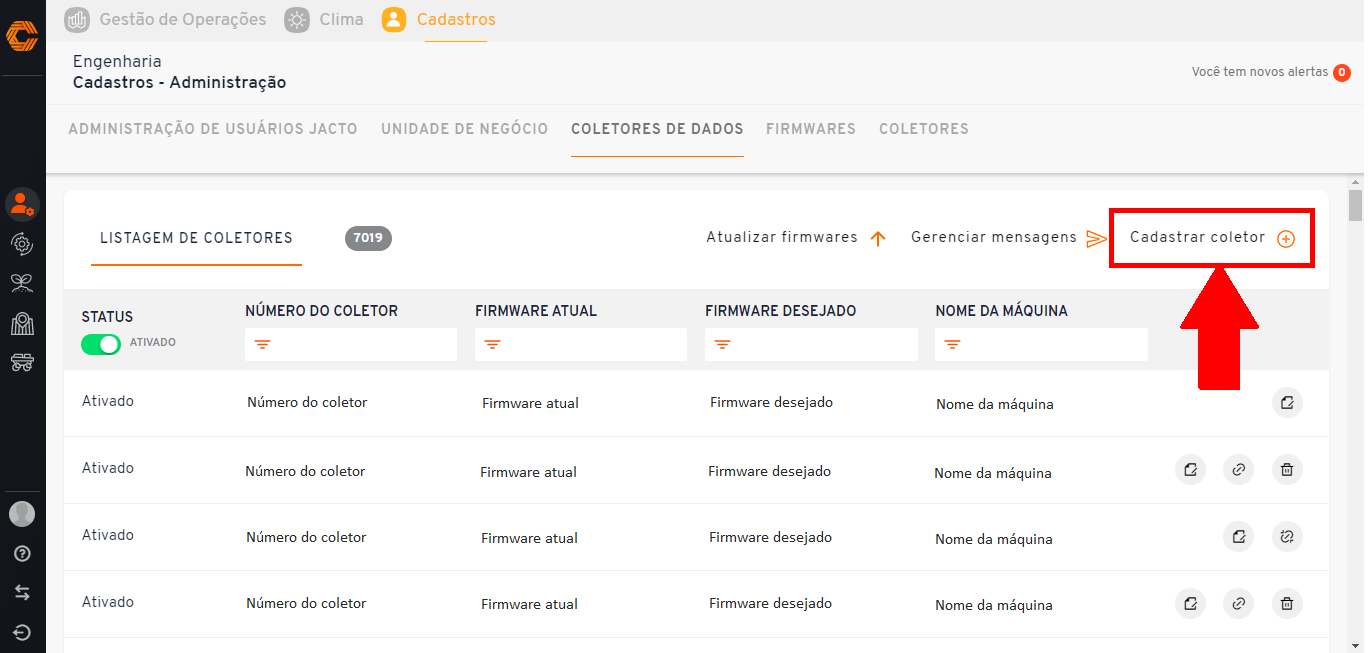
- Para filtrar alguma informação específica, insira os detalhes desejados na região destacada abaixo.
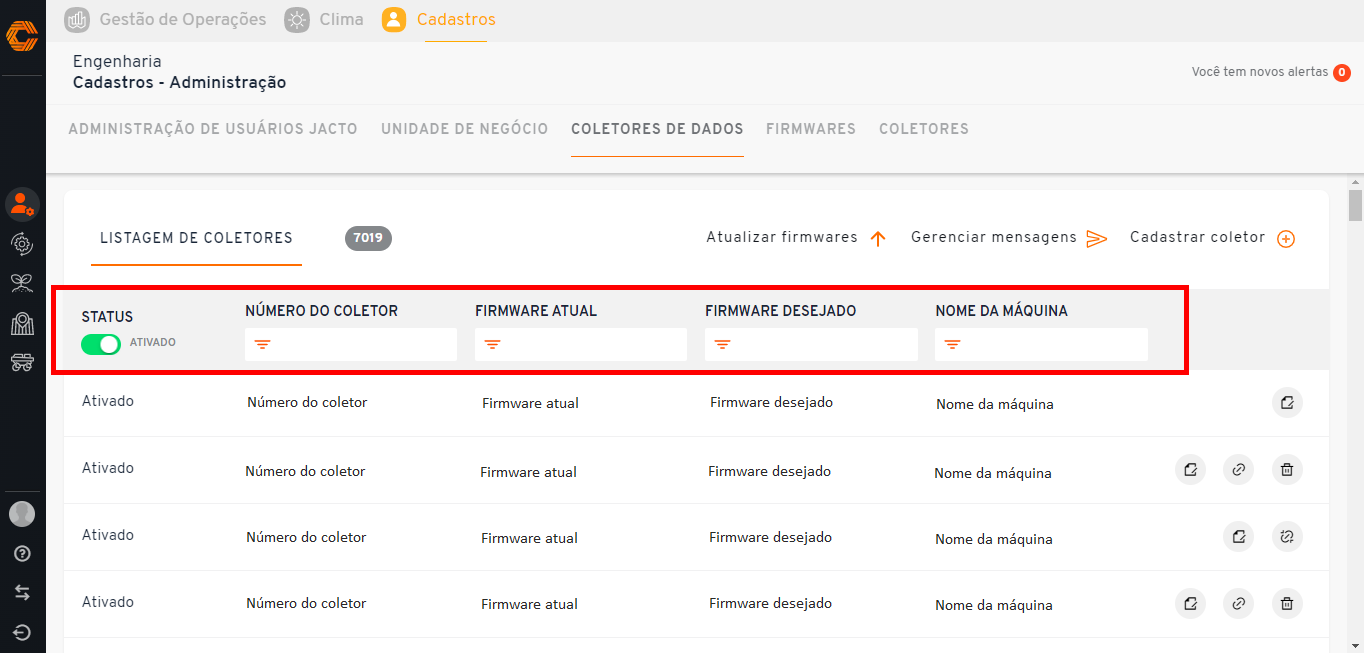
- Para editar um coletor já cadastrado, selecione o ícone de "Papel", altere ou visualize as informações exibidas na tela e opte por "Salvar";
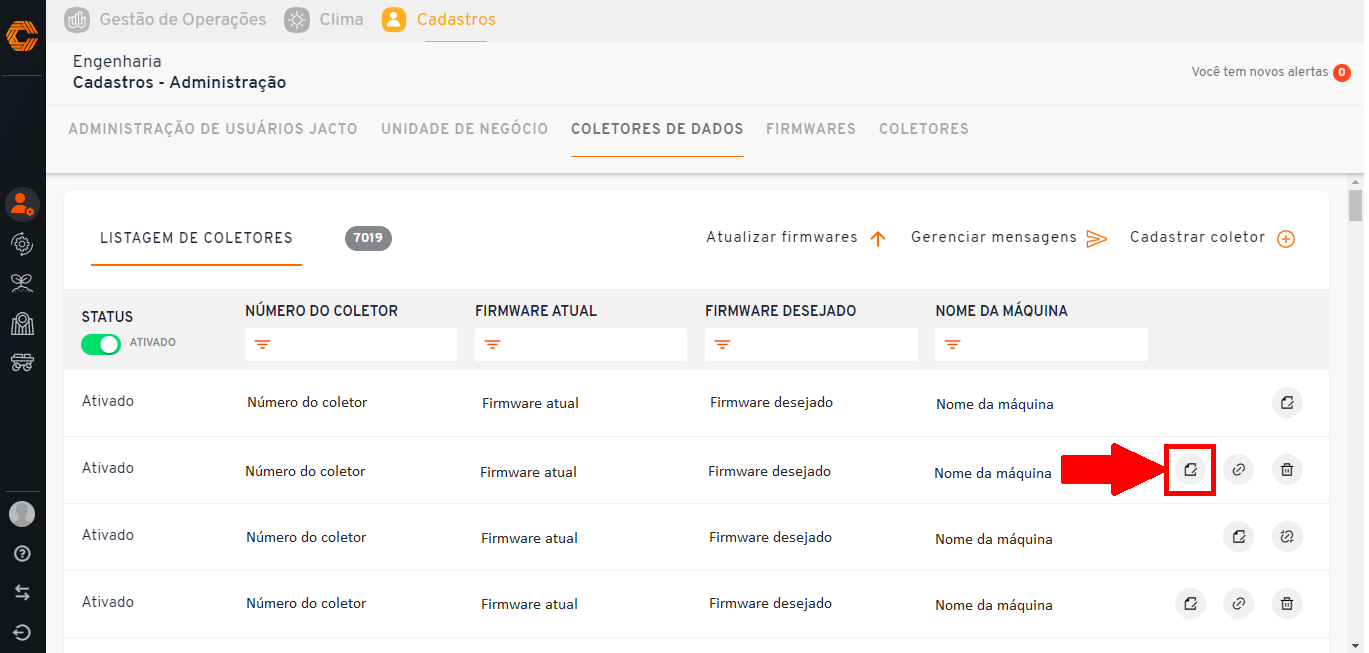
- Para vincular um coletor com a máquina, opte pela opção destacada abaixo. Em seguida, forneça as informações requisitadas e atualize as modificações através do botão "Salvar";
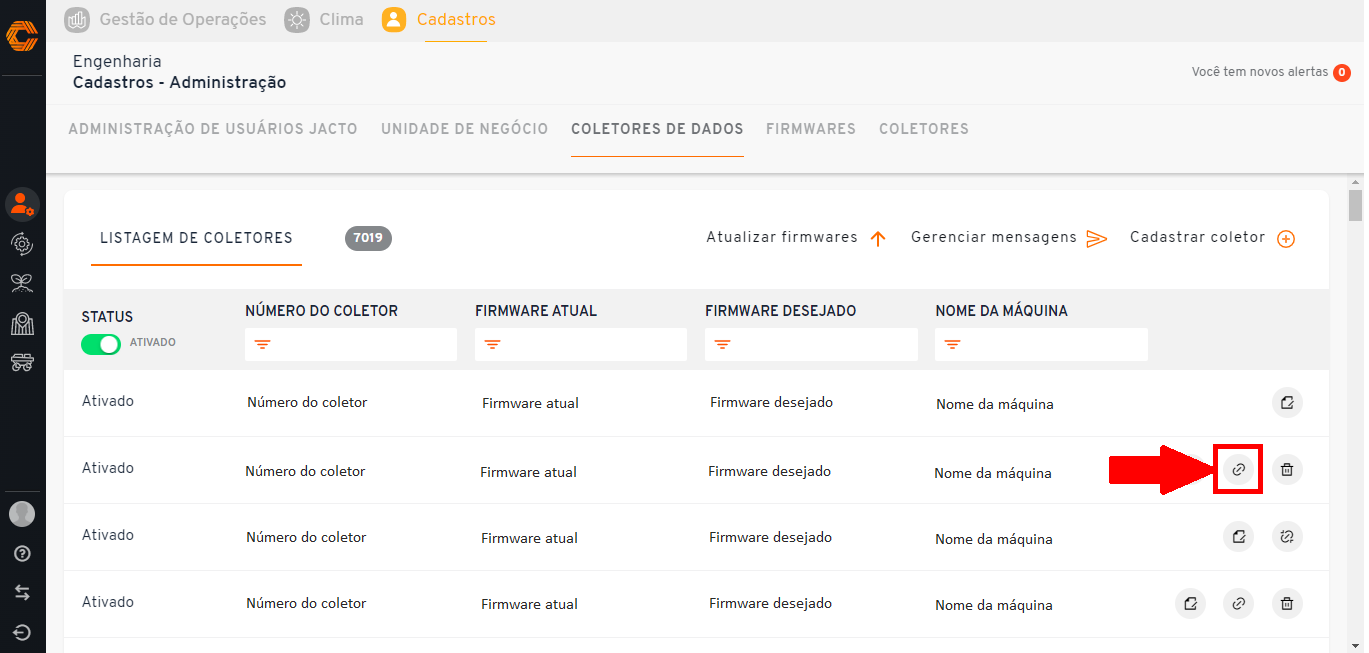
- Para remover um coletor, selecione a opção com ícone "Lixo" e cliquem em "Remover".
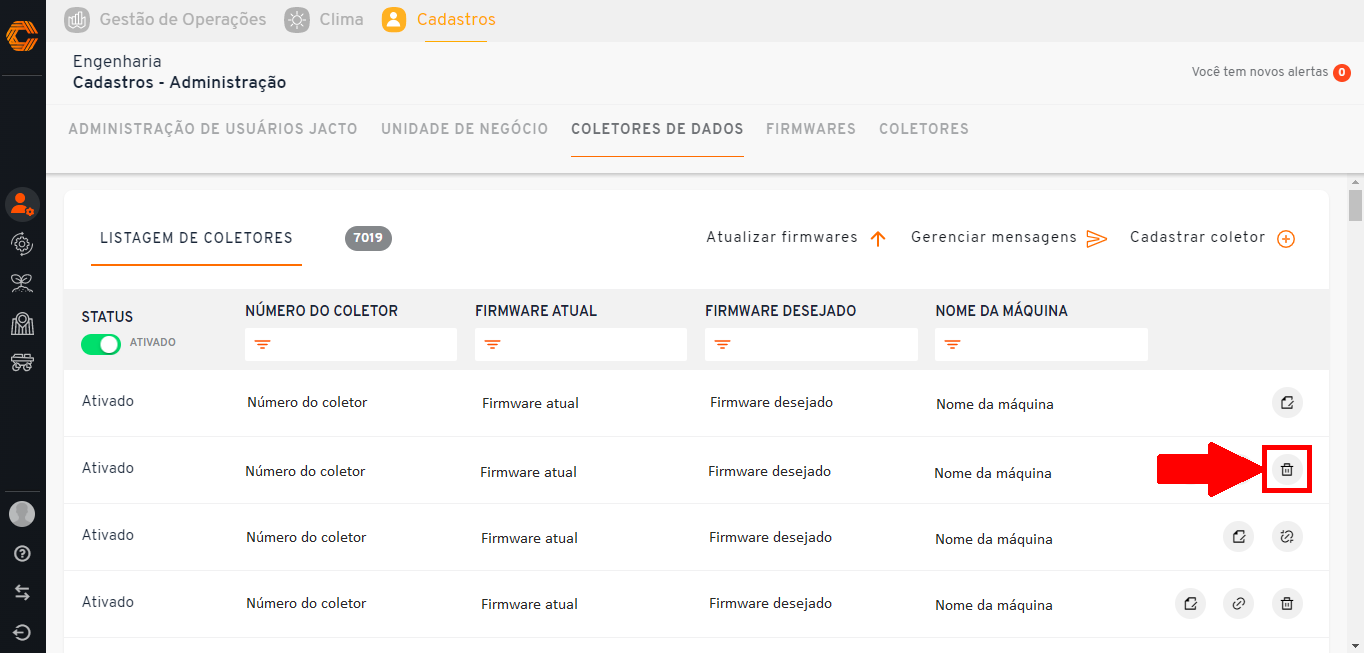
Importante: Tome cuidado ao excluir um coletor, ao removê-la, não terá como restaurar.
Firmware:
- Para acessar a aba "Firmware", selecione a opção destacada abaixo.
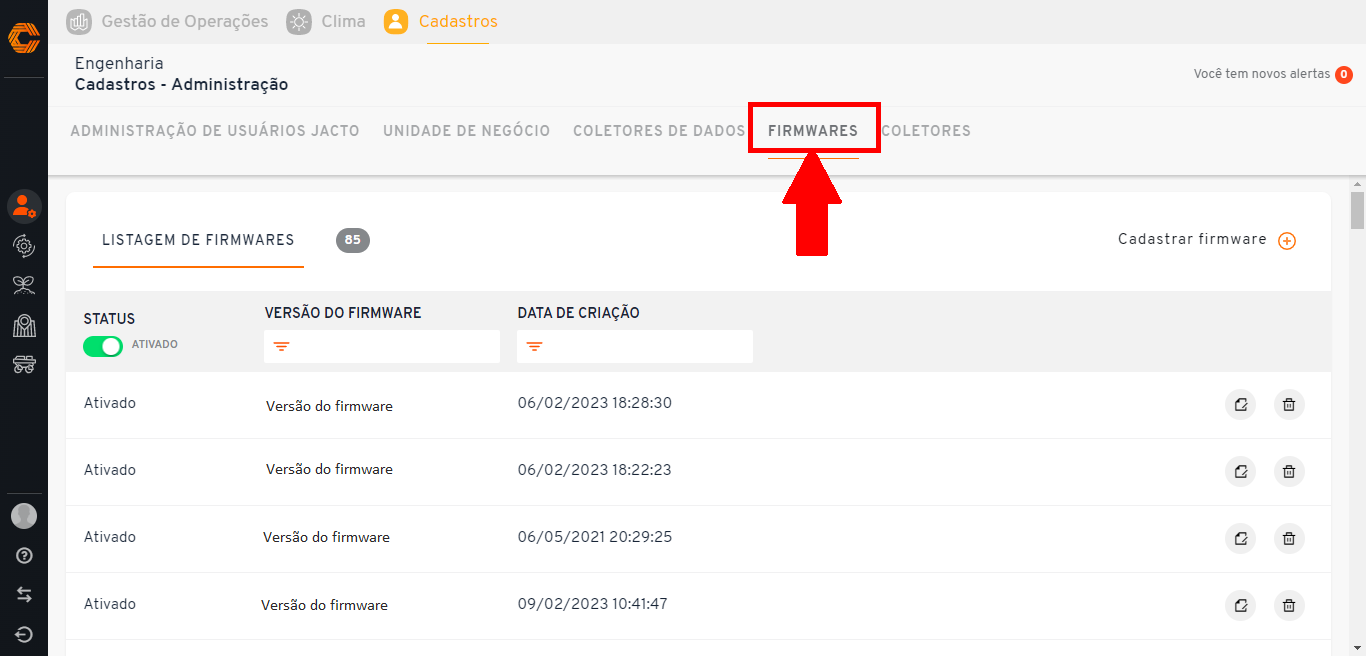
- Para adicionar um novo firmware ao sistema, procure e clique na opção "Cadastrar firmware", como destacado abaixo.
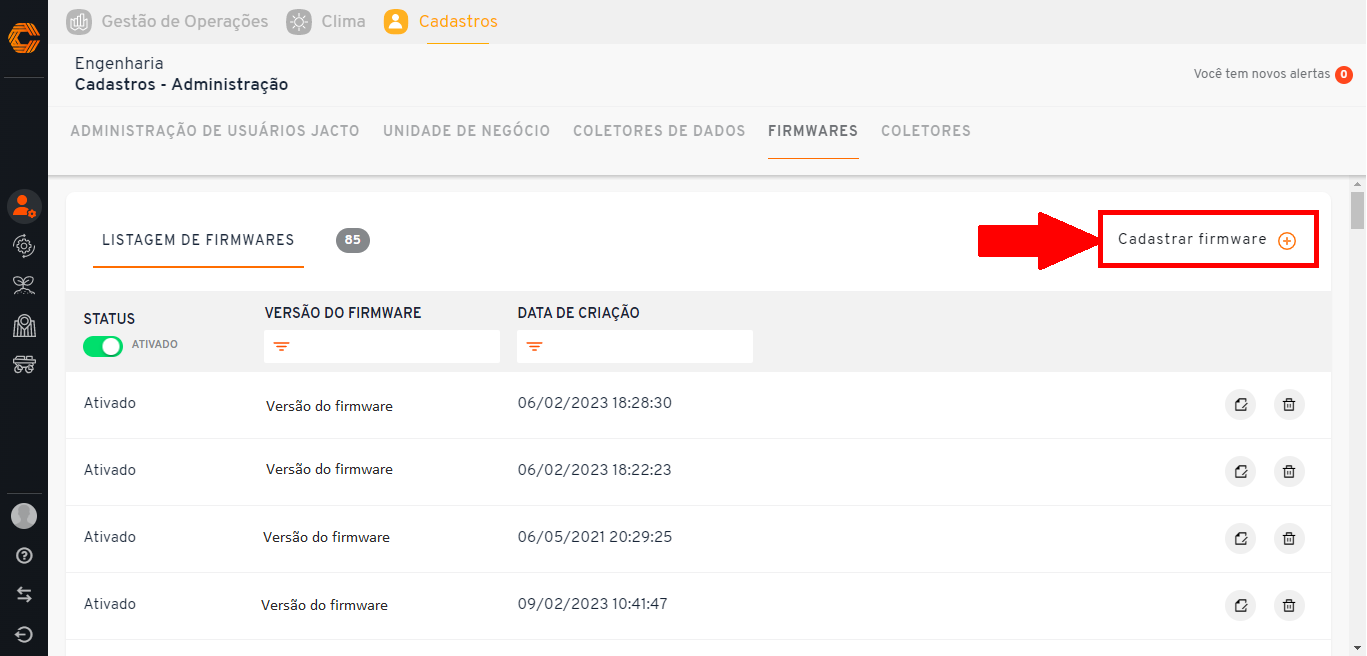
- Para buscar por um firmware já cadastrado, selecione uma das opções da região em destaque e forneça as informações específicas.
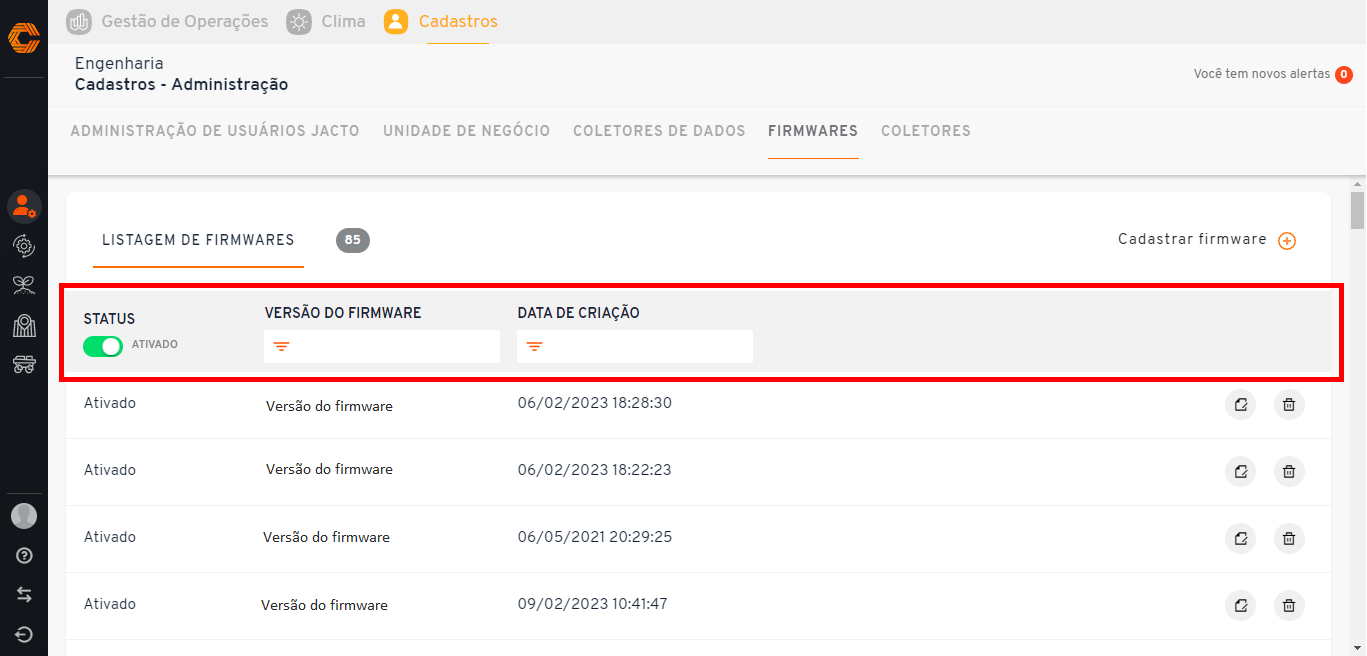
- Para acessar os dados do firmware escolhido, selecione o ícone simbolizado por um papel, como destacado abaixo.
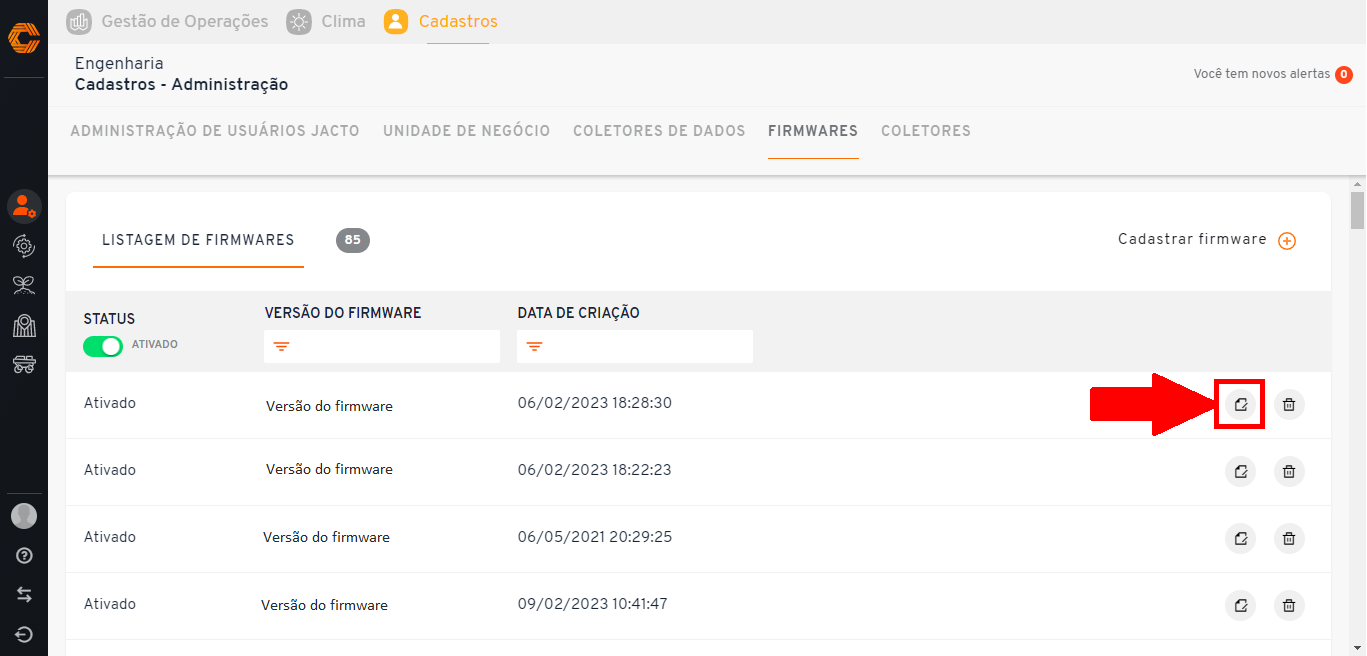
- Para remover um firmware, selecione a opção em destaque e clique em "Remover".
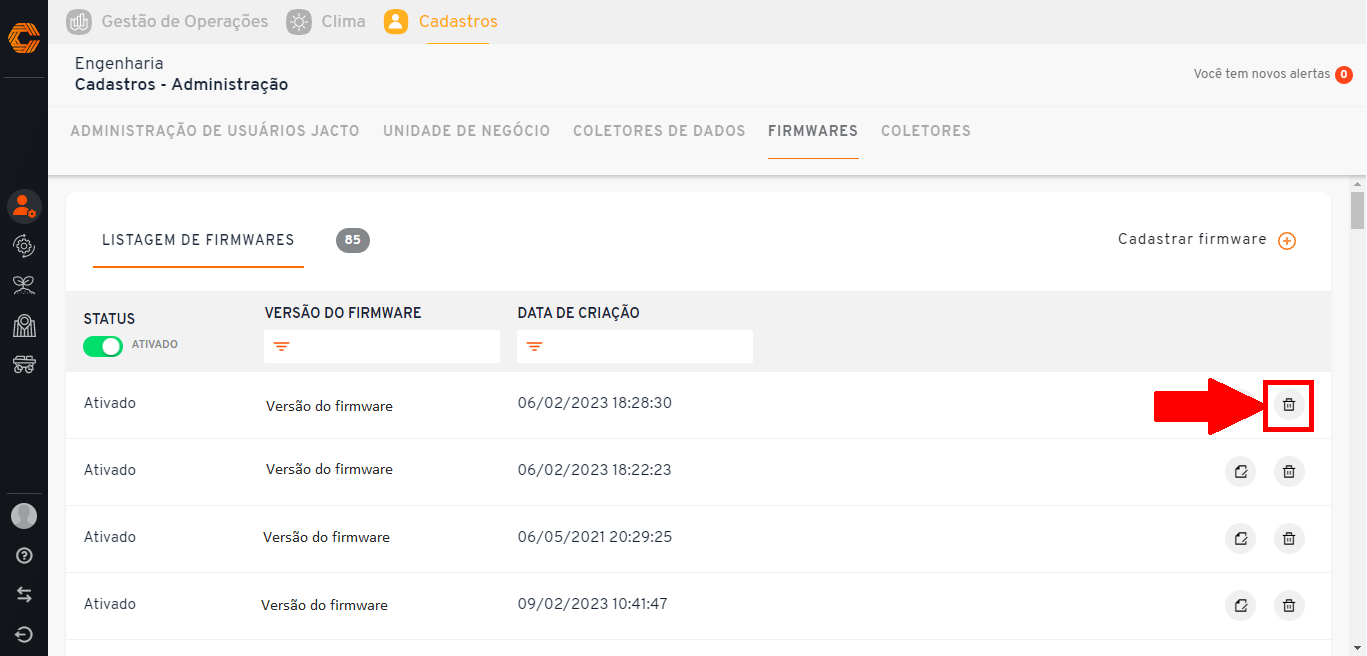
Importante: Tome cuidado ao excluir um firmware, ao removê-la, não terá como restaurar.
Coletores:
- Para ter acesso aos coletorees, clique na aba "Coletores".
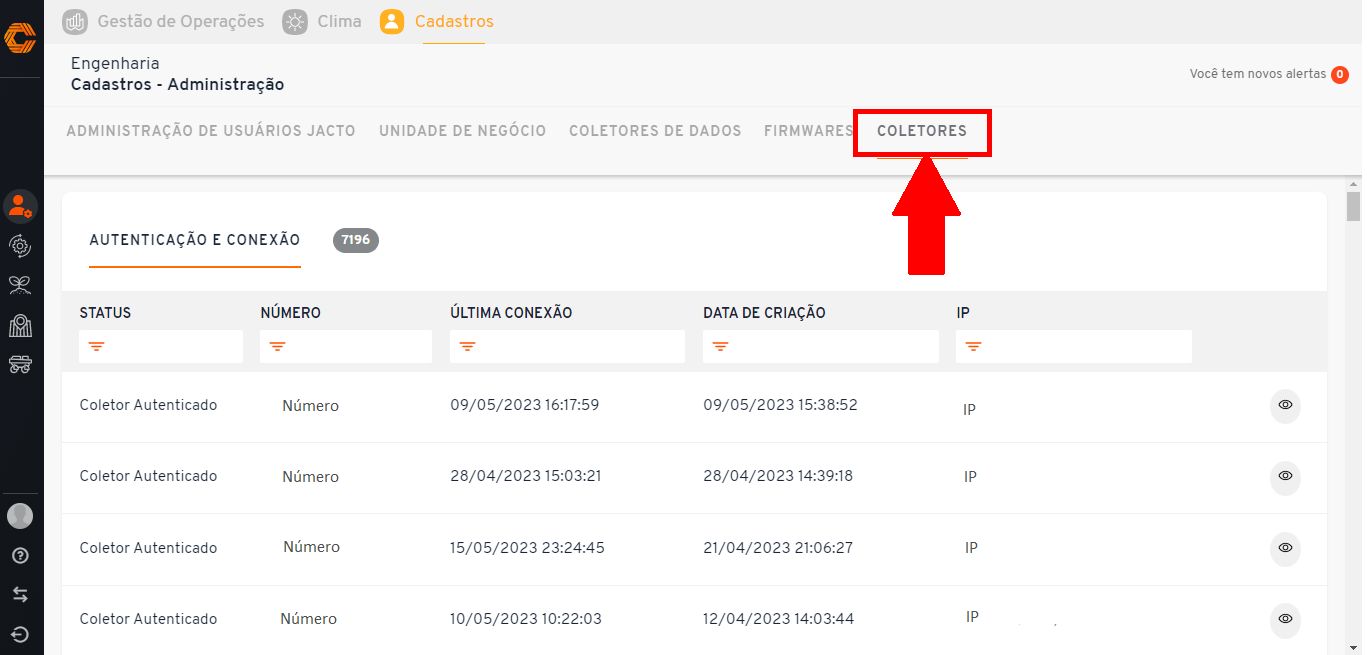
- Para filtrar um coletor por alguma informação específica, selecione um item da região destacada.
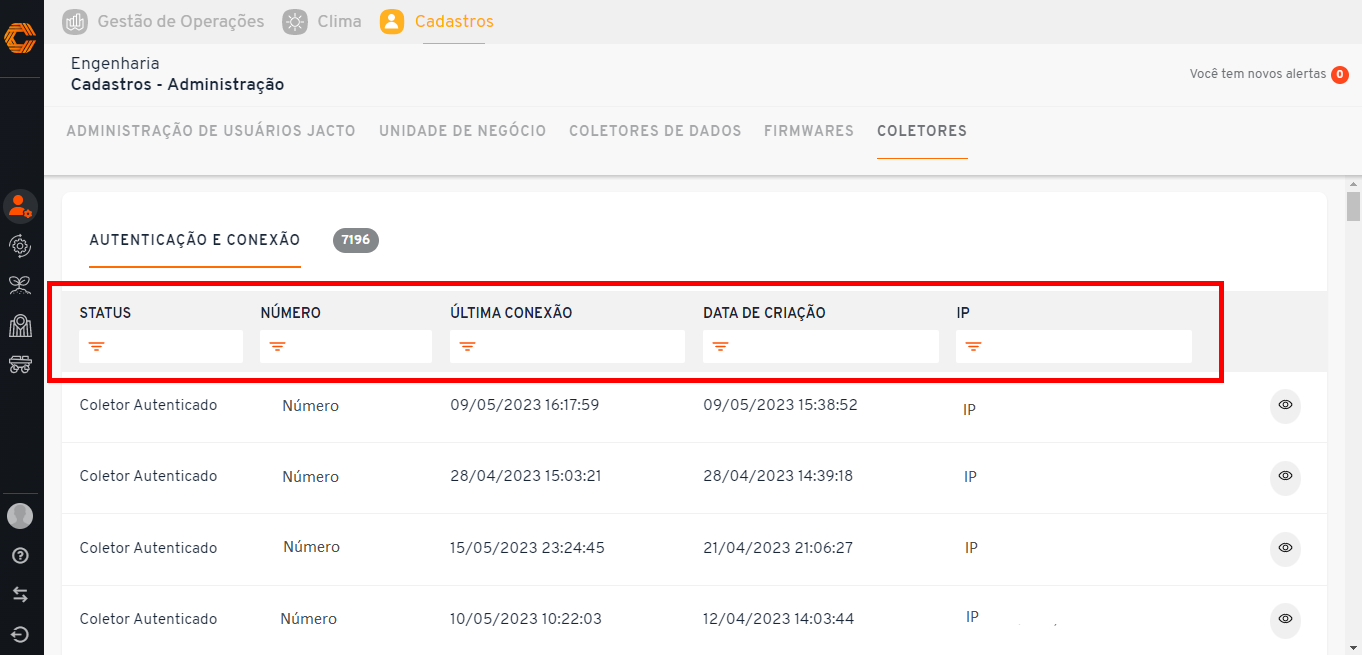
- Para acessar os dados do coletor escolhido, selecione o ícone simbolizado por um olho, como destacado abaixo.
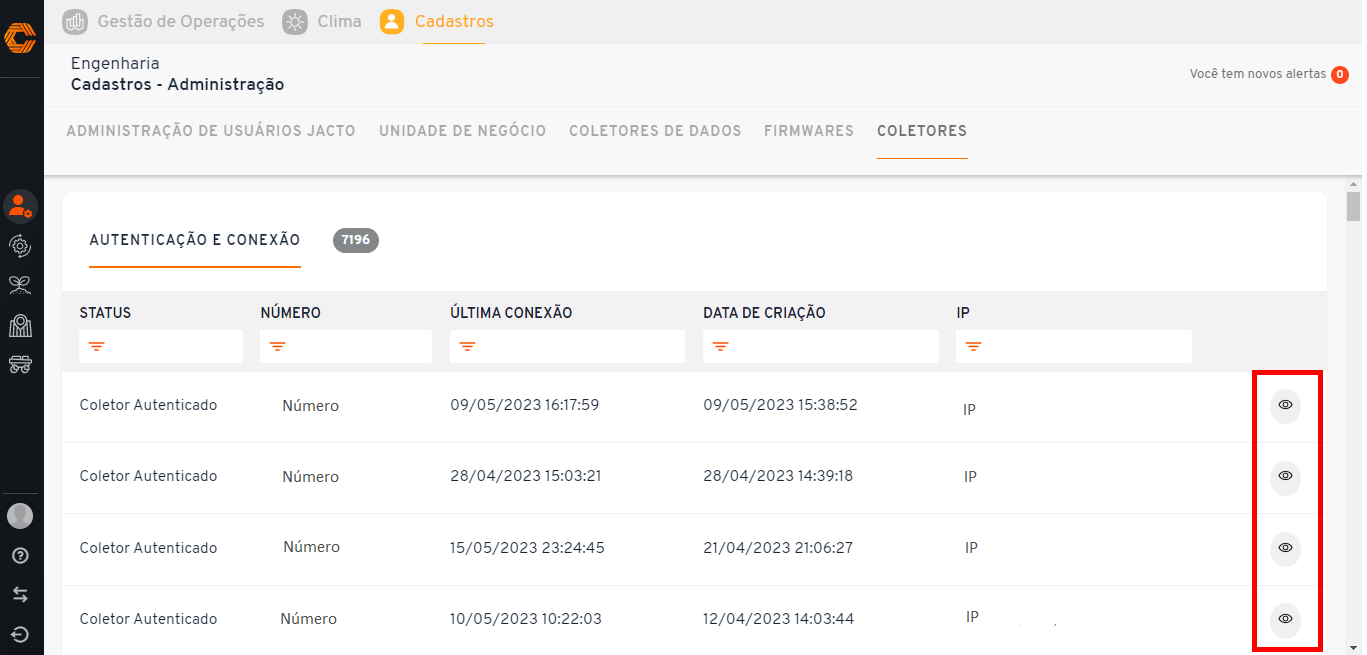
¶ Operação
Ordem de Serviço:
- Na parte superior é exibido um dashboard com os números de ordens de serviços separadas por: "Totais", "Abertas" e "Fechadas". E abaixo, a listagem das ordens de serviço.
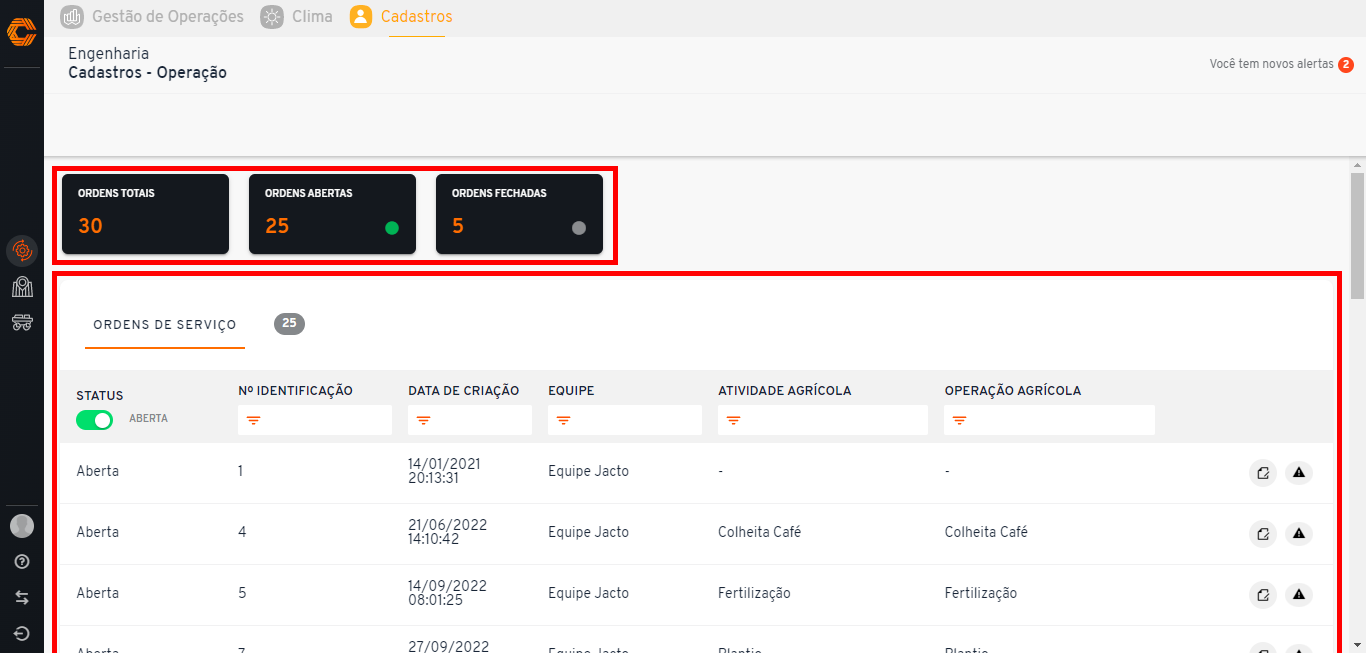
- O cliente pode filtrar os dados para buscar as ordens de serviço, ao preenhcer o campo de busca logo abaixo do título da coluna.

- No canto direito da tela, existe a opção detalhes da Ordem de Serviço.
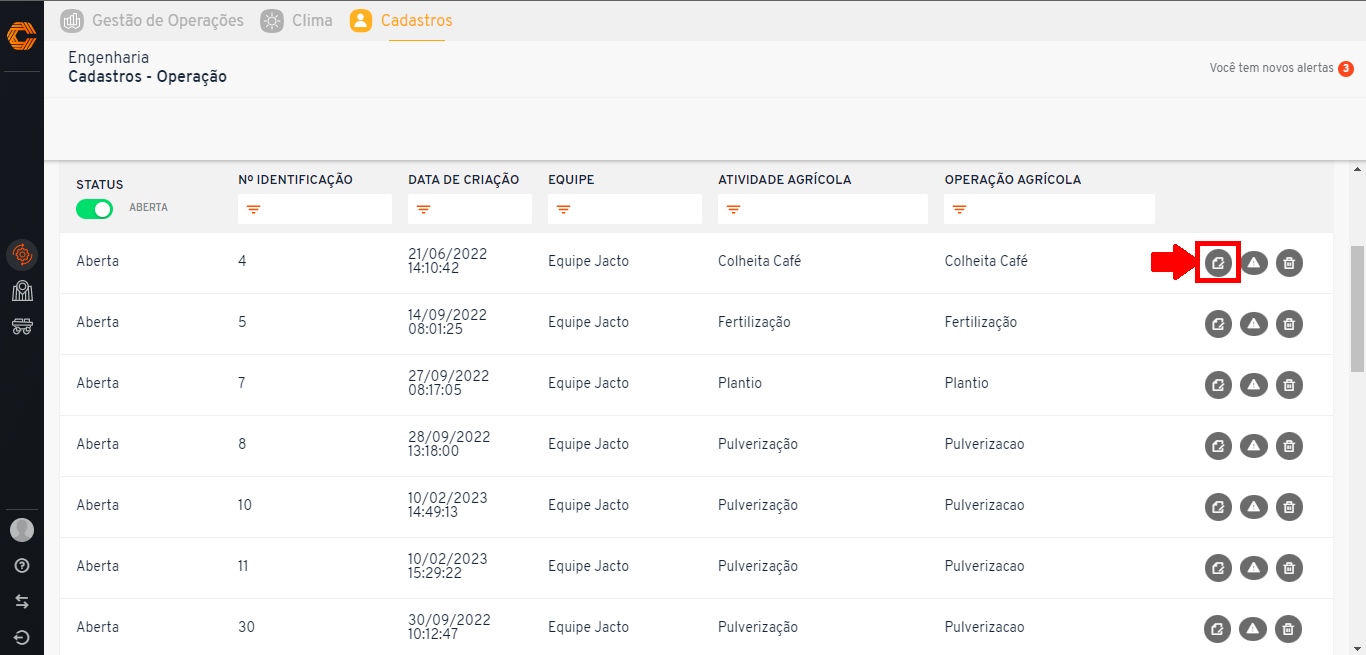
- Clicando nos detalhes, pode-se visualizar/editar as informações contidas e com espaço para inserir alguma prescrição de forma opcional, como mostra a imagem a seguir.
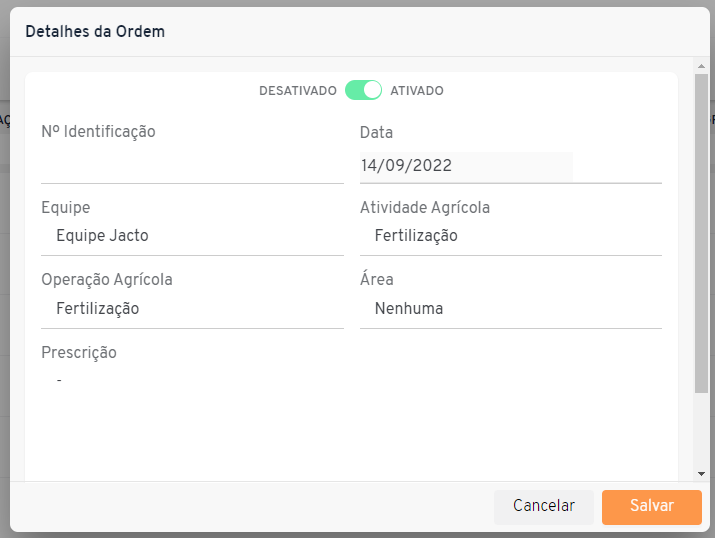
- No canto direito da tela, existe a opção Listagem das Regras dos Alertas, como destacado abaixo.
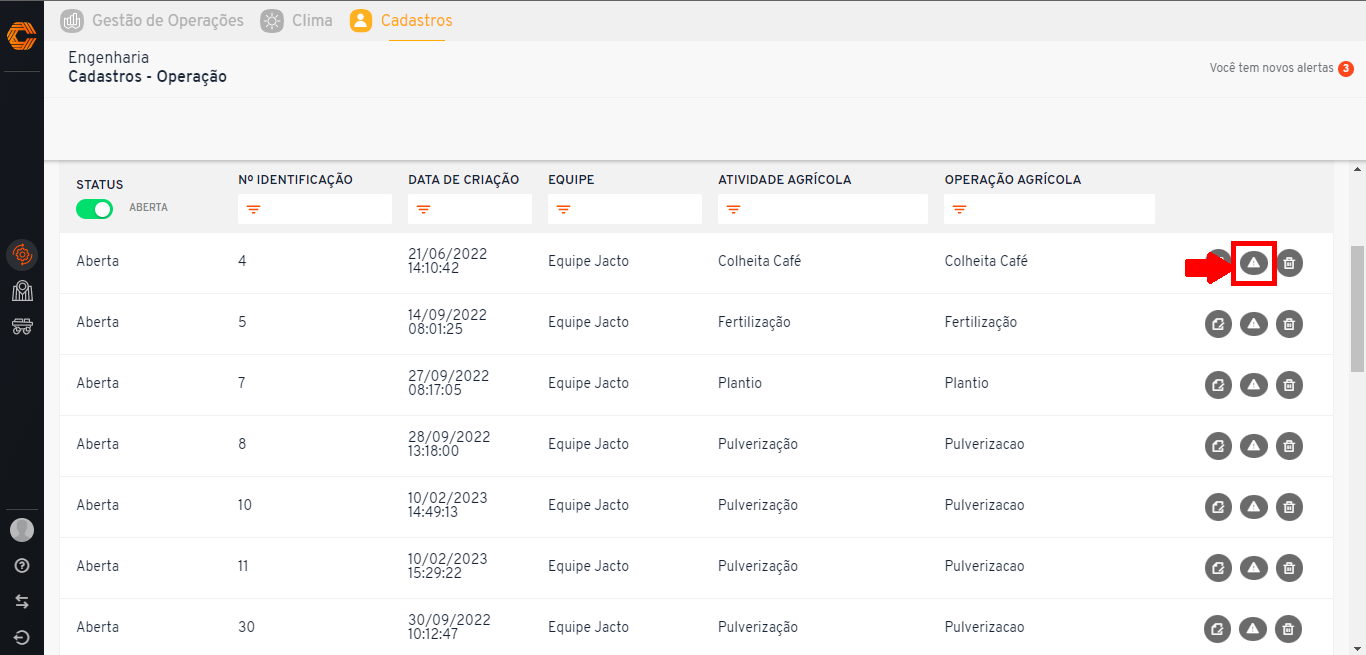
- Em outra aba superior observa-se a regra dos alertas detalhados, como vemos adiante.

- Caso deseje excluir algum registro basta clicar na simbologia "Lixo" ao lado da ordem de serviço.
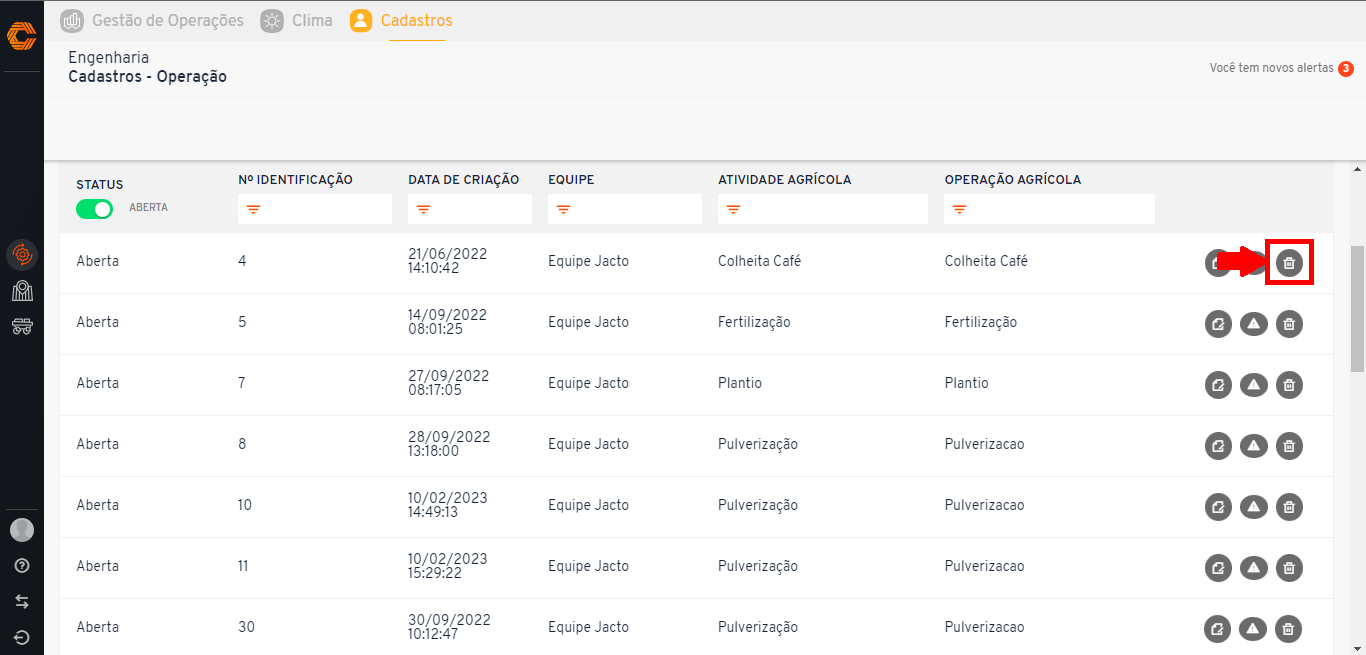
Regras de alerta:
- Na aba de regras de alerta, será listada todas as ordens de serviços cadastradas pelo cliente, com um filtro para busca específica.
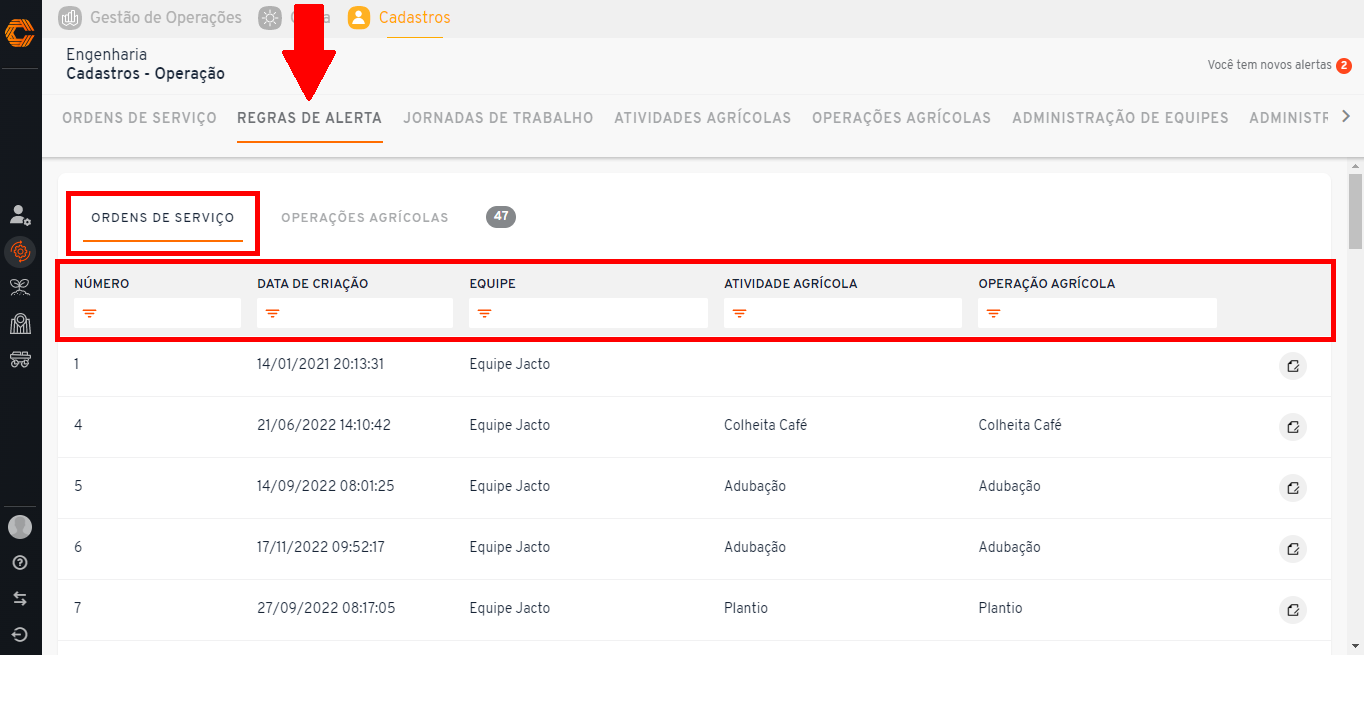
- O item destacado na lateral direita, quando selecionado, exibe a edição das regras de alerta.
![]()
- Quando clicado, o sistema permite editar os alertas detalhadamente que foram gerados na ordem de serviço em questão, vista na imagem abaixo. Selecione "Salvar" quando as alterações forem realizadas.
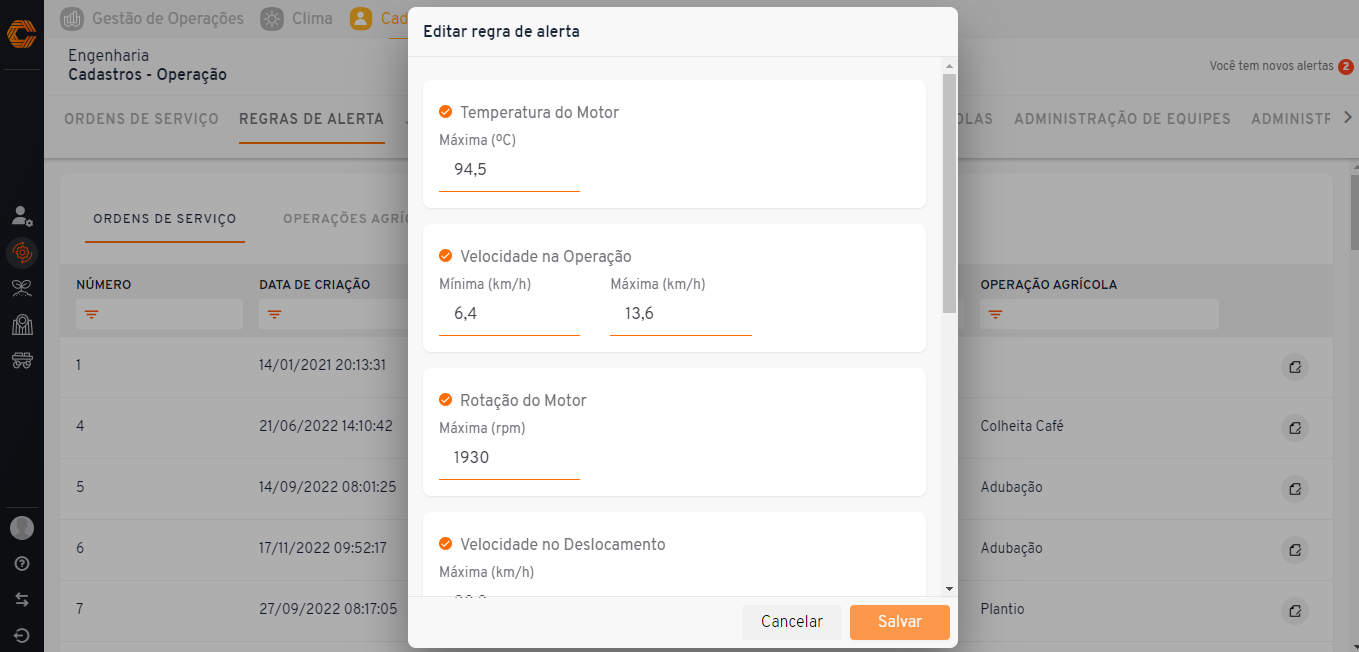
- Caso deseje acessar a aba "Operações agrícolas" , selecione a aba destacada abaixo.
![]()
- O mesmo procedimento de edição de regras de alerta se aplica nessa situação.
Jornadas de trabalho:
- Para acessar as informações das jornadas de trabalho, basta ir no menu administração na aba “Jornadas de trabalho”.
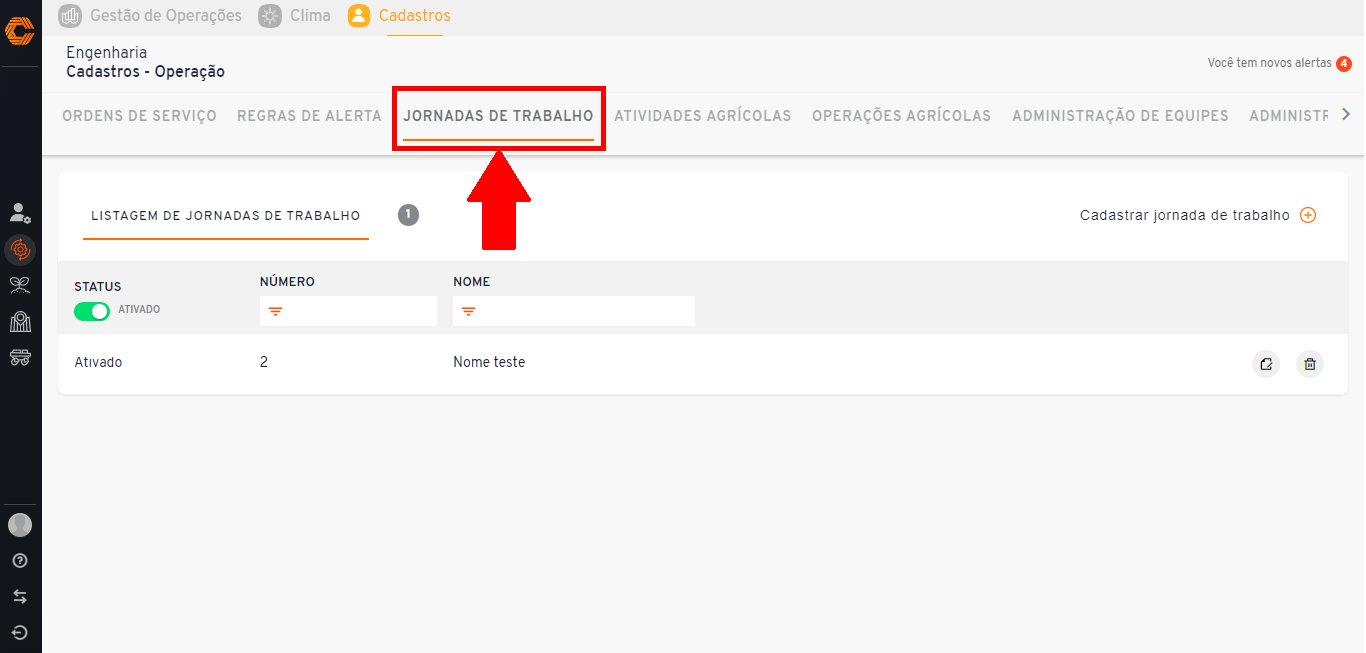
- Para cadastrar uma jornada de trabalho, selecione a opção destacada abaixo e preencha com as informações solicitadas, após clique em "Salvar".

- Para visualizar maiores detalhes ou editar a jornada de trabalho selecione a opção destacada na imagem a seguir, ao finalizar sua ação opte por "Salvar".
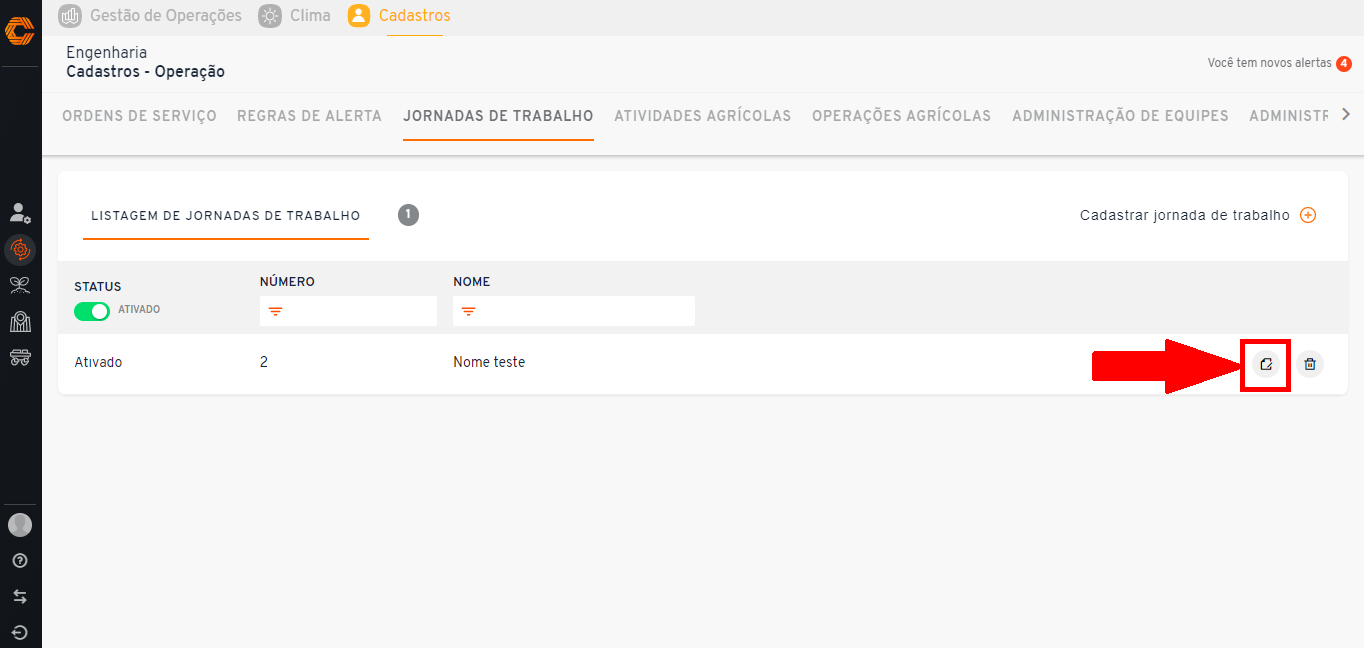
- Caso seja necessário, excluir a jornada, selecione a opção destacada abaixo e opte por "Remover".
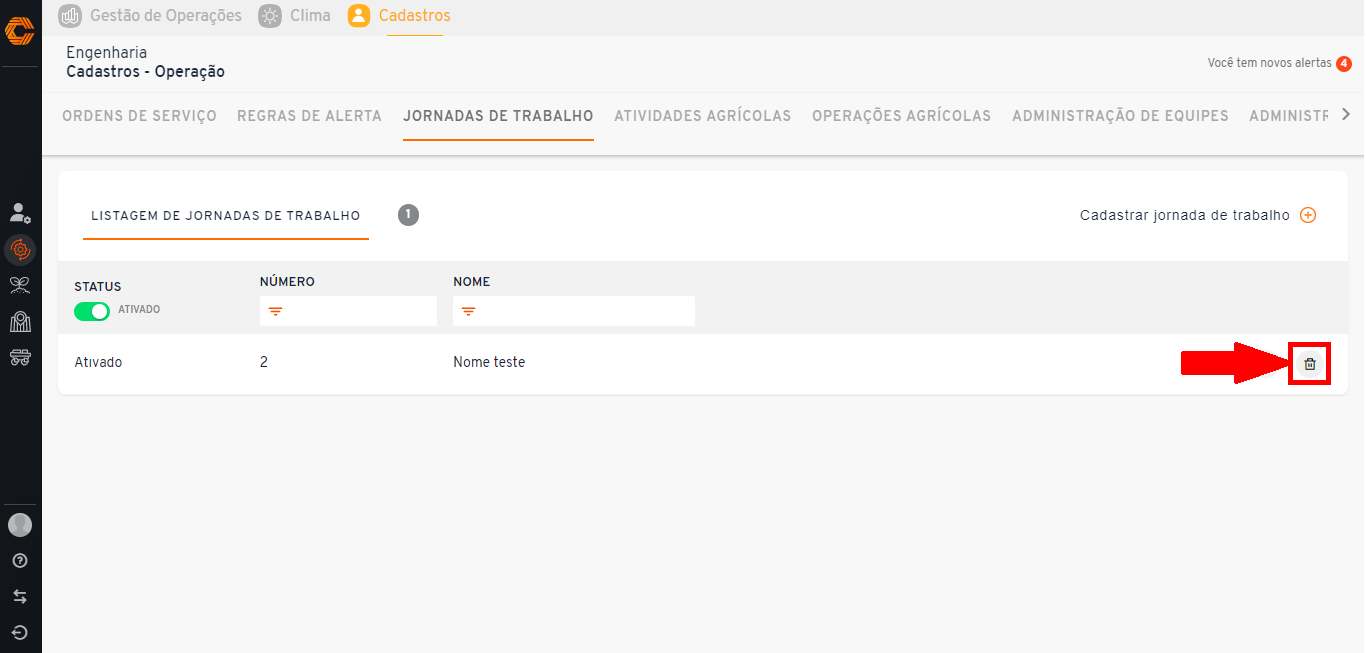
Atividades agrícolas:
- Selecione a aba "Atividades agrícolas" para acessar sua lista de atividades agrícolas.
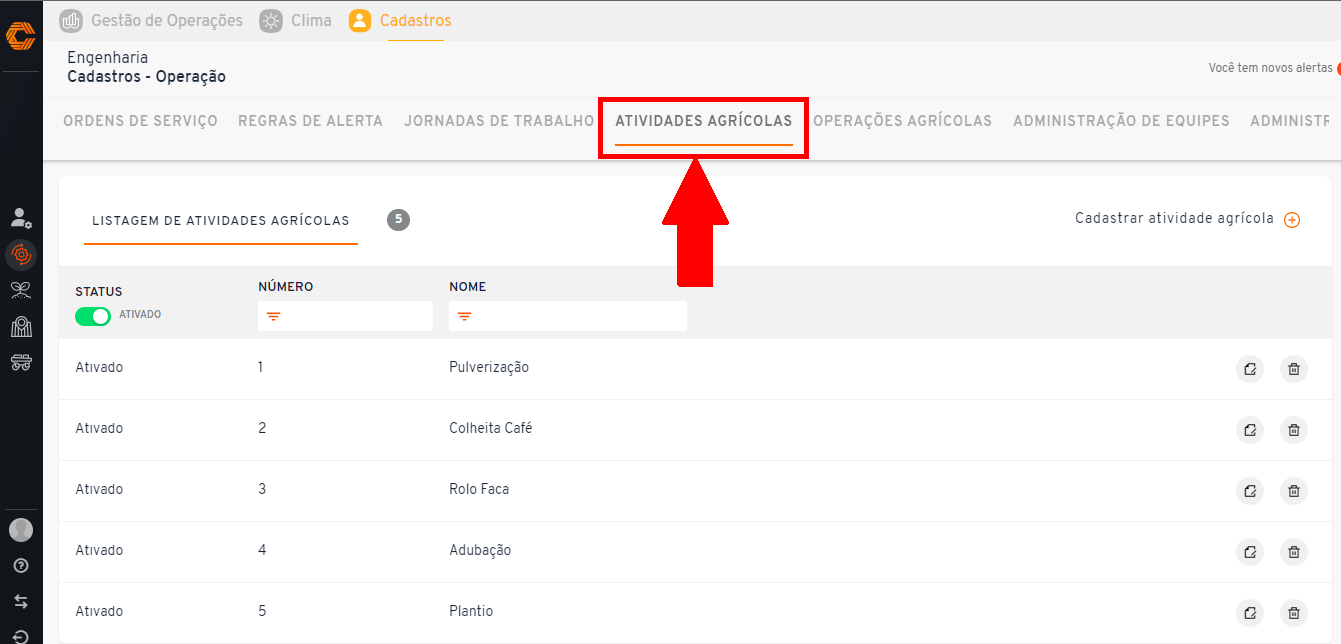
- Na tela será exibida a listagem de todas as atividades no sistema, com filtro para procurar por número ou pelo nome da atividade, também ´é possível filtrar por status ativo ou inativo.
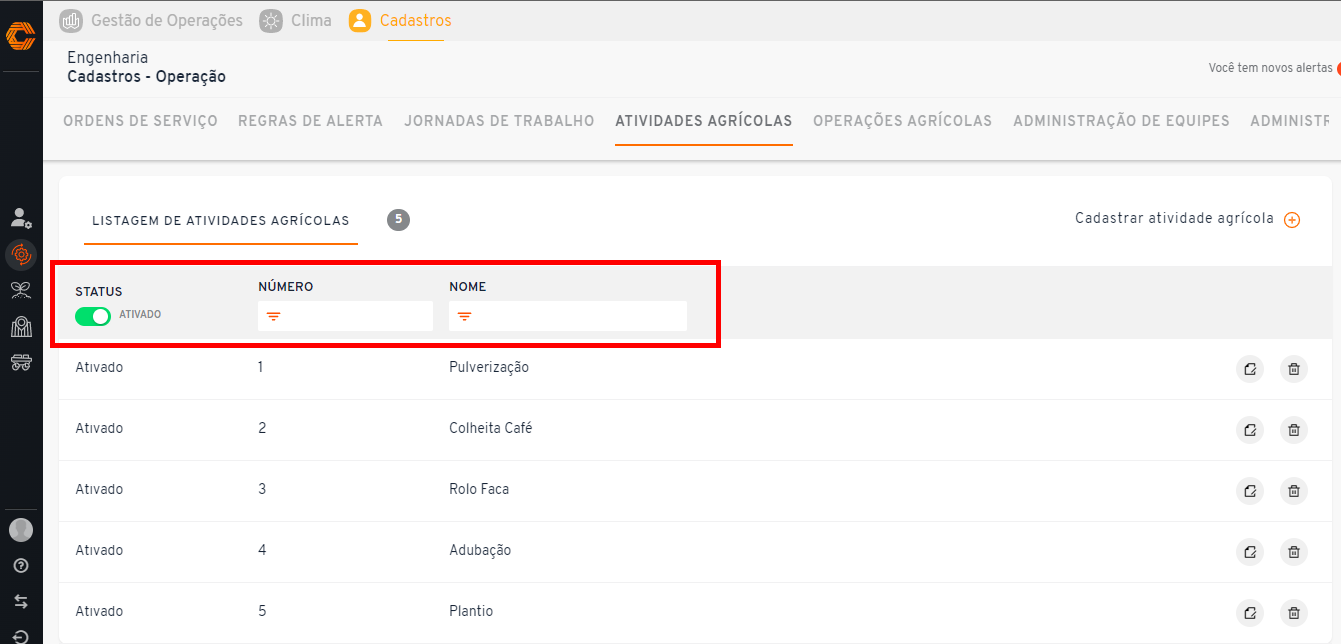
- Caso haja necessidade de criar uma nova atividade agrícola selecione a opção destacada na imagem abaixo e preencha com as informações requisitadas. Ao finalizar opte por "Salvar".
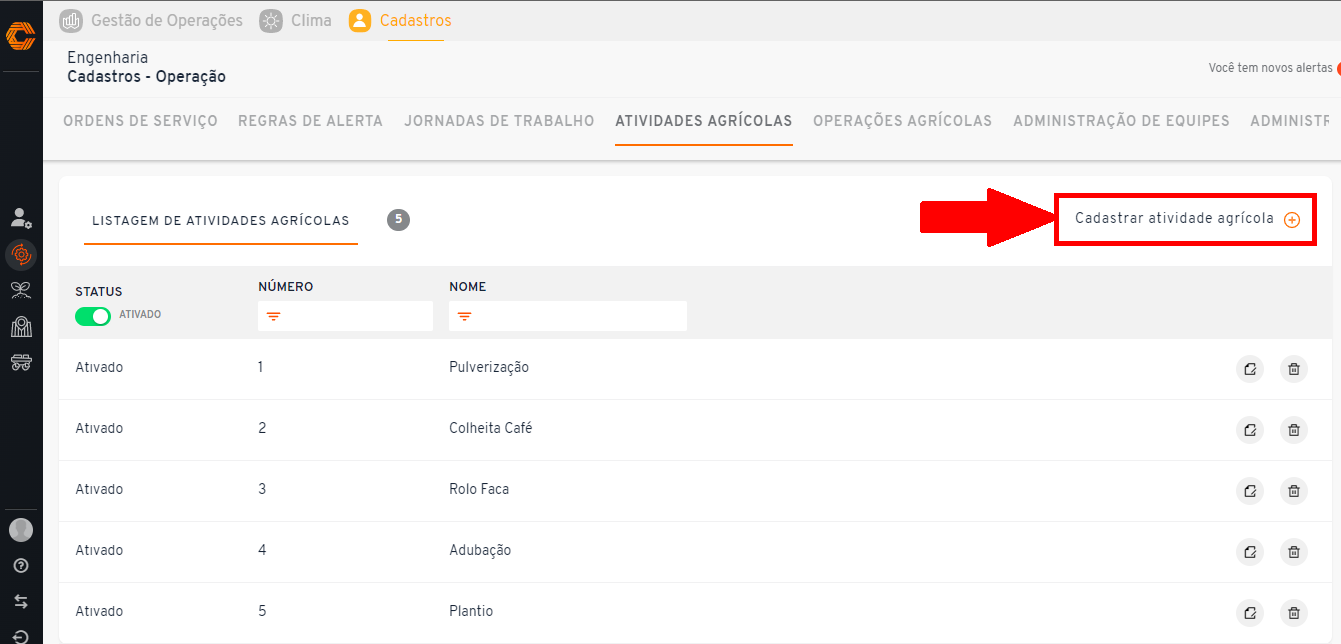
- Selecione o ícone de "Papel e lápis" para que seja possível visualizar ou editar os dados de clientes.
![]()
- Selecione o ícone "Lixeira" para excluir uma atividade agrícola específica.
![]()
Operações agrícolas:
- Para visualizar as operações agrícolas cadastradas selecione a aba "Operações Agrícolas".
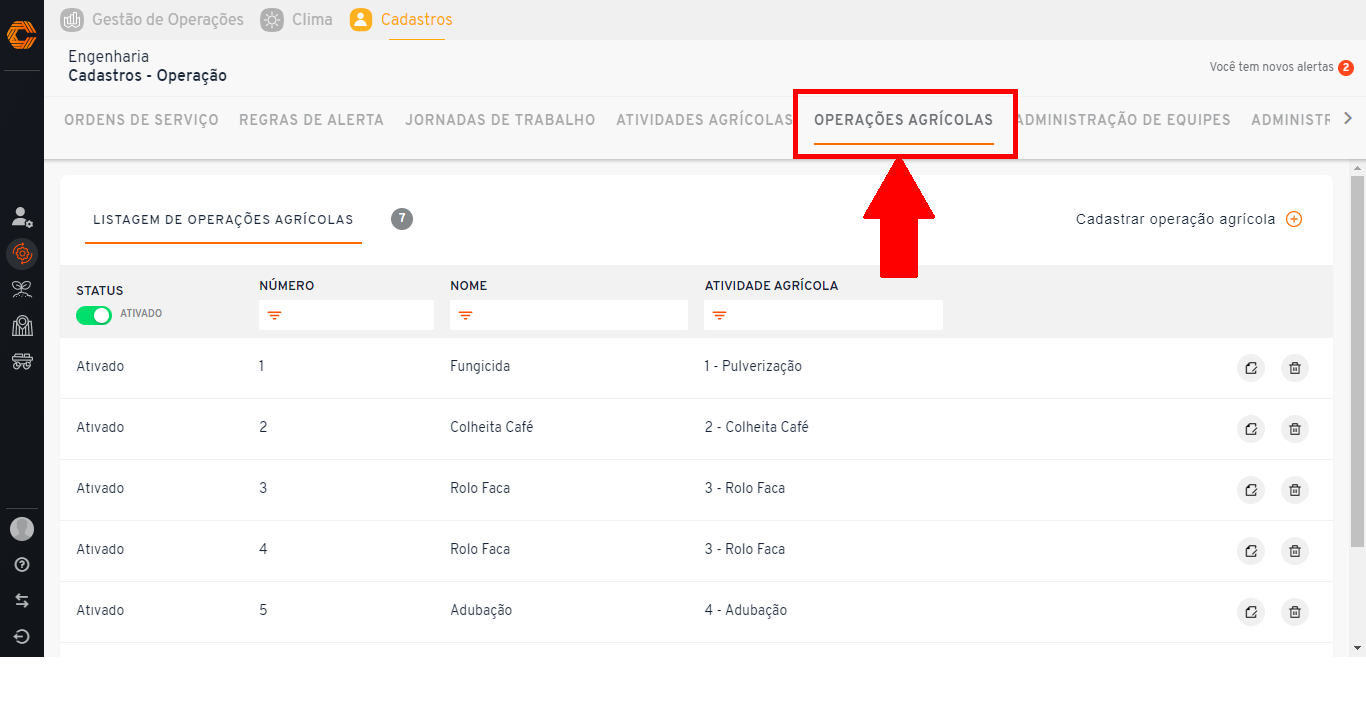
- Na tela será exibida a listagem de todas as operações no sistema como mostra a tabela inferior, use os filtros destacado na tabela superior para realizar buscas específicas.
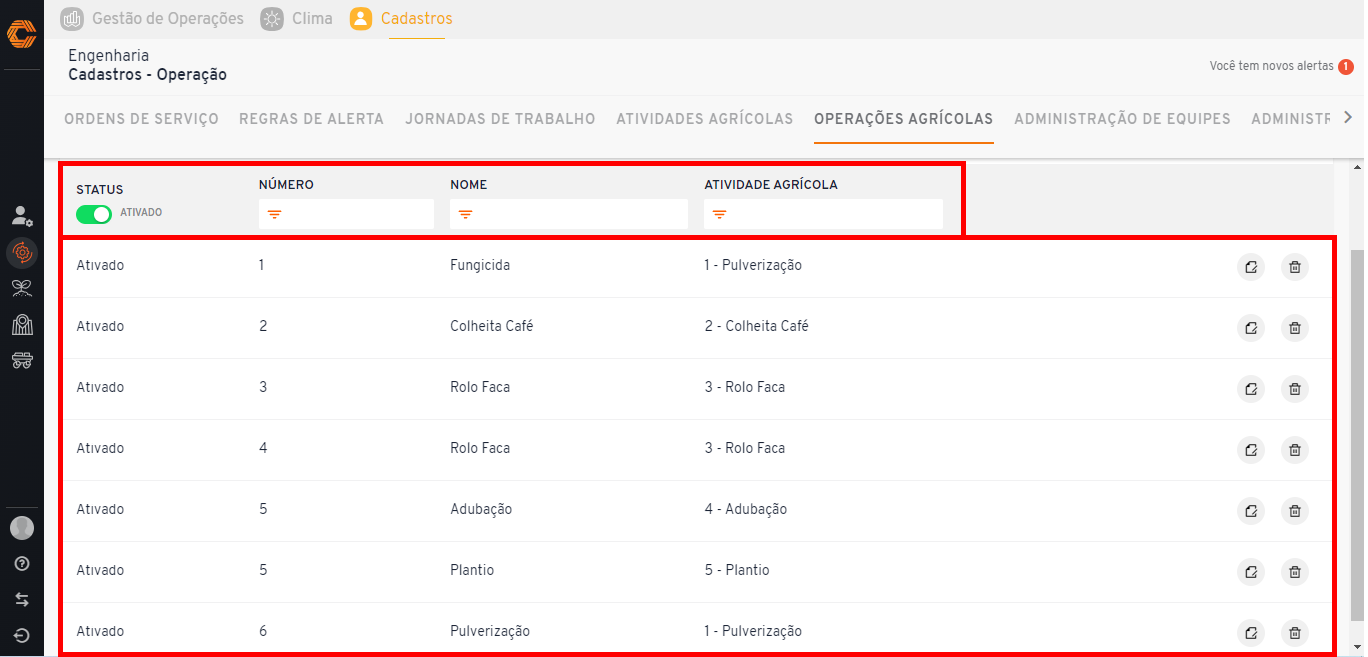
- Caso haja necessidade de criar uma nova operação agrícola selecione a opção "Cadastrar operação agrícola" e preencha com os campos "Atividade Agrícola", "Número" e "Nome" e por fim clique em "Salvar".
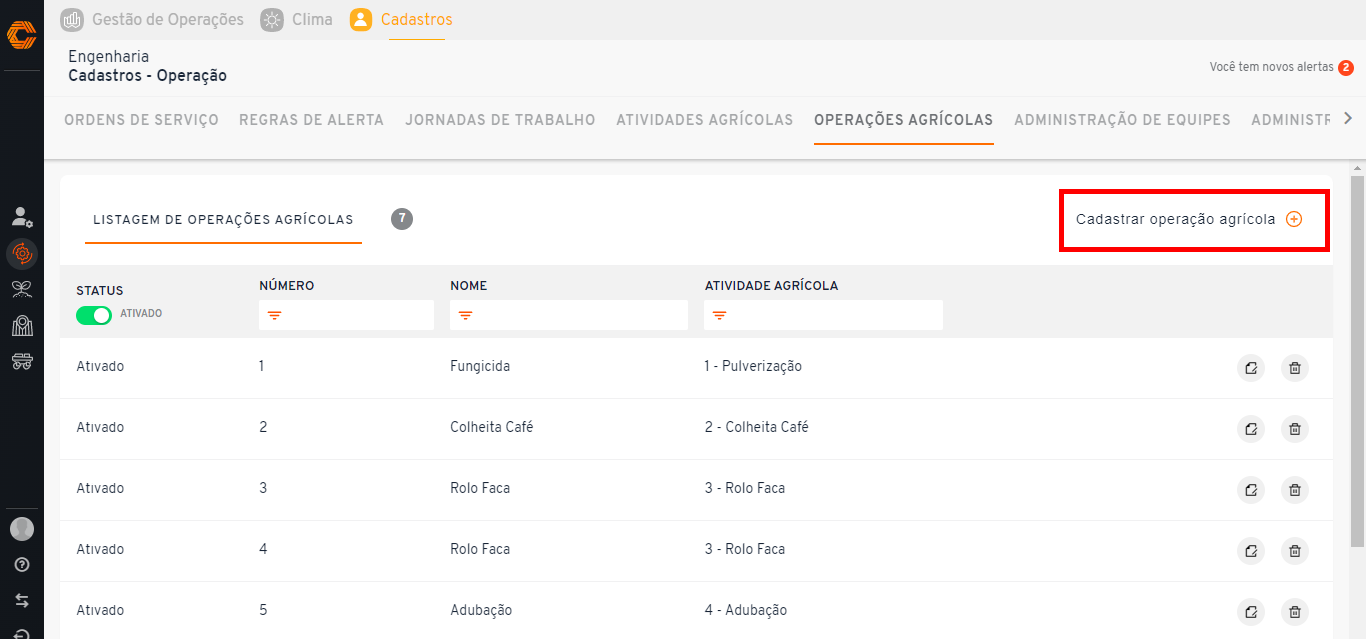
- Caso deseje ver detalhes, selecione o botão a direita da tela em destaque. Visualize e edite o que julgar necessário e opte por "Salvar".
![]()
- Caso queira excluir alguma operação agrícola, selecione no ícone "Lixeira" e opte por "Remover".
![]()
Administração de equipes:
- Para gerenciar as equipes, basta clicar na aba de "Administração de Equipes".
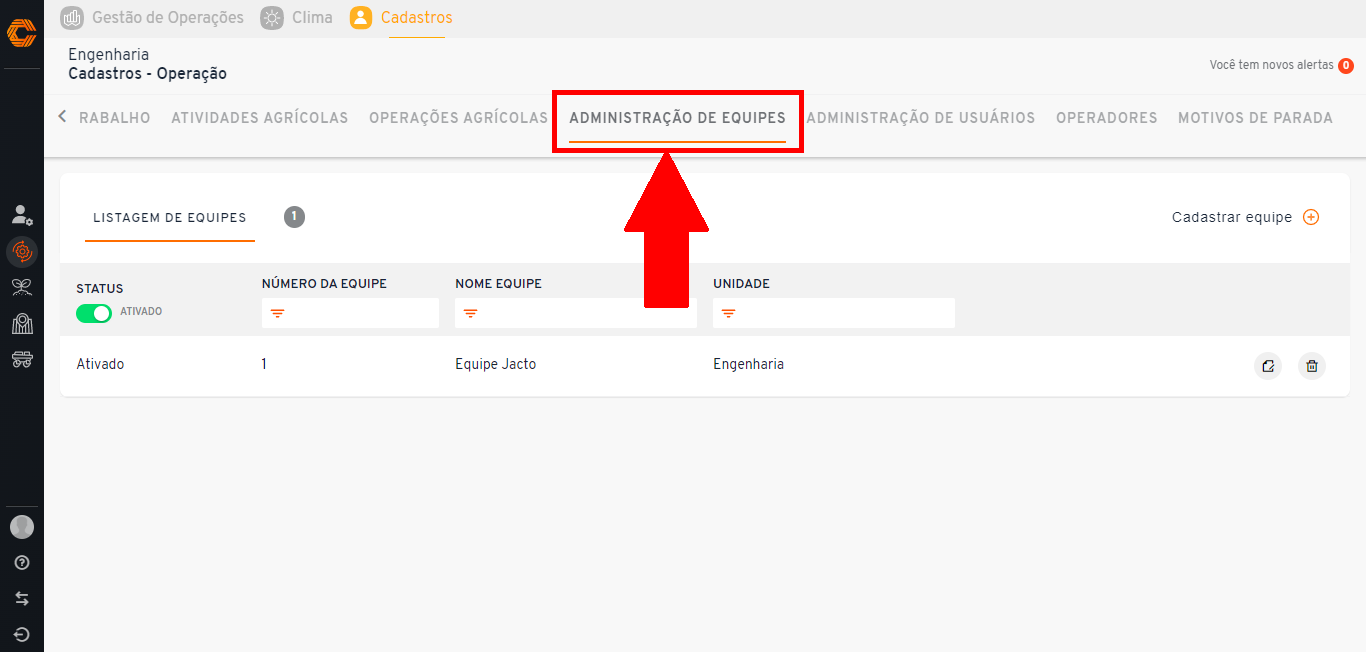
- Será apresentada a lista das equipes cadastradas, com opção de filtro por "Status", "Número da equipe", "Nome Equipe" e "Unidade".
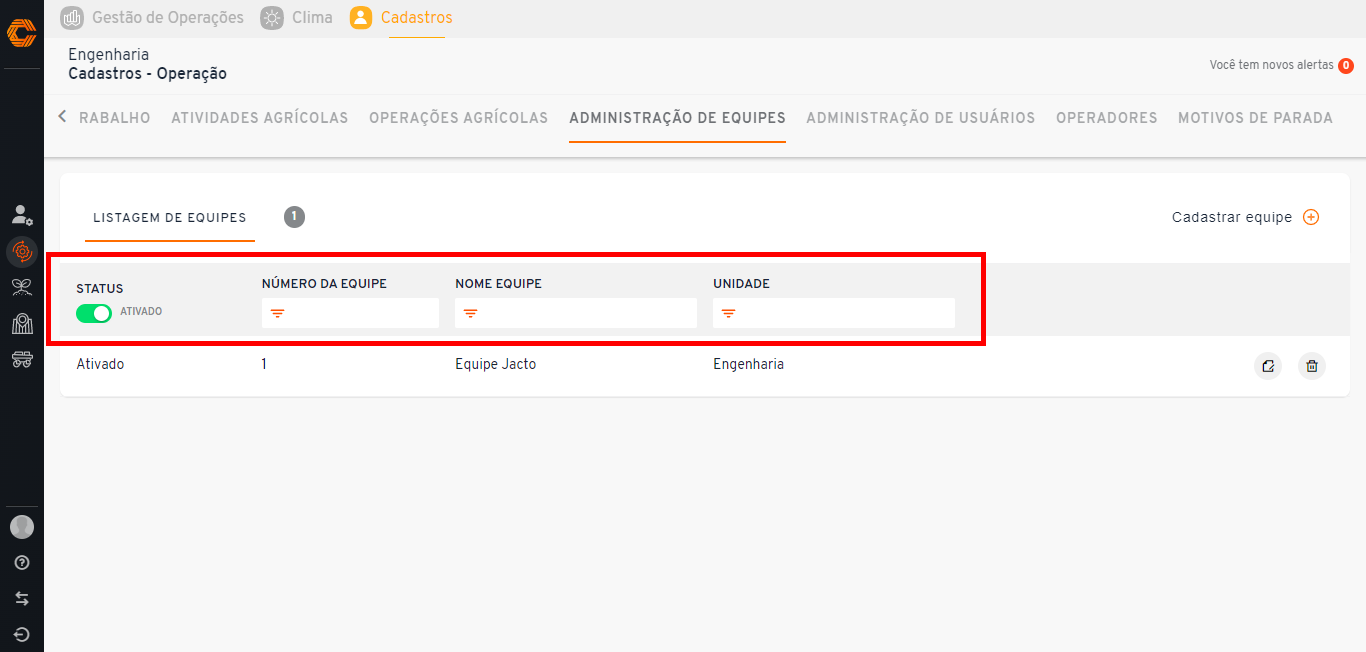
- Caso deseje cadastrar uma nova equipe, selecione a opção destacada na imagem e preencha os campos de "Atividade Agrícola", "Número" e "Nome".

- Caso deseje ver detalhes, selecione o botão a direita da tela em destaque, visualize ou edite o que julgar necessário e opte por "Alterar".
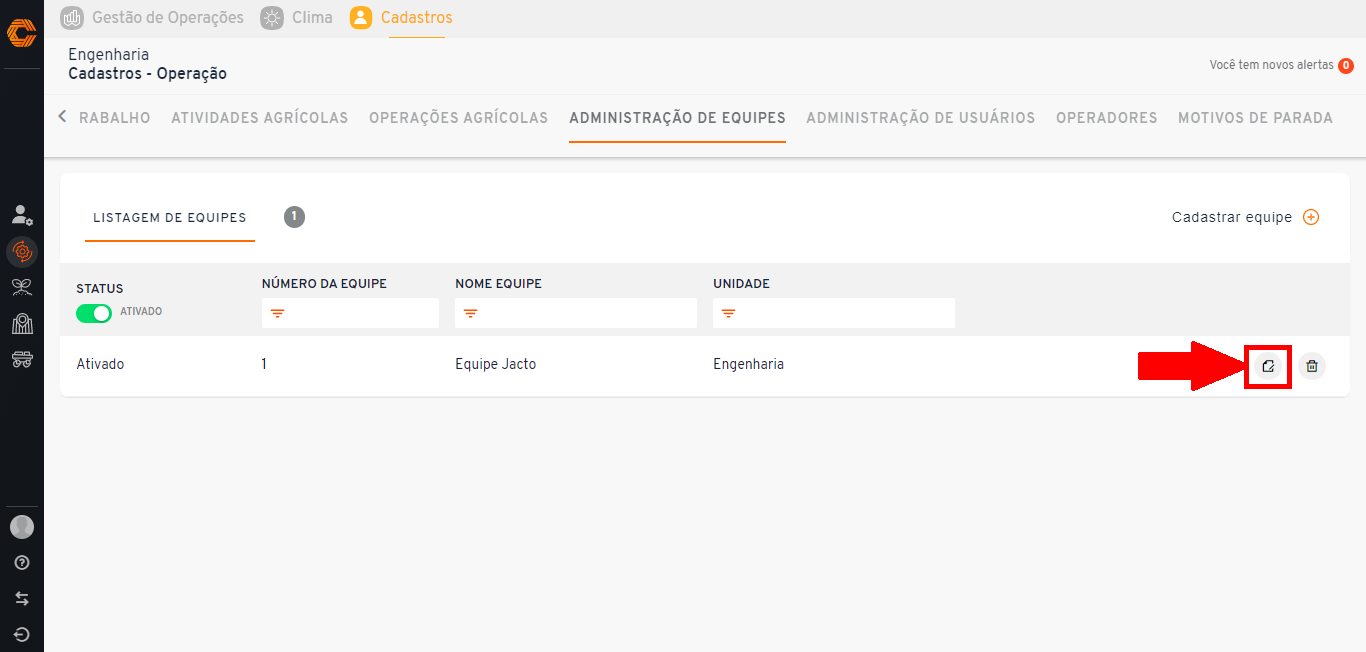
Administração de usuários:
- Para ter acesso aos usuários cadastrados no sistema, selecione a opção de "Administração de Usuários".

- Na tela de usuários, é permitido observar todos os perfis cadastrados e os dados pessoais dos usuários cadastrados.
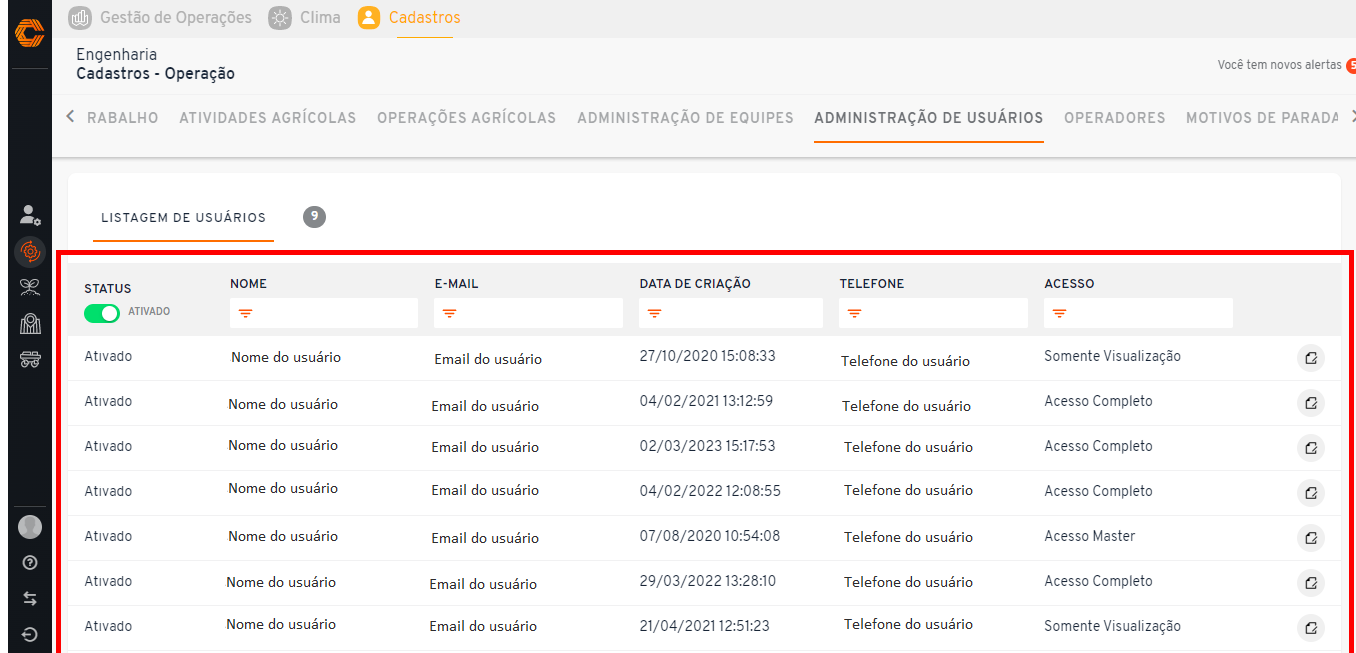
- É possível realizar a busca pelos dados pessoais, sendo eles: "Status", "Nome", "Email", Data de criação", "Telefone" e "Acesso".
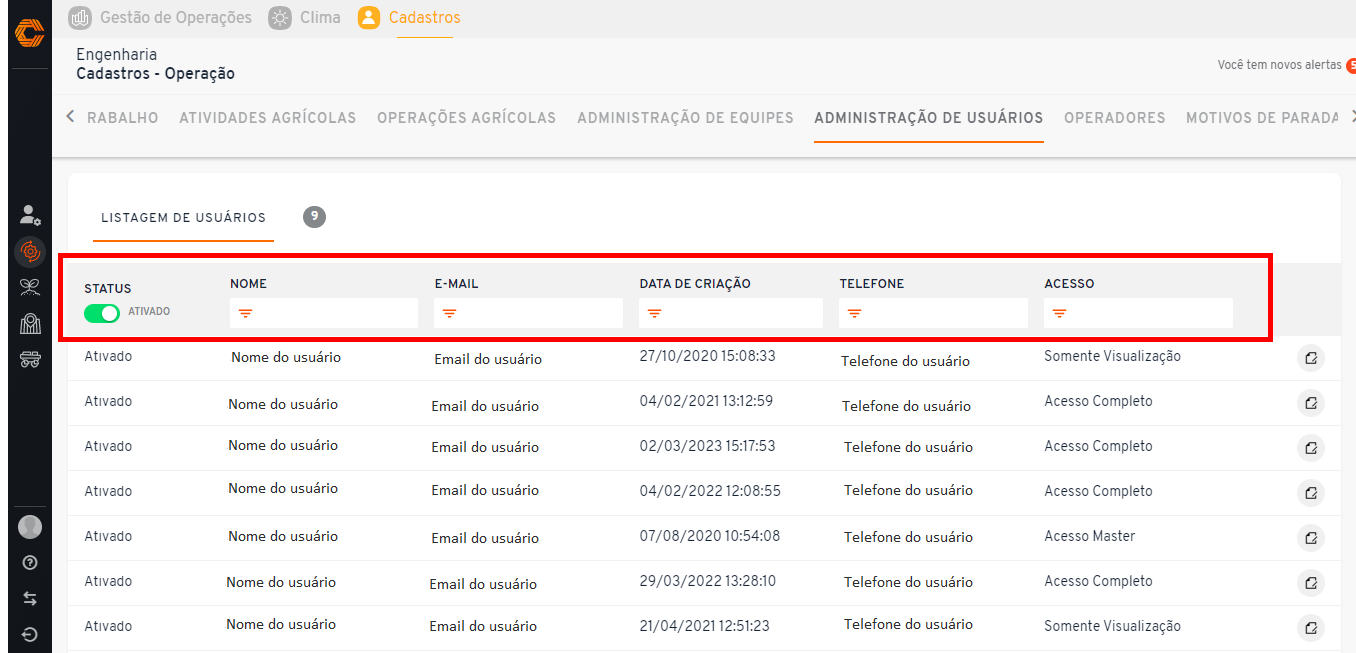
- Para editar algum usuário, clique no ícone semelhante a um "Papel e caneta".
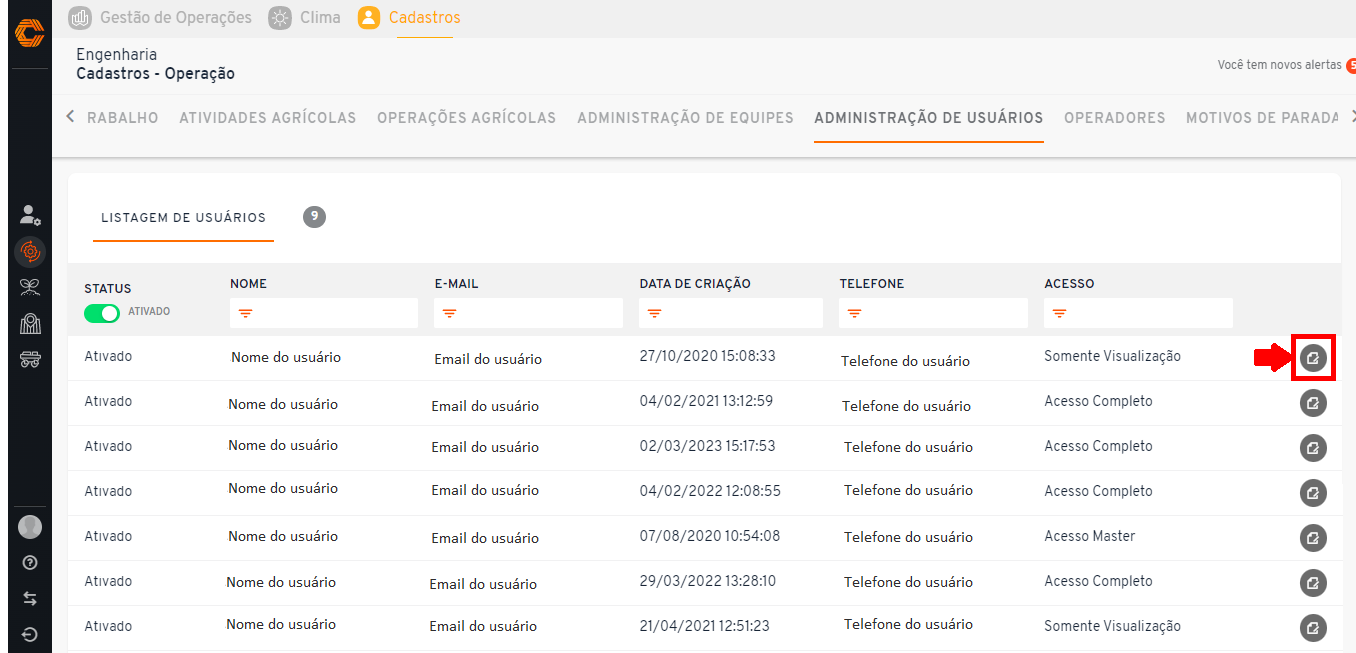
- Uma aba semelhante a essa será exibida em seu visor, faça as alterações necessárias e selecione o botão "Salvar".
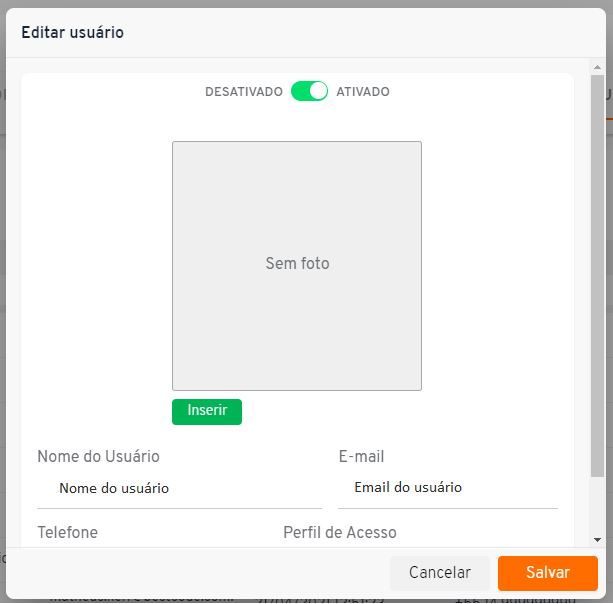
Operadores:
- Para análise dos operadores que estão cadastrados dentro do EKOS para sua fazenda, é preciso clicar na aba chamada “Operadores”.
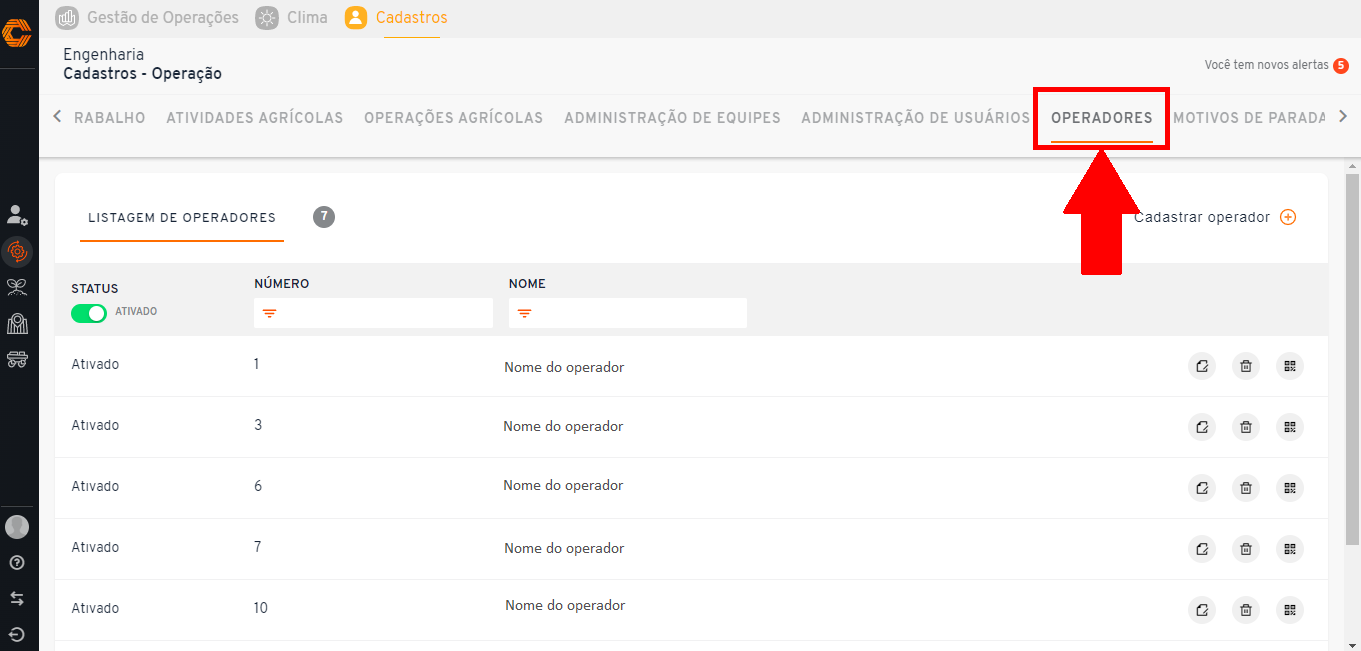
- Na listagem de operadores, é possível realizar a filtragem de operadores por "Status", "Número" e "Nome".
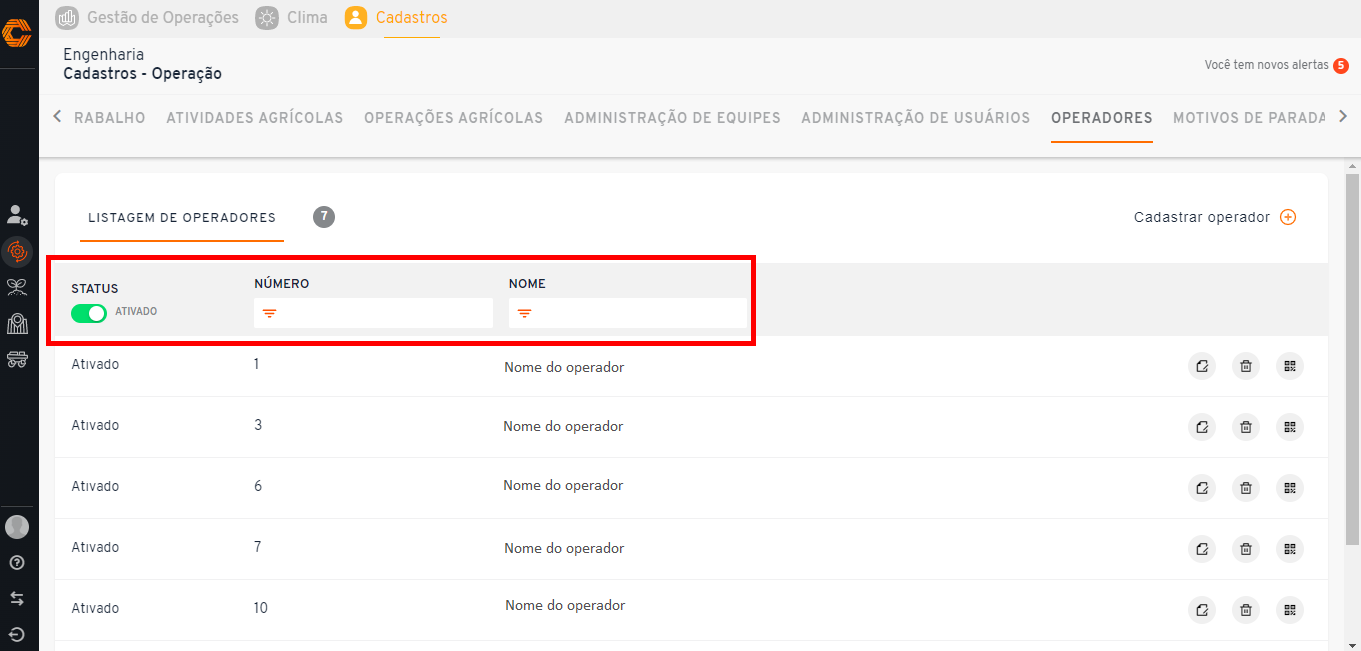
- Caso deseje cadastrar um novo operador, selecione a opção "Cadastrar operador".
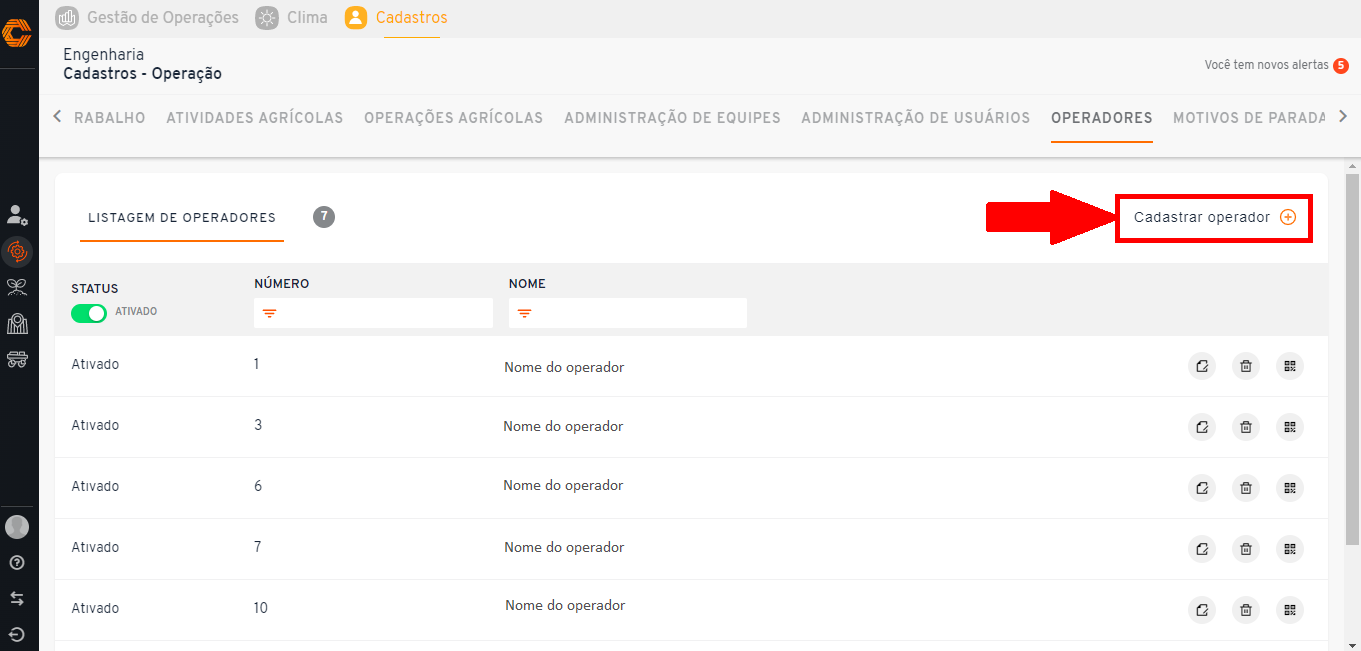
- Para visualizar os detalhes contidos dentro do cadastro de operador selecione o item destacado abaixo, caso ache necessário realize alterações e ao fim clique em "Salvar".
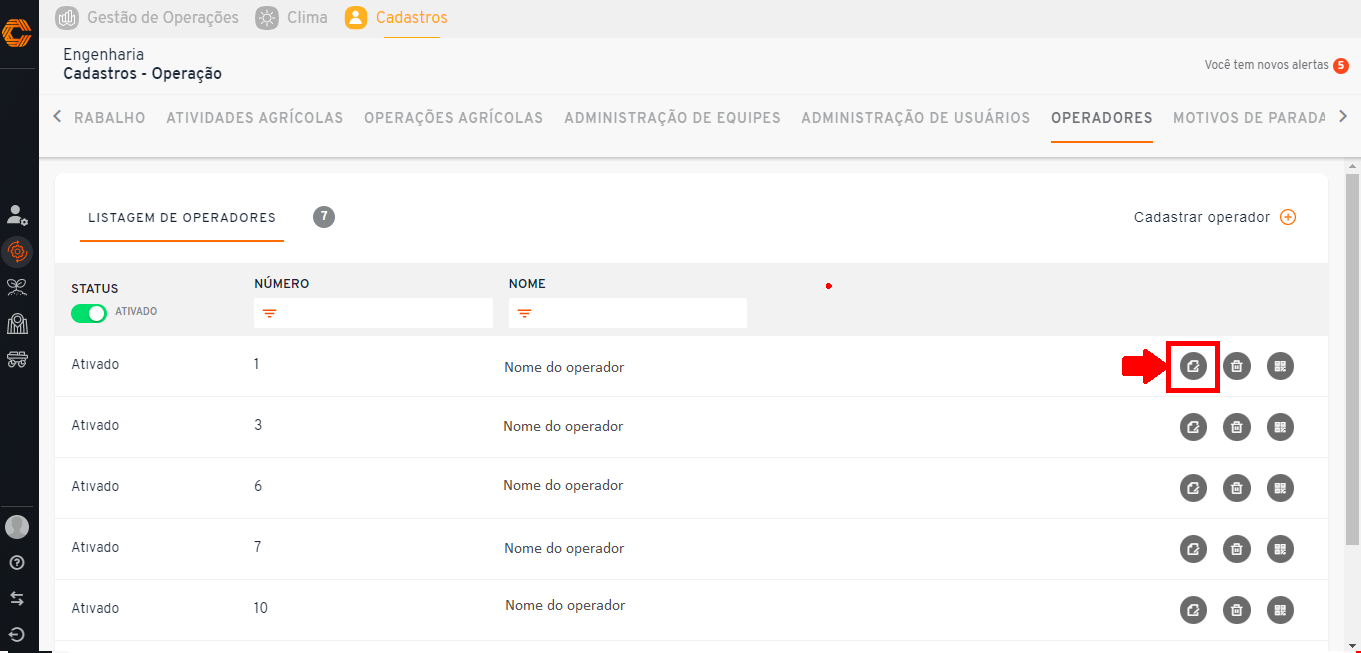
- Para excluir um operador, selecione o ícone de "Lixeira".
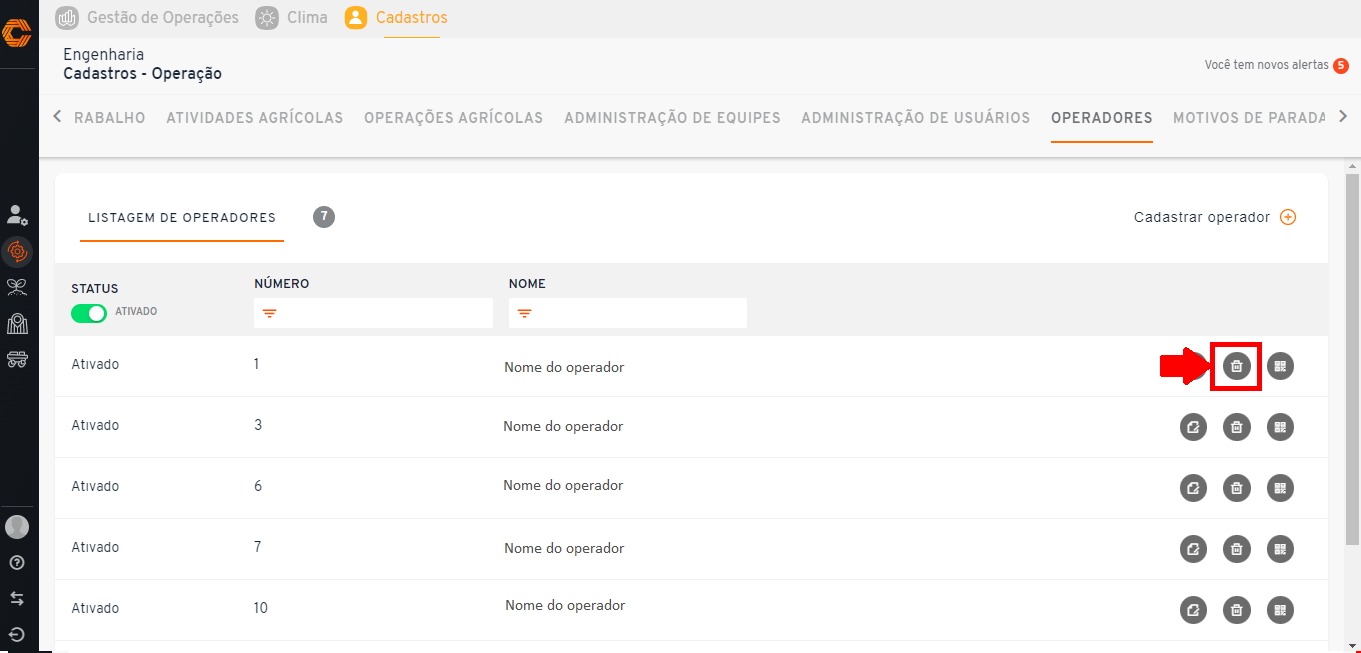
- Para realizar o download do 'QRCODE' do operador, selecione o ícone de "QR Code".
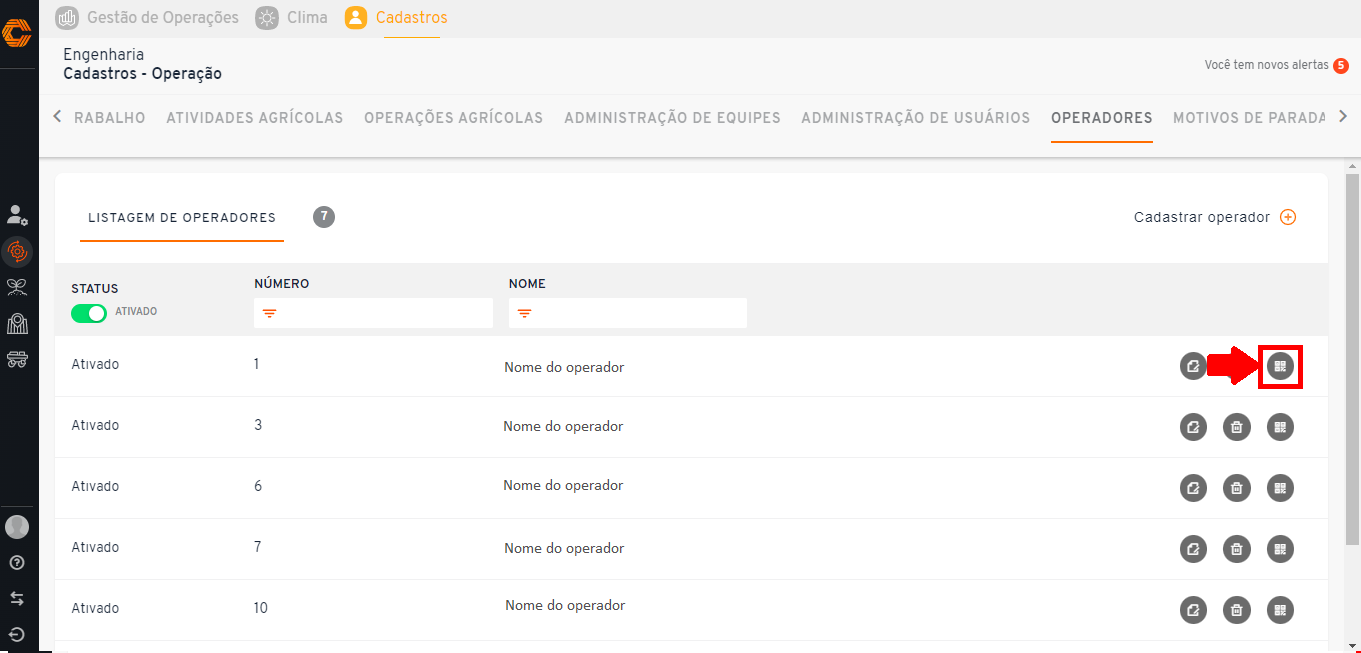
Motivos de Parada:
- Para administrar os motivos de parada cadastrados no sistema, basta selecionar a aba "Motivos de parada".
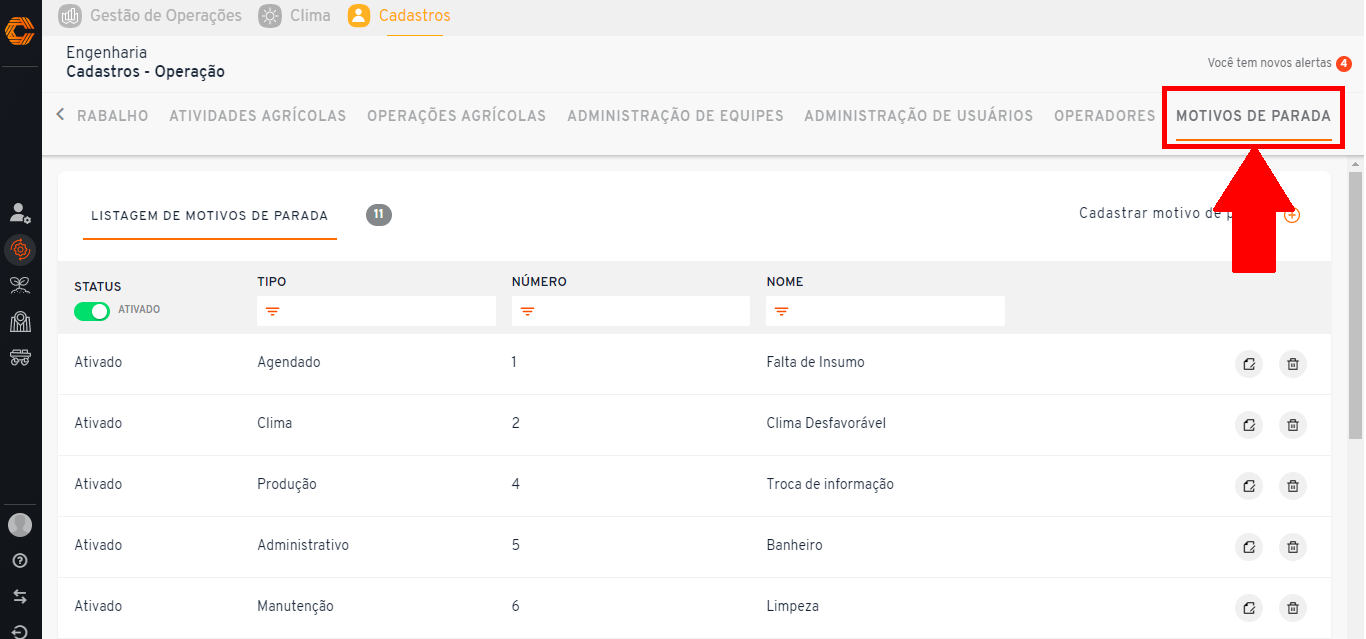
- Na listagem de operadores, é possível realizar a filtragem de operadores por "Status", "Tipo", "Número" e "Nome".
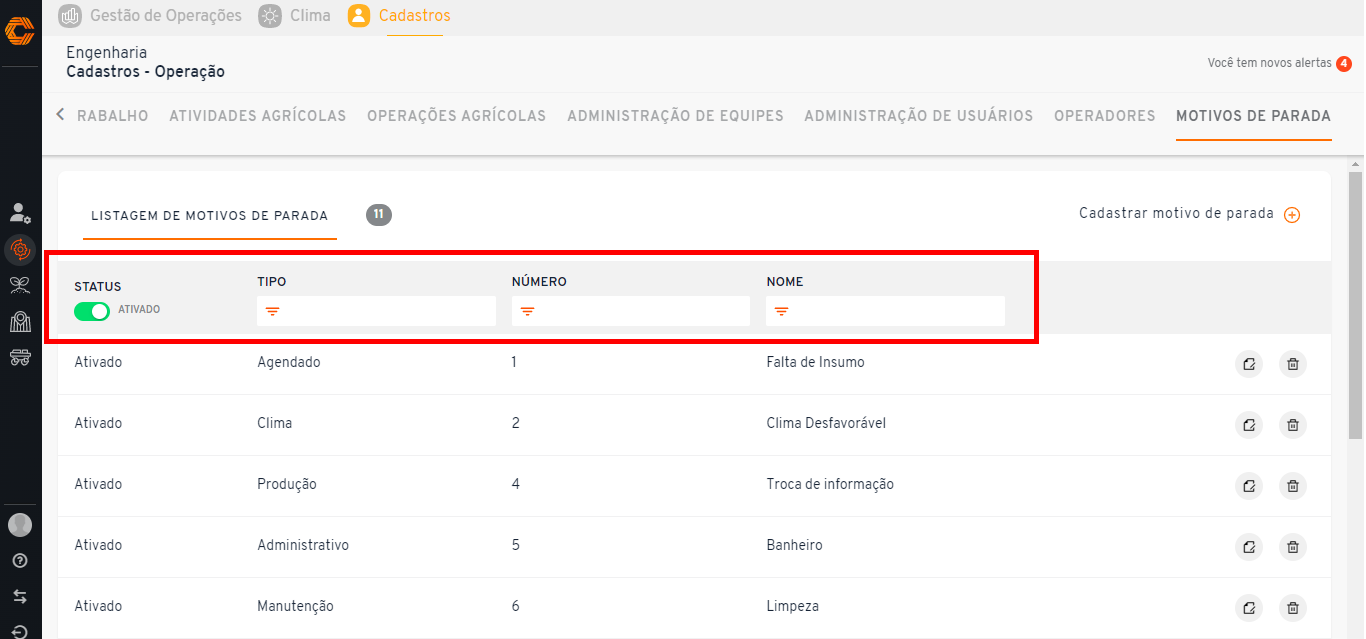
- Na tela será listada as informações de motivos de parada, é possível realizar a edição específica de algum motivo clicando no ícone de papel.
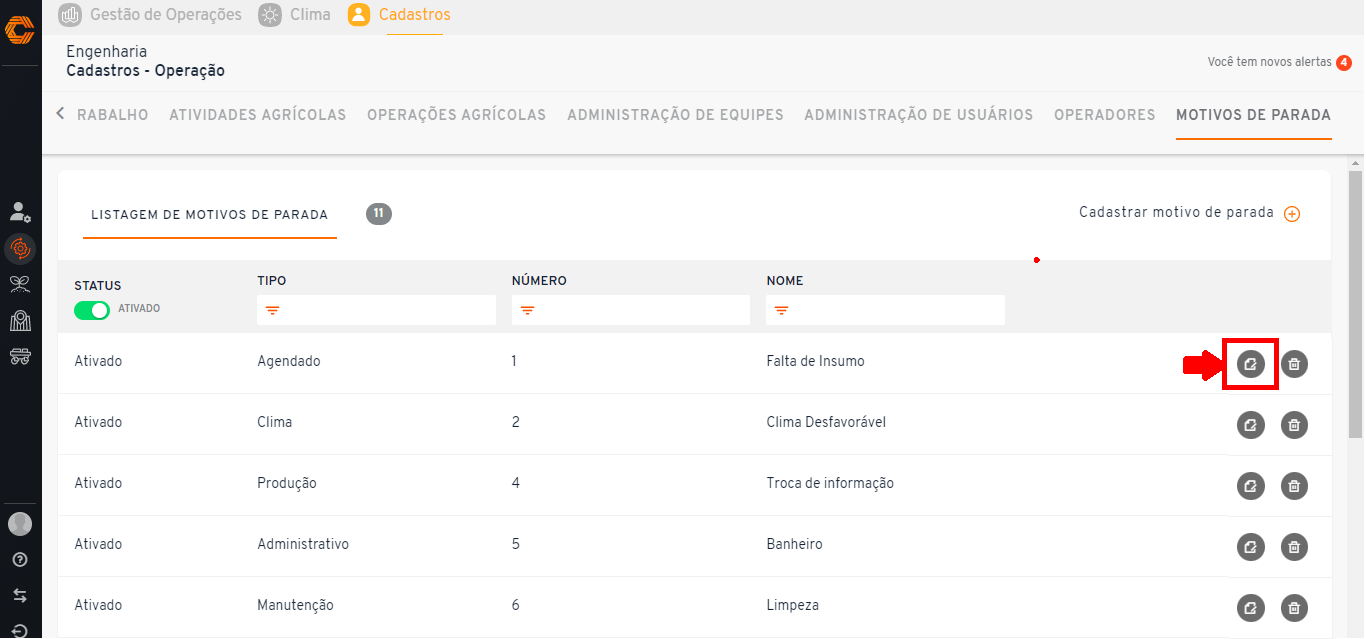
- Ao clicar na opção de editar detalhes, será exibida a tela semelhante a imagem abaixo, faça as alterações ou visualizações necessárias e clique em "Salvar".
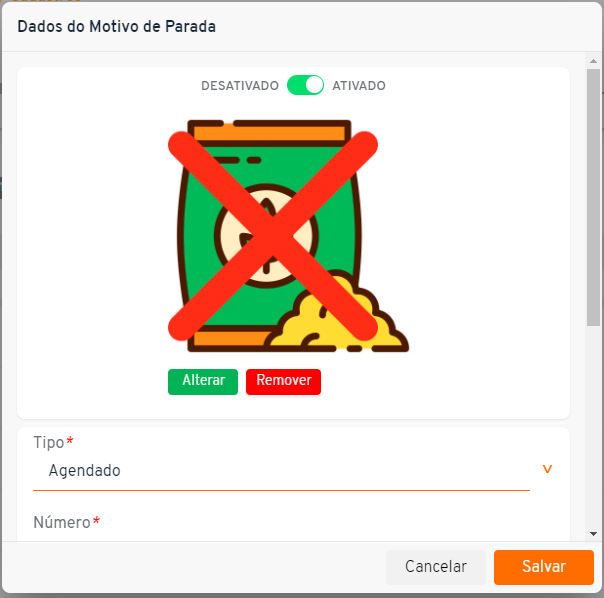
- Para que seja possível realizar a exclusão de um motivo de parada, clique no ícone de "Lixeira".
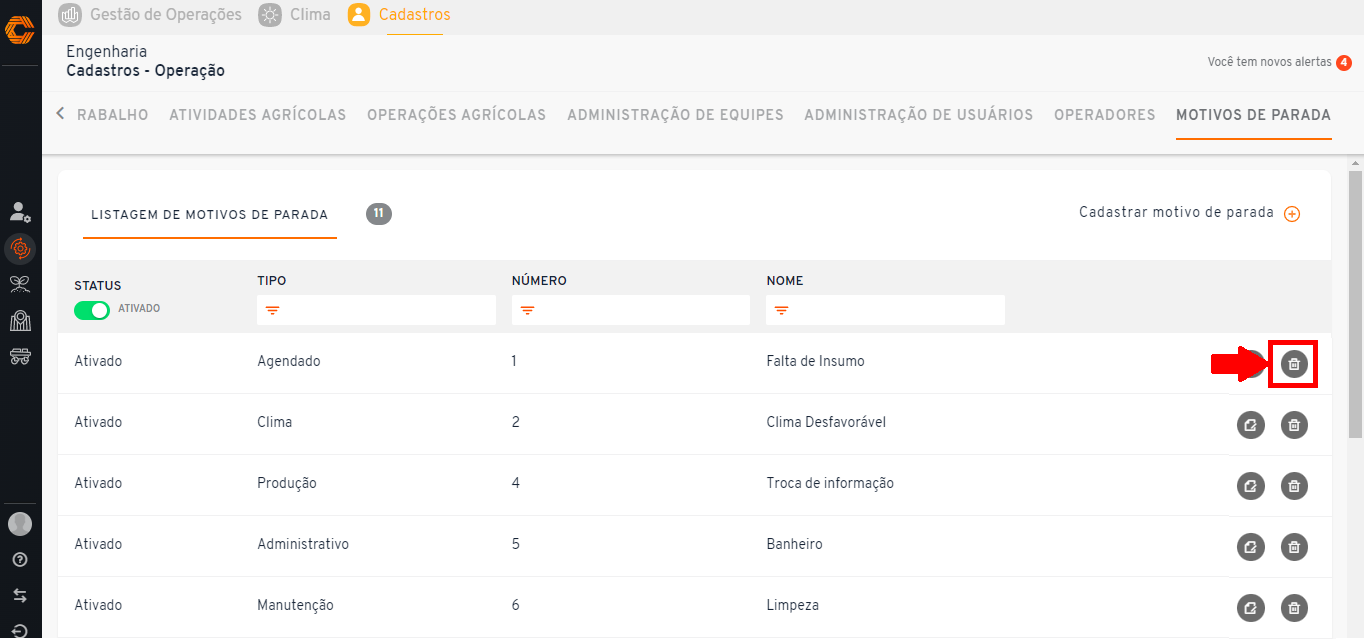
¶ Agronômico
Plano de safra
- Ao selecionar no ícone "Agronômico", terceiro ícone de cima para baixo, a aba "Plano de safra" será aberta como pré-seleção.
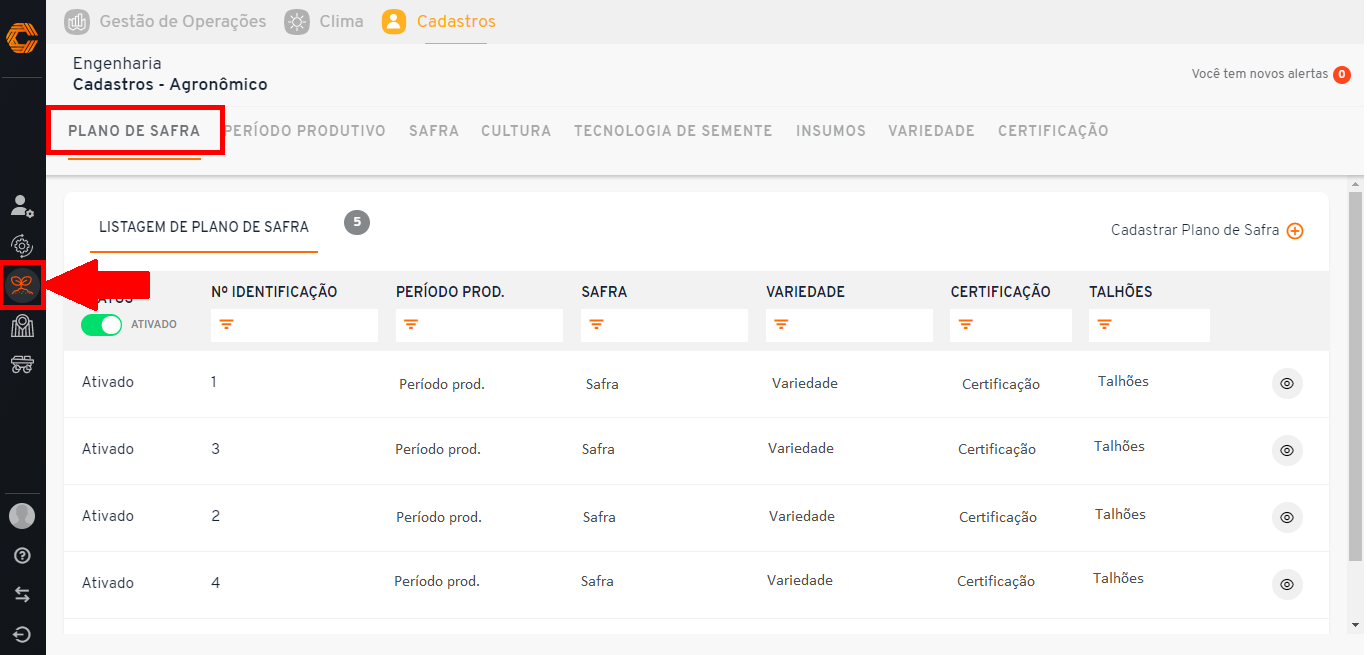
- Para cadastrar um novo plano de safra, selecione a opção "Cadastrar Plano de Safra", preencha com as informações "Período produtivo", "Variedade e talhões", "Certificação" e "Resumo do plano" conforme sua necessidade e finalize clicando em "Salvar".
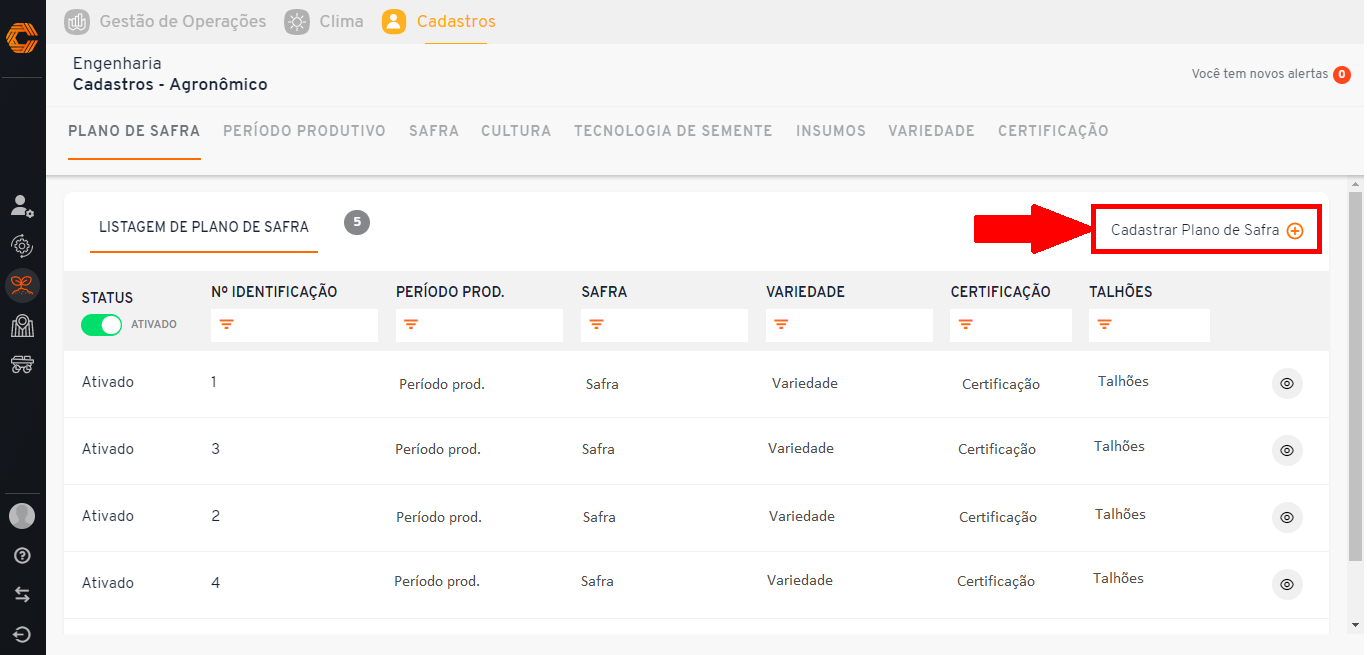
- Caso deseje encontrar um plano de safra por meio de informações específicas, busque pelos filtros de "Nº de ifentificação", "Período Prod.", "Safra", "Variedade", "Certificação" e "Talhões".
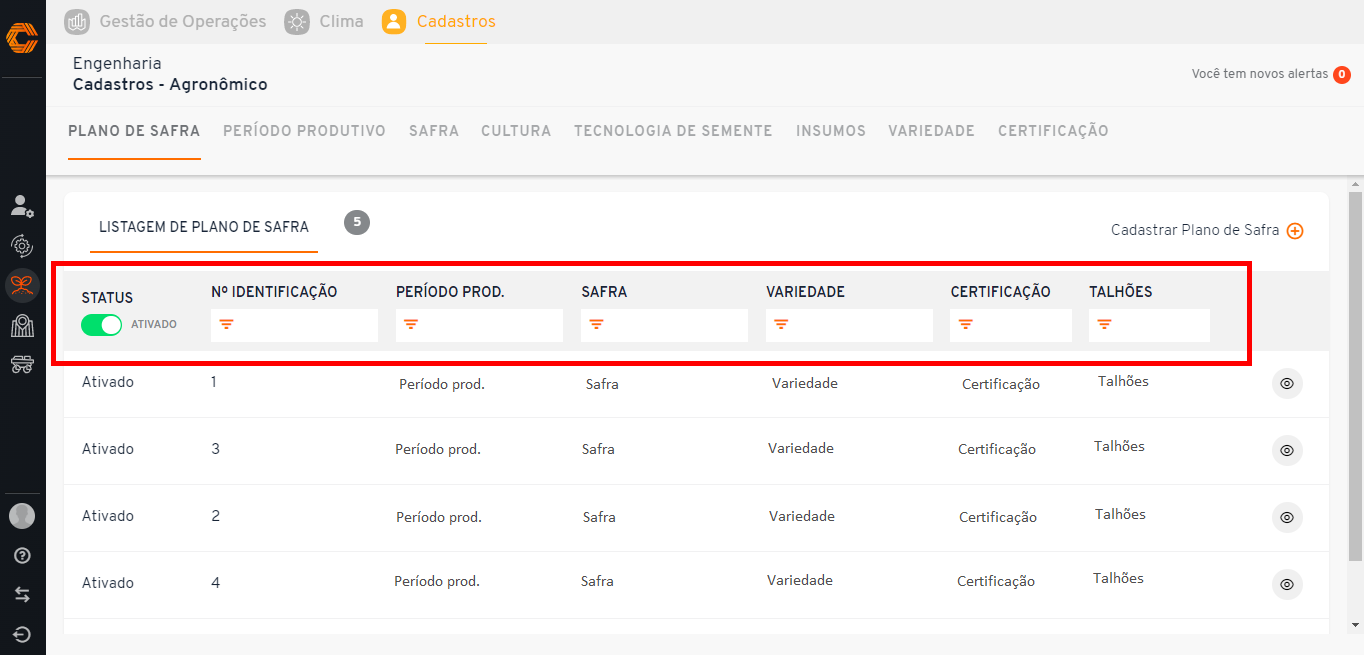
- Para visualizar maiores detalhes a respeito do plano de safra, selecione a opção "Detalhes", simbolizada pelo olho.
![]()
Período produtivo
- Na página "Agronômico", selecione a aba "Período produtivo".
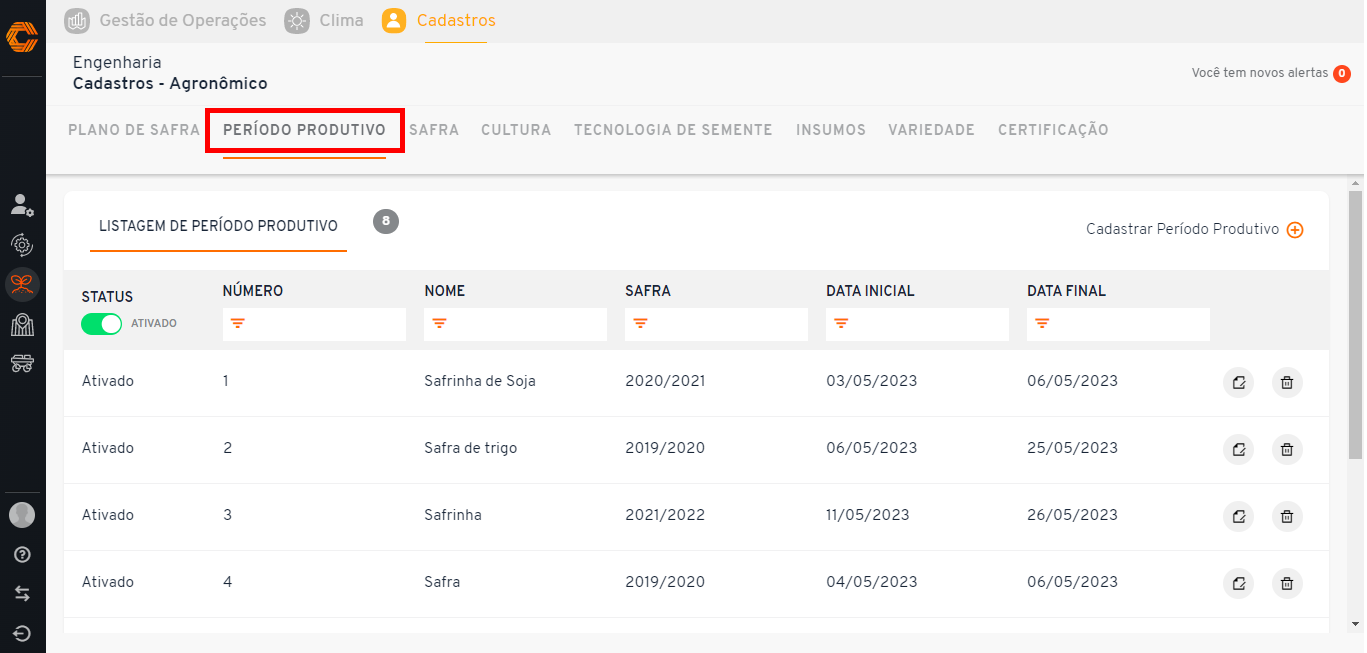
- Para cadastrar um novo período produtivo, selecione a opção "Cadastrar Período Produtivo", preencha com as informações solicitadas conforme sua necessidade e finalize clicando em "Salvar".
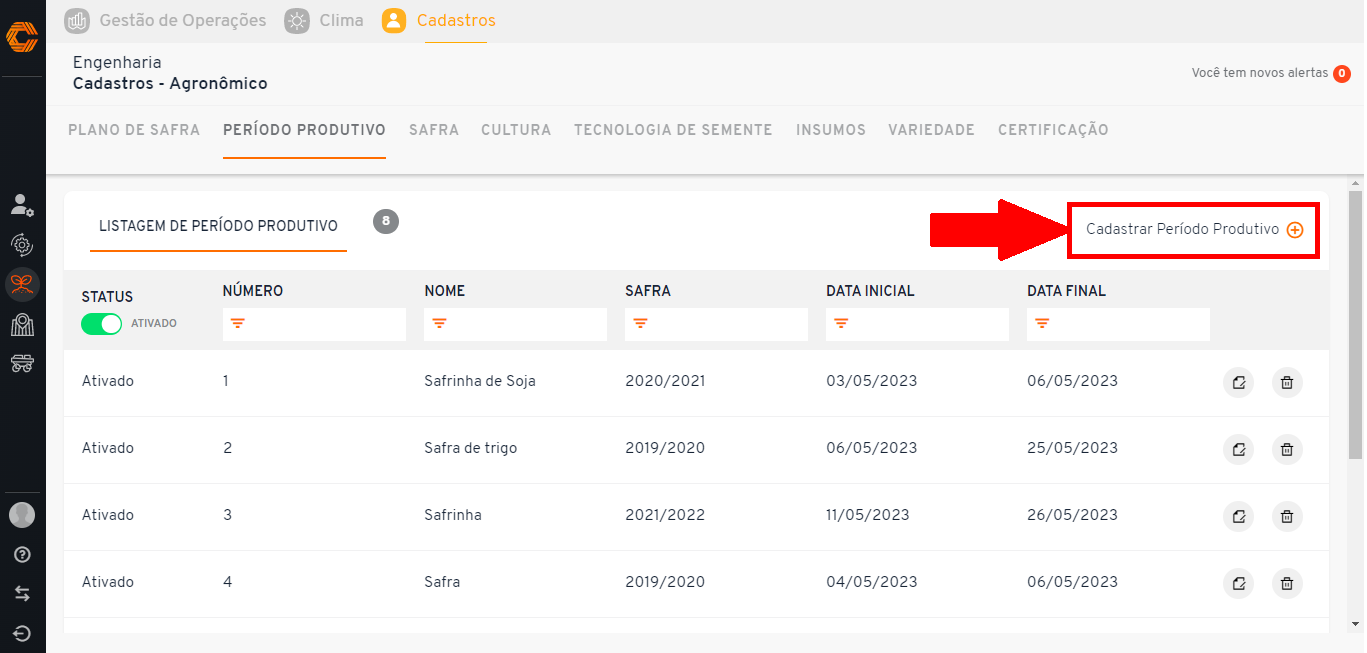
- Caso deseje encontrar um período produtivo por meio de informações específicas, sendo possível pesquisar por "Número", "Nome", "Safra", "Data Inicial" e "Data final".
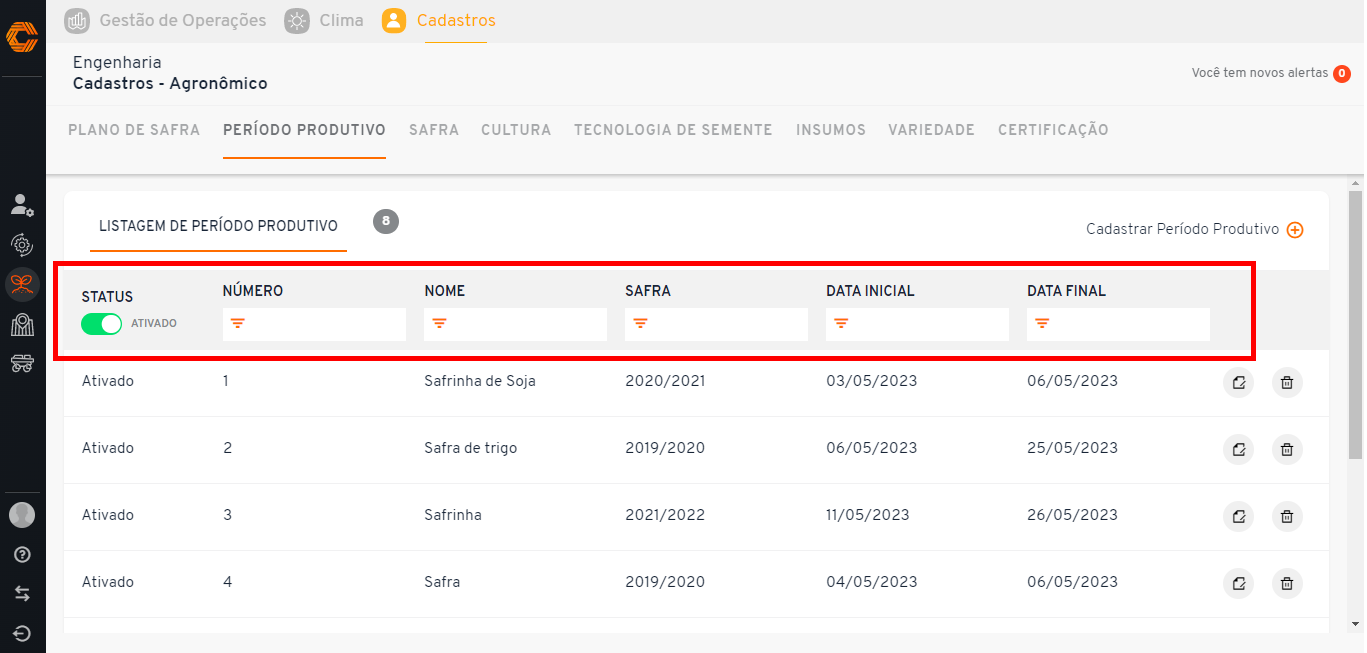
- Para editar e visualizar maiores detalhes a respeito do período produtivo, selecione a opção "Editar" , simbolizada pelo papel.
![]()
- Para remover um período produtivo, selecione a opção em destaque e clicando em "Remover".
![]()
Importante: Tome cuidado ao excluir um período produtivo, ao removê-lo, não terá como restaurar.
Safra
- Na página "Agronômico", selecione a aba "Safra".
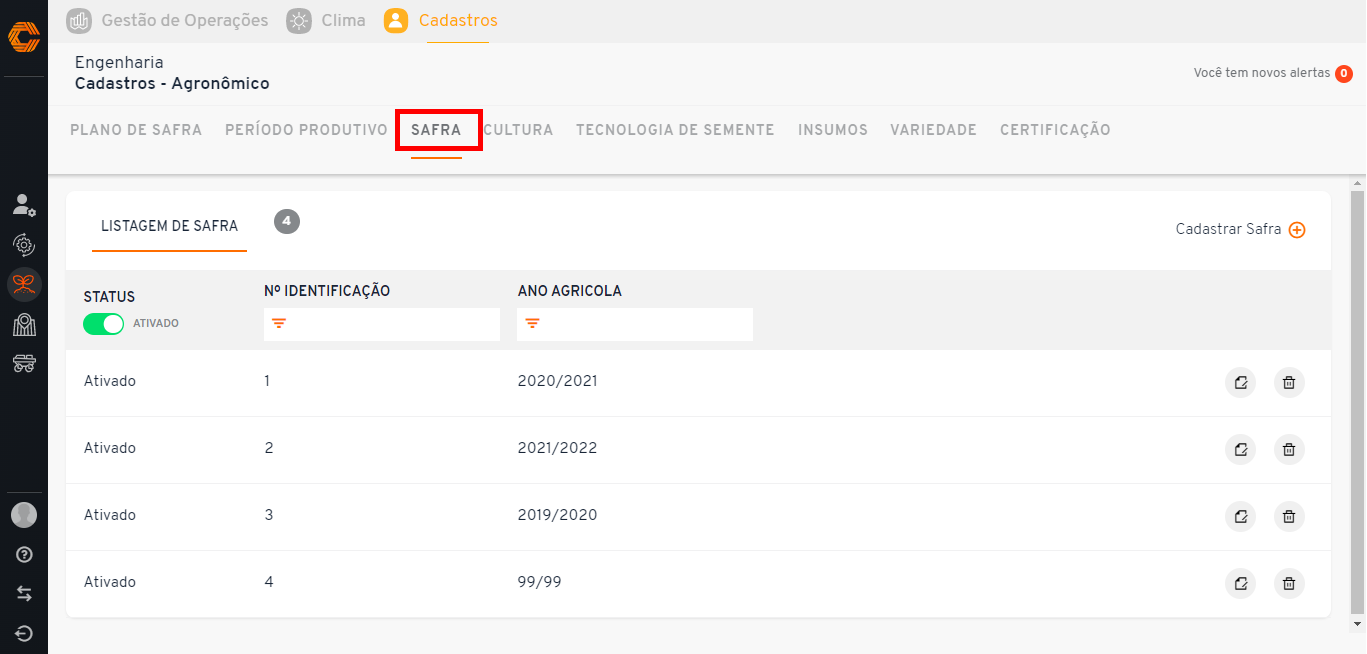
- Para cadastrar uma nova safra selecione a opção "Cadastrar Safra", preencha com o "Número de Identificação" e com o "Ano" e finalize clicando em "Salvar".
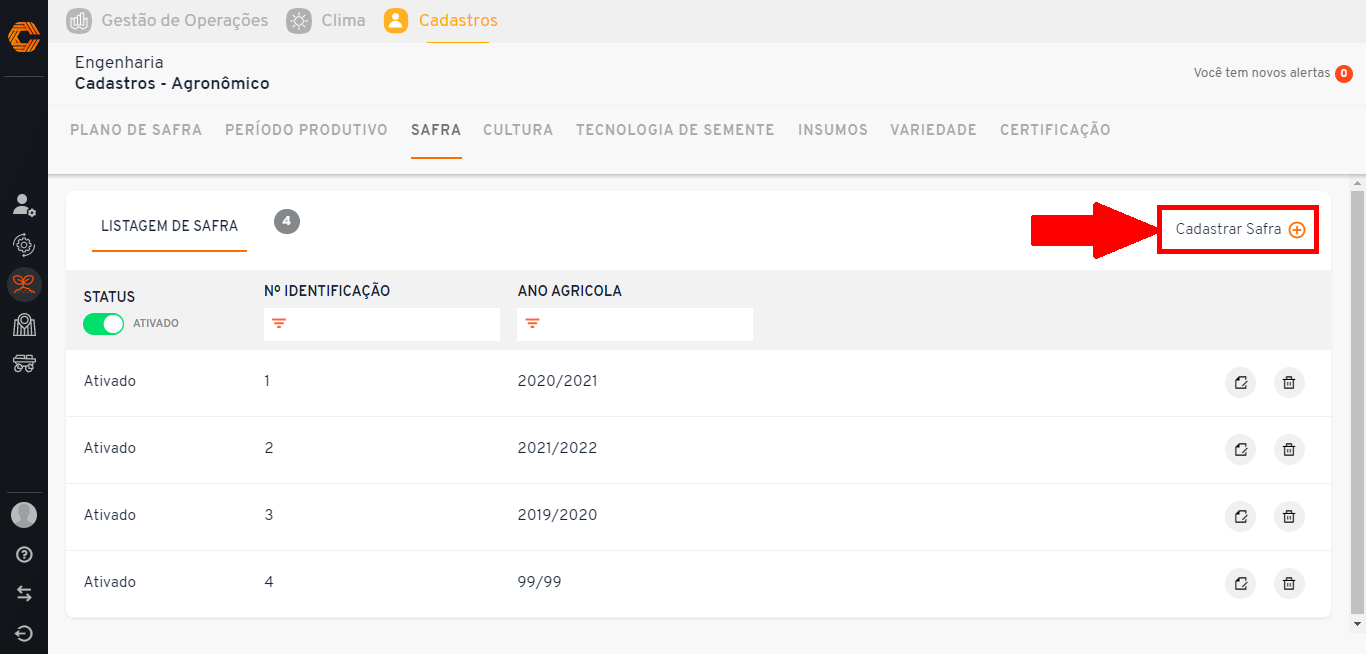
- Caso deseje encontrar uma safra por meio de informações específicas, sendo elas: "Status", "Nº Identificação" e "Ano agrícola".
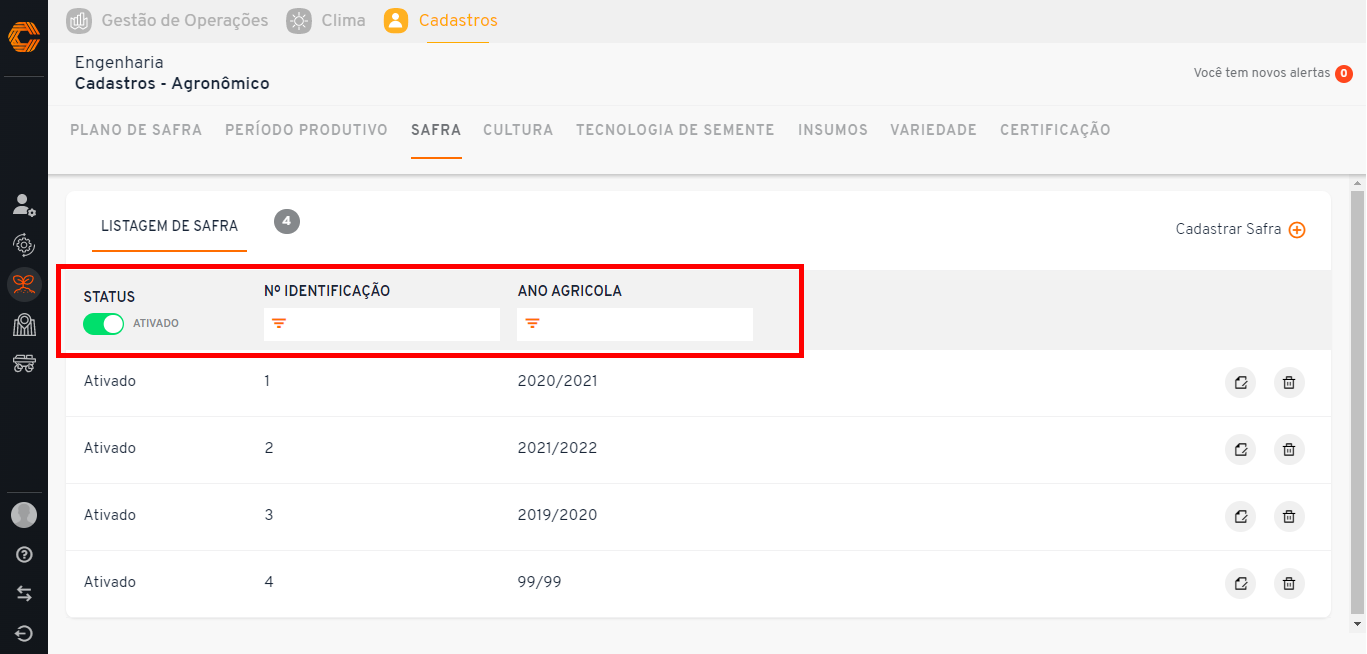
- Para editar e visualizar maiores detalhes a respeito da safra, selecione a opção destacada abaixo, simbolizada pelo papel;
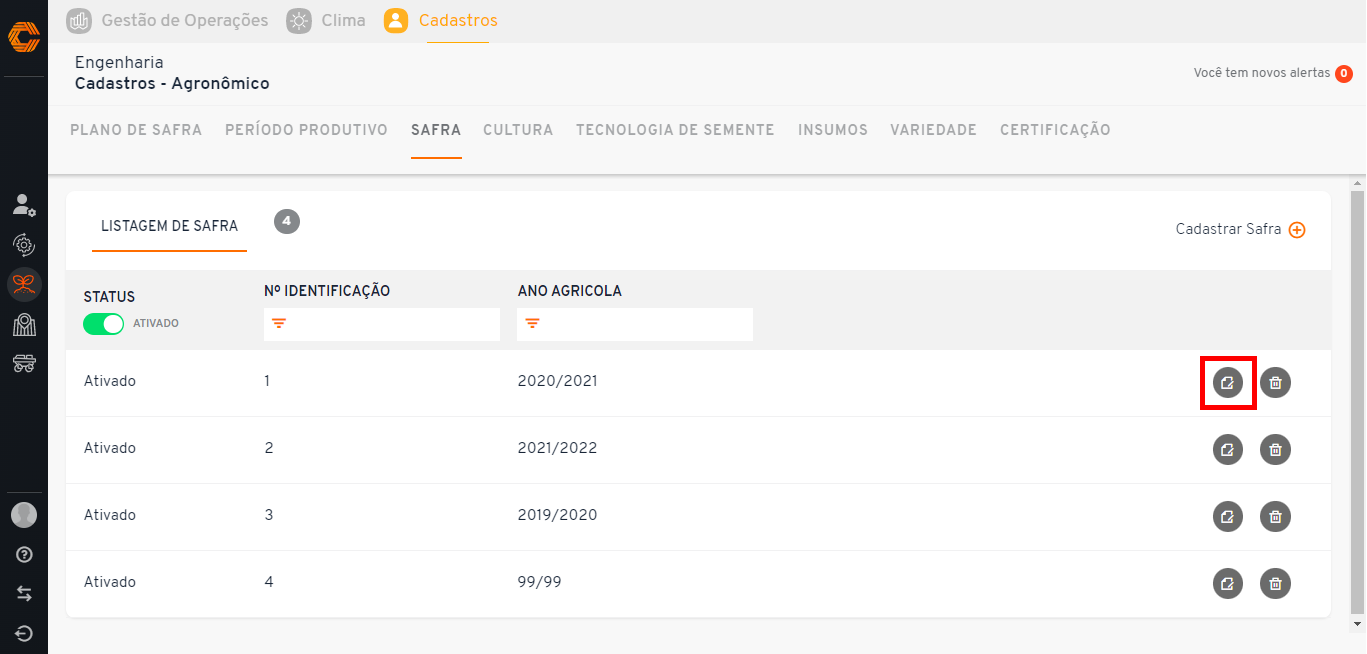
- Para remover uma safra, selecione a opção em destaque e opte por "Remover".
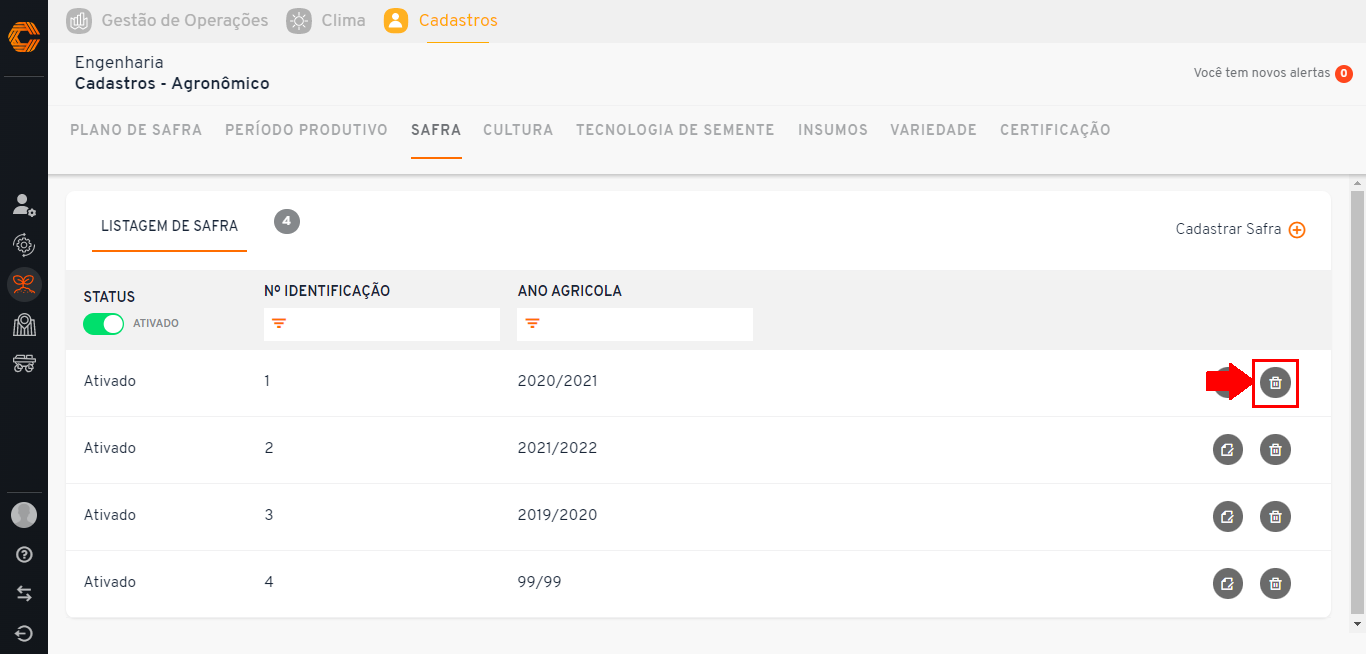
Importante: Tome cuidado ao excluir uma safra, ao removê-la, não terá como restaurar.
Cultura
- Na página "Agronômico", selecione a aba "Cultura".
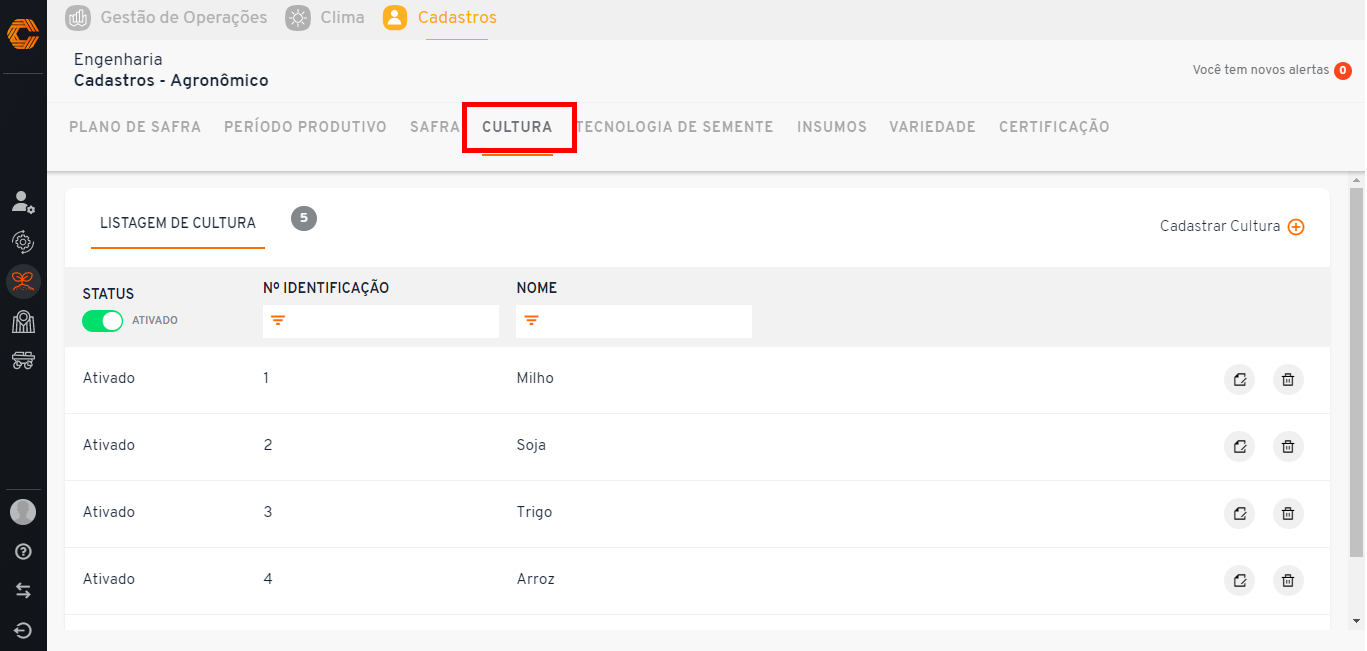
- Para cadastrar uma nova cultura selecione a opção "Cadastrar Cultura", preencha com o "Nº de Identificação" e a "Cultura" e finalize clicando em "Salvar".

- Caso deseje encontrar uma cultura por meio de informações específicas, sendo eles: "Status", "Nº identificação" e "Nome".
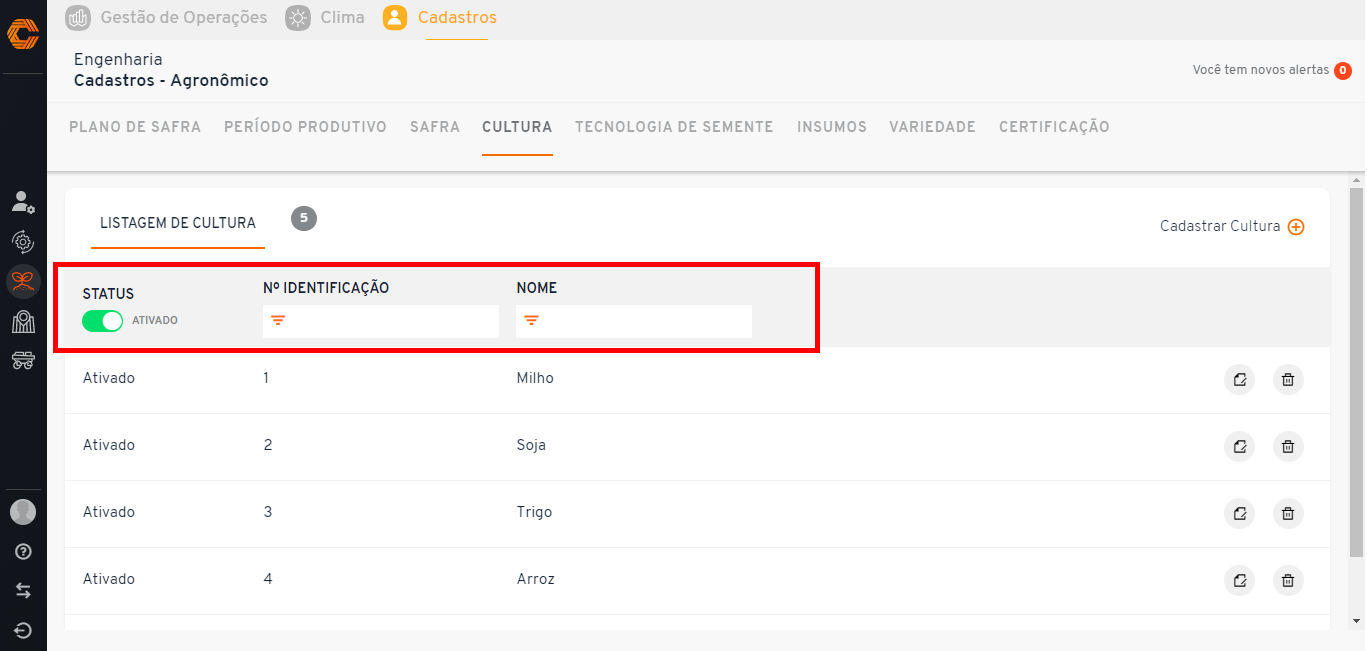
- Para editar e visualizar maiores detalhes a respeito da cultura, selecione a opção de edição, simbolizada pelo papel.
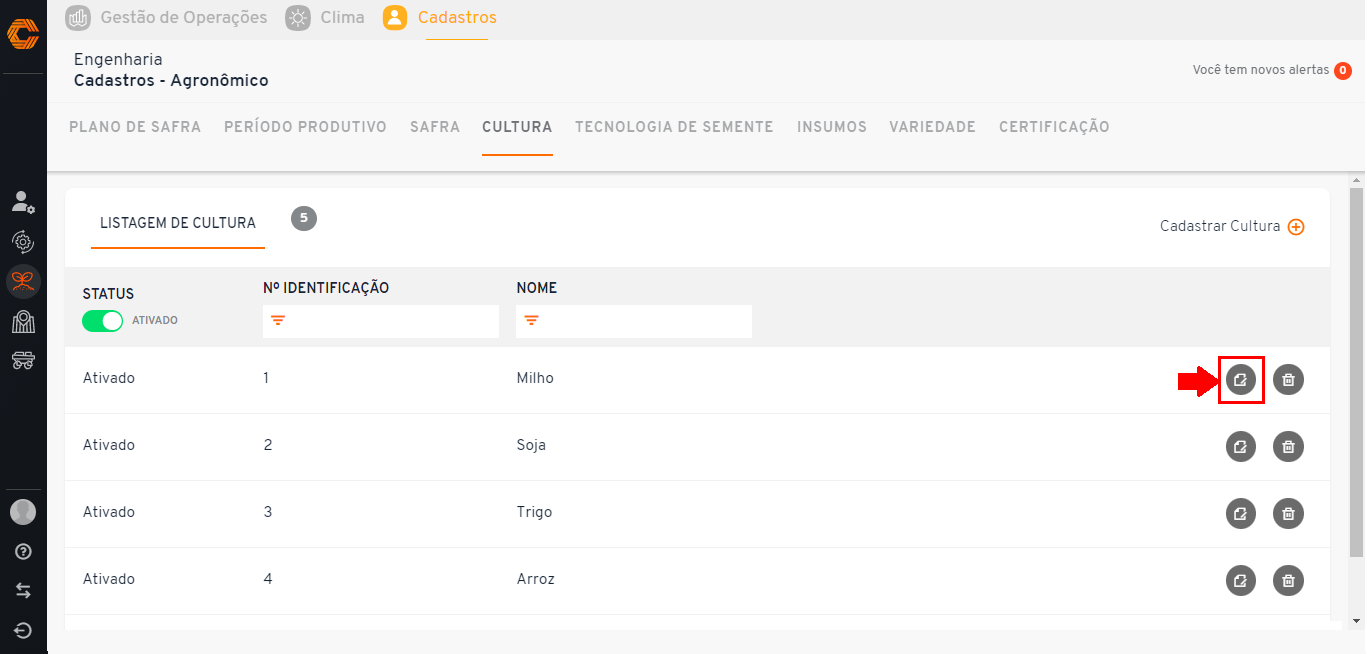
- Para remover uma cultura, selecione a opção de "Lixeira" e clique em "Remover".
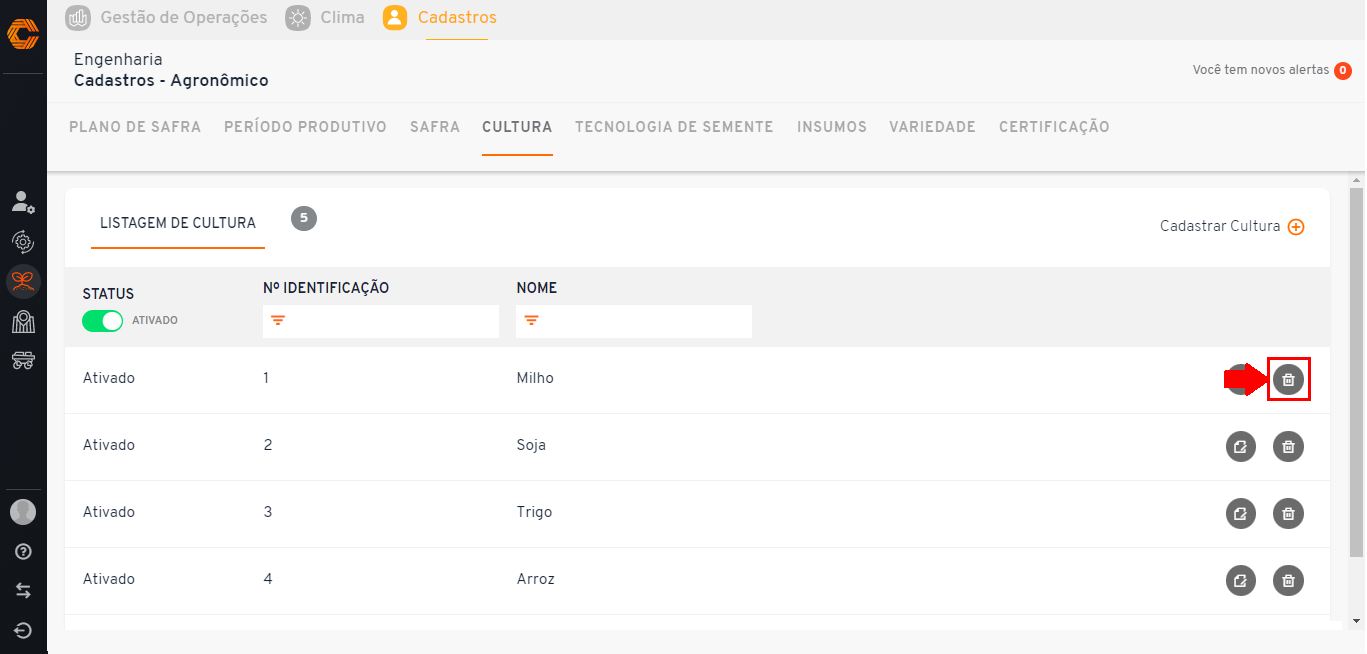
Importante: Tome cuidado ao excluir uma cultura, ao removê-la, não terá como restaurar.
Tecnologia de semente
- Na página "Agronômico", selecione a aba "Tecnologia de semente".
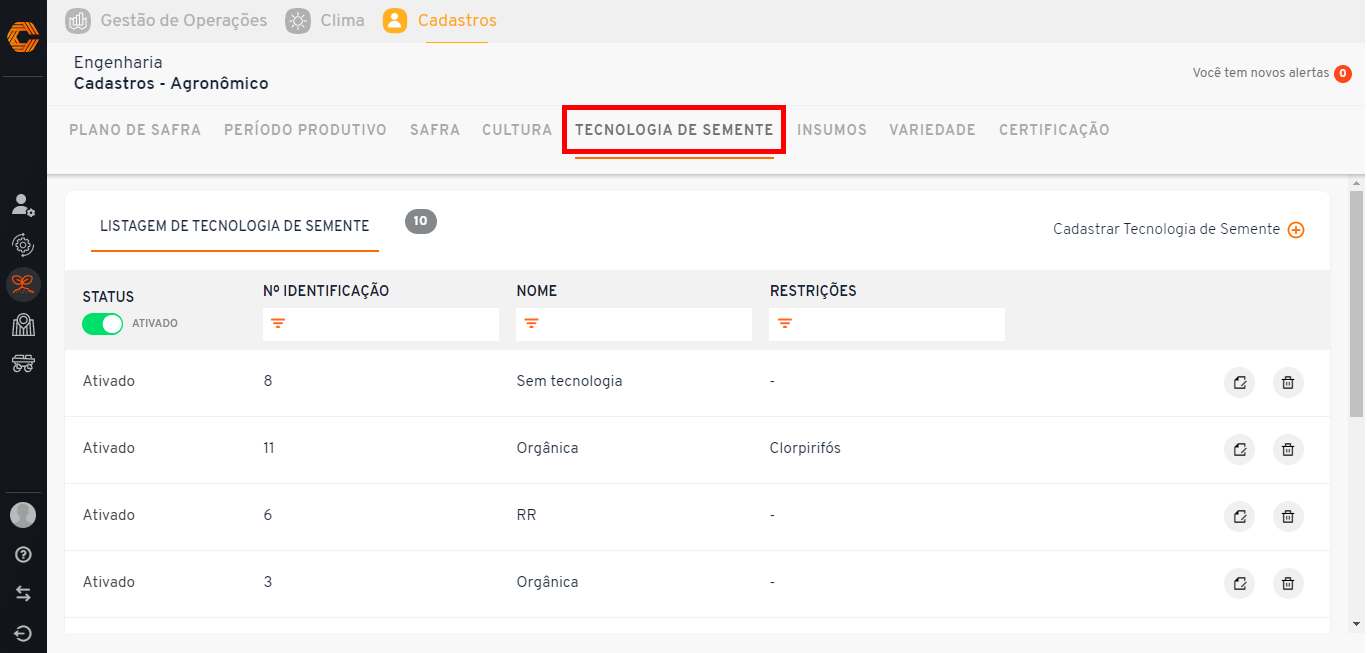
- Para cadastrar uma nova tecnologia de semente, selecione a opção "Cadastrar técnologia de semente", preencha com o "Nº de Identificação", "Nome" e "Eestrições" e finalize clicando em "Salvar".
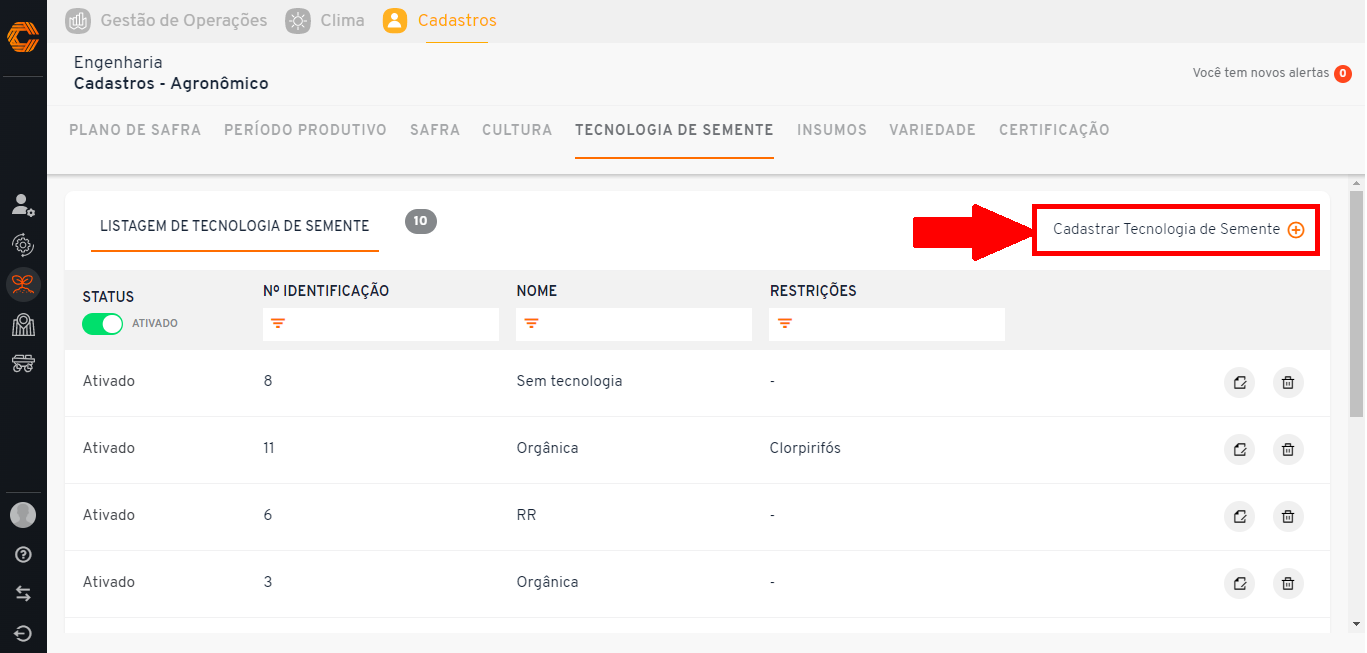
- Caso deseje encontrar uma tecnologia de semente por meio de informações específicas, sendo eles: "Status", "Nº identificação", "Nome" e "Restrições".
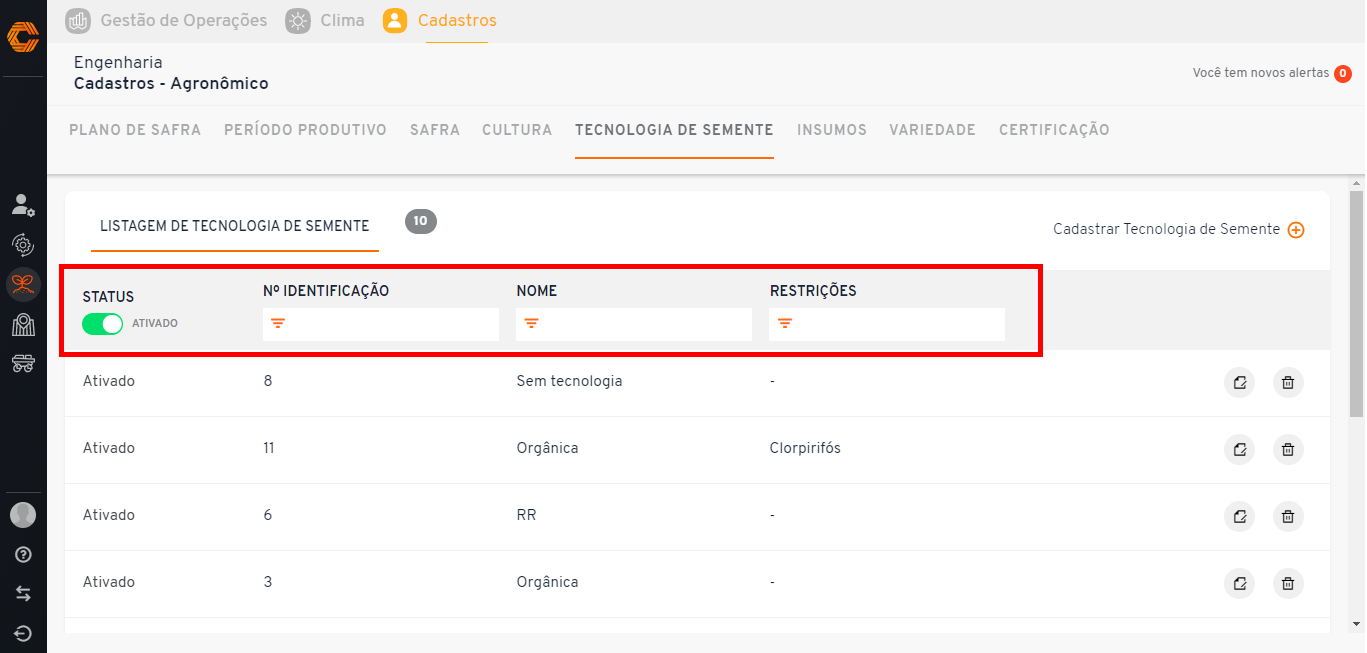
- Para editar e visualizar maiores detalhes a respeito da tecnologia de semente, selecione a opção de edição, simbolizada pelo papel.
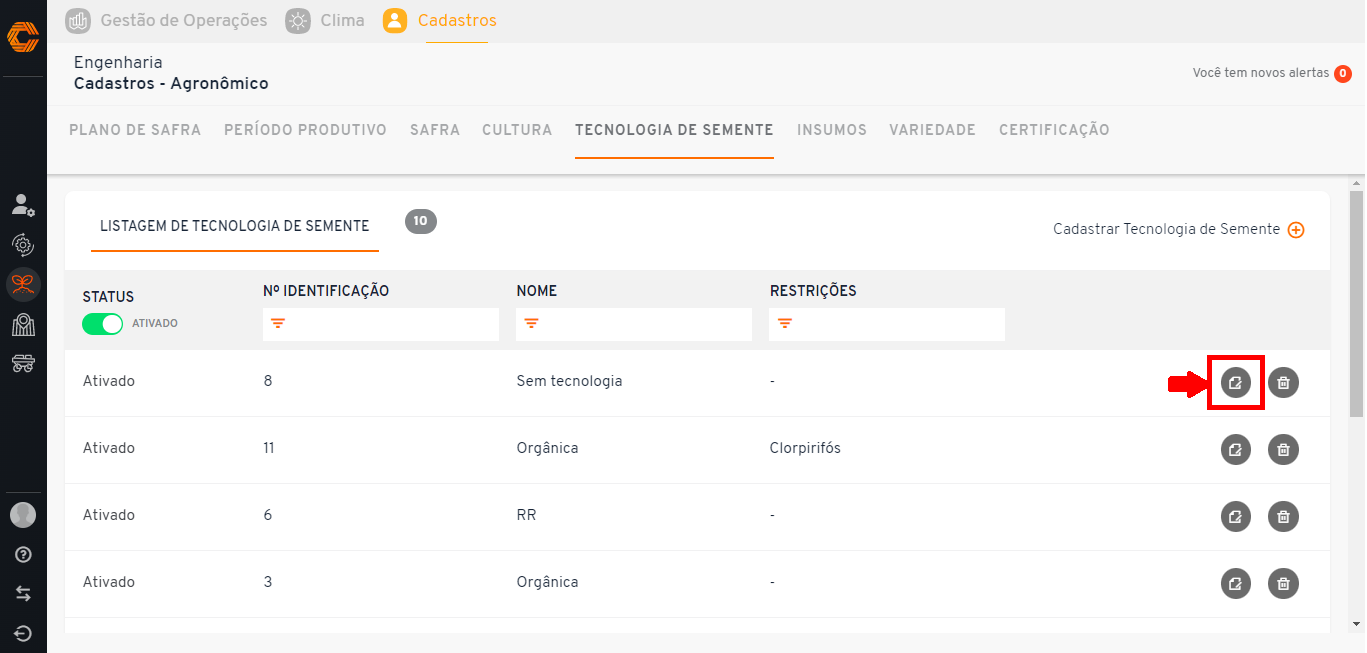
- Para remover uma cultura, selecione a opção de "Lixeira" e clique em "Remover".
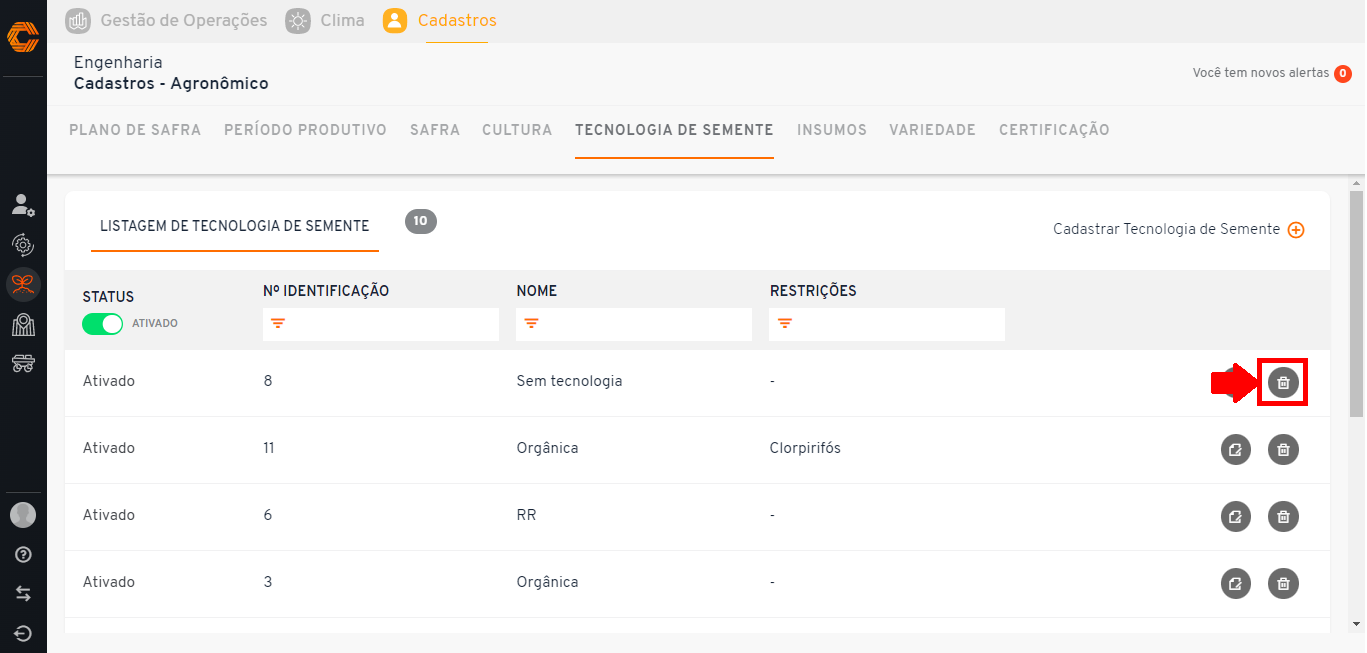
Importante: Tome cuidado ao excluir uma tecnologia de semente, ao removê-la, não terá como restaurar.
Insumos
- Na página "Agronômico", selecione a aba "Insumos".
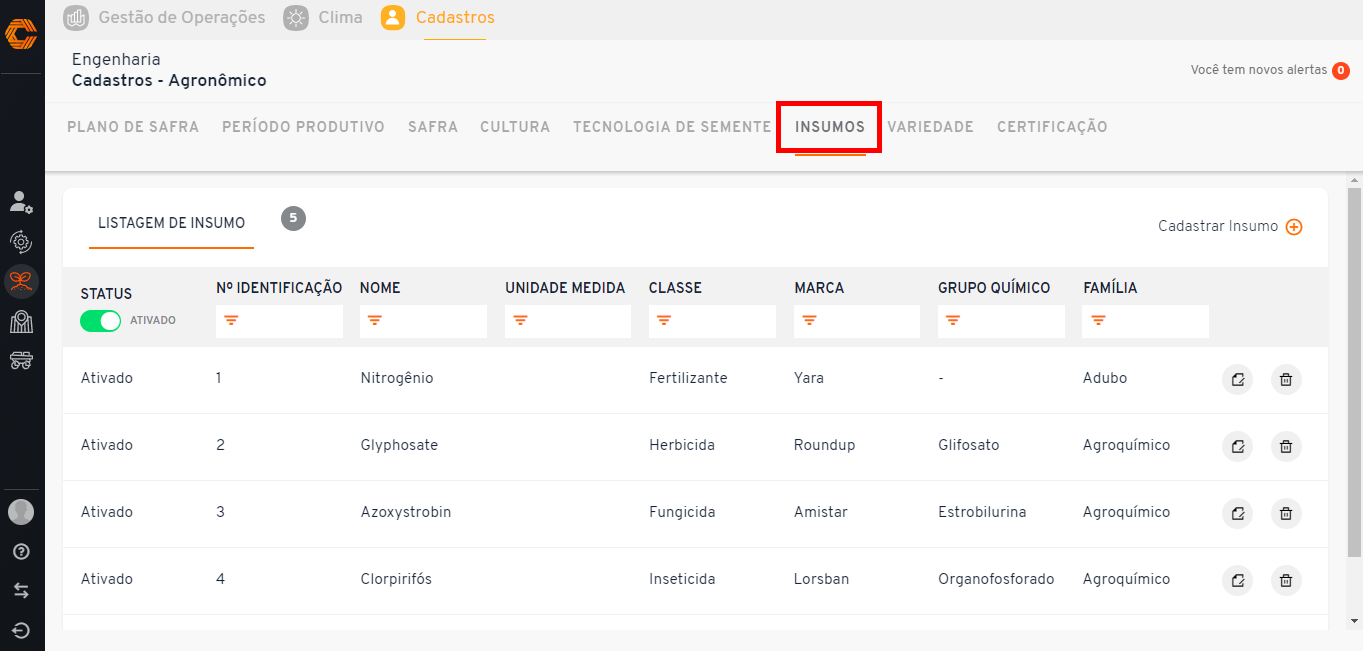
- Para cadastrar um novo insumo selecione a opção "Cadastrar Insumo", preencha com as informações solicitadas conforme sua necessidade e finalize optando por "Salvar".
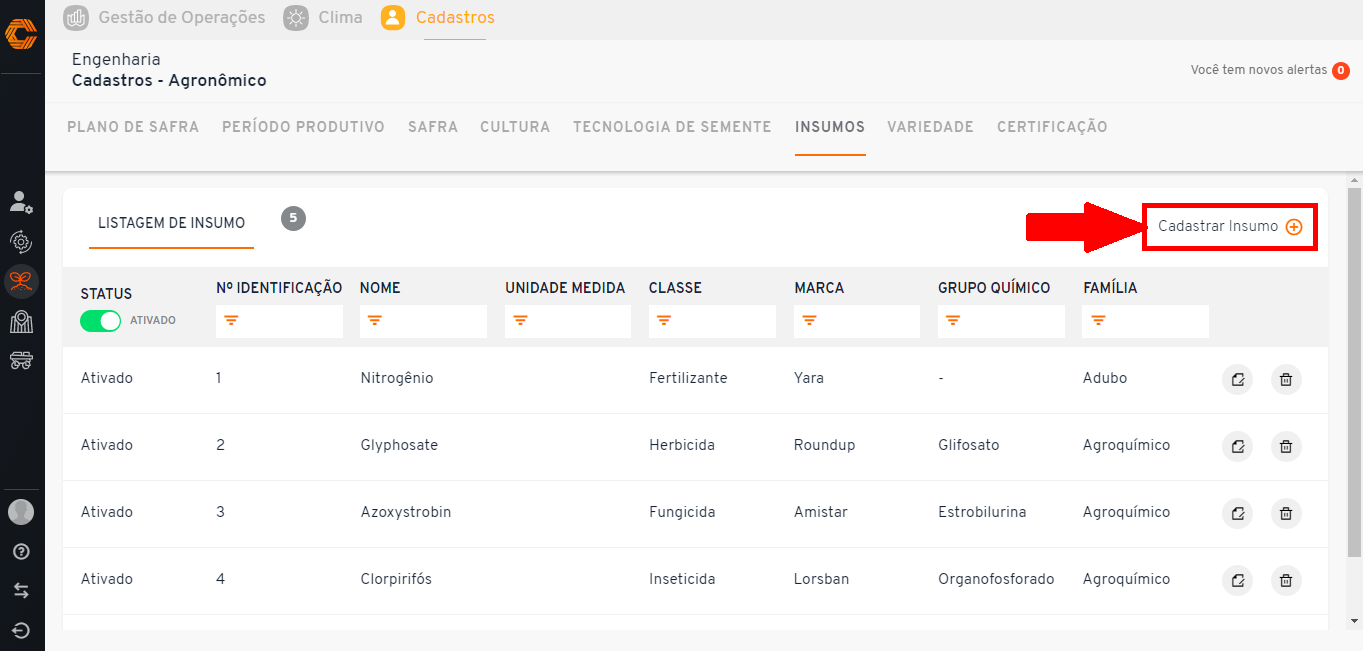
- Caso deseje encontrar algum insumo por meio de informações específicas, sendo "Status", "Nº de Identificação", "Nome", "Unidade de medida", "Classe", "Marca", "Grupo Químico" e "Família".
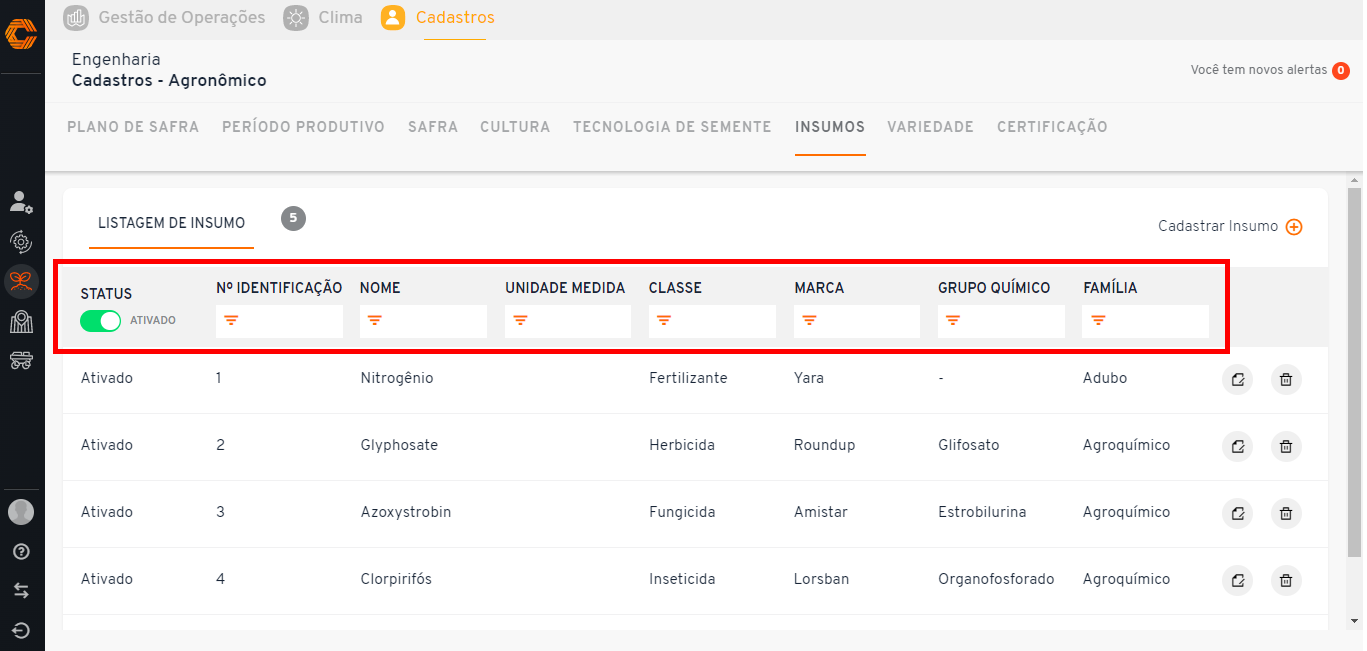
- Para editar e visualizar maiores detalhes a respeito dos insumos, selecione a opção "Detalhes", simbolizada pelo papel.
![]()
- Para remover um insumo, selecione a opção "Lixeira" e clique em "Remover".
![]()
Importante: Tome cuidado ao excluir um insumo, ao removê-lo, não terá como restaurar.
Variedade
- Na página "Agronômico", selecione a aba "Variedade".
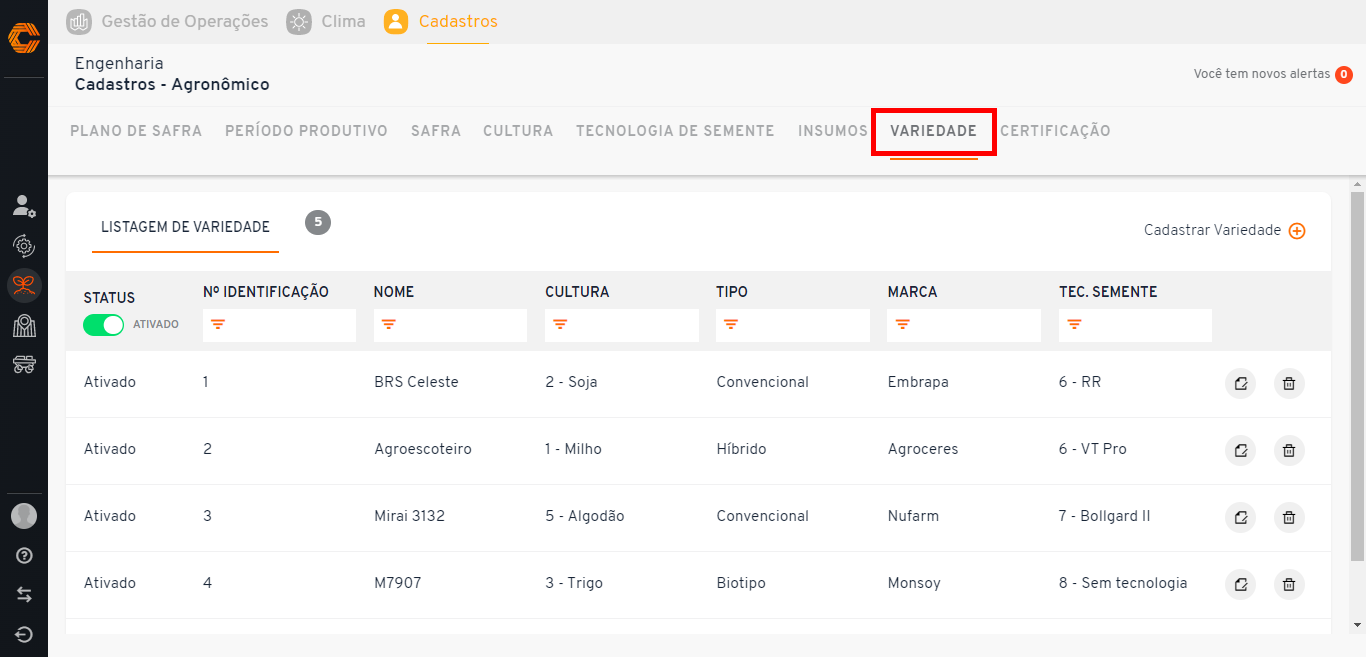
- Para cadastrar uma nova variedade selecione a opção destacada abaixo, preencha com as informações solicitadas conforme sua necessidade e finalize optando por "Salvar".
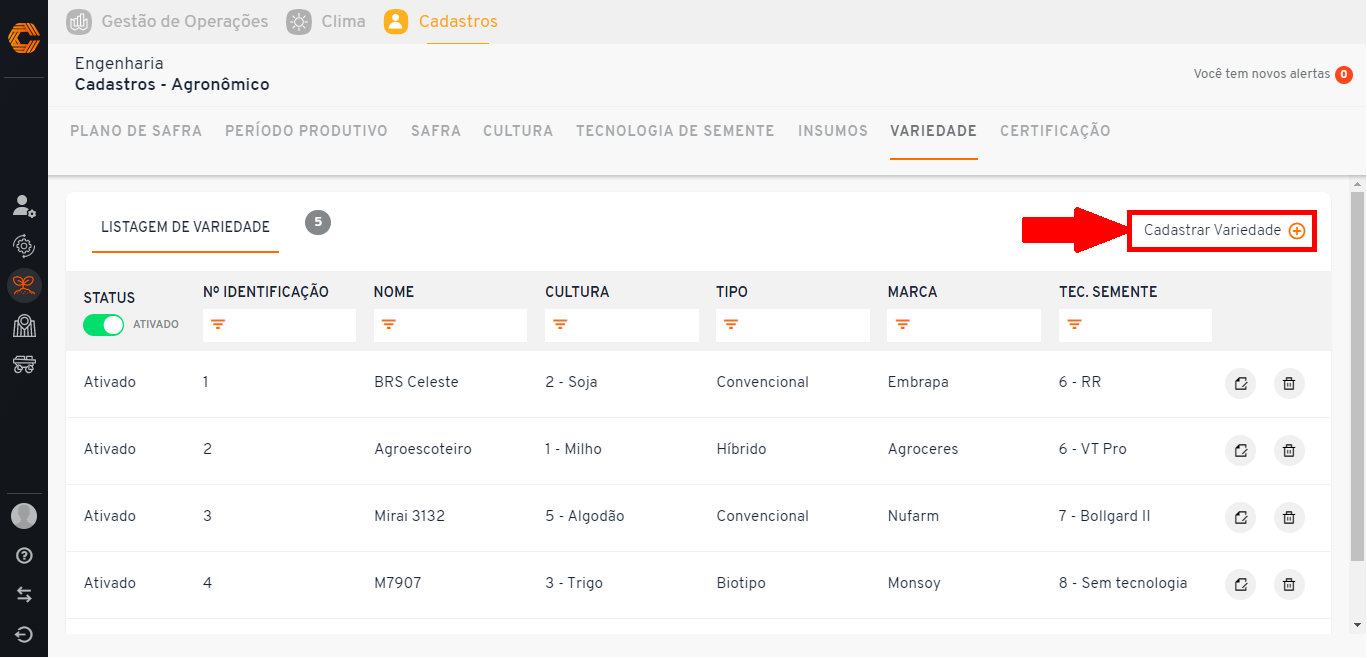
- Caso deseje encontrar uma variedade por meio de informações específicas, enquadre em um dos filtros destacados na imagem a seguir.
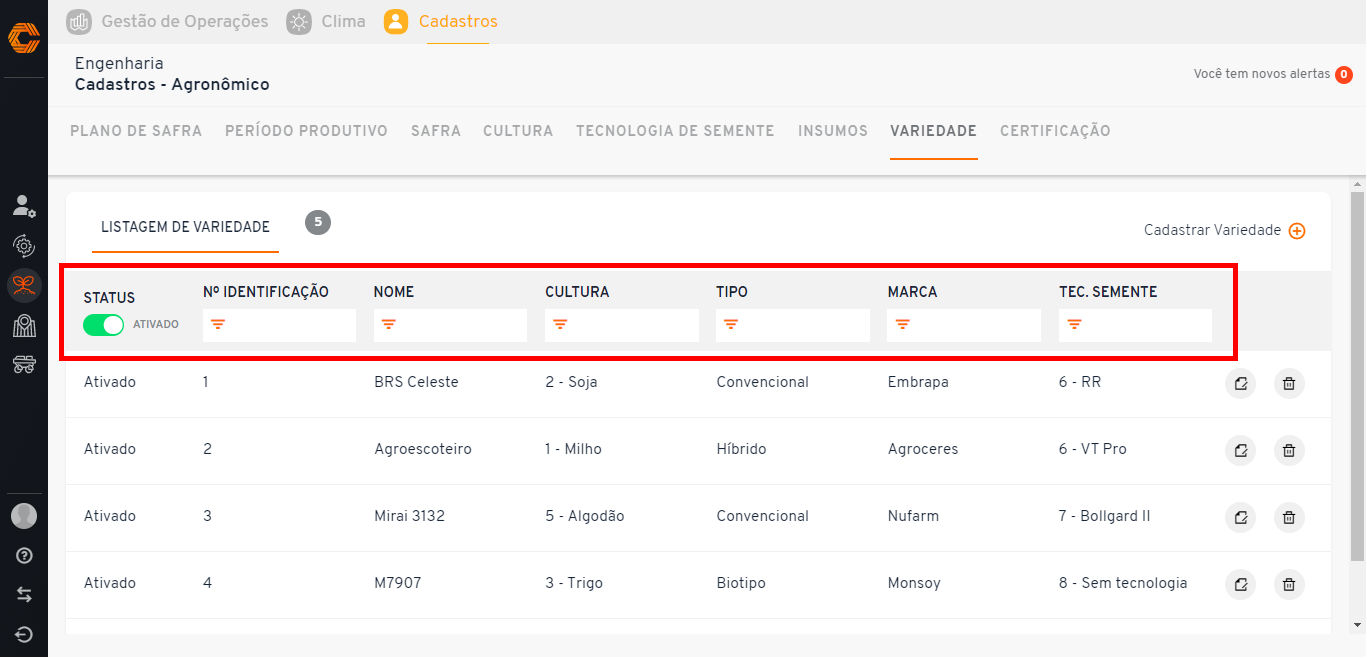
- Para editar e visualizar maiores detalhes a respeito da variedade, selecione a opção "Detalhes", simbolizada pelo papel.
![]()
- Para remover uma variedade, selecione a opção de "Lixeira" e clique em "Remover".
![]()
Importante: Tome cuidado ao excluir uma variedade, ao removê-la, não terá como restaurar.
Certificação
- Na página "Agronômico", selecione a aba "Certificação".
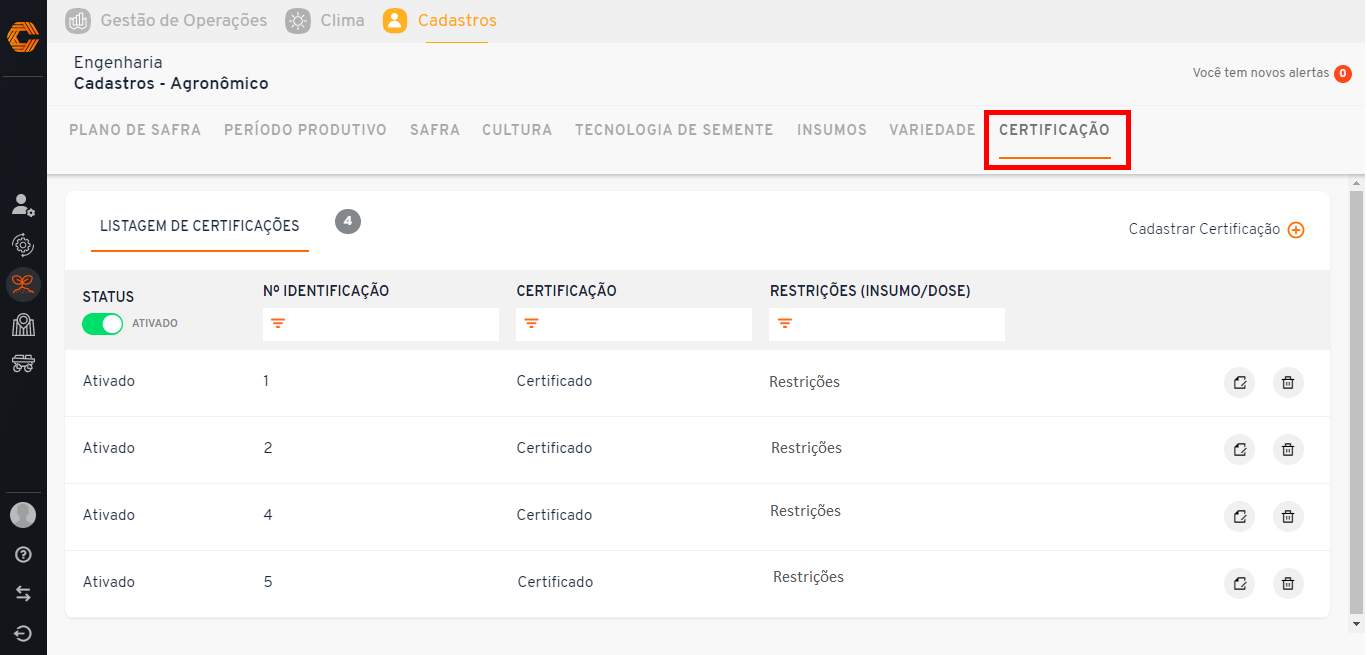
- Para cadastrar uma nova certificação selecione a opção "Cadastrar certificação", preencha com as informações solicitadas conforme sua necessidade e finalize clicando em "Salvar".
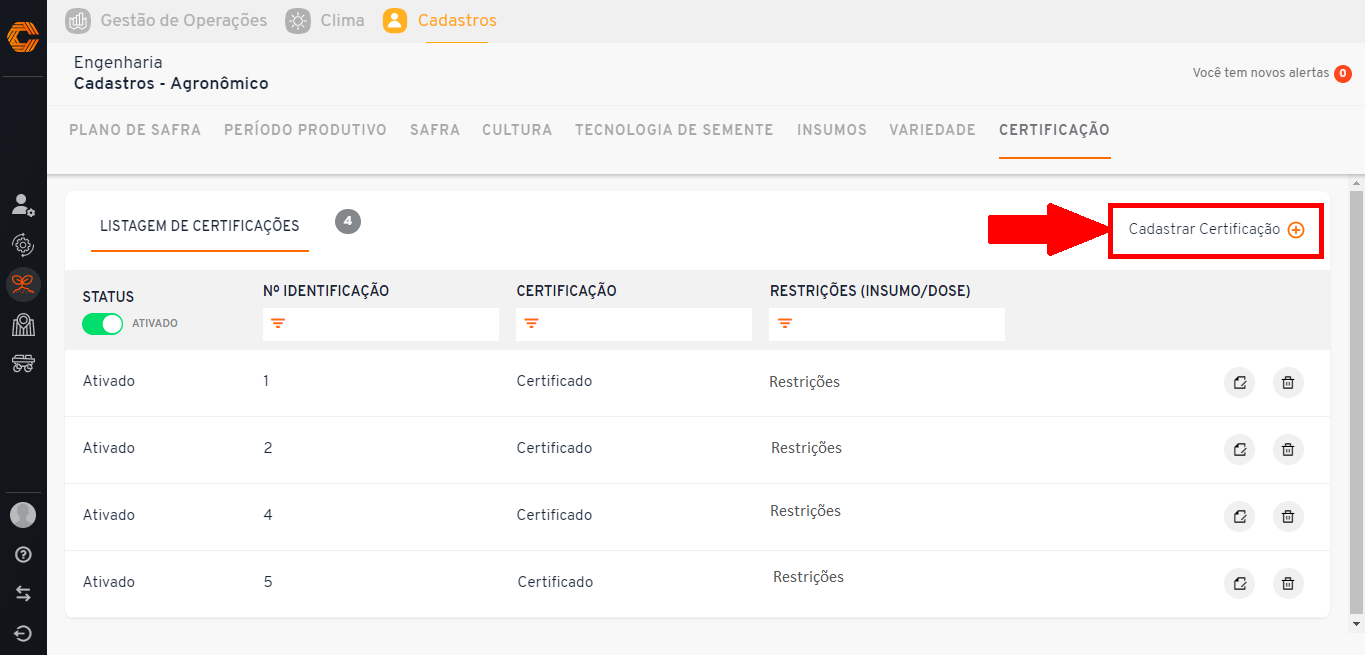
- Caso deseje encontrar uma certificação por meio de informações específicas, utilize os filtros: "Nº de Identificação", "Certificação" e "Restrições(Insumo/Dose)".
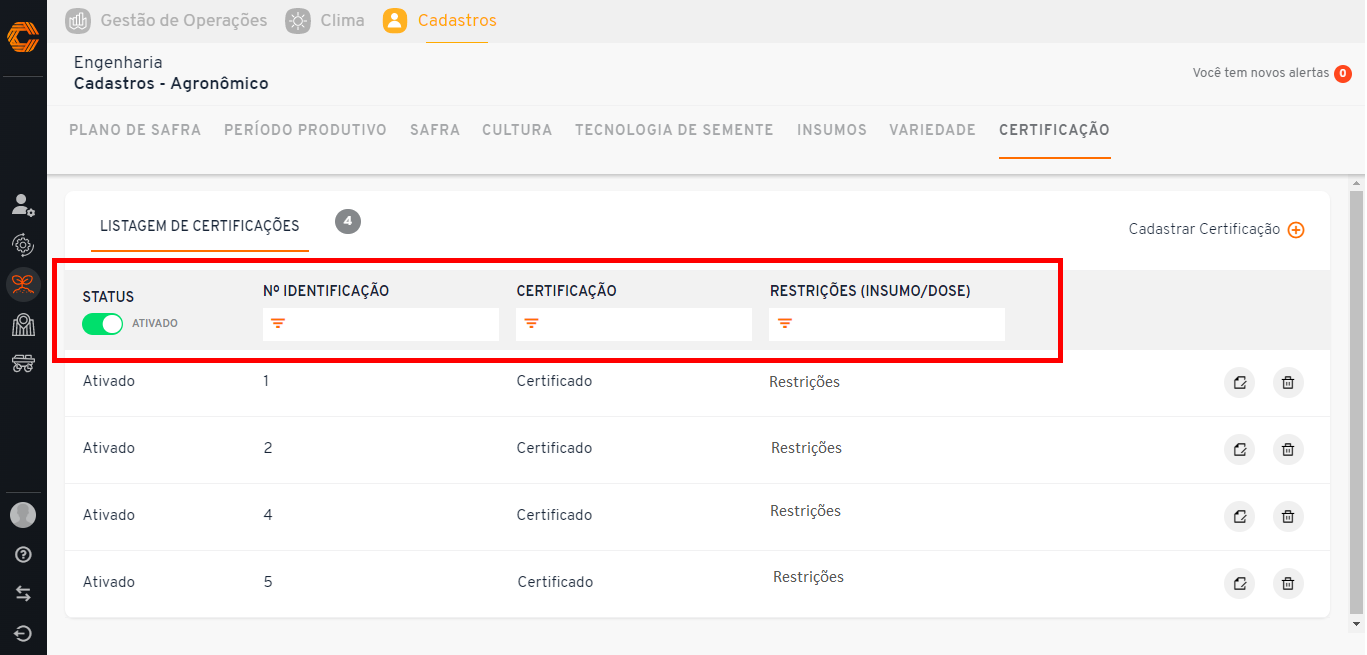
- Para editar e visualizar maiores detalhes a respeito da certificação, selecione a opção "Detalhes", simbolizada pelo papel.
![]()
- Para remover uma certificação, selecione a opção "Lixeira" e opte por "Remover".
![]()
Importante: Tome cuidado ao excluir uma certificação, ao removê-la, não terá como restaurar.
¶ Área, Fazenda e Talhões
- Para acessar as informações de áreas, fazendas e talhões, deve-se acessar a opção "Área, Fazenda e Talhões", como destacado abaixo.
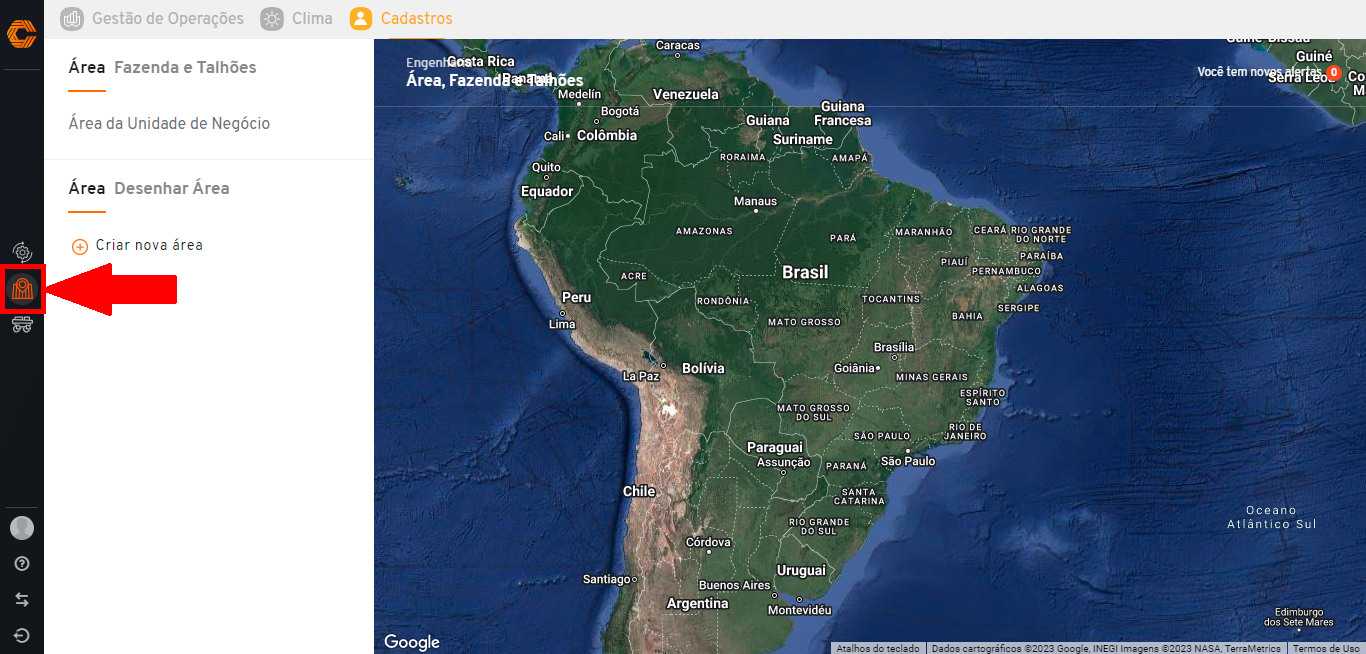
- Você será designado a uma tela com duas abas superiores:
- Na primeira aba de “área” é possível observar as "Área da Unidade de Negócio", como vemos na imagem em seguida;
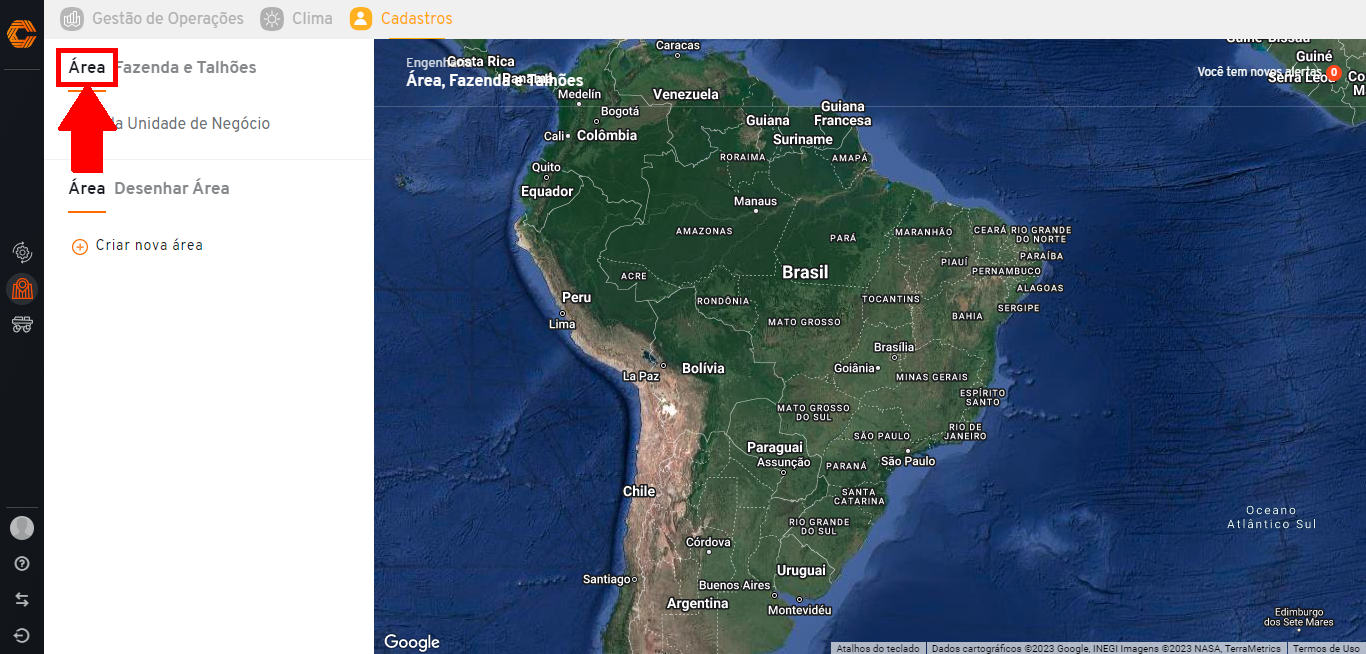
- Você pode adicionar um novo polígono de imagem no botão “Criar nova área”, visto em destaque na imagem abaixo.
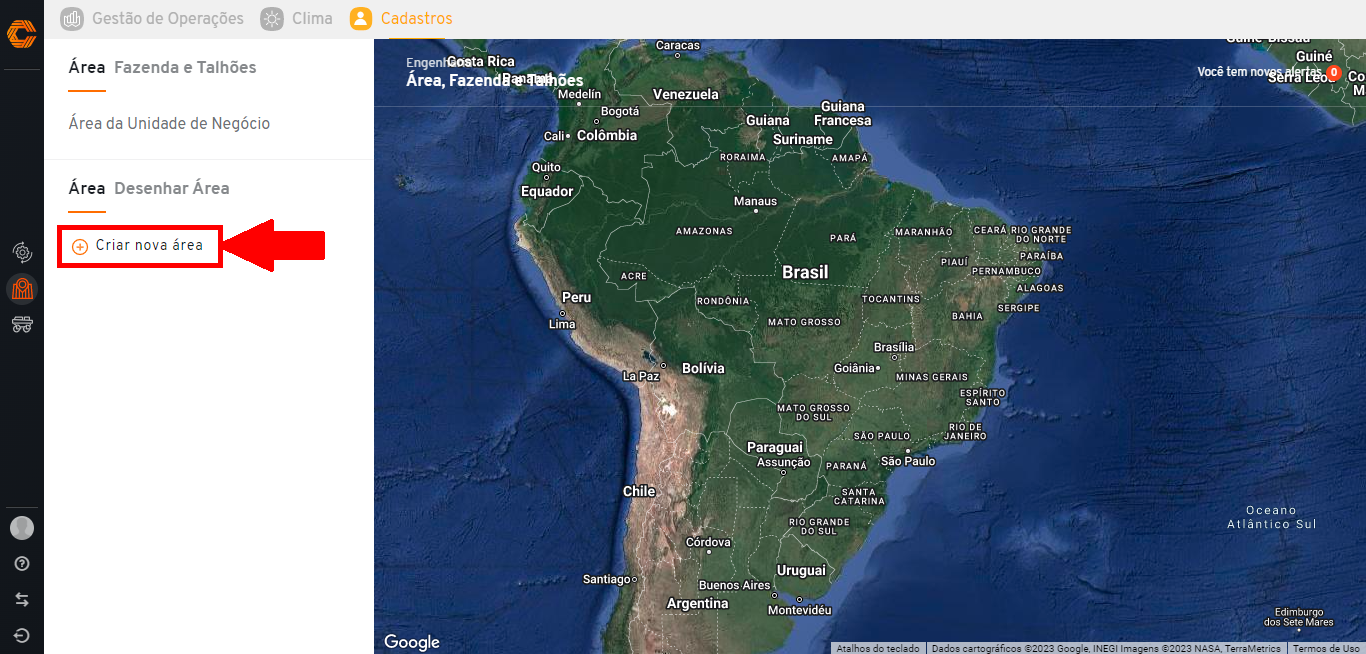
- Para criar a nova área, deve-se inserir uma imagem correspondente com a área desejada no sistema. Busque os arquivos no seu computador.
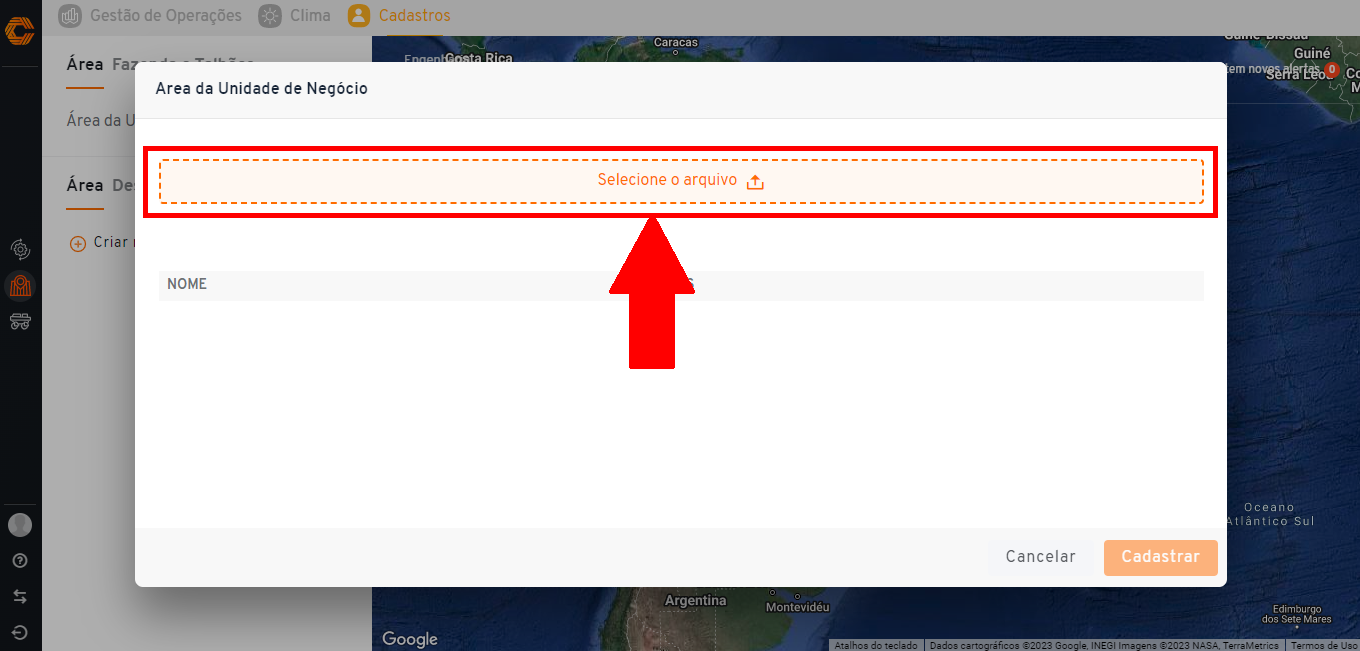
- Para criar áreas manualmente, desenhando a imagem, você deve ir a aba “Desenhar área” e desenhar os polígonos no mapa, como exemplificado abaixo.
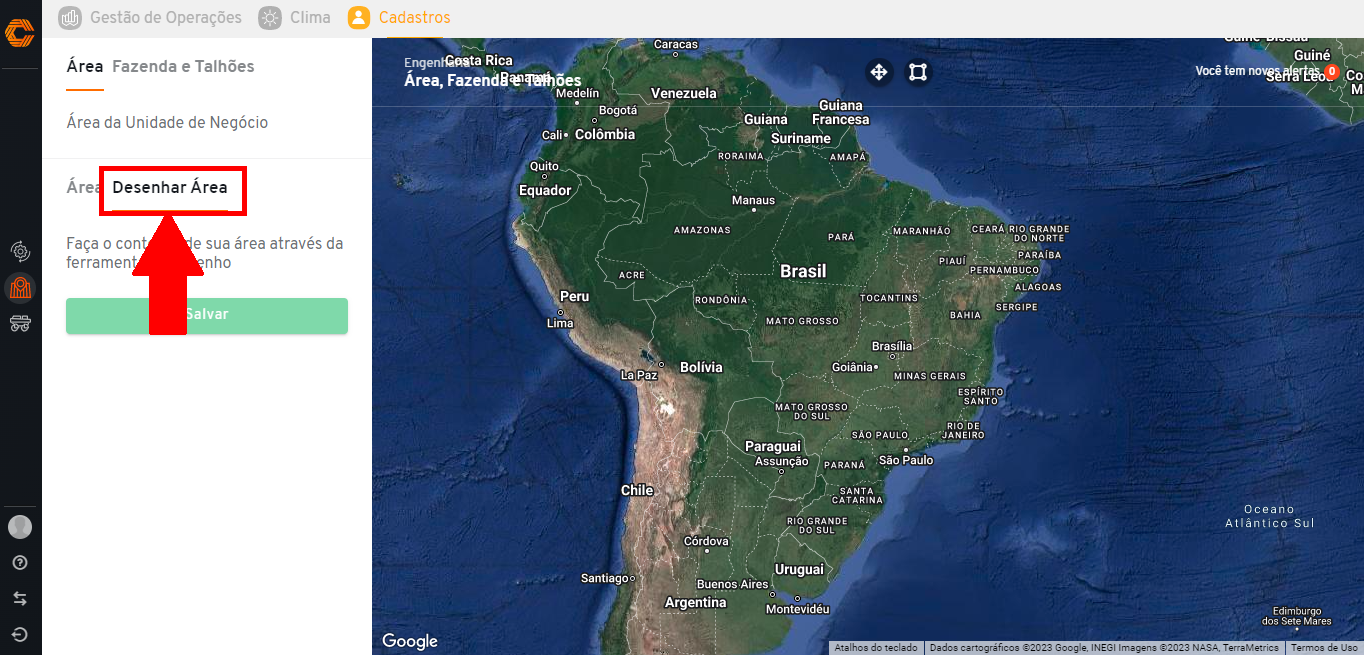
- Na segunda aba, a de “Fazendas e Talhões” é possível escolher a fazenda cadastrada pelo filtro de 'Fazenda'.
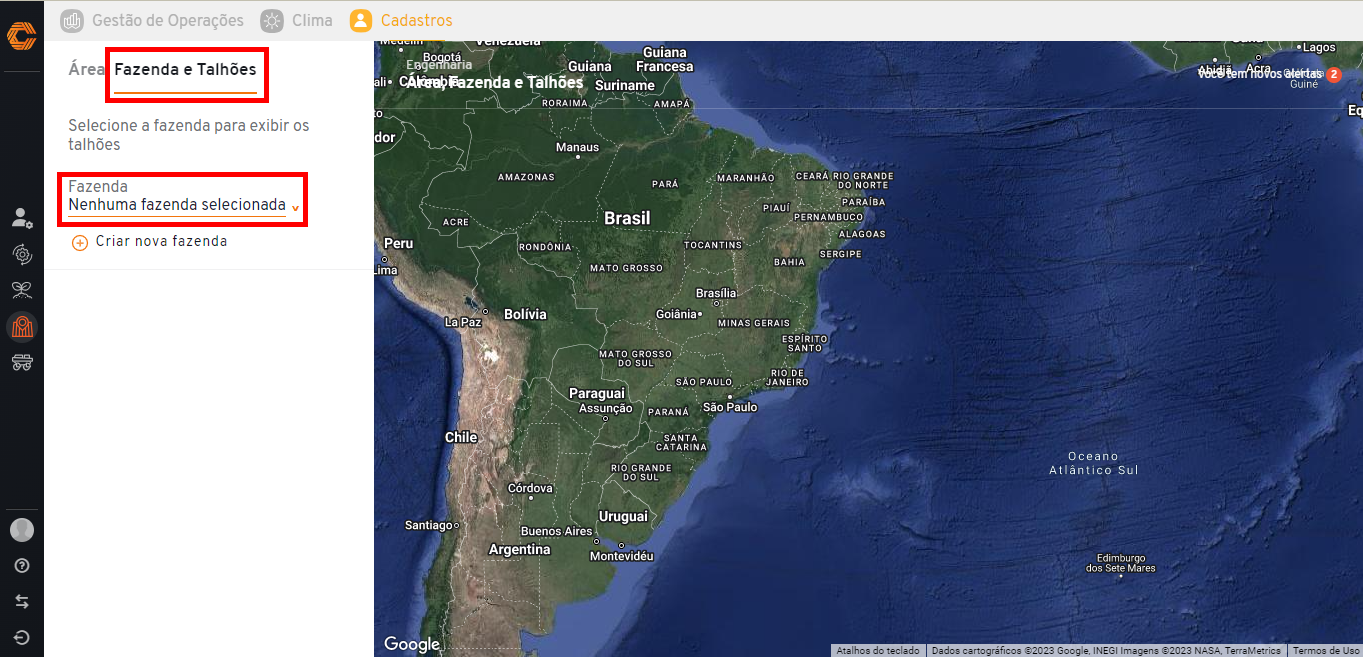
- Para editar a fazenda e/ou os talhões que fazem parte da fazenda, basta clicar no botão de detalhes, simbolizado pelo ícone de "Papel".

- Para excluir os talhões e/ou fazendas, clique em remover no ícone de "Lixeira".
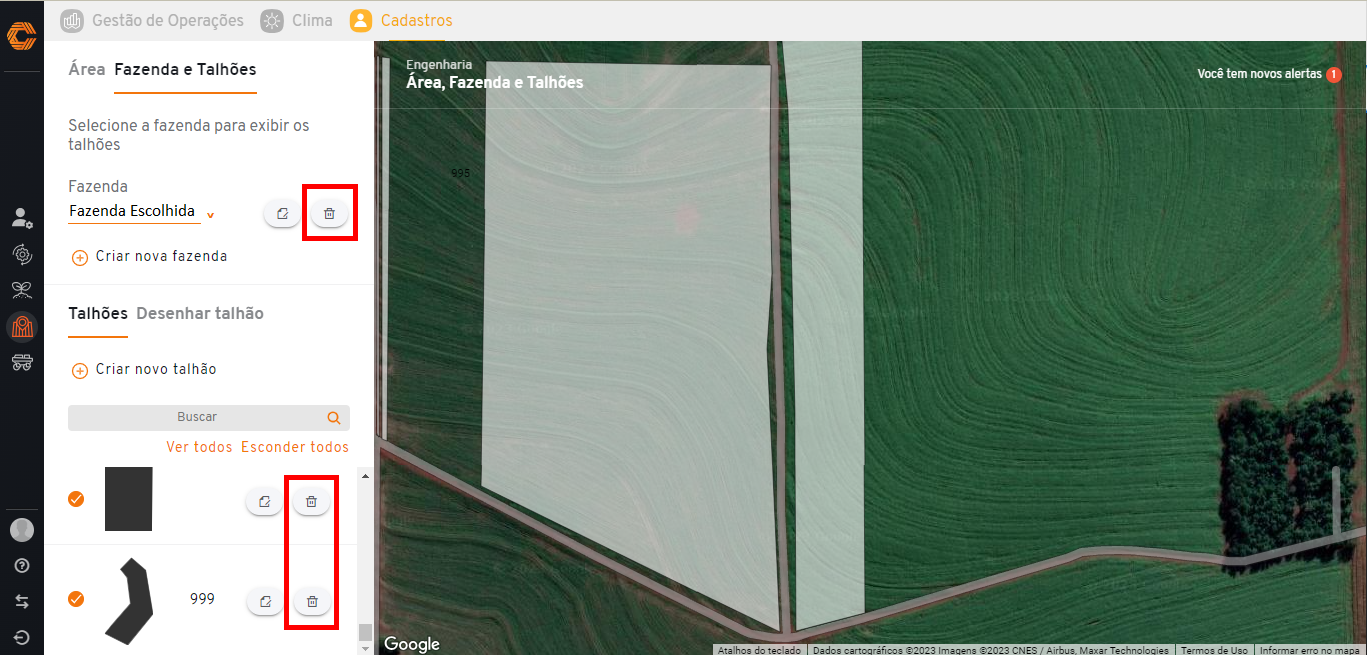
- É possível criar uma nova fazenda, com a ferramenta de desenho de área, no botão "Criar nova fazenda".
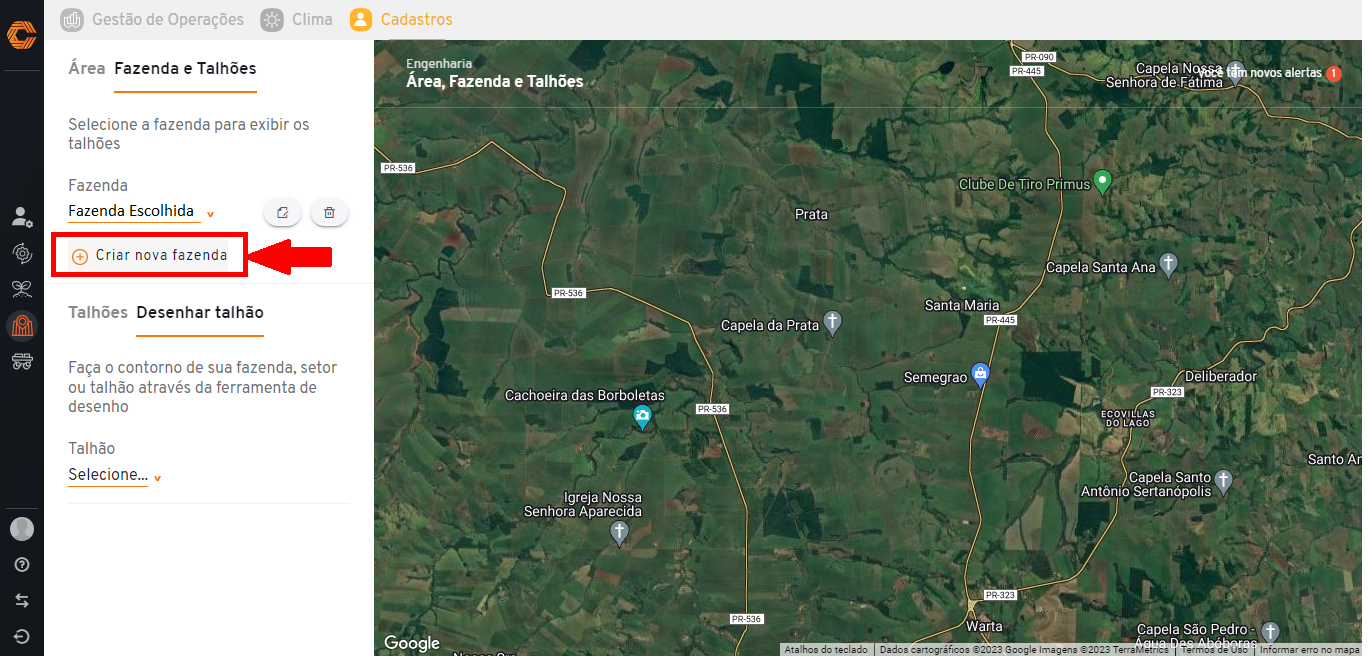
¶ Máquinas
Máquinas cadastradas
- Para visualizar as máquinas cadastradas, clique no último ícone da lateral esquerda, indicado pelo ícone de "Máquina".
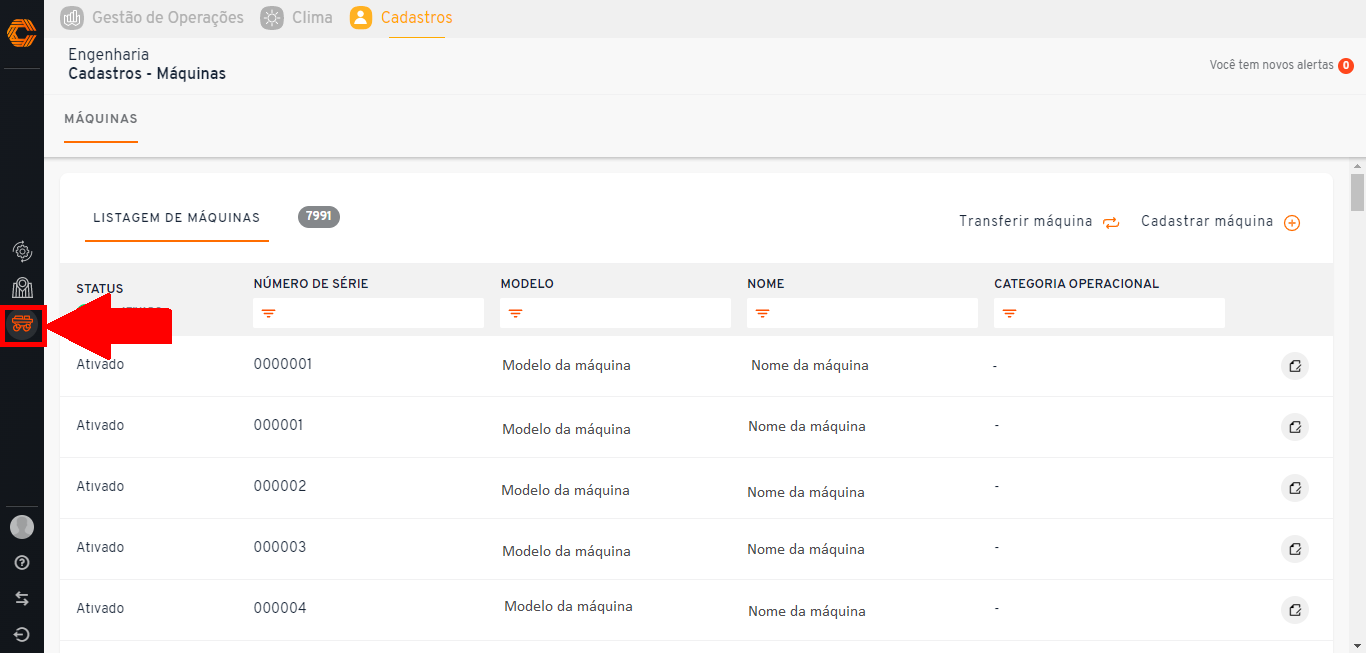
- Será listada as informações de máquina com opção para busca/filtro dos campos "Número de série", "Modelo", "Nome" e "Categoria Operacional".
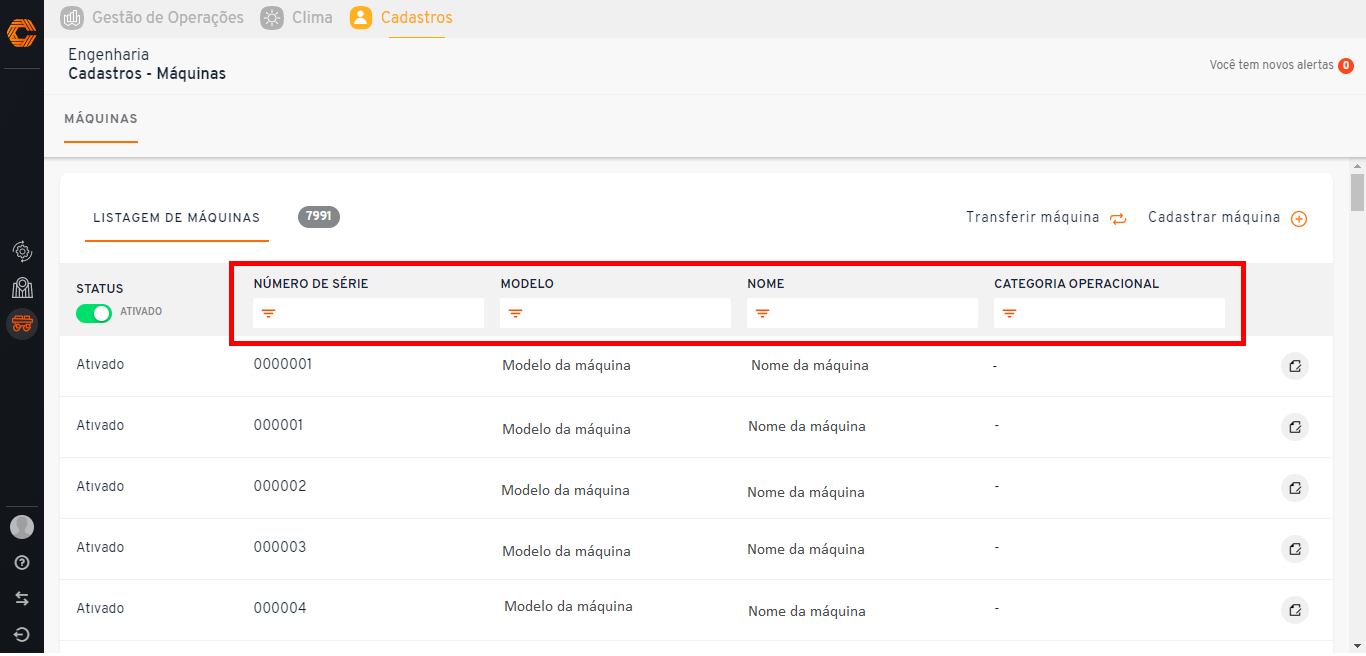
- Para visualizar e editar os detalhes da máquina, selecione de "Papel".

- Ao selecionar a opção do tópico anterior a seguinte aba será aberta, caso haja necessidade de realizar modificações ao fim clique em "Salvar".
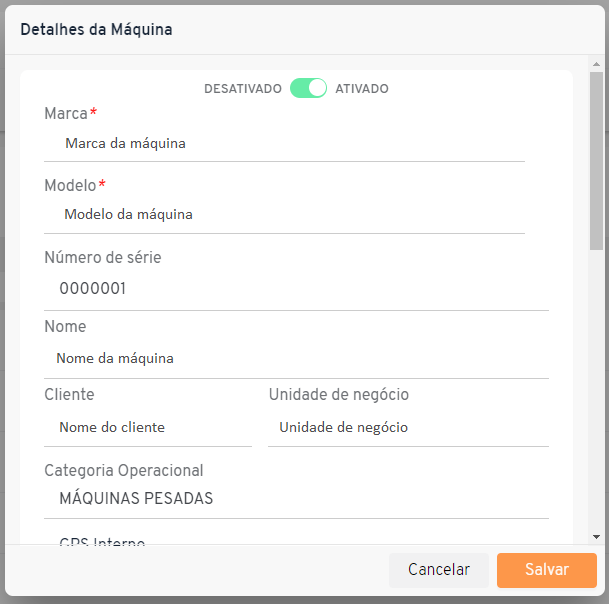
- É possível realizar a exclusão dos itens cadastrados selecionando o ícone de "Lixeira". Atenção para essa opção, pois uma vez deletado não há como restaurar.
![]()
Observação: Essa opção é exibida conforme seu nível de permissão de acesso.
- Para transferir uma máquina, selecione a opção destacada abaixo, preencha com as informações solicitadas a respeito da máquina e cliente, por fim, selecione "Transferir".
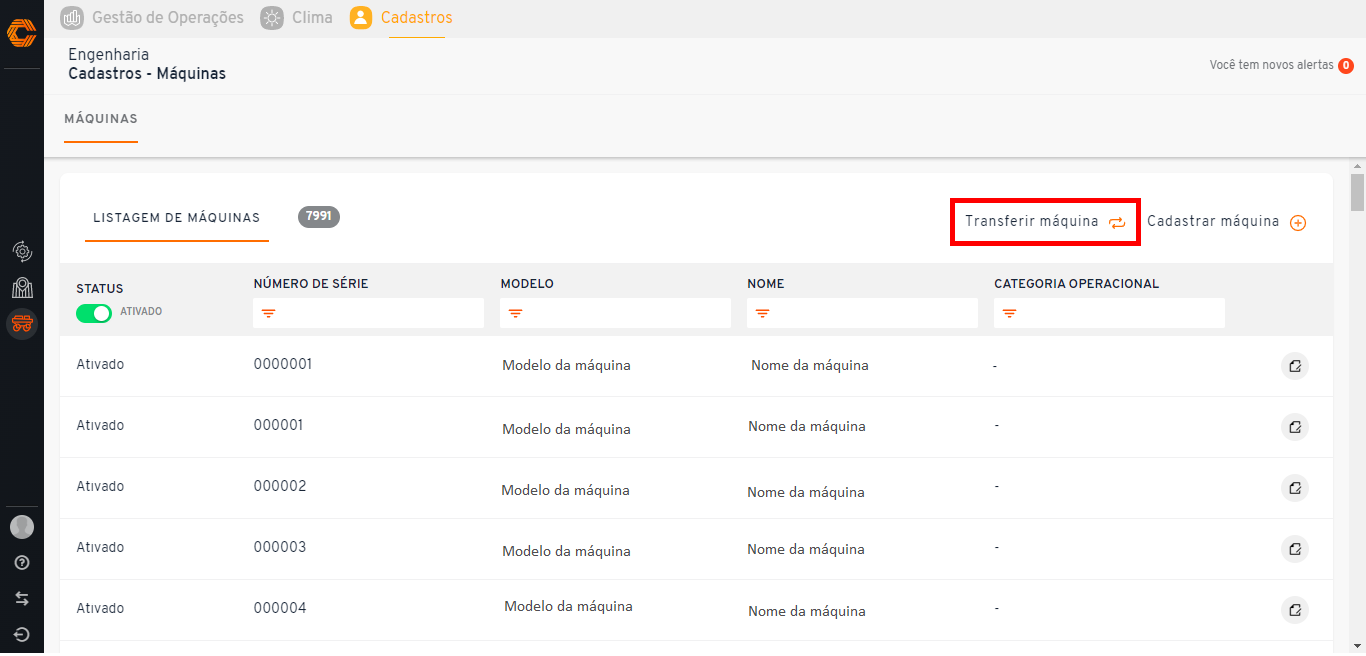
Observação: Essa opção é exibida conforme seu nível de permissão de acesso.
- Para cadastrar uma nova máquina, selecione a opção destacada abaixo, preencha com as informações que forem solicitadas e por fim, clique em "Cadastrar".
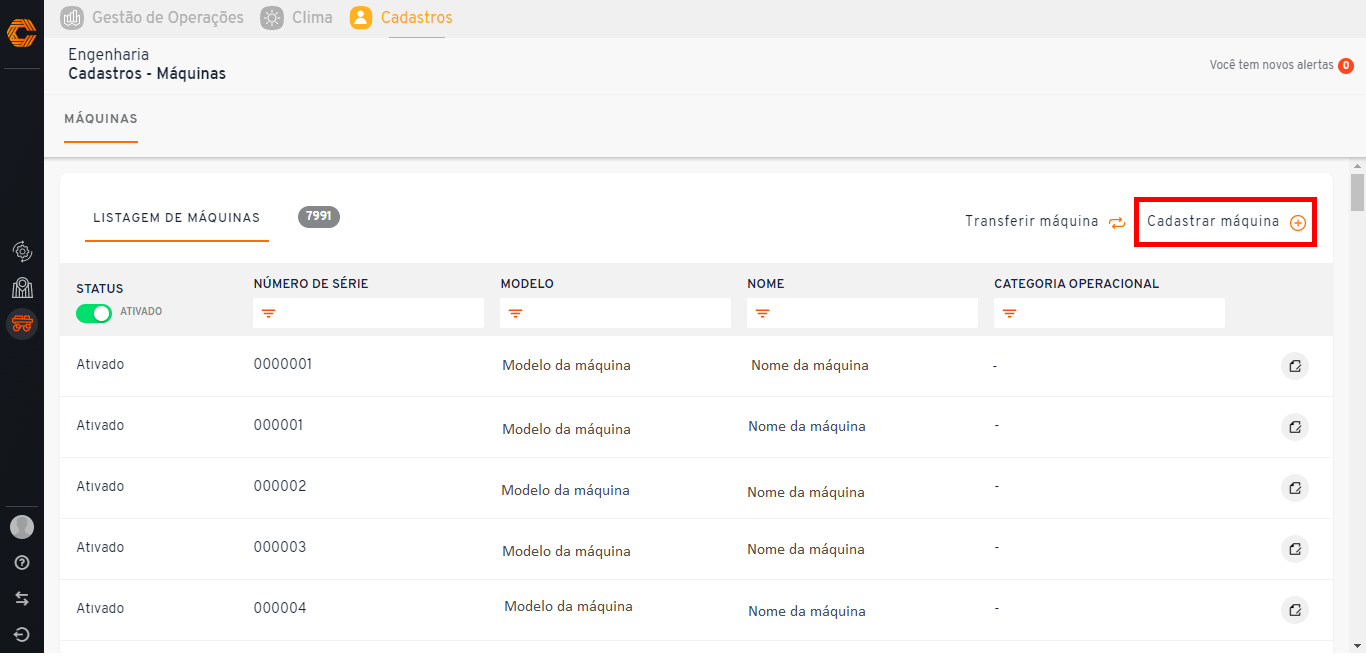
Modelo do Implemento
- Todos os modelos de implementos estarão na aba "Modelo do implemento".
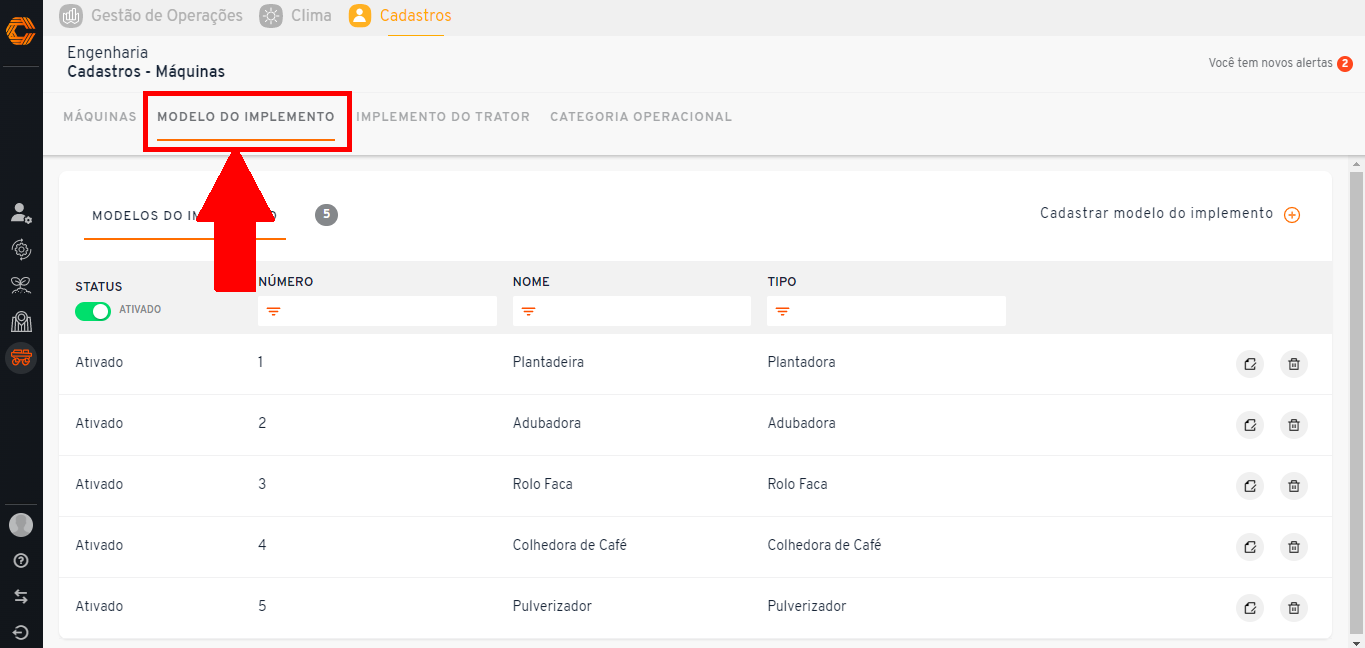
- Para cadastrar um novo implemento, selecione a opção "Cadstrar modelo do implemento", preencha com as informações que forem solicitadas e por fim, clique em "Cadastrar";
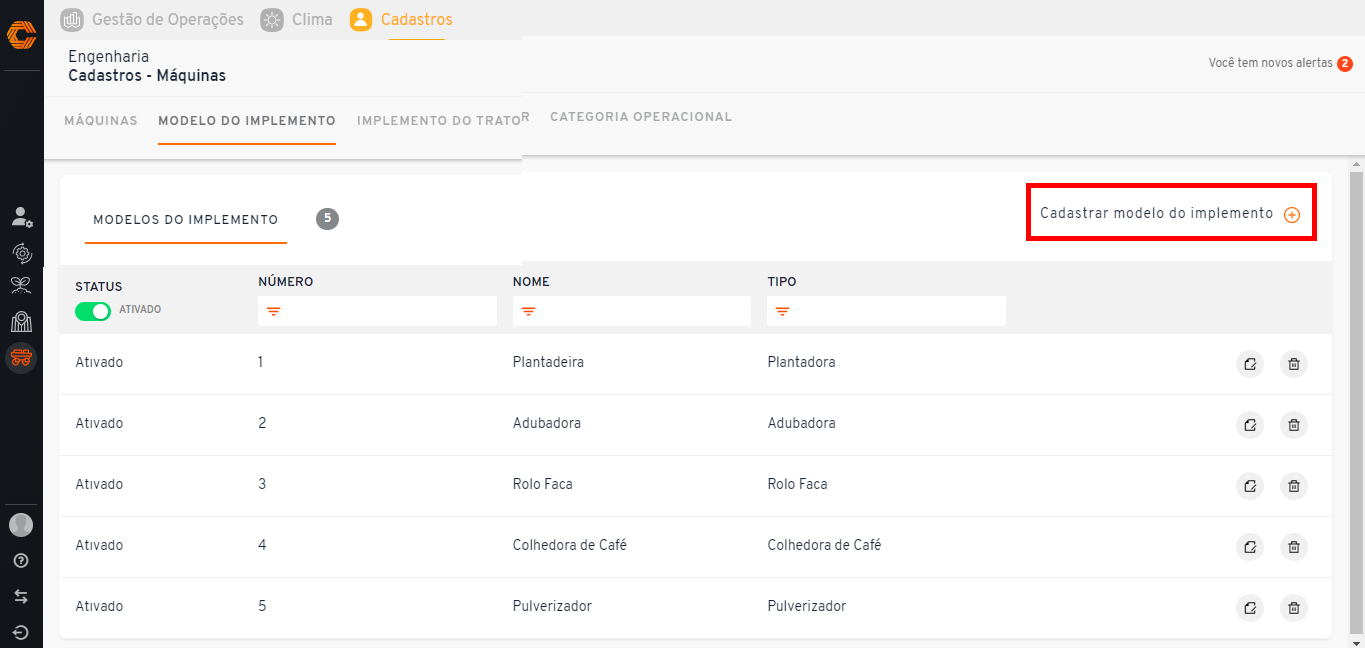
Observação: Essa opção é exibida conforme seu nível de permissão de acesso.
- Serão listados os implementos cadastrados no sistema com opção de filtrar por conteúdos específicos, sendo por: "Status", "Número", "Nome" e "Tipo".
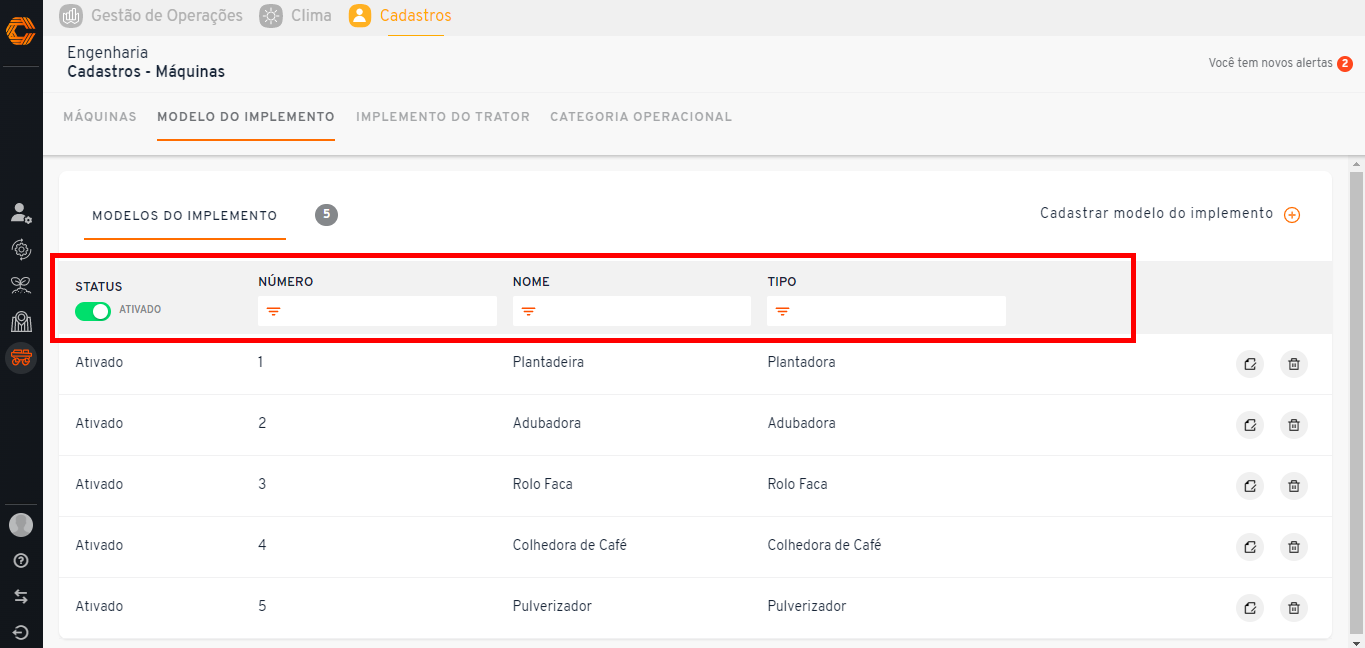
- Para visualizar/editar os detalhes de cada modelo do implemento selecione a opção destacada em vermelho abaixo. Uma vez selecionado, trará as informações do modelo, faça as alterações necessárias e opte por "Salvar".
![]()
- Outra opção exibida é de excluir o modelo de implemento do sistema. Atenção para essa opção, pois uma vez deletado não há como restaurar.
![]()
Implemento do trator
- Para analisar os implementos do trator cadastrados no sistema, basta ir ao menu superior e selecionar a aba "Implemento do trator".
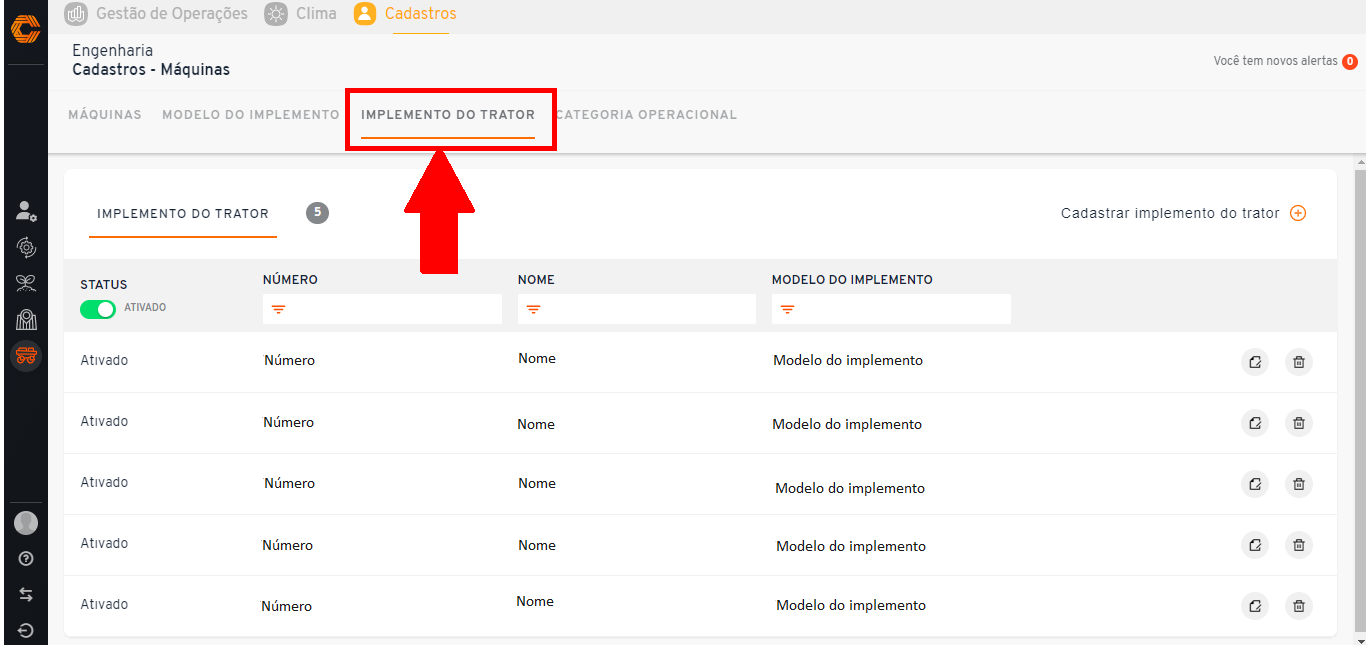
- Caso deseje cadastrar um novo implemento do trator, selecione a opção destacada abaixo e preencha com as informações solicitadas, por fim, clique em "Salvar".

Observação: Essa opção é exibida conforme seu nível de permissão de acesso.
- Uma vez gerado a listagem de implemento, é possível filtrar algum implemento do trator específico.
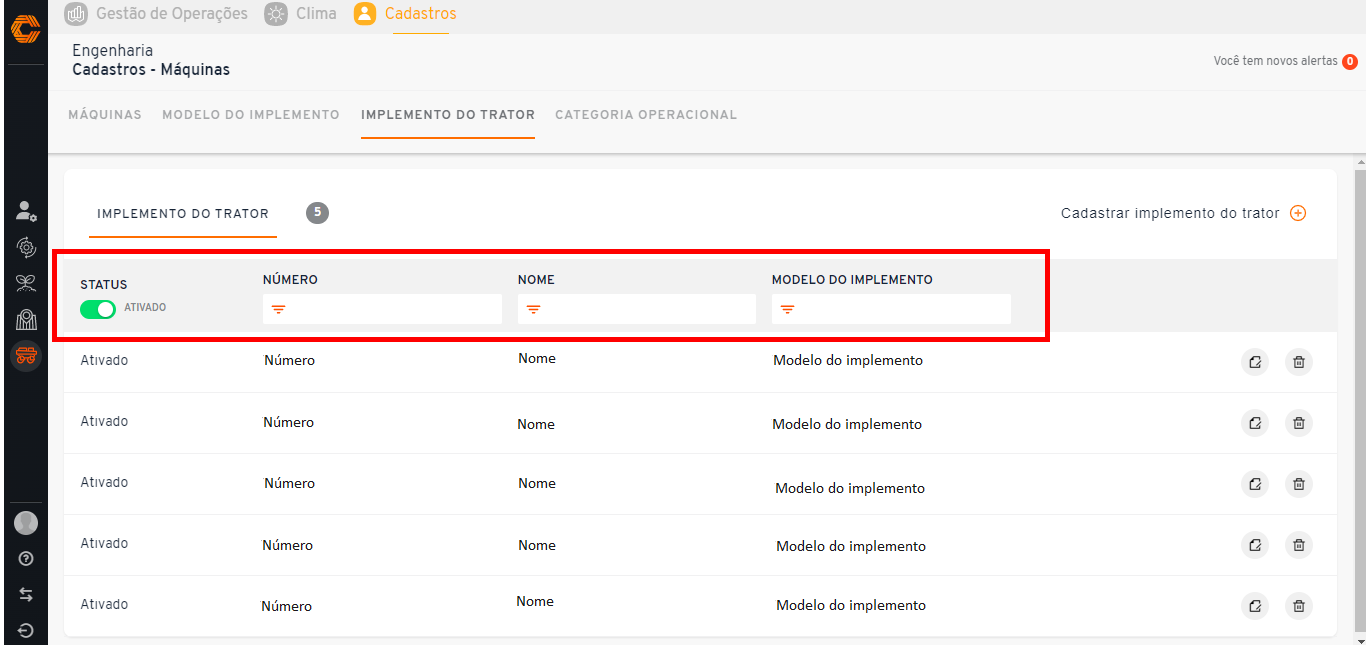
- Para visualizar maiores detalhes de cada implemento do trator, selecione a opção destacada abaixo, altere/visualize as informações necessárias e em seguida clique em "Salvar".
![]()
- Outra opção exibida é de excluir um implemento de trator do sistema. Atenção para essa opção, pois uma vez deletado não há como restaurar.
![]()
Categoria operacional
- Para analisar os implementos do trator cadastrados no sistema, basta ir ao menu superior e selecionar a opção "Categoria operacional".

- Caso deseje cadastrar uma nova categoria operacional, selecione a opção destacada abaixo e preencha com as informações solicitadas, por fim, clique em "Salvar".
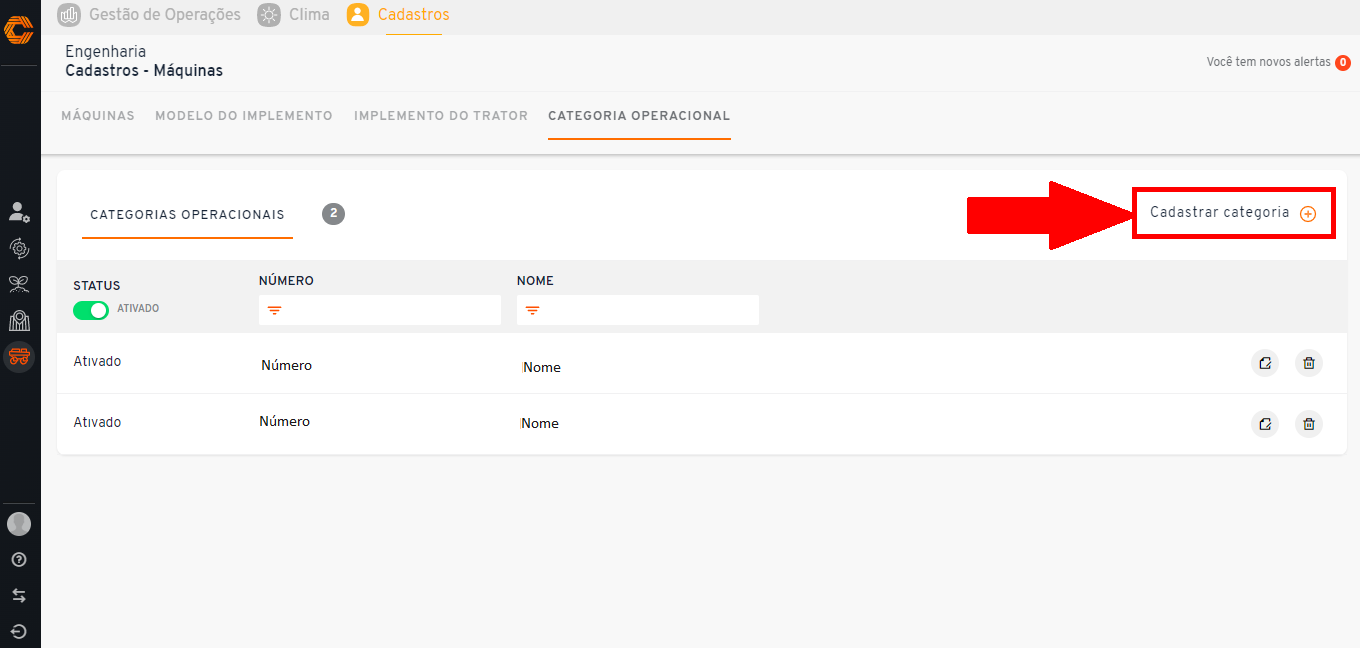
Observação: Essa opção é exibida conforme seu nível de permissão de acesso.
- Será exibida uma listagem das categorias operacionais cadastradas, com o botão de opção para ver detalhes. Faça as alterações ou visualize o que julgar necessário e clique em "Salvar".
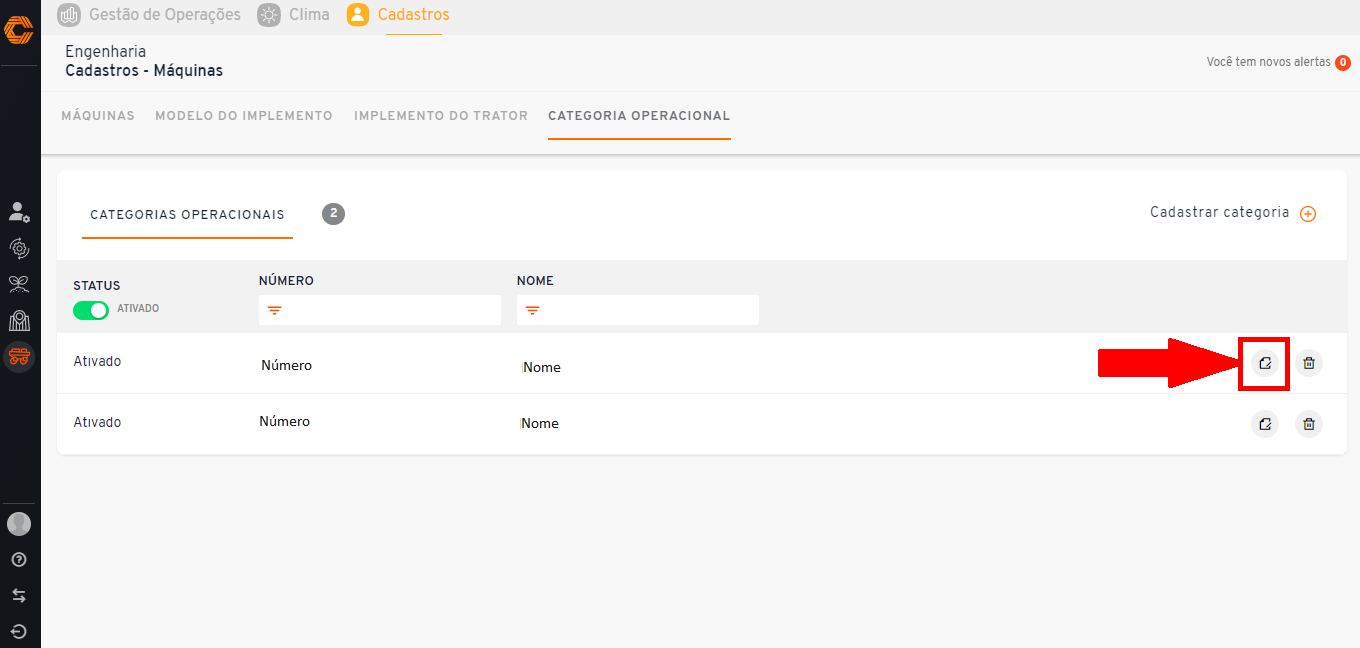
- Caso deseje remover alguma categoria operacional, selecione a opção de "Lixeira".
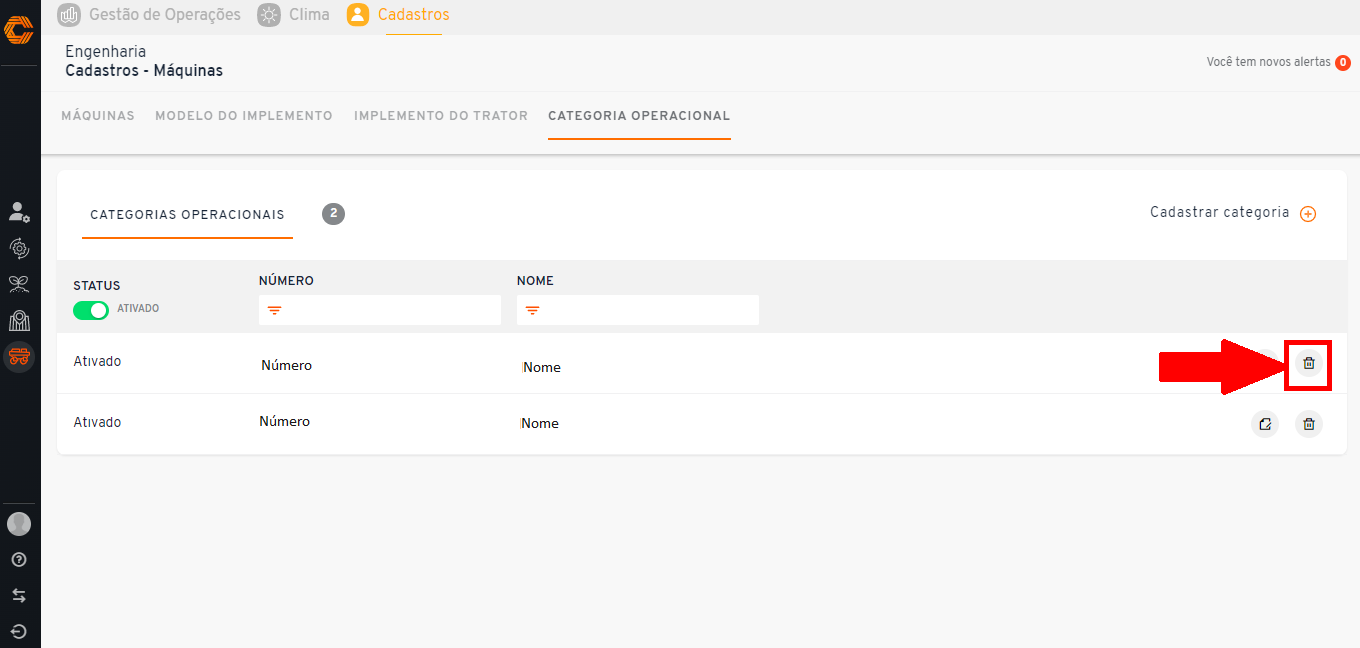
Observação: Essa opção é exibida conforme seu nível de permissão de acesso.