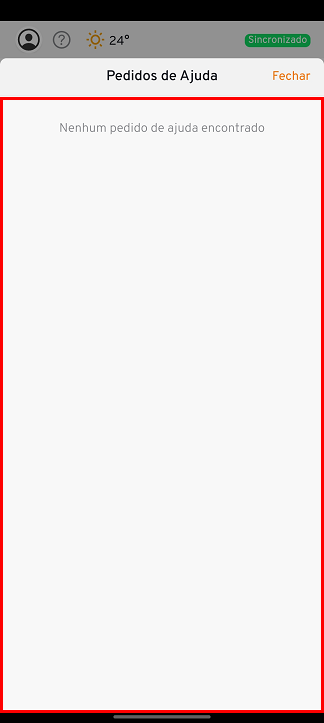¶ Criar uma Ordem de Serviço
- Para realizar a criação de uma ordem de serviço, selecione o menu "C".
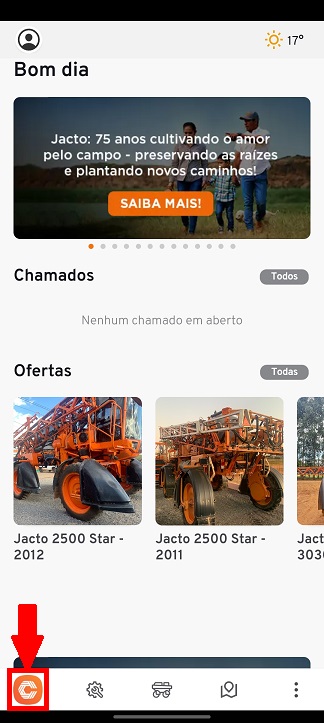
- Para ter acesso as informações de visitas vinculados a você e criação de OS, selecione o ícone 'Serviço de campo'.
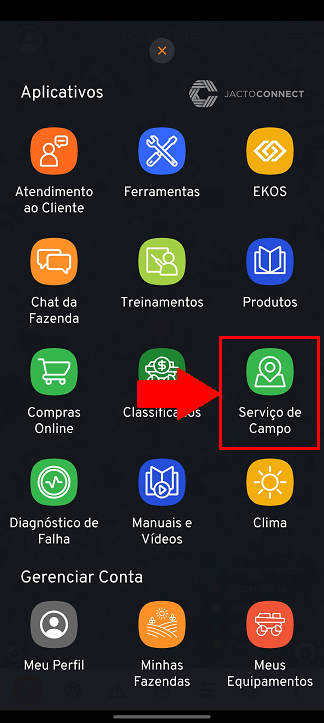
- Ao selecionar o ícone de 'Serviço de campo', será apresentado um calendáriocom todos as visitas realizadas e pendentes.

- Para realizar a criação de uma ordem de serviço, selecione o botão 'Criar ordem de serviço'.
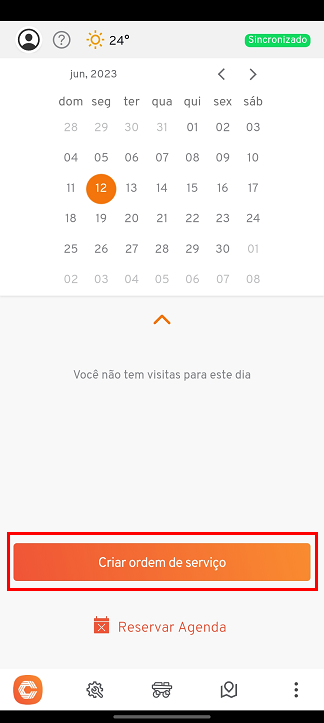
- Realize o preenchimento dos campos 'Negócio', 'Cliente', 'Recurso do serviço', 'Equipamento', 'Número de série' e informações de 'Data'. Por fim, clique em 'Salvar'.
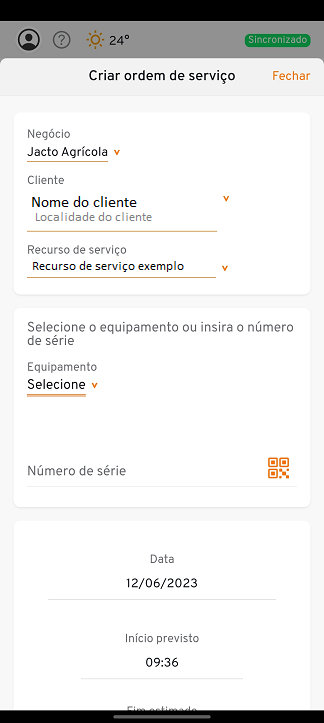
¶ Reservar agenda
- Para realizar a reserva de agenda, selecione o menu "C".
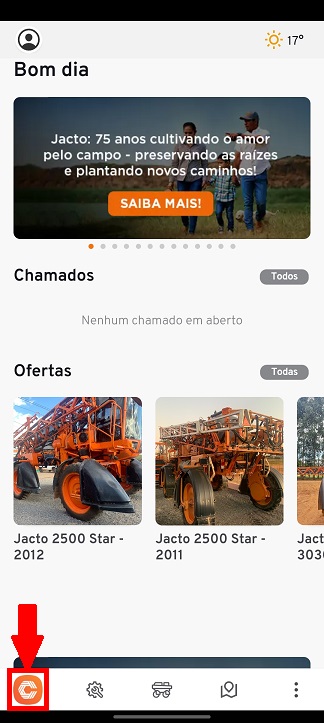
- Para ter acesso as informações de visitas vinculados a você e criação de OS, selecione o ícone 'Serviço de campo'.
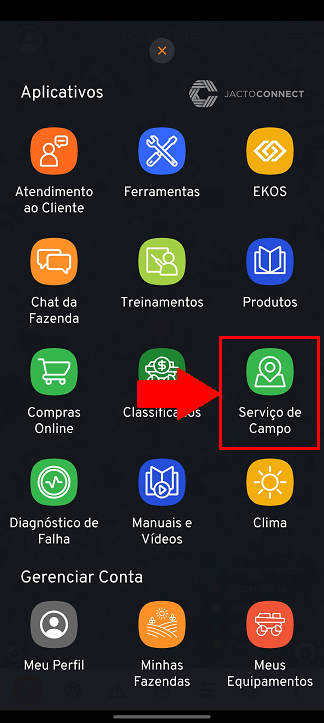
- Para reservar sua agenda em um período que não esteja realizando um serviço, selecione a opção 'Reservar Agenda'.
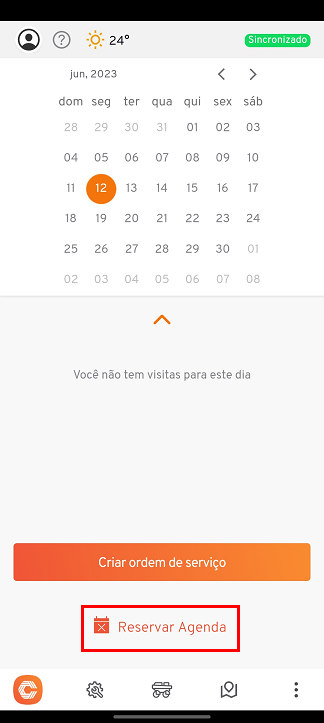
- Para concluir a reserva, realize o preenchimento dos campos 'Motivo da ausência', 'Descrição', 'Data início' e 'Data fim'.
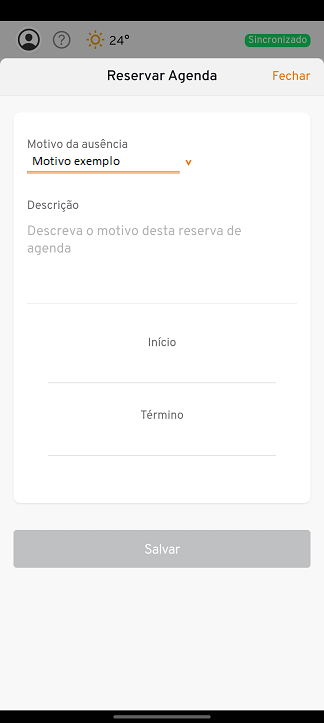
¶ Processo de visita
¶ Iniciar a visita
- Para realizar uma visita já agendada, selecione o menu "C".
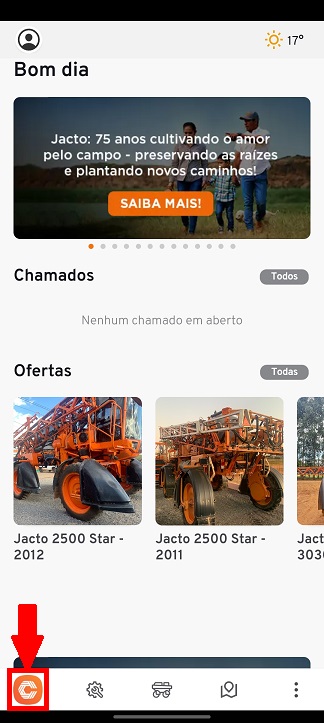
- Para ter acesso as informações de visitas vinculados a você, selecione o ícone 'Serviço de campo'.
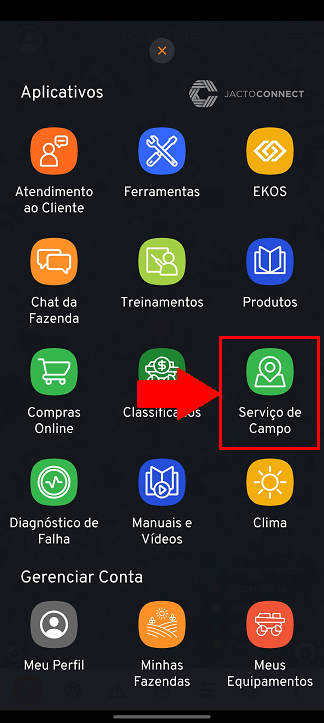
- Será disponibilizado um calendário, nos dias que você possuir uma visita agendada, seja 'Pendente' ou 'Concluída', será apresentado um indicador (º) no dia do agendamento.
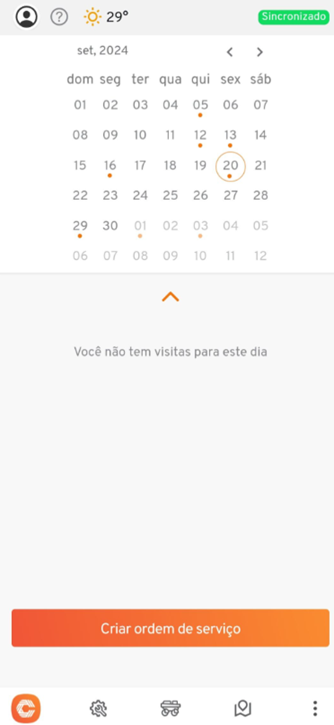
- Selecione o dia da visita, selecionando na data do calendário.
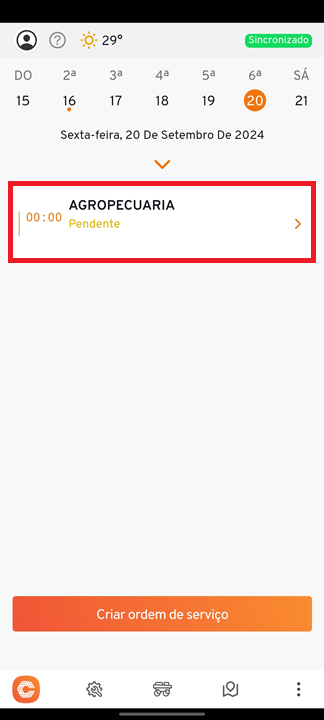
- Quando chegar na fazenda do cliente, clique em 'Iniciar visita' e será apresentado uma opção para confirmar o inicio da visita, clique em 'Iniciar visita', novamente.
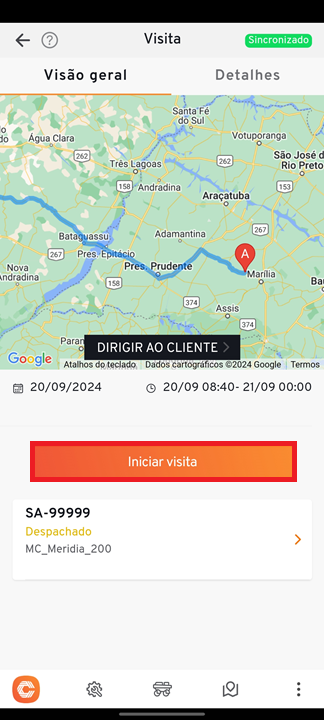
- Você será direcionado para a tela de 'Visita', onde será apresentado todos os SA para aquela visita.
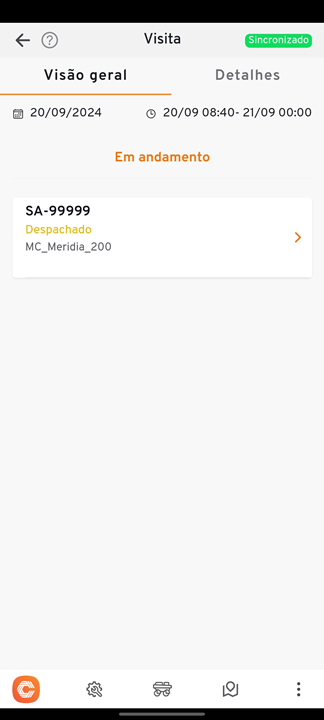
¶ Inicio do serviço
- Será listado todas as SA's vinculadas a visita acessada, selecione a SA que for realizar.
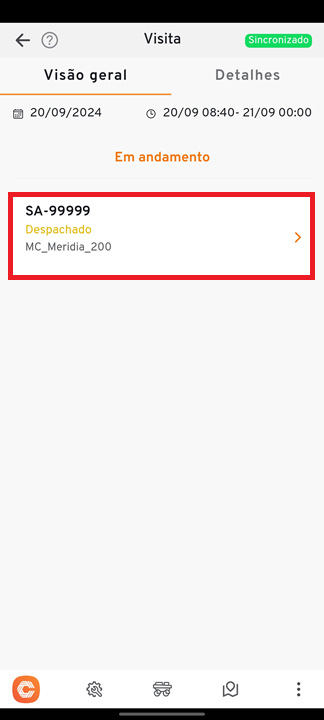
- Você será direcionado para a tela de inicio do serviço, antes de começar o serviço na máquina do cliente, clique em 'Iniciar Serviço' e será aberto uma nova aba para confirmar o inicio do serviço.
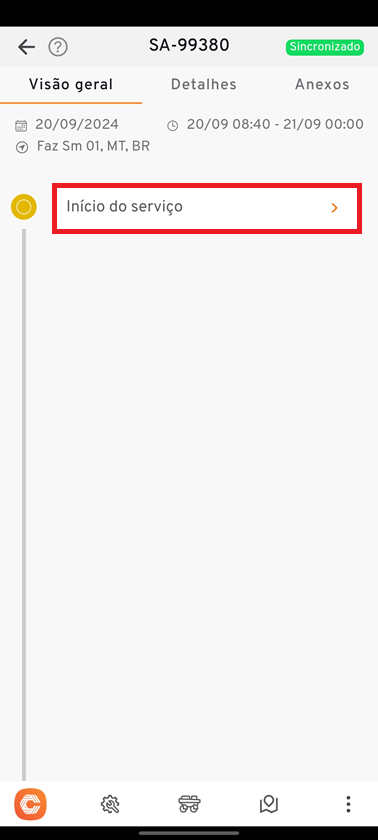
¶ Finalizar serviço
- Ao finalizar o serviço na máquina do cliente, selecione a opção 'Finalizar serviço'.
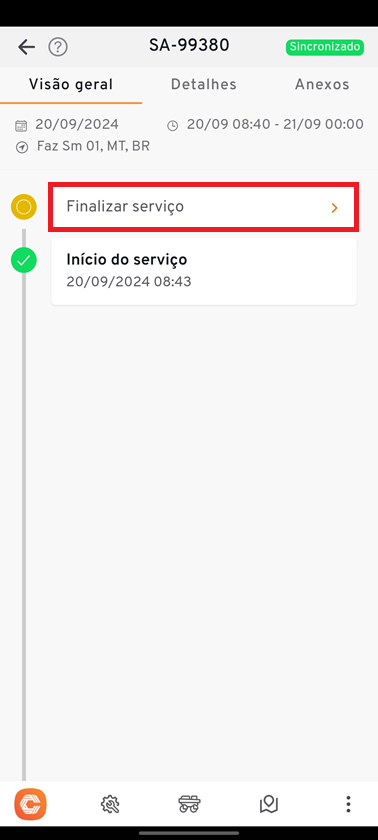
- Será exibido um formulário para preenchimento referente ao tipo de serviço selecionado, os campos preenchidos se referem a conclusão do serviço (se foi possível finalizar com uma visita ou não), serviço executado e dados da máquina do cliente. Ao preenhcer o formulário, clique em 'Salvar'.
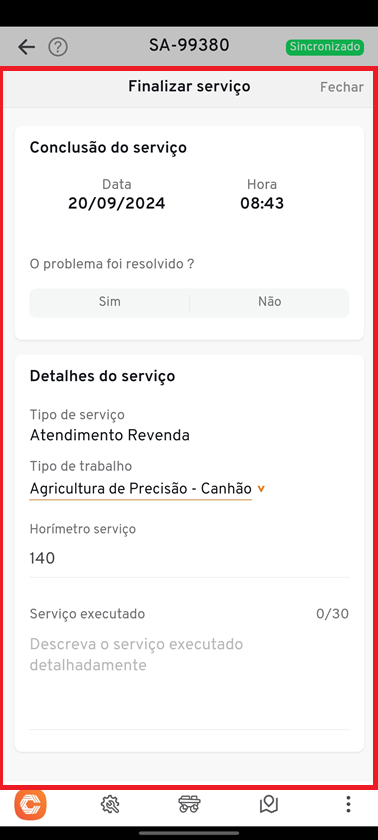
¶ Finalizar visita
- Ao finalizar o processo de finalização de serviço, será apresentado a tela de detalhes da visita, para realizar a finalização da visita, selecione o botão 'Finalizar visita'.
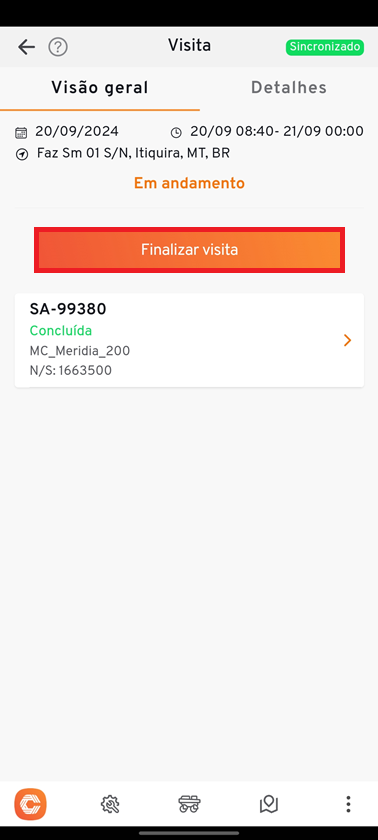
- Será apresentado uma tela para preenchimento de dados do cliente ou recebedor da máquina, realize o preenchimento dos campos de 'Quilometragem', 'Nome completo', 'Documento', 'Cargo' e 'Telefone'. Ao finalizar', clique em 'Colher assinatura'.
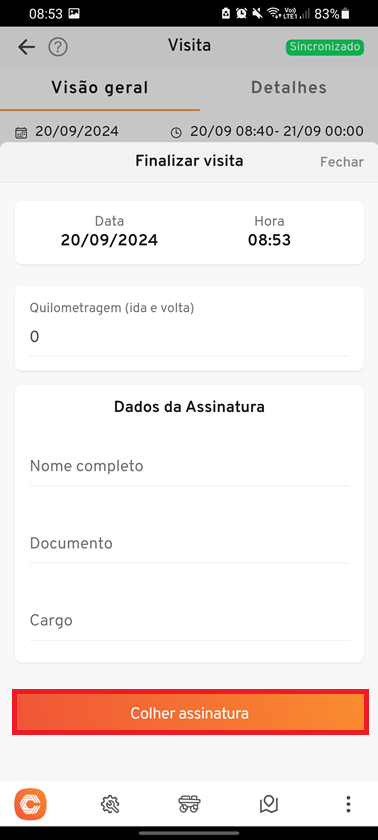
- Será aberto uma tela em branco para o cliente ou recebedor da máquina assinar, clique na seta 'Verde' ao fim da tela.
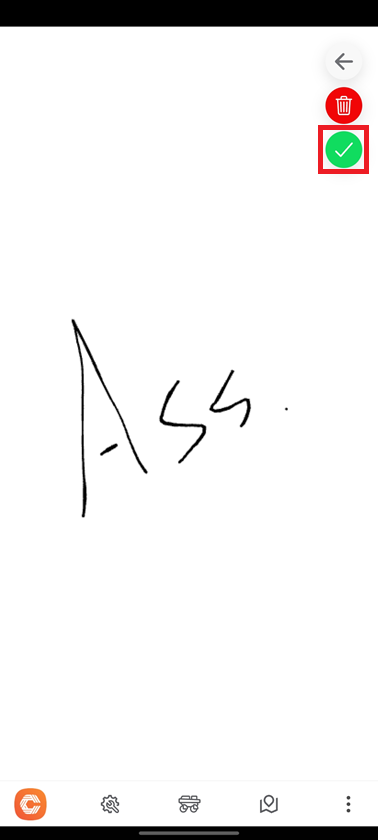
- Verifique se as informações de 'Nome', 'Documento', 'Cargo', 'Telefone' e assinatura estão de acordo com o preenchido inicialmente e clique em 'Finalizar visita'.
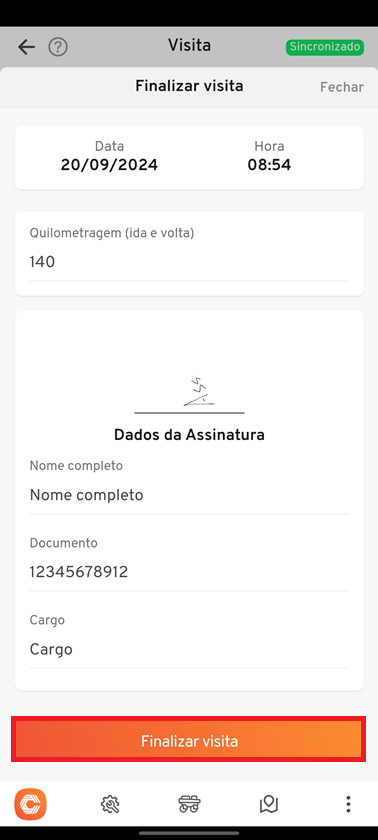
¶ Conhecendo os Menus
- Ao abrir uma visita finalizada, será apresentada a tela 'Visão geral', que indica alguns dados relacionados a finalização do serviço.
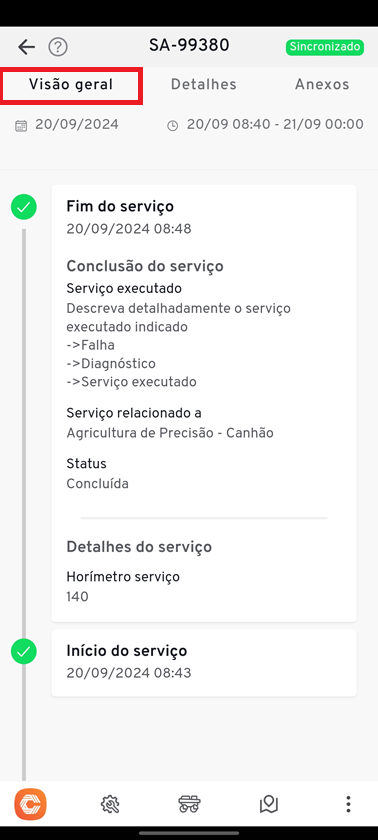
- A aba “Detalhes” será apresentado informações gerais do serviço e da sua respectiva ordem, incluindo quais são os contatos atribuídos a visita.
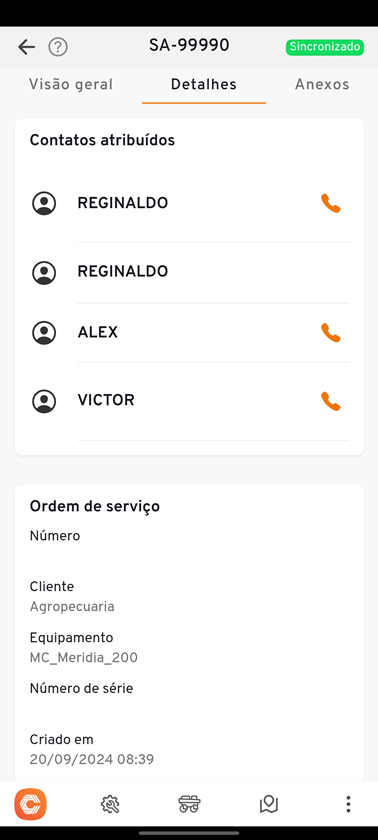
- A aba “Anexo” será o local onde será salva toda a documentação do Serviço como fotos, vídeos dentre outros.
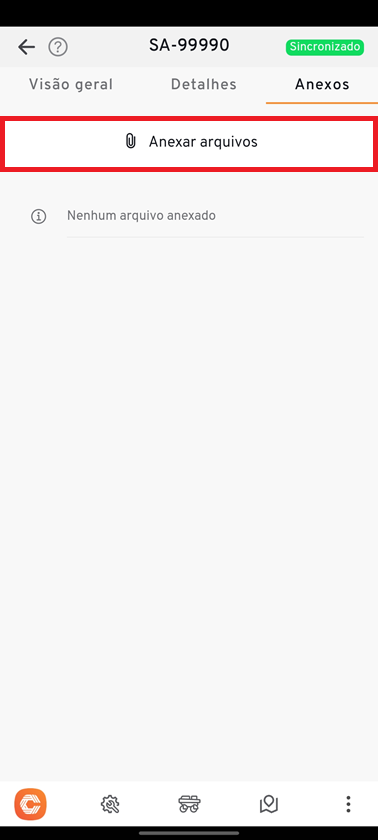
Após selecionado, o sistema irá acessar seu banco de imagens e vídeos para selecionar o material respectivo de interesse.
¶ Pedido de Ajuda
- No menu "C", clique em serviço de campo.
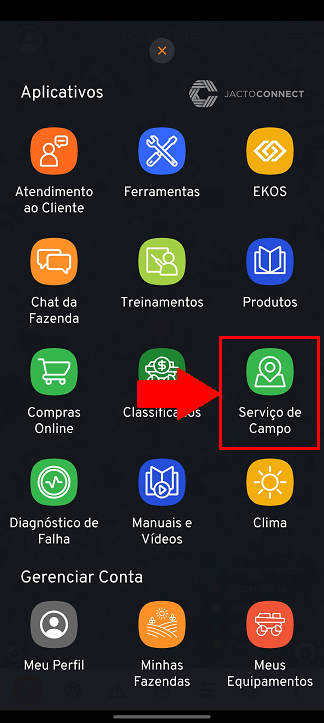
- Para acessar "Pedido de Ajuda", selecione o ícone de interrogação.
![]()
- Os pedidos de ajuda, caso haja algum, serão exibidos na região destacada abaixo para envio de mensagem.