¶ Dashboard
Esta página dará acesso a uma visualização simplificada dos Alarmes, Chamados e Revisões;
- Para acessar os dashboards, selecione o ícone "Torre" do menu de aplicativos.

- Em seguida, selecione no menu de funcionalidades lateral o primeiro ícone. Quando o mouse passar sobre ele, aparecerá o nome "Dashboard".
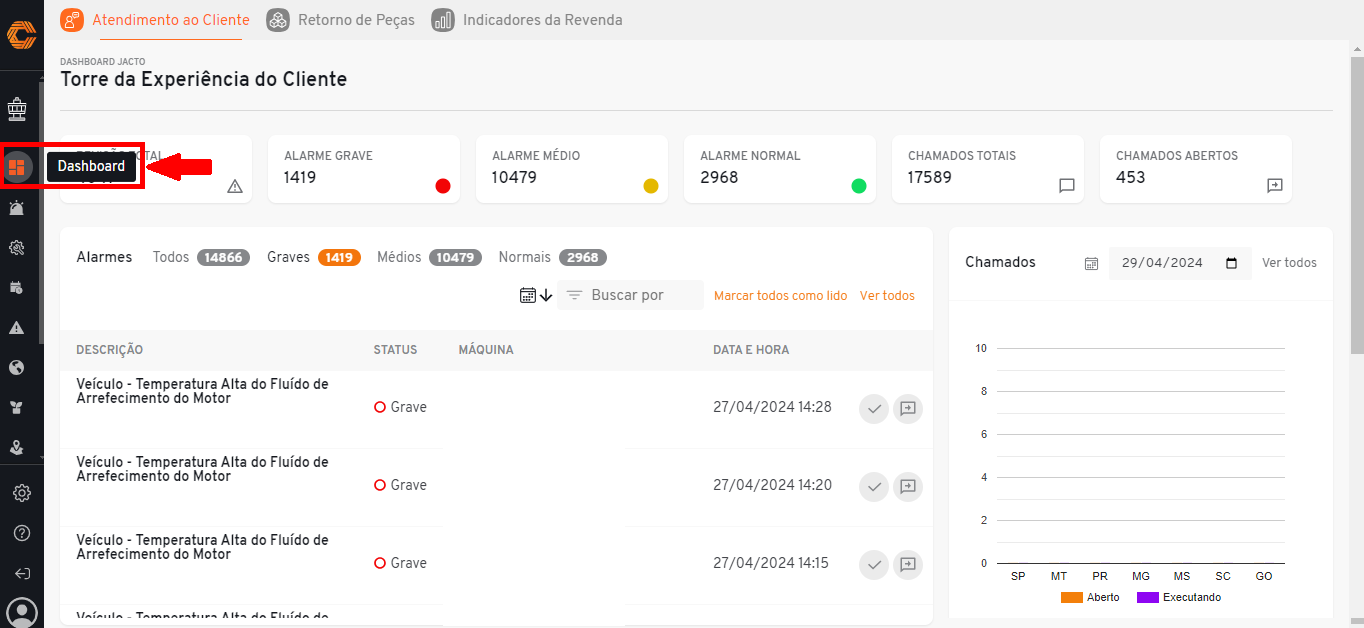
- Nesta tela serão exibidas algumas informações, como no quadrante superior os tipos e quantidades de alarmes acionados, e no quadrante inferior, a descrição detalhada de cada alarme.
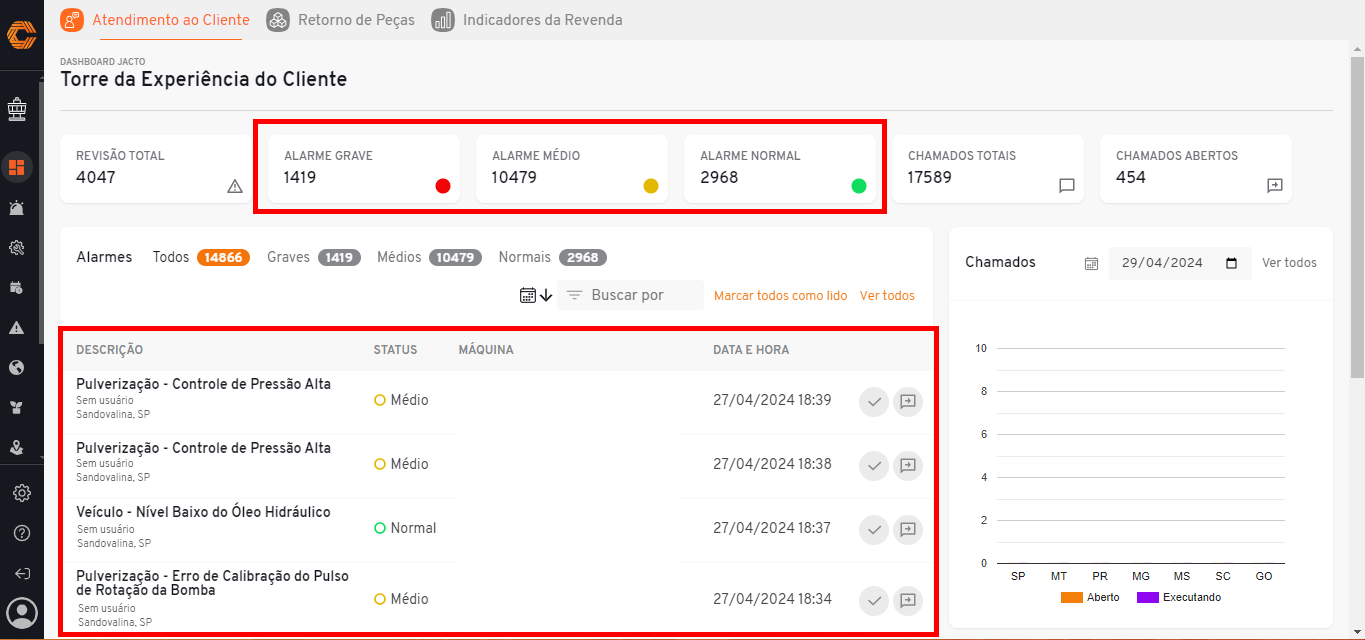
- Caso deseje buscar por um alarme específico, basta clicar em "Buscar por" e inserir a informação solicitada.
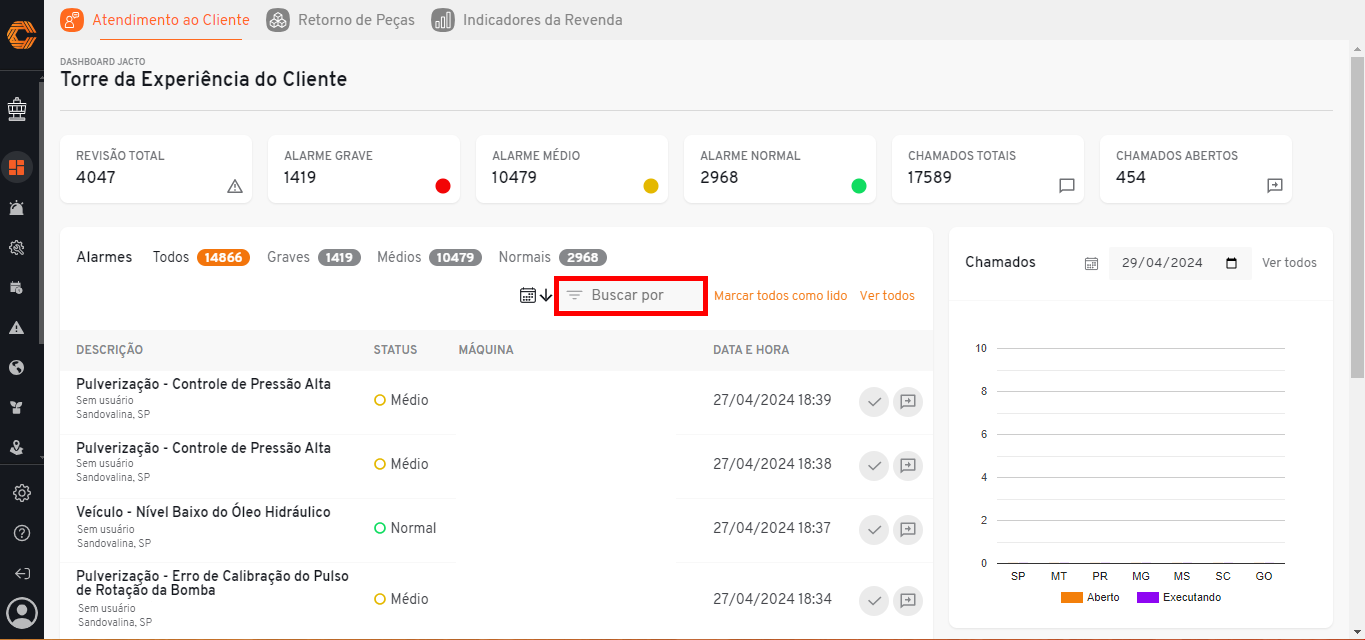
Filtre os alarmes conforme o status:
- Para filtrar os alarmes por status, selecione um dos status "Todos", "Graves", "Médios" e "Normais" exibidos acima do quadrante de informações, e os alarmes correspondentes aparecerão no quadro.

Marque alarmes como lido:
- Para marcar todos os alarme como "Lido", clique em "Marcar todos como lido".
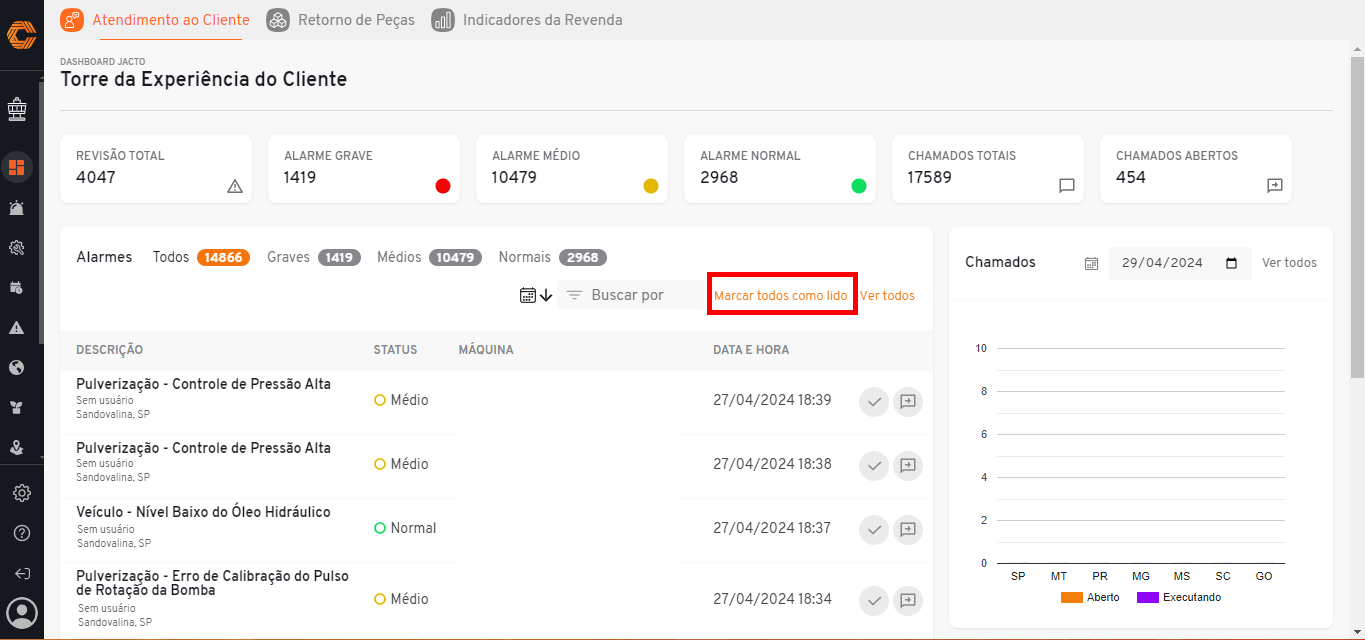
- Para marcar apenas um alarme como "Lido", clique no ícone de "Visto" ao lado do alarme desejado.
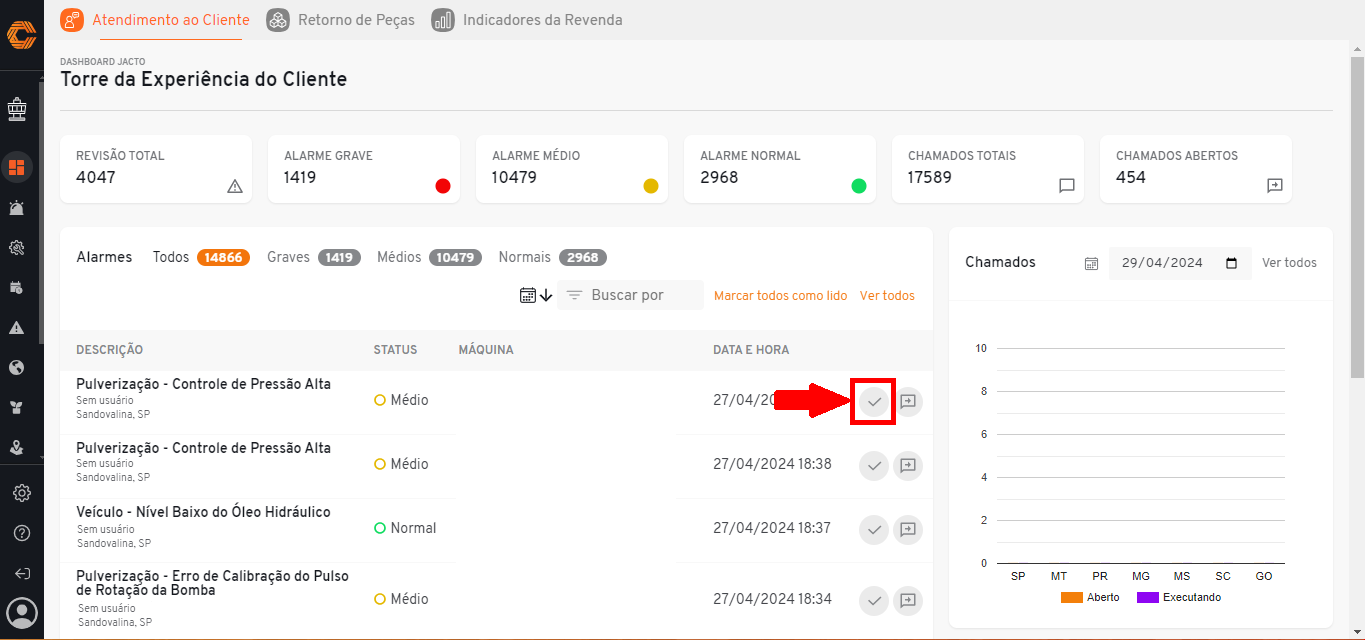
- Caso não encontre na listagem apresentada na tela, clique em "Ver todos" para procurar por um alarme específico.
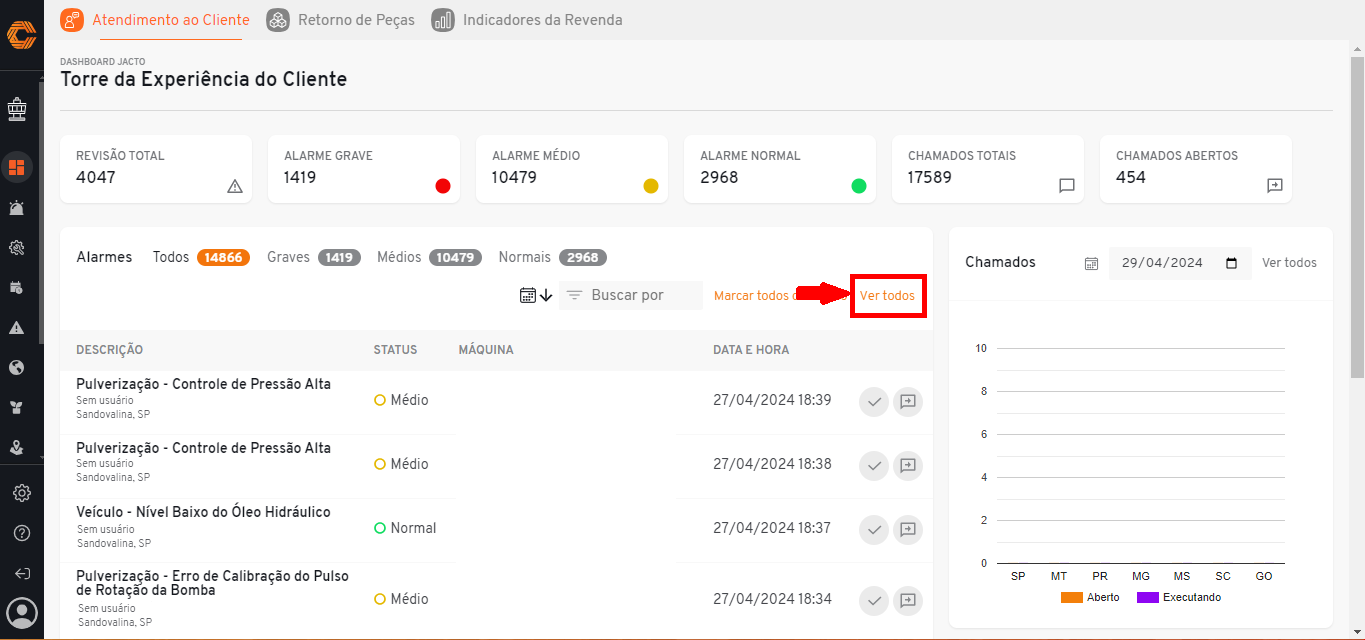
Abra um chamado através do alarme:
- Para abrir um chamado a partir de um alarme, clique no segundo ícone exibido ao lado do alarme desejado.
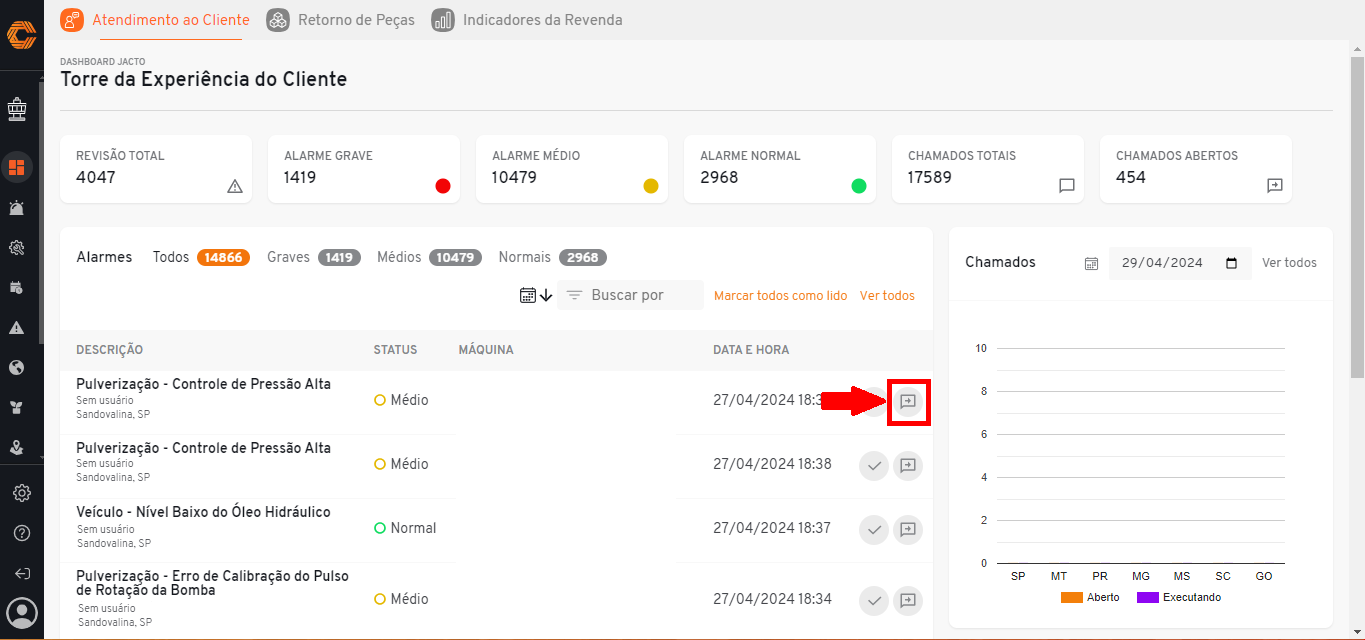
- Em seguida, forneça as informações pertinentes e conclua clicando no botão "Abrir" ;
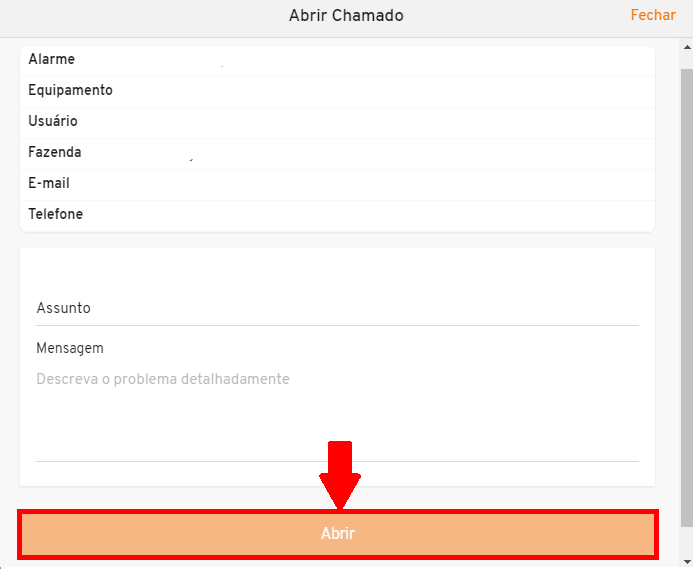
Ilustrações dos chamados de alarmes:
- No quadrante superior, será exibido também as quantidades de Chamados "Totais" e "Abertos", e no quadrante inferior, um gráfico com as quantidades dos chamados por região.
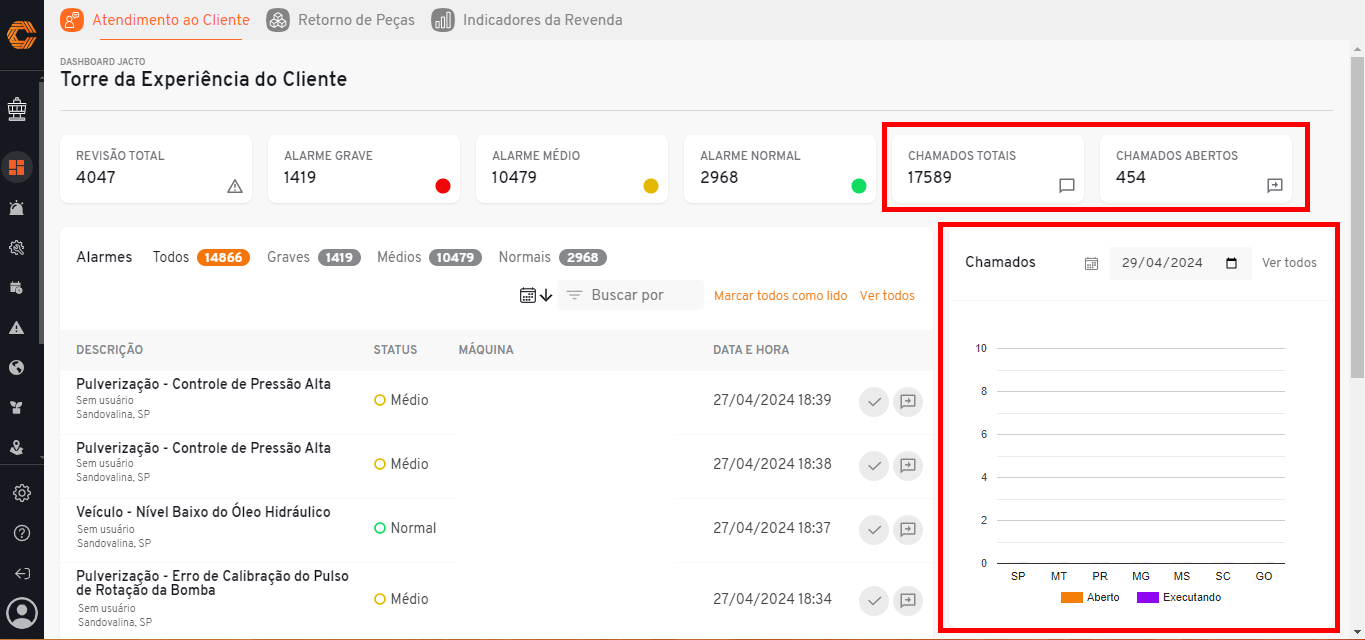
- Para filtrar as informações por dia, selecione o campo que contém um ícone de "Calendário" acima do gráfico "Chamados". Em seguida, insira a data que deseja buscar.
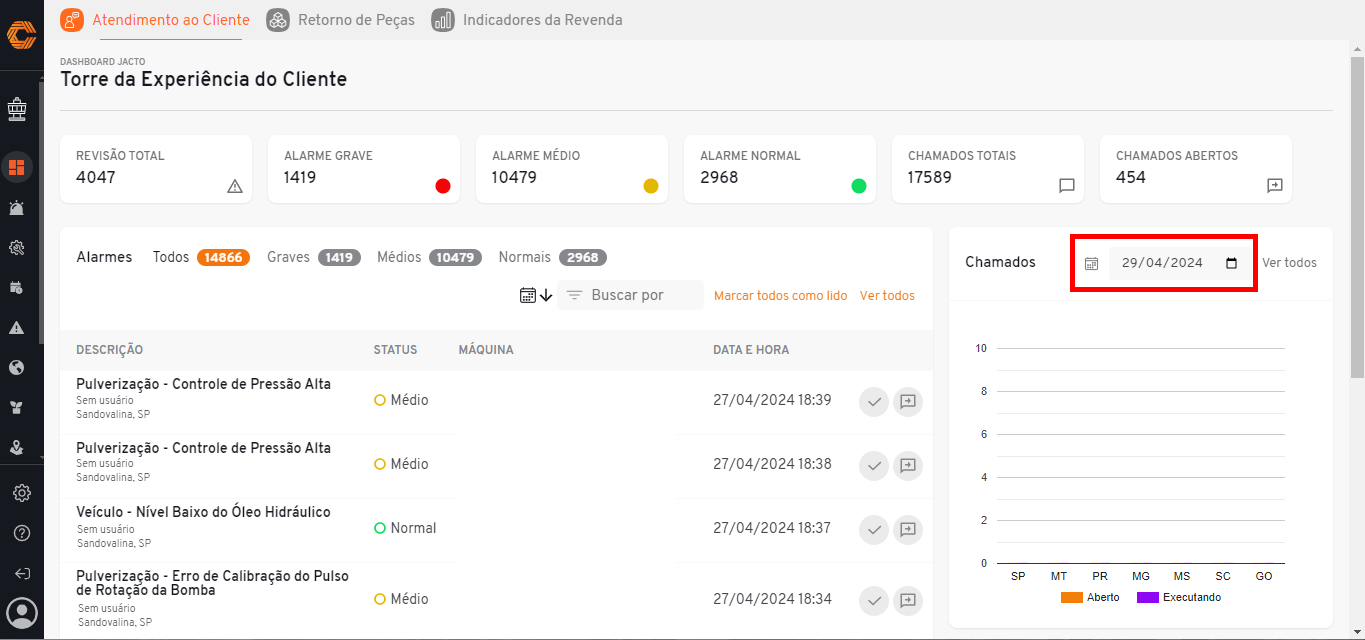
- Para uma visualização mais detalhada dos chamados, clique em "Ver todos" acima do gráfico "Chamados".
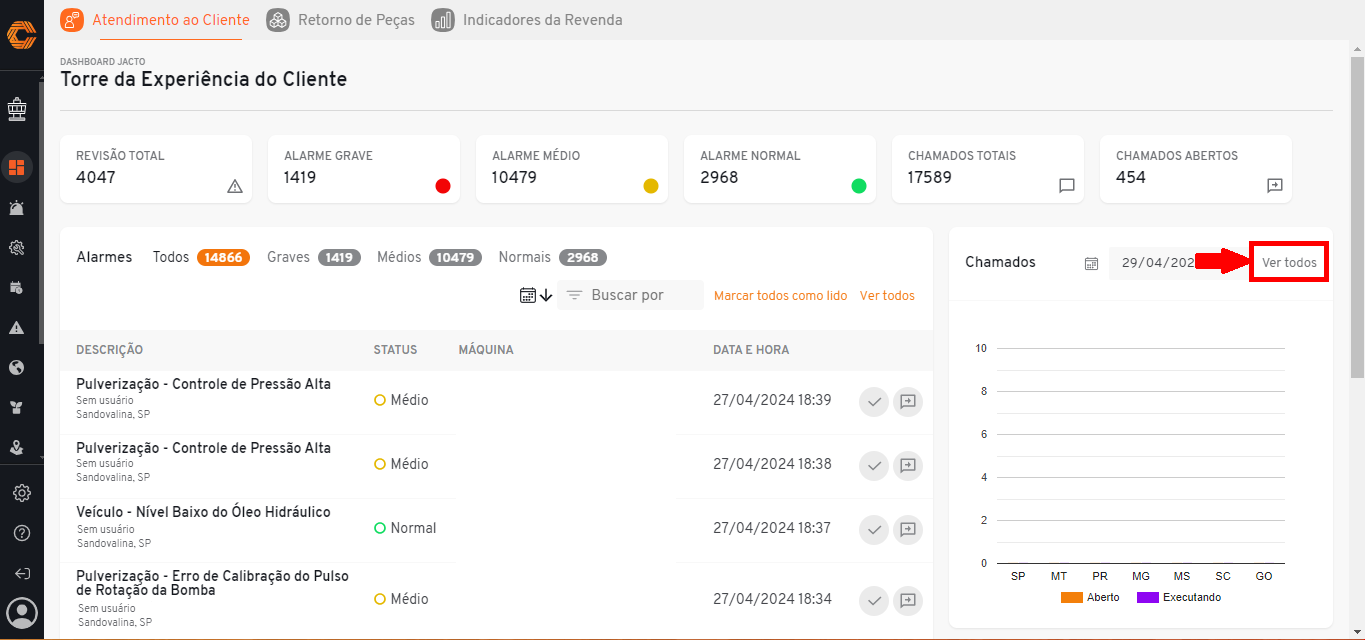
Ao fim da página terá um gráfico referente as revisões das máquinas:
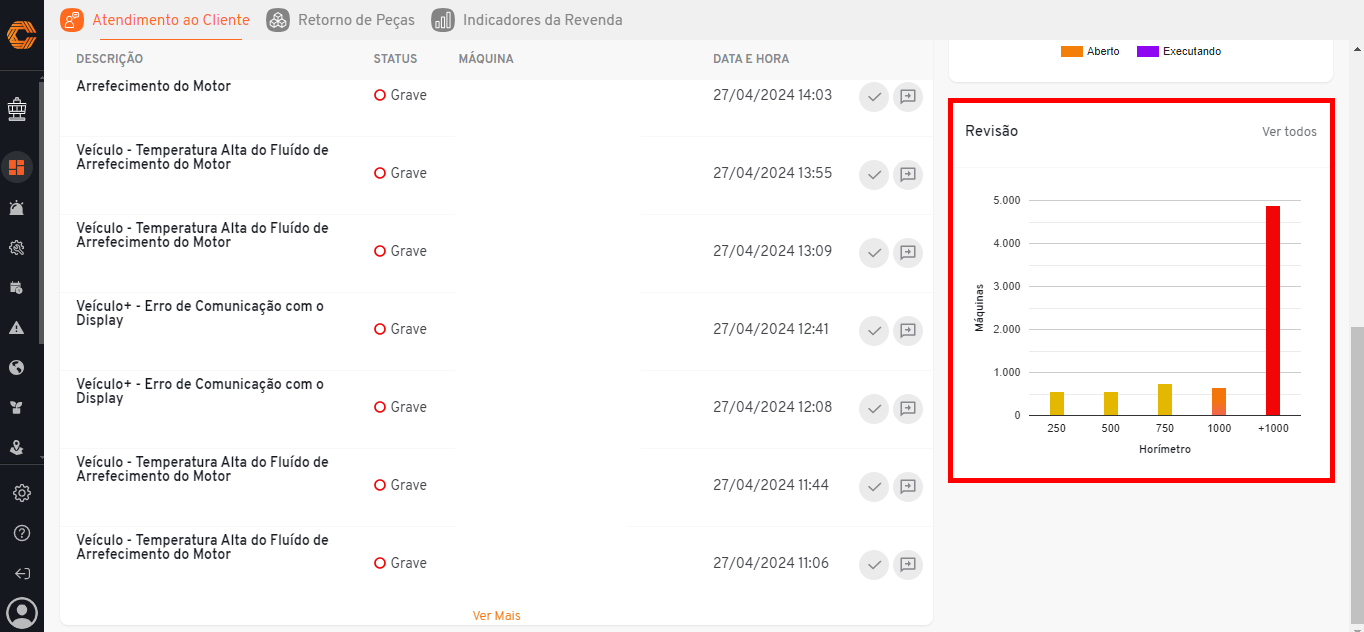
- Acesse uma visualização mais detalhada das revisões das máquinas selecionando "Ver todos" acima do gráfico "Revisão".
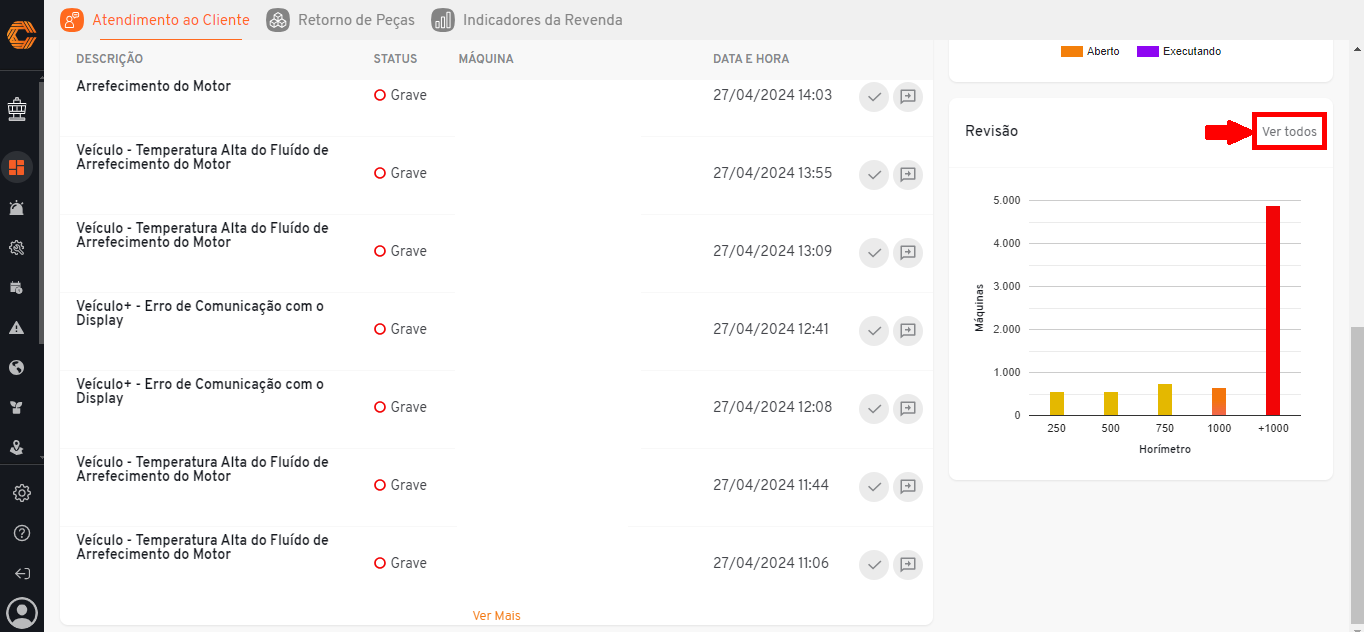
¶ Lista de Alarmes
- Para acessar a listagem de alarmes, selecione o ícone "Torre" do menu de aplicativos.

- Em seguida, selecione no menu de funcionalidades lateral o segundo ícone. Quando o mouse passar sobre ele, aparecerá o nome "Alarmes".
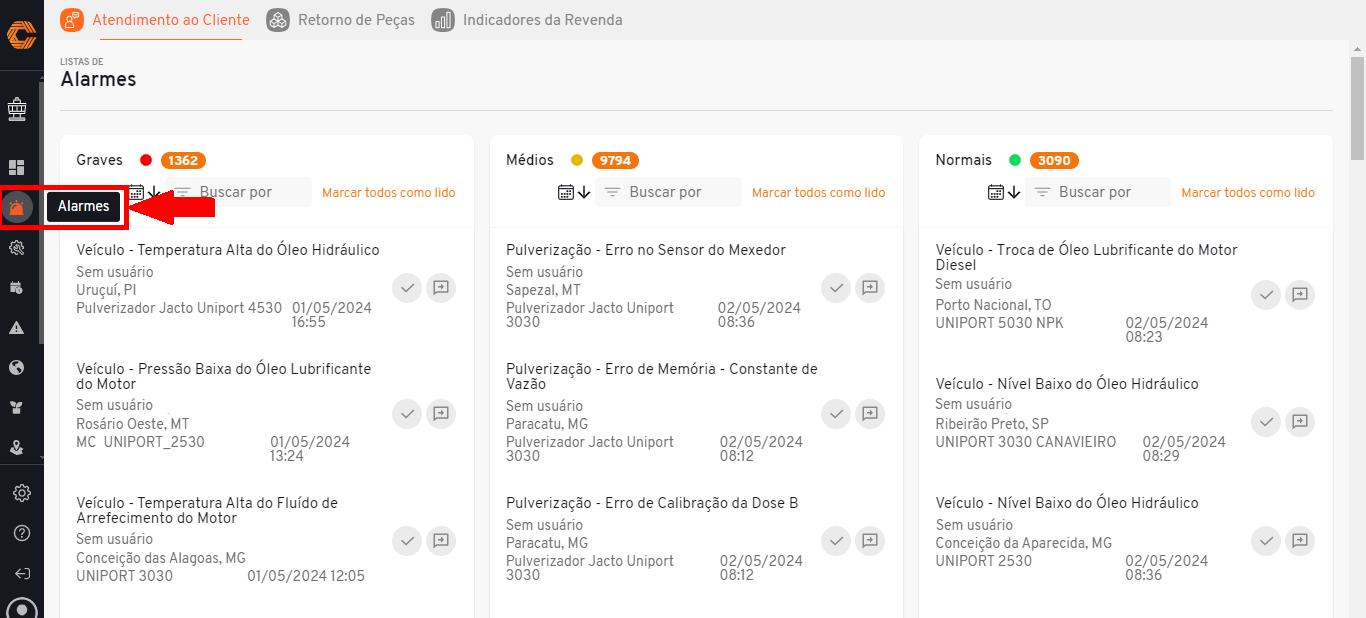
Está aba traz a visualização de três quadros com os principais status de alarmes, sendo eles graves, médios e normais.
- Para localizar algum alarme específico, basta clicar no campo “Buscar por” e digitar o número de série da máquina.
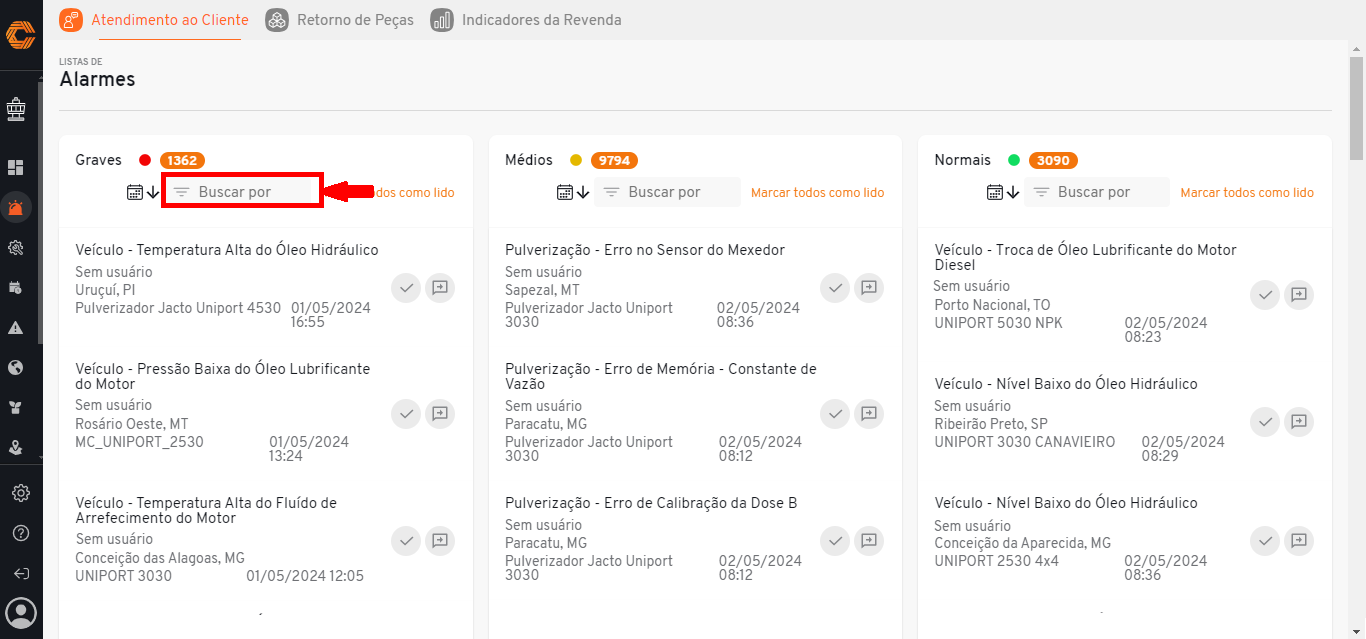
- Se desejar apenas ordenar os alarmes pela data mais antiga ou a mais recente, basta clicar no ícone de calendário ao lado esquerdo do filtro de busca.
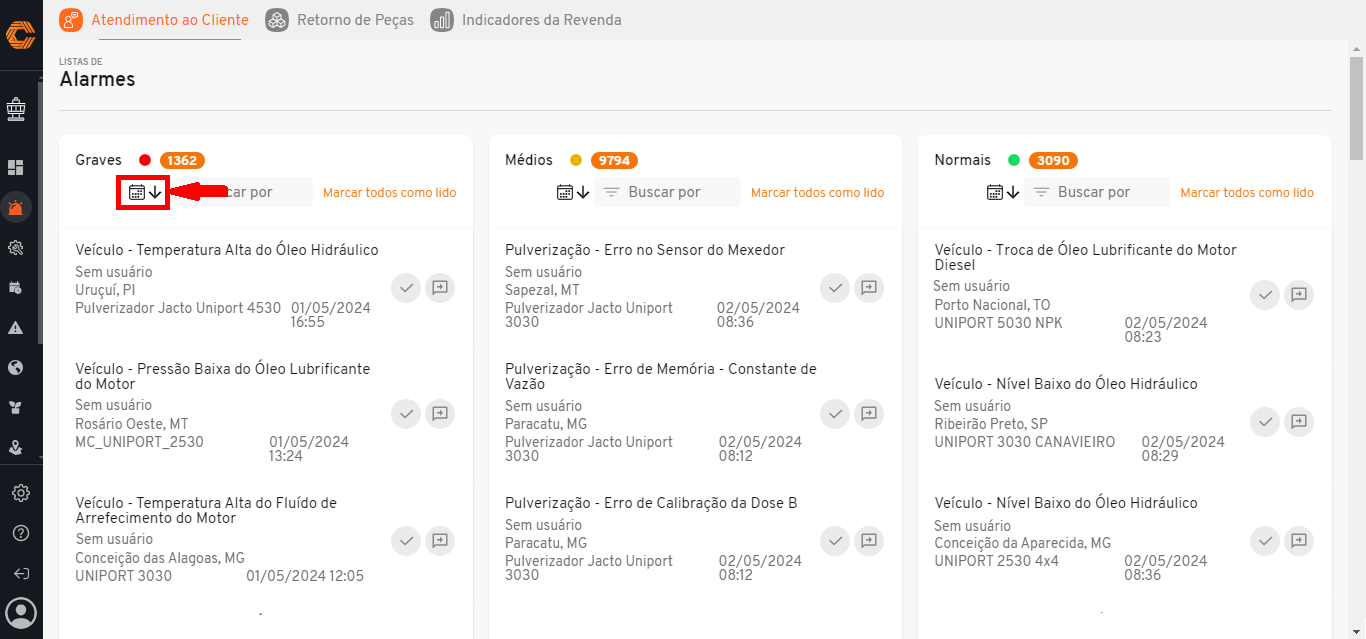
- Para marcar todos os alarmes como "Lidos", selecione a opção "Marcar todos como lidos" exibida ao lado direito do filtro de busca.
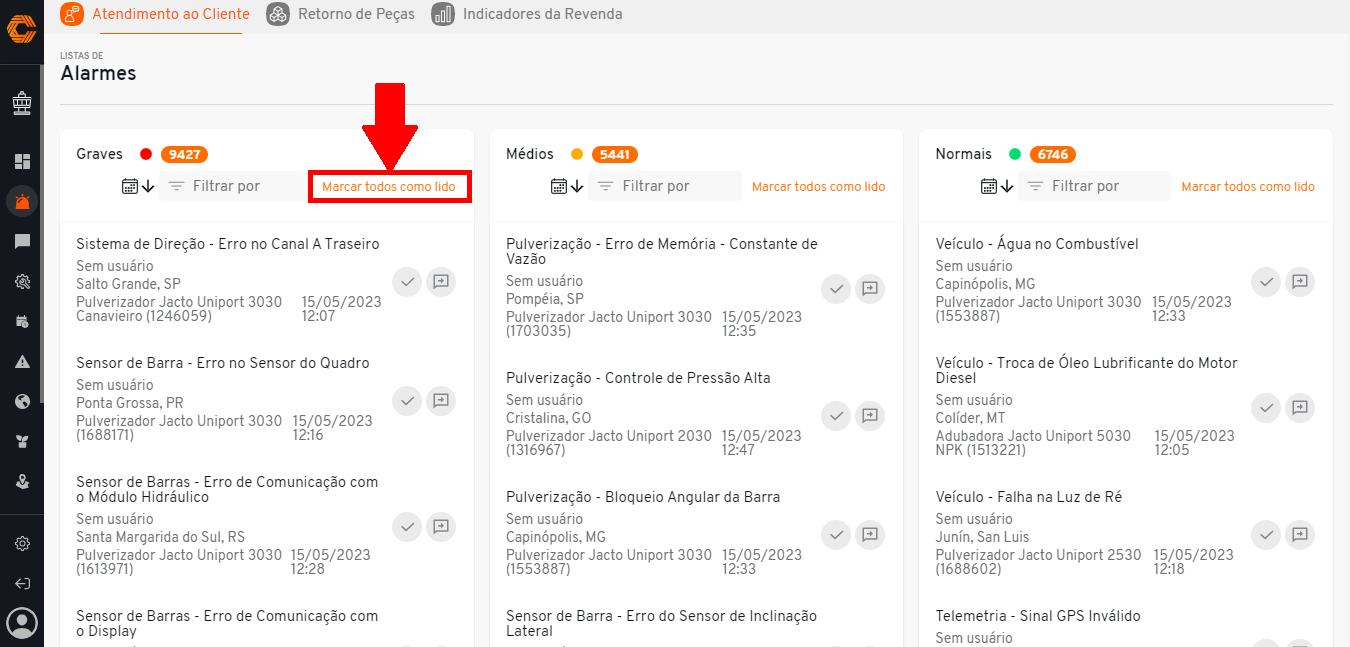
Marque alarmes específicos como "Lidos":
- Clique no ícone "Visto" ao lado do alarme desejado.
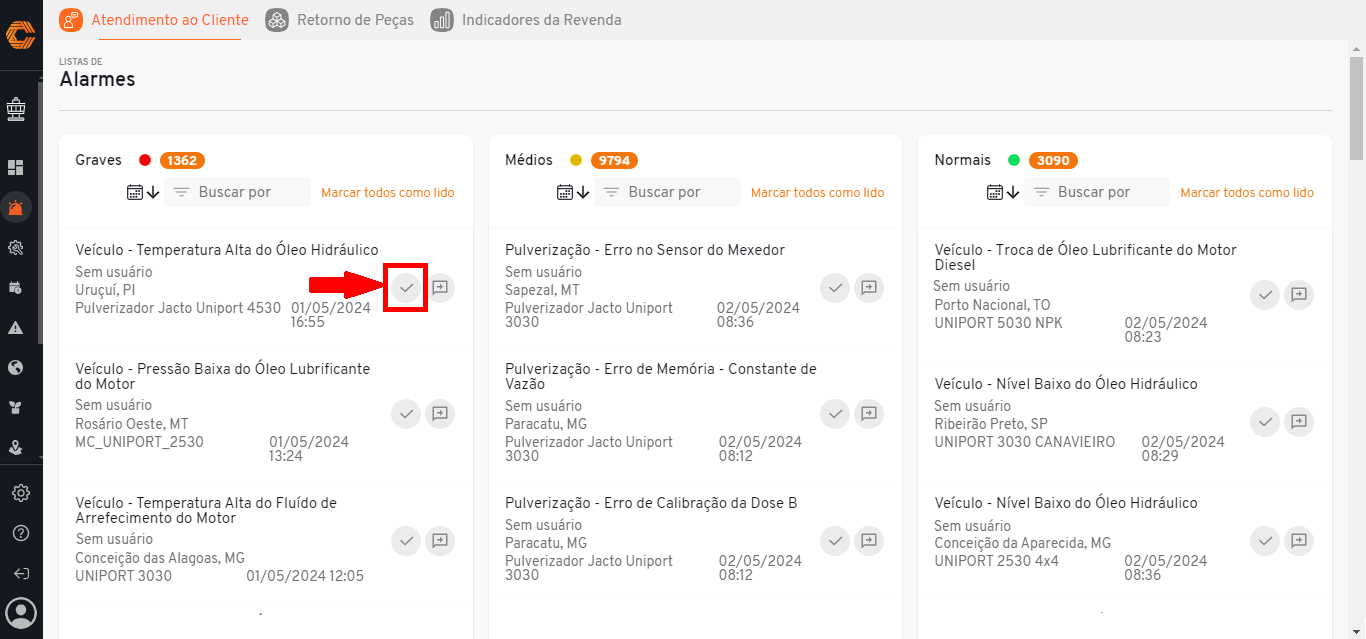
¶ Abra um chamado através do alarme
- Para acessar a listagem de alarmes, selecione o ícone "Torre" do menu de aplicativos.

- Em seguida, selecione no menu de funcionalidades lateral o segundo ícone. Quando o mouse passar sobre ele, aparecerá o nome "Alarmes".
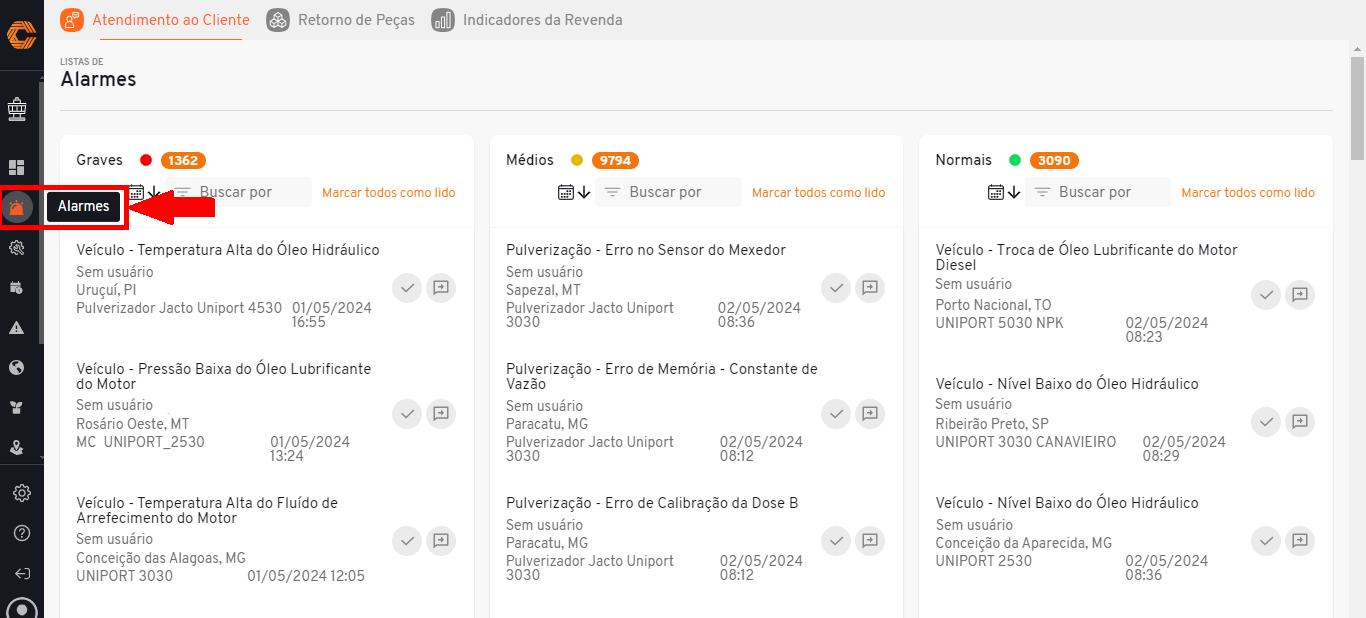
- Clique no ícone destacado na imagem com o objetivo de abrir um novo chamado pelo alarme.
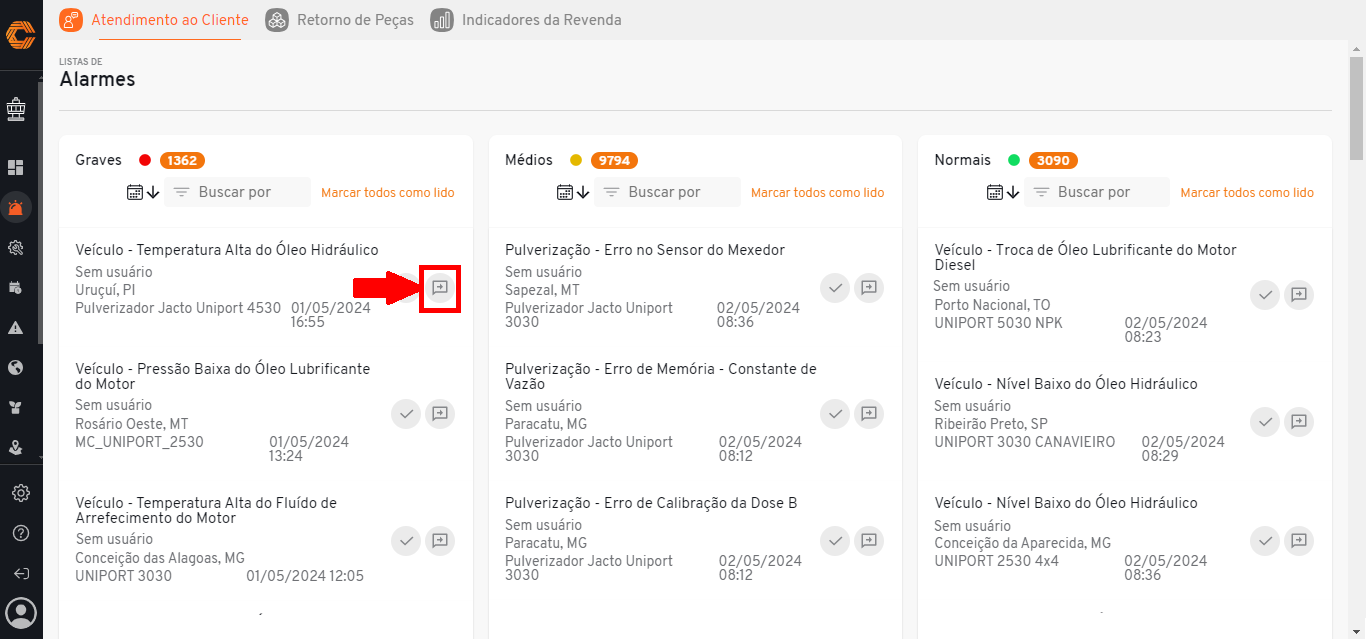
- Forneça as informações pertinentes e conclua com "Abrir" .
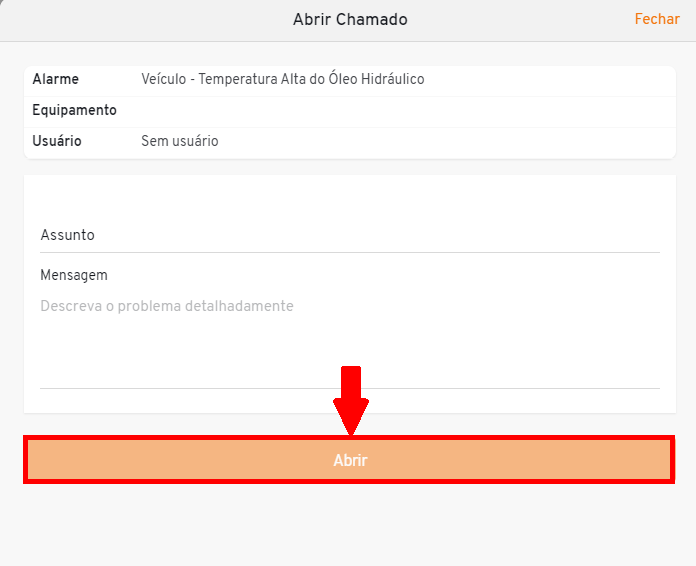
¶ Serviço de Campo
¶ Contas de clientes
- Para buscar por clientes cadastrados, selecione o ícone "Torre" do menu de aplicativos.

- Em seguida, selecione no menu de funcionalidades lateral o ícone de "Engrenagem". Quando o mouse passar sobre ele, aparecerá o nome "Serviço de Campo".
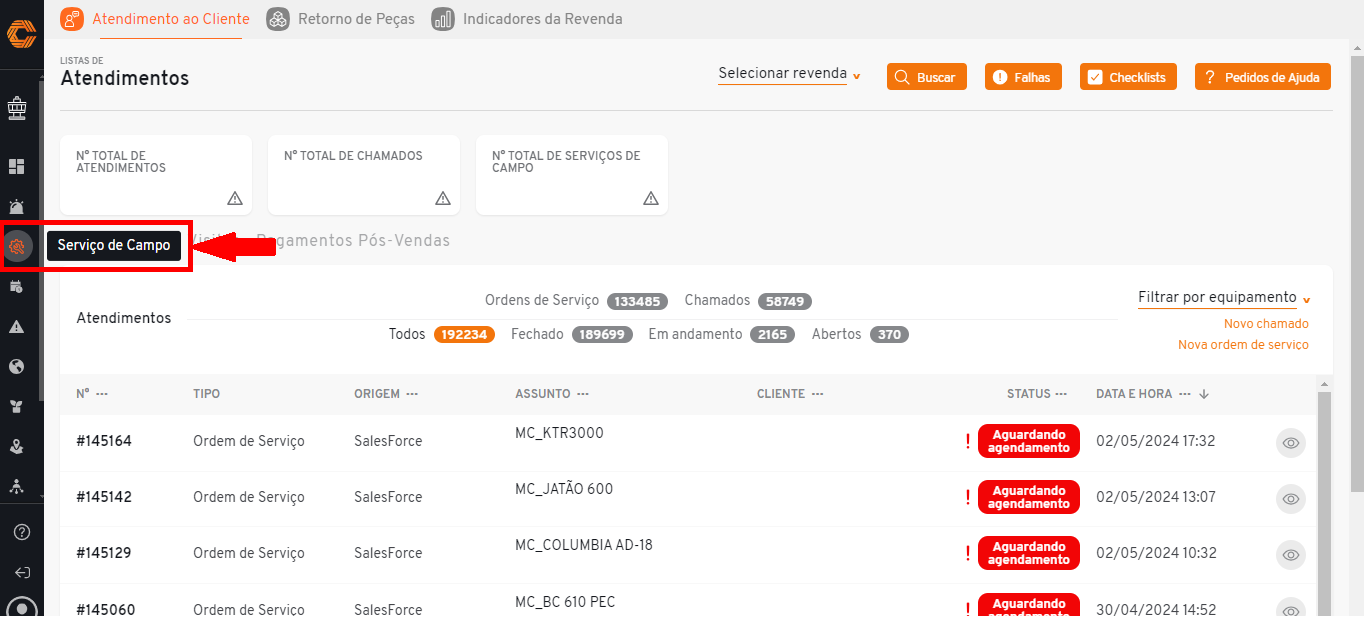
- Clique no ícone "Buscar", posicionado na parte superior direita de sua tela.
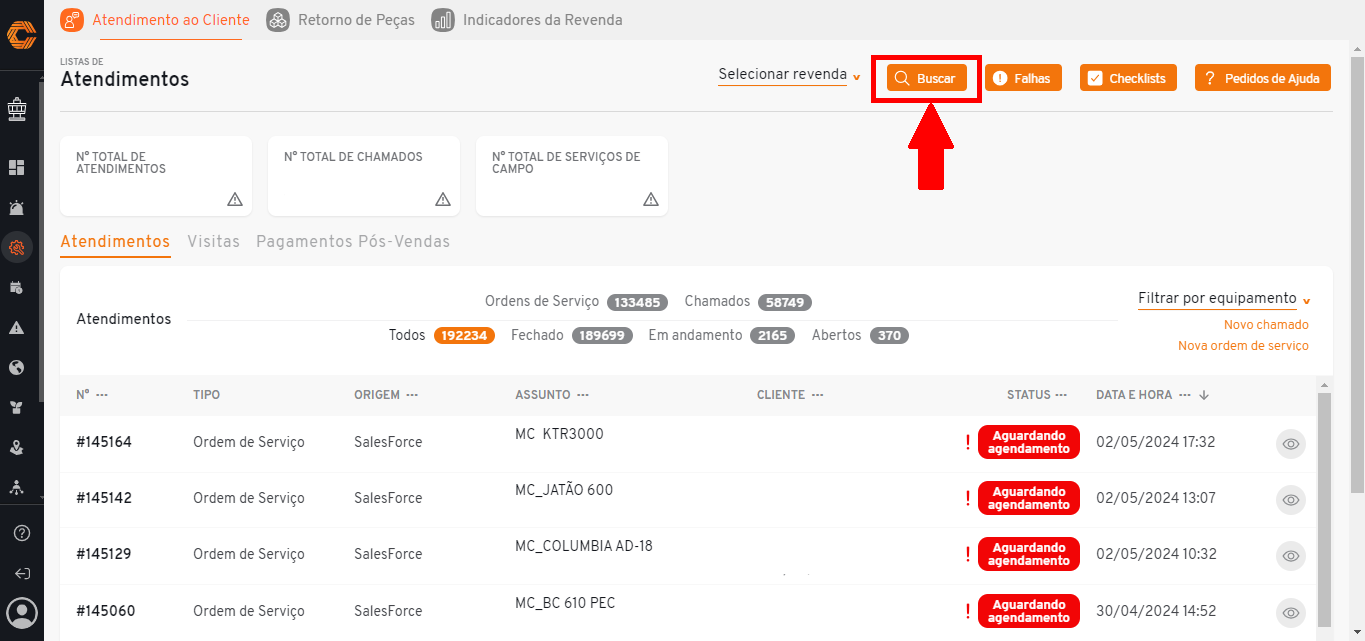
- Insira no campo "Buscar" dados como Nome, CPF, CNPJ ou Código SAP do cliente que você deseja localizar.
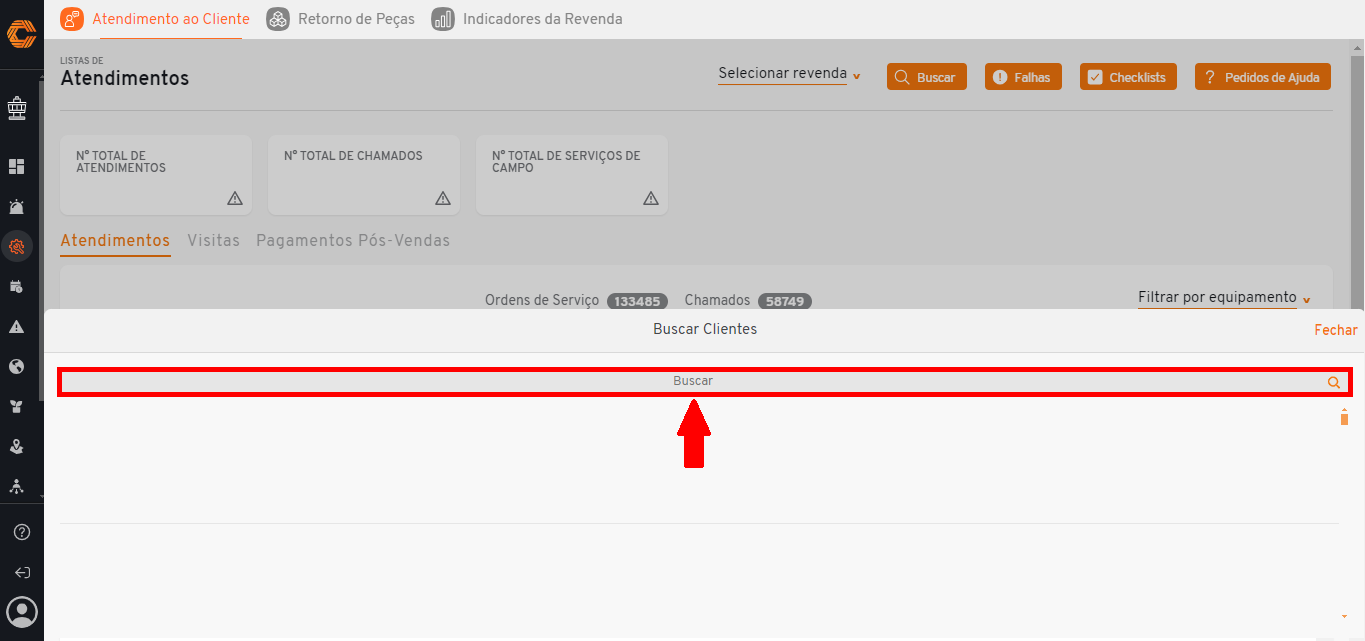
Após selecionar o cliente desejado, abrirá uma tela com os "Detalhes da conta".
¶ Edite a conta de um cliente cadastrado
- Para editar o cadastro de um cliente, vá até o ícone "Serviço de campo" dentro do módulo "Torre", e selecione a opção "Buscar".
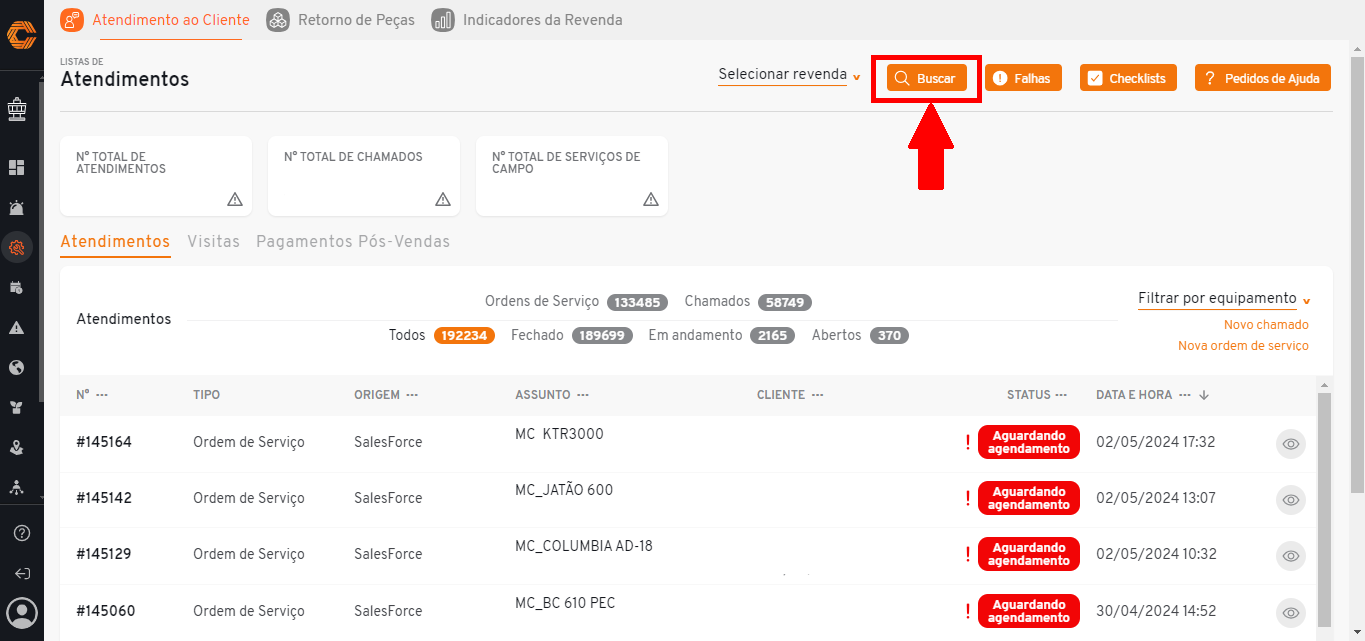
- Em seguida, busque e selecione a conta que deseja realizar as alterações.
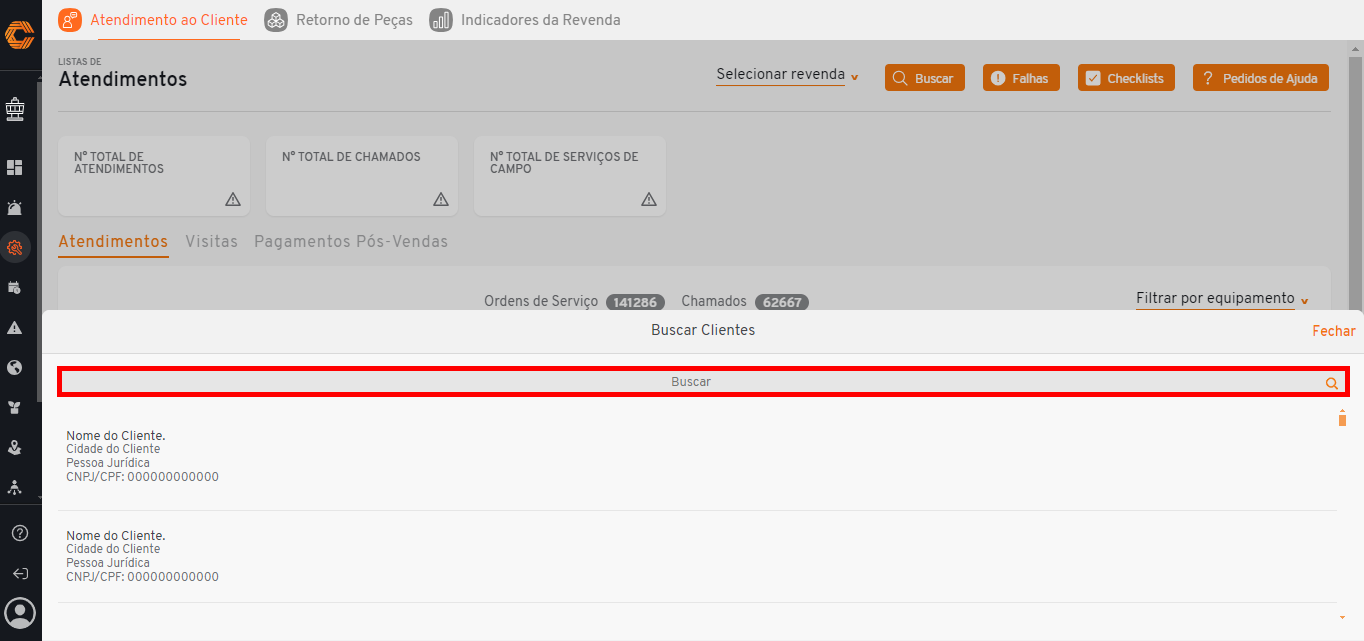
- Abrirá a tela de "detalhes da conta", clique no botão "Editar conta" na parte superior direita da sua tela.
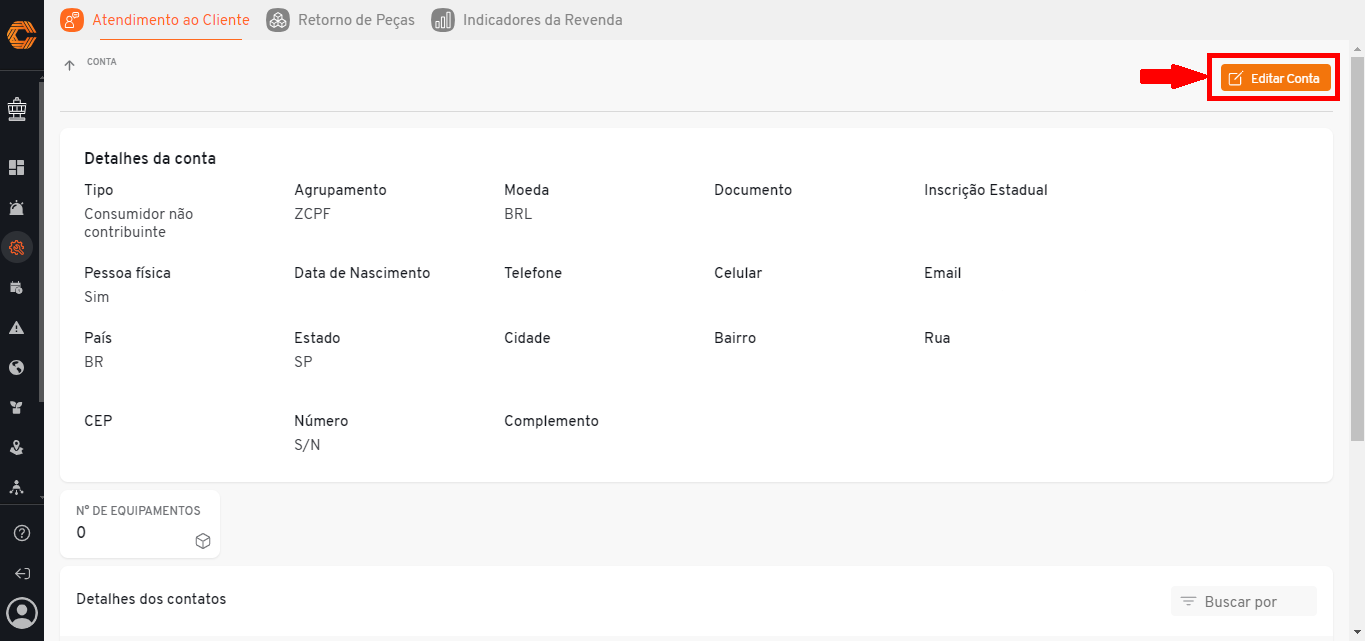
É possível apenas editar os campos "Telefone" e "Email" das conta, com exceção do registro de "Pessoa Jurídica" que possibilita apenas a alteração do "Telefone".
¶ Edite os contatos de uma conta
- Para editar o contato cadastrodo na conta de um cliente, vá até o ícone "Serviço de campo" dentro do módulo "Torre", e selecione a opção "Buscar".
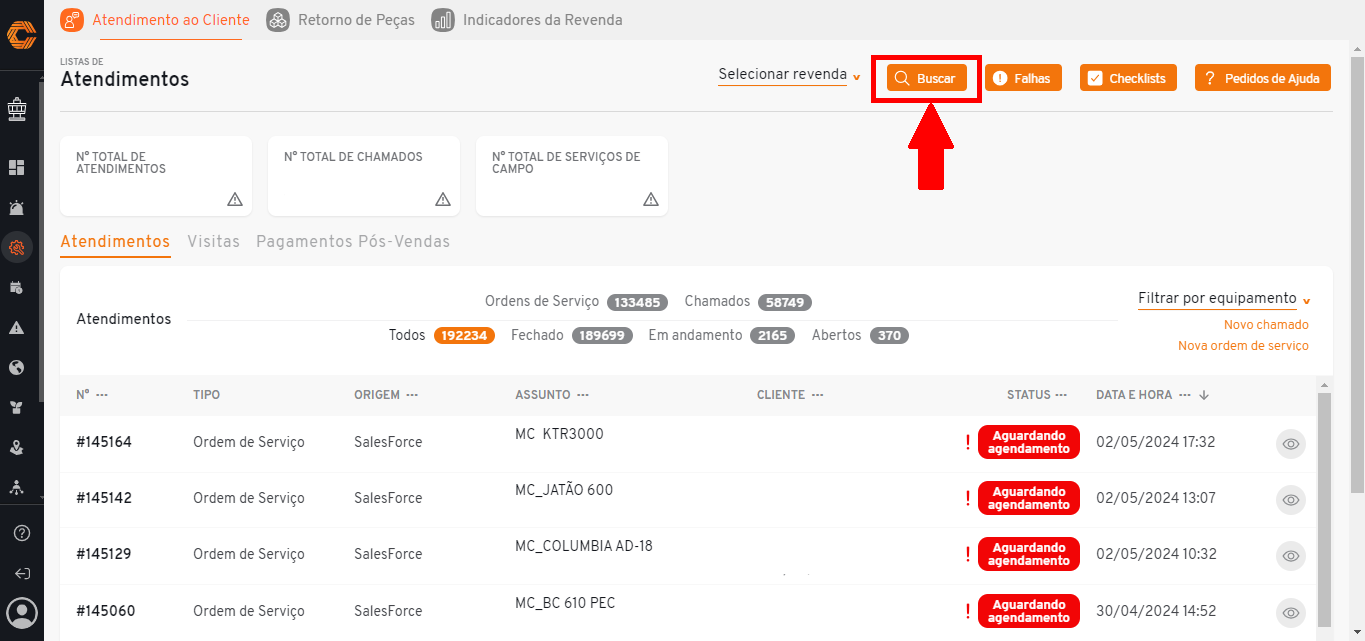
- Em seguida, busque e selecione a conta que deseja realizar as alterações no contato.
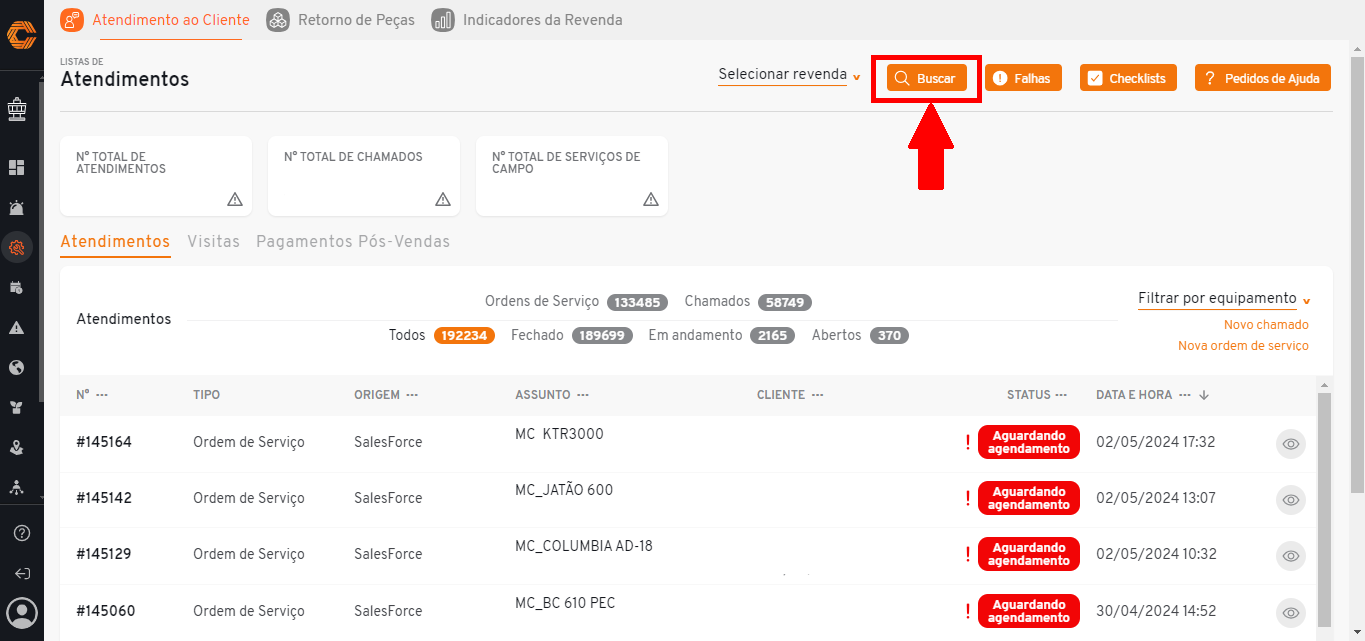
- Abrirá a tela com os "detalhes da conta", abaixo dele terá as informações dos "Detalhes do contato" , clique no botão "Editar" ao lado do registro que desea atualizar.
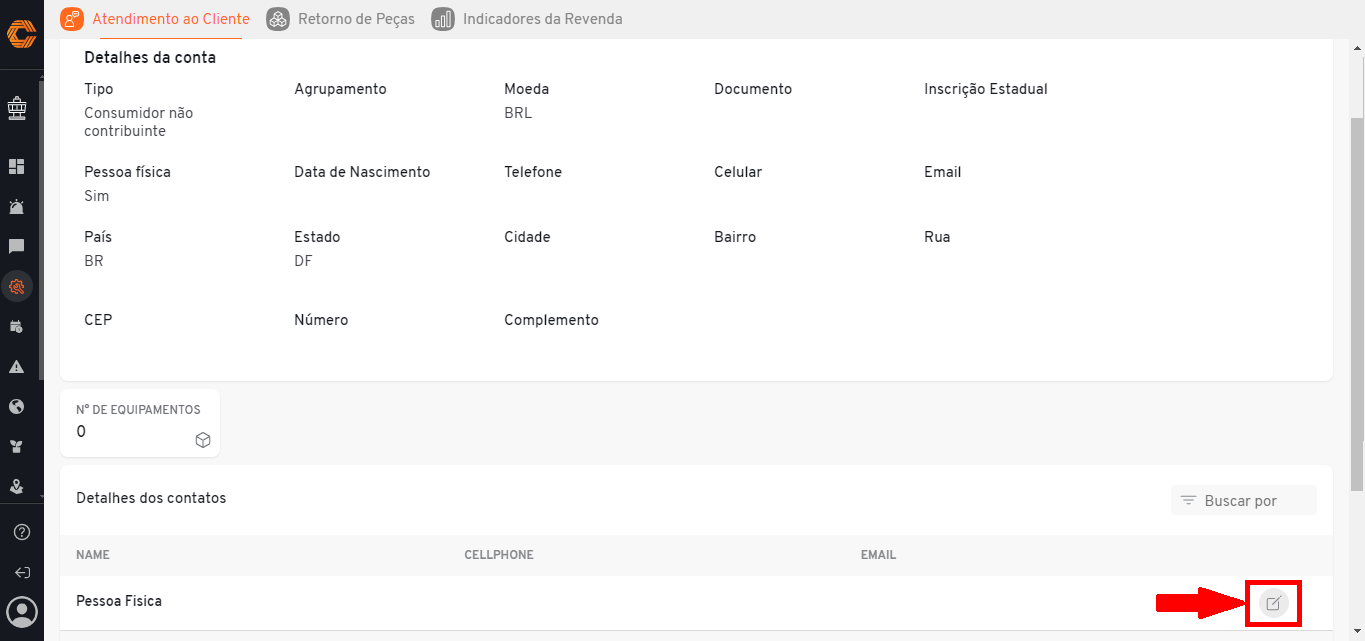
É possível apenas editar os campos "Telefone" e "Email" dos contatos
¶ Lista de Falhas
- Para acessar o inspetor de falhas, selecione o ícone "Torre" do menu de aplicativos;

- Em seguida, selecione no menu de funcionalidades lateral o ícone de "Engrenagem". Quando o mouse passar sobre ele, aparecerá o nome "Serviço de Campo"
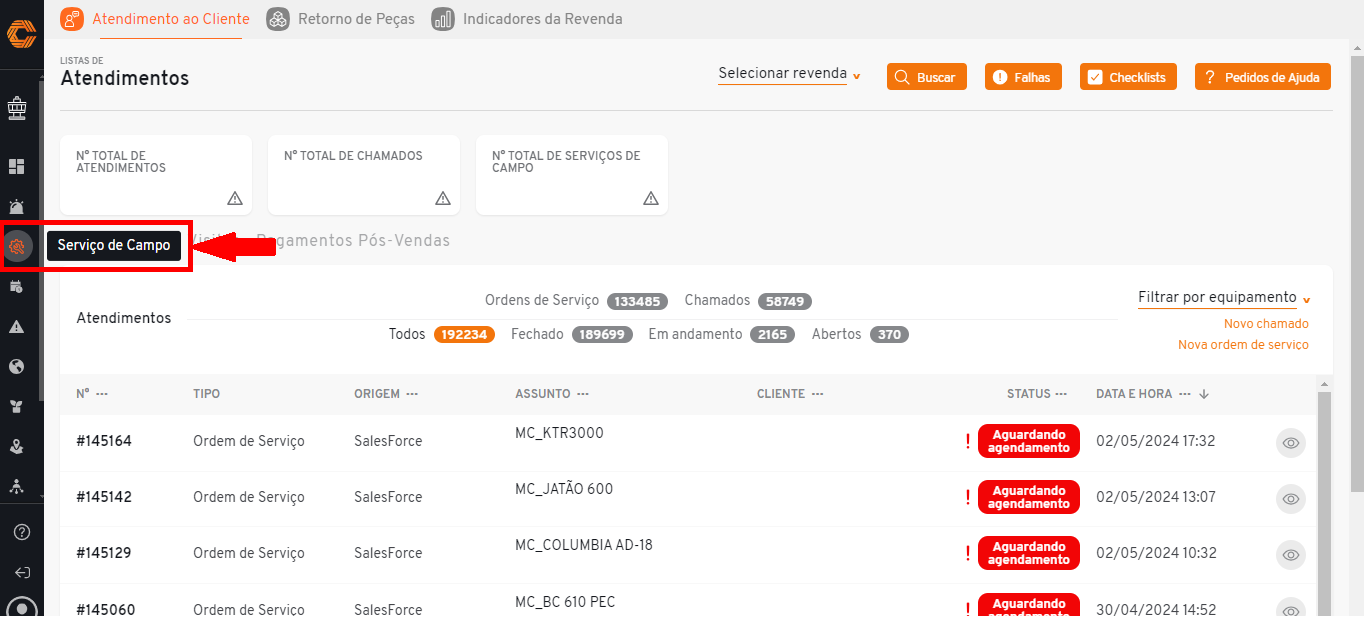
- Clique no ícone "Falhas", posicionado na parte superior direita de sua tela;
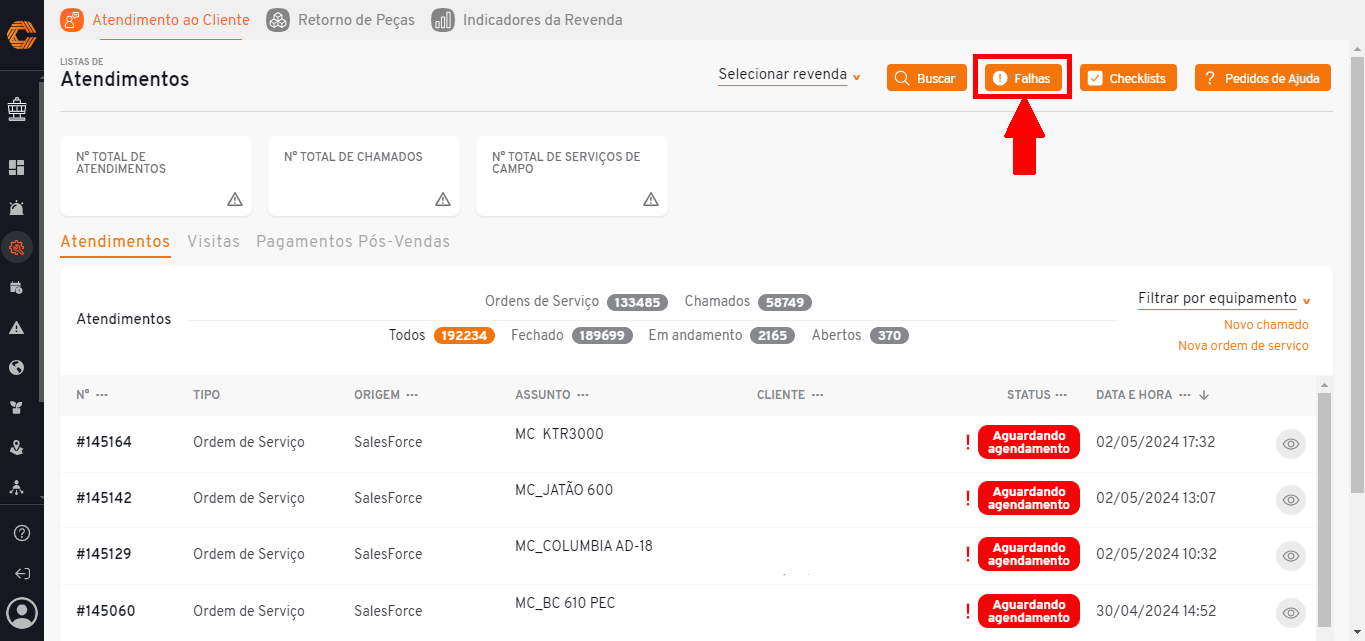
- Será exibida em sua tela uma lista com todas as falhas cometidas por técnicos durante registros de um serviço ou na utilização do aplicativo.
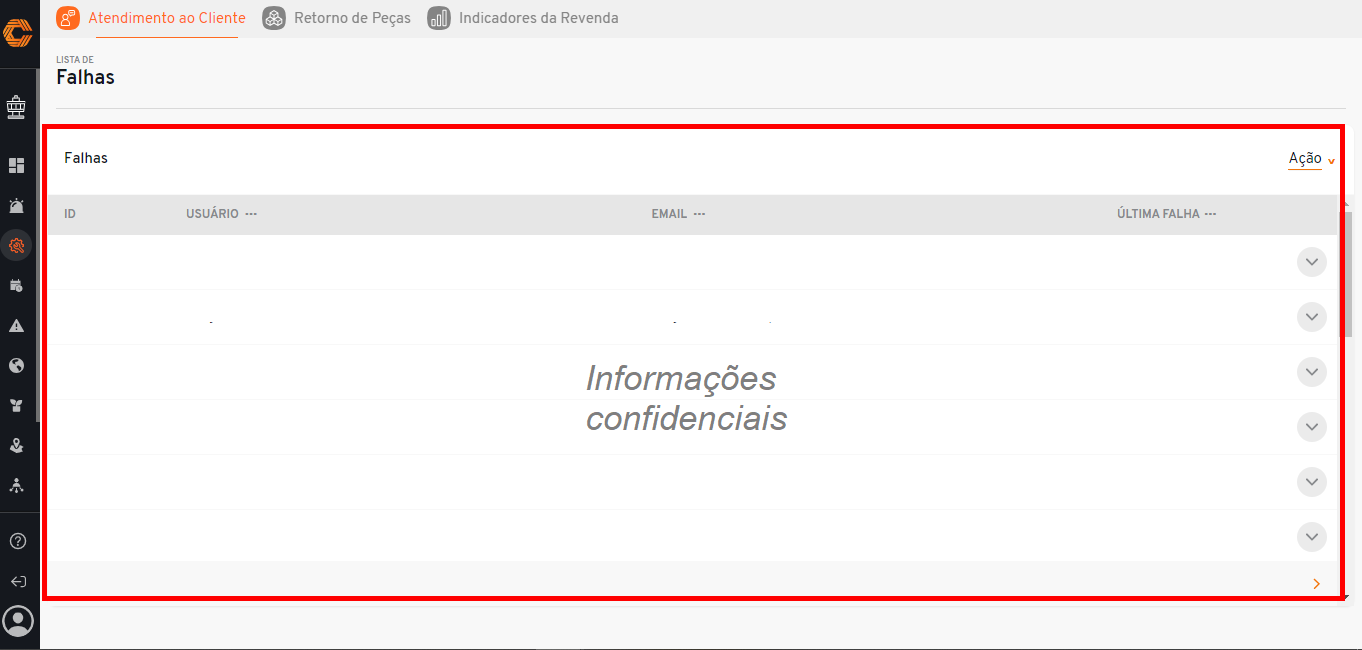
Filtrar uma Falha:
- Nesta lista é possível visualizar informações como o "ID", "Usuário", "Email" e a "Última Falha".
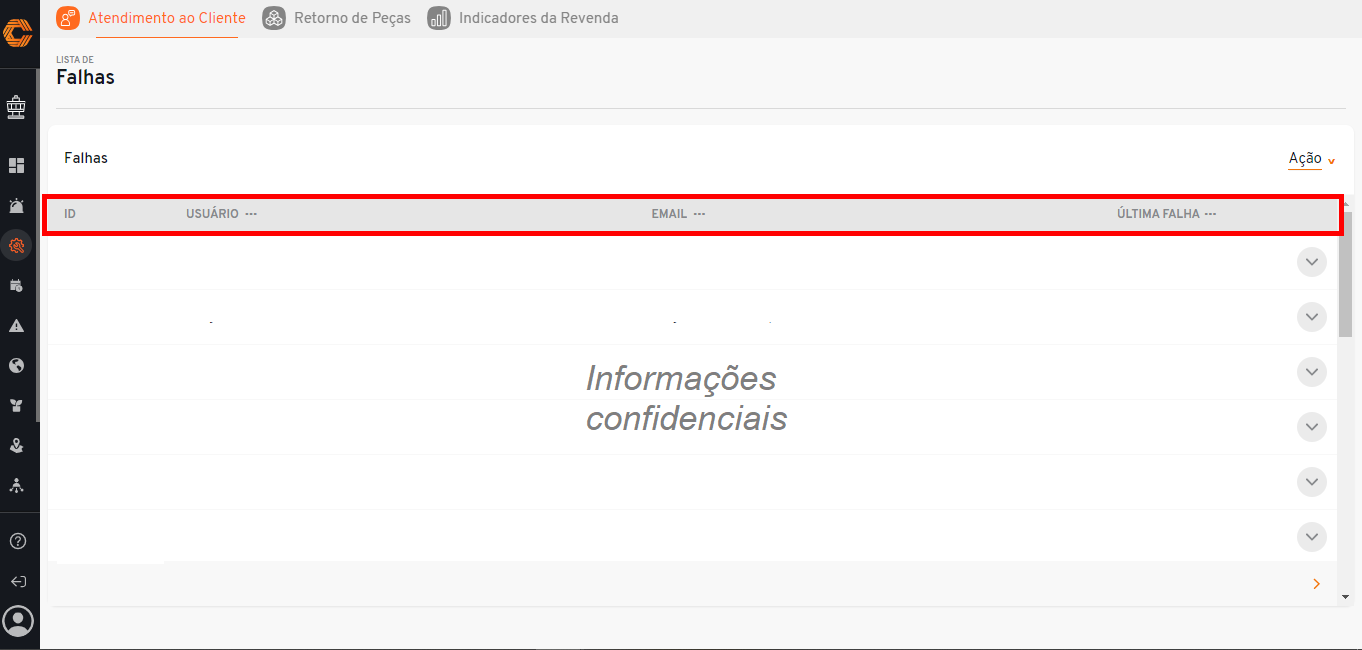
- Para facilitar sua busca, clique em um dos ícones da faixa de informação e insira os dados necessários.
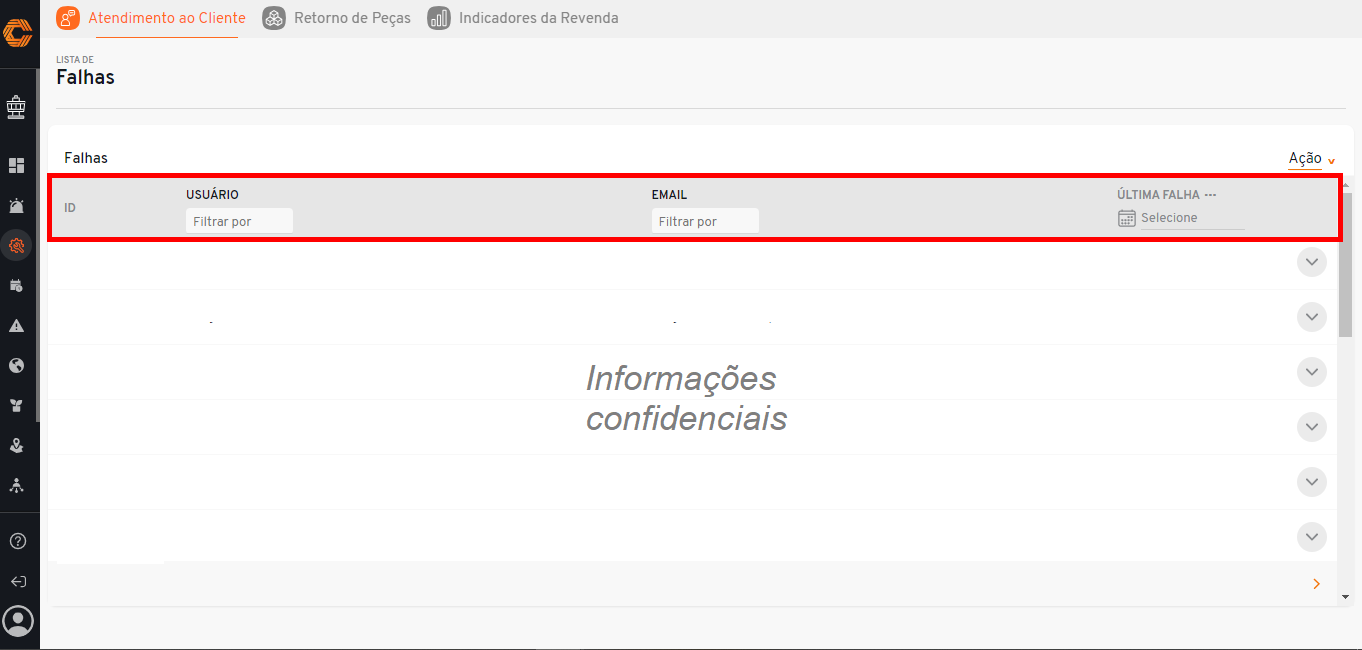
- Caso deseje filtrar por falhas de Criação, Remoção, Atualização, Atendimento Urgente ou Alteração de Horário, clique no filtro "Ação" localizado no lado direito da tela.
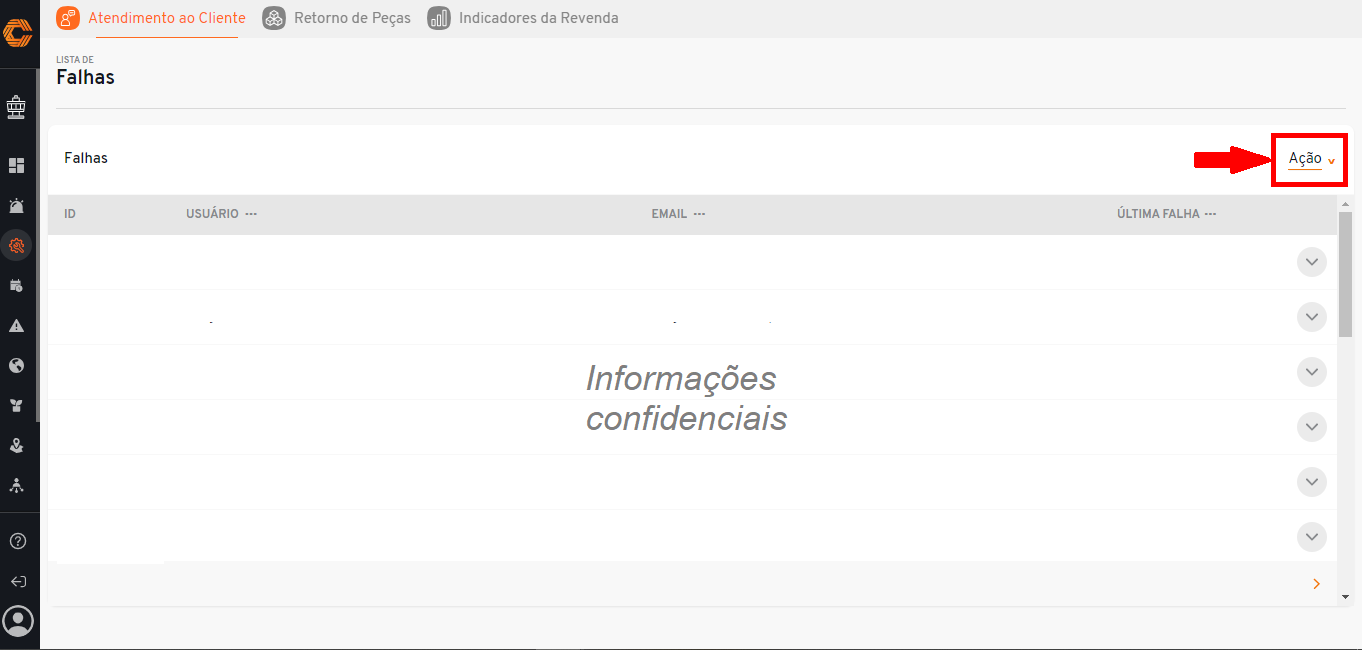
- Para visualizar mais detalhes da falha, clique no ícone de expansão localizado ao lado da falha desejada.
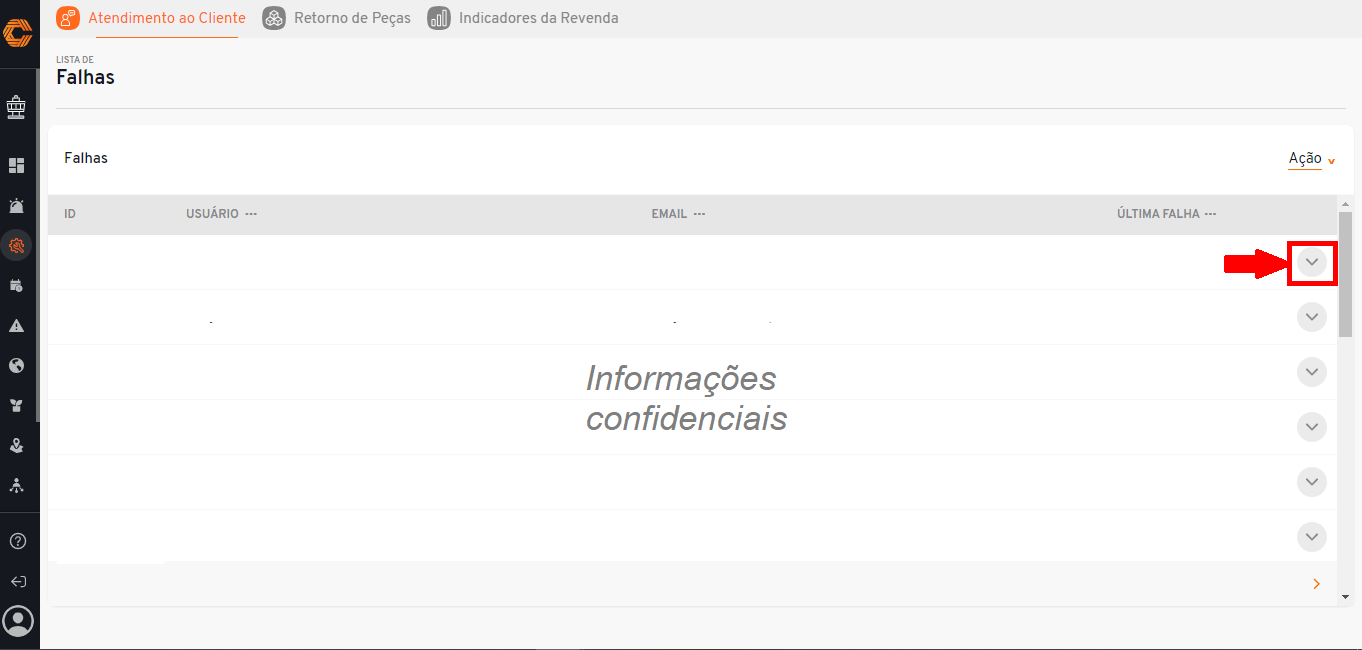
¶ Lista de Checklists
- Para acessar a lista de checklist, selecione o ícone "Torre" do menu de aplicativos;

- Em seguida, selecione no menu de funcionalidades lateral o ícone de "Engrenagem". Quando o mouse passar sobre ele, aparecerá o nome "Serviço de Campo"
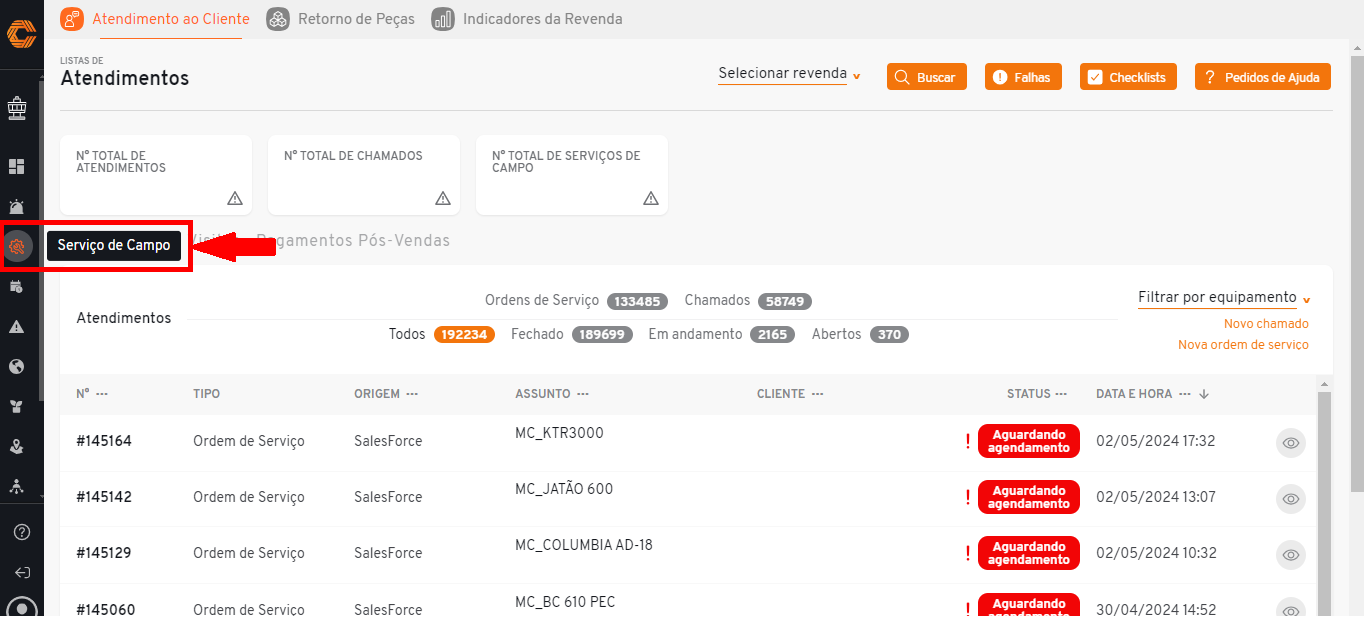
- Selecione o ícone "Checklist", posicionado na parte superior direita de sua tela;
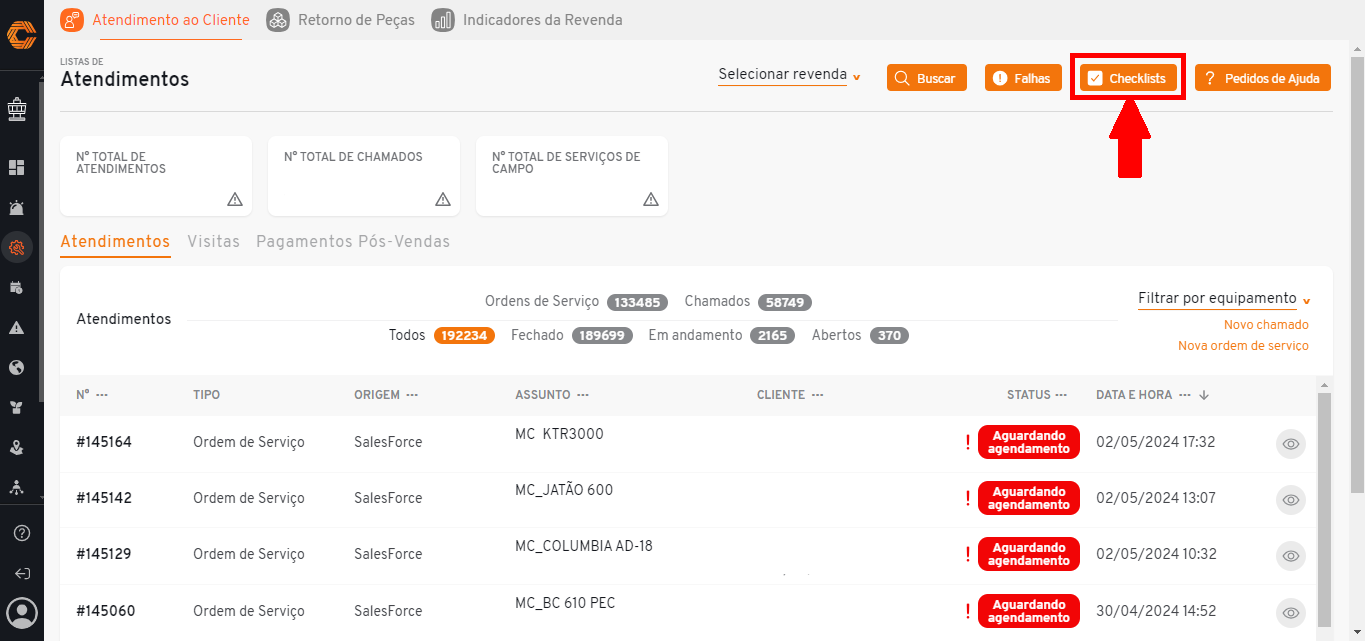
- Esta tela apresentará a listagem de checklists referente aos tipos de trabalhos registrados;
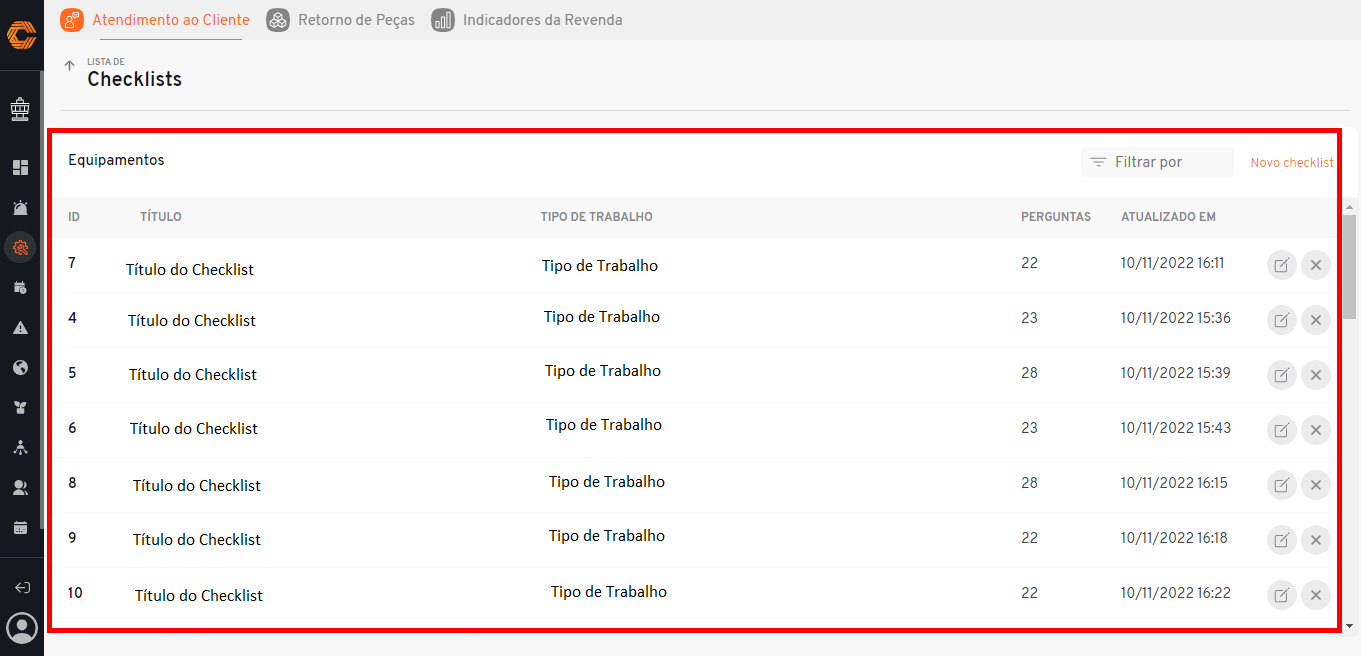
- Neste dashboard conseguirá visualizar informações como o "ID", "Título", "Tipo de trabalho", "Perguntas" e "Atualizado em".
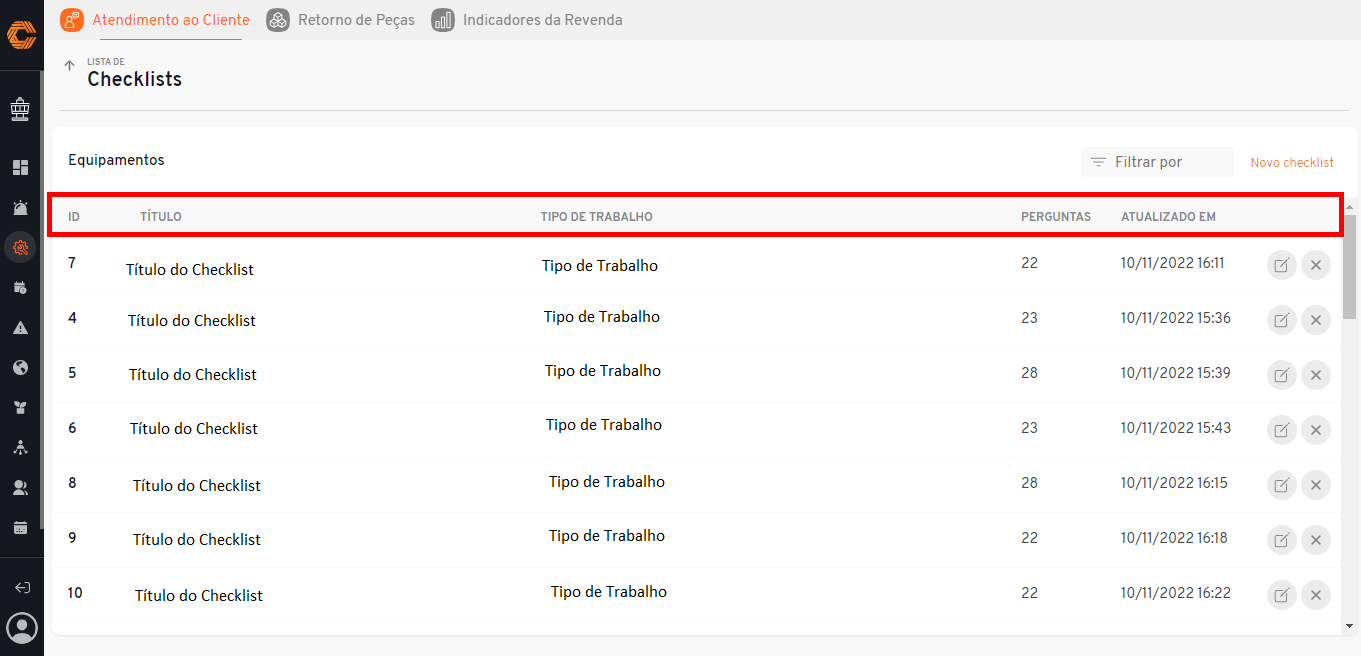
- Filtre esses Checklist inserindo o que deseja buscar no campo "Filtrar Por";
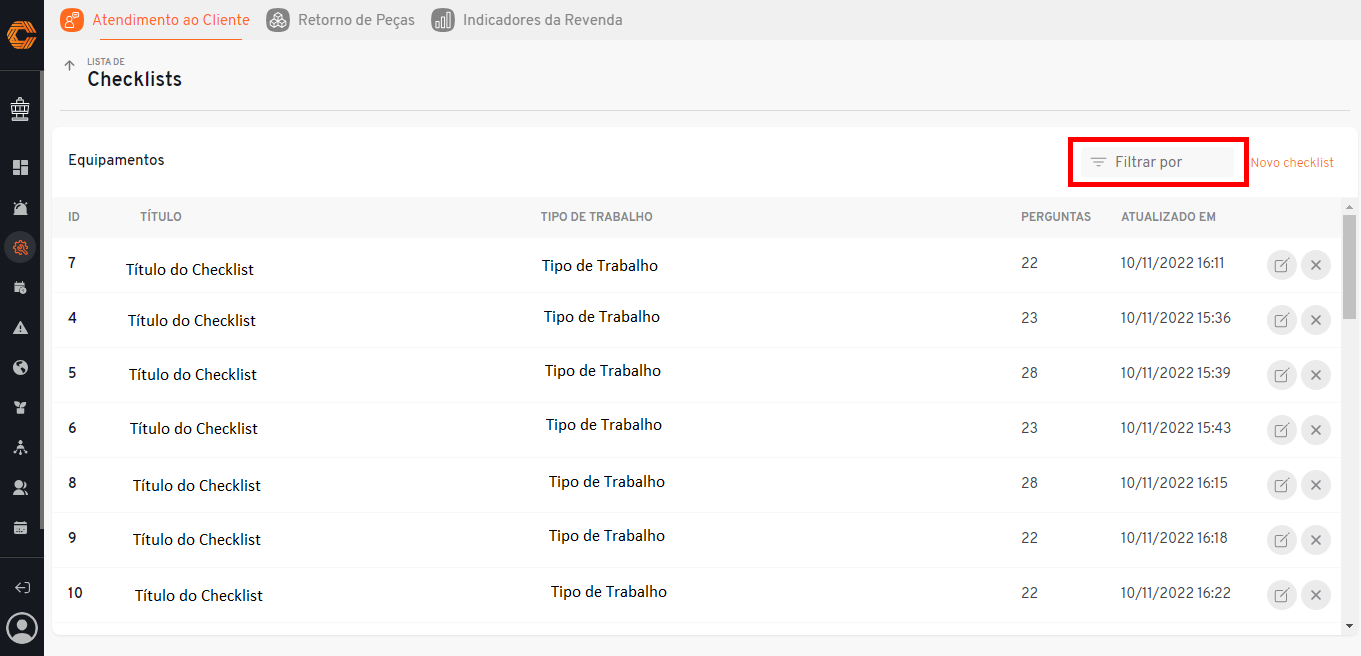
Crie um novo Checklist:
- Selecione no menu de aplicativos o ícone "Torre";

- Selecione o ícone com simbologia "Engrenagem" localizada na lateral esquerda.
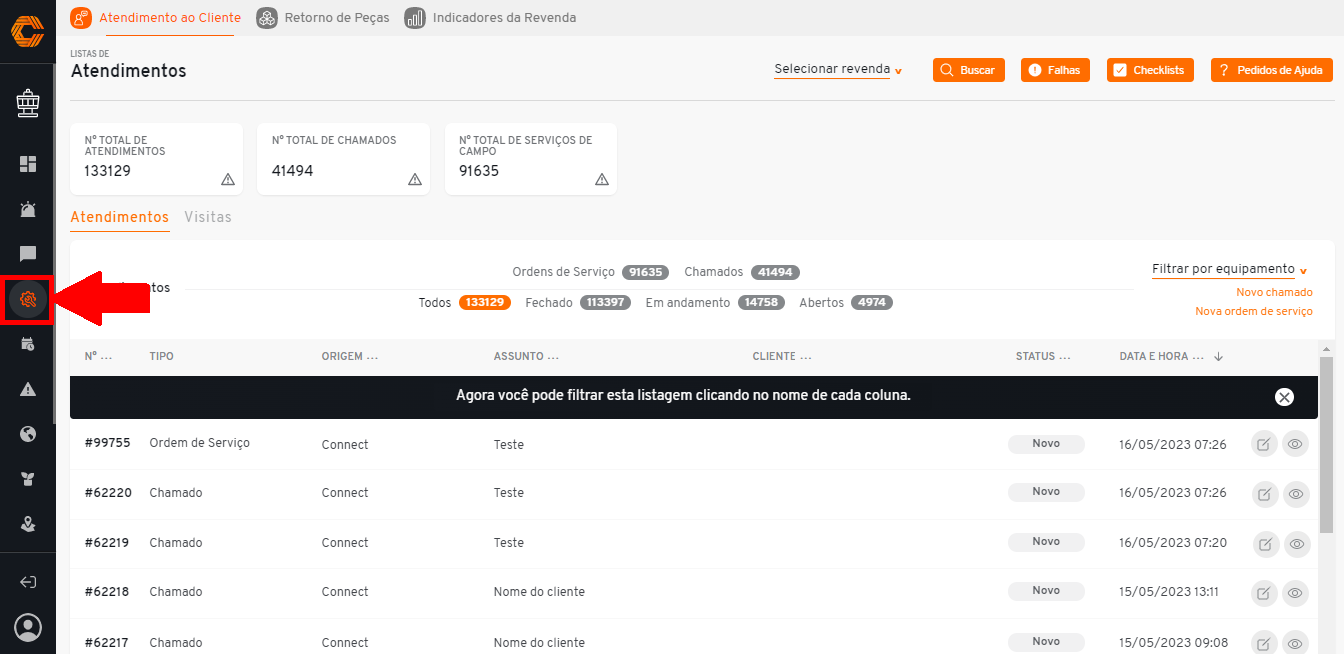
- Selecione a opção "Checklist" no ícone alaranjado, conforme destacado abaixo.
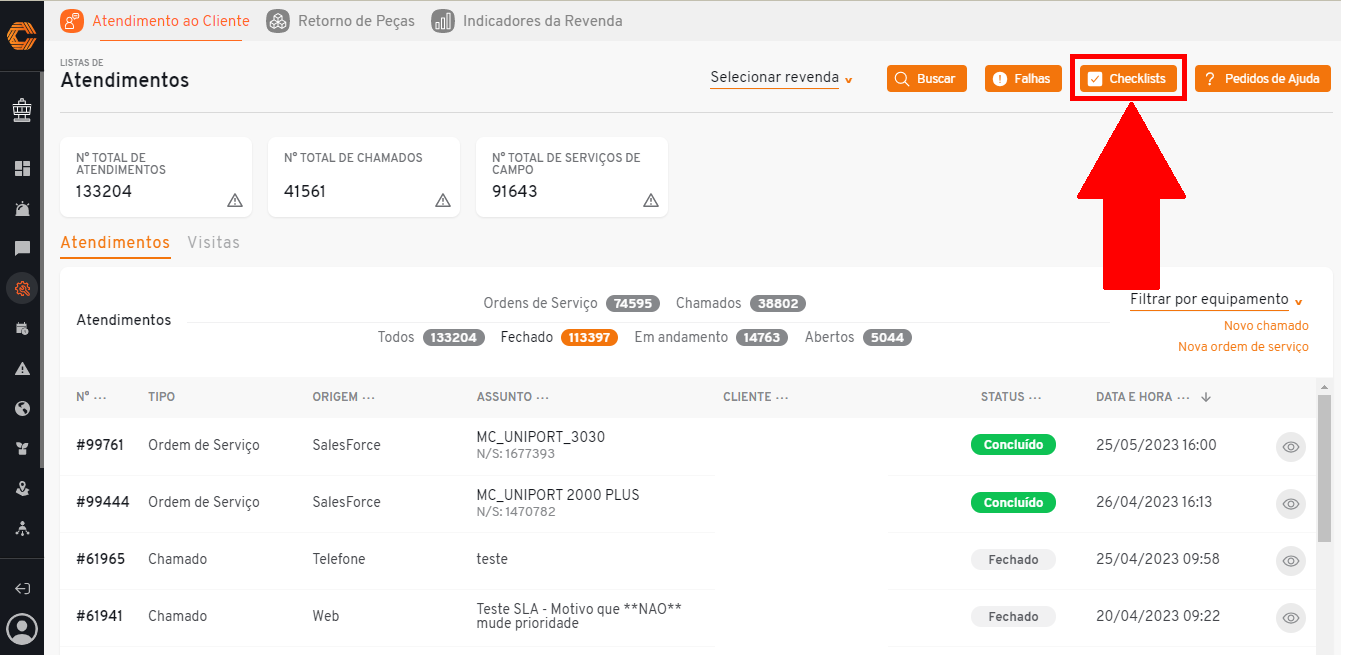
- Clique na opção "Novo Checklist" localizada no canto central direito da tela.
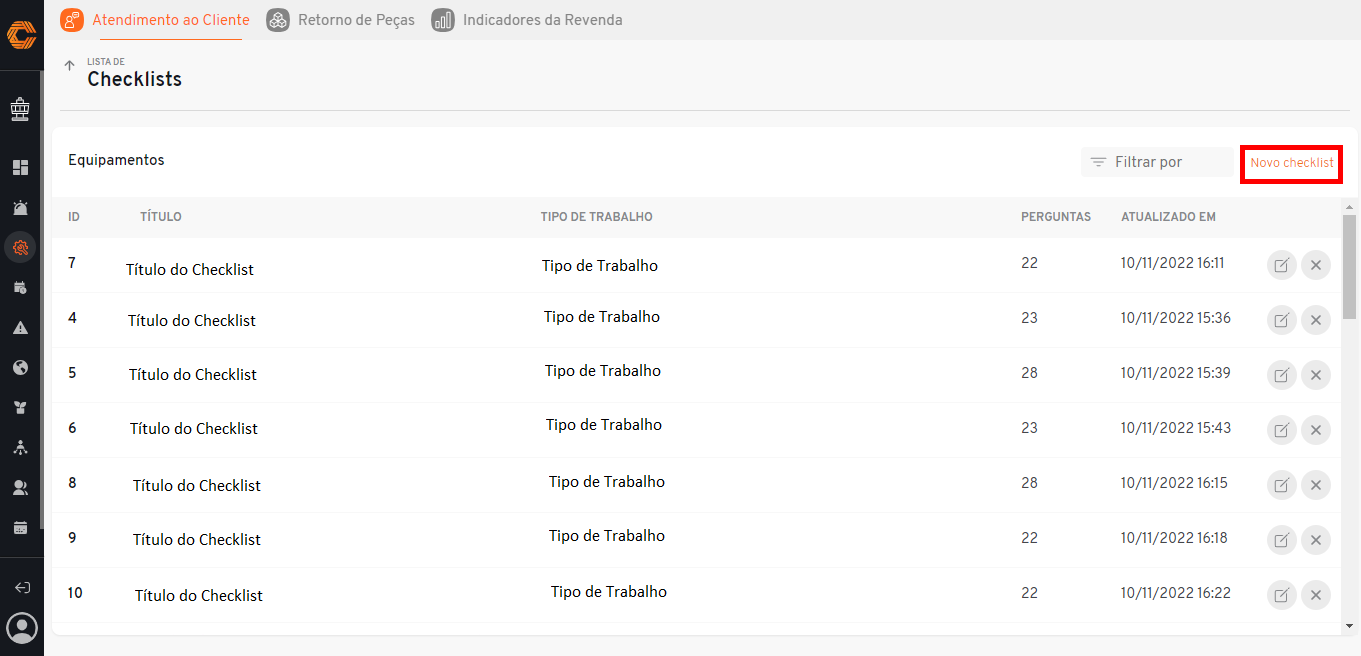
- Após preencher com as informações exigidas pelo formulário, finalize em "Salvar".
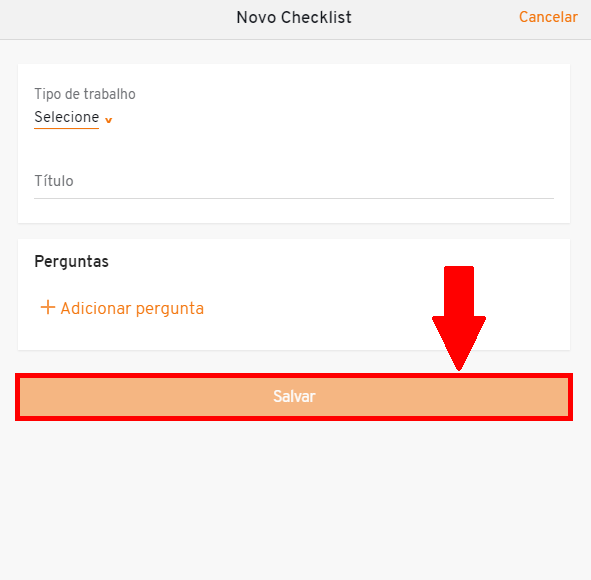
Edite ou Exclua um Checklist:
- Para editar um Checklist existente, clique no primeiro ícone ao lado do checklist desejado, faça as modificações necessárias e, em seguida, clique em "Salvar" para finalizar a edição.
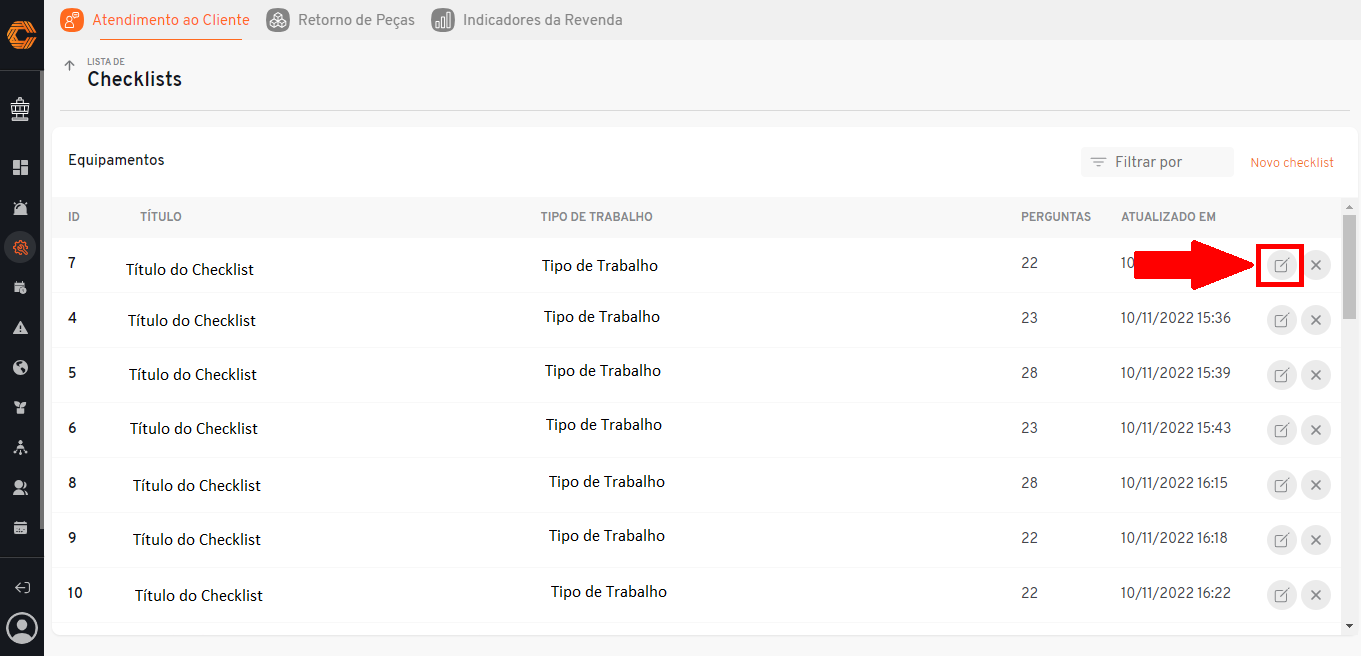
- Para excluir um determinado checklist, selecione o ícone "X" localizado ao lado do checklist que deseja remover.
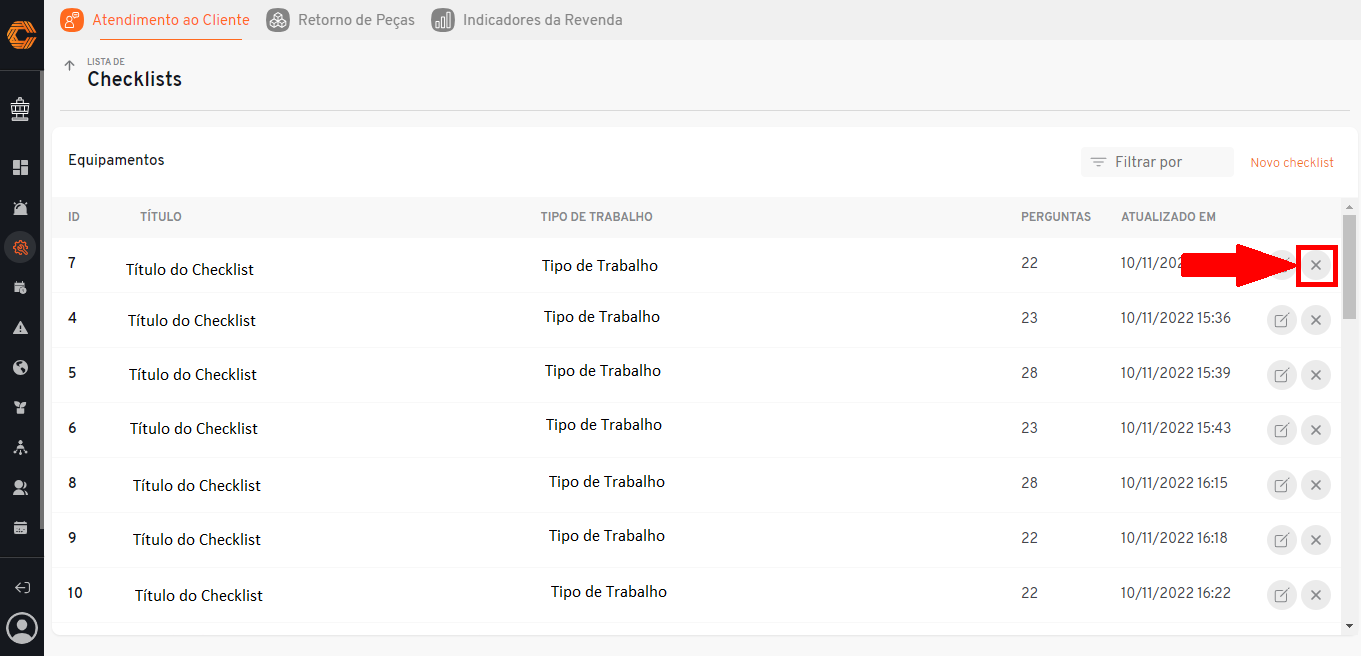
¶ Acesse o Pedido de Ajuda
- Para acessar os pedidos de ajuda, selecione o ícone "Torre" do menu de aplicativos;

- Em seguida, selecione no menu de funcionalidades lateral o ícone de "Engrenagem". Quando o mouse passar sobre ele, aparecerá o nome "Serviço de Campo"
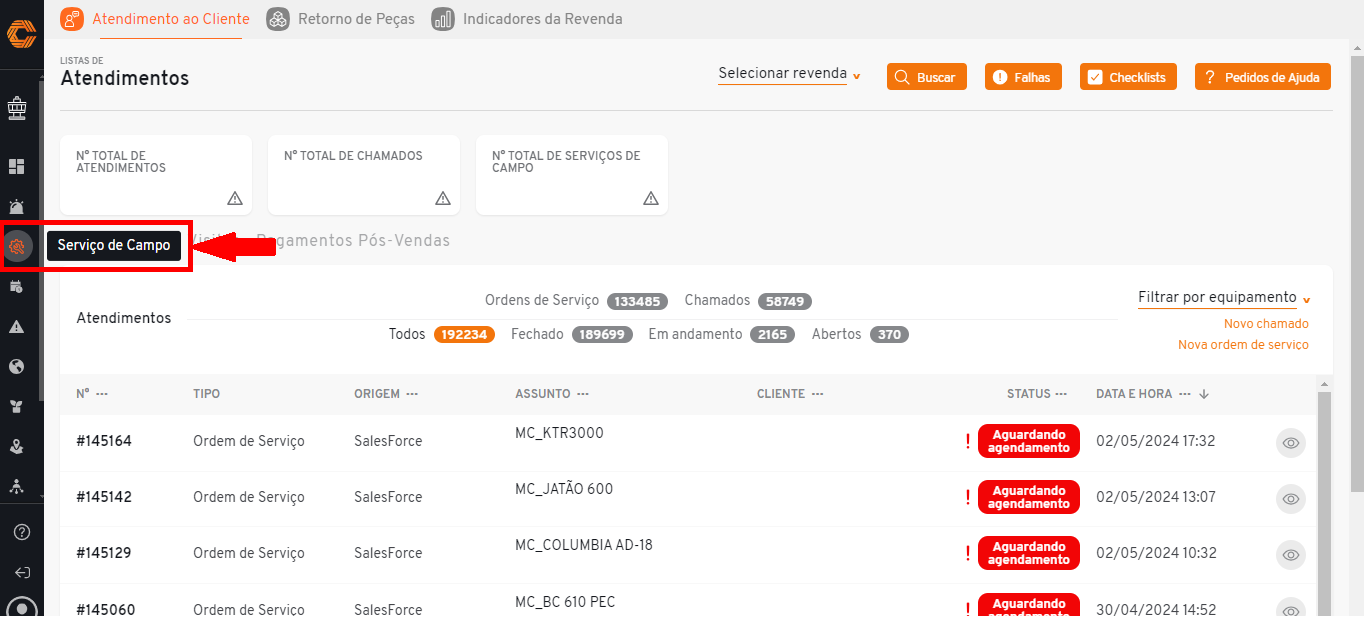
- Selecione a opção "Pedido de ajuda", botão alaranjado localizado na parte superior da tela;
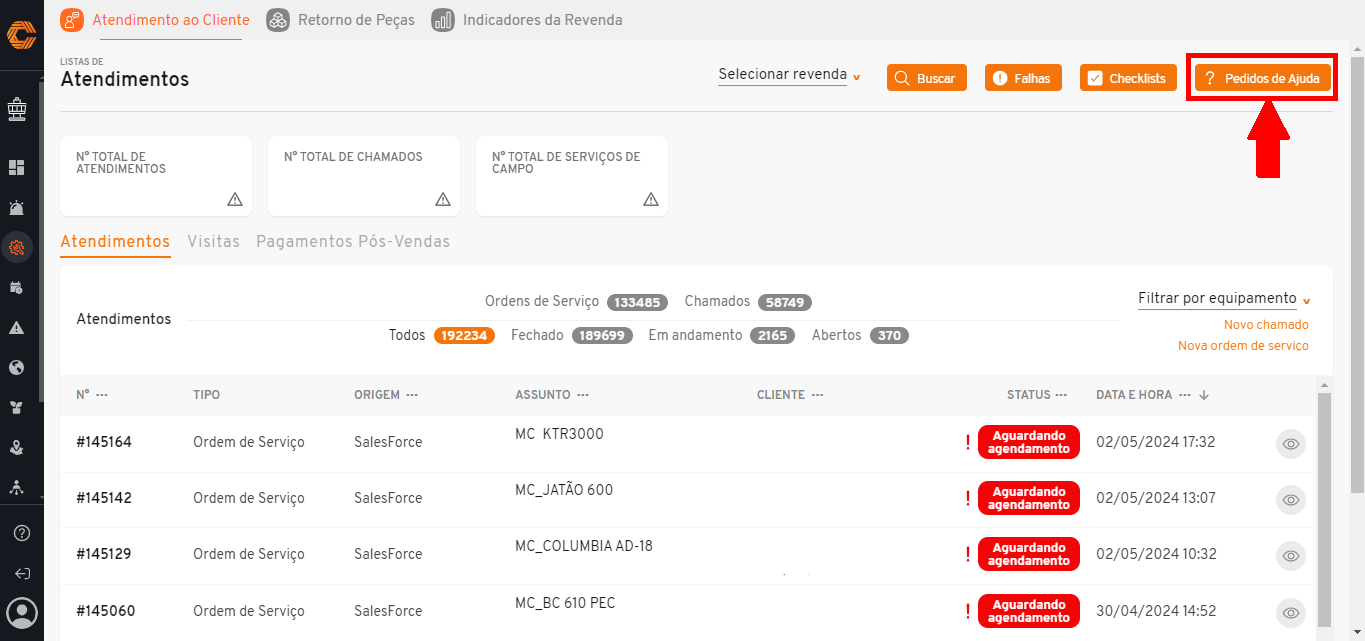
- Abrirá uma tela semelhante a um chat, neste chat é possível visualizar as mensagens enviadas pelos técnicos durante uma visita. Caso surjam dúvidas durante o atendimento, os técnicos podem solicitar suporte.
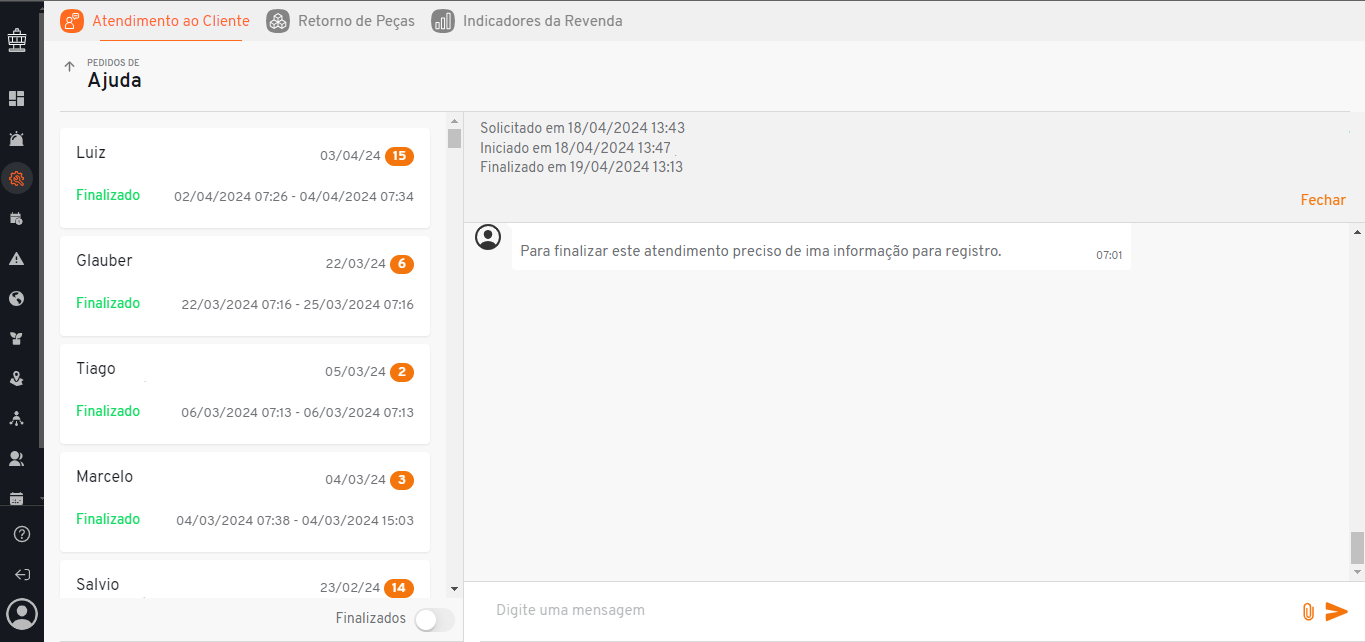
¶ Ordem de Serviço e Chamados
- Para acessar os pedidos de ajuda, selecione o ícone "Torre" do menu de aplicativos;

- Em seguida, selecione no menu de funcionalidades lateral o ícone de "Engrenagem". Quando o mouse passar sobre ele, aparecerá o nome "Serviço de Campo"
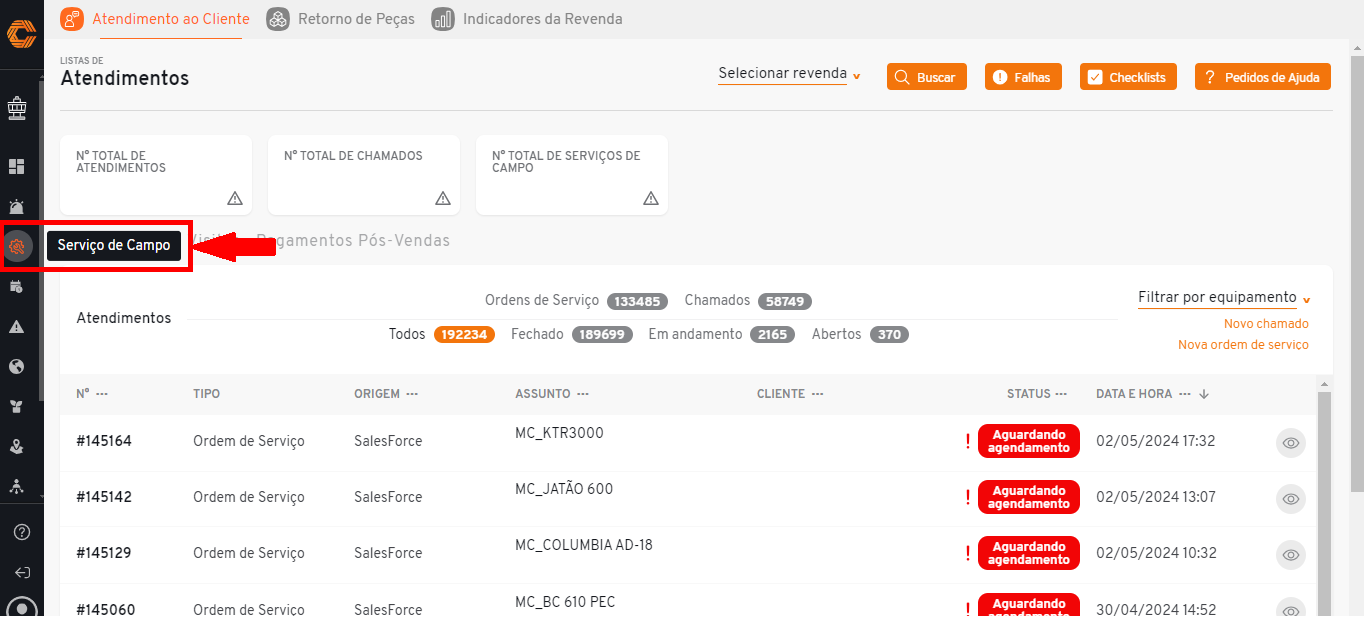
- Nesta aba terá uma listagem das ordens de serviços e chamados;
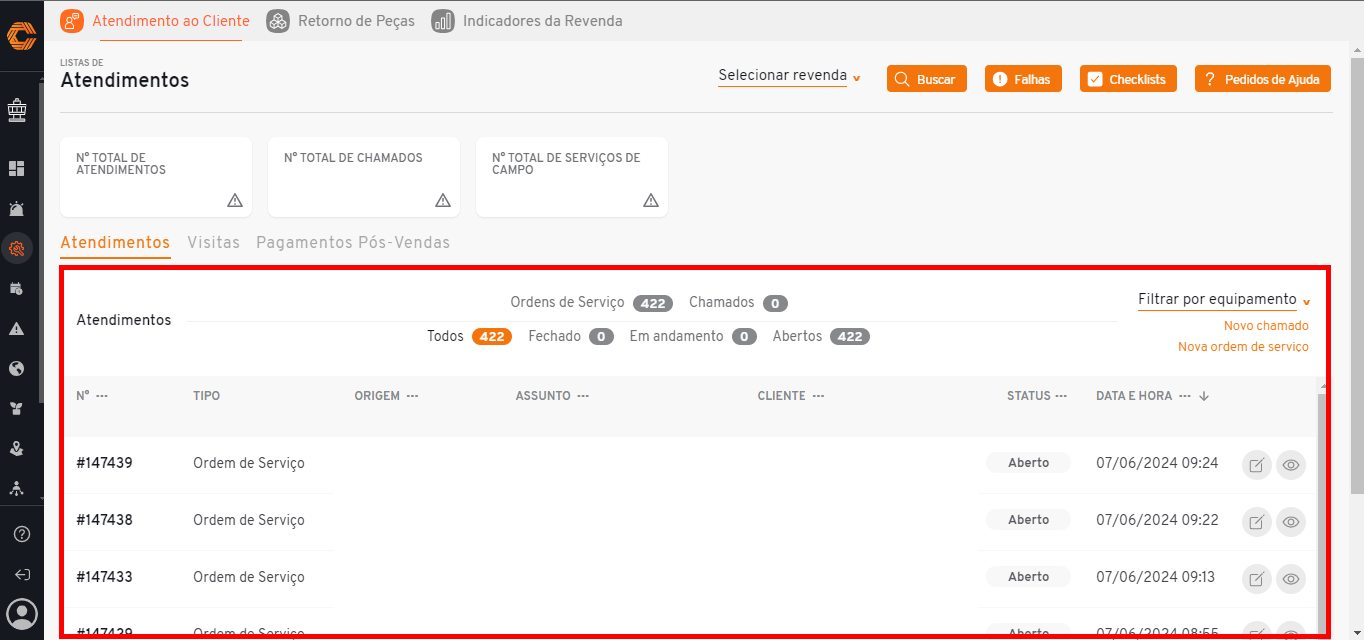
- Para filtrar essa listagem escolha "Ordem de serviço" ou "Chamados" e selecione qual o status que deseja, sendo eles: "Todos", "Abertos", "Em andamento" ou Fechados";
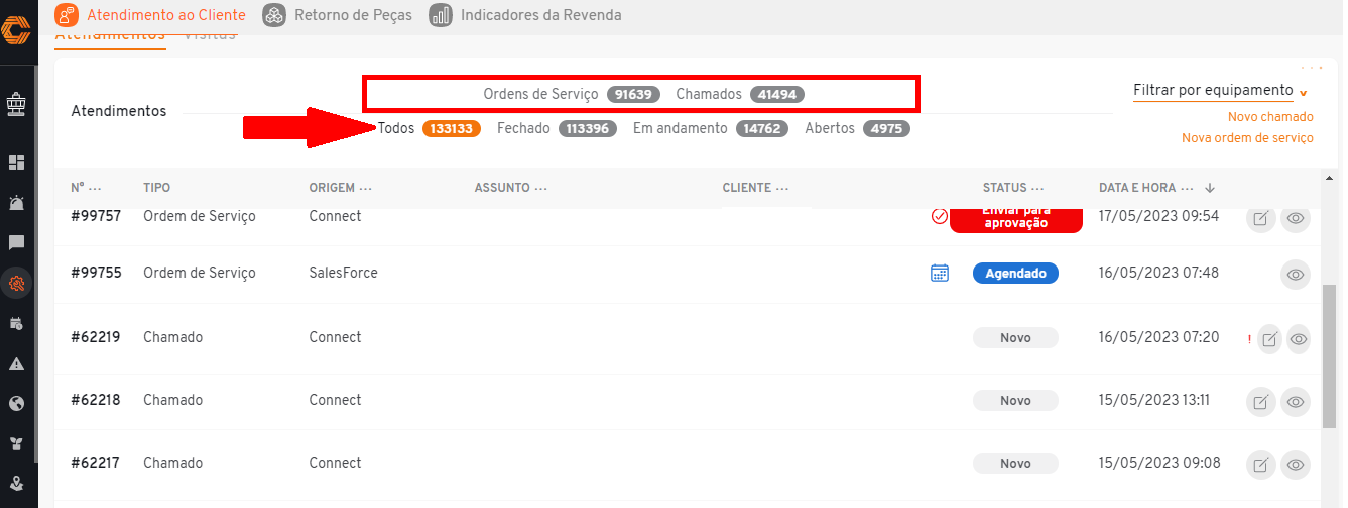
- Para realizar uma busca mais específica através de Revendas ou Equipamentos, selecione as opções destacadas e aplique os filtros considere necessários.
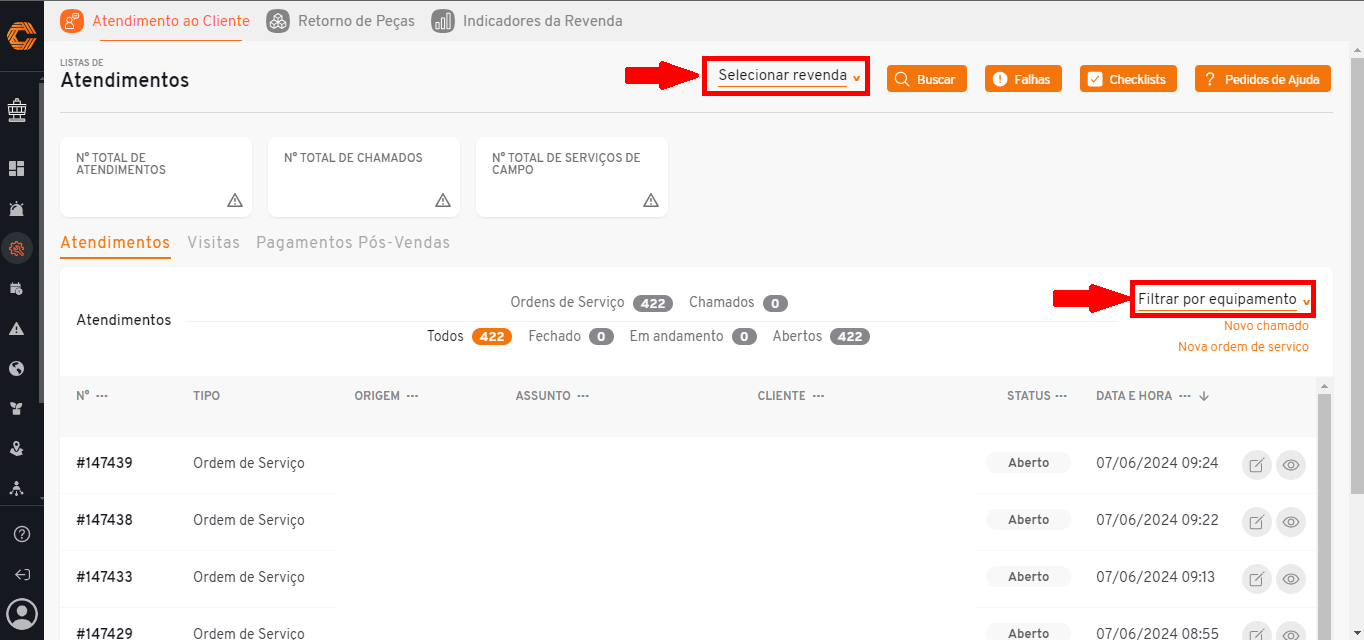
- O filtro também pode ser aplicado através dos titulos do painel, sendo eles o "N°", "ORIGEM", "ASSUNTO", "CLIENTE", "STATUS" e "DATA E HORA".
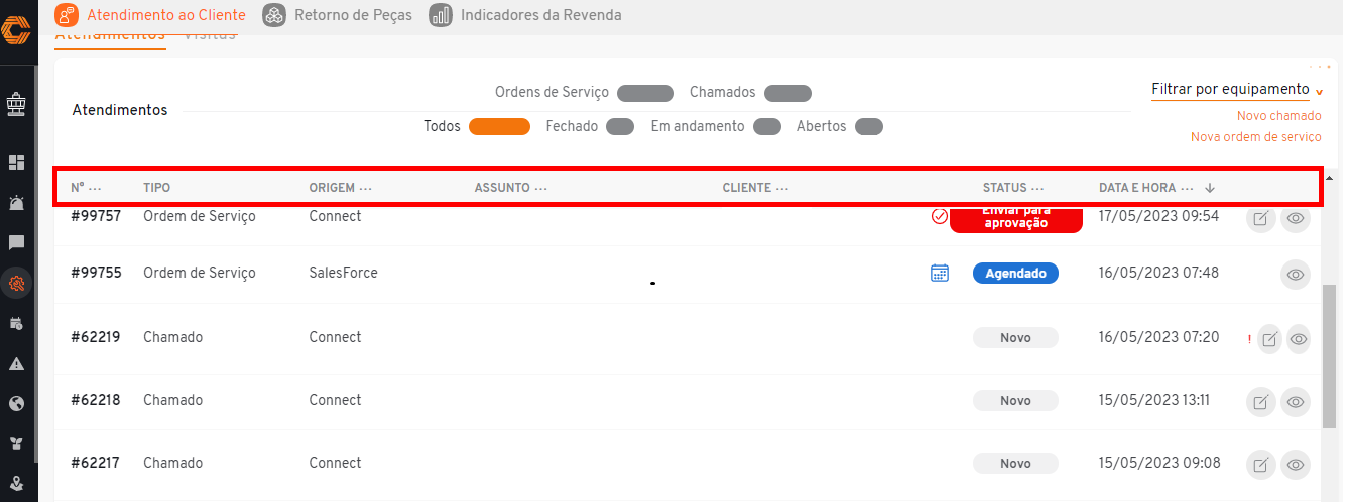
- Ao selecionar um dos filtros, insira a informação solicitada no campo que for exibido.
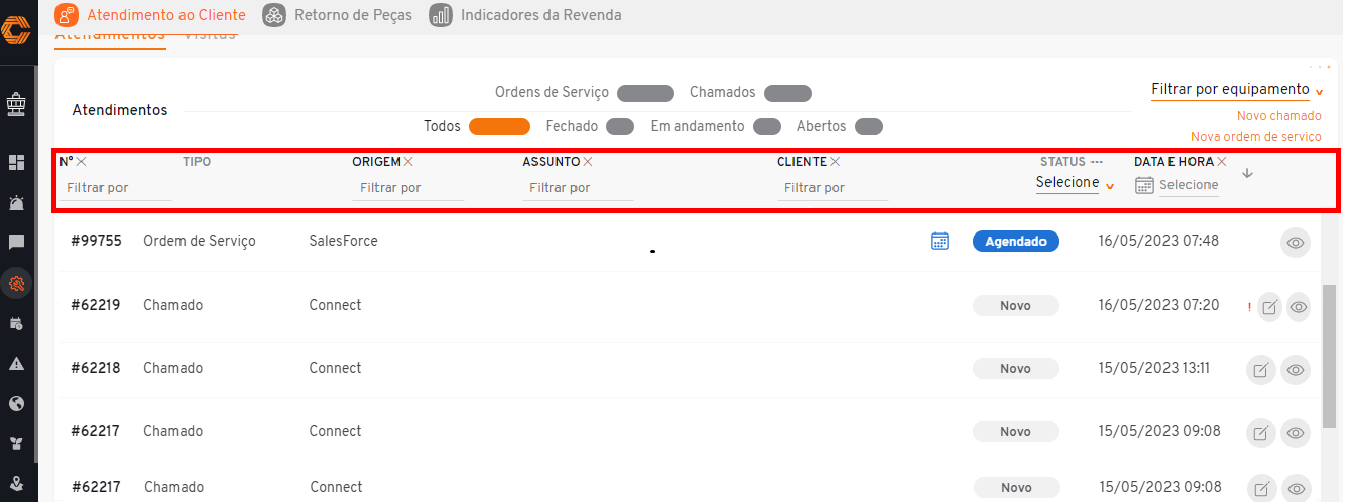
¶ Abra um Novo Chamado
- Selecione no menu de aplicativos o ícone "Torre".

- Em seguida, selecione no menu de funcionalidades lateral o ícone de "Engrenagem". Quando o mouse passar sobre ele, aparecerá o nome "Serviço de Campo".
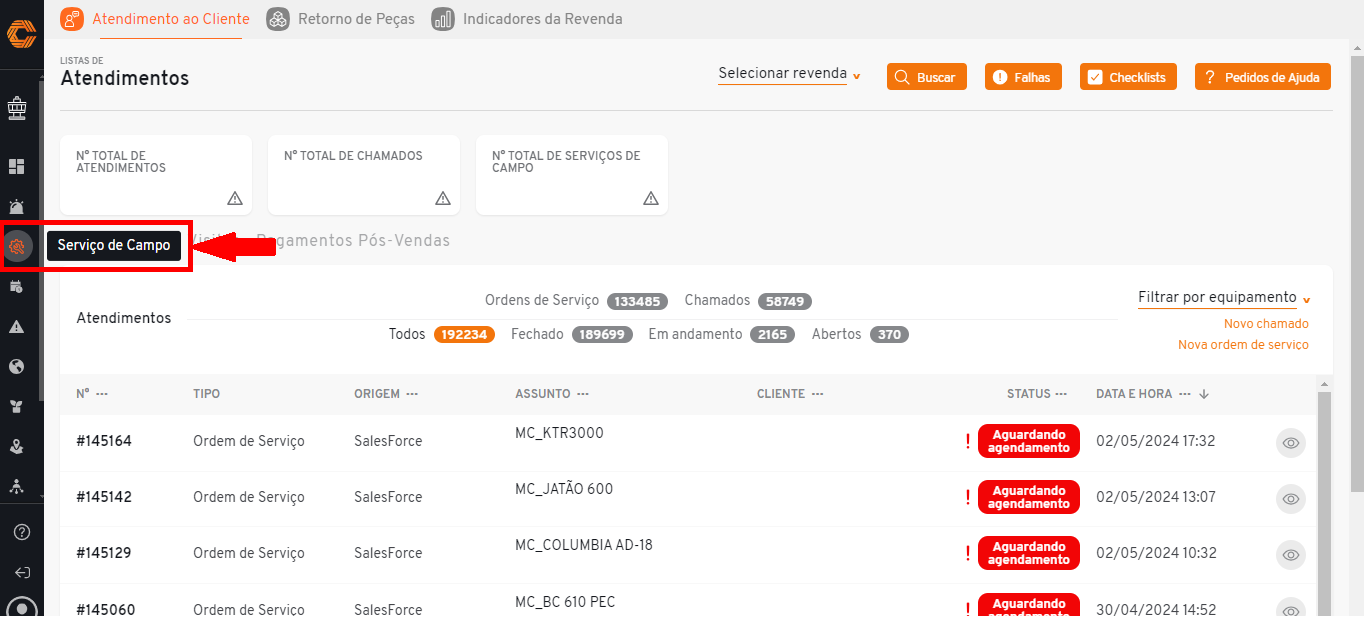
- Verifique se você está na aba "Atendimentos".
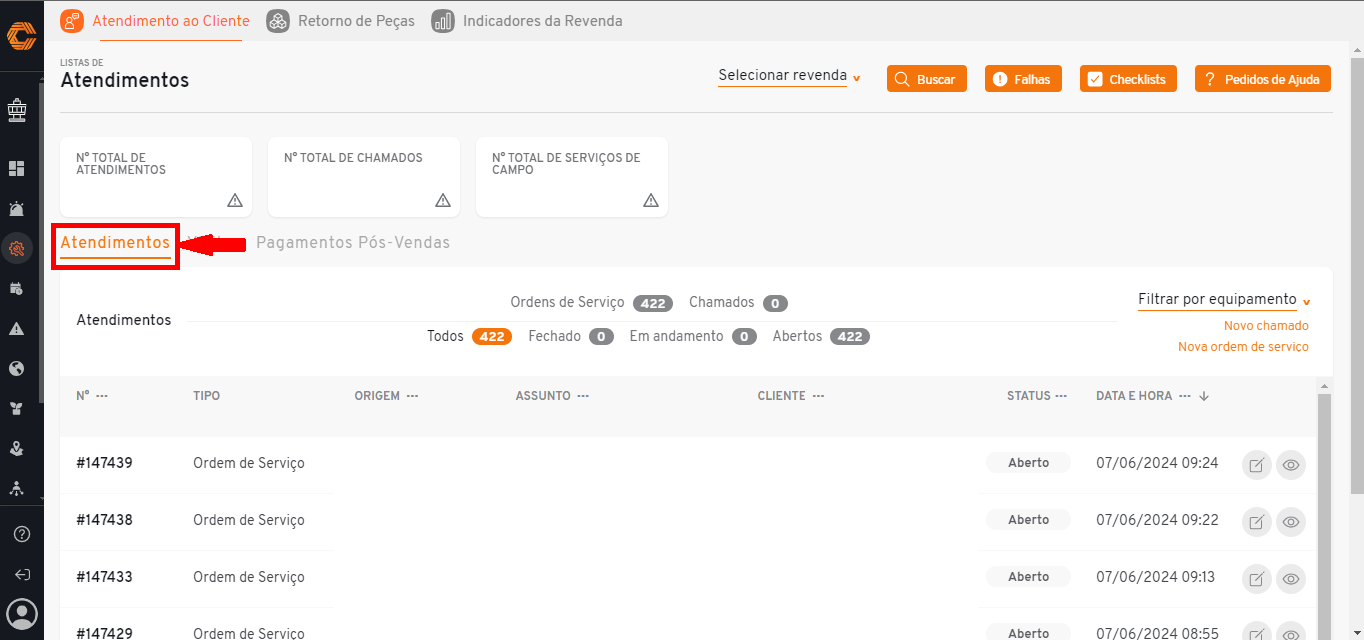
- Selecione a opção "Novo Chamado" na lateral direita da tela.
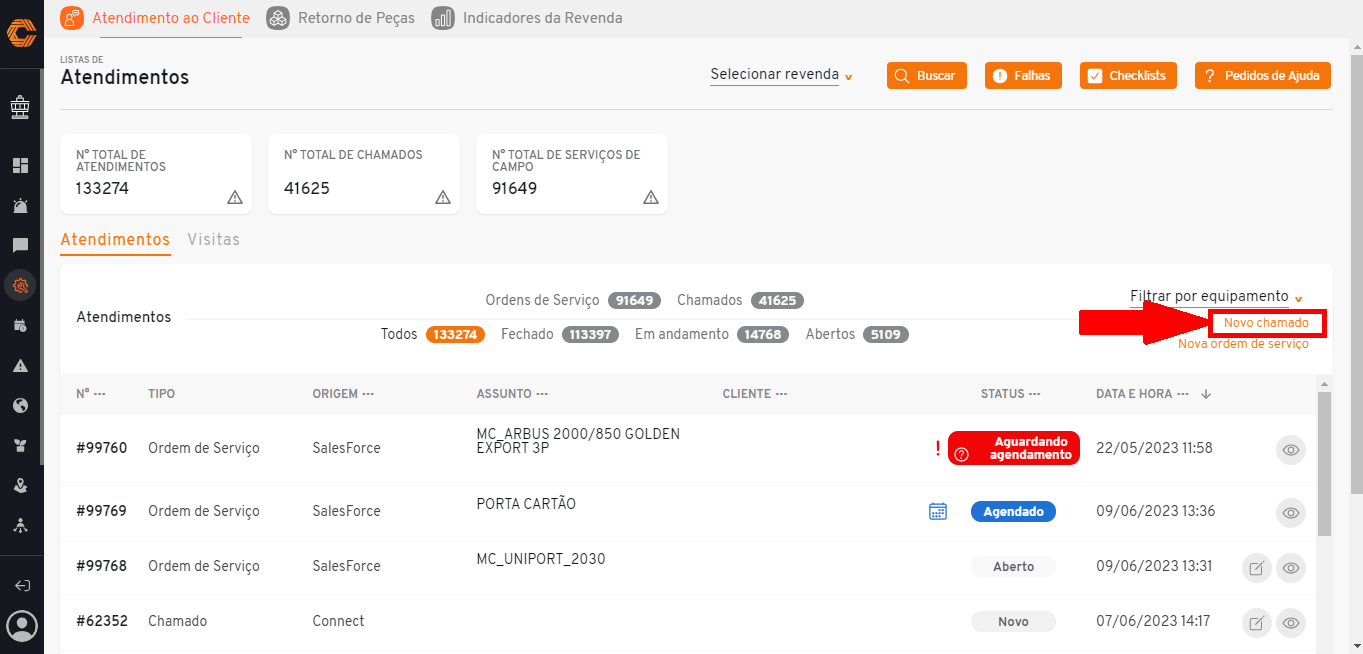
Preencha os campos do formulário da seguinte maneira:
- No campo "Negócio" selecione a unidade Jacto a qual se trata a solicitação;
- Selecione a revenda e o cliente que estão envolvidos na solicitação;
- Selecione o motivo do contato;
- Informe no campo "Usuário Connect" o usuário responsável pelo chamado;
- No campos "Assunto" faça uma breve indicação do que se trata a solicitação;
- No campo "Descrição" escreva detalhadamente a sua solicitação;
- Em "Anexos" adicione arquivos para evidenciar o assunto;
- Selecione "Salvar" para finalizar.
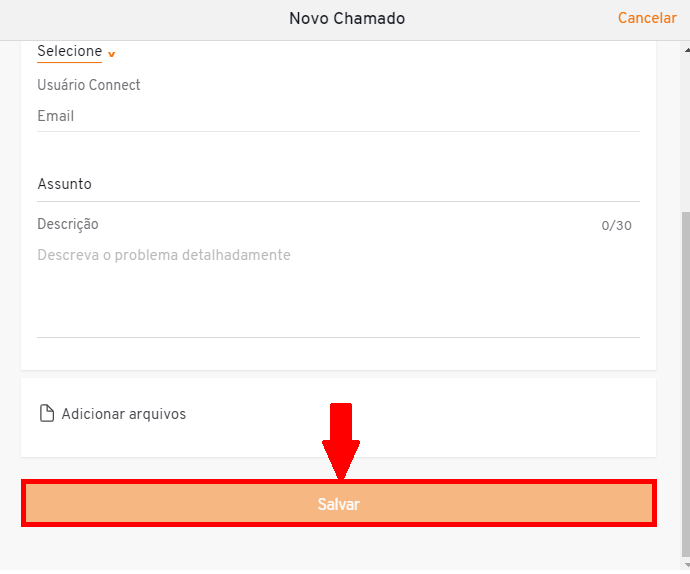
¶ Crie uma nova ordem de serviço
- Selecione no menu de aplicativos o ícone "Torre".

- Em seguida, selecione no menu de funcionalidades lateral o ícone de "Engrenagem". Quando o mouse passar sobre ele, aparecerá o nome "Serviço de Campo".
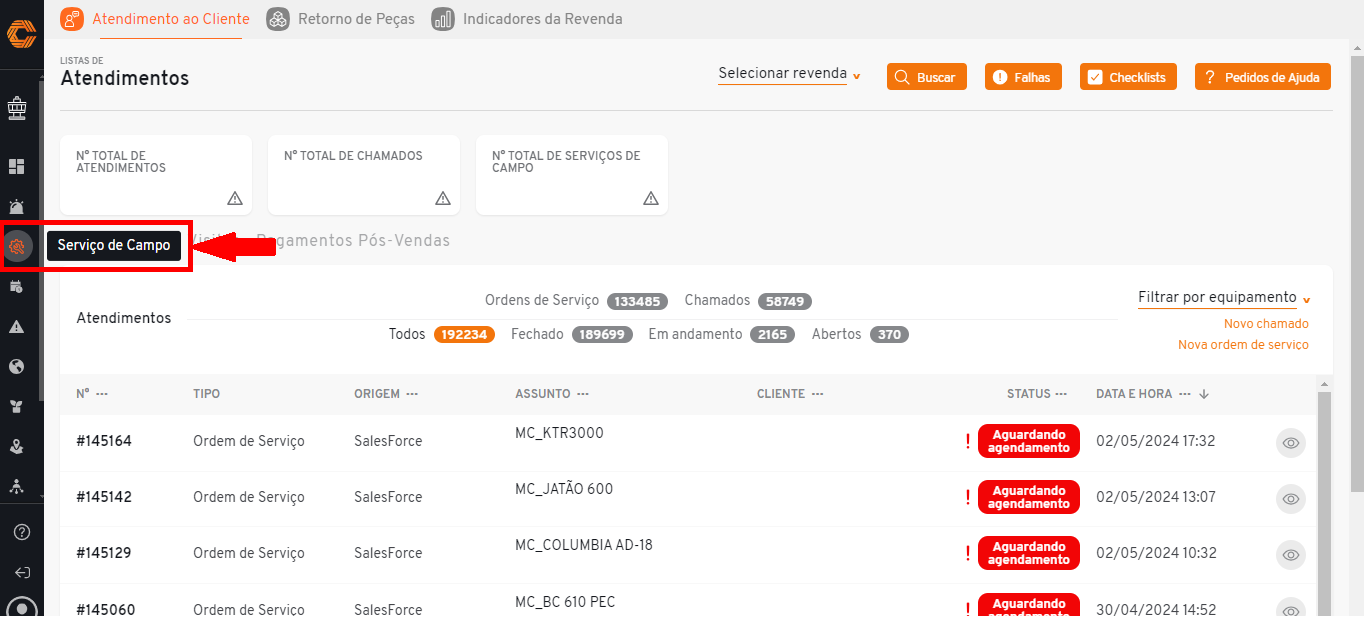
- Verifique se você está na aba "Atendimentos".
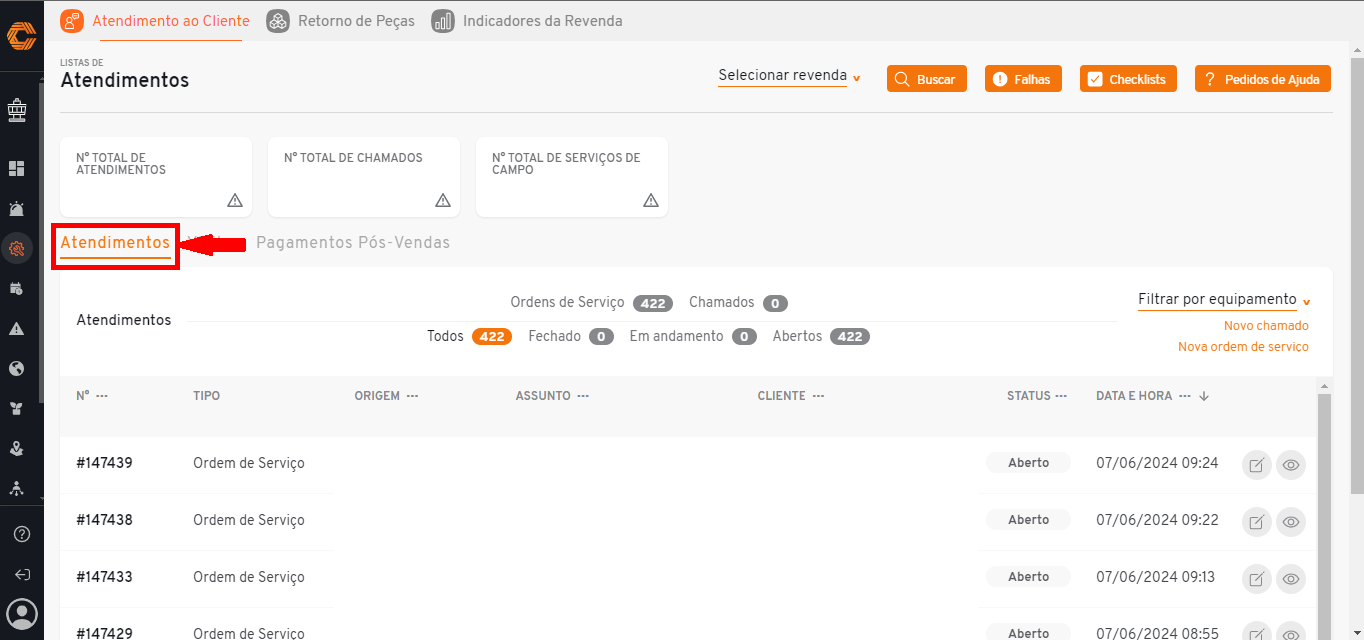
- Selecione a opção "Nova ordem de serviço" localizada na lateral direita da página.
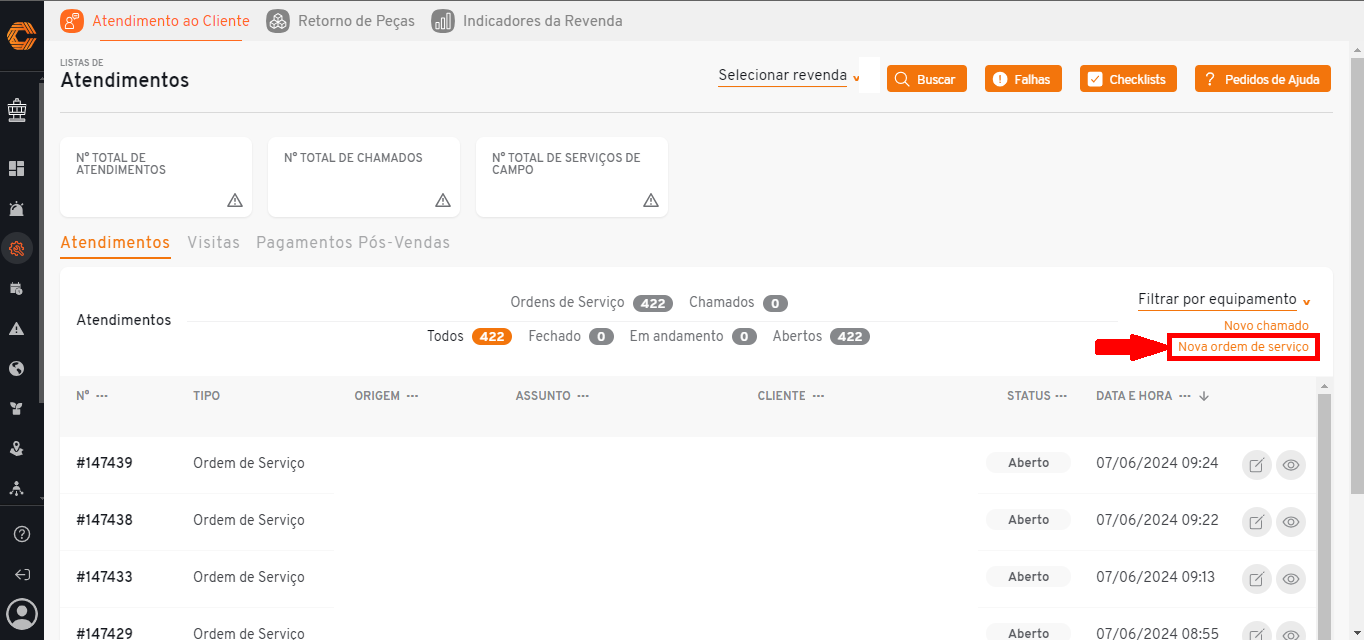
Preencha os campos do formulário da seguinte maneira:
- Selecione a revenda e o cliente que estão envolvidos na entrega;
- Selecione a opção "Equipamento" ou “Peças” ;
- Em caso de "Equipamento" selecione o equipamento a que se refere o serviço;
- Em casos de "Peça" selecione qual peça será necessária para o serviço e a nota fiscal;
- Selecione salvar.
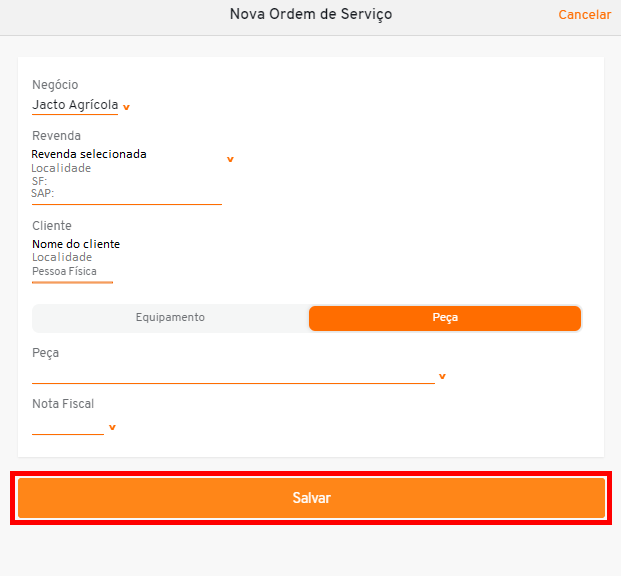
Caso não encontre o cliente desejado, cadastre-o
- Para cadastrar um novo cliente abra o formulário "Novo chamado" ou "Nova ordem de serviço".
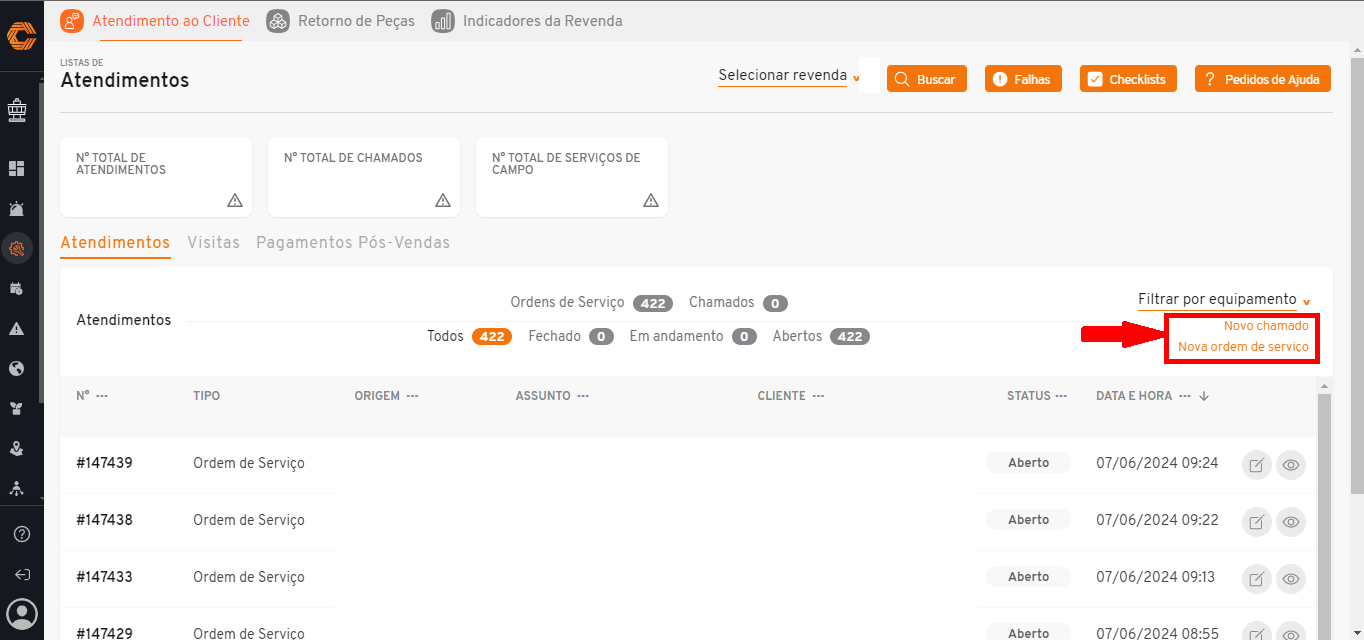
Iremos realizar um exemplo com "Nova ordem de serviço"
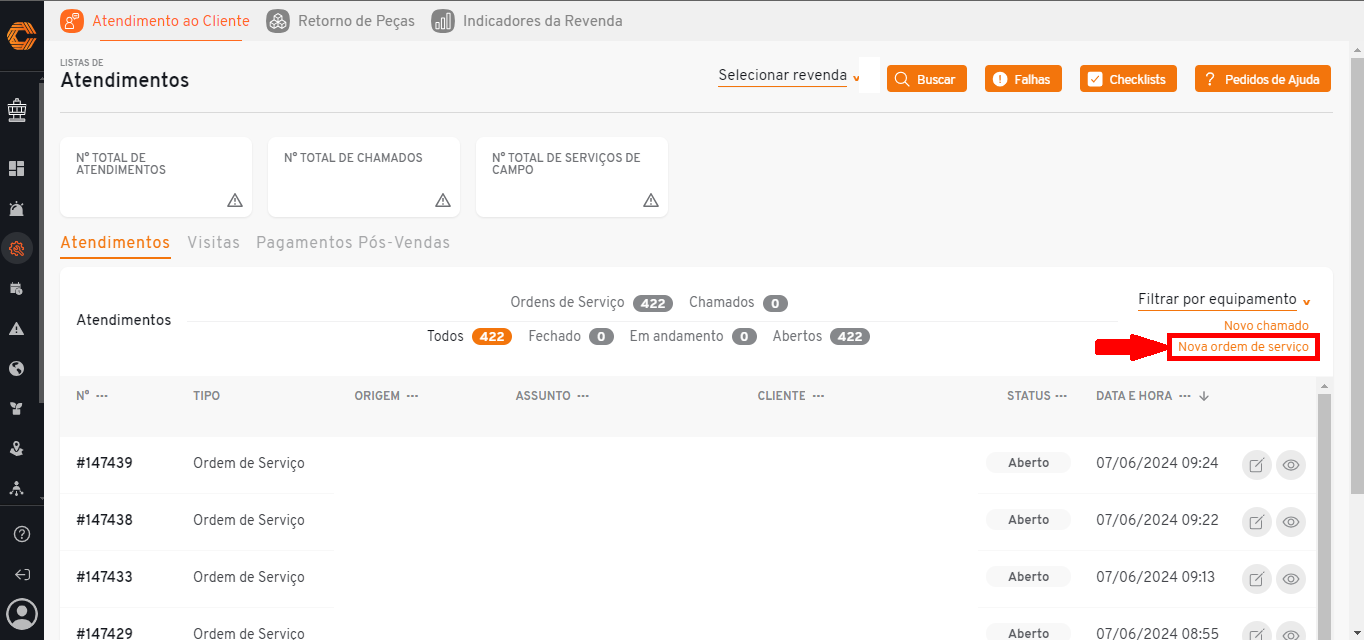
- Selecione a opção "Cliente";
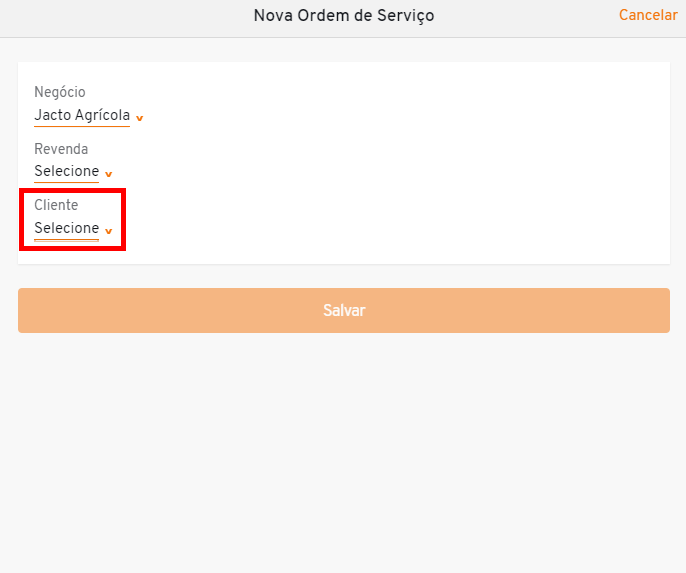
- Clique em " + Adicionar Cliente";
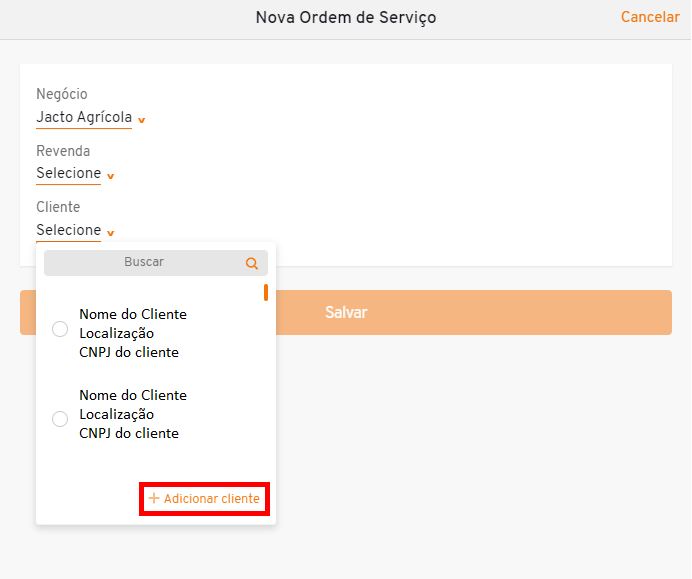
- Ao abrir o formulário, selecione o tipo de conta que deseja criar: produtor rural, pessoa jurídica, pessoa física ou parceiro estrangeiro.
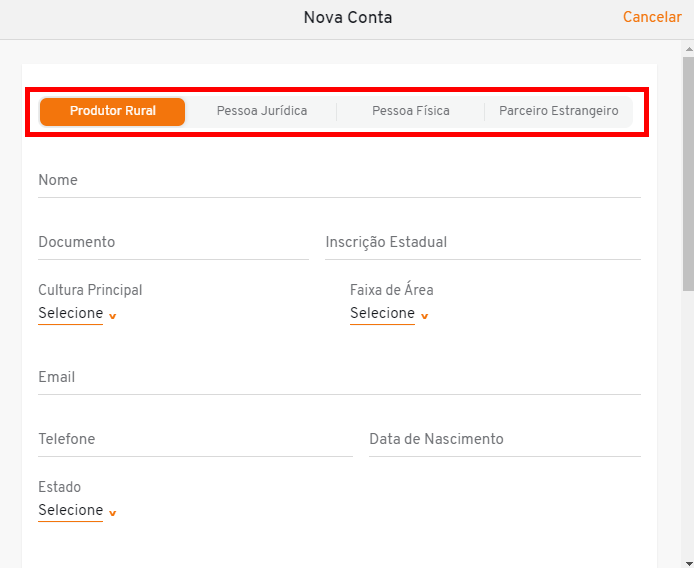
- Em seguida preencha as informações solicitadas e clique em "Salvar";
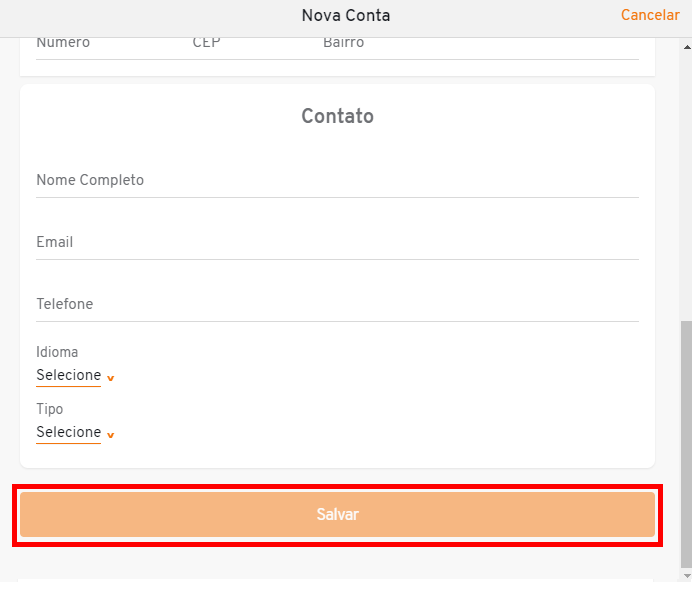
¶ Edite uma ordem de serviço
A ordem de serviço só pode ser editada caso ainda estiver com o status em "Aberto ".
- Selecione no menu de aplicativos o ícone "Torre";

- Em seguida, selecione no menu de funcionalidades lateral o ícone de "Engrenagem". Quando o mouse passar sobre ele, aparecerá o nome "Serviço de Campo".
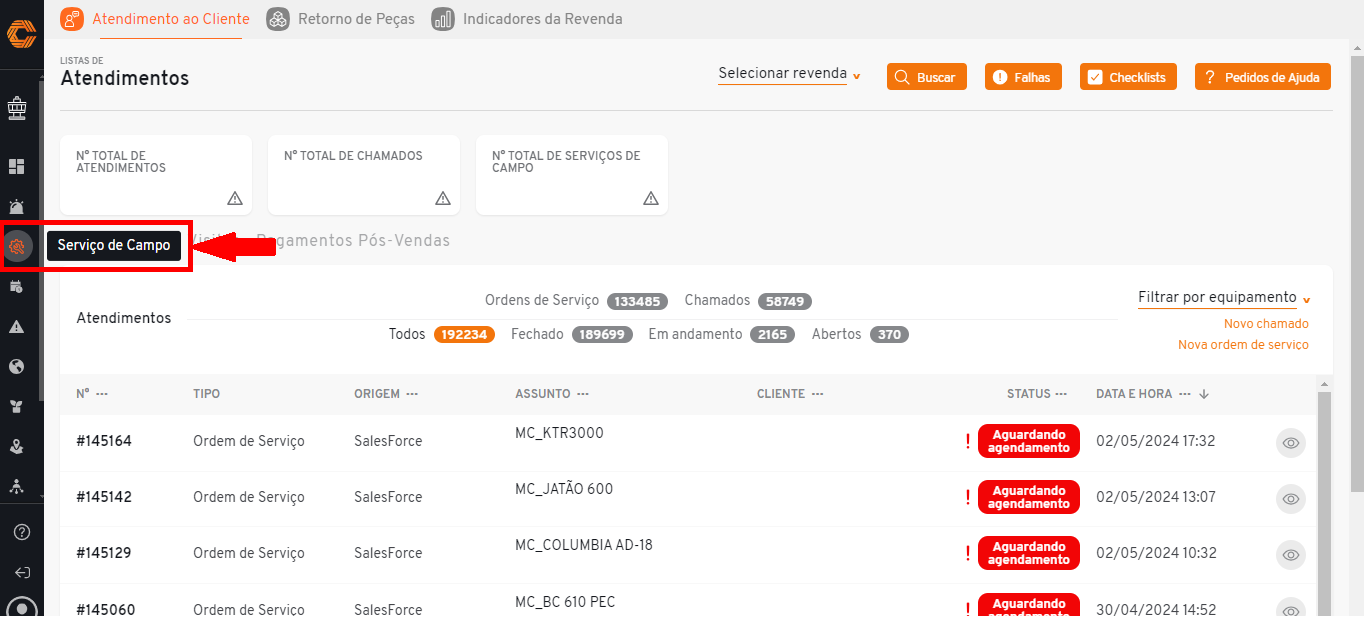
- Verifique se você está na aba "Atendimentos".
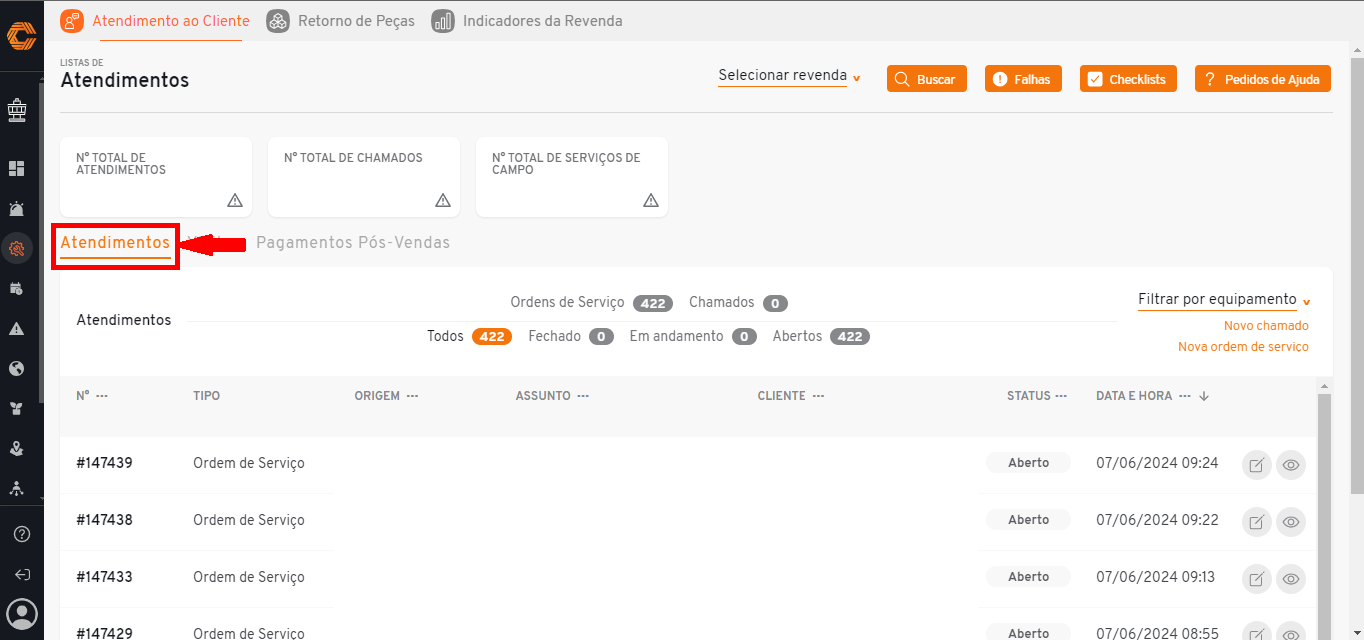
- Aplique o filtro "Ordens de serviços" ;
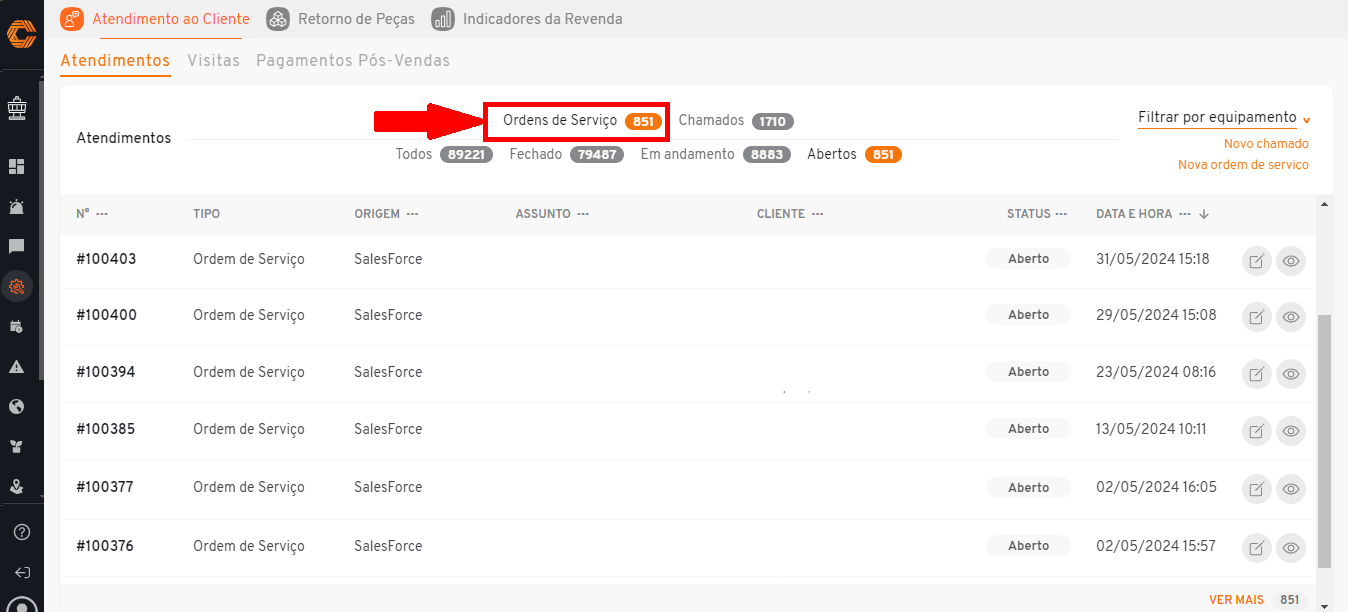
- Selecione o status "Aberta" como apresenta na imagem abaixo;
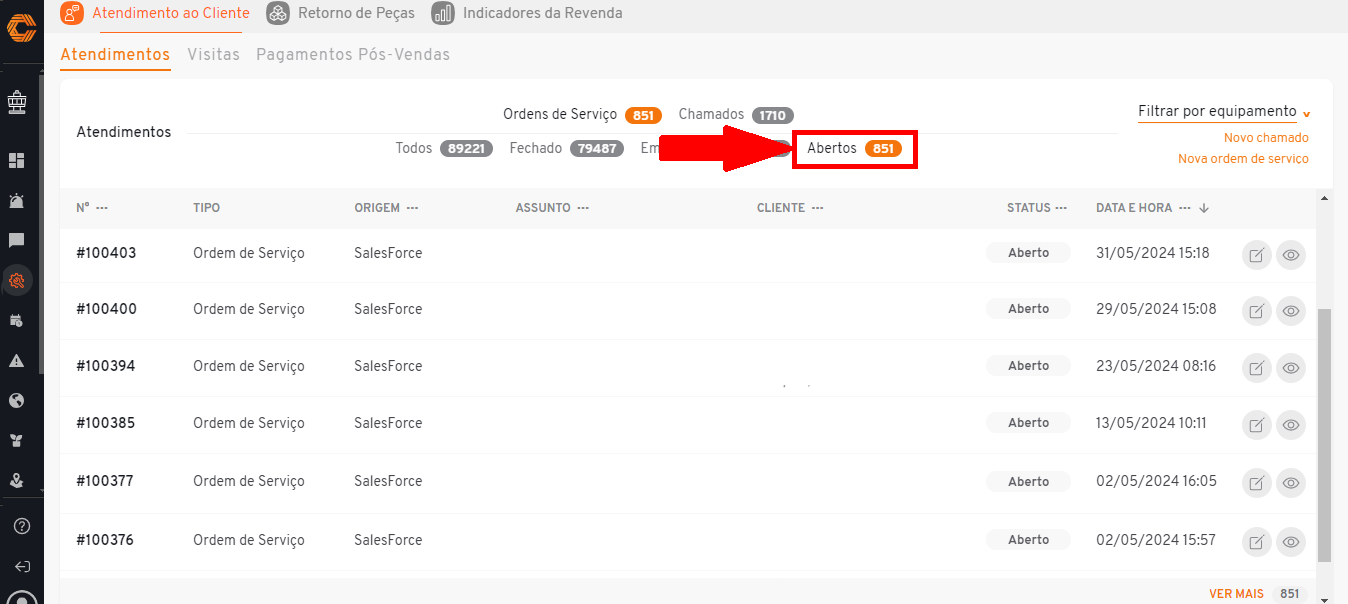
- Selecione o ícone de "Editar" ao lado da ordem de serviço que deseja realizar as alterações.
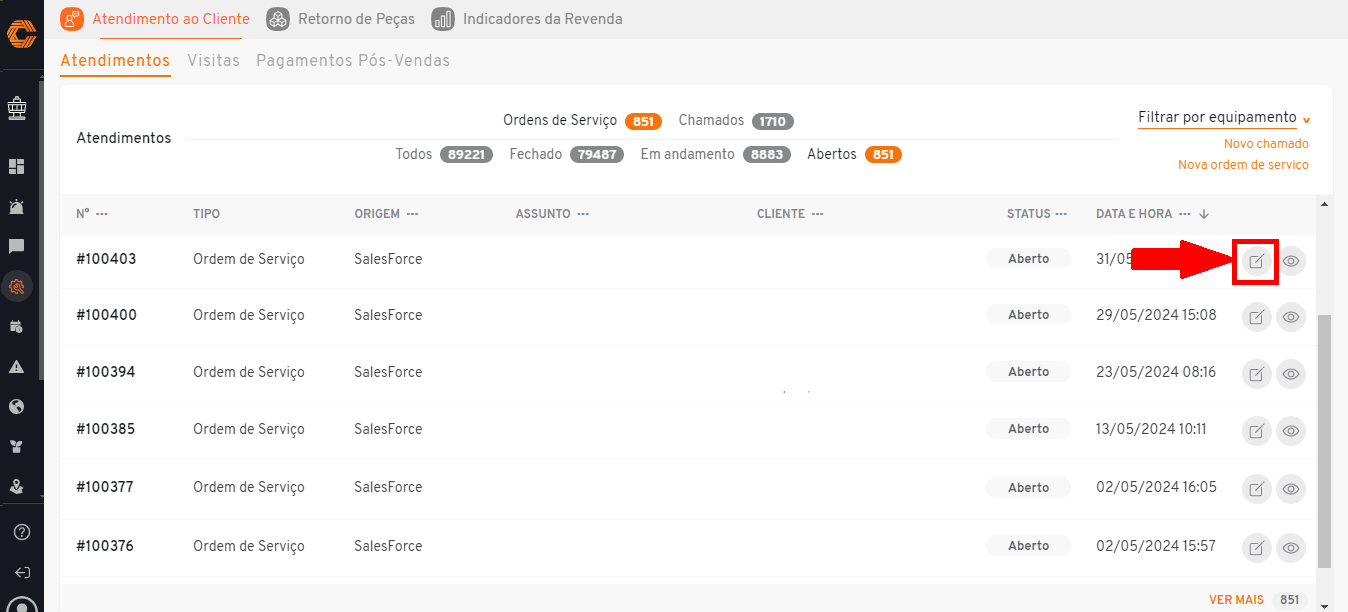
- Faça as modificações necessárias e finalize em "Salvar".
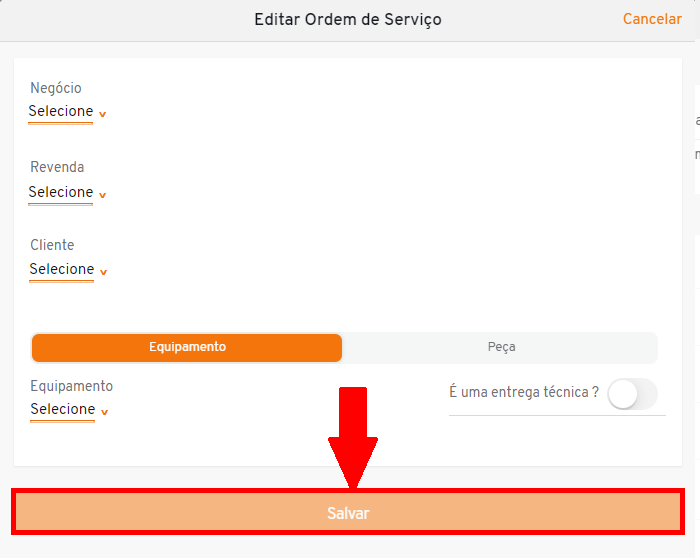
¶ Crie um serviço para a Ordem de Serviço
- Selecione no menu de aplicativos o ícone "Torre";

- Em seguida, selecione no menu de funcionalidades lateral o ícone de "Engrenagem". Quando o mouse passar sobre ele, aparecerá o nome "Serviço de Campo".
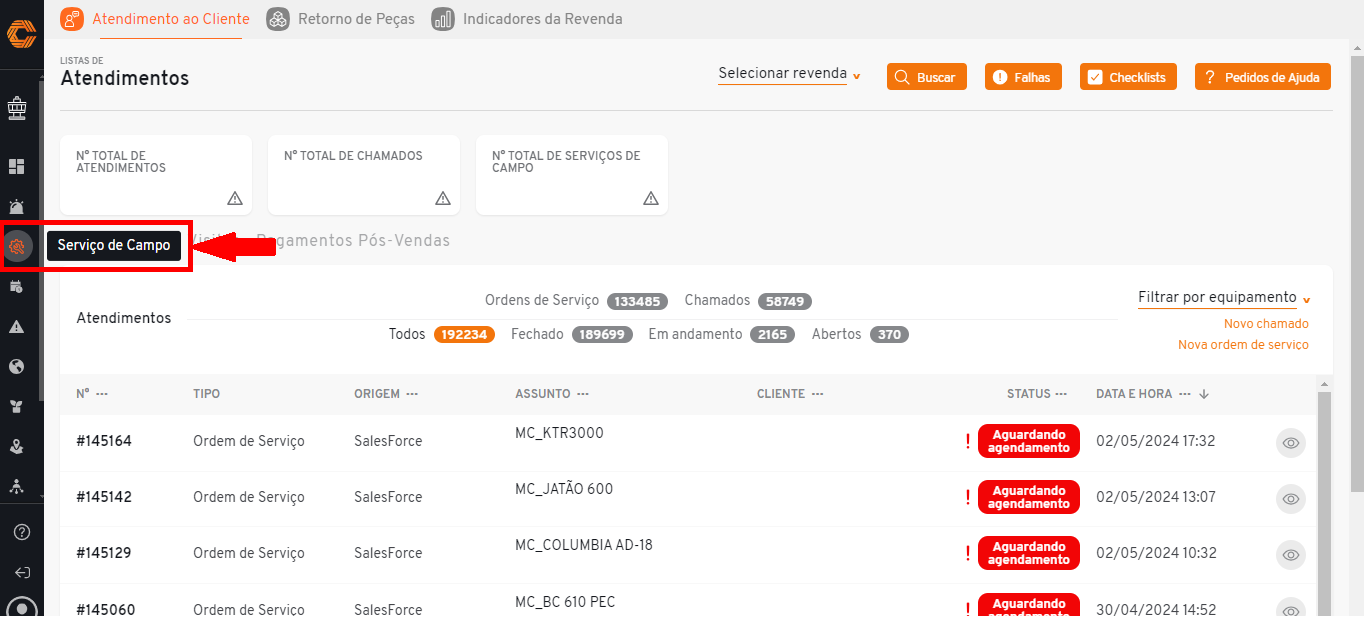
- Verifique se você está na aba "Atendimentos".
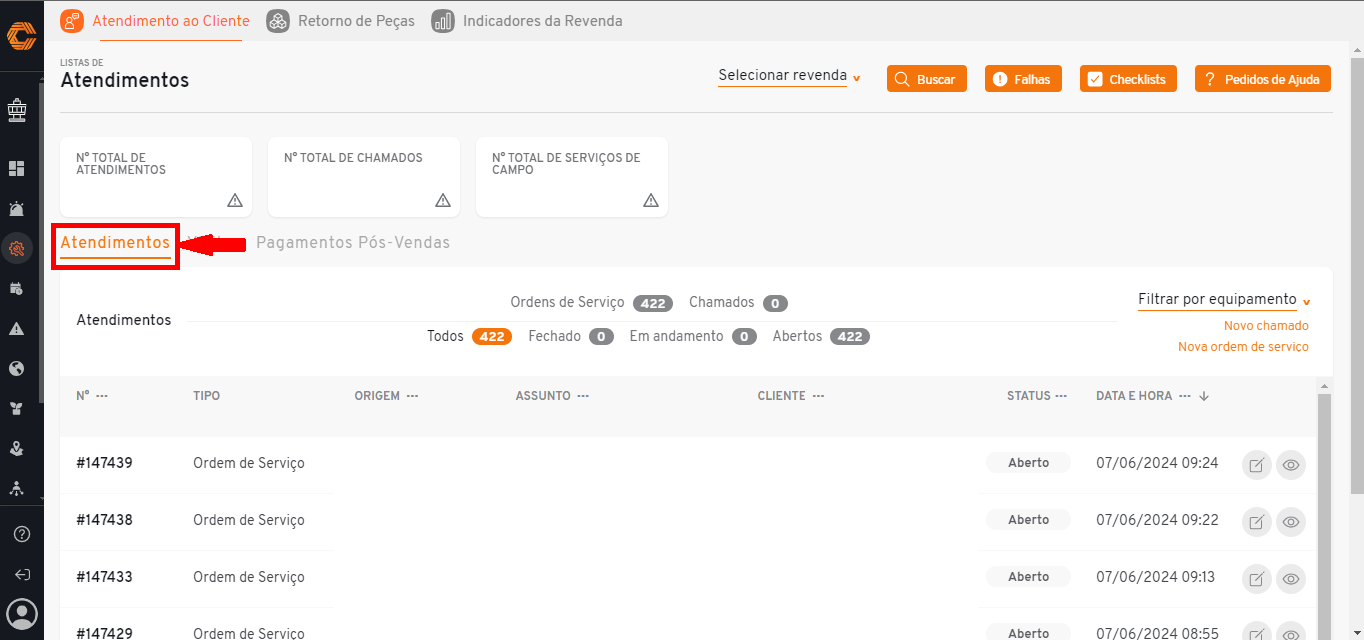
- Aplique o filtro "Ordens de serviços" ;
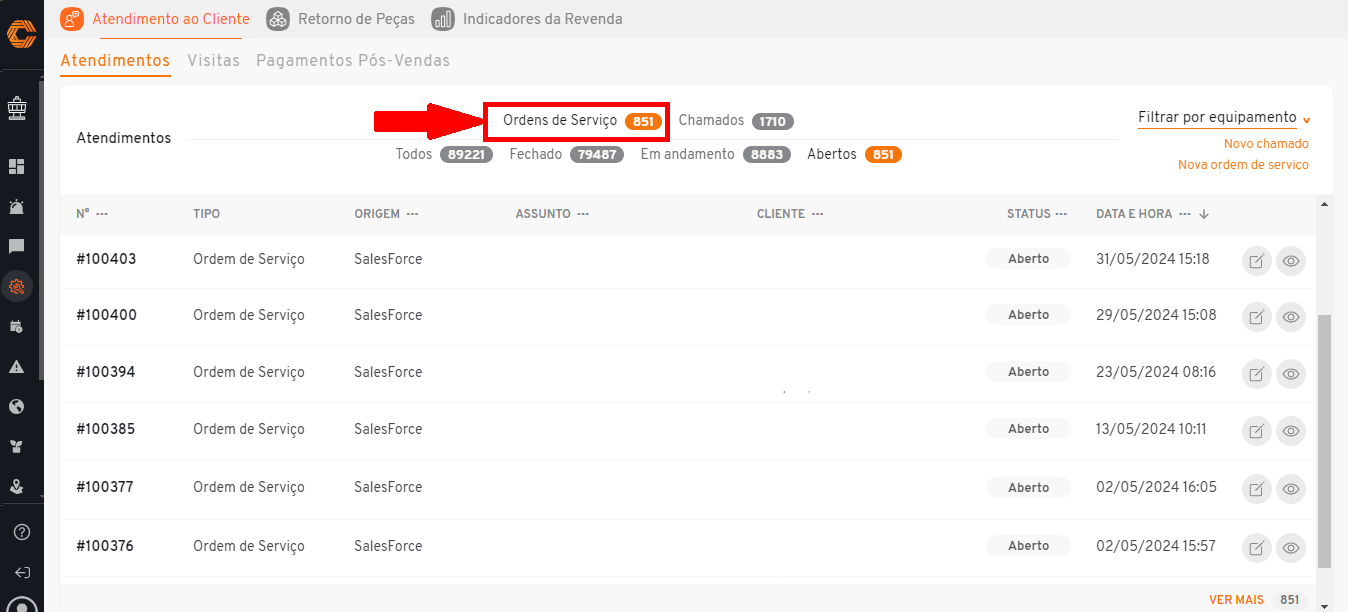
- Utilize os títulos N°, ORIGEM, ASSUNTO, CLIENTE, STATUS, DATA E HORA, para encontrar a ordem de serviço que deseja.
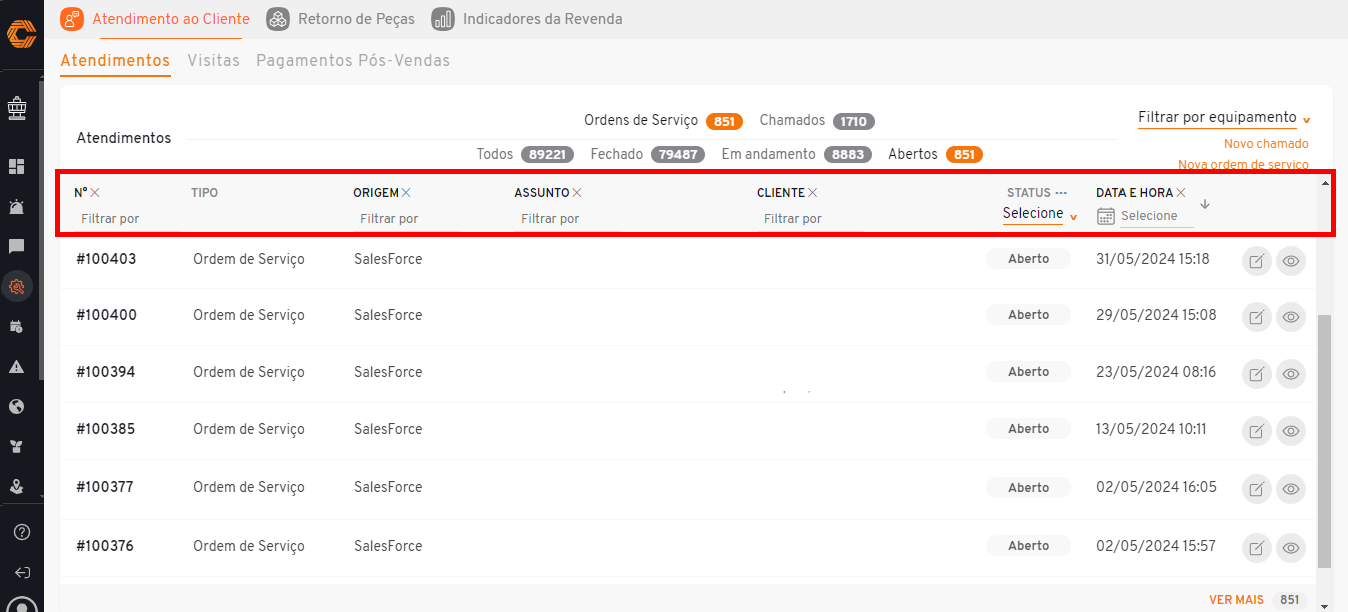
- Selecione o ícone de "Olho" para acessar os detalhes da ordem de serviço.
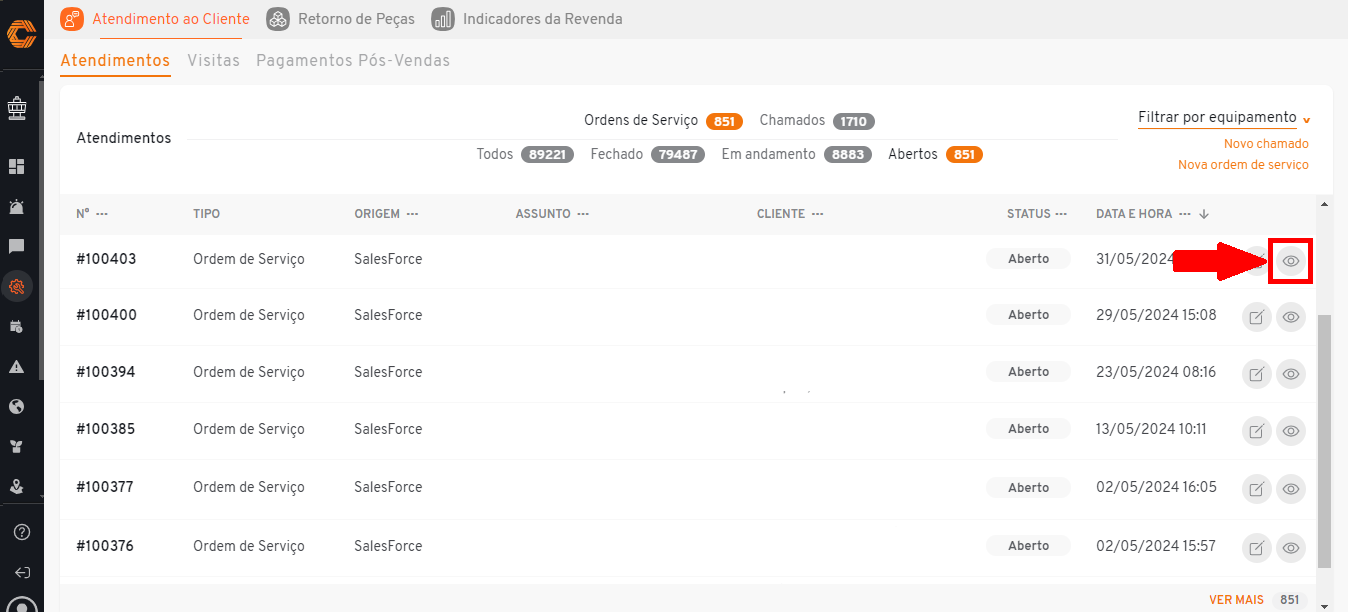
- Ao abrir a tela de "Detalhes da Ordem de serviço" clique na opção "Novo serviço" ao fim da tela.
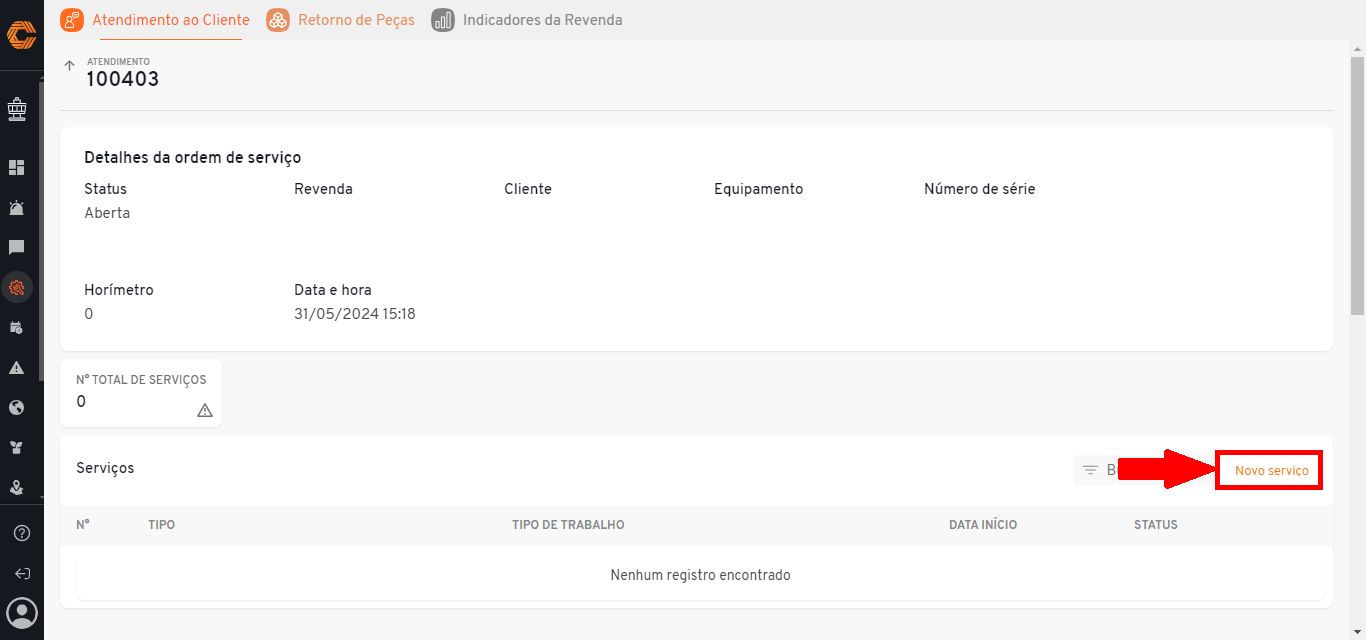
- Insira as informações solicitadas de acordo com a necessidade do serviço e clique em "Salvar" para cria-lo.
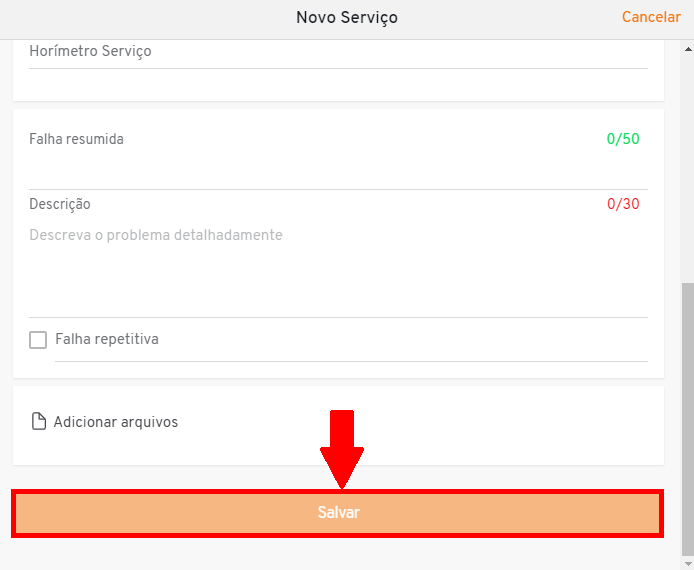
- Após finalizar a criação do serviço, clique no ícone com a simbologia de “Visto”, localizado ao lado dele.
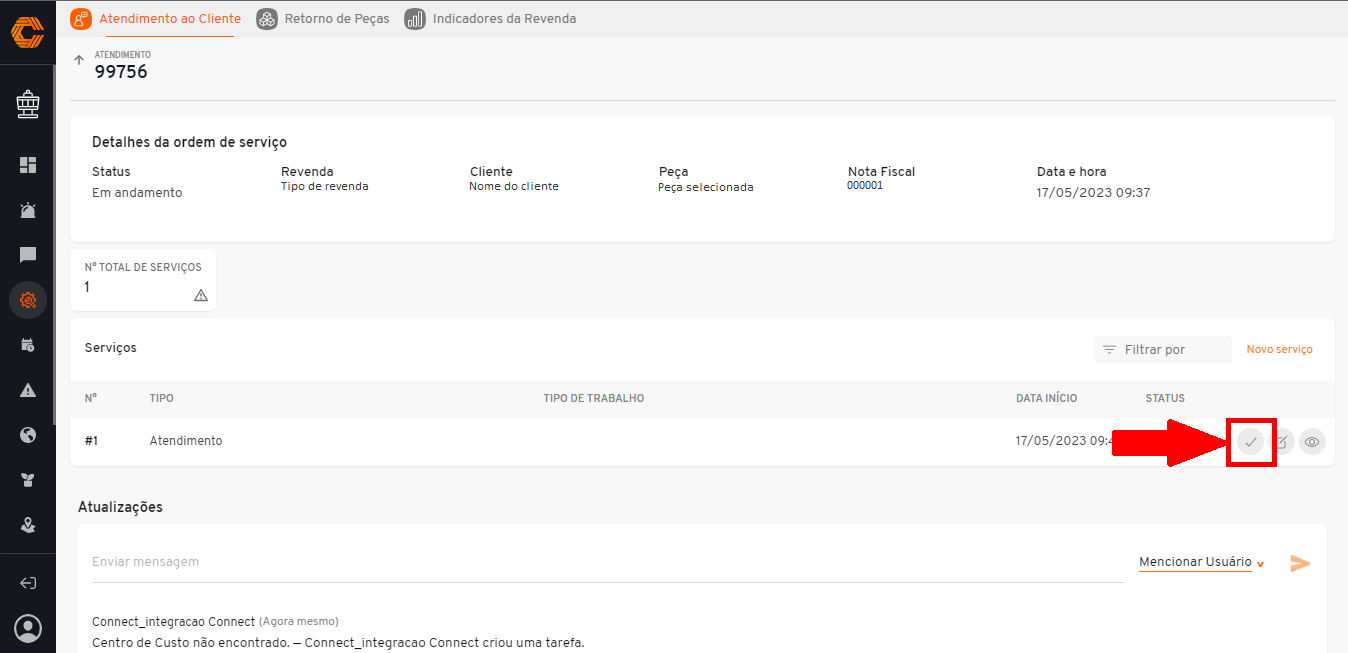
Edite ou reagende um serviço:
- Para editar ou reagendar um serviço clique no ícone com simbologia de "papel" localizado ao lado do serviço desejado.
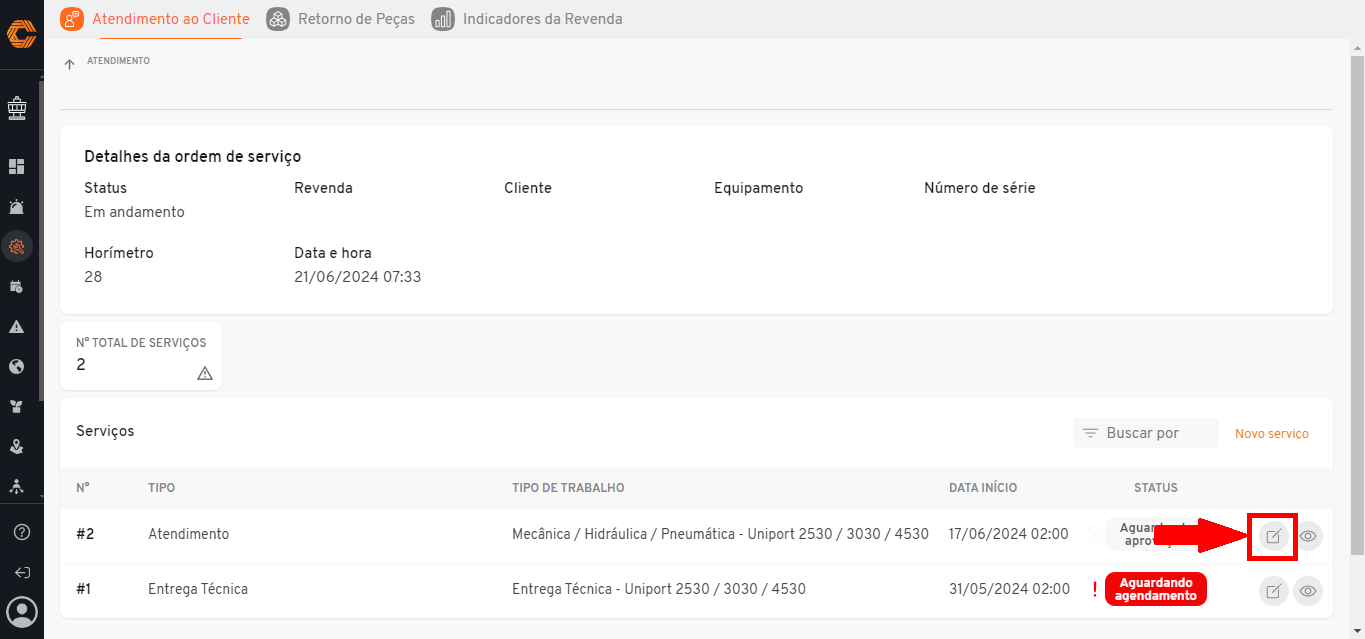
- Faça as alterações necessárias e finalize em "Salvar";
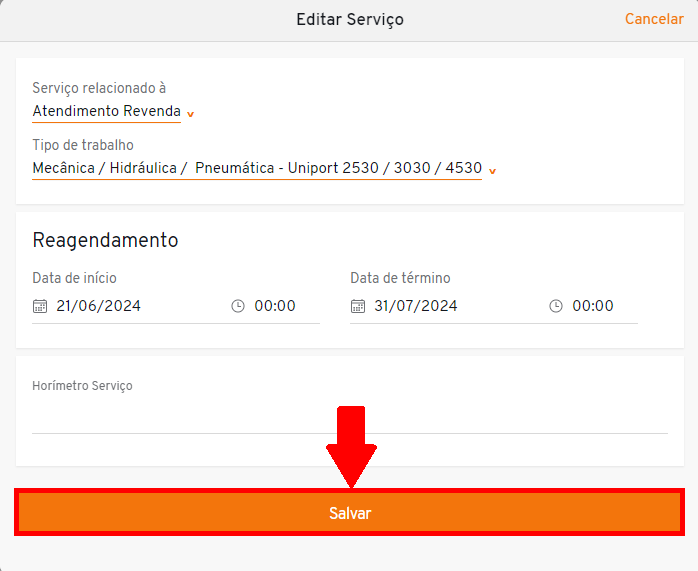
¶ Crie um agendamento para um serviço:
- Selecione no menu de aplicativos o ícone "Torre";

- Em seguida, selecione no menu de funcionalidades lateral o ícone de "Engrenagem". Quando o mouse passar sobre ele, aparecerá o nome "Serviço de Campo".
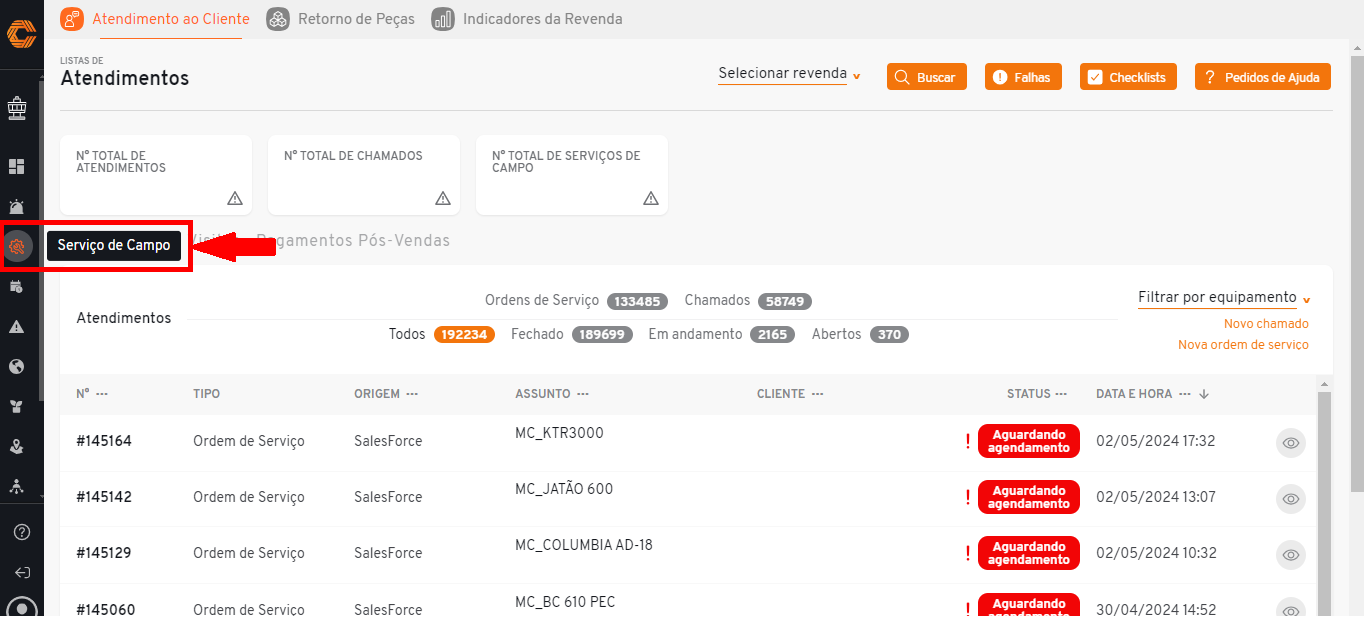
- Verifique se você está na aba "Atendimentos".
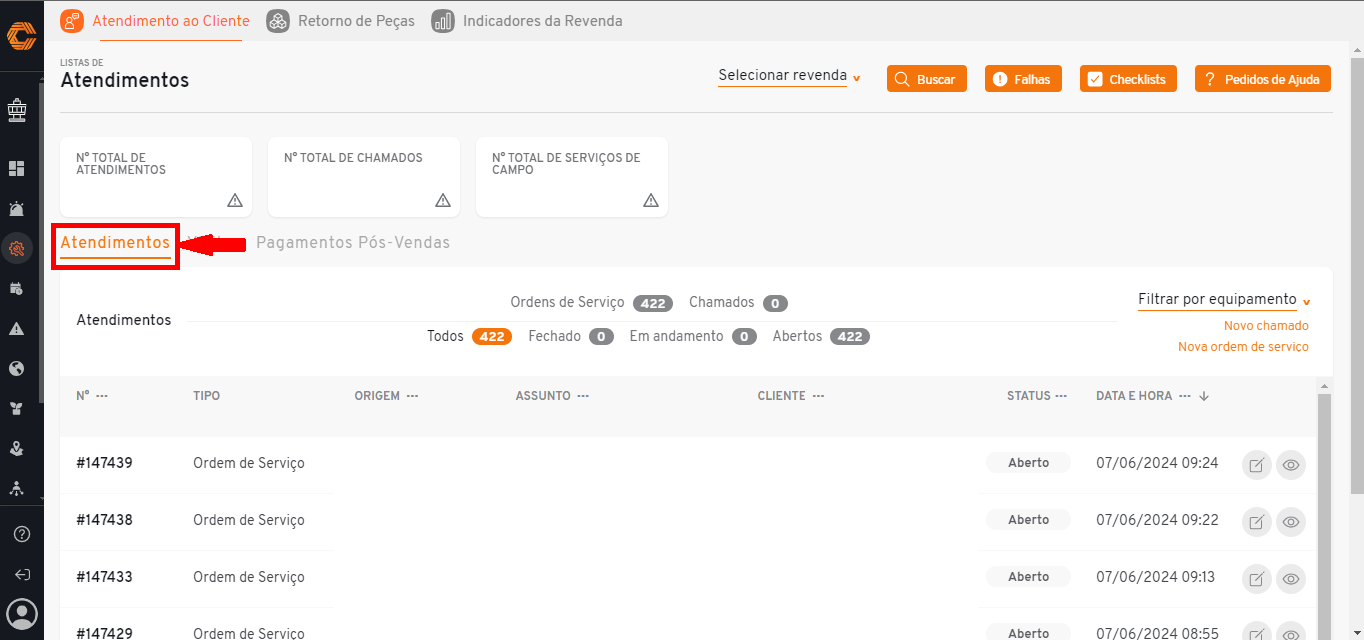
- Aplique o filtro "Ordens de serviços" ;
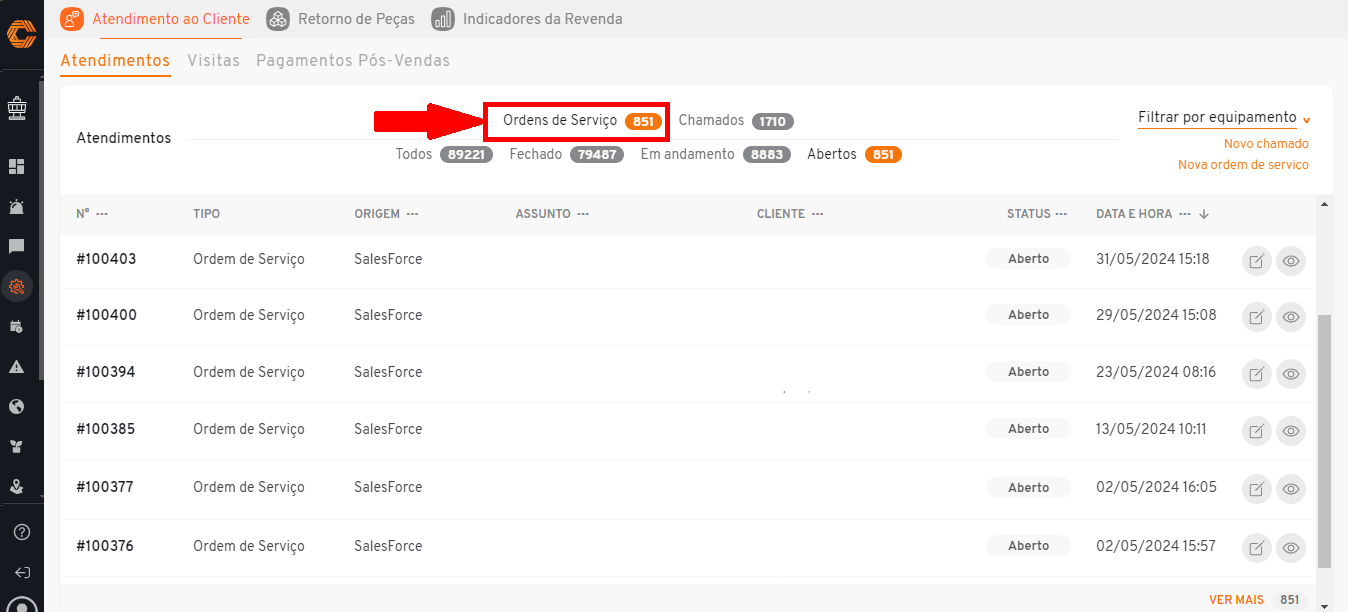
- Utilize os títulos N°, ORIGEM, ASSUNTO, CLIENTE, STATUS, DATA E HORA, para encontrar a ordem de serviço que deseja.
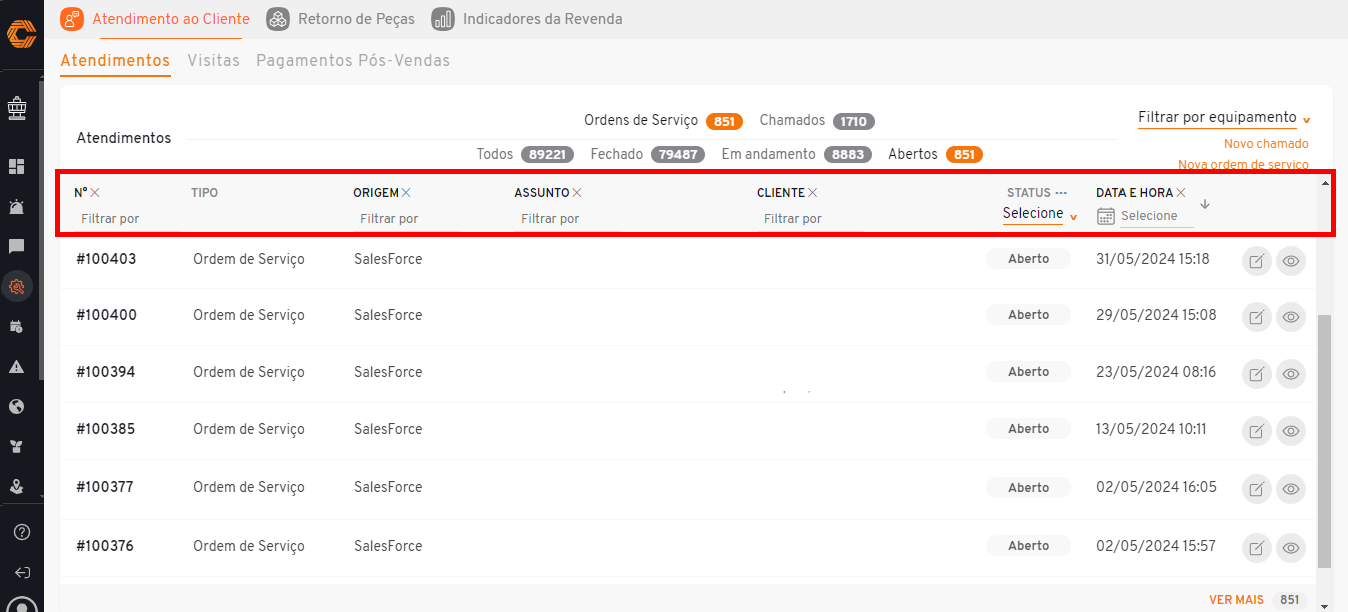
- Selecione o ícone de "Olho" para acessar a tela "Detalhes da ordem de serviço".
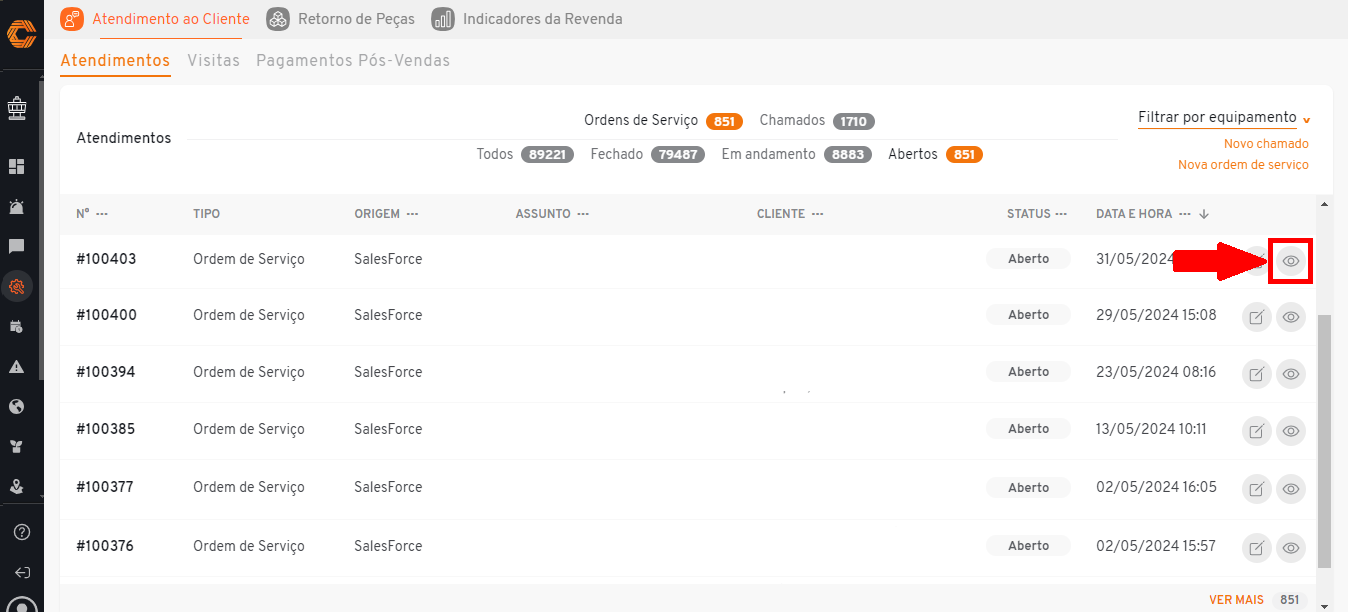
- Selecione o ícone de "Olho" de um serviço que esteja aprovado e com o status "Aguardando agendamento".
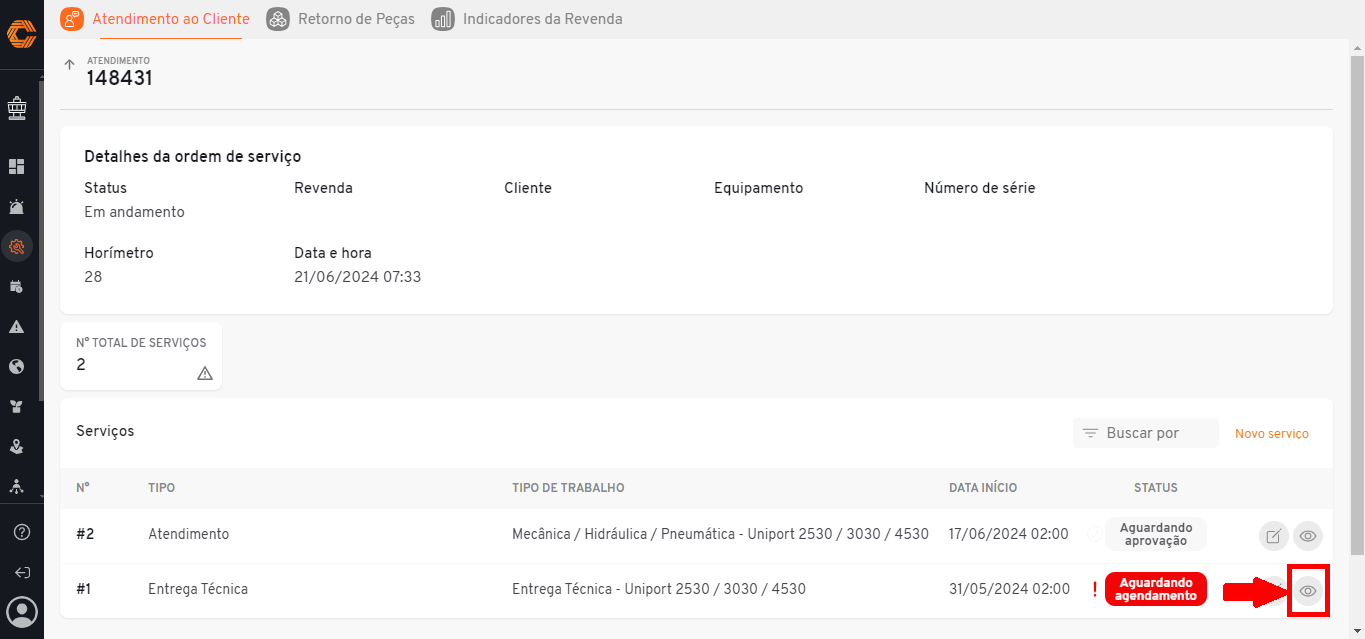
- Clique em "Novo agendamento de serviço".
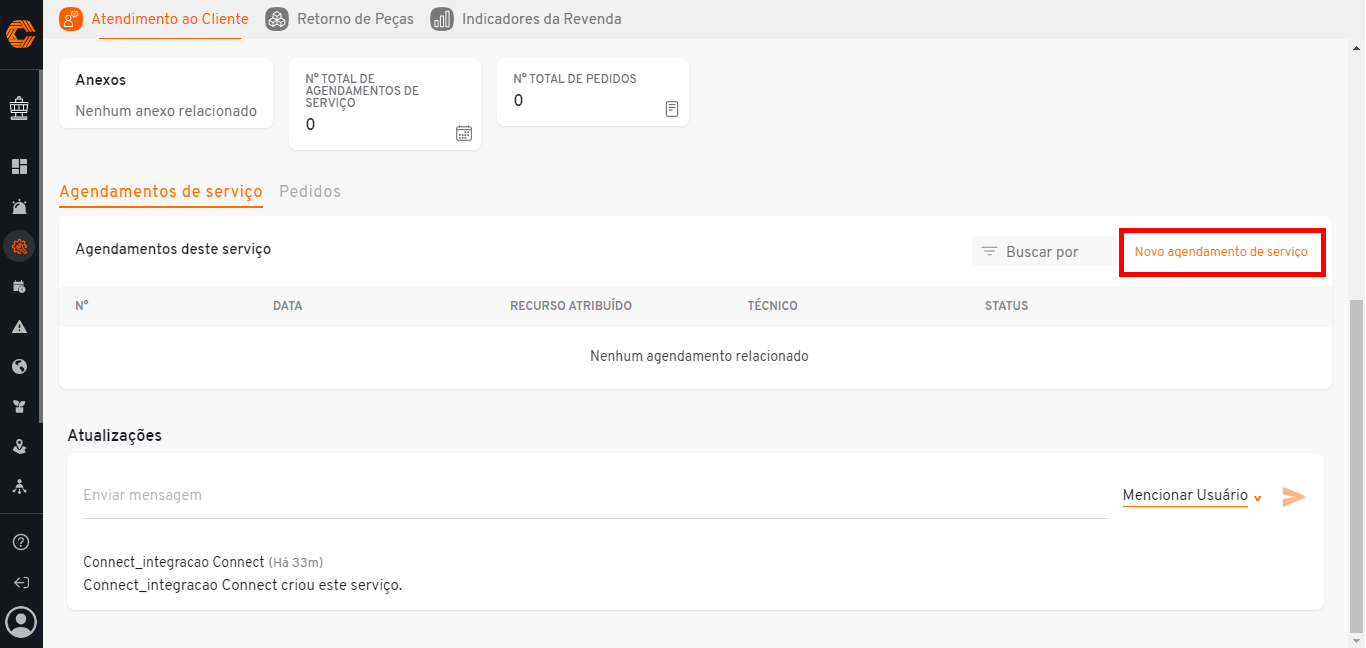
- Será exibido um formulário com dados a serem preenchidos de acordo com o agendamento, preencha-os e clique em "Salvar".
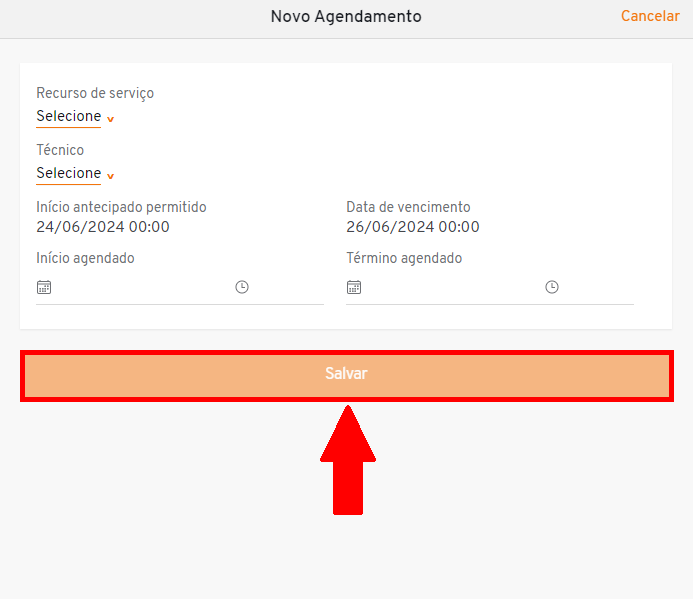
- Para concluir o agendamento via web, clique no ícone de "visto", ao lado do agendamento desejado.
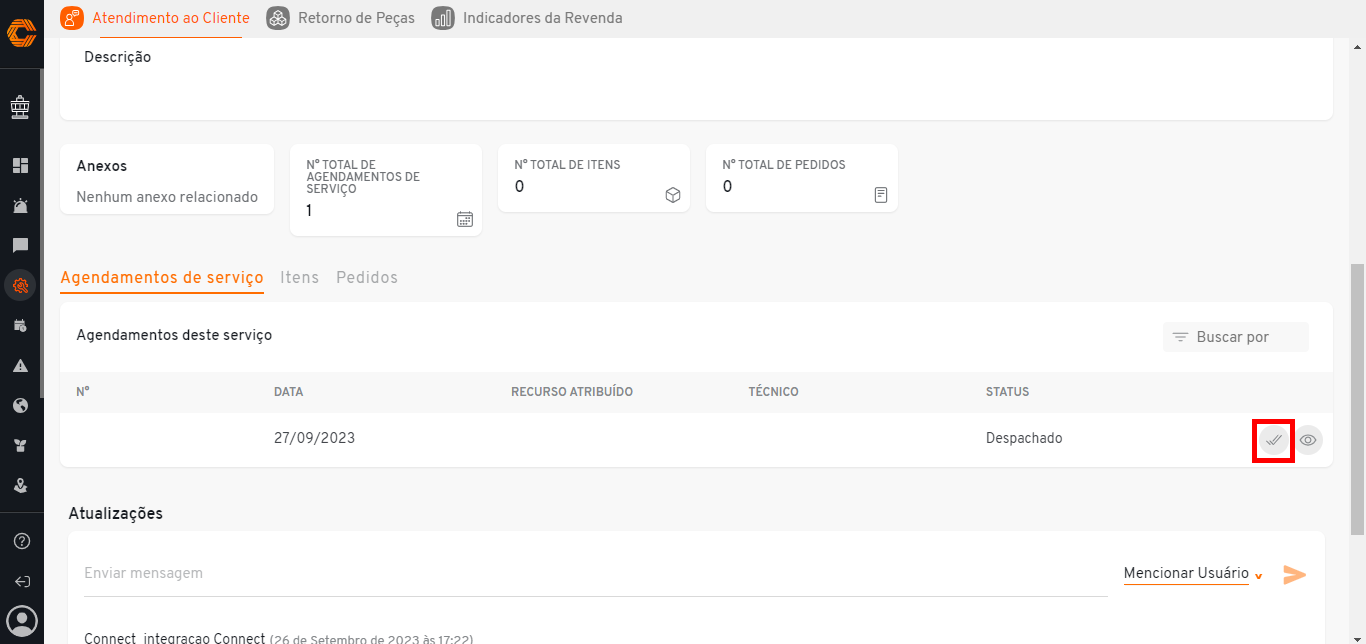
Edite a visita através do agendamento:
- Na tela de "Detalhes do Serviço", serão exibidos os apontamentos do serviço. Clique no ícone "olho" ao lado dele para visualizar os detalhes de um apontamento.
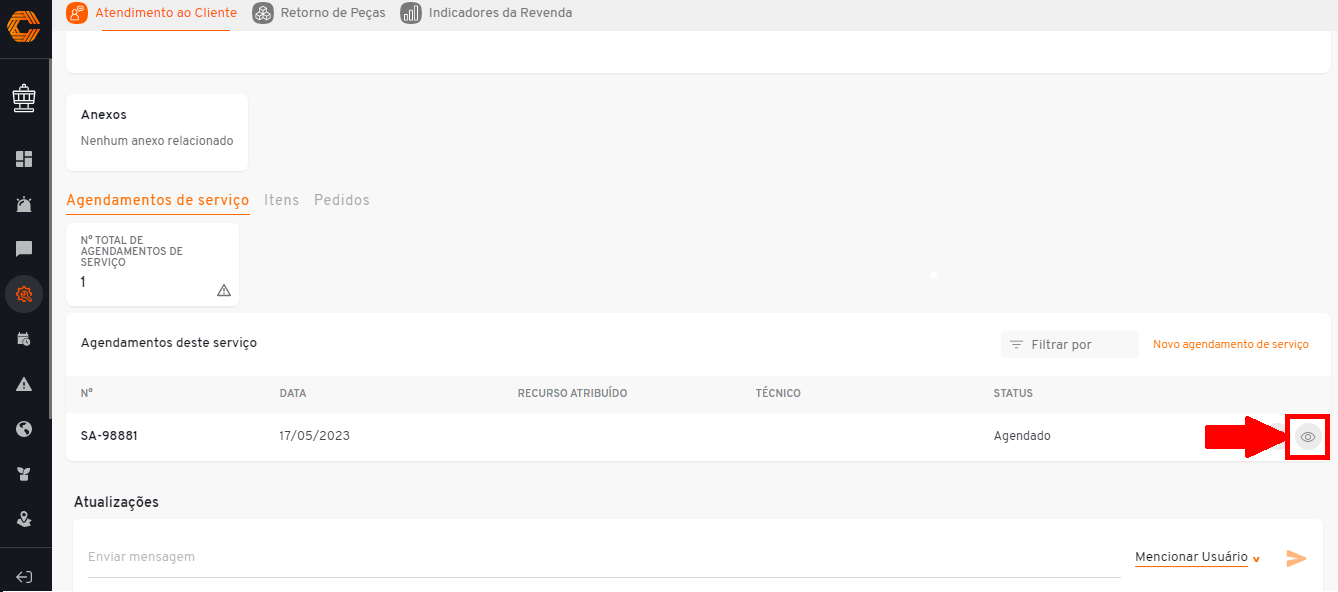
- A seguir, selecione o botão "Detalhes da visita" no canto superior direito da tela;
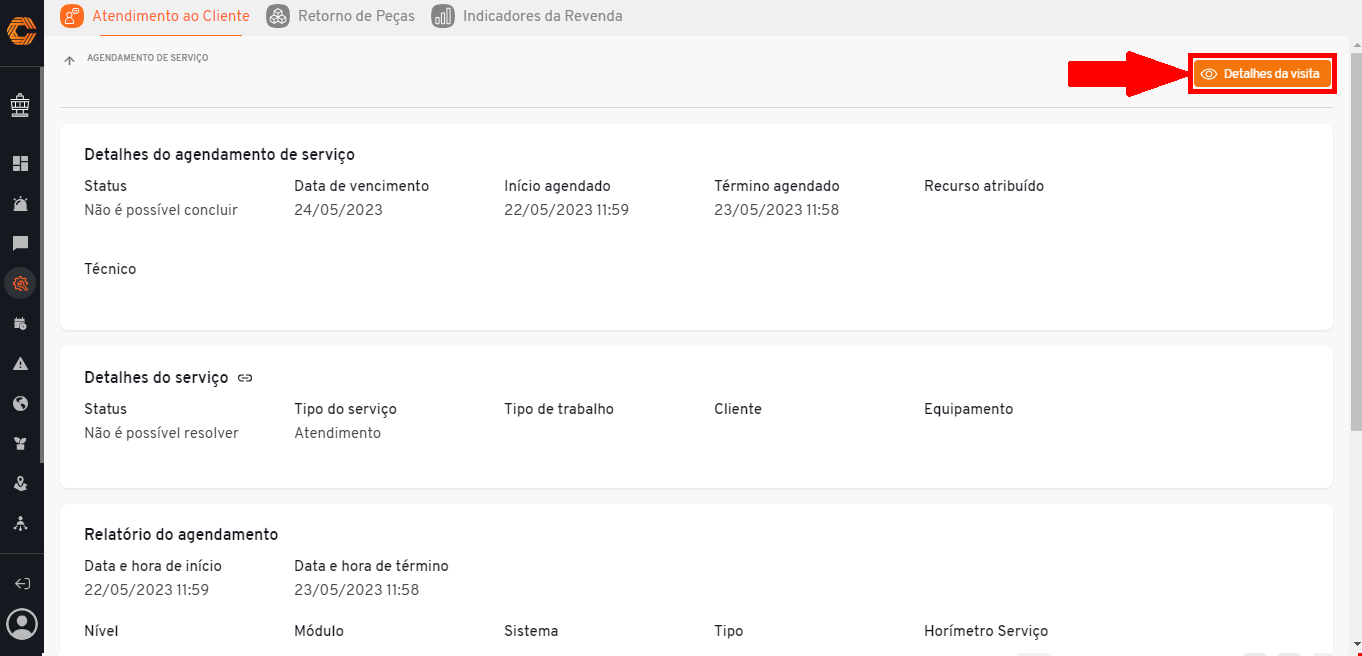
- Ao abrir a tela “Detalhes de visita”, selecione a opção “Editar visita”, no canto superior direito da tela;
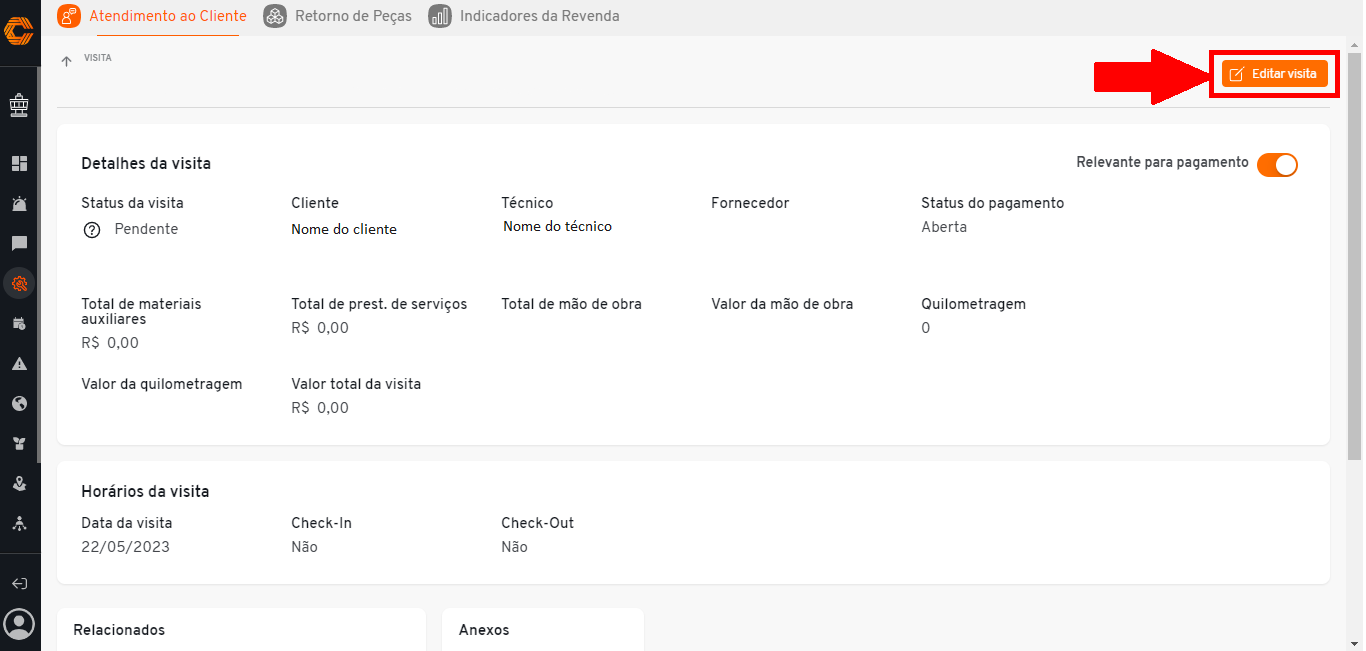
- Realize as alterações desejadas e clique em "Salvar" para finalizar;

¶ Visitas
- Selecione no menu de aplicativos o ícone "Torre";

- Em seguida, selecione no menu de funcionalidades lateral o ícone de "Engrenagem". Quando o mouse passar sobre ele, aparecerá o nome "Serviço de Campo".
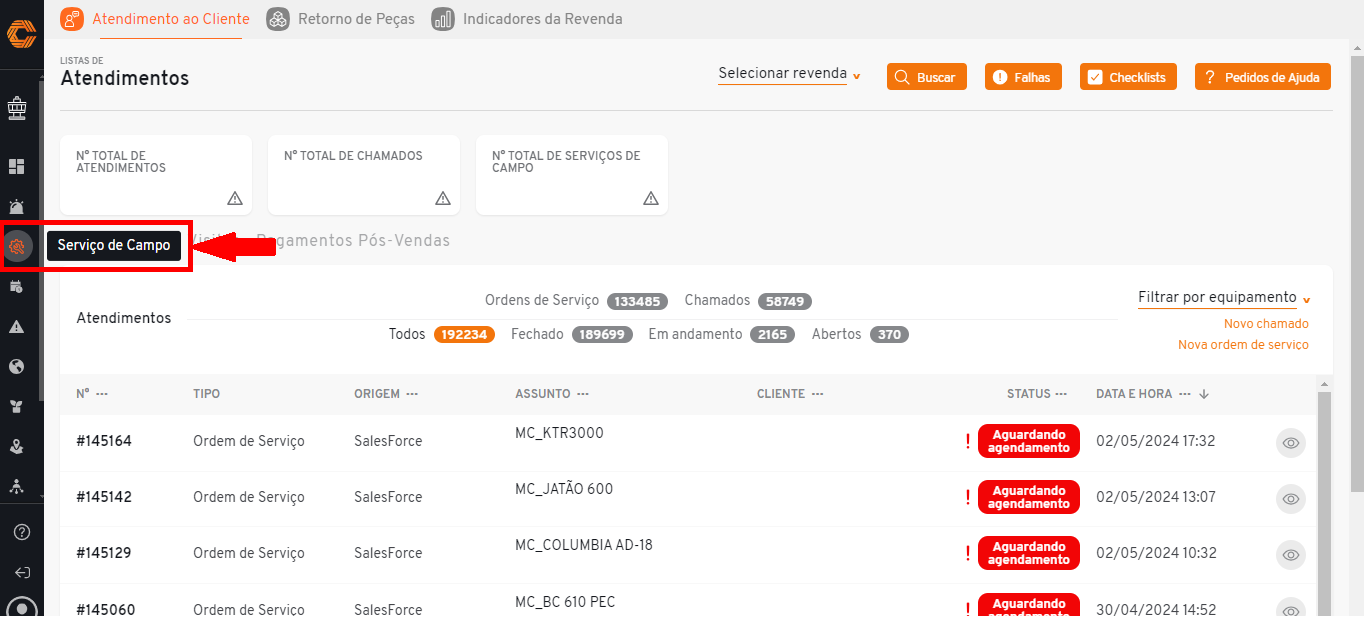
- Selecione a aba "Visitas";

- Uma vez selecionada, será possível filtrar os atendimentos em "Todos", "Aprovada", "Reprovada", "Em aprovação" e "Aprovada (Enviar NF)".
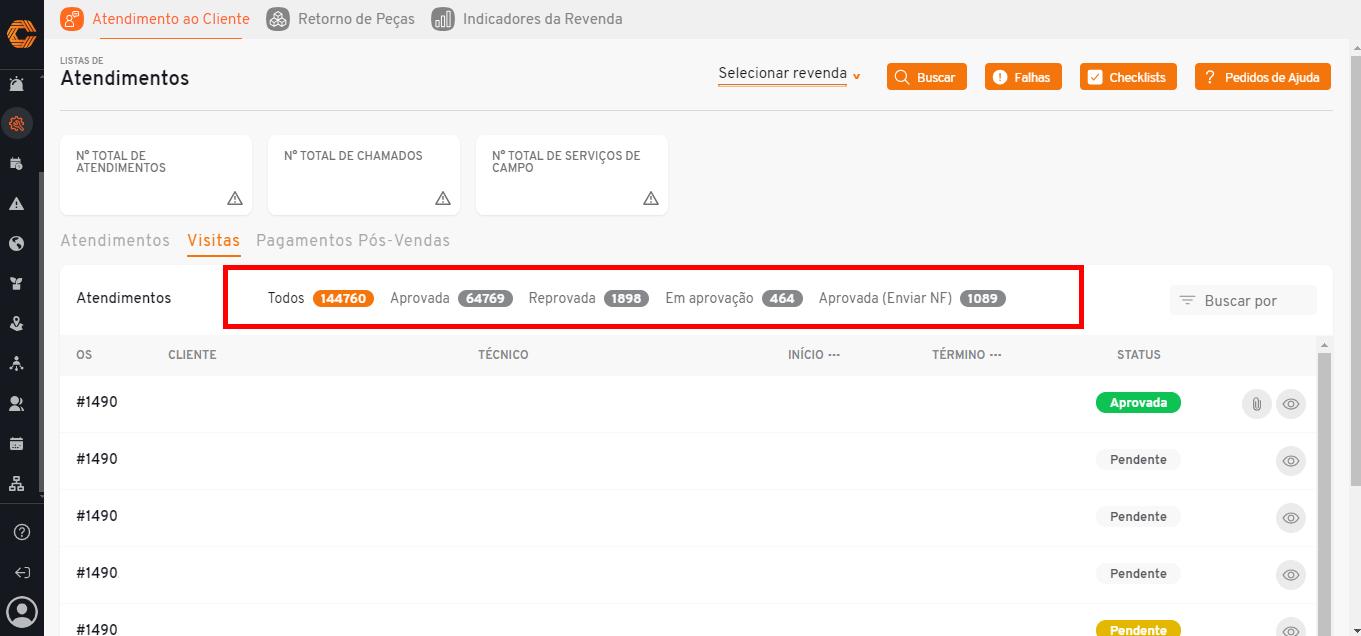
- Para buscar visitas específicas, utilize o filtro "Buscar por" e digite o número correspondente à visita desejada.
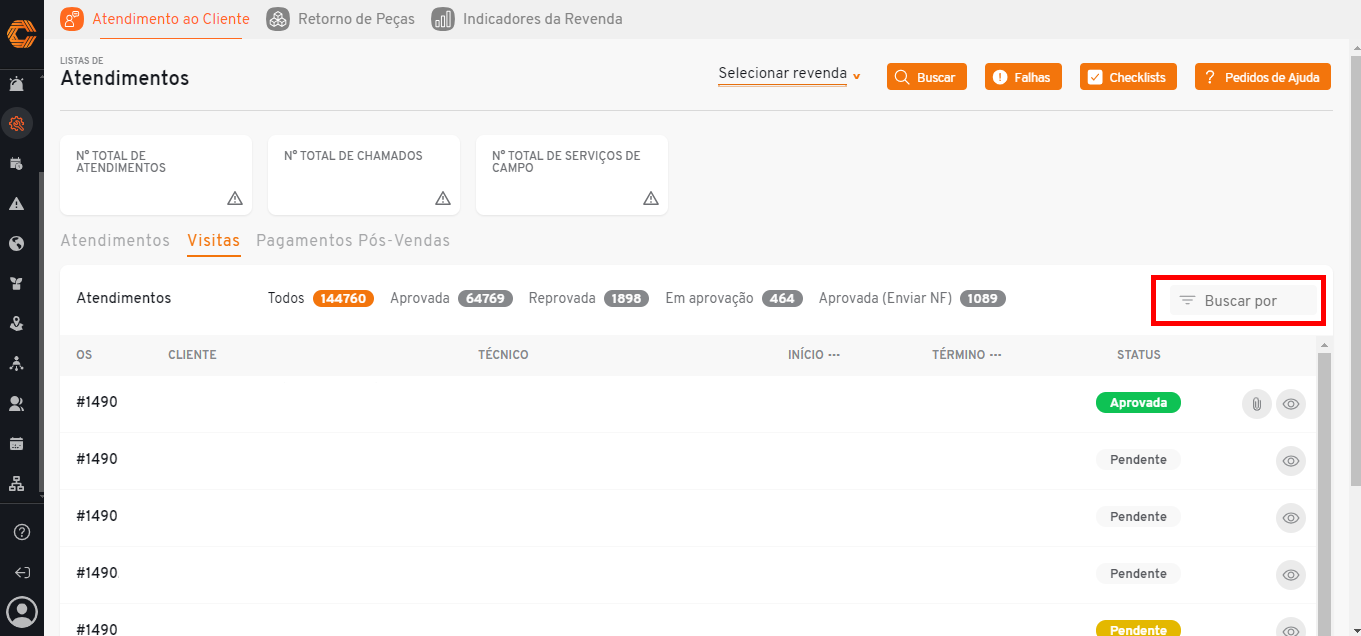
- Caso você possua mais de uma revenda vinculada à sua conta ou seja administrador do Connect, a opção de filtro por "Revendas" também estará disponível.
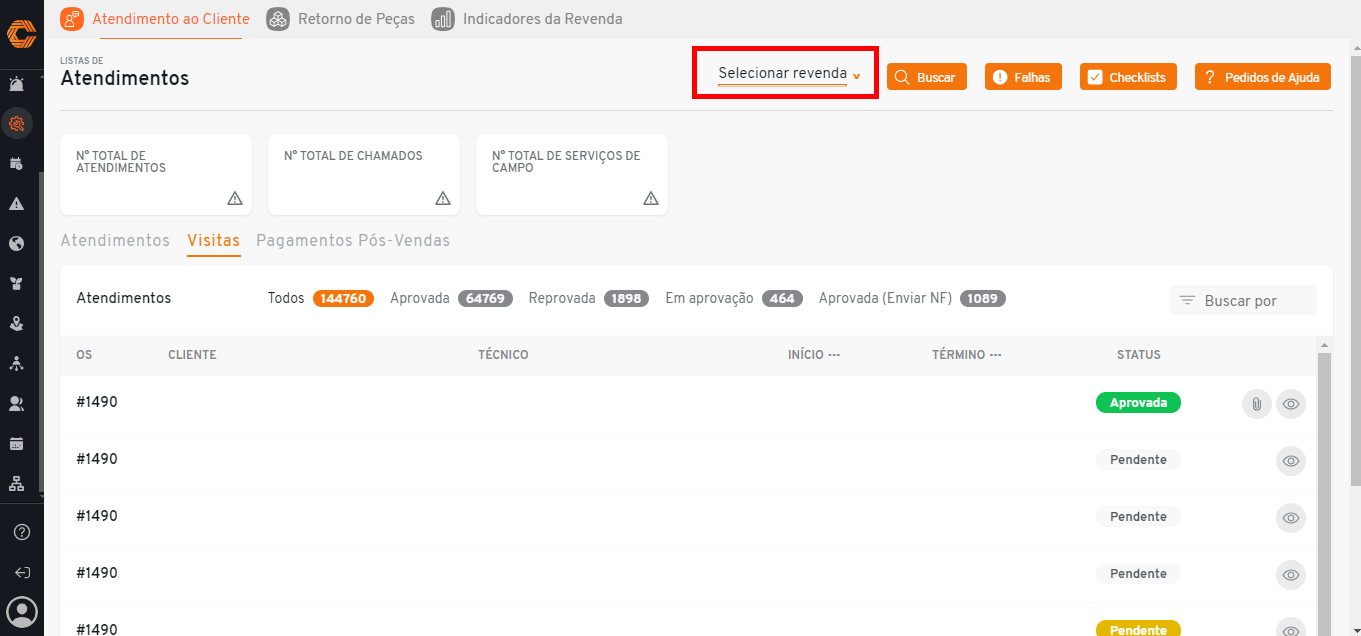
Visualizar detalhes da visita:
- Selecione o ícone "Olho" para ter uma visão mais detalhada referente a visita desejada.
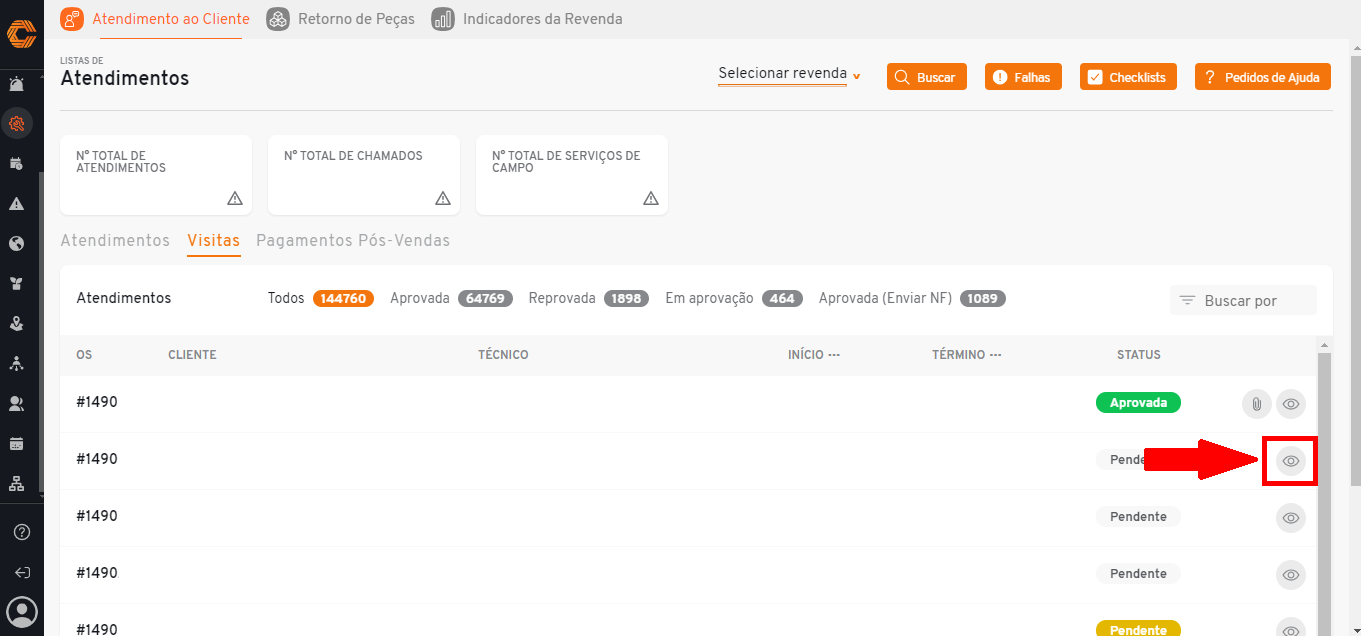
Editar visita:
- Só é possivel editar uma visita quando o status dela for "Reprovada", para isso use o filtro "Reprovada" ou insira o numero dela no campo "Buscar por'.

- Caso a visita esteja disponível para edição, um botão com o ícone de "Lápis e papel" será exibido ao lado do registro.
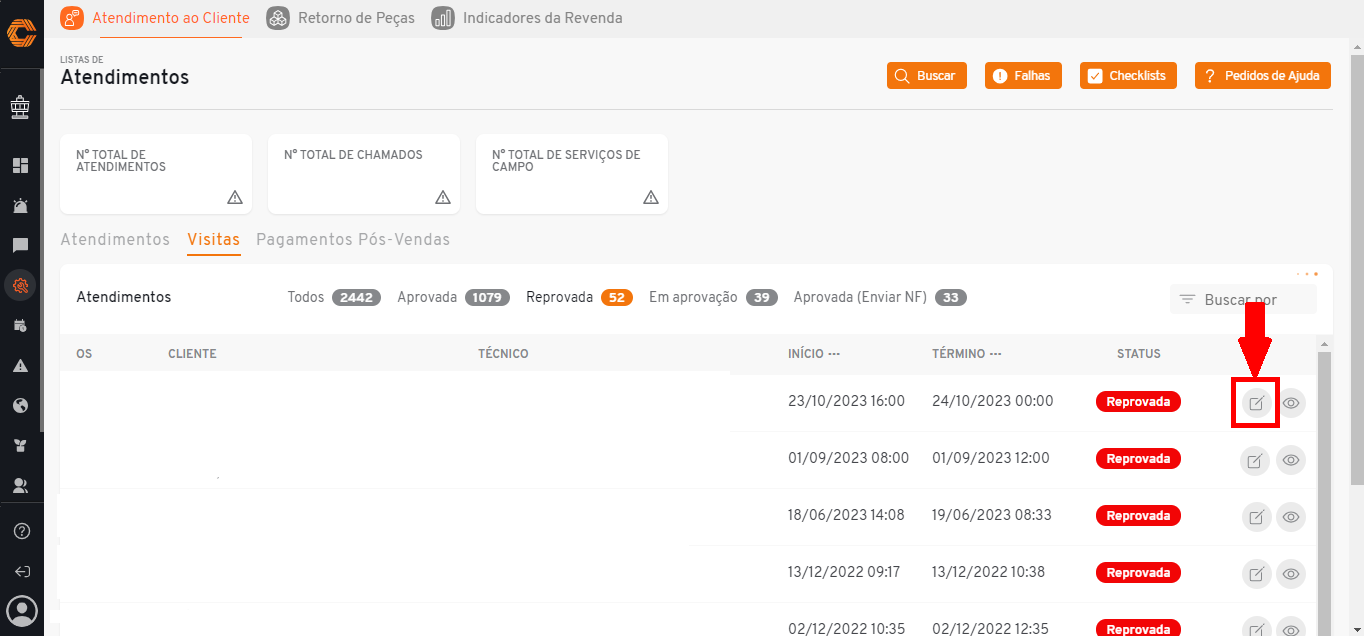
- Ah um segundo caminho para edição de uma visita, basta clicar para ver os detalhes no ícone de "Olho".
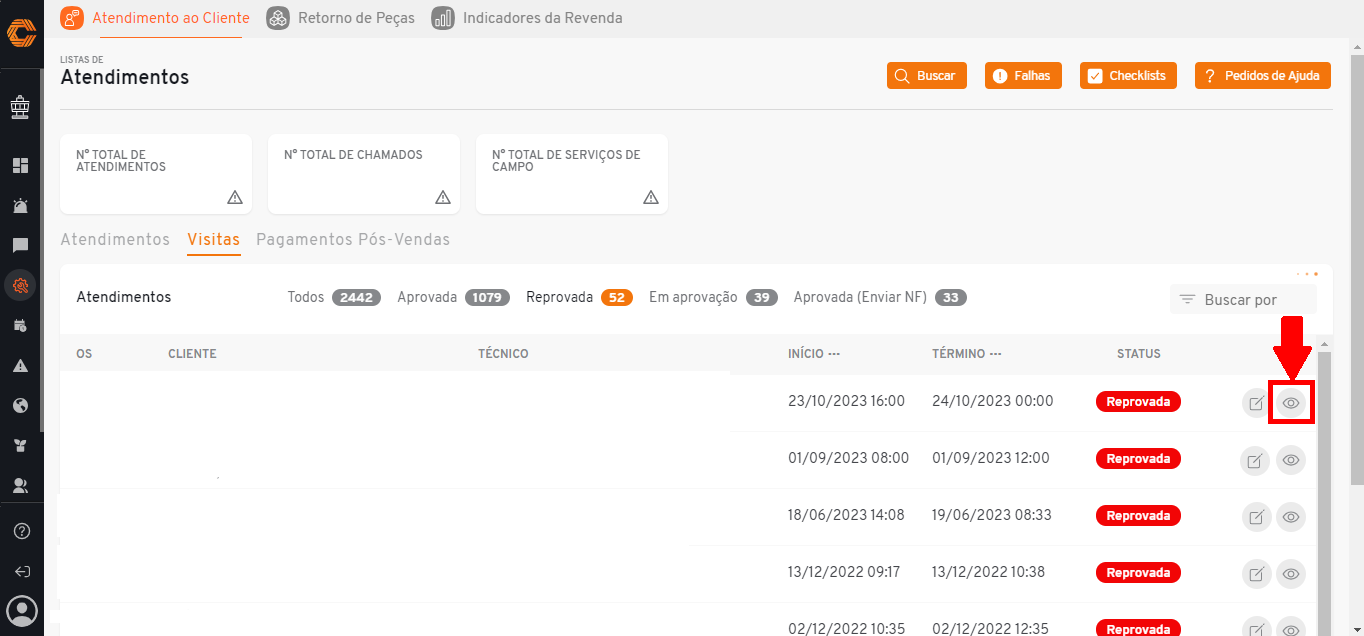
- Ao abrir os detalhes da visita, selecione o ícone "Editar visita" no canto superior direito da tela.
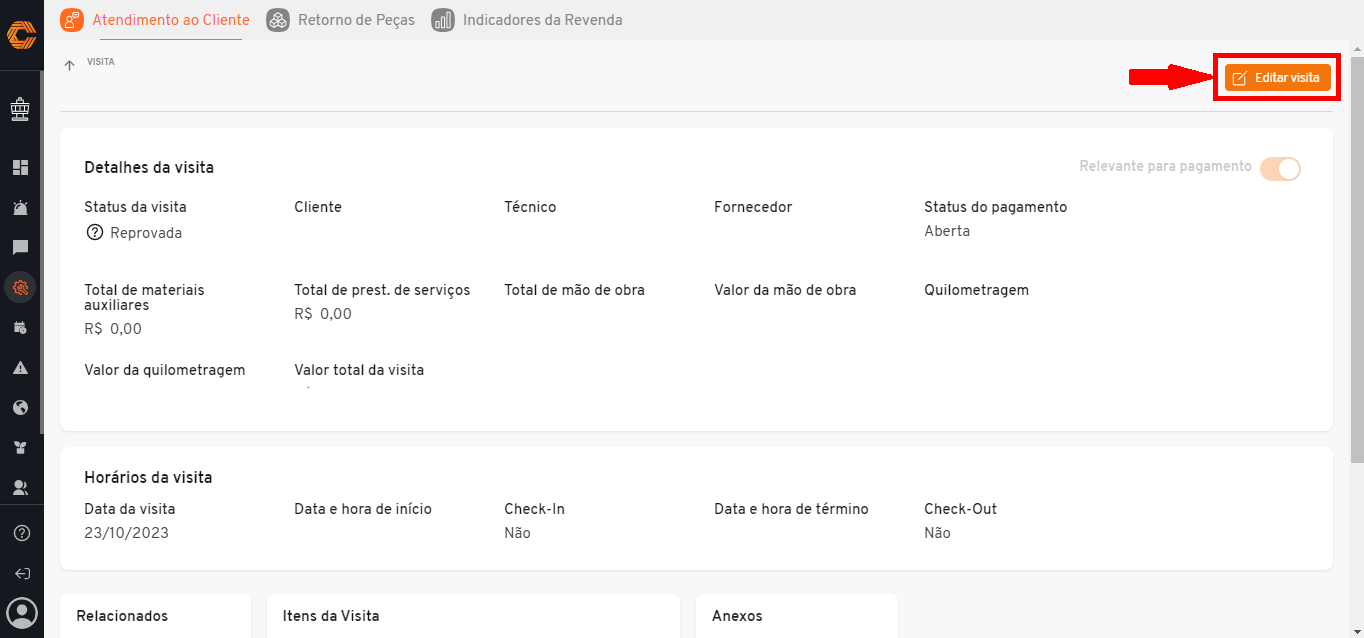
Verificar motivo da reprovação
- Para visualizar o histórico de aprovações de uma visita que foi reprovada, acesse os "Detalhes da visita" clicando no ícone de "olho".
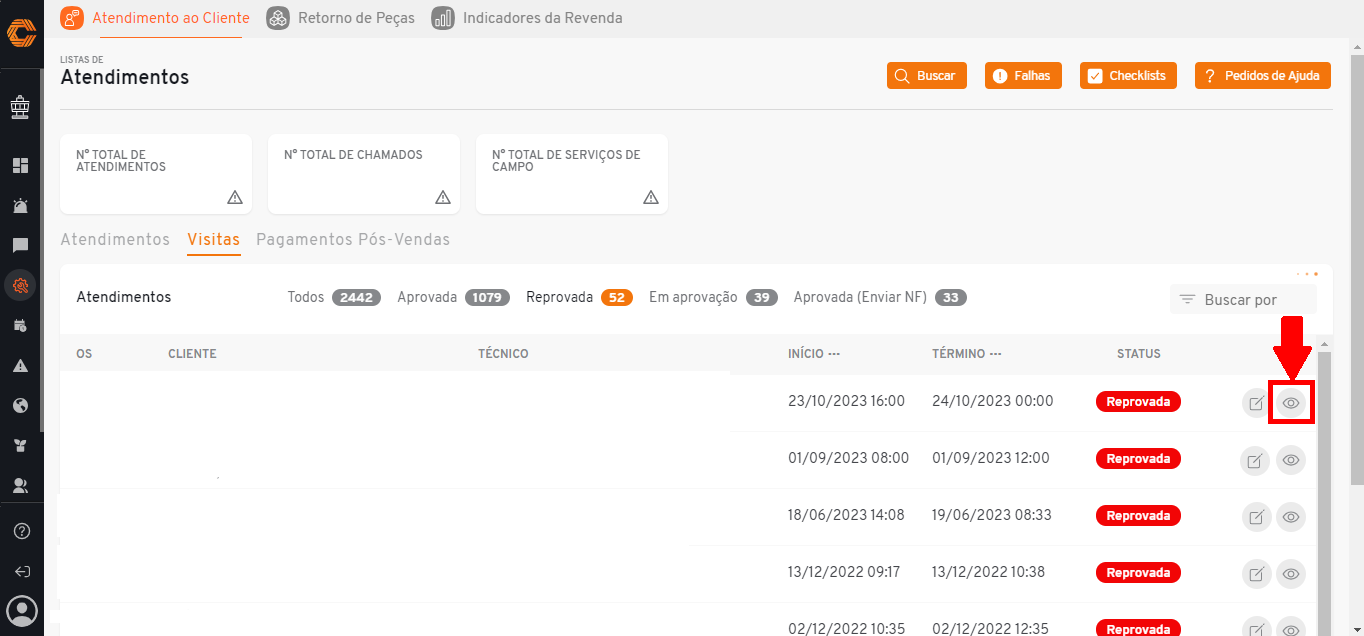
- Em seguida, clique no ícone de interrogação ao lado esquerdo do status "Reprovada".
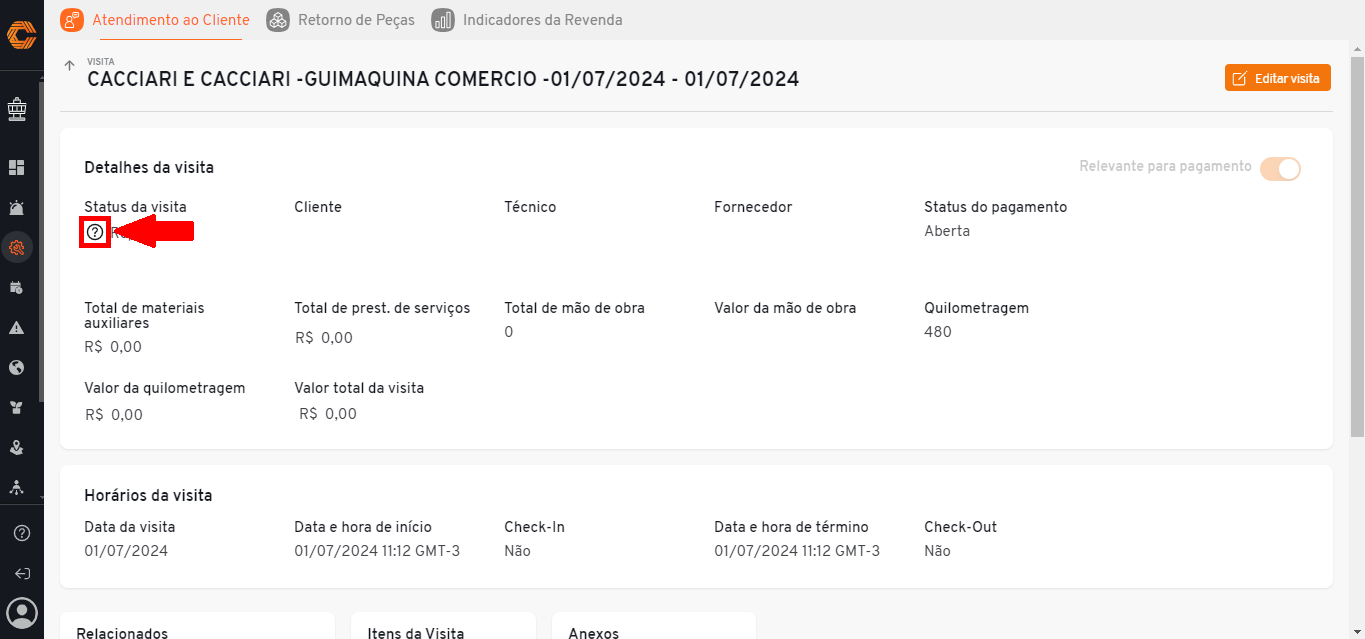
- Será exibido em sua tela o histórico de aprovações referente a visita selecionada.
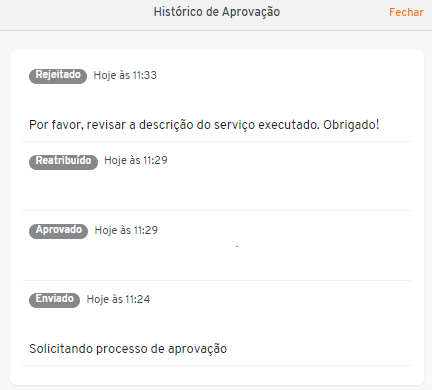
Visitas com status 'Aguardando NF'
- Selecione o ícone destacado para enviar as notas fiscais.
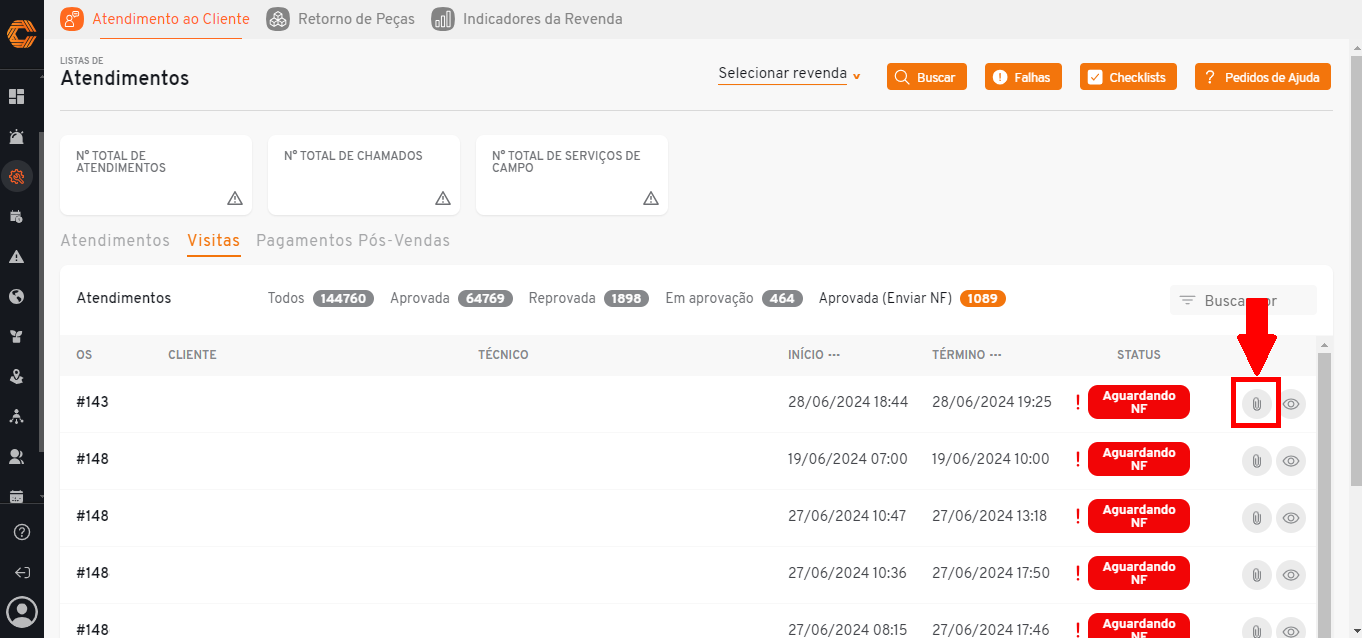
- Será exibido um formulário em sua tela, onde você poderá filtrar as notas fiscais por status, como "Todas", "Aprovada", "Pendente" e "Reprovada".

- Você também pode utilizar o filtro "NF", onde poderá inserir o número da nota fiscal, ou o filtro "Status", que permite selecionar outros status além dos anteriores.
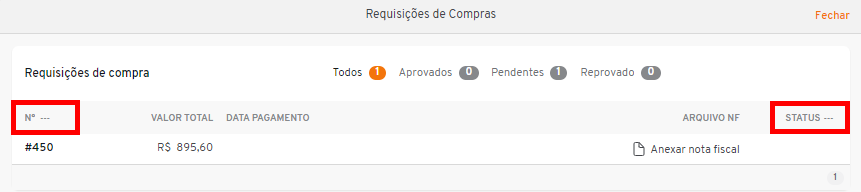
- Para anexar a nota fiscal, clique em "Anexar nota fiscal". Isso abrirá a sua pasta de documentos, permitindo que você selecione o arquivo correspondente.
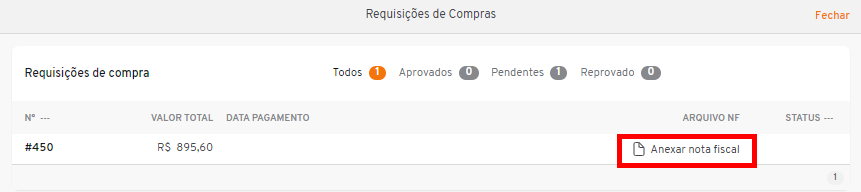
¶ Pagamentos Pós-Vendas
- Selecione no menu de aplicativos o ícone "Torre".

- Em seguida, selecione no menu de funcionalidades lateral o ícone de "Engrenagem". Quando o mouse passar sobre ele, aparecerá o nome "Serviço de Campo".
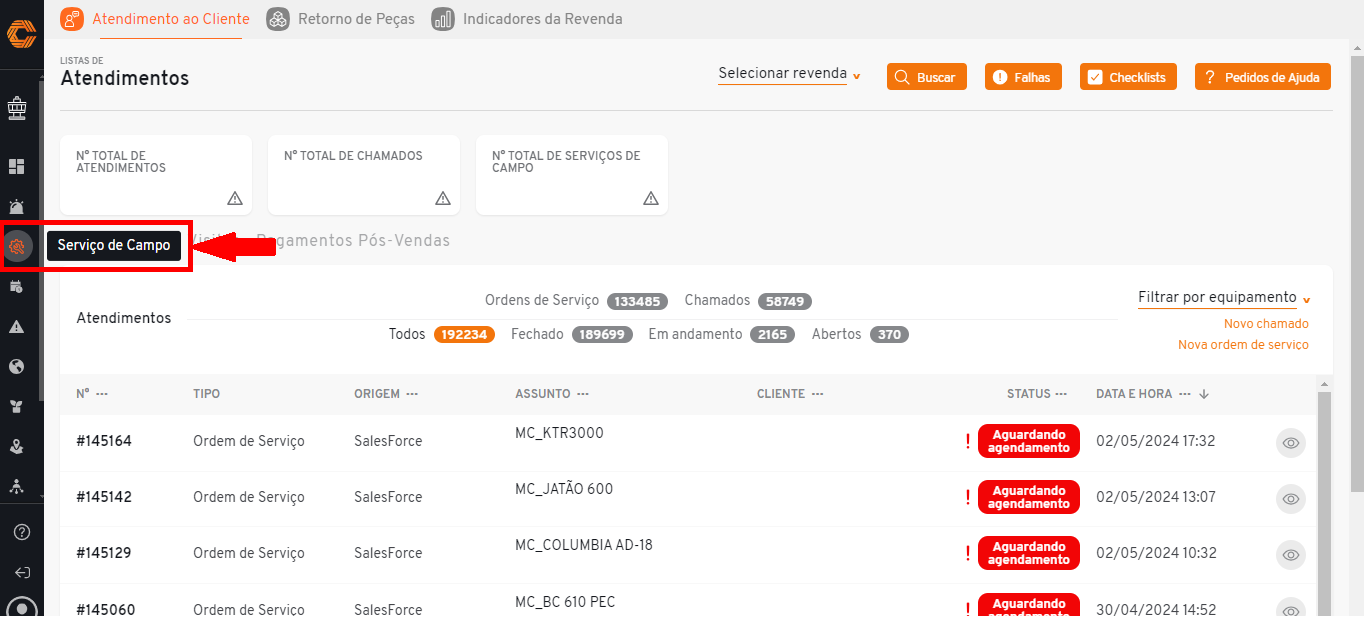
- Selecione a aba "Pagamentos Pós-Vendas".
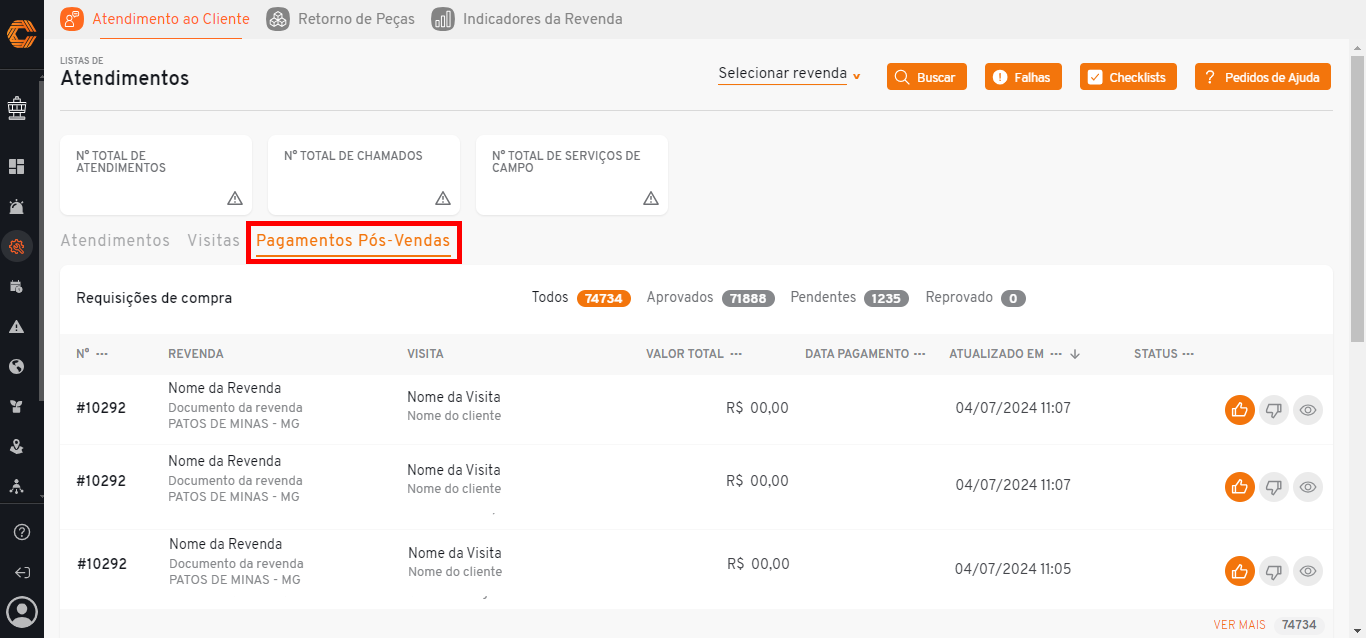
- É possível filtrar os pagamentos por "Todos", "Aprovados", "Pendentes" e "Reprovados".
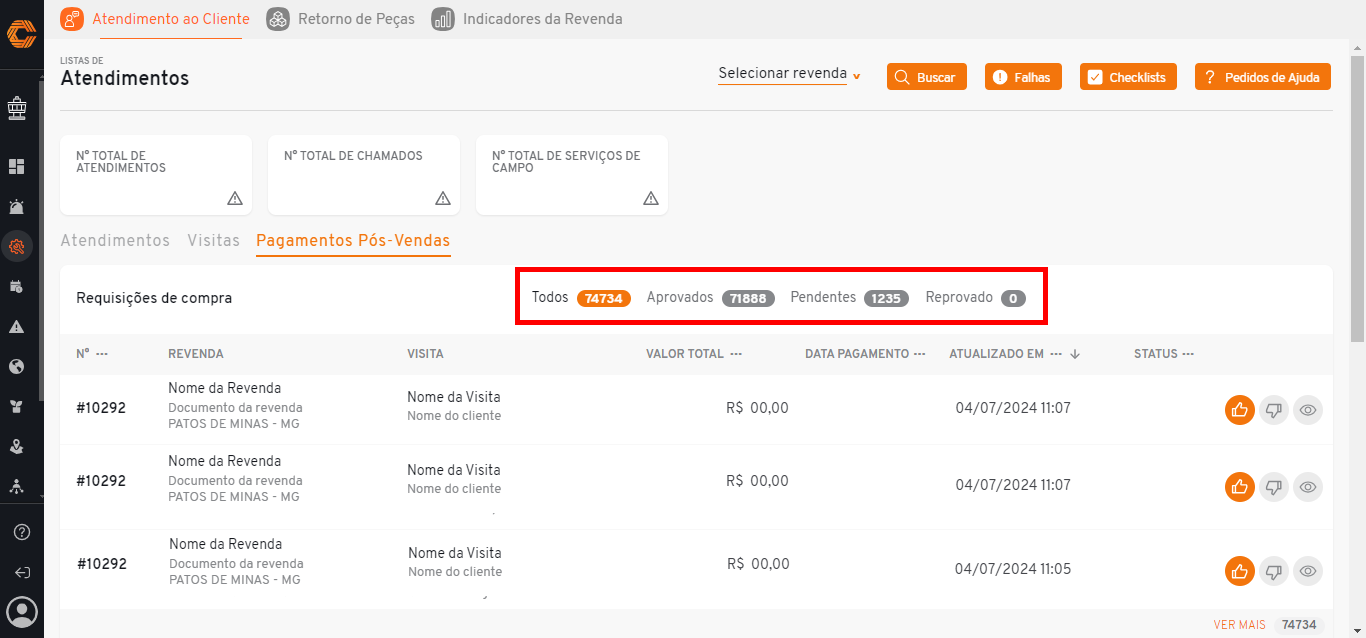
- O usuário também pode filtrar a lista com base nos filtros indicados nos títulos do painel.
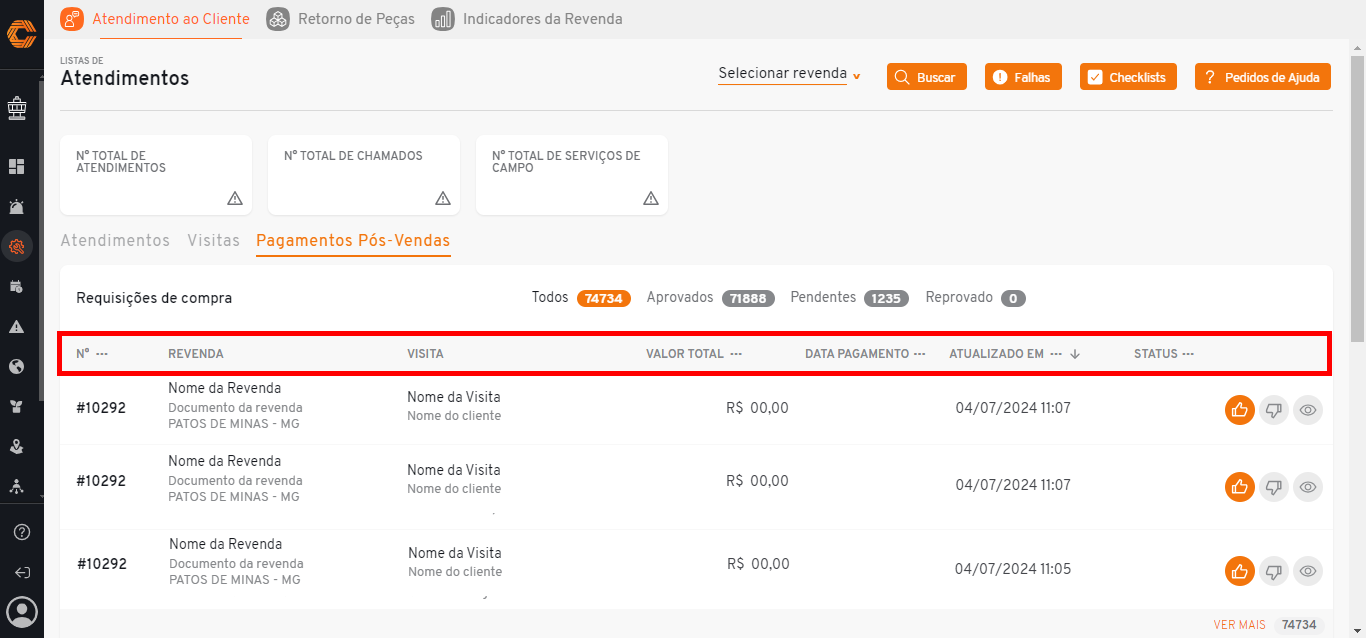
- As informações contidas em cada um dos pagamentos serão exibidas no quadro de maneira resumida.
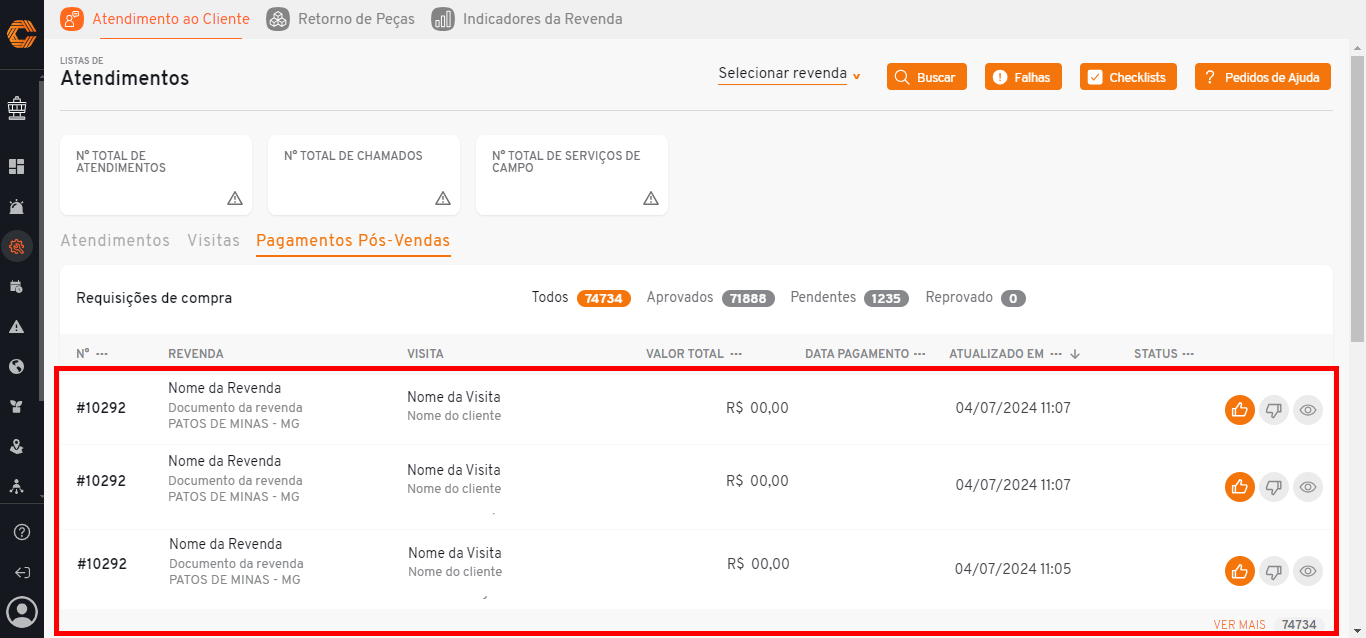
Visualizar detalhes do pagamento:
- Para visualizar mais detalhes a respeito do pagamento, selecione o ´ícone "Olho", conforme destacado abaixo.
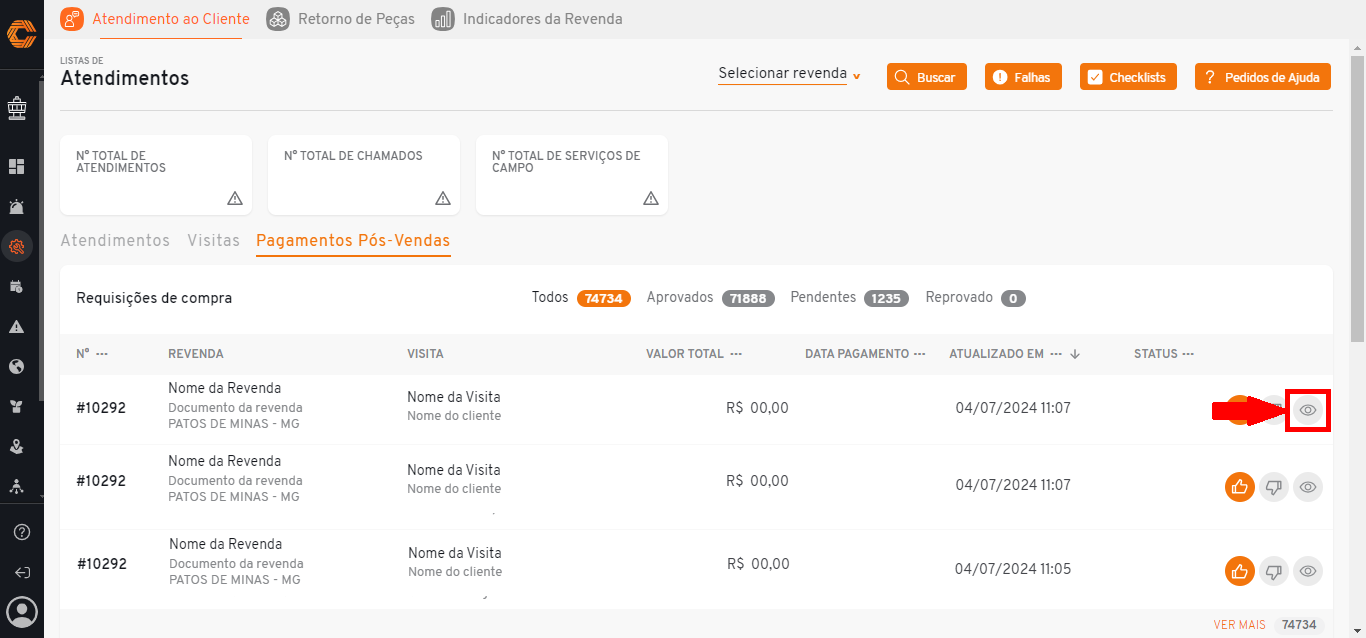
Aceitar ou recusar uma NF:
- Selecione o ´´ícone "Joia para cima" para aceitar uma NF e opte pelo ´ícone "Joia Para Baixo" para recusar uma NF. Uma vez recusado, será necessário justificar o motivo da recusa.
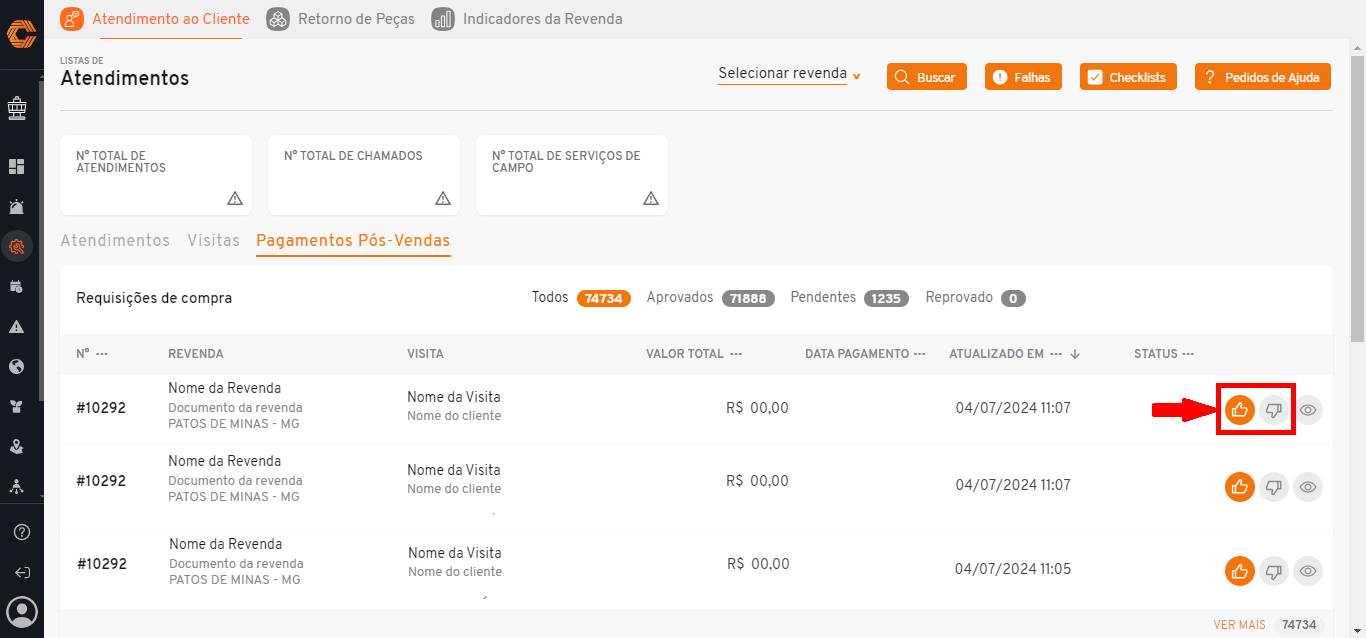
¶ Agendamentos
- Selecione no menu de aplicativos o ícone "Torre".

- Em seguida, selecione no menu de funcionalidades lateral o ícone de "Calendário". Quando o mouse passar sobre ele, aparecerá o nome "Agendamentos".
![]()
Opções de visualização:
Esta aba contém três opções para visualização dos agendamentos, escolha a maneira mais adequada para leitura selecionando uma das opções a seguir;
- 1° ícone : Visualização por Dias.
- 2° ícone: Visualização por Semanas.
- 3° ícone : Visualização por Mês.
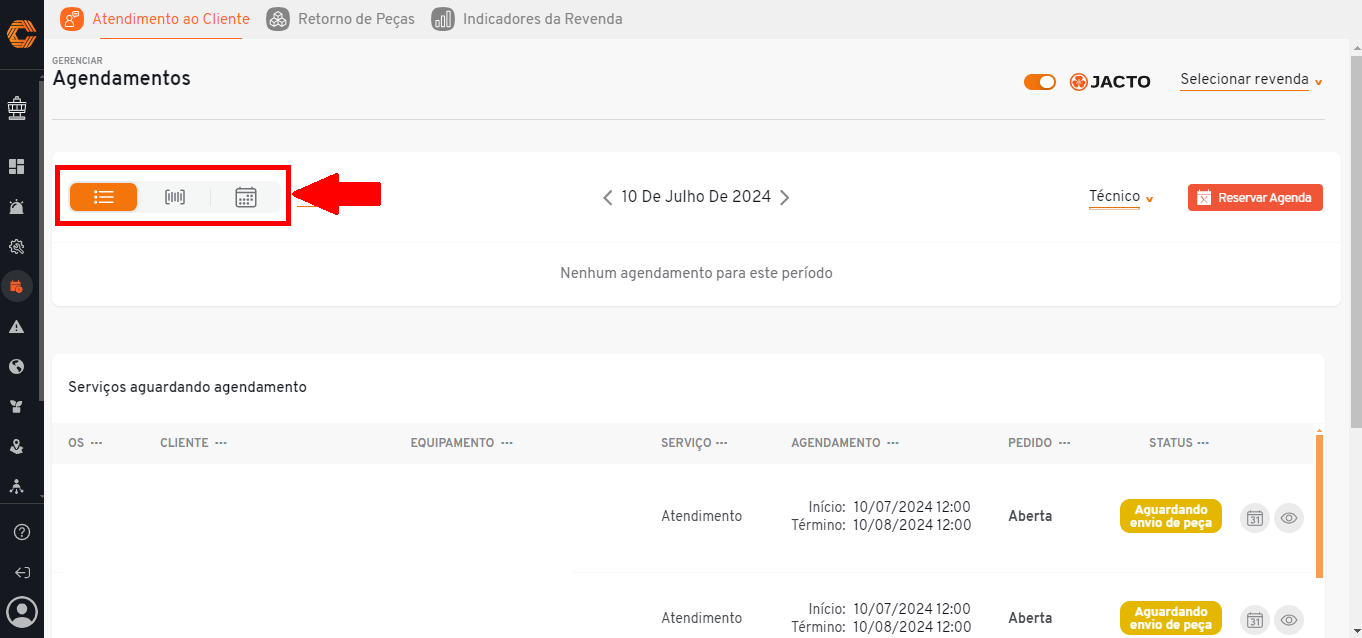
- Utilize os ícones "<" para retroceder e ">" para avançar, localizados ao lado da data no centro da tela, a fim de encontrar o dia desejado.
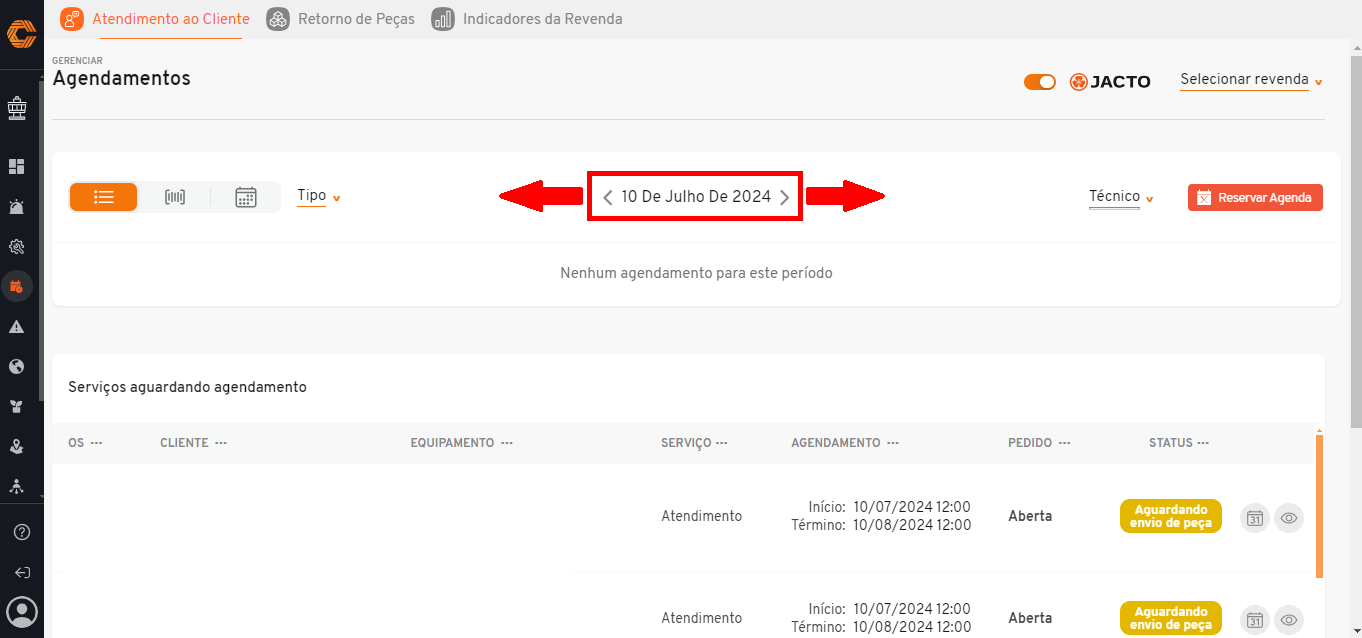
Realize buscas específicas:
- Busque um agendamento específico escolhendo o tipo de técnico que deseja selecionando a opção "Tipo".
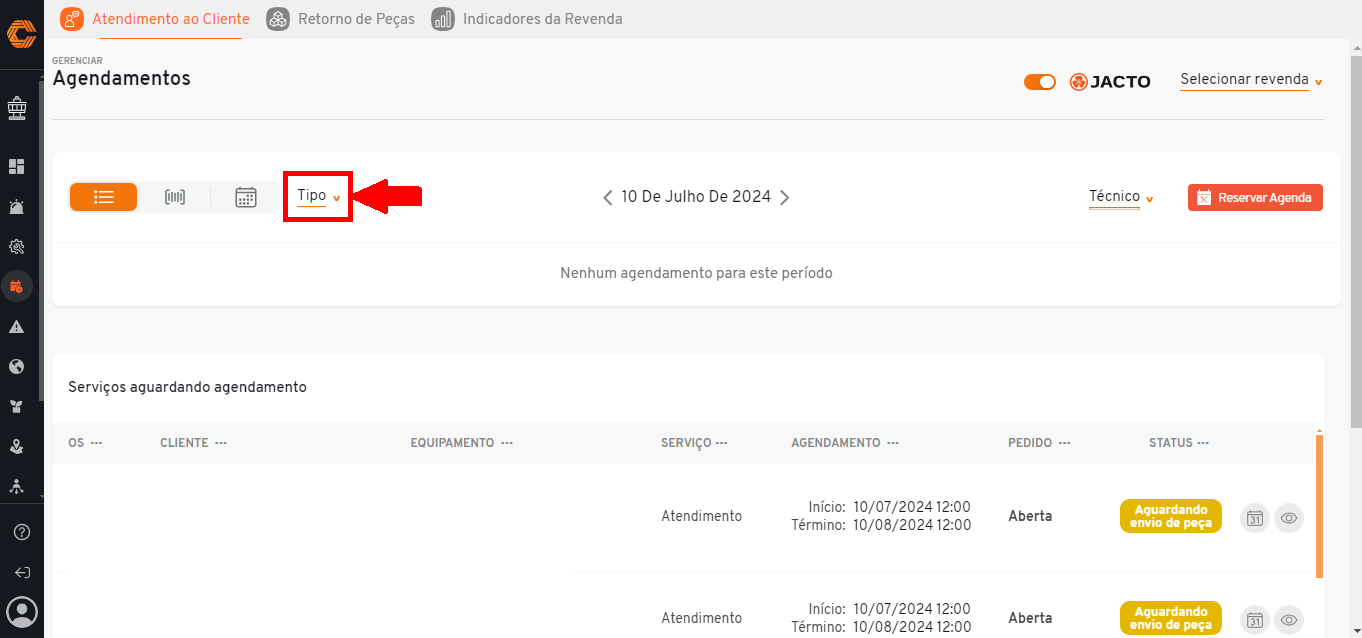
- Para filtrar os agendamentos por técnicos específicos, selecione a opção "Técnico" no canto superior direito da tela, em seguida, insira o nome ou email do técnico no campo "Buscar";
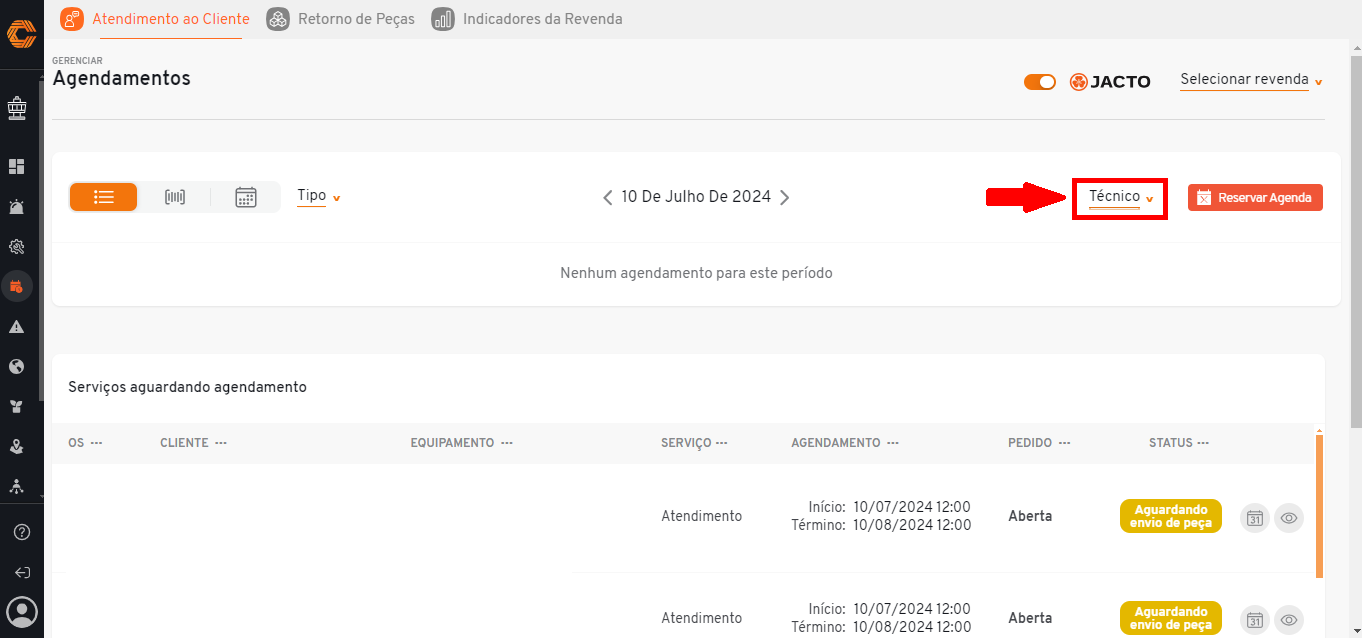
- Para filtrar os agendamentos por revendas, selecione a opção "Selecionar Revenda" no canto superior direito da tela, em seguida, insira o nome da revenda desejada no campo "Buscar";
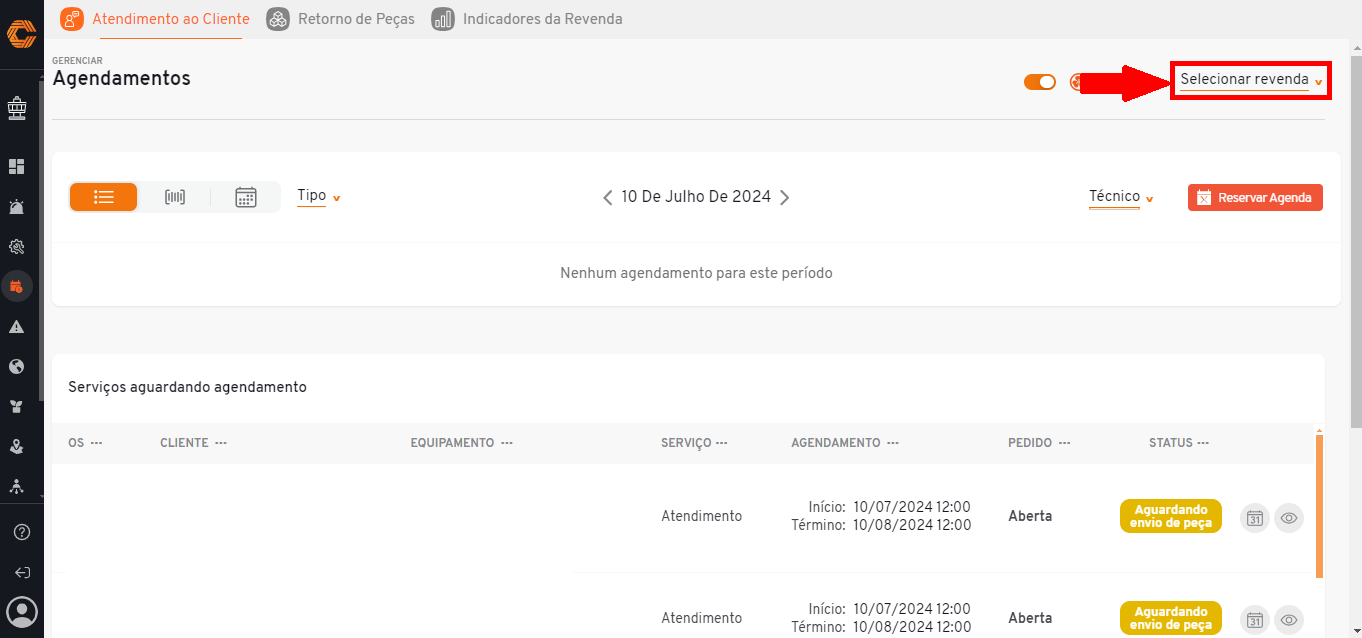
- Para visualizar os técnicos Jacto, mantenha o toggle "Jacto" ativo.
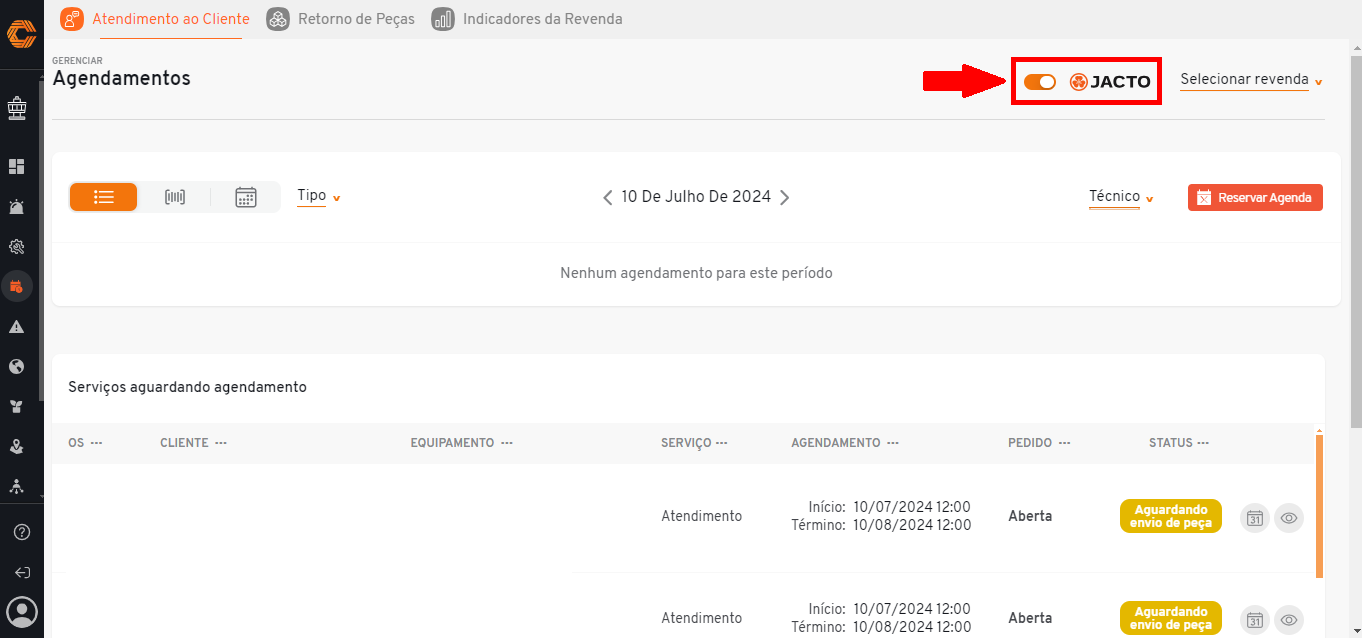
¶ Crie uma Reserva na agenda
- Selecione no menu de aplicativos o ícone "Torre".

- Em seguida, selecione no menu de funcionalidades lateral o ícone de "Calendário". Quando o mouse passar sobre ele, aparecerá o nome "Agendamentos".
![]()
- Selecione o botão vermelho "Reservar Agenda" localizado no canto superior direito da sua tela;
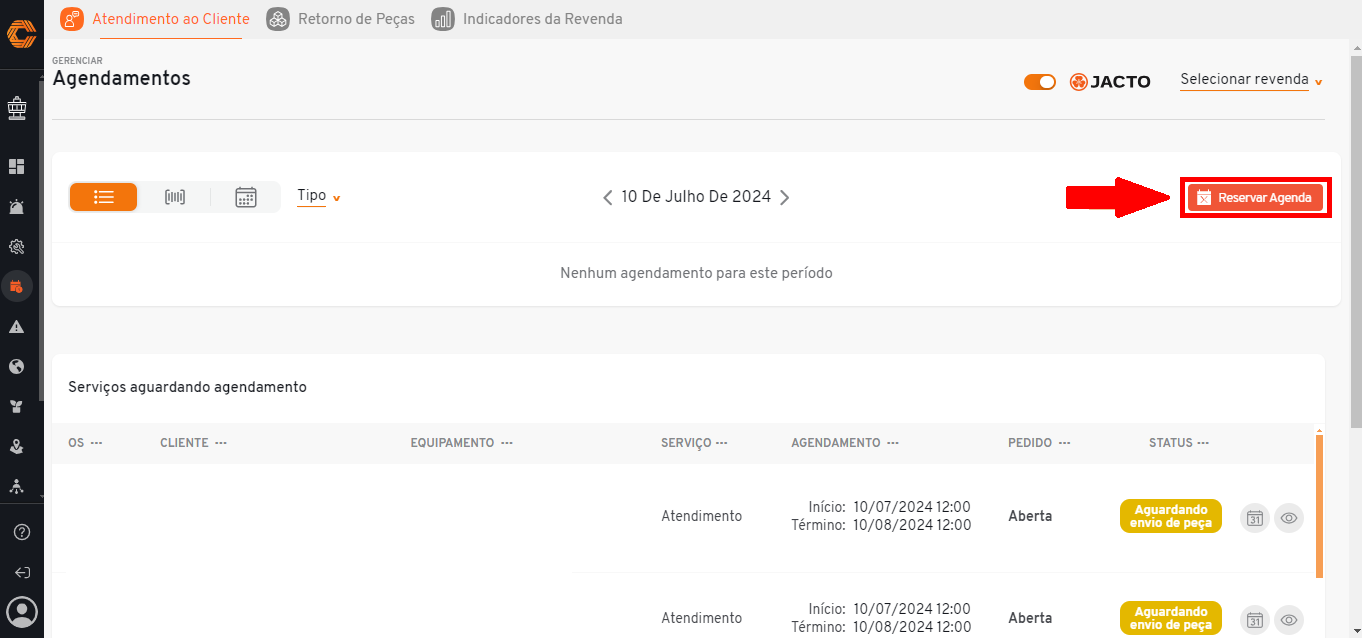
- Insira as informações pertinentes a reserva que será agendada e clique em "Salvar".
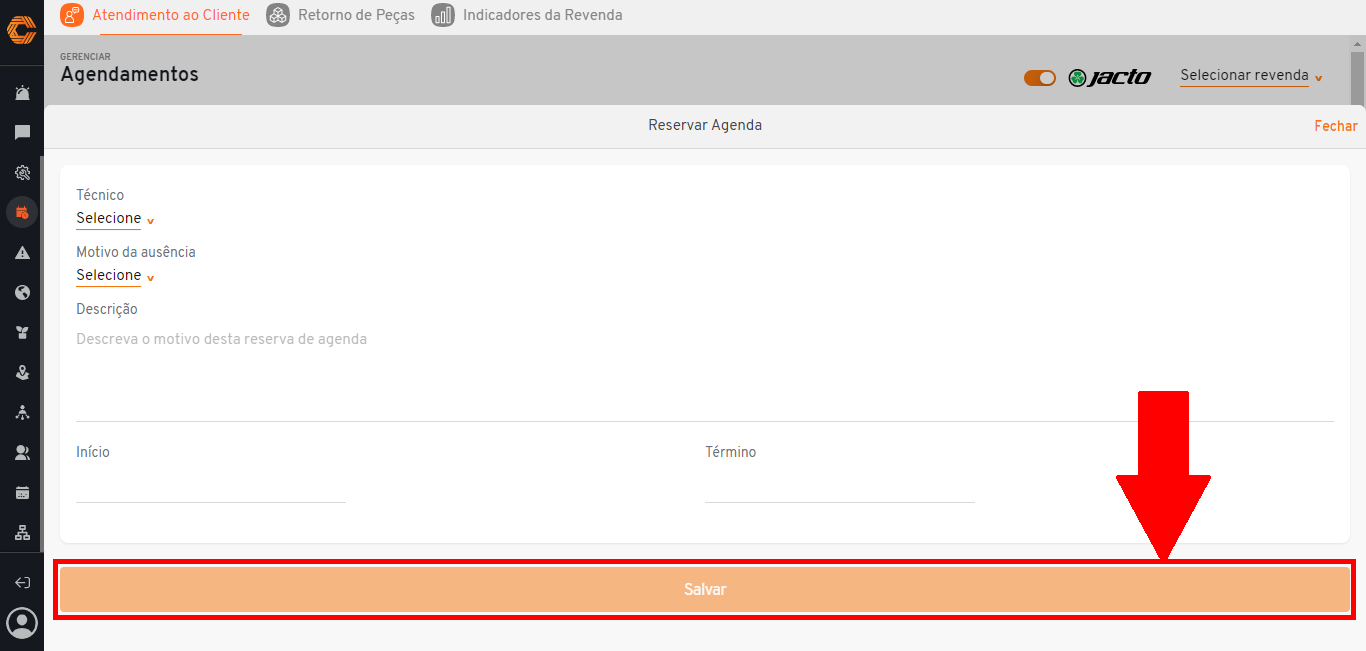
¶ Edite uma Reserva na Agenda
- Selecione no menu de aplicativos o ícone "Torre";

- Em seguida, selecione no menu de funcionalidades lateral o ícone de "Calendário". Quando o mouse passar sobre ele, aparecerá o nome "Agendamentos".
![]()
- Será exibido no quadro superior da sua tela aos agendamentos e as reservas das agendas.
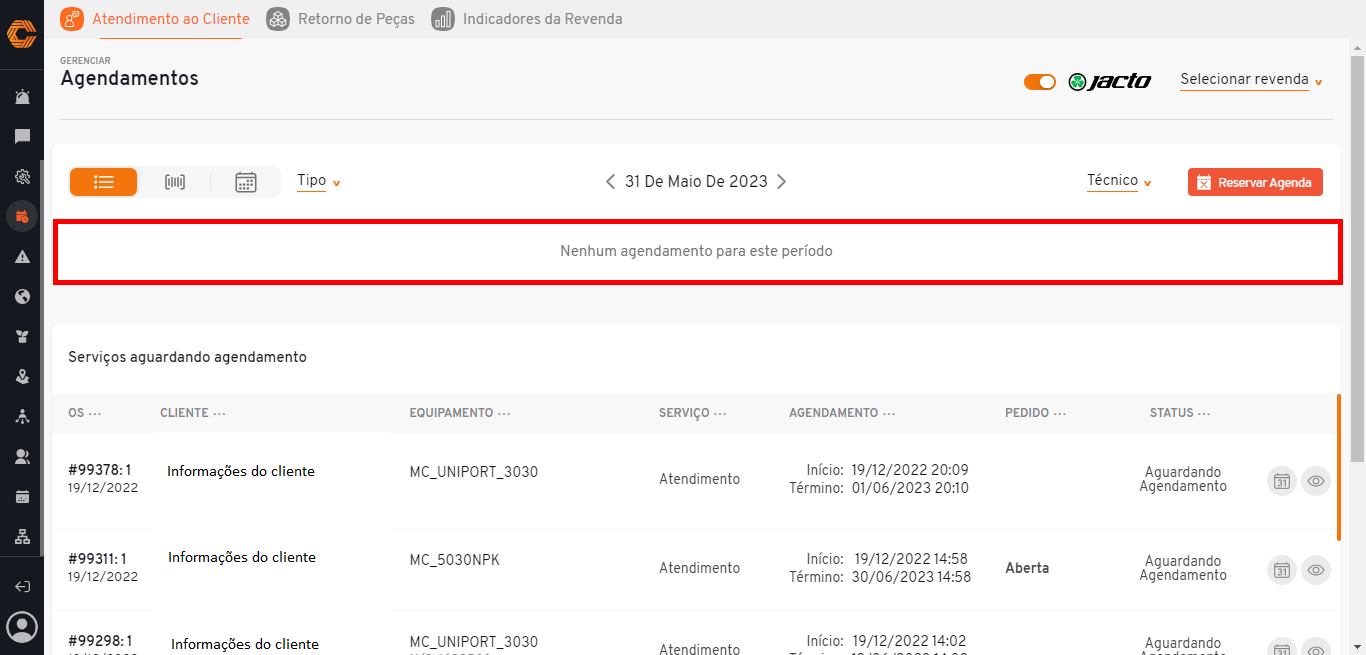
- Caso haja necessidade de editar o agendamento ou a reserva, selecione a opção de edição e preencha o formulário com as alterações desejadas.
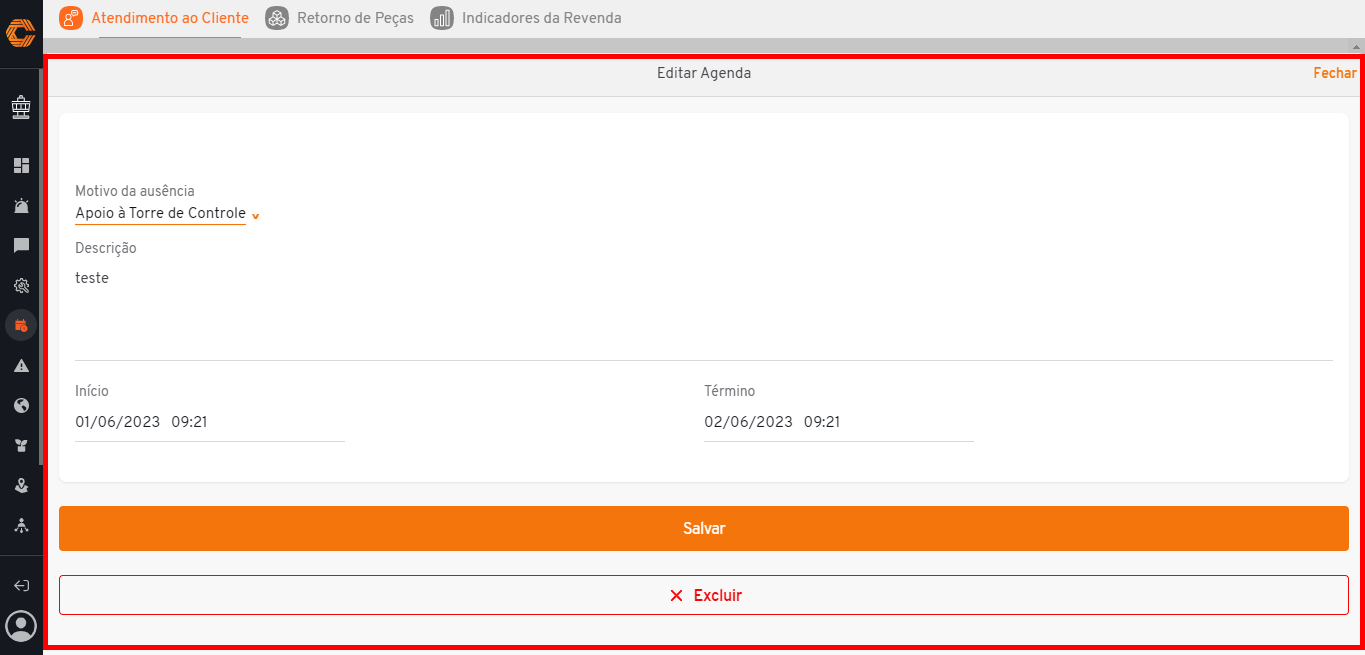
- Após as modificações selecione "Salvar".
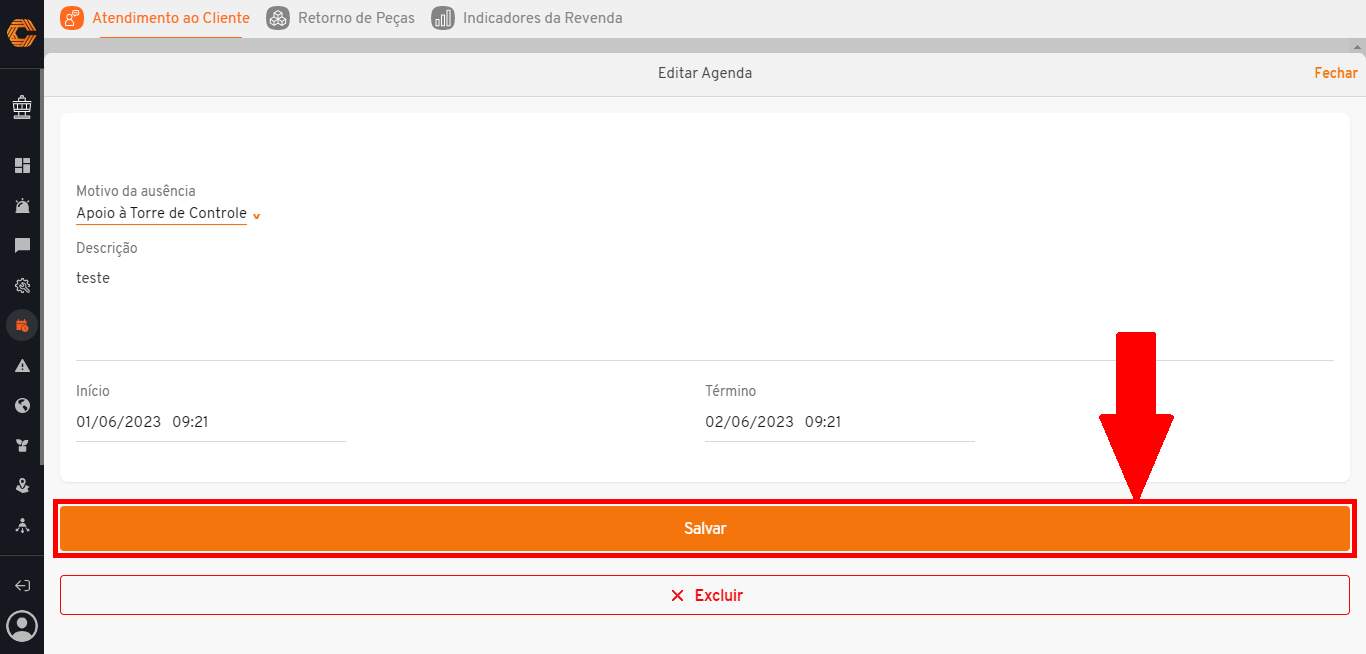
Exclua uma Reserva na Agenda:
- Caso seja selecionado a opção "Excluir" do formulário de edição, sua reserva será apagada do sistema.
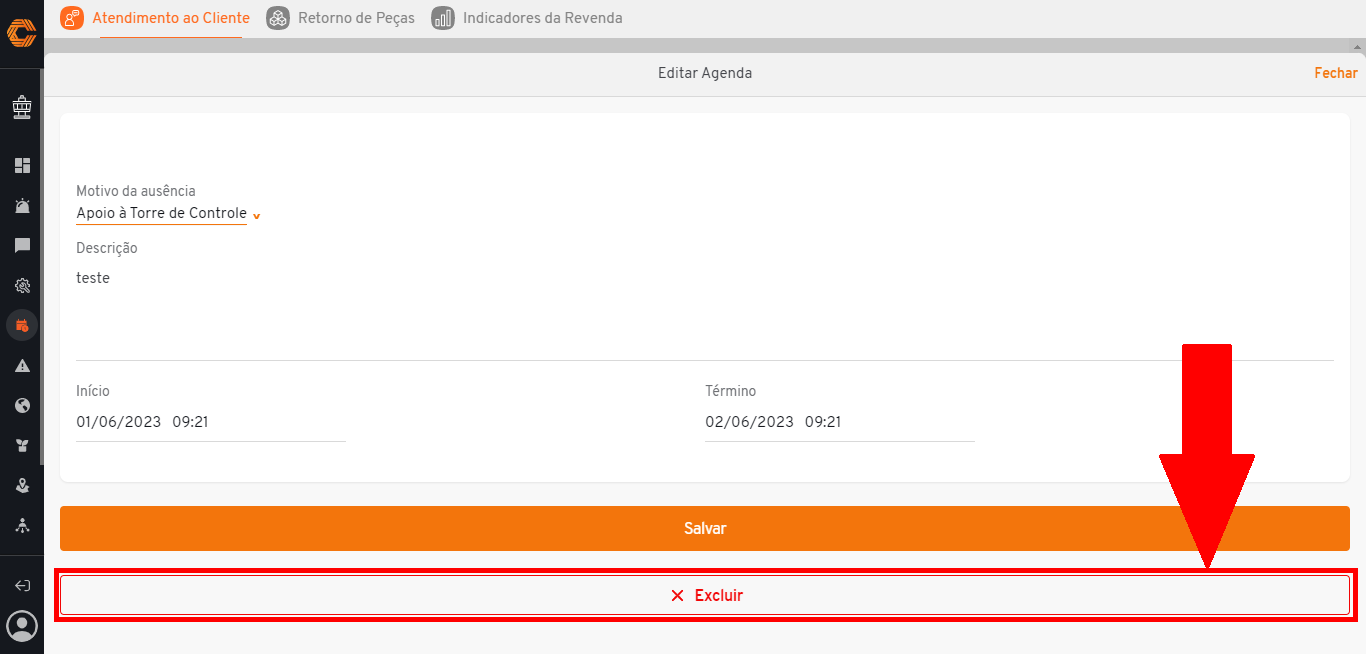
¶ Serviços Aguardando Agendamento
- Selecione no menu de aplicativos o ícone "Torre".

- Em seguida, selecione no menu de funcionalidades lateral o ícone de "Calendário". Quando o mouse passar sobre ele, aparecerá o nome "Agendamentos".
![]()
- Será exibido uma tabela na parte inferior da sua tela com todos os serviços aguardando um agendamento.
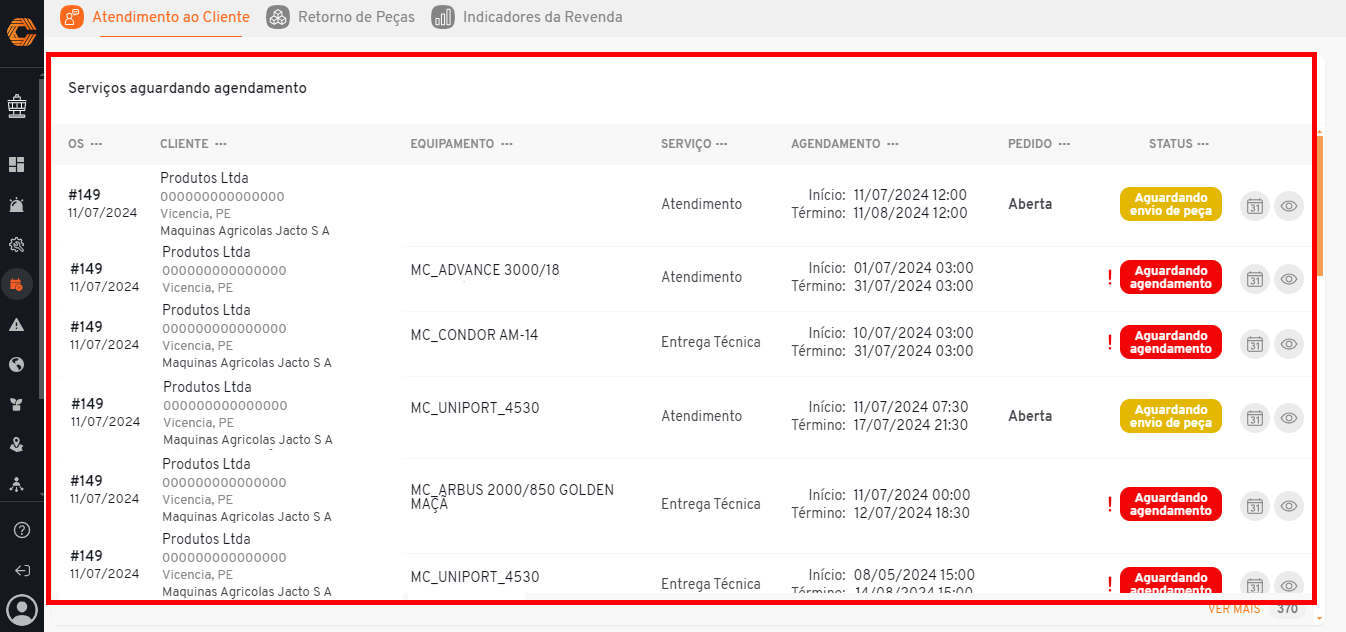
Filtre esses serviços que estão aguardando agendamento:
- Filtre a lista com base nos filtros indicados nos títulos do painel.
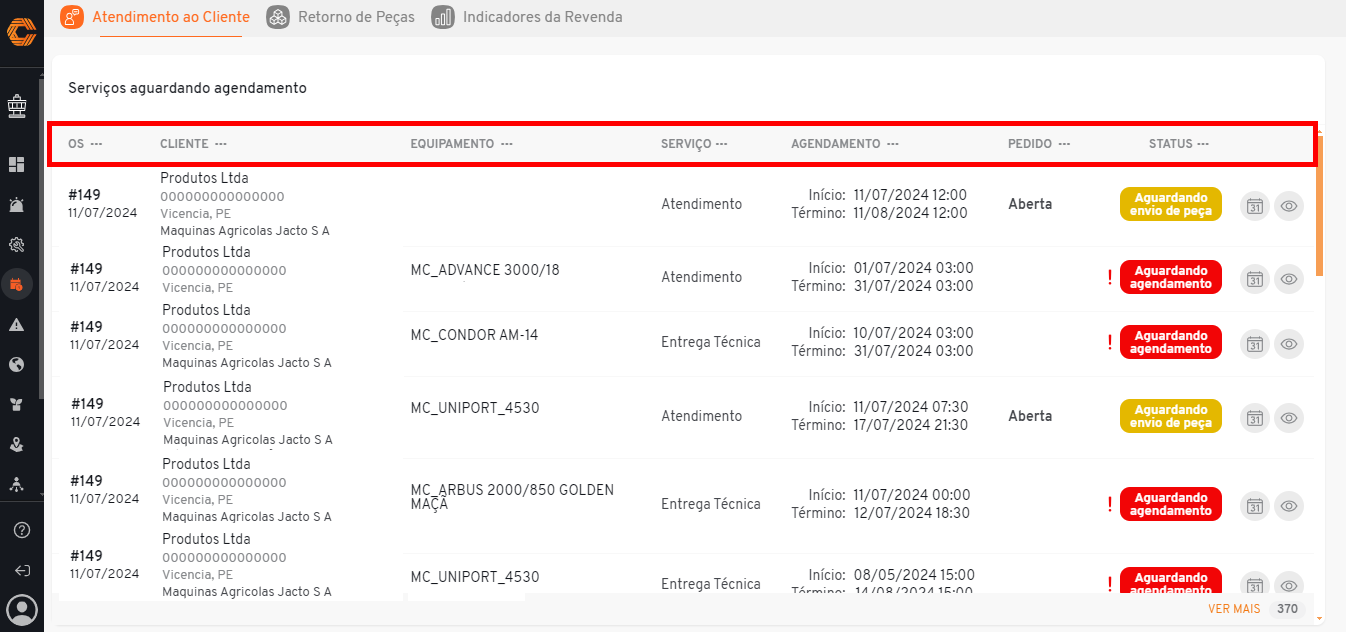
- Ao selecionar um dos filtros, insira a informação solicitada no campo que for exibido.
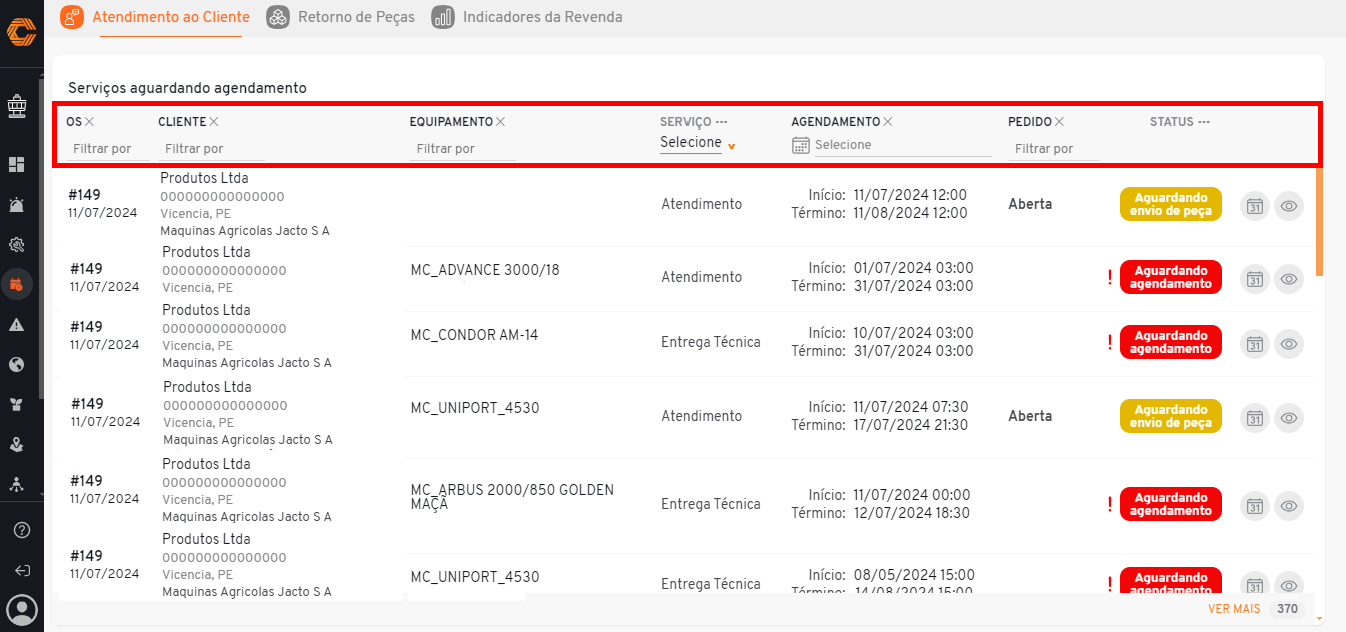
Crie um agendamento para um serviço que se encontra "Aguardando agendamento":
- Clique no ícone a frente do serviço com a simbologia de "Calendário".
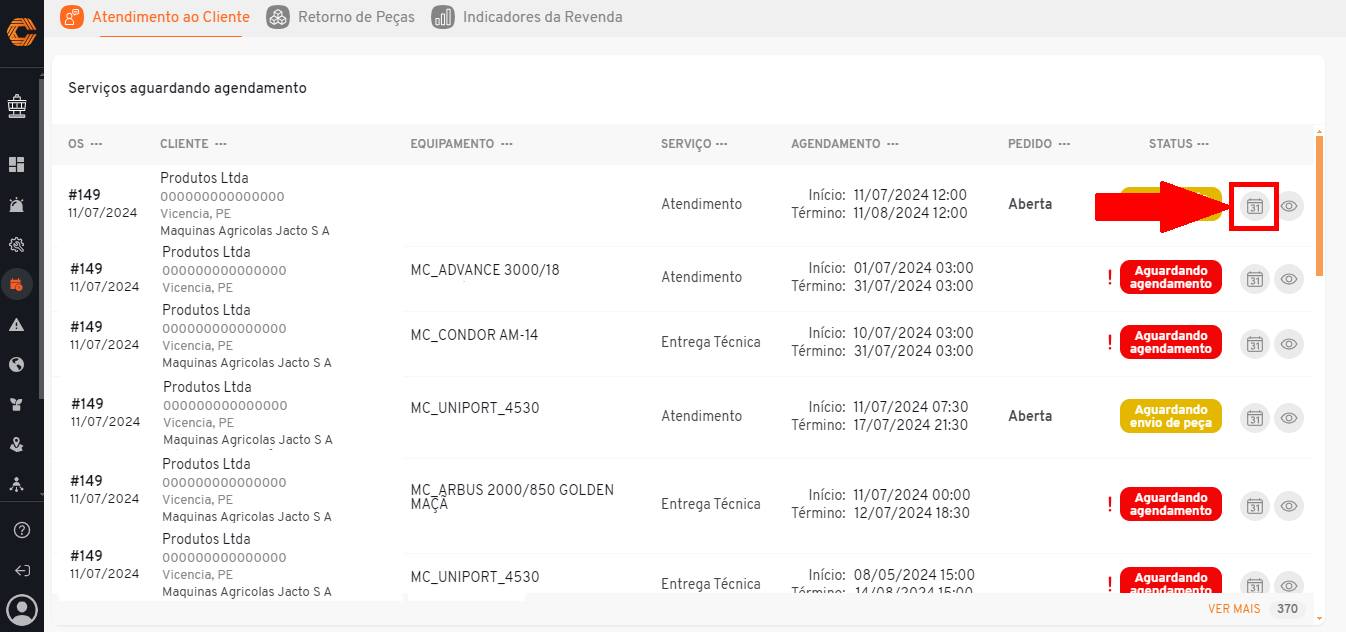
- Insira as informações necessárias no formulário que será exibido e finalize em "Salvar".
![]()
Visualize os detalhes do serviço:
- Selecione o segundo ícone a frente do serviço com a simbologia "Olho".
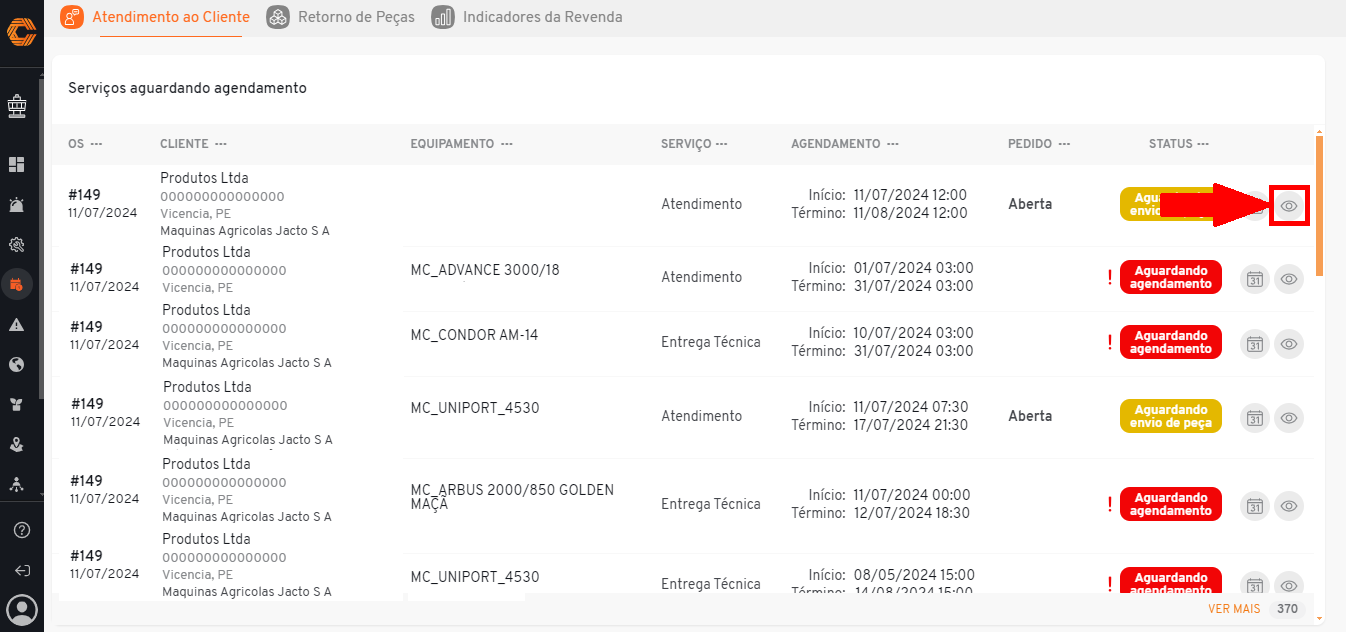
- Ao clicar será exibido uma tabela com os detalhes do serviço selecionado.
![]()
- Através dessa tabela é possível editar o serviço clicando em "Editar Serviço".
![]()
- Insira as informações vigentes e conclua em "Salvar".
![]()
¶ Equipamentos
- Selecione, no menu de aplicativos, o ícone "Torre";

- Em seguida, selecione no menu de funcionalidades lateral o ícone de "Atenção". Quando o mouse passar sobre ele, aparecerá o nome "equipamentos".
![]()
- Ao acessar a "Lista de Revisão" o usuário visualizará três listas. Nelas conterá informações sobre a comunicação do módulo de telemetria referente a máquinas de clientes que foram configuradas corretamente.
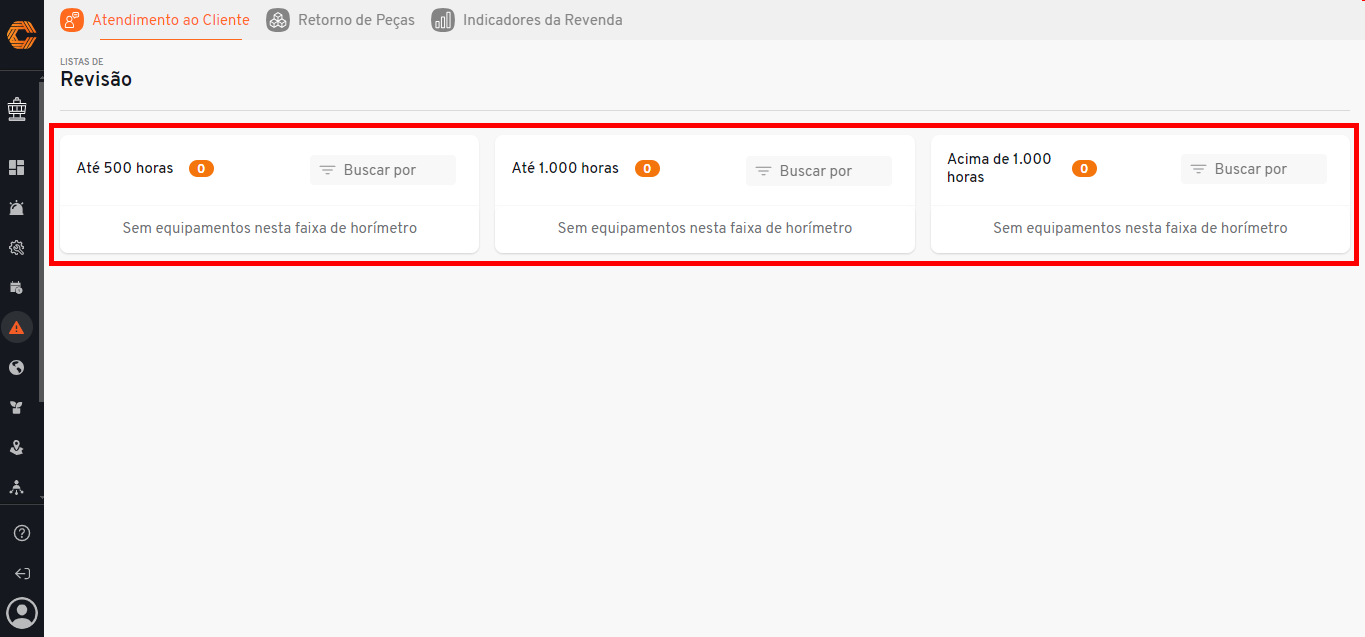
- Para realizar buscas por registros específicos, seleciona a opção "Buscar por" da lista desejada e insira informações chaves sobre o registro que deseja encontrar.
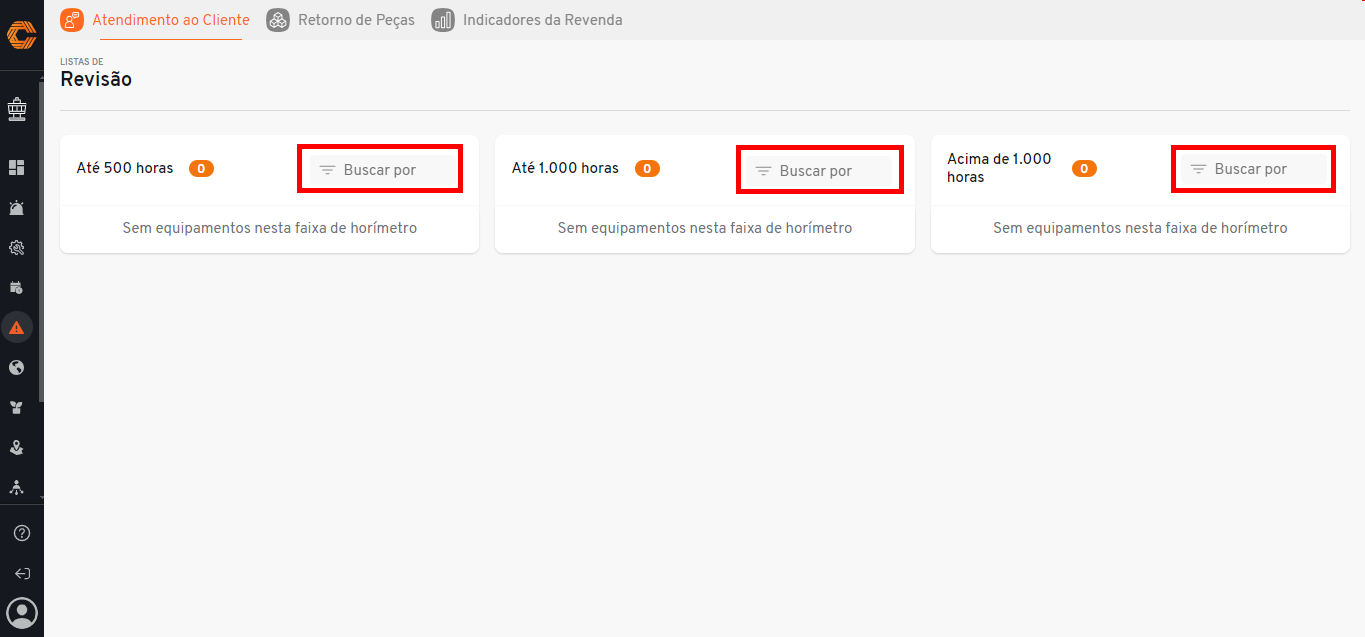
¶ Mapas
Aba destinada a visualização de Revisões, Alarmes e Chamados através de um mapa ilustrado.
¶ Ilustração
- Selecione no menu de aplicativos o ícone "Torre".

- Em seguida, selecione no menu de funcionalidades lateral o ícone de "Planeta". Quando o mouse passar sobre ele, aparecerá o nome "Mapas".
![]()
- Esse Mapa traz ilustrações de agrupamentos de máquinas conforme o filtro que é aplicado como Revisões, Alarmes e Chamados.
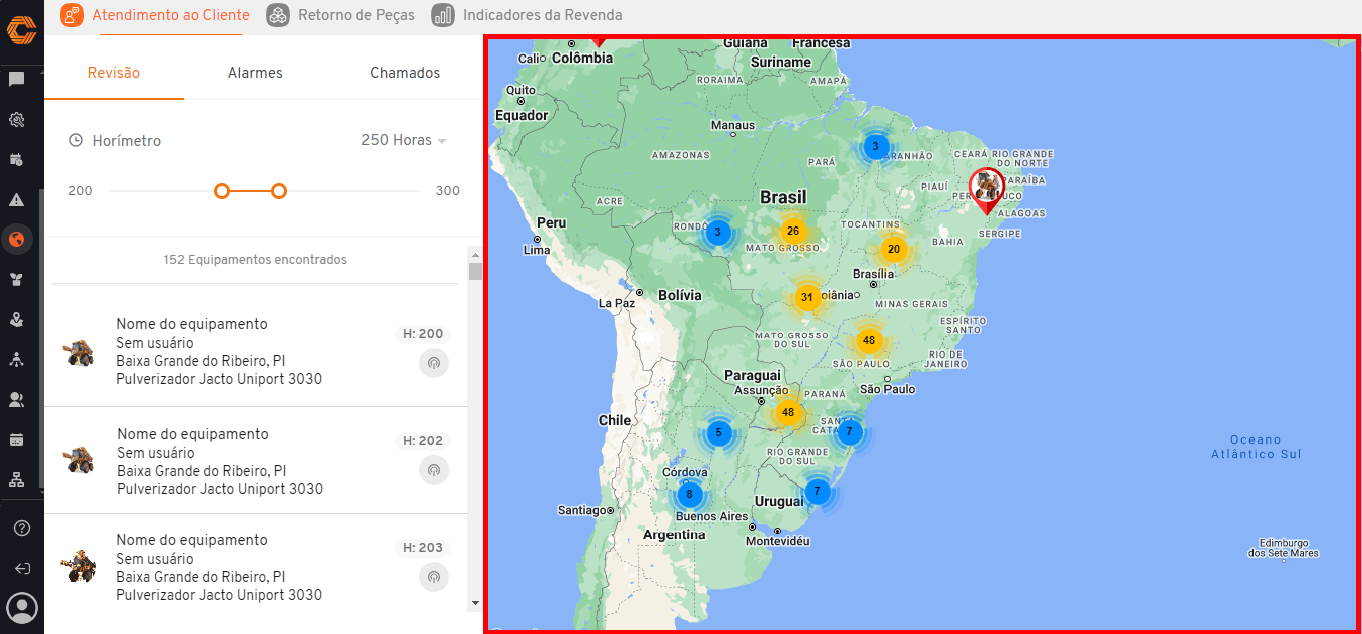
Os círculos representam a quantidade de máquinas em determinada Região.
- Quando em uma determinada região estiver com a imagem da máquina representa que há apenas 1 naquela área.
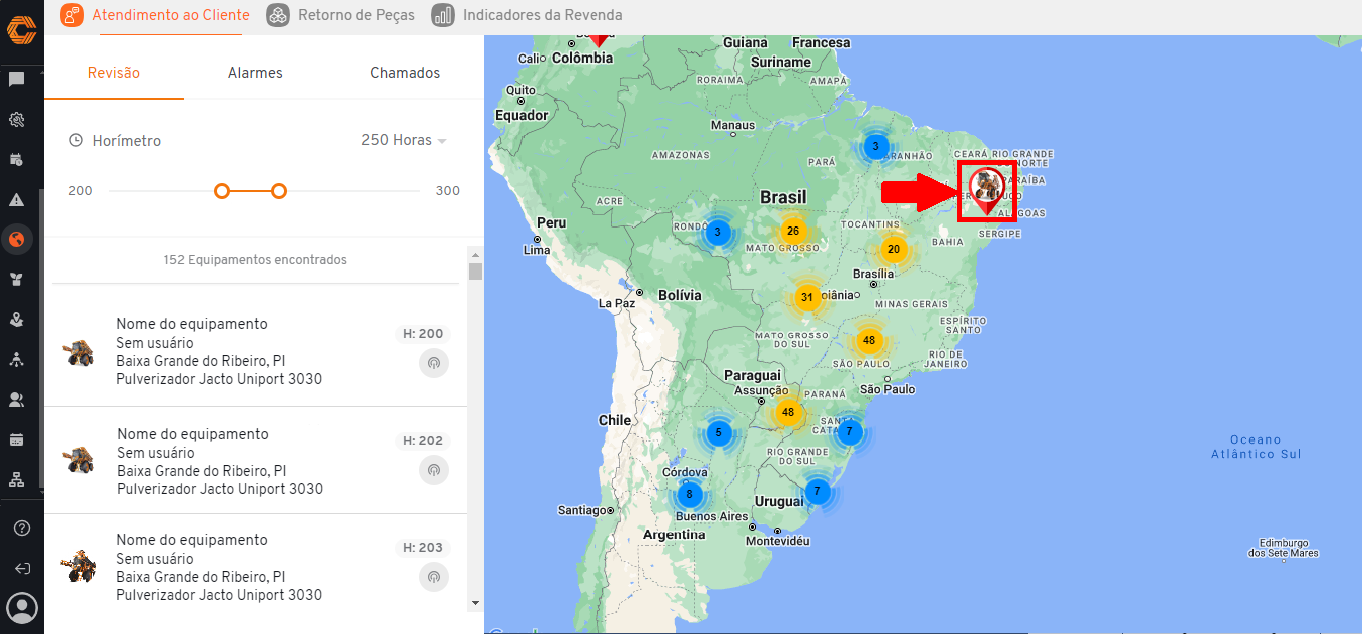
- Quando em uma determinada região estiver com o círculo azul representa que há mais de 1 e menos de 10 máquinas naquela área.
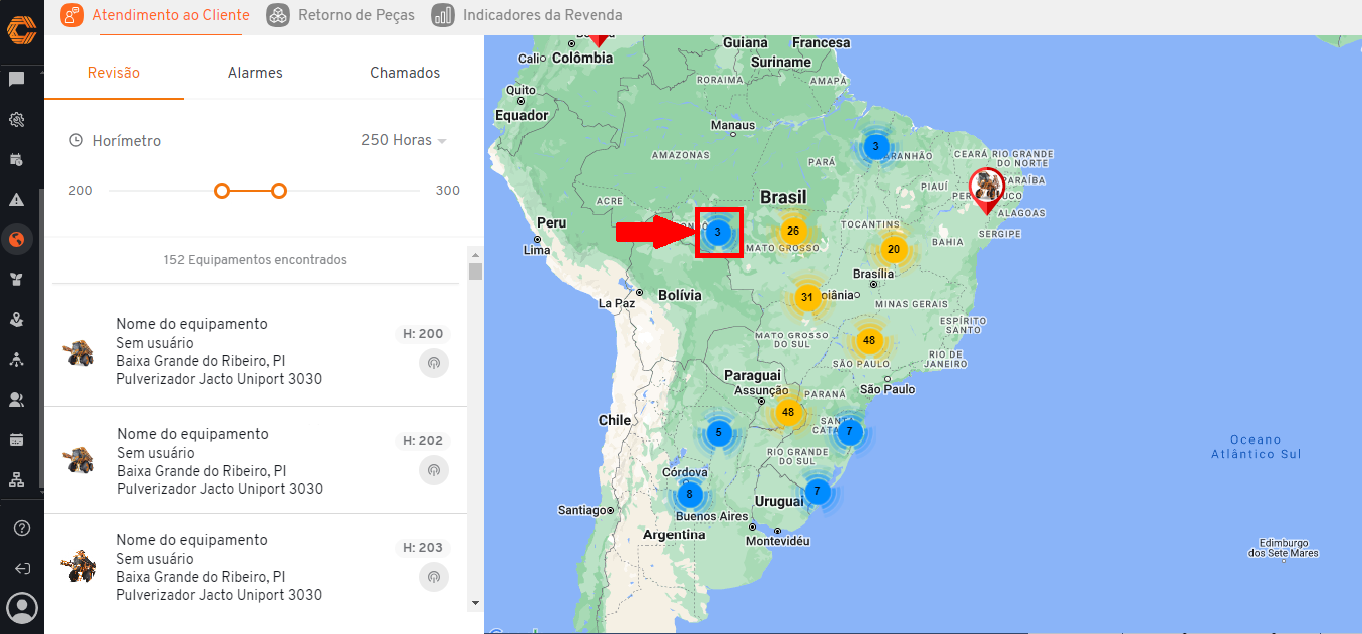
- Quando em uma determinada região estiver com o círculo amarelo representa que há mais de 10 e menos de 100 máquinas naquela área.
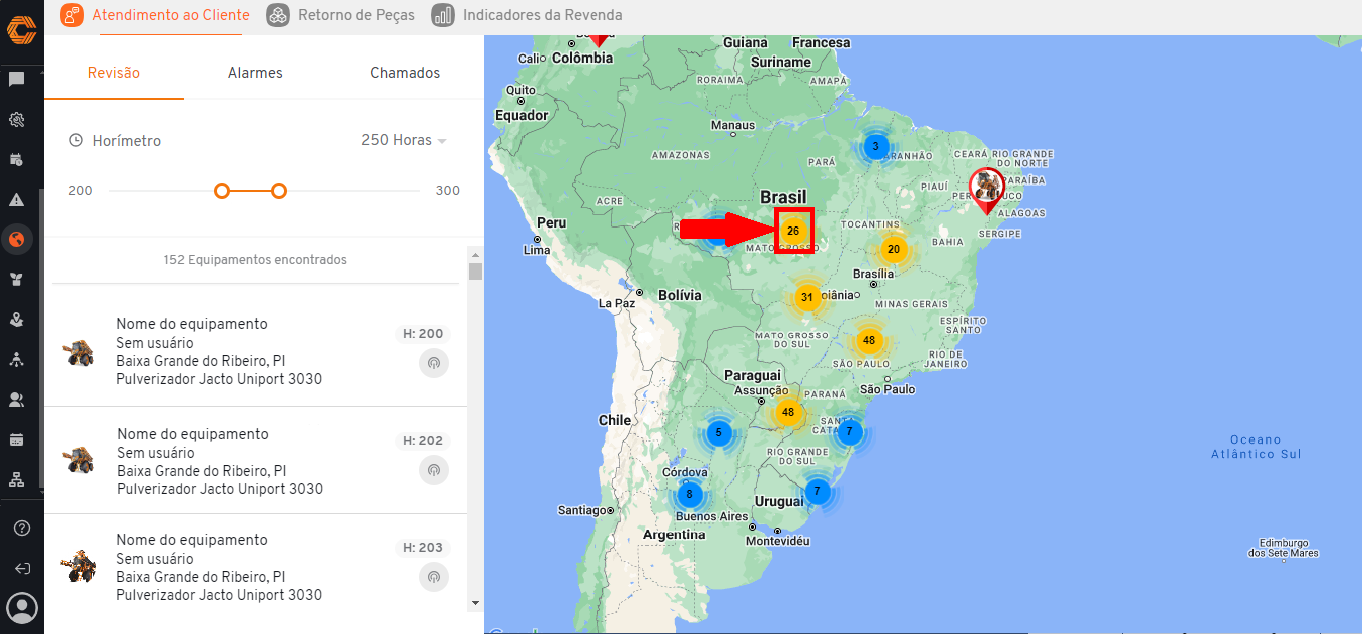
- Quando em uma determinada região estiver com o círculo vermelho representa que há mais de 100 máquinas naquela área.
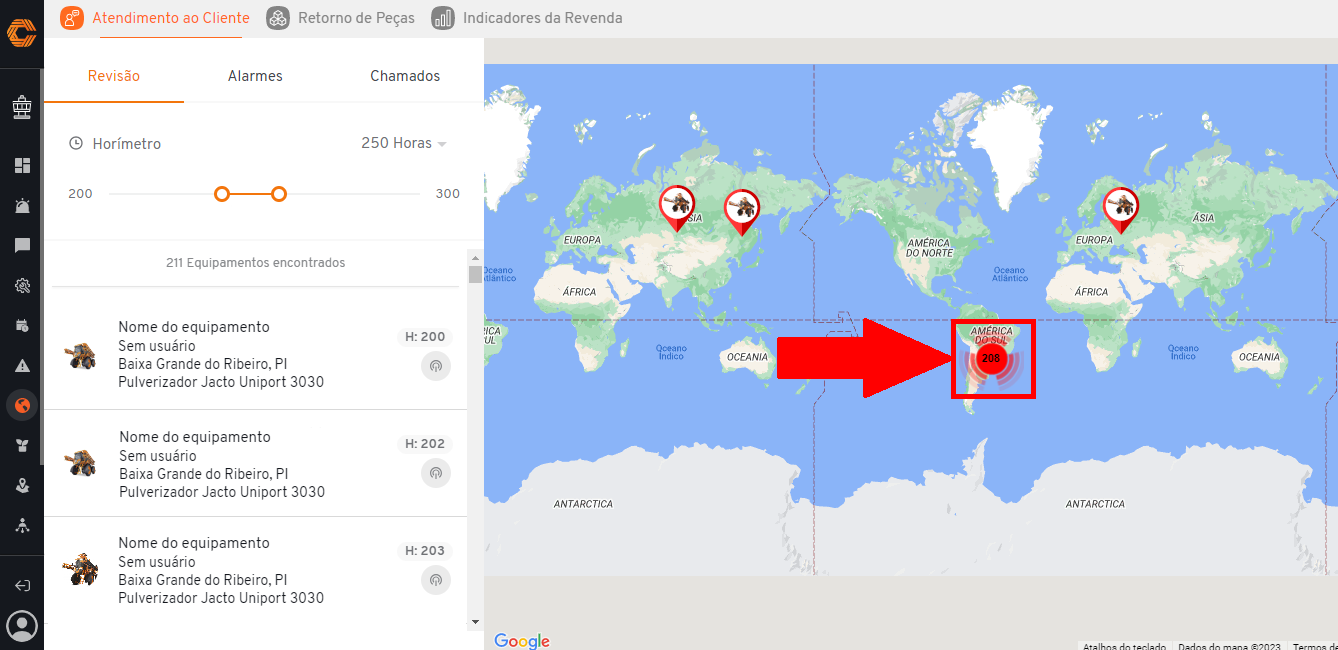
¶ Revisão
- Selecione no menu de aplicativos o ícone "Torre".

- Em seguida, selecione no menu de funcionalidades lateral o ícone de "Planeta". Quando o mouse passar sobre ele, aparecerá o nome "Mapas".
![]()
- Está primeira aba, dará a visualização das máquinas que precisam realizar a Revisão;
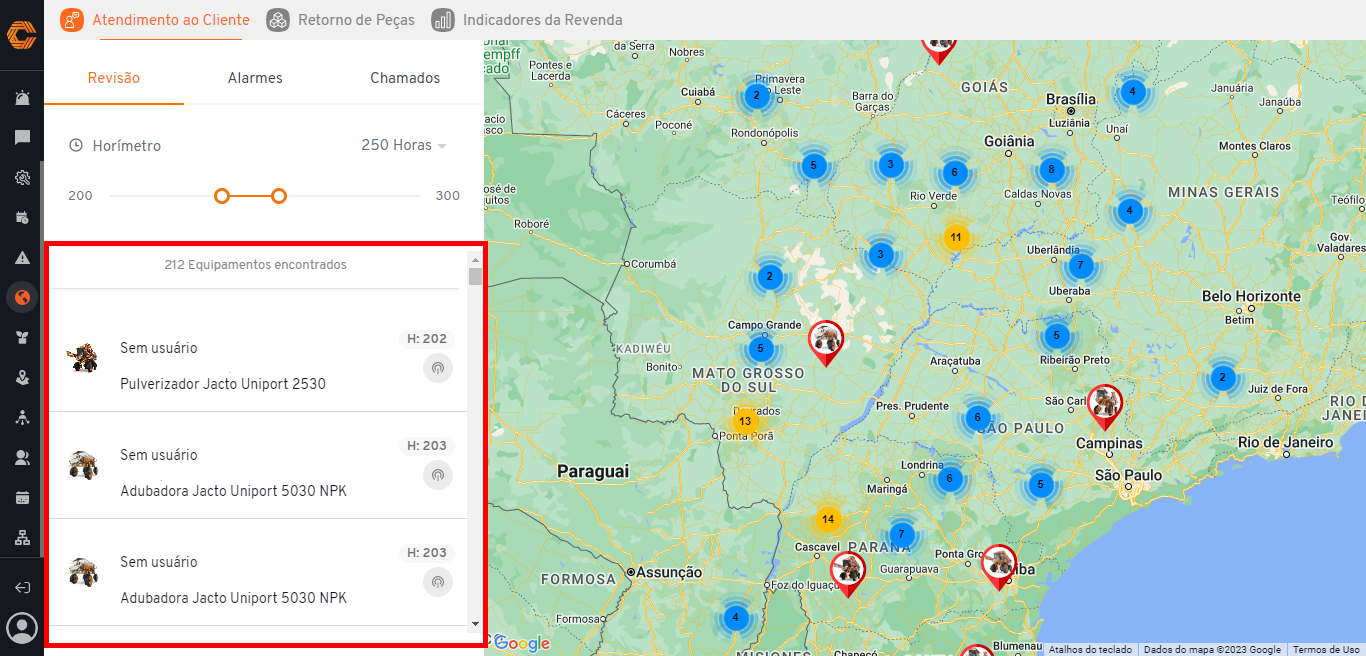
- Essas máquinas podem ser filtradas através do horímetro, selecione a escala de horas que deseja visualizar na opção "Horas".
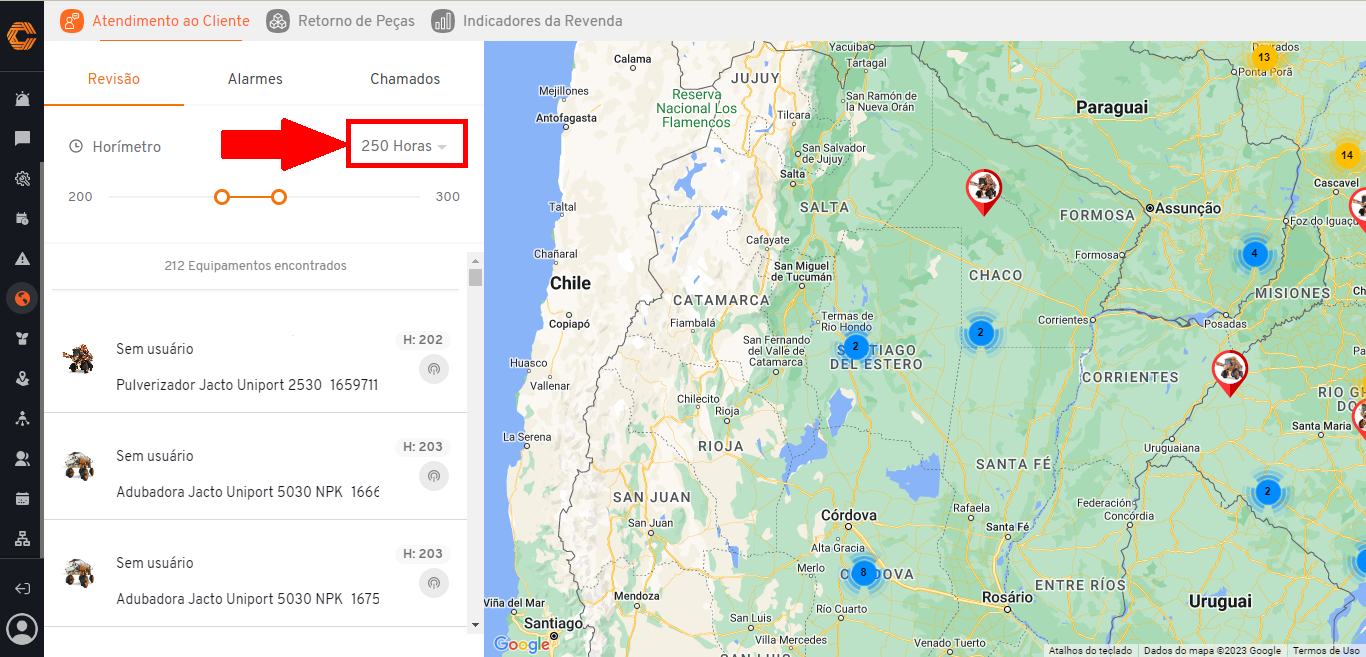
- Em seguida, ajuste a quantidade de horas na "Linha de controle de intervalo" apresentada ao topo da listagem.
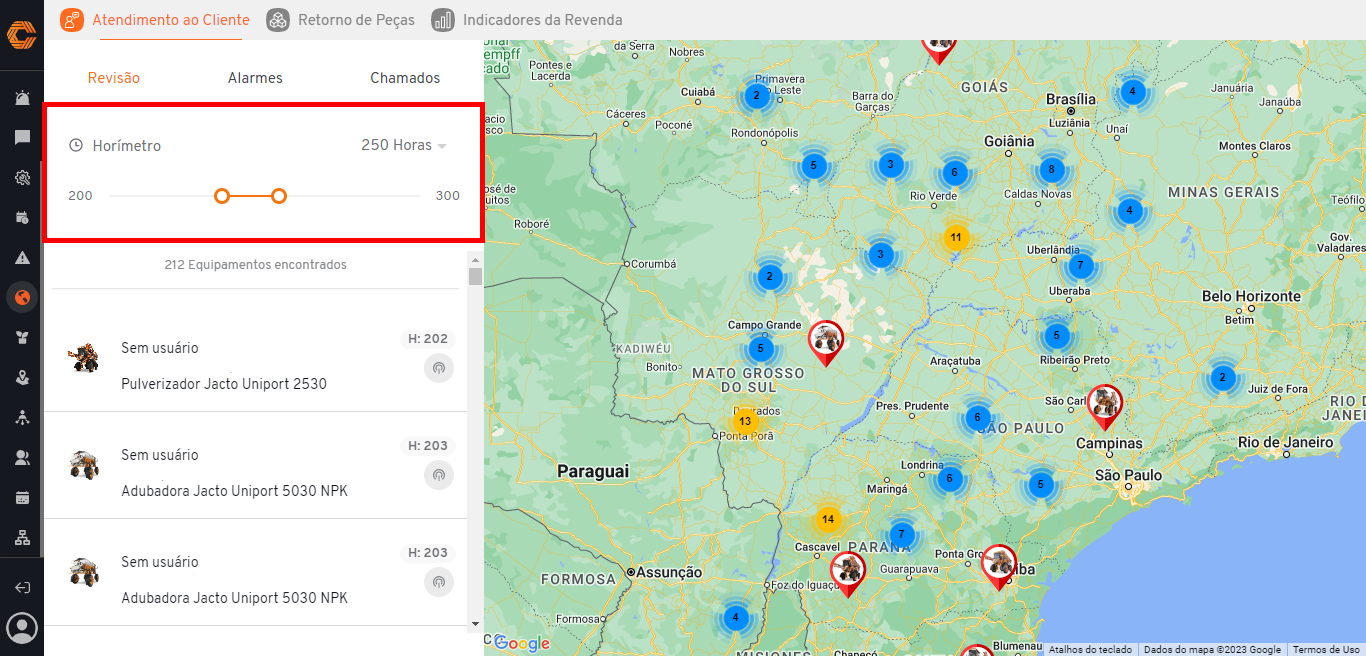
- Para uma visualização mais detalhada, clique no ícone apresentado ao lado do registro de revisão desejado.
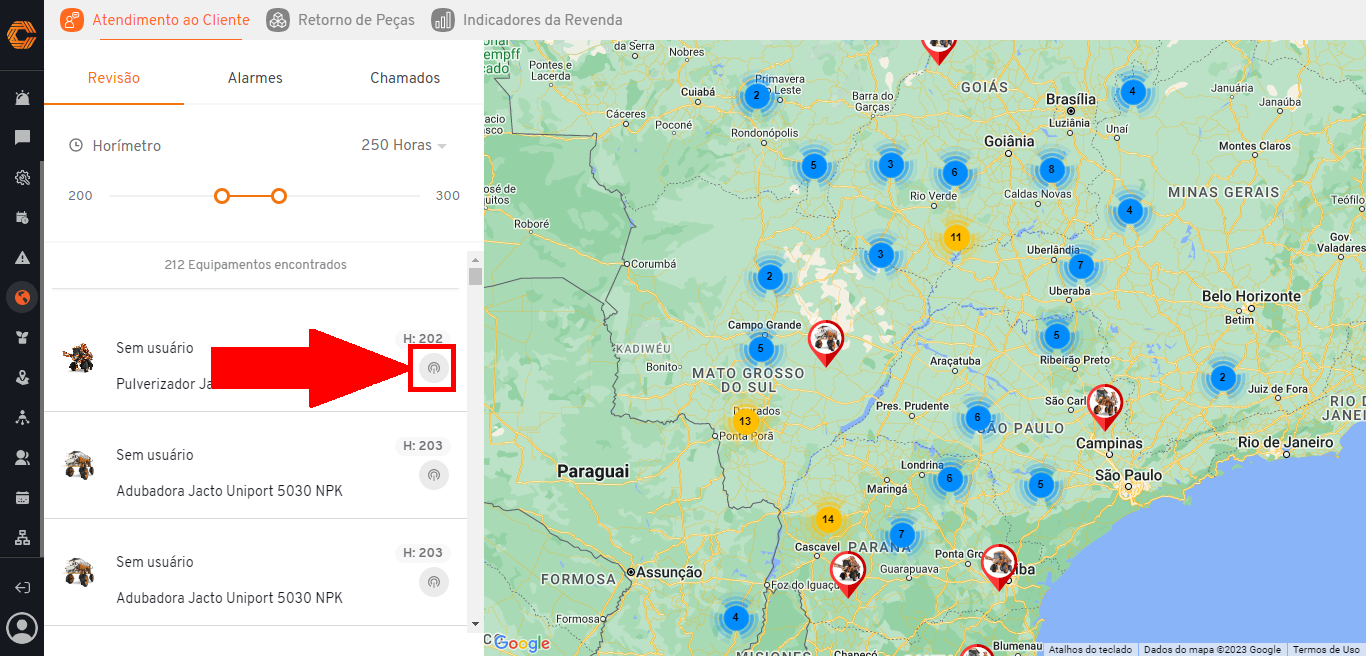
- Uma tabela será gerada com a "Linha do Tempo dos Alarmes" e o "Histórico dos Alarmes" referente a máquina escolhida.
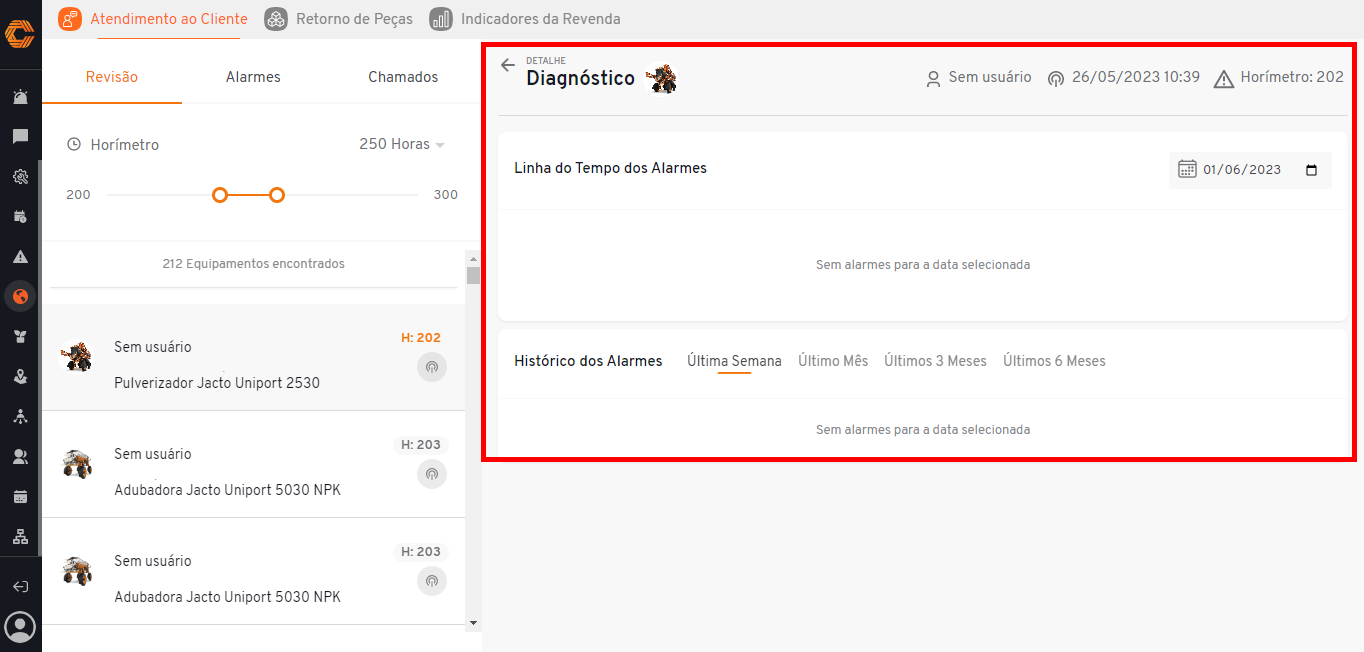
- Para filtrar as informações da "Linha do Tempo dos Alarmes", clique no campo com a indicação de um calendário e escolha a data que deseja visualizar.
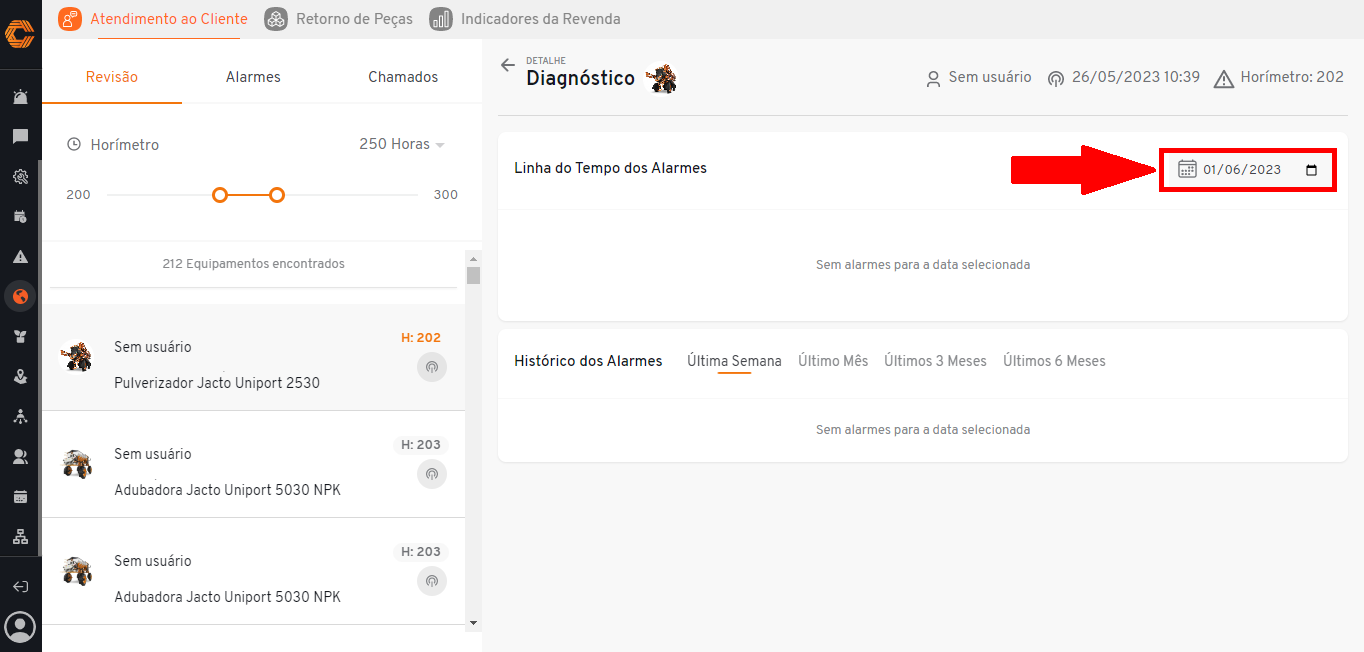
- Para Filtrar as informações do "Histórico de Alarmes" selecione o período que deseja visualizar, podendo ser "Última Semana", "Último Mês", "Últimos 3 Meses" e "Últimos 6 Meses".
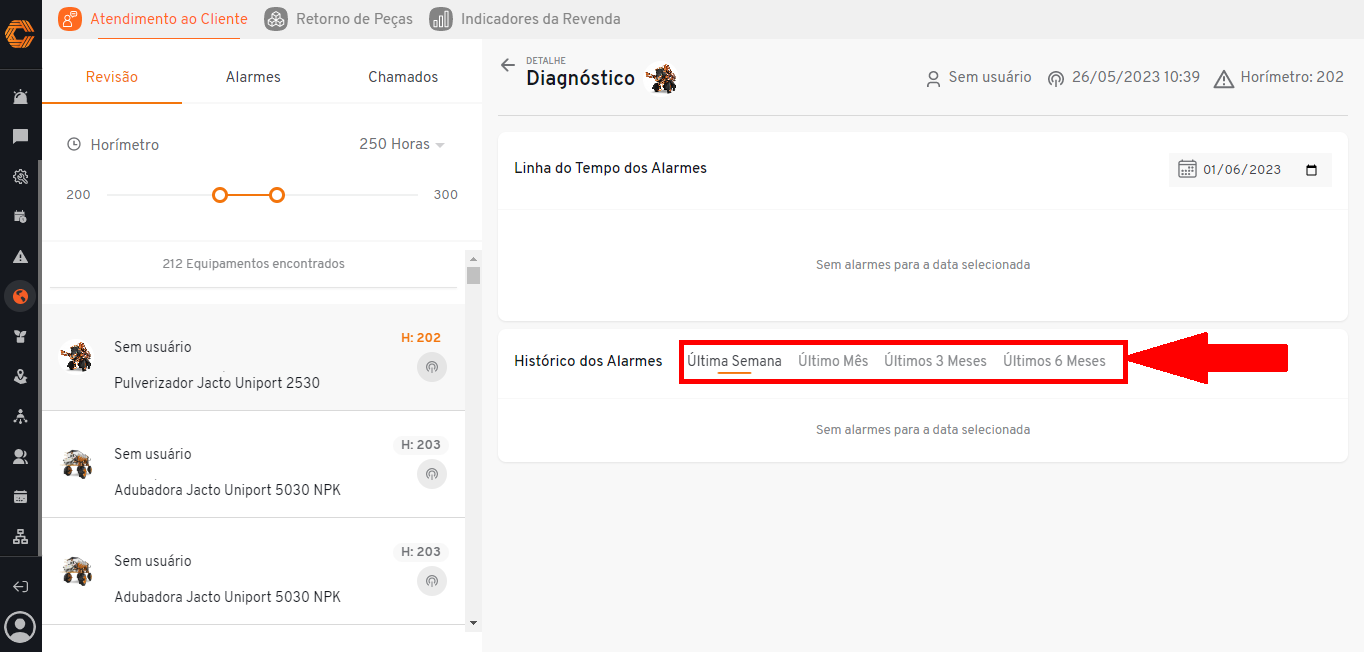
¶ Alarmes
Está aba te dará acesso a uma tabela de visualização dos Alarmes que foram acionados de algum equipamento.
- Selecione no menu de aplicativos o ícone "Torre".

- Em seguida, selecione no menu de funcionalidades lateral o ícone de "Planeta". Quando o mouse passar sobre ele, aparecerá o nome "Mapas".
![]()
- Selecione a opção "Alarmes " na parte superior da tela.
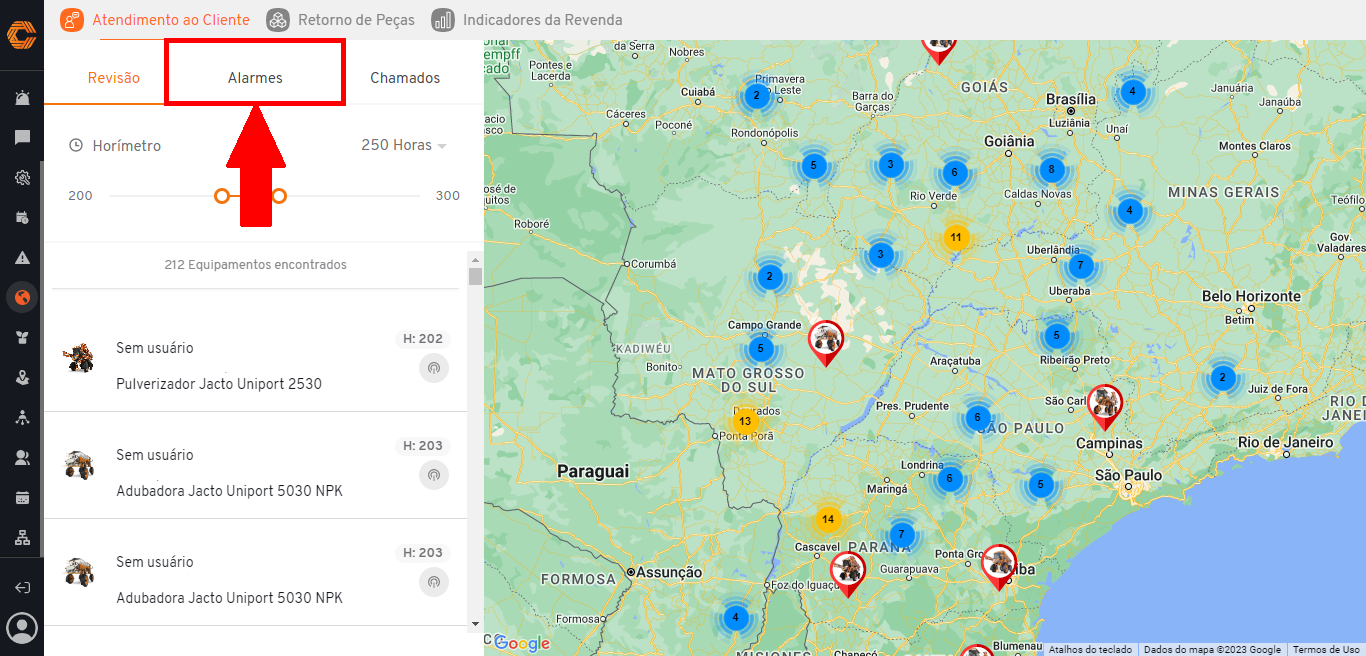
- Está aba te dará acesso a uma listagem de equipamentos que foram alarmados.
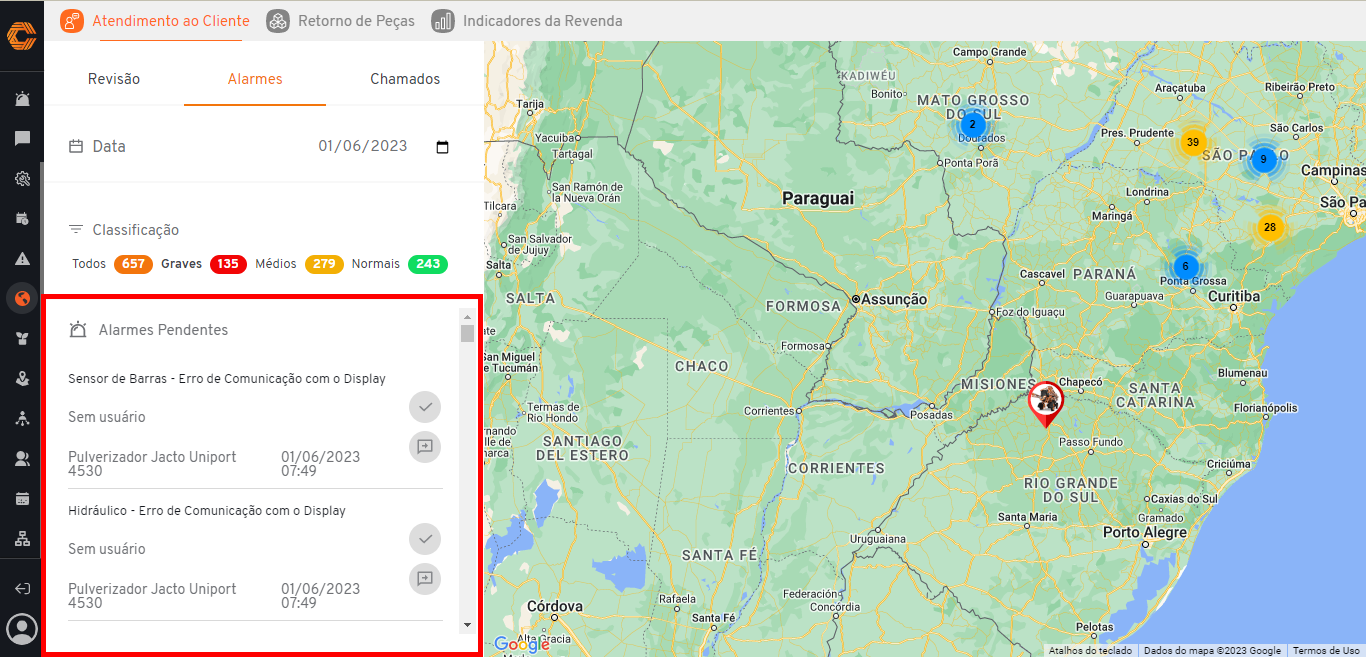
- Esses Alarmes podem ser filtrados através de uma data específica, basta selecionar o ícone de calendário exibido na tela.
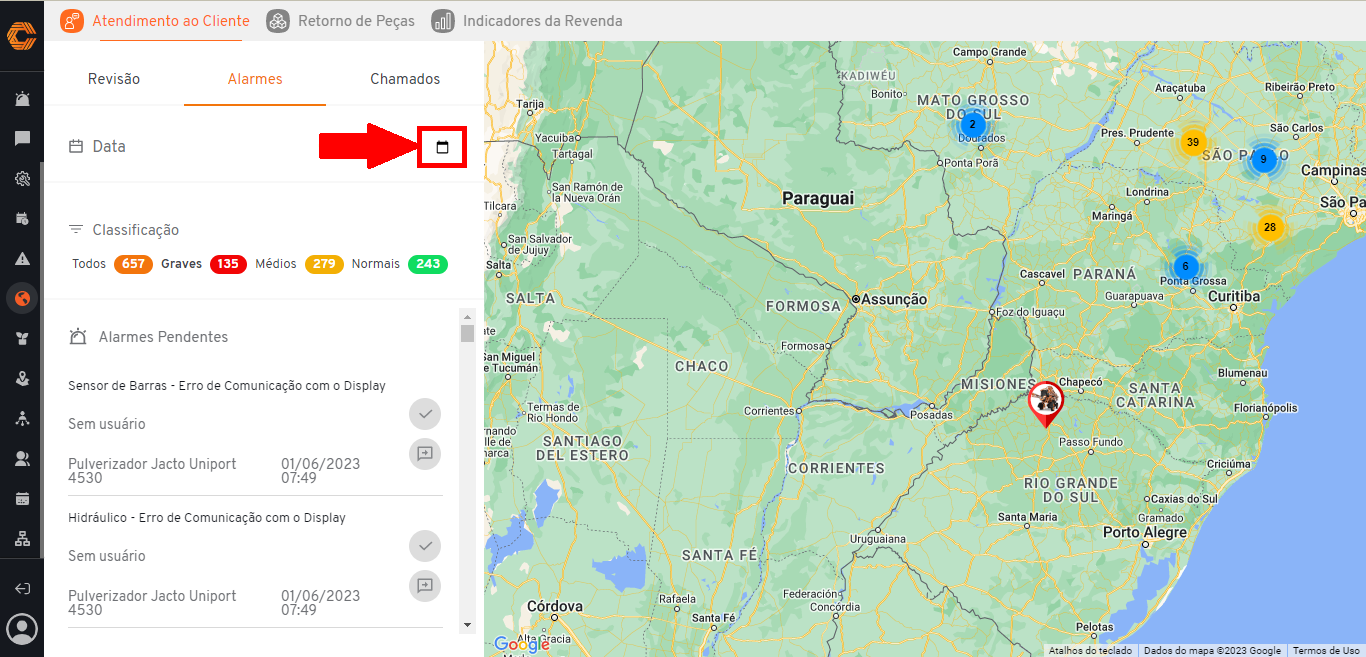
- Filtre os Alarmes conforme os "Status", podendo ser "TODOS", "GRAVES", MÉDIOS" e "NORMAIS", basta clicar no que deseja.
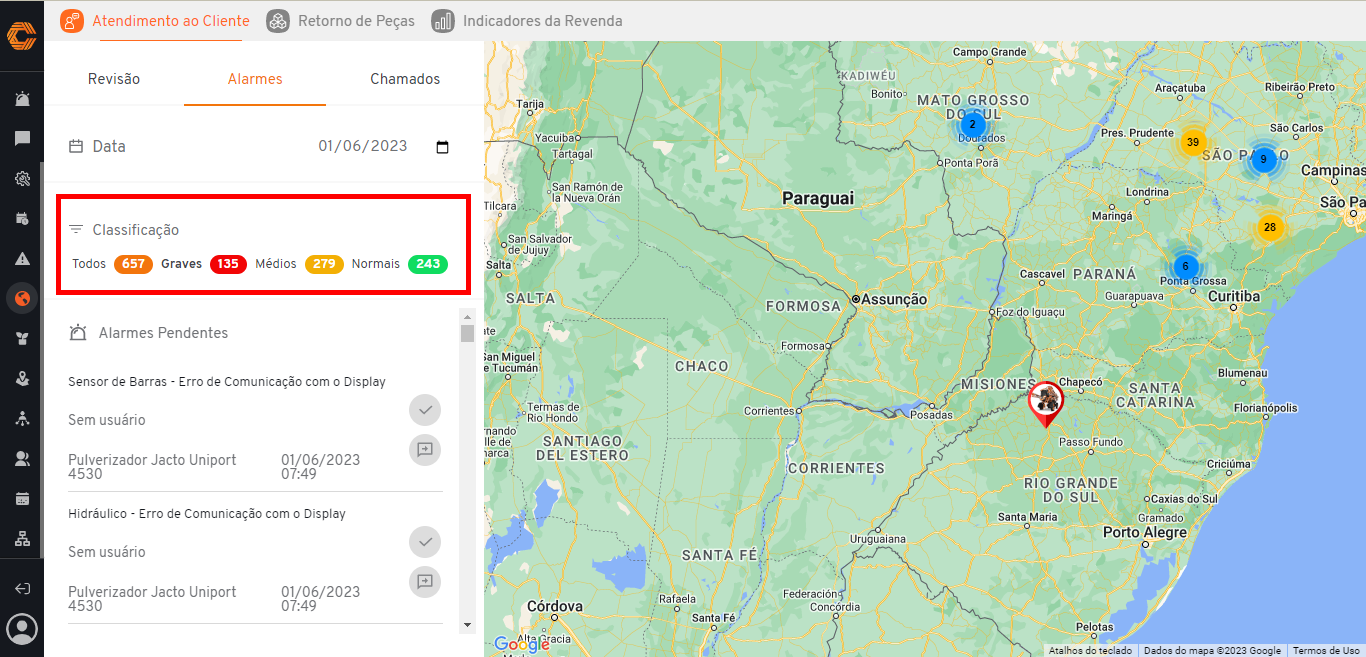
- Para marcar um alarme como "Visto" clique no primeiro ícone com um sinal de visto, ao lado do alarme desejado.
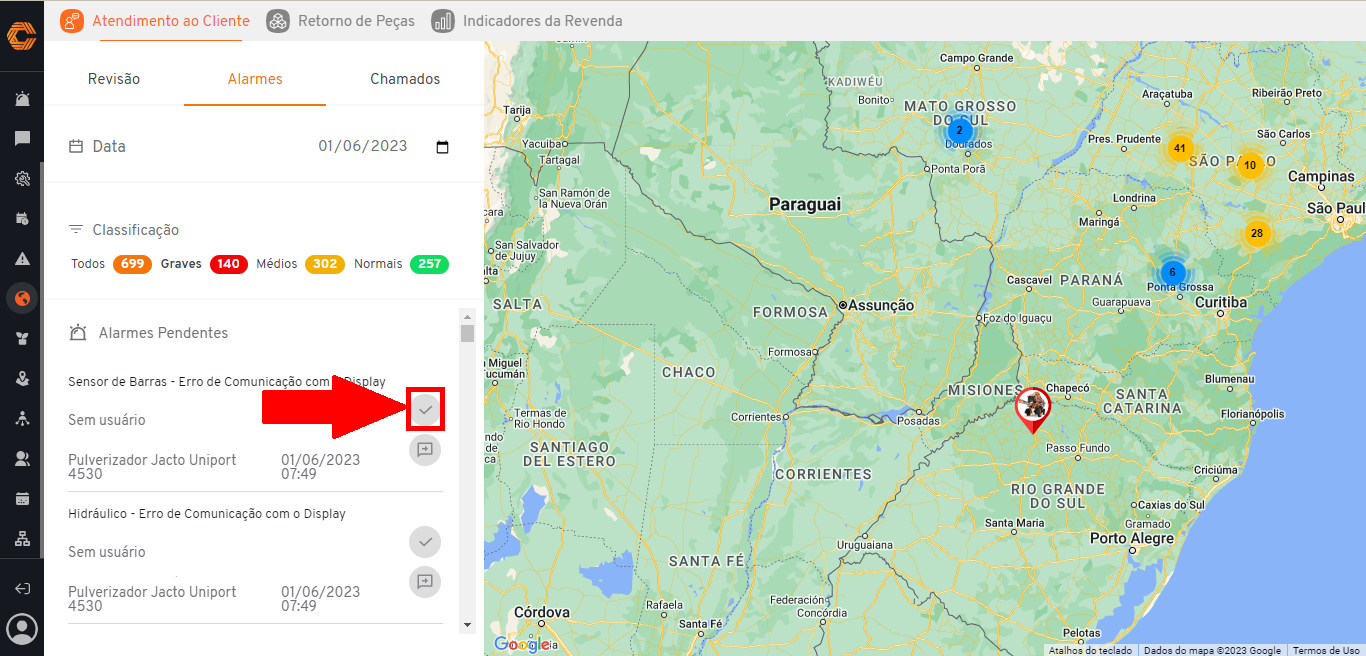
- Abra um chamado para determinado alarme clicando no segundo ícone ao lado do alarme desejado.
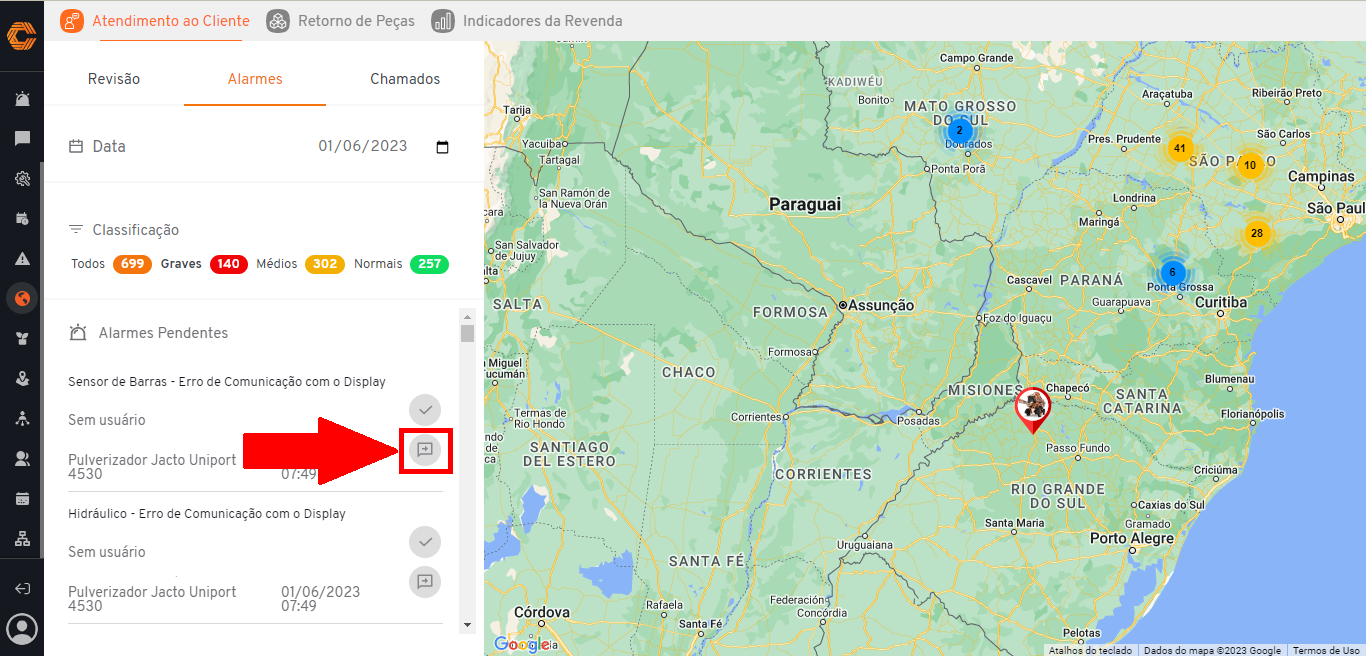
- Insira todas informações exigidas e conclua em "Abrir".
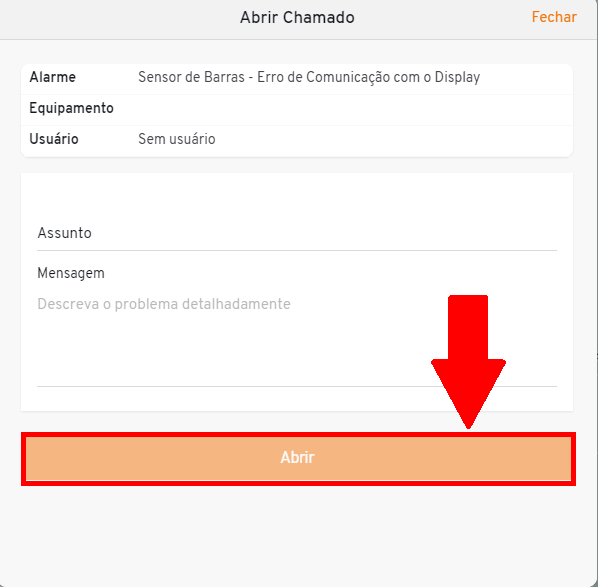
¶ Chamados
- Selecione no menu de aplicativos o ícone "Torre".

- Em seguida, selecione no menu de funcionalidades lateral o ícone de "Planeta". Quando o mouse passar sobre ele, aparecerá o nome "Mapas".
![]()
- Vá até aba de chamados.
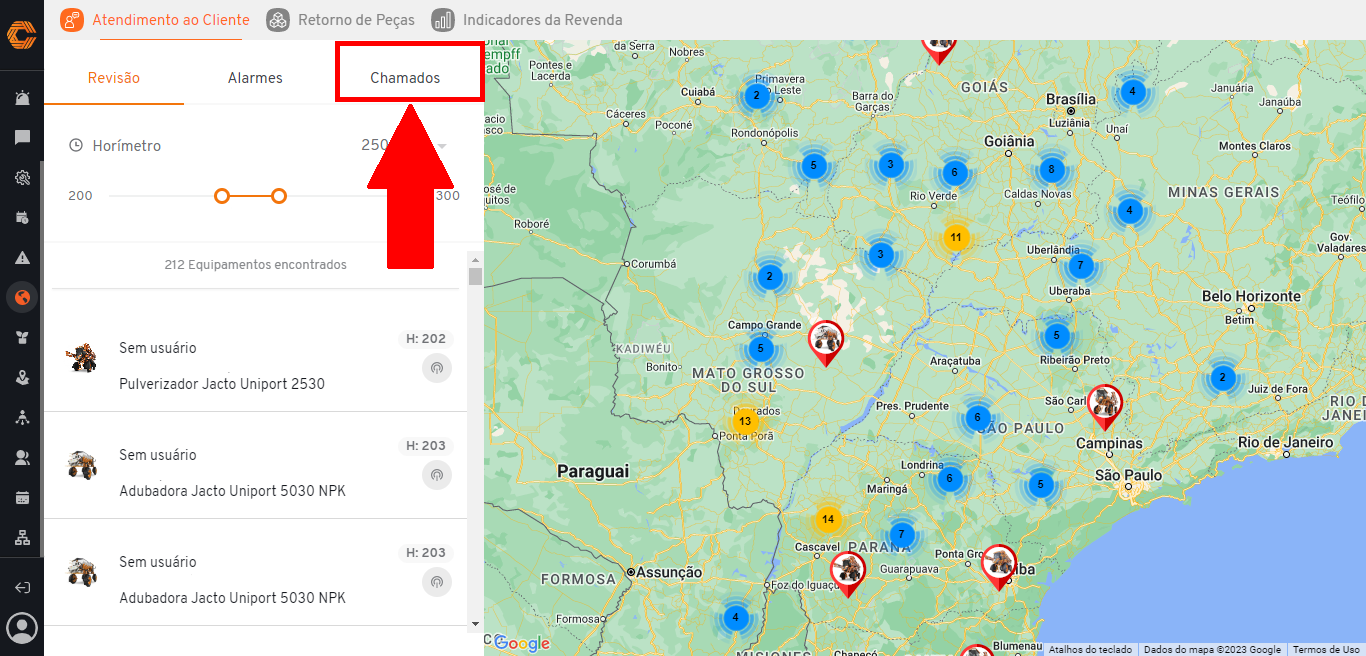
Nesta aba você terá a visualização dos chamados abertos para alarmes.
- Pode-se aplicar o filtro de "Atendimento" nesses chamados conforme for sua busca.
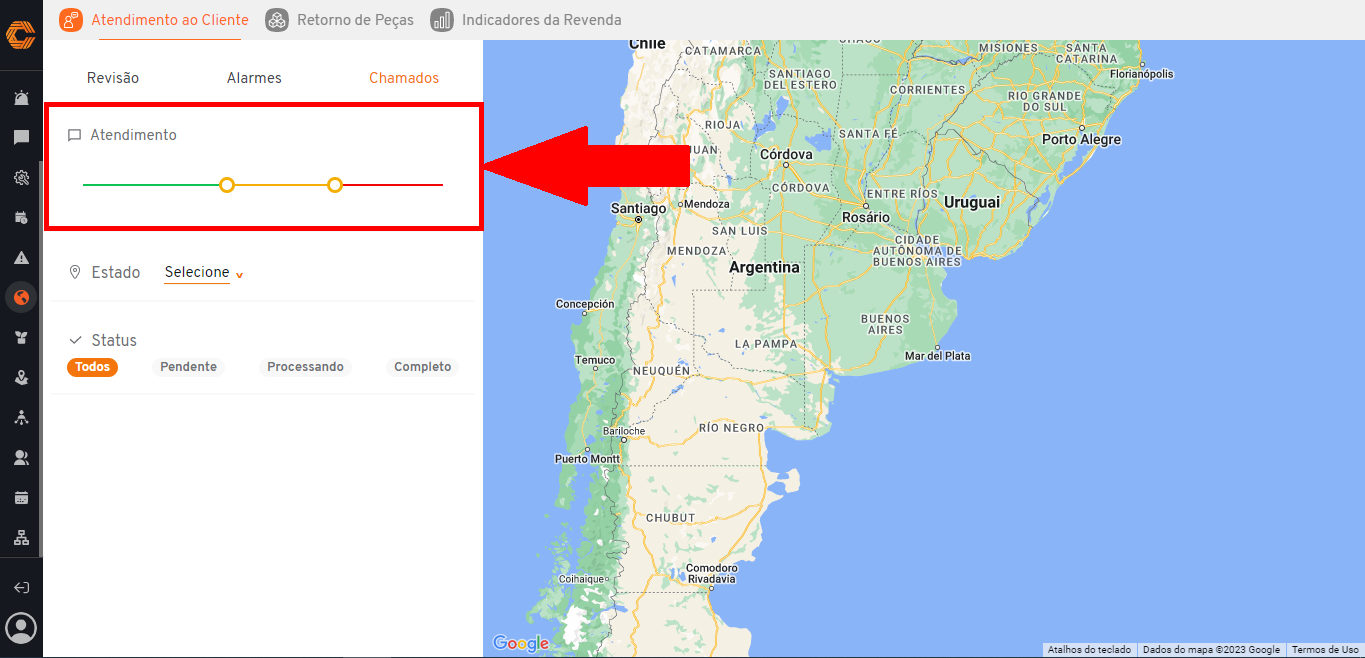
- Selecione o "Estado" desejado para filtrar pelos chamados de um estado especifico.
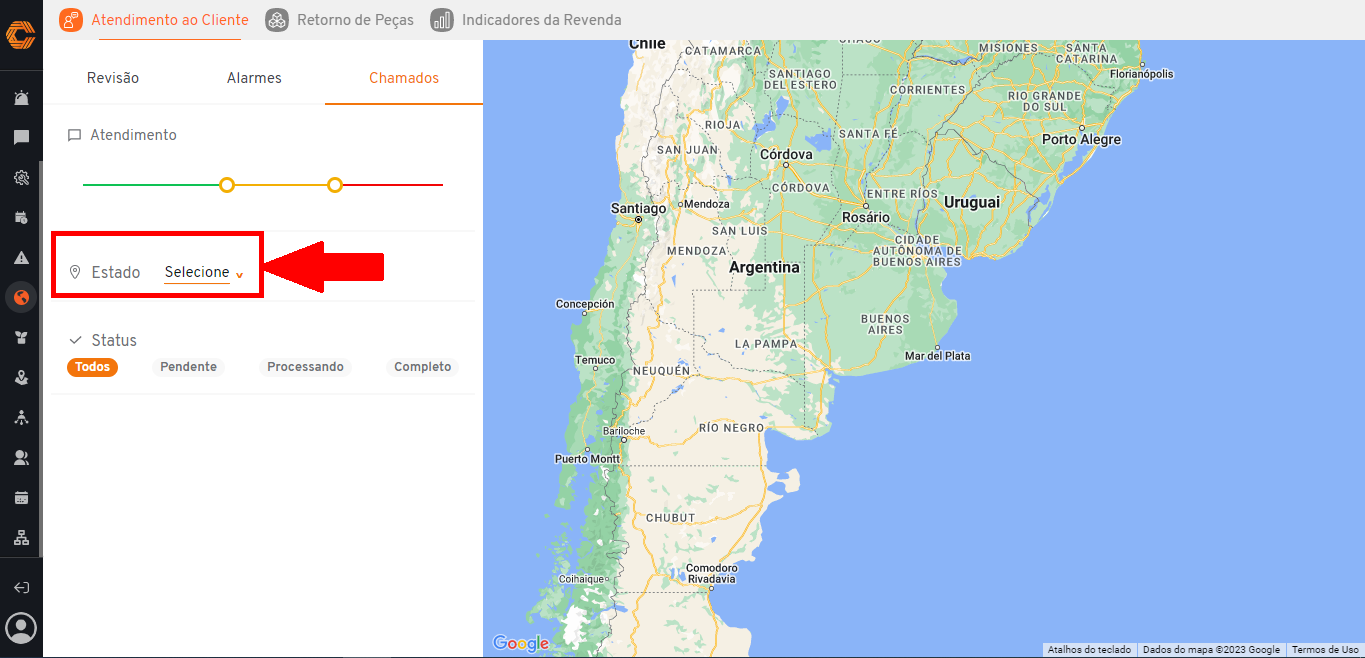
- Filtre os chamados pelo seu "Status" selecionando uma das opções: "TODOS", "PENDENTE", "PROCESSANDO" ou "COMPLETO".
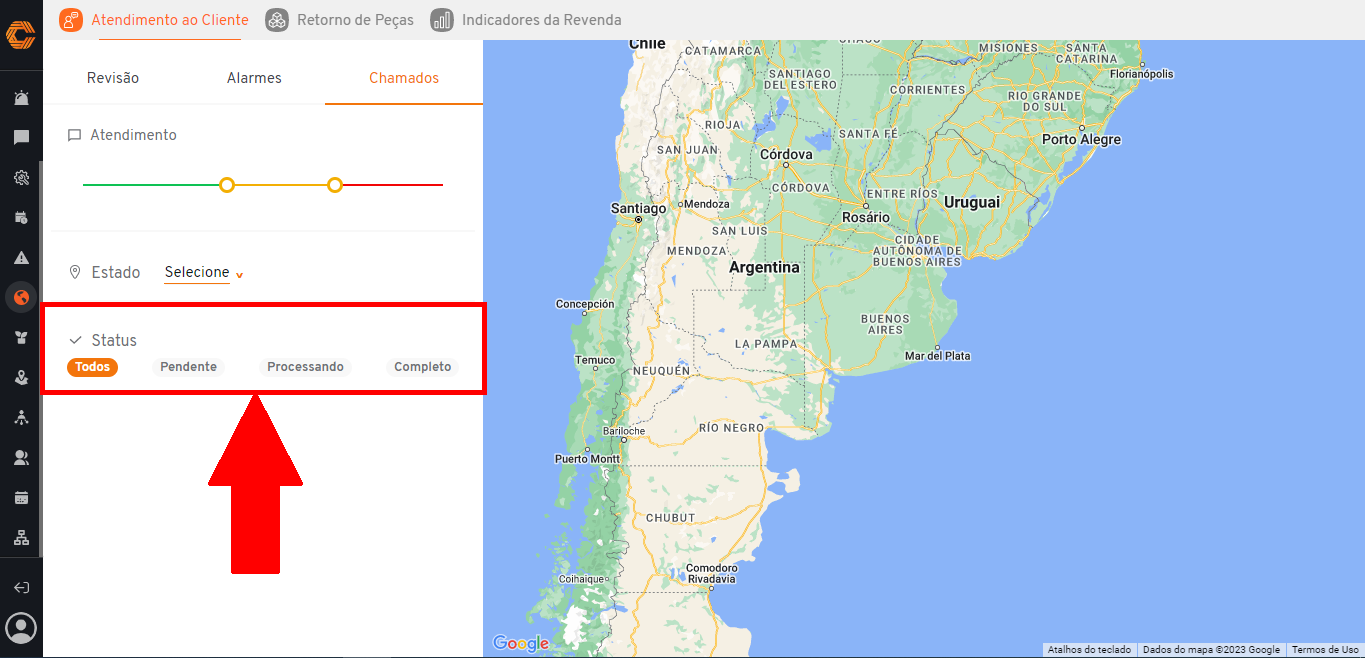
¶ Fazendas e equipamentos
¶ Pesquisa de fazenda e equipamentos cadastrados
Para encontrar fazendas e equipamentos cadastrados:
- Selecione no menu de aplicativos o ícone "Torre".

- Em seguida, selecione no menu de funcionalidades lateral o ícone de "Planta". Quando o mouse passar sobre ele, aparecerá o nome "Fazendas e equipamentos".
![]()
- Após clicar no ícone, você terá acesso a uma tabela com todos os dados de clientes cadastrados na plataforma, sendo eles: ID, Proprietário da fazenda, CNPJ/CPF, Localização etc.
Filtre as Fazendas e Equipamentos:
- Utilize os status "Aprovados", "Pendentes" ou "Todos", localizados na parte superior da tela, para aplicar o filtro.
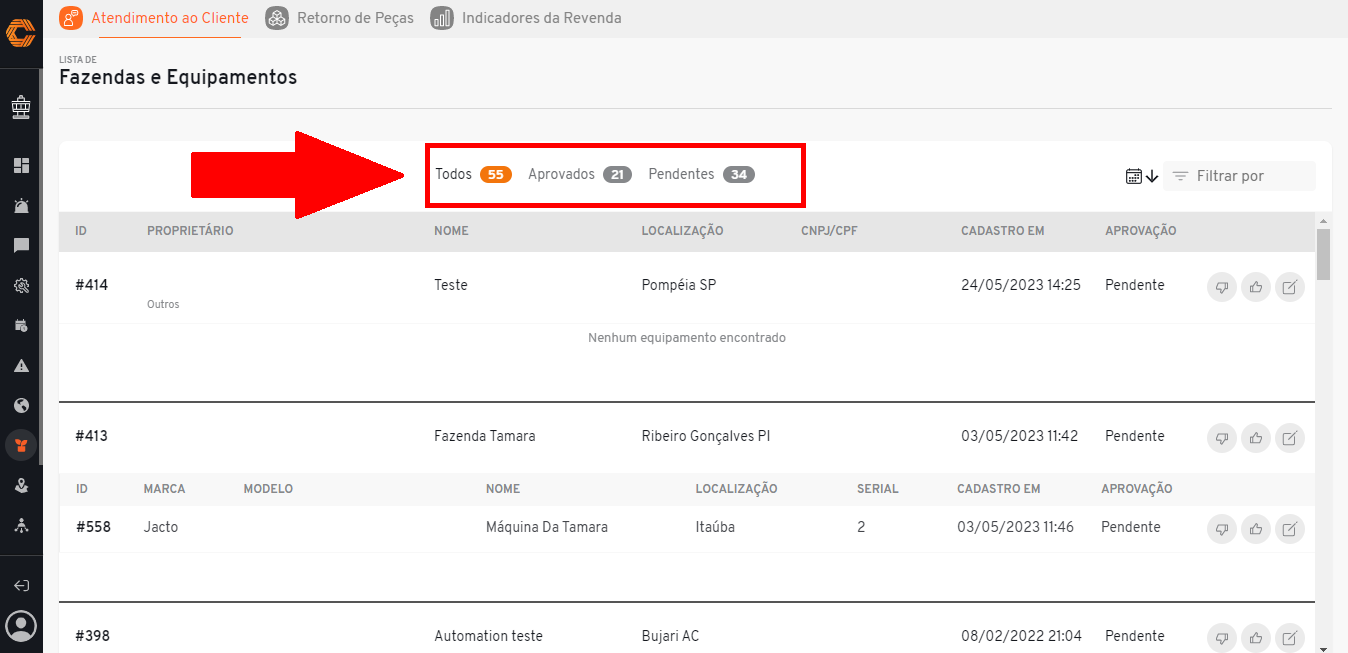
- Além disso, o filtro pode ser dado pela opção "Filtrar por equipamento", basta inserir um número de série existente.
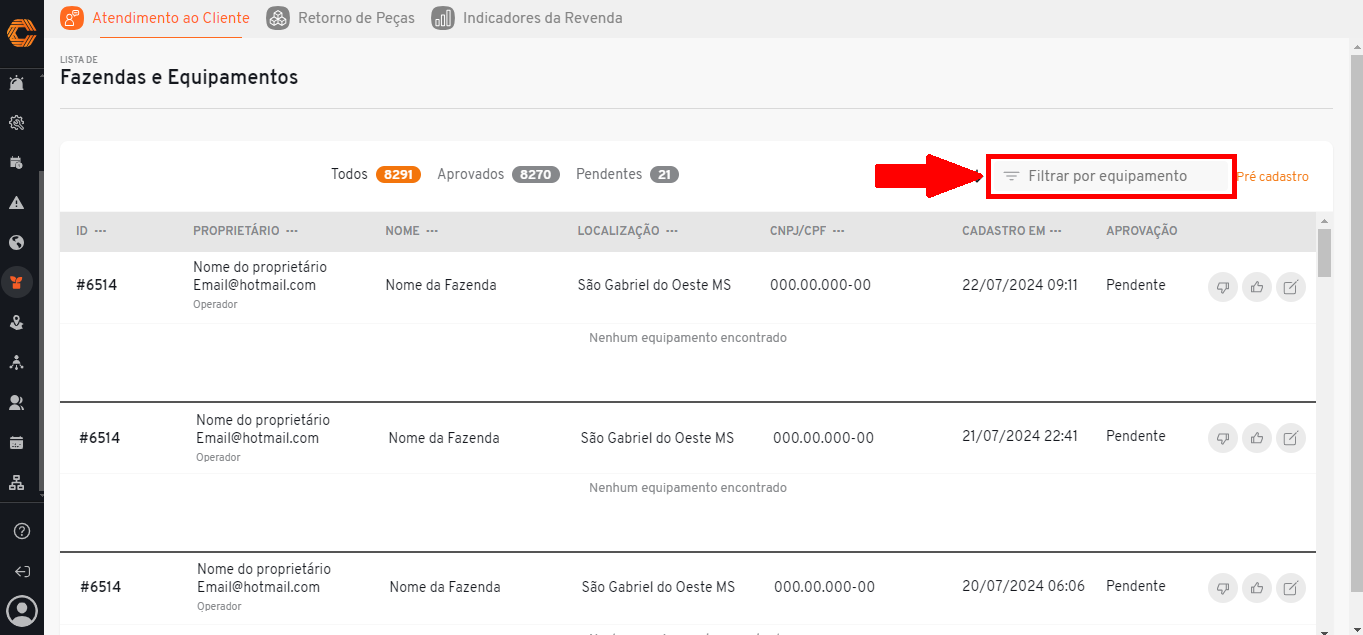
- Clique no ícone de calendário ao lado do filtro "Filtrar por equipamento" para ordenar os registros exibidos na listagem por data de cadastro.
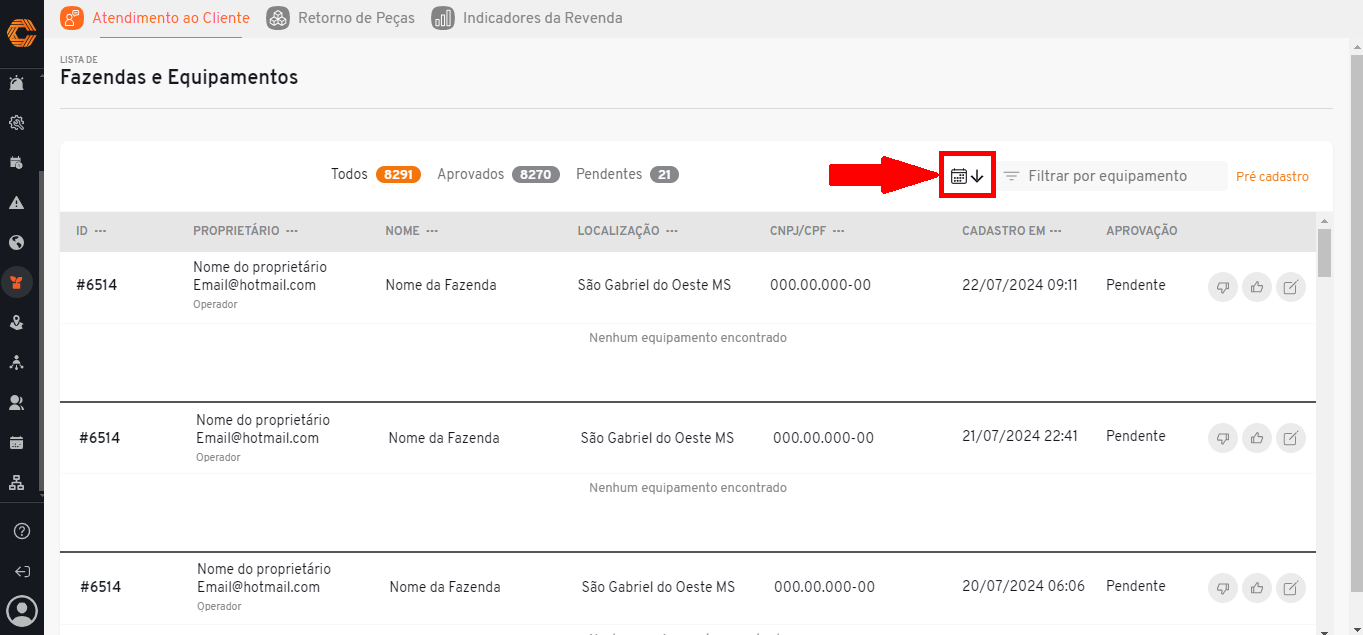
Pré-cadastro:
- Para realizar um pré-cadastro na gestão de operações, selecione o botão "Pré-cadastro".
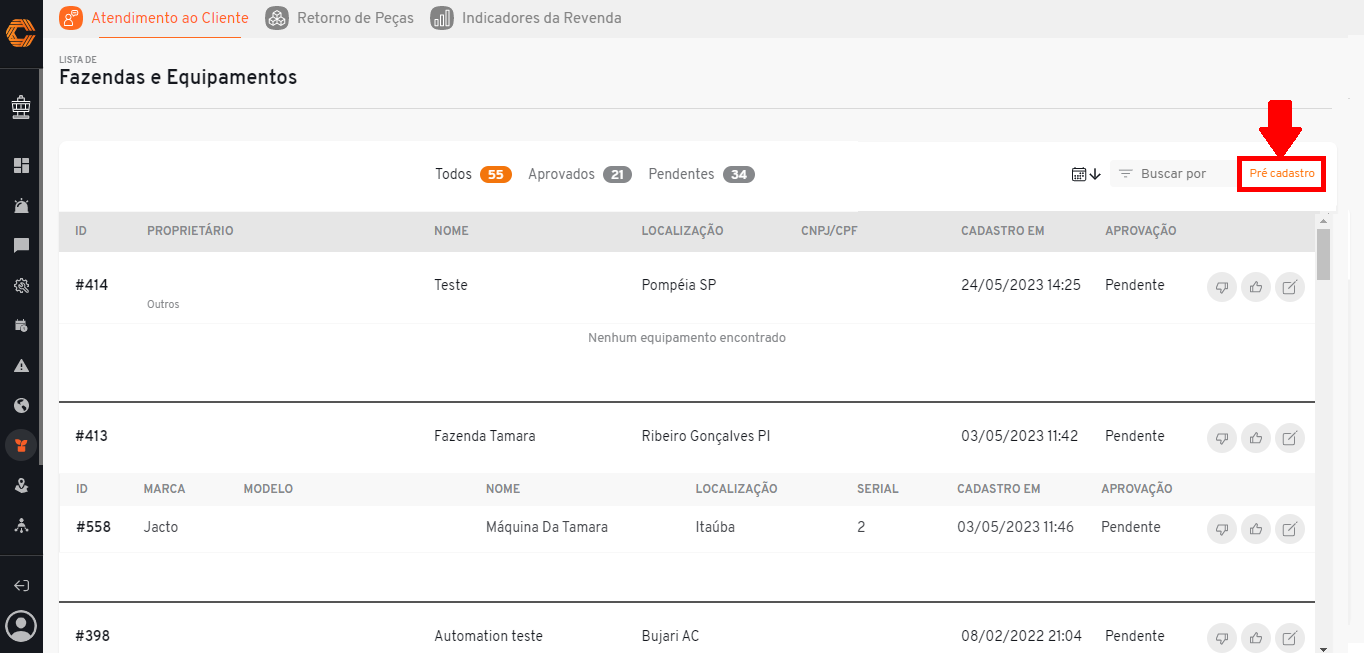
- Um formulário será exibido em sua tela, no qual será necessário preencher os campos de "Cliente", "Unidade de Negócio" e "Equipamento".
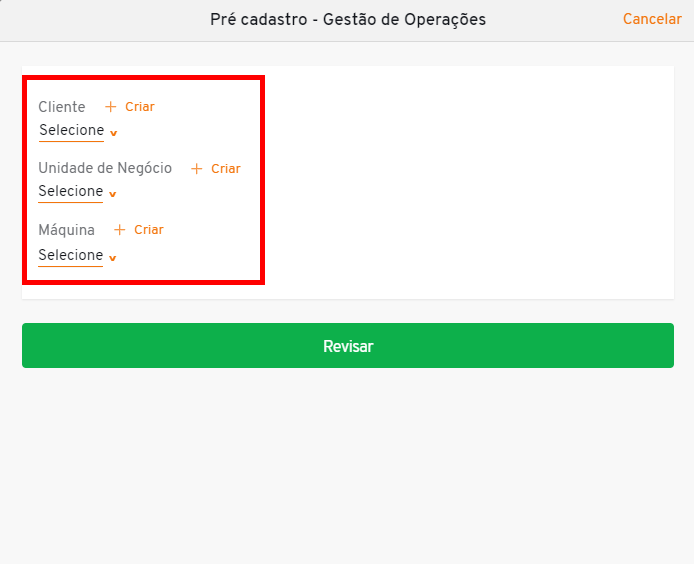
- Caso o "Cliente", a "Unidade de Negócio" ou o "Equipamento" não estejam listados, clique em "Criar" para cadastrá-los.
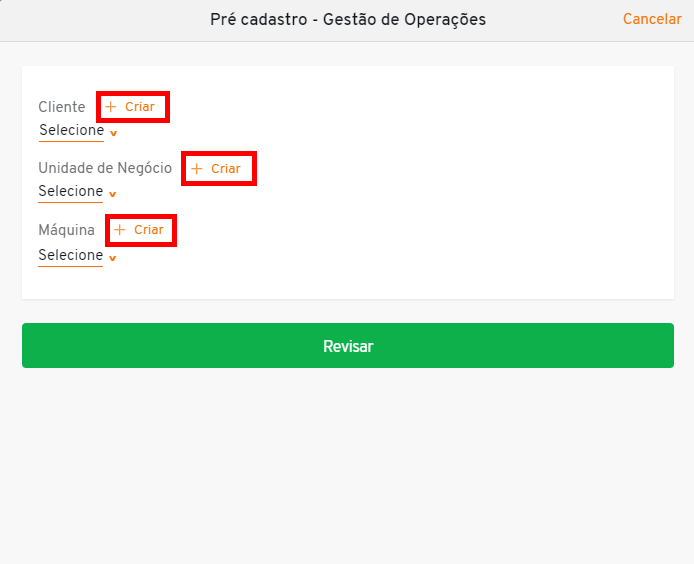
- Após preencher todas as informações necessárias, finalize o pré-cadastro clicando em "Revisar".
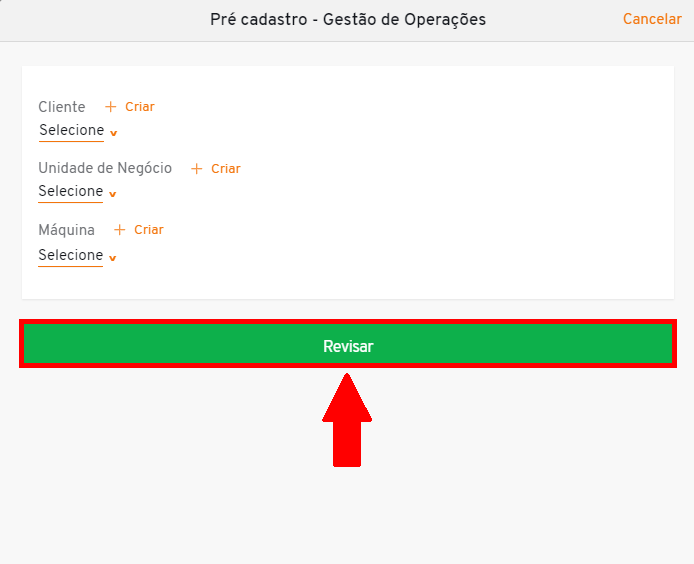
¶ Edite o cadastro da fazenda e equipamentos
- Selecione no menu de aplicativos o ícone "Torre".

- Em seguida, selecione no menu de funcionalidades lateral o ícone de "Planta". Quando o mouse passar sobre ele, aparecerá o nome "Fazendas e equipamentos".
![]()
- Ao lado de cada registro, será exibido um botão com o ícone de "Lápis e papel".
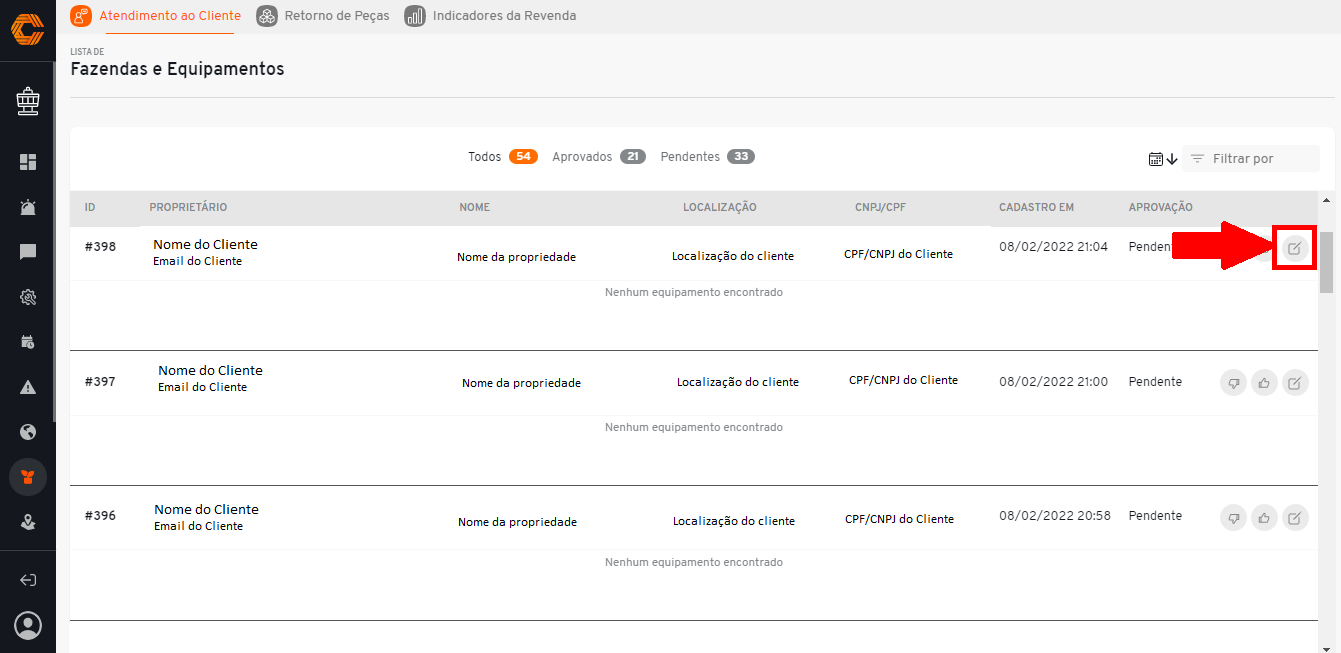
- Depois de selecionar o item mencionado anteriormente, você poderá editar todas as informações do cadastro.
¶ Para reprovar/aprovar o cadastro da fazenda e dos equipamentos na plataforma
- Selecione no menu de aplicativos o ícone "Torre".

- Em seguida, selecione no menu de funcionalidades lateral o ícone de "Planta". Quando o mouse passar sobre ele, aparecerá o nome "Fazendas e equipamentos".
![]()
- Para aprovar um cadastro, selecione o ícone de “Like” (mão com o polegar para cima) ao lado do registro desejado;
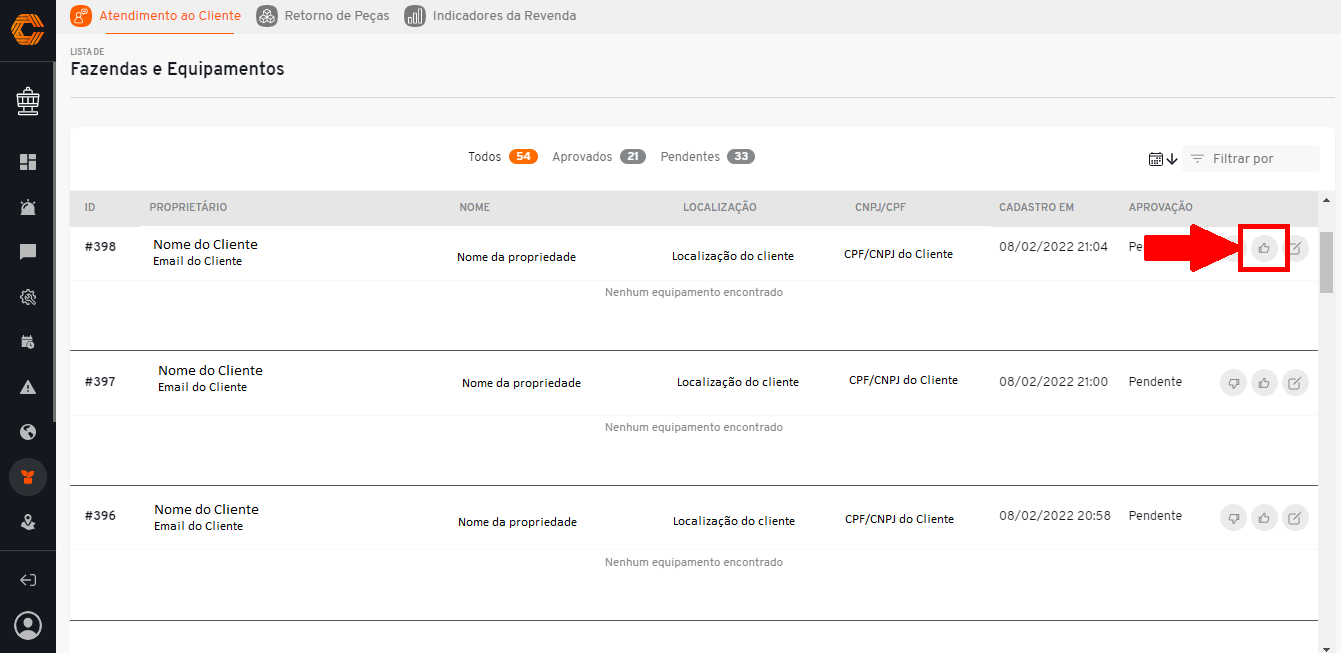
- Para reprovar um cadastro, selecione o ícone de “Deslike” (Mão com o polegar para baixo) ao lado do registro desejado ;
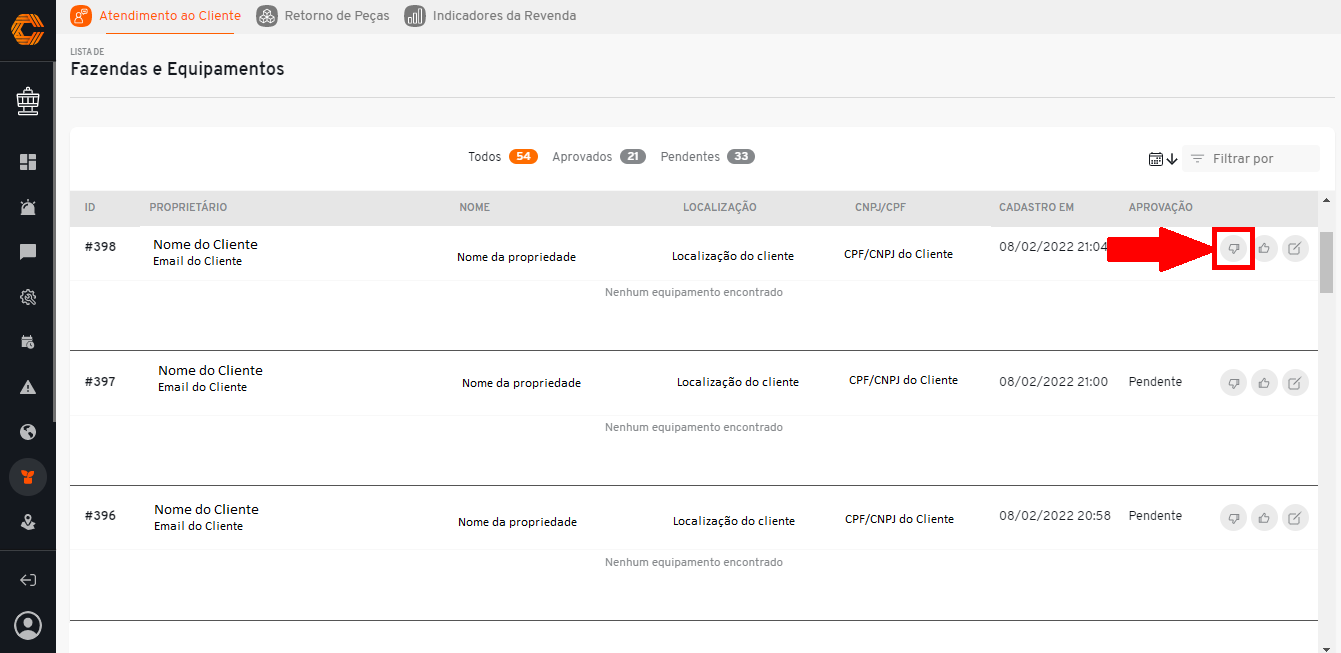
- Caso opte pela aprovação da fazenda, você deverá, em seguida, adicionar o ID da conta cadastrado no SalesForce.
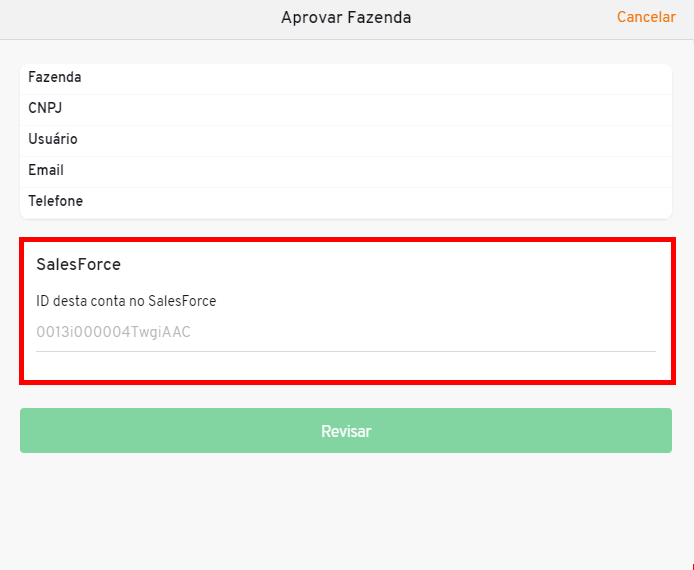
- Para concluir a operação, clique no botão "Revisar".
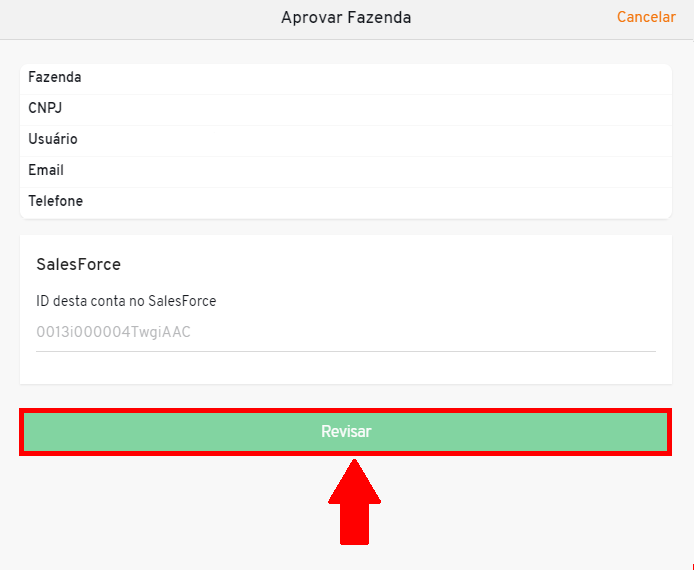
¶ Regiões de Responsabilidades
¶ Regiões de Responsabilidades
¶ Crie uma Nova Região de Responsabilidade:
- Selecione no menu de aplicativos o ícone "Torre".

- Em seguida, selecione no menu de funcionalidades lateral o ícone de "Localização". Quando o mouse passar sobre ele, aparecerá o nome "Regiões de Responsabilidades".
![]()
- Clique na opção "Nova Região de Responsabilidade".
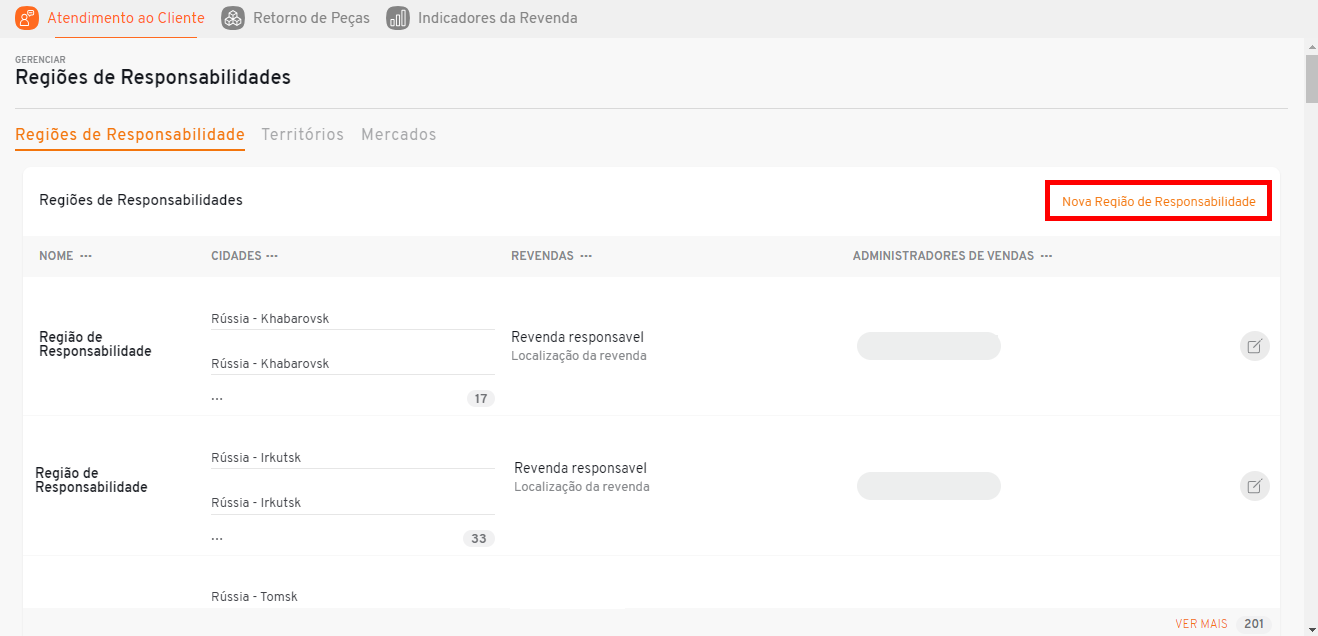
- Insira as informações como o "Nome da Nova Região", as "Revendas Envolvidas", o "Administrador de Vendas" da região e o "País".
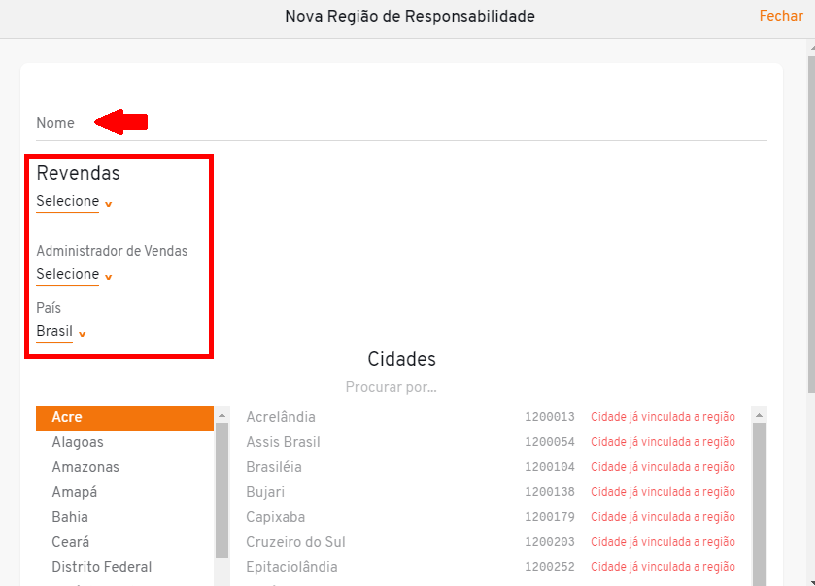
- Em seguida, selecione o "Estado" e as "Cidades" pertencentes a essa nova região de responsabilidade, utilize o filtro "Procurar por" para facilitar a busca.
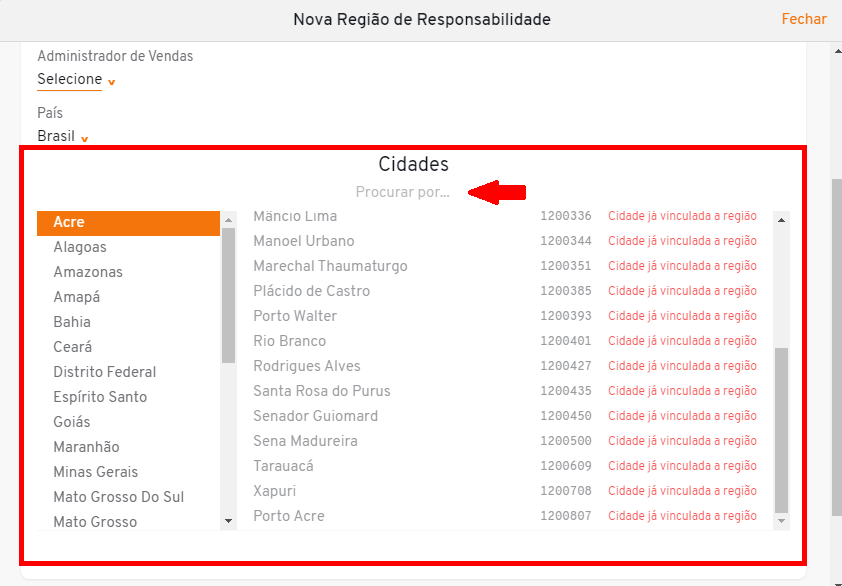
- Para Finalizar basta selecionar a opção "Salvar" ao fim do formulário.
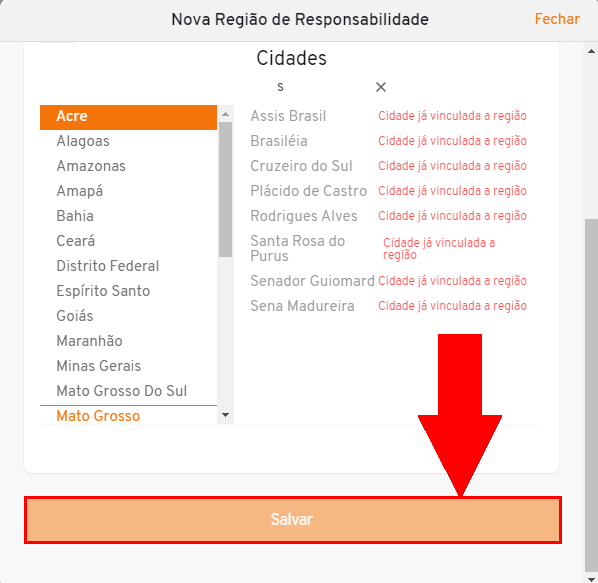
Filtre as Regiões de Responsabilidade:
- As regiões de responsabilidades podem ser filtrados de acordo com os títulos disponíveis, como "NOME", "CIDADE", "REVENDA" e "ADMINISTRADOR DE VENDAS".
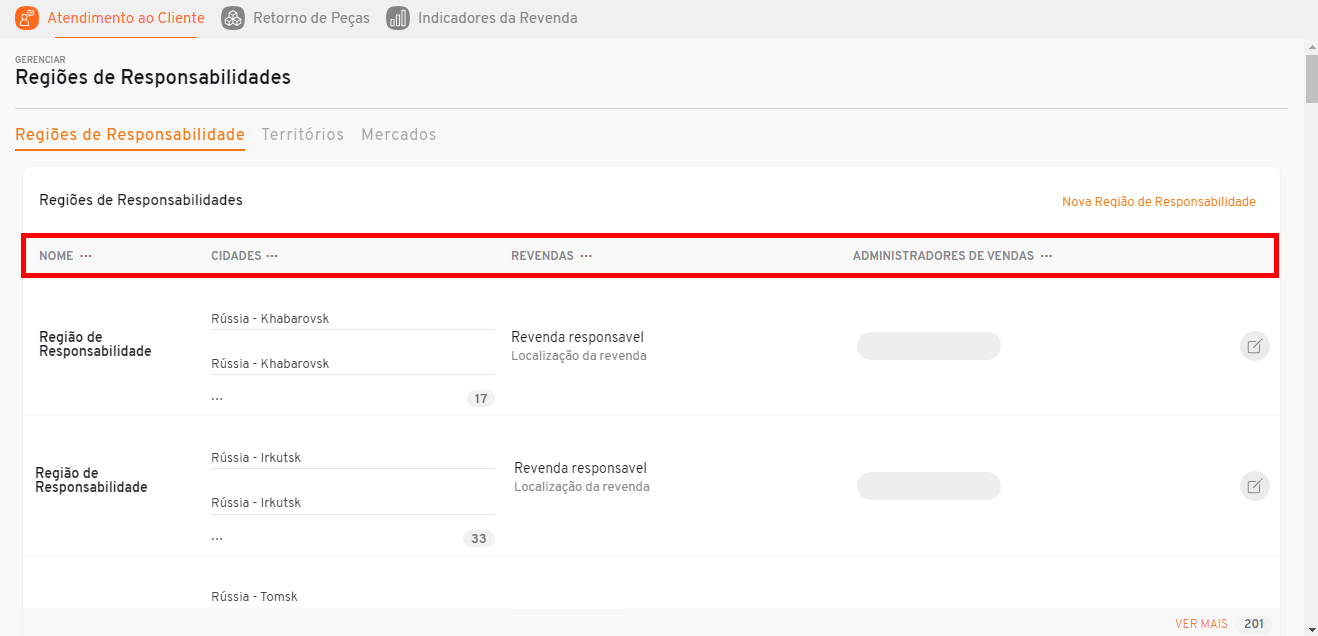
- Clique no filtro desejado e insira os dados necessários para a busca.
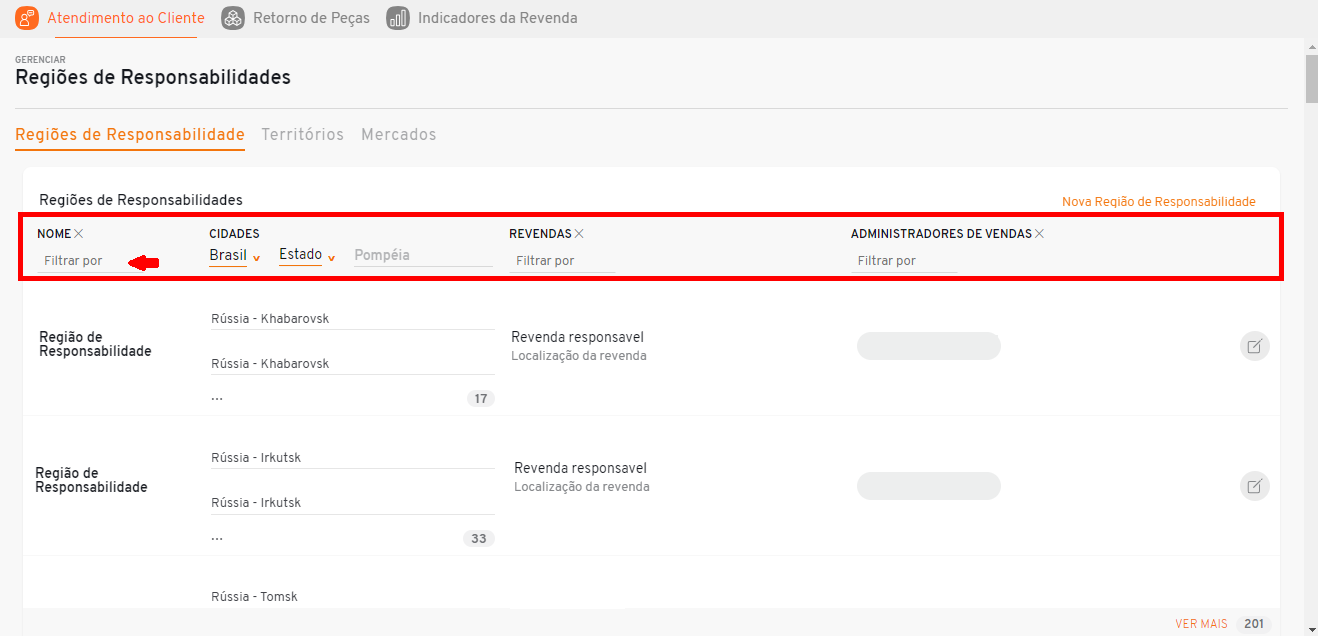
¶ Edite uma Região de Responsabilidade:
- Selecione no menu de aplicativos o ícone "Torre".

- Em seguida, selecione no menu de funcionalidades lateral o ícone de "Localização". Quando o mouse passar sobre ele, aparecerá o nome "Regiões de Responsabilidades".
![]()
- Ao abrir o "Gerenciador de Regiões de Responsabilidade", clique no ícone com simbologia de "Papel e lápis" ao lado do registro desejado.
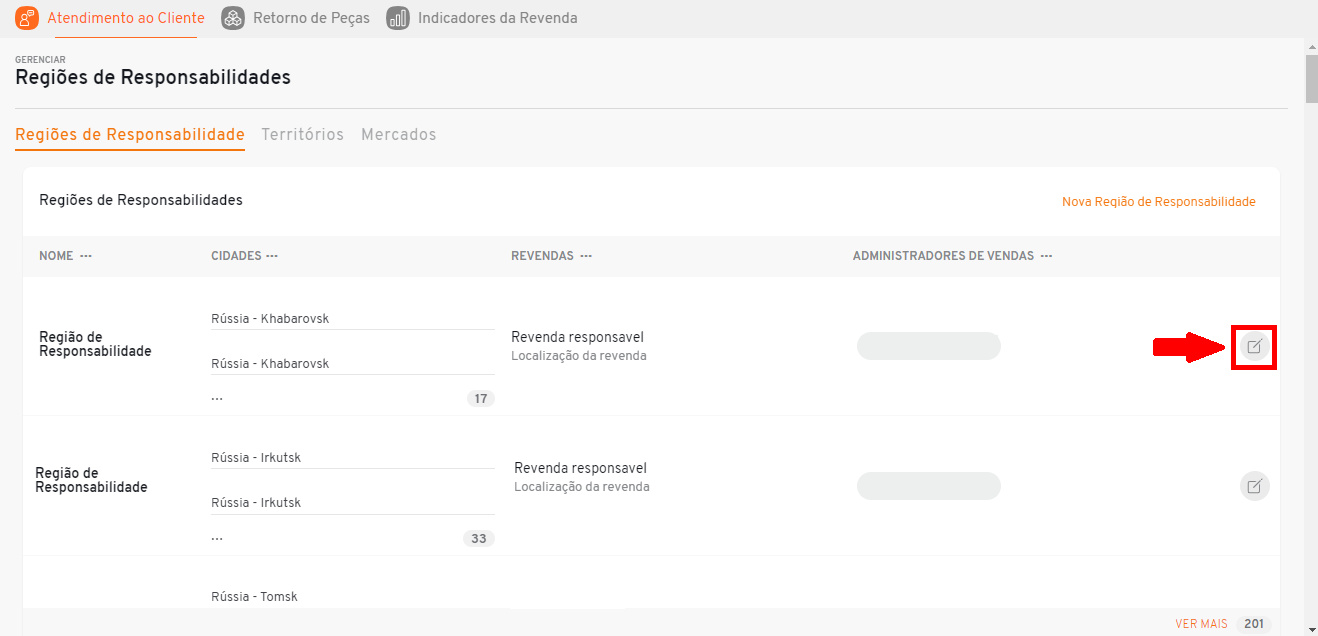
- Faça as modificações necessárias e finalize em "Salvar".
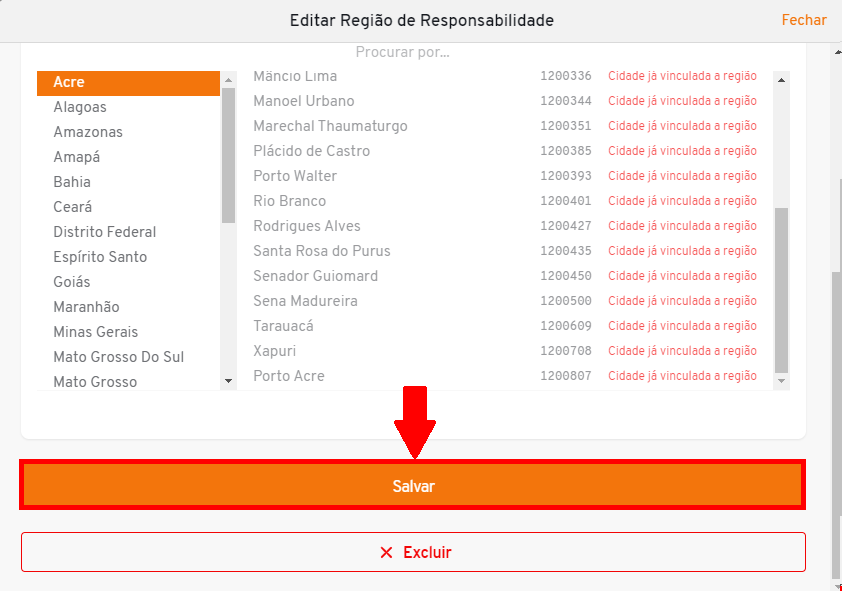
Exclua uma Região de Responsabilidade:
- Para excluir do sistema uma região existente, clique no ícone com simbologia de "Papel e lapis" ao lado do resgitro desejado.
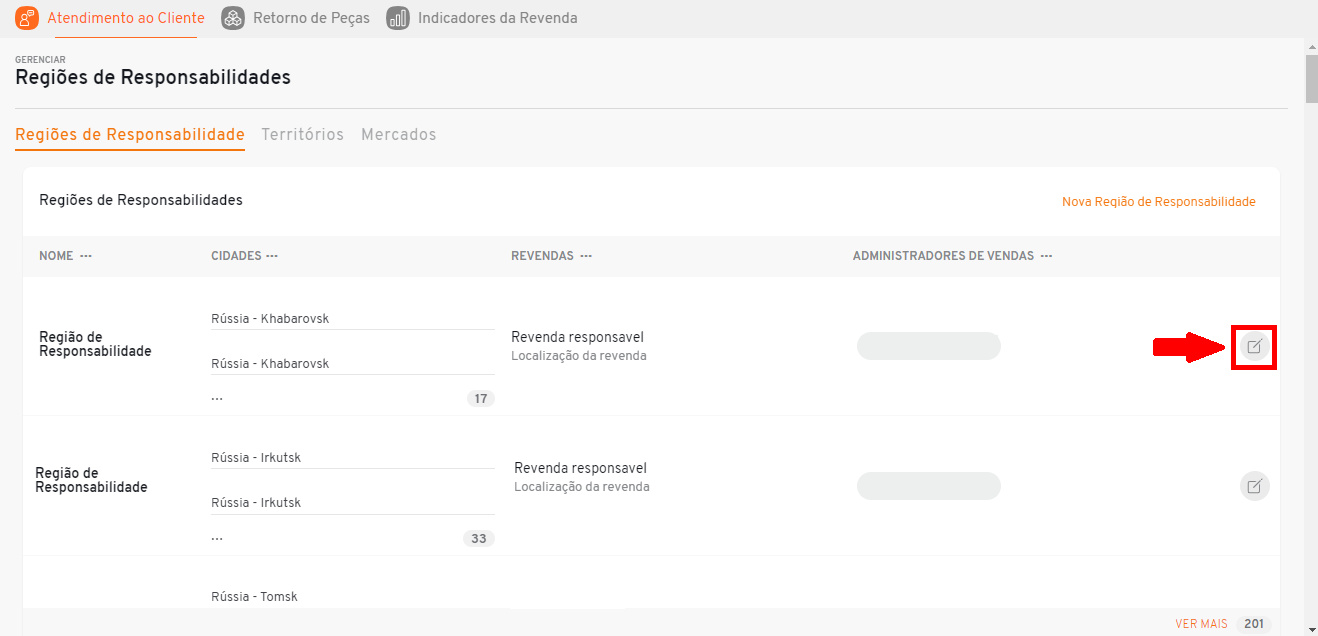
- Em seguida clicar em "Excluir" ao fim do formulário.
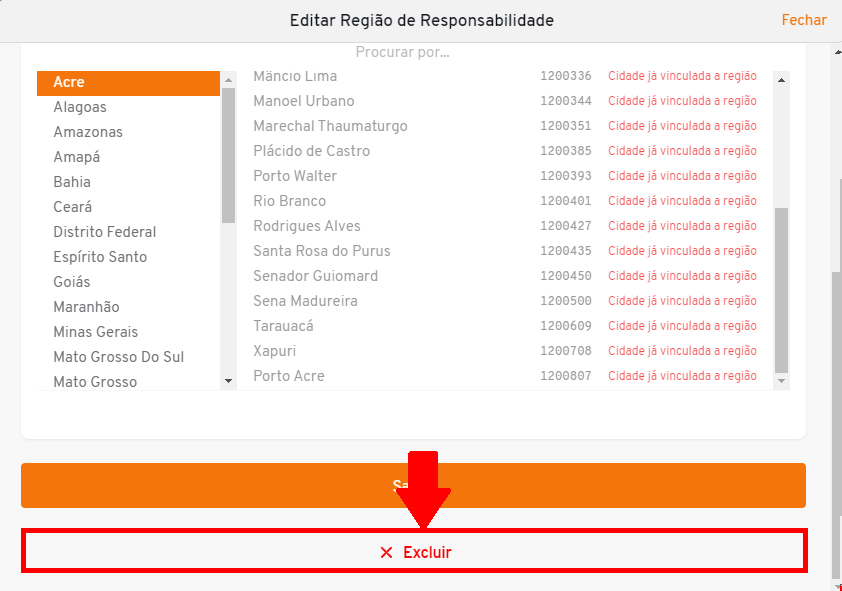
¶ Territórios
¶ Crie um novo Território:
- Selecione no menu de aplicativos o ícone "Torre".

- Em seguida, selecione no menu de funcionalidades lateral o ícone de "Localização". Quando o mouse passar sobre ele, aparecerá o nome "Regiões de Responsabilidades".
![]()
- Acesse a aba "Territórios" no topo da tela.
![]()
- Clique na opção "Novo Território".
![]()
- Insira as informações como o "Nome do Novo Território", os "Gerentes", os "Coordenadores Pós-Vendas" e as "Regiões" que irão compor esse território.
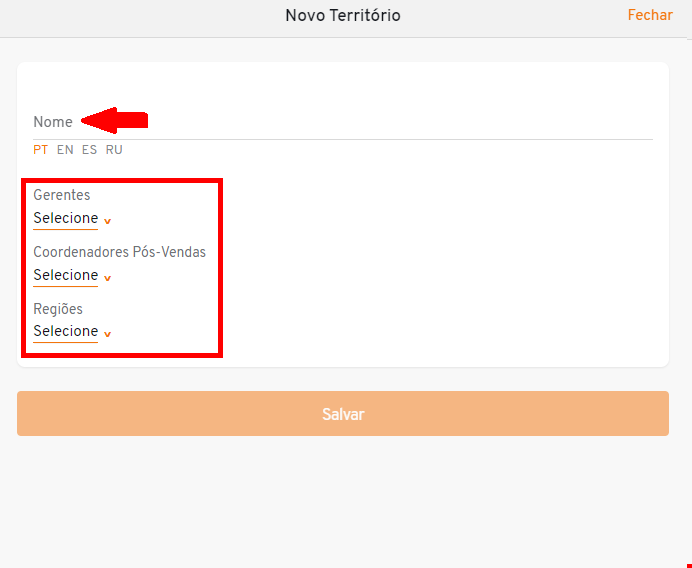
- Para Finalizar basta selecionar a opção "Salvar" ao fim do formulário.
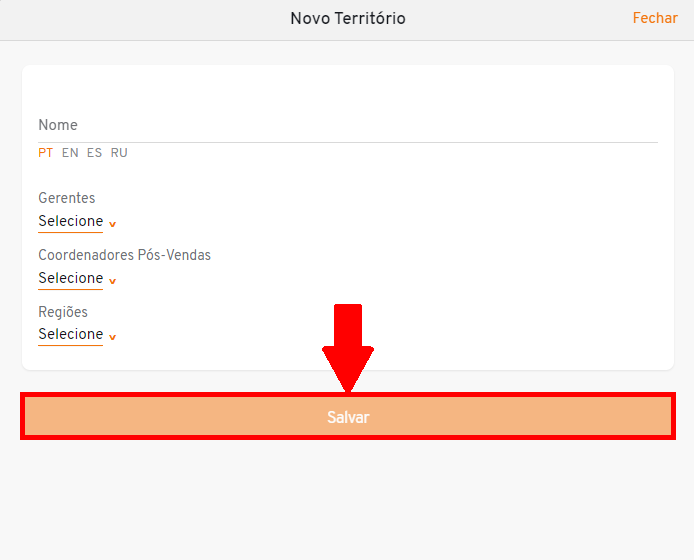
Filtre os territórios:
- Os territórios podem ser filtrados de acordo com os títulos disponíveis, como "Nome", "Regiões", "Gerentes", "Coordenadores Pós-Vendas".
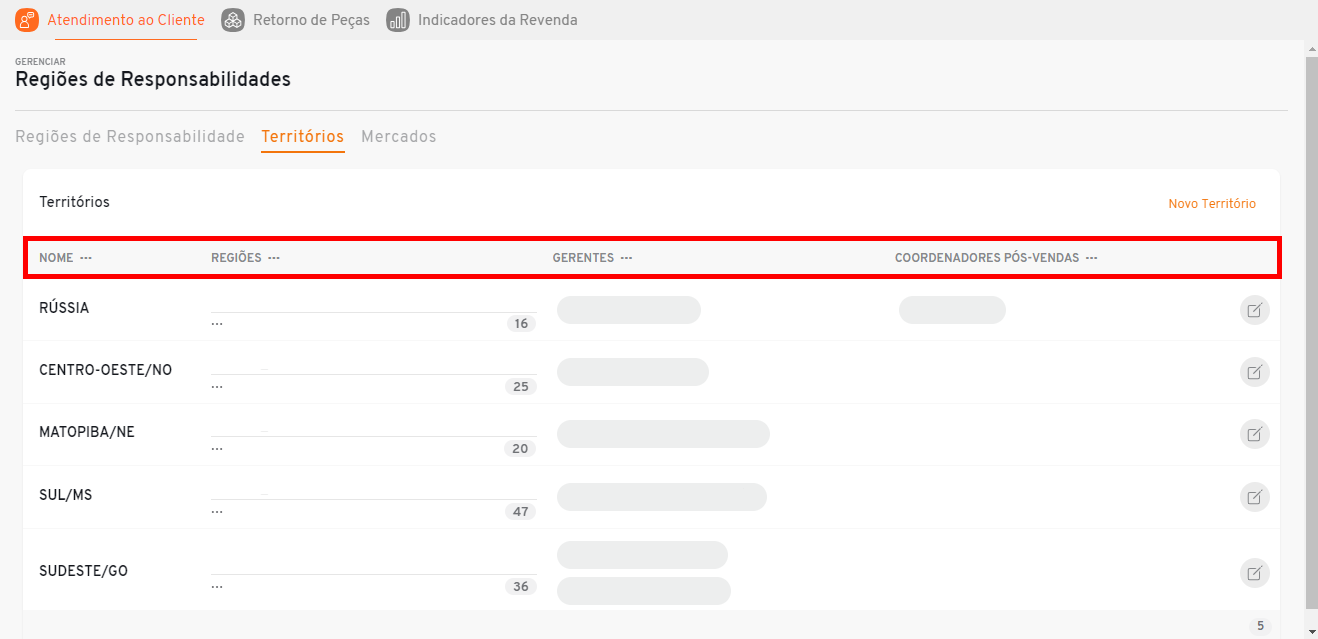
- Clique no filtro desejado e insira os dados necessários para a busca.
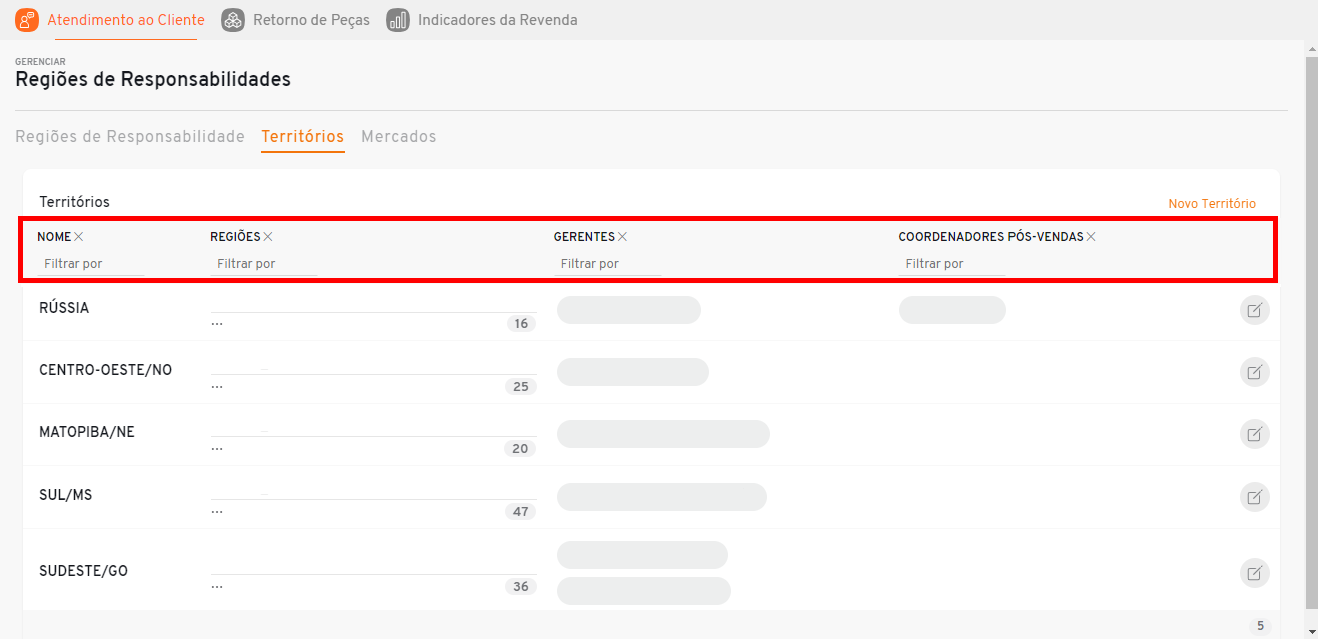
¶ Edite um território:
- Selecione no menu de aplicativos o ícone "Torre".

- Em seguida, selecione no menu de funcionalidades lateral o ícone de "Localização". Quando o mouse passar sobre ele, aparecerá o nome "Regiões de Responsabilidades".
![]()
- Acesse a aba "Territórios" no topo da tela.
![]()
- Clique no ícone com simbologia de "Papel e lápis" ao lado do registro desejado.
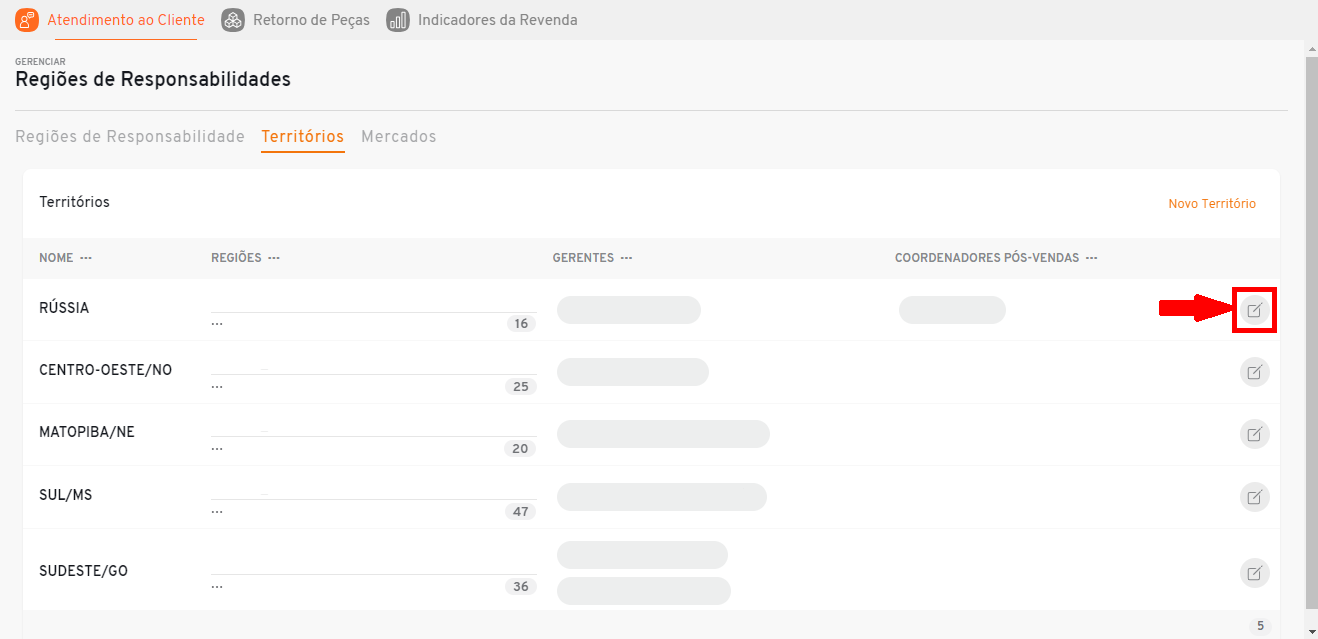
- Faça as modificações necessárias e finalize em "Salvar".
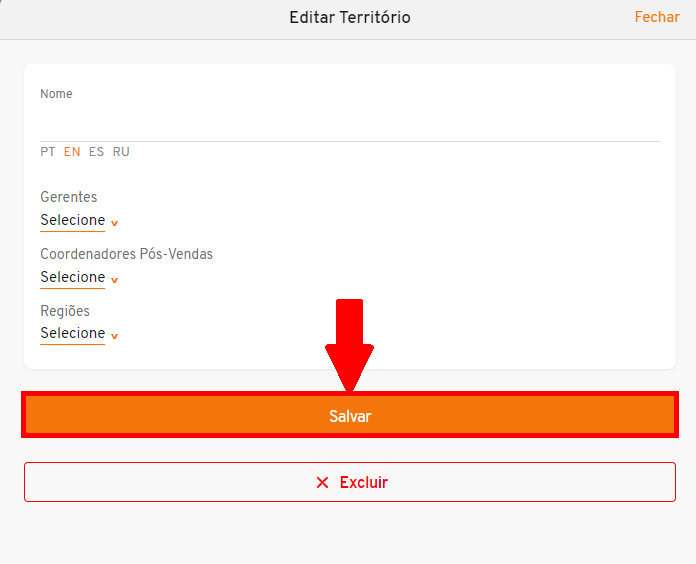
Exclua um território:
- Para excluir do sistema um território existente, clique no ícone com simbologia de "Papel e lápis" ao lado do registro desejado.
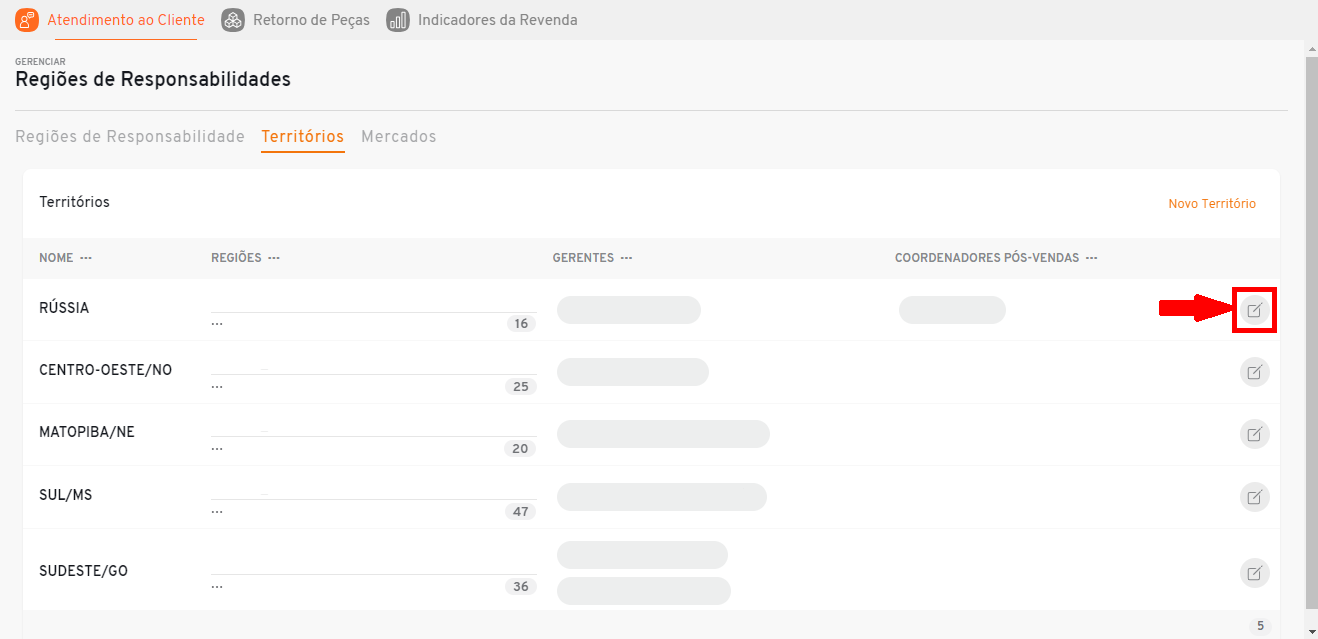
- Em seguida clicar em "Excluir" ao fim do formulário.
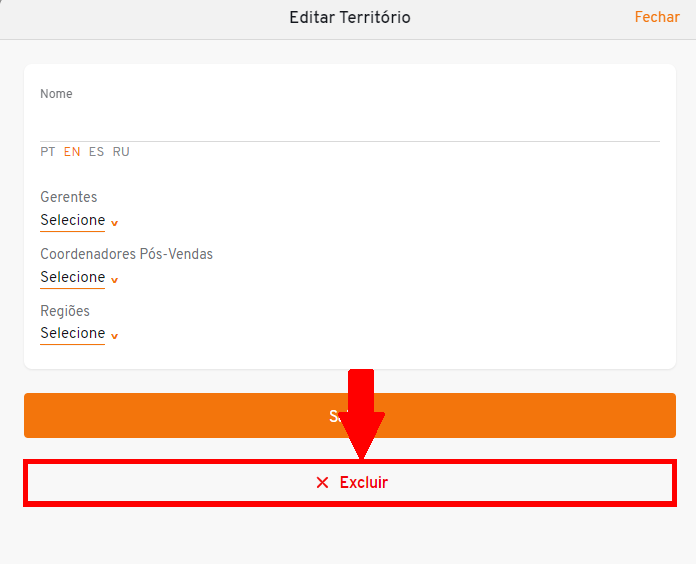
¶ Mercados
¶ Crie um novo Mercado:
- Selecione no menu de aplicativos o ícone "Torre".

- Em seguida, selecione no menu de funcionalidades lateral o ícone de "Localização". Quando o mouse passar sobre ele, aparecerá o nome "Regiões de Responsabilidades".
![]()
- Acesse a aba "Mercados" no topo da tela.
![]()
- Clique na opção "Novo Mercado".
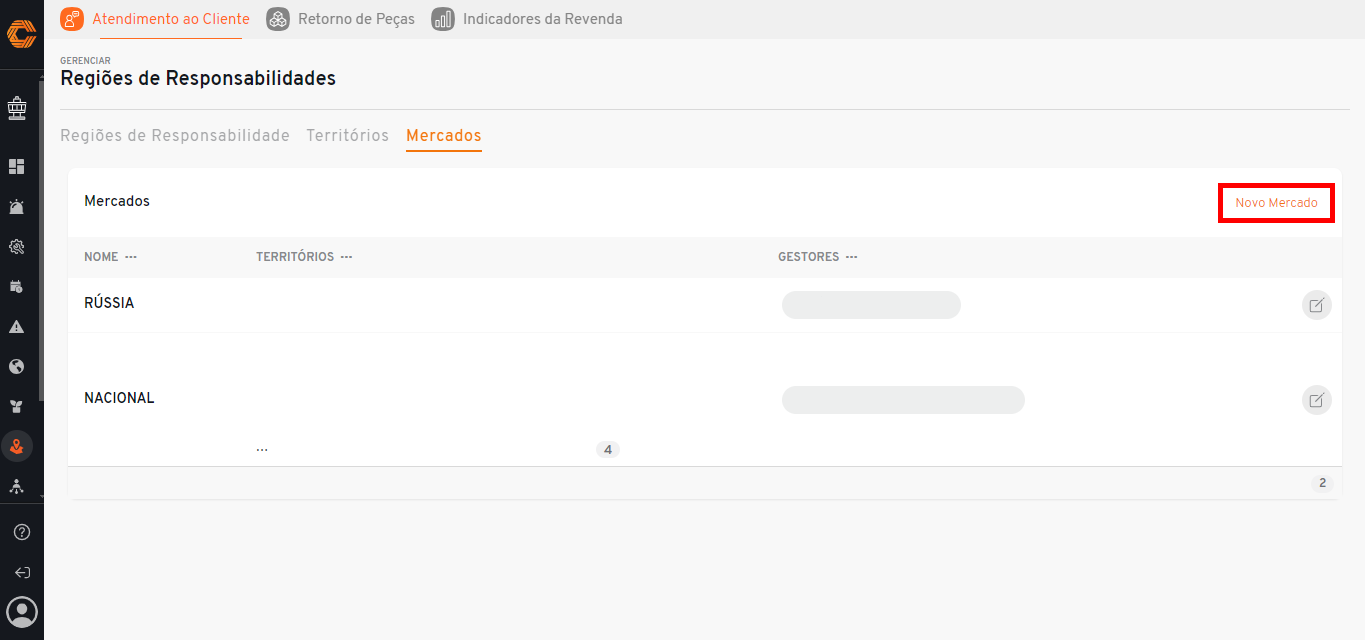
- Insira as informações como o "Nome do Novo Mercado", os "Gestores", os "Territórios" que irão compor esse mercado.
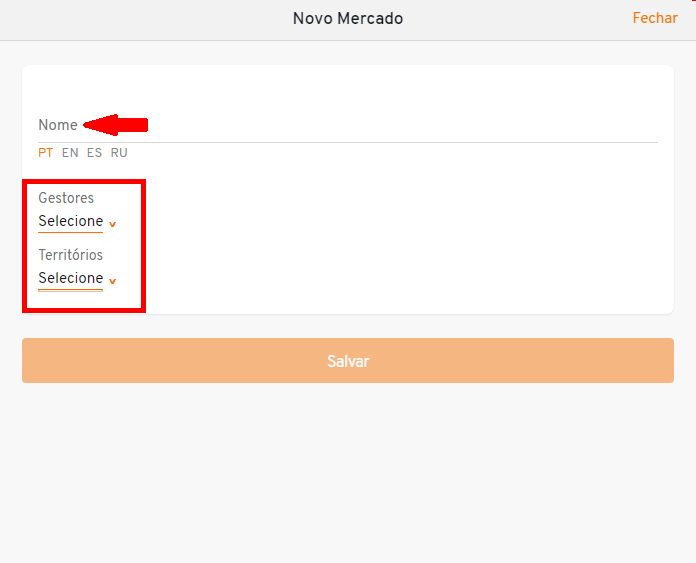
- Para Finalizar basta selecionar a opção "Salvar" ao fim do formulário.
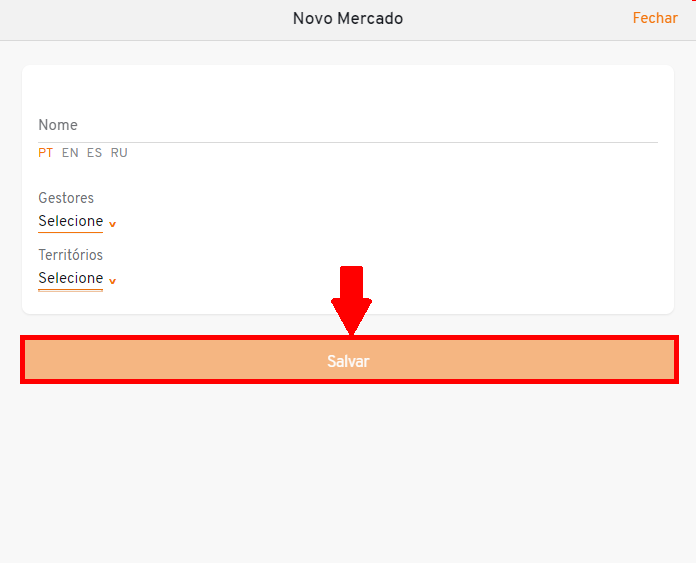
Filtre os Mercados:
- Os Mercados podem ser filtrados de acordo com os títulos disponíveis, como "Nome", "Território" e "Gestores",
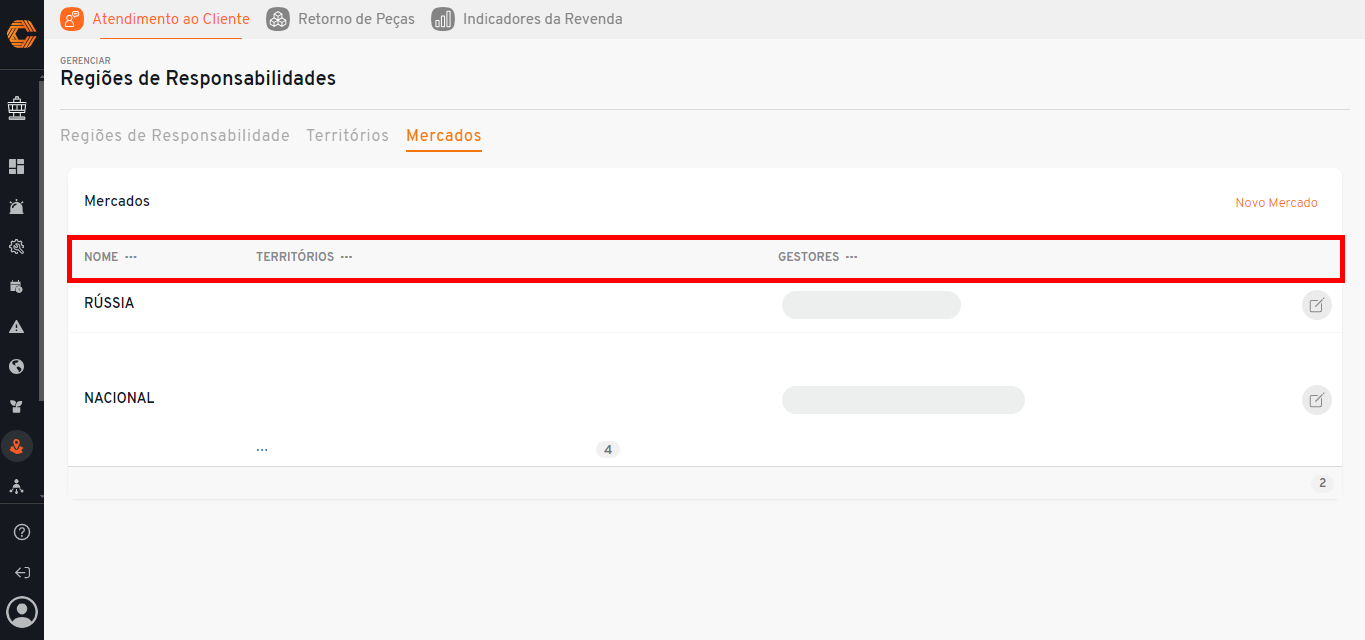
- Clique no filtro desejado e insira os dados necessários para a busca.
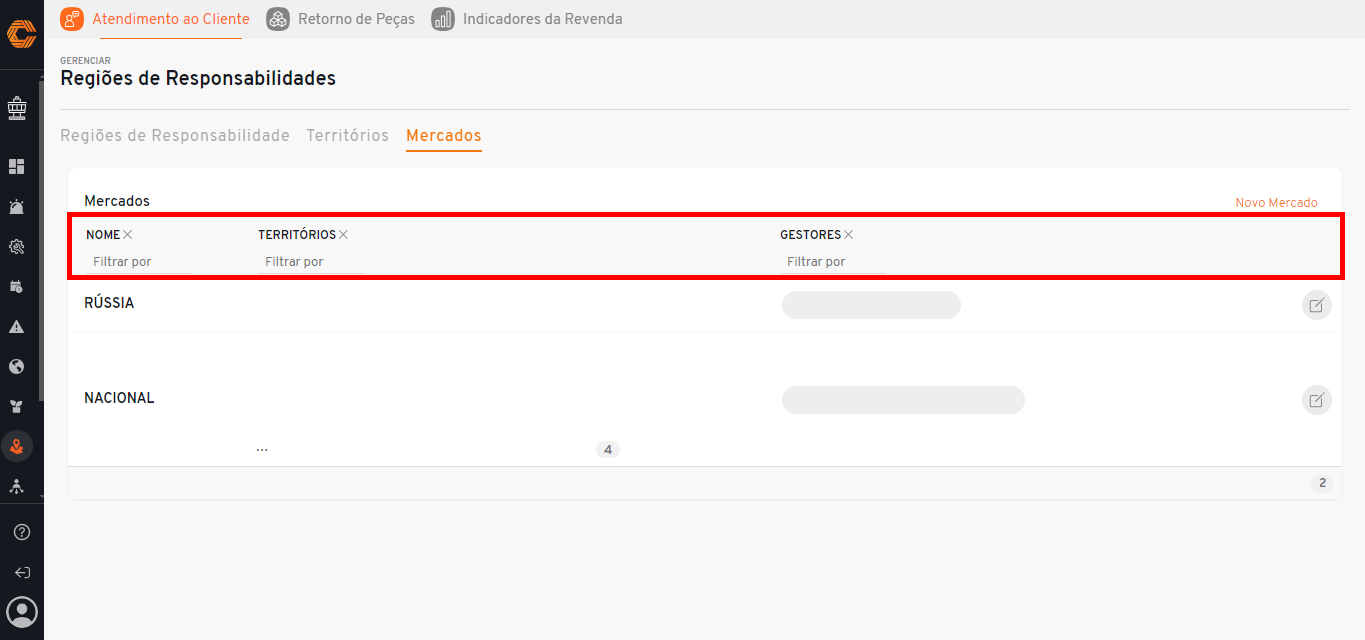
¶ Edite um Mercado:
- Selecione no menu de aplicativos o ícone "Torre".

- Em seguida, selecione no menu de funcionalidades lateral o ícone de "Localização". Quando o mouse passar sobre ele, aparecerá o nome "Regiões de Responsabilidades".
![]()
- Acesse a aba "Mercado" no topo da tela.
![]()
- Clique no ícone com simbologia de "Papel e lápis" ao lado do registro desejado.
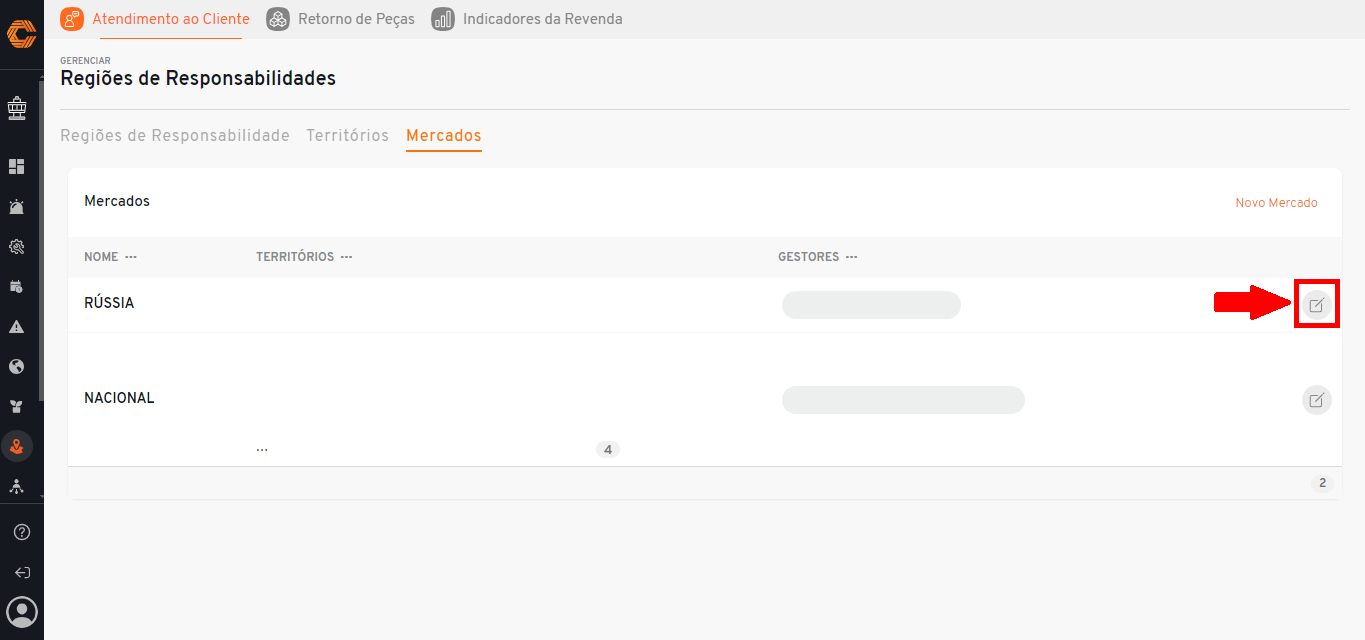
- Faça as modificações necessárias e finalize em "Salvar".
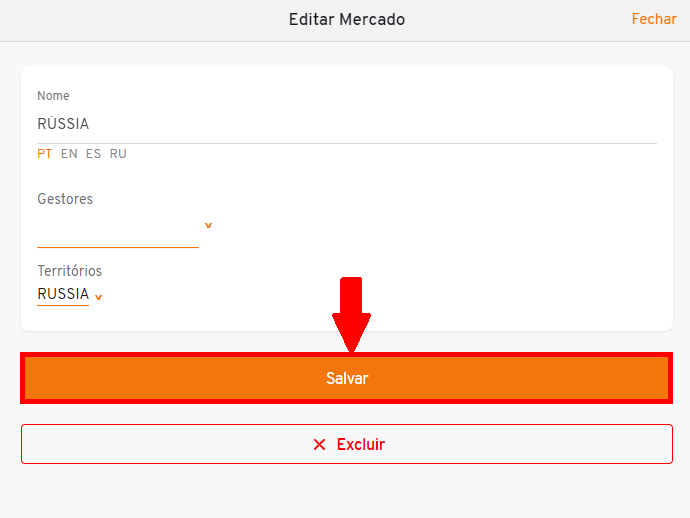
Exclua um Mercado:
- Para excluir do sistema um Mercado existente, clique no ícone com simbologia de "Papel e lápis" ao lado do registro desejado.
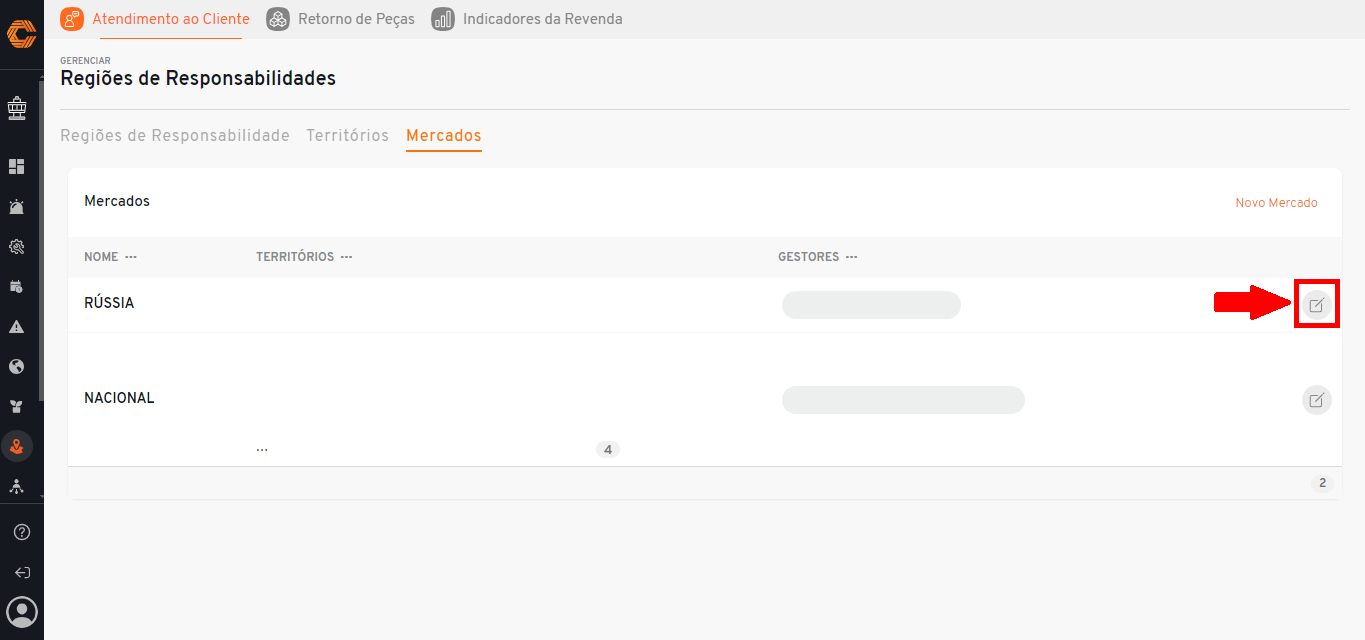
- Em seguida clicar em "Excluir" ao fim do formulário.
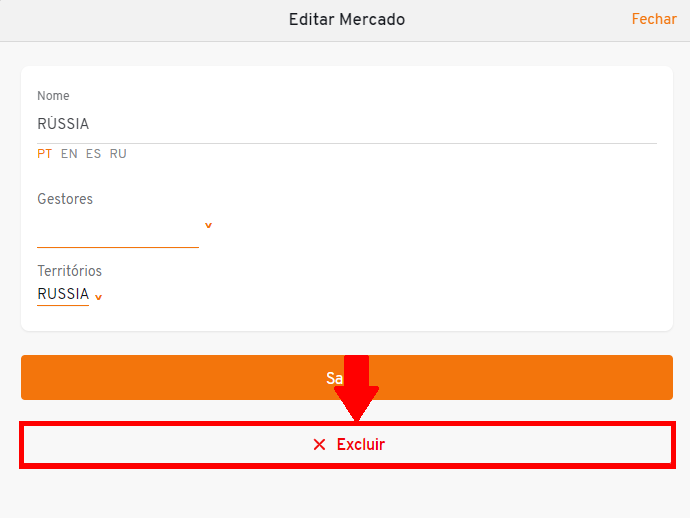
¶ Usuários Revenda
¶ Como acessar
- Selecione no menu de aplicativos o ícone "Torre".

- Em seguida, selecione no menu de funcionalidades lateral o ícone que apresenta vários usuários conectados. Quando o mouse passar sobre ele, aparecerá o nome "Usuários da Revenda".
![]()
¶ Exportar usuários de uma revenda.
- Opte por uma das revendas em "Selecionar Revenda".
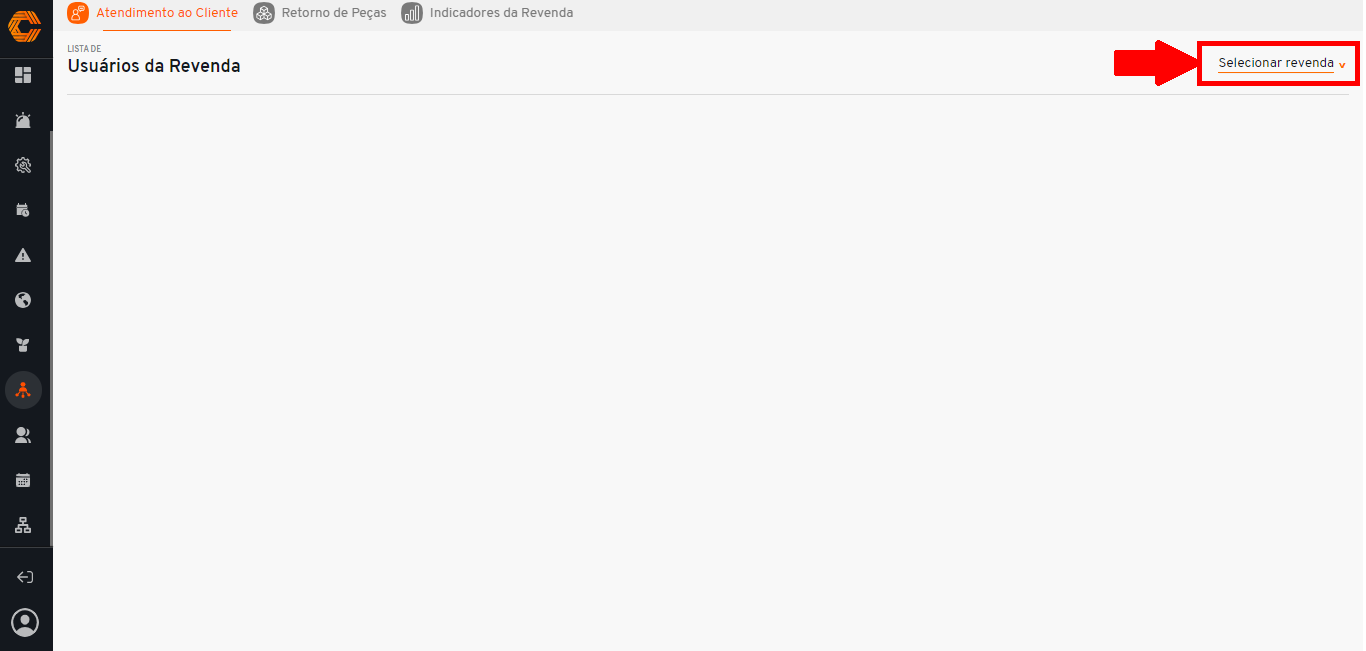
- Dentro da lista de revendas é possível buscar por uma específica, basta selecionar a barra de pesquisa "Buscar" e inserir os dados que deseja.
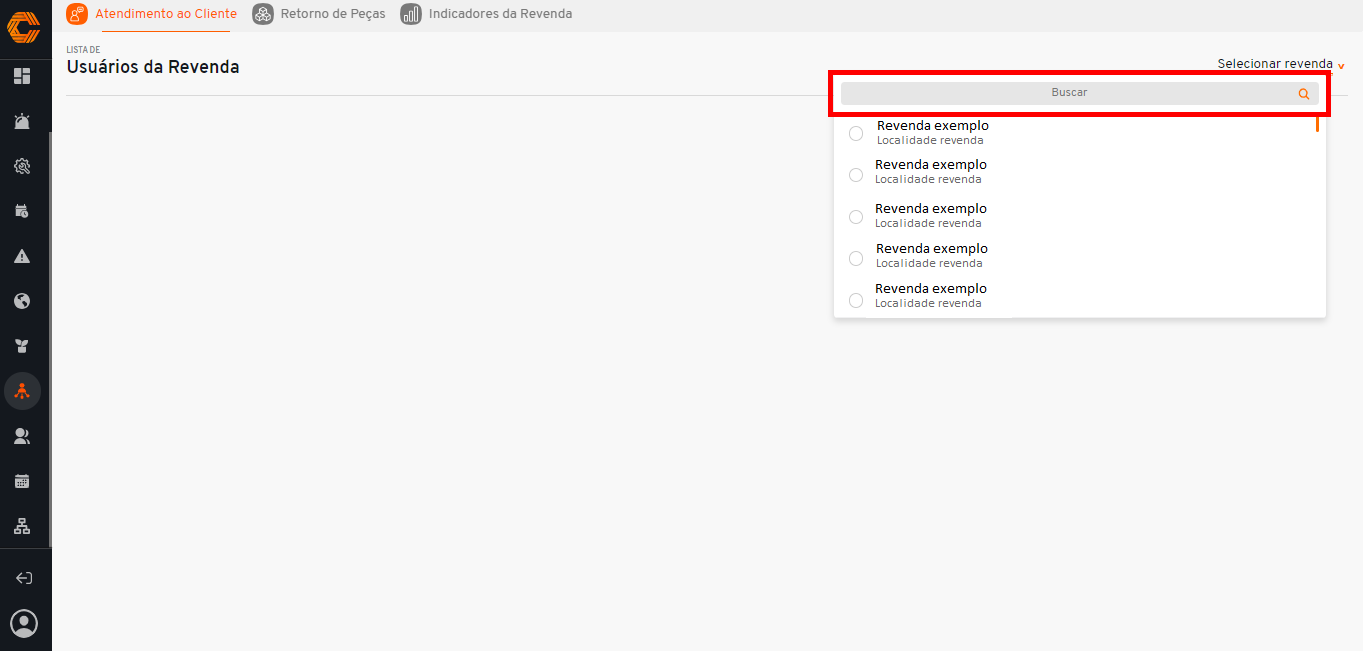
- Ao escolher a revenda, todos seus usuários serão exibidos em uma lista. Para exportar opte pela opção "Exportar" em laranja.
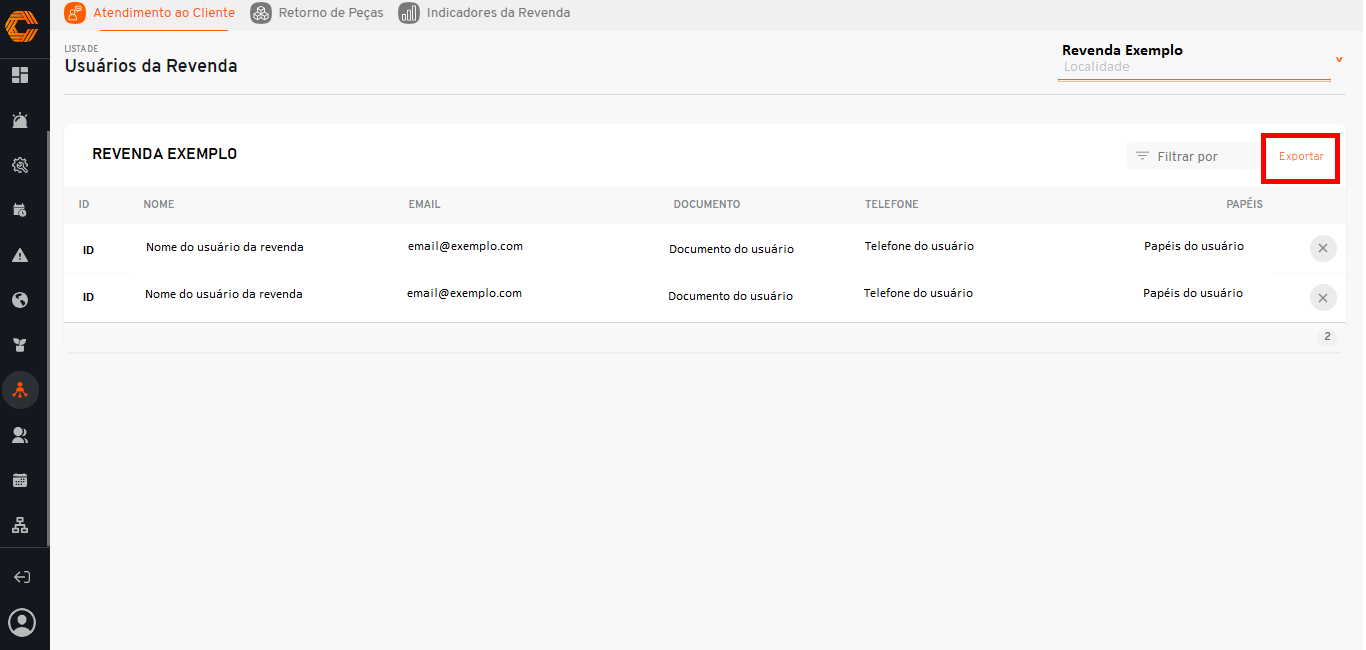
- Essa ação dará início ao download de um documento com todos os usuários da revenda.
¶ Excluir usuário da revenda
- Opte por uma das revendas em "Selecionar Revenda".
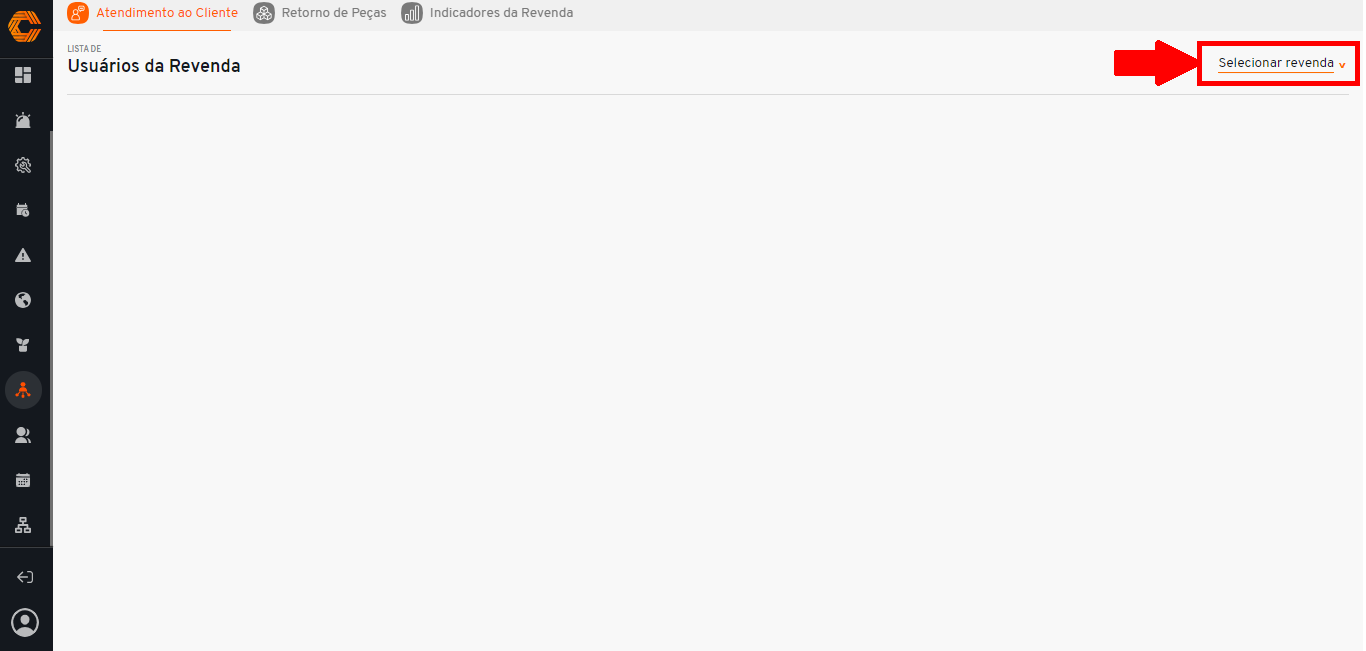
- Dentro da lista de revendas é possível buscar por uma específica, basta selecionar a barra de pesquisa "Buscar" e inserir os dados que deseja.
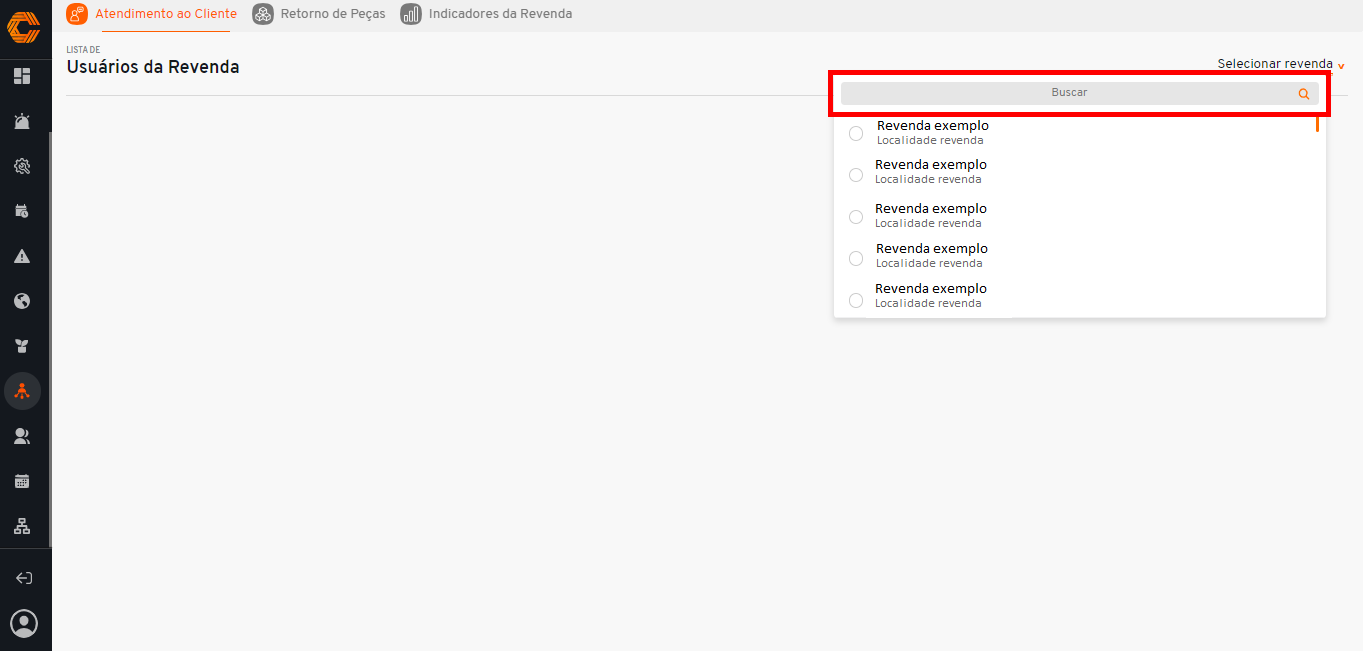
- Ao escolher a revenda, todos seus usuários serão exibidos em uma lista. Para filtrar algum usuário em específico, selecione a barra de pesquisa "Filtrar por".
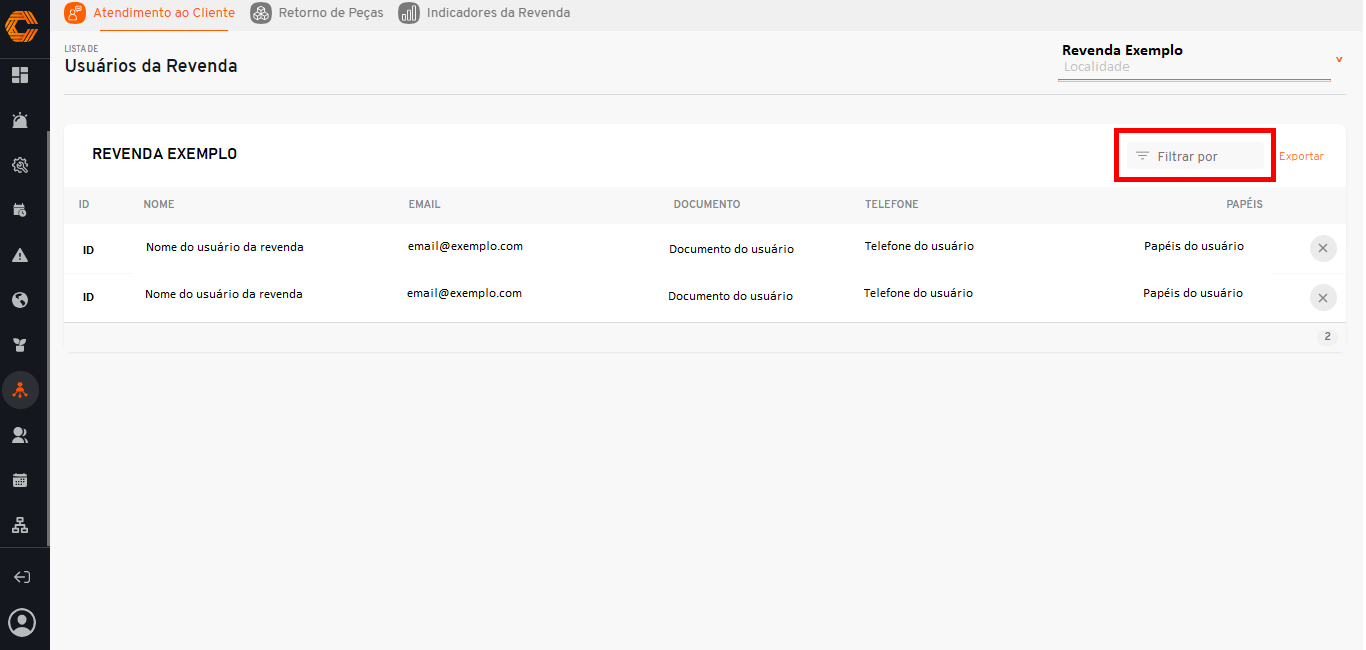
- Para excluir um usuário da revenda, selecione o "X" ao lado do registro desejado.
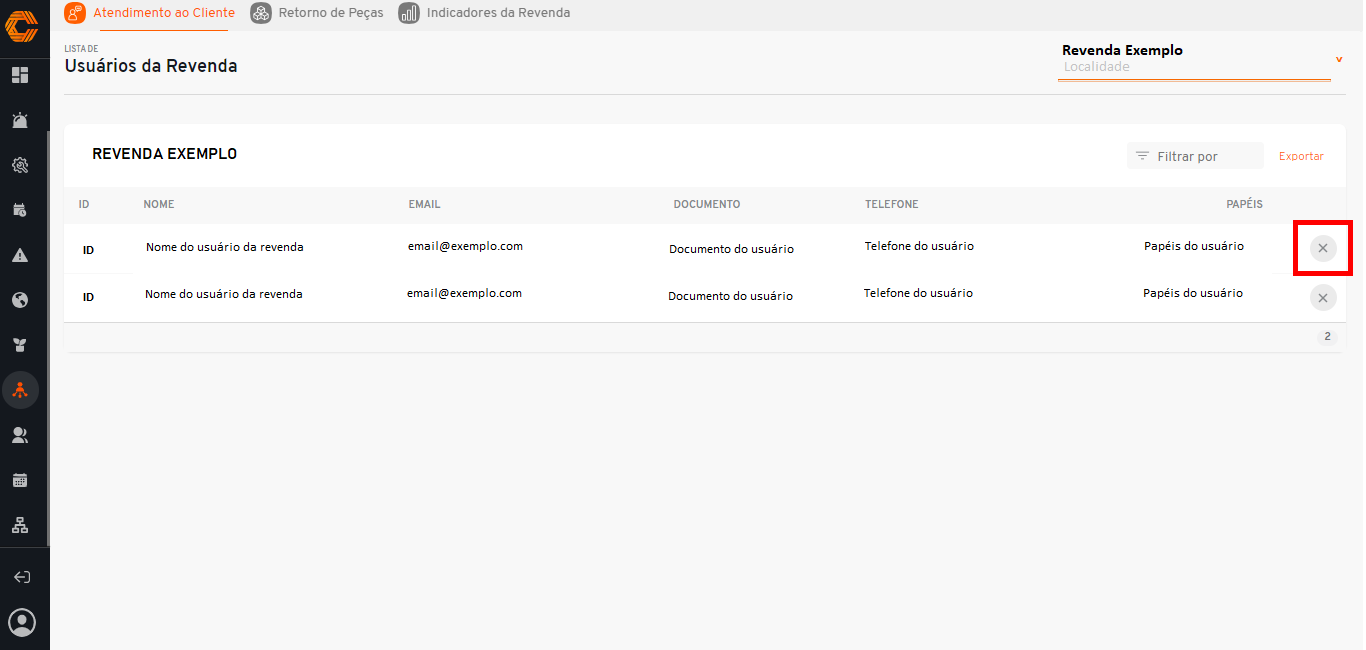
¶ Gerenciamento de usuários
¶ Envie uma notificação aos usuários
- Selecione no menu de aplicativos o ícone "Torre".

- Em seguida, selecione no menu de funcionalidades lateral o ícone de "Usuários". Quando o mouse passar sobre ele, aparecerá o nome "Usuários".
![]()
- Selecione a opção "Enviar Notificação" na cor laranja, localizado no canto superior esquerdo de sua tela;
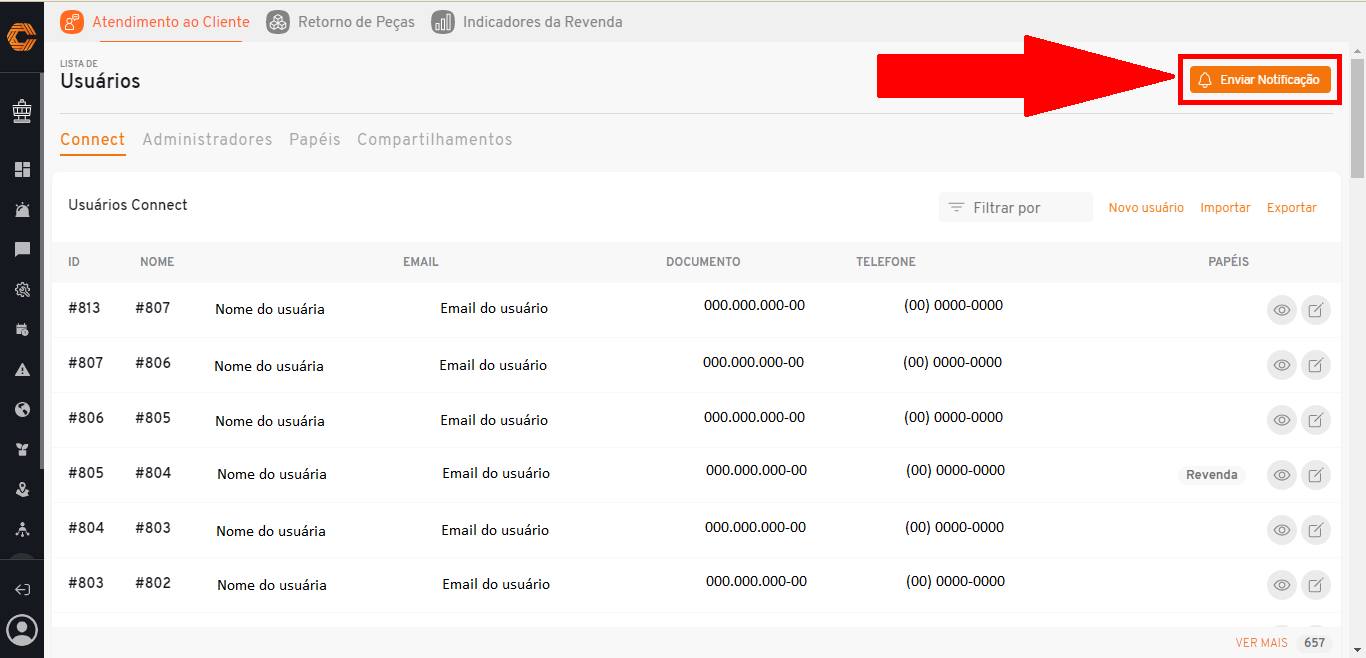
- Inisira nos campos disponíveis a mensagem que deseja repassar para os usuário;
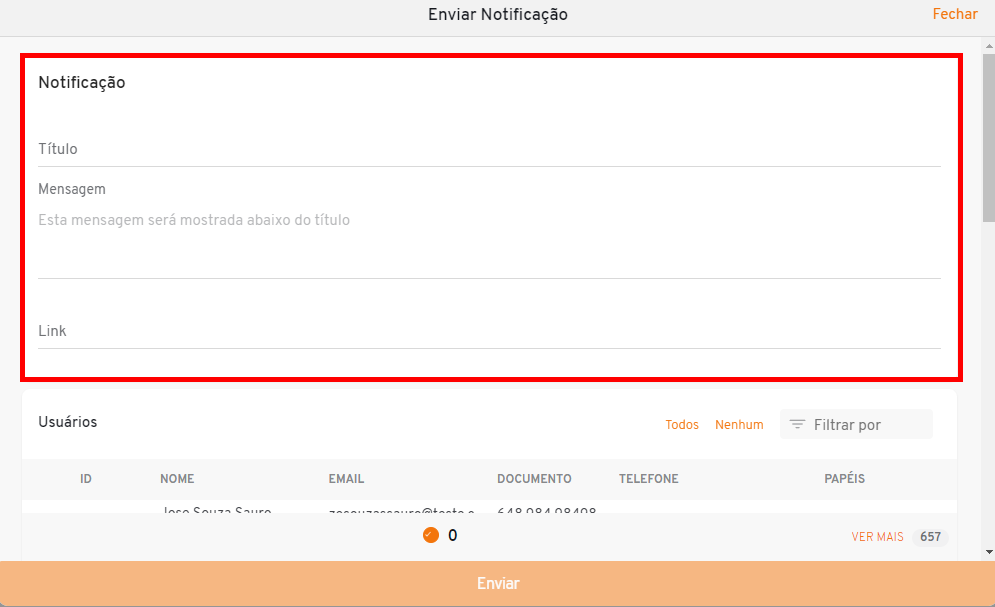
- Selecione os usuários receptores da mensagem e ao finalizar clique em "Enviar".
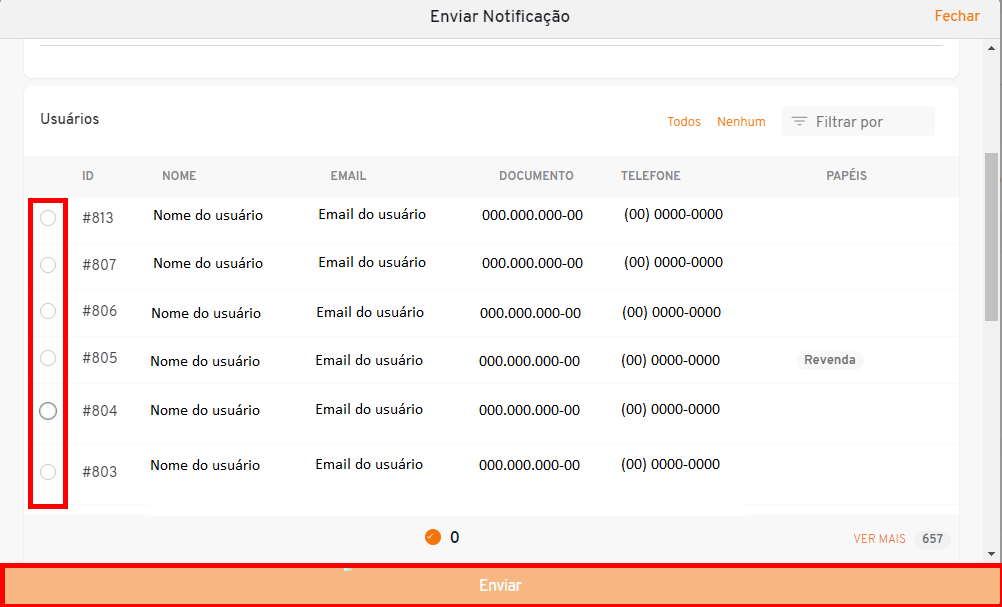
¶ Registre um novo usuário
- Selecione no menu de aplicativos o ícone "Torre".

- Em seguida, selecione no menu de funcionalidades lateral o ícone de "Usuários". Quando o mouse passar sobre ele, aparecerá o nome "Usuários".
![]()
- Selecione a opção "Novo Usuário", localizado na parte superior esquerda de seu dispositivo.
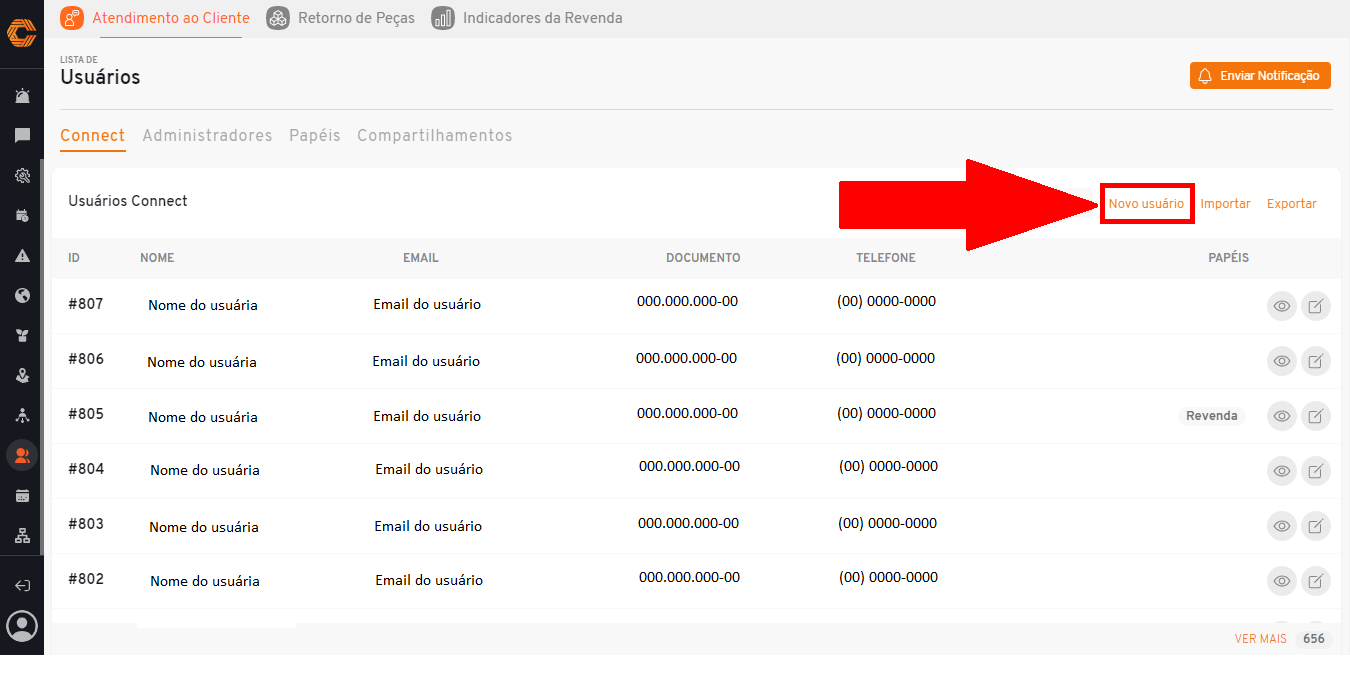
- Insira as informações pertinentes ao usuários nos campos disponíveis.
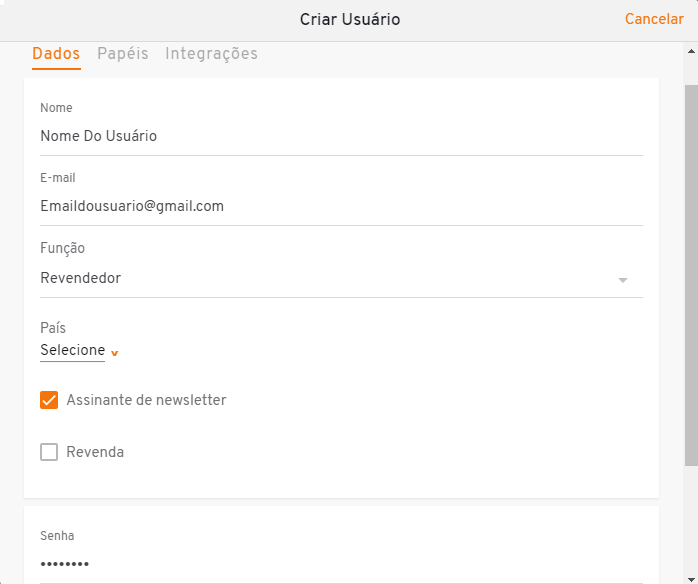
- Na opção "Papeis" atribua a esse usuários suas permissões.
- Use a lacuna "Buscar" para filtrar os papeis exibidos.
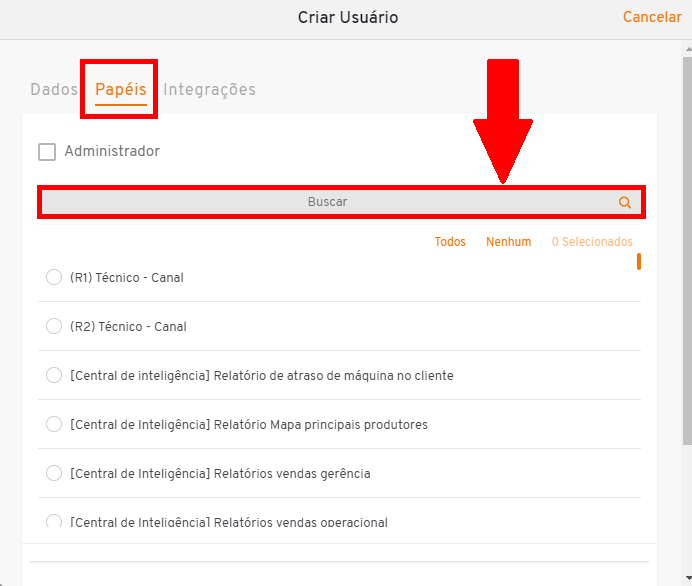
- Atribua, se necessário, os tipos de integração que forem precisos para esse novo usuário. Em seguida, basta clicar em "Criar usuário" para salvá-lo no sistema.
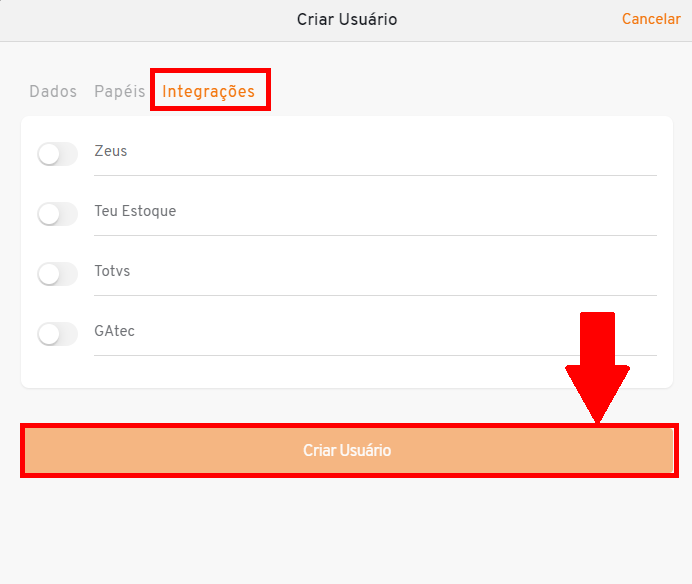
¶ Visualize registros do usuário
- Selecione no menu de aplicativos o ícone "Torre".

- Em seguida, selecione no menu de funcionalidades lateral o ícone de "Usuários". Quando o mouse passar sobre ele, aparecerá o nome "Usuários".
![]()
- Após acessar a lista de usuários do sistema, utilize o campo "Filtrar por" para procurar por um usuário específico, inserindo o nome, CPF, email ou telefone do usuário que deseja encontrar.
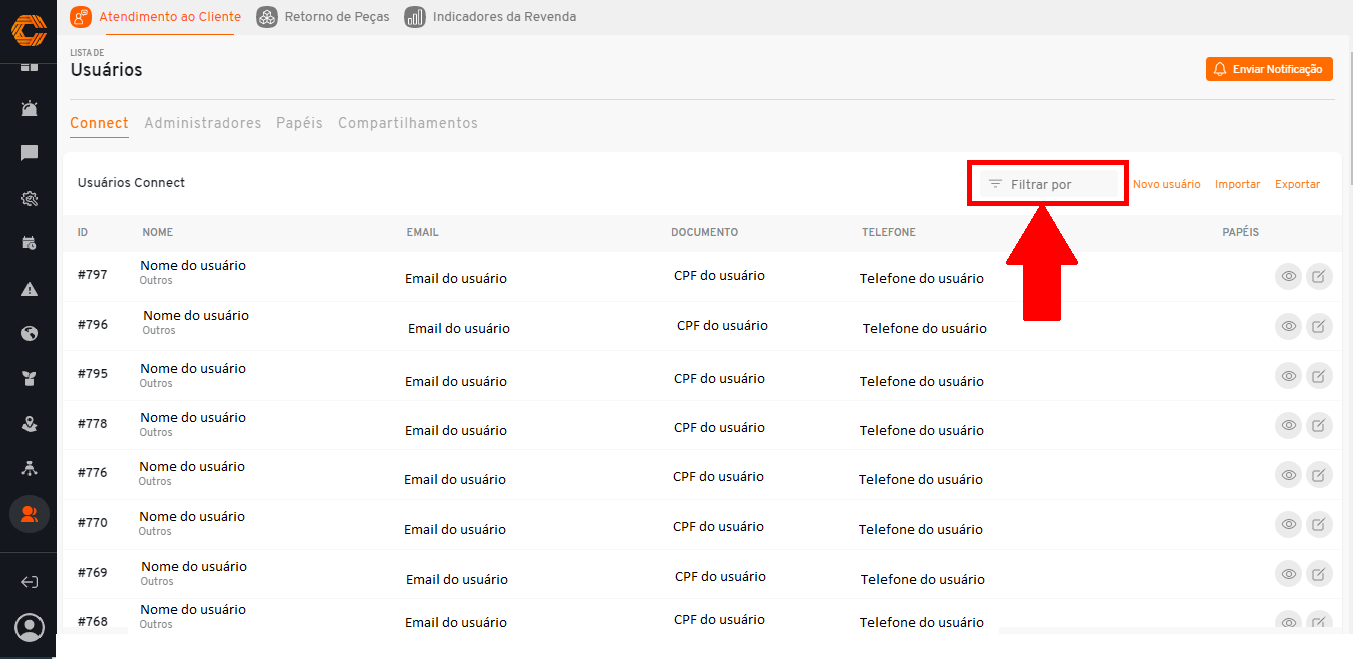
- Selecione o primeiro ícone ao lado do registro desejado com a simbologia "Olho".
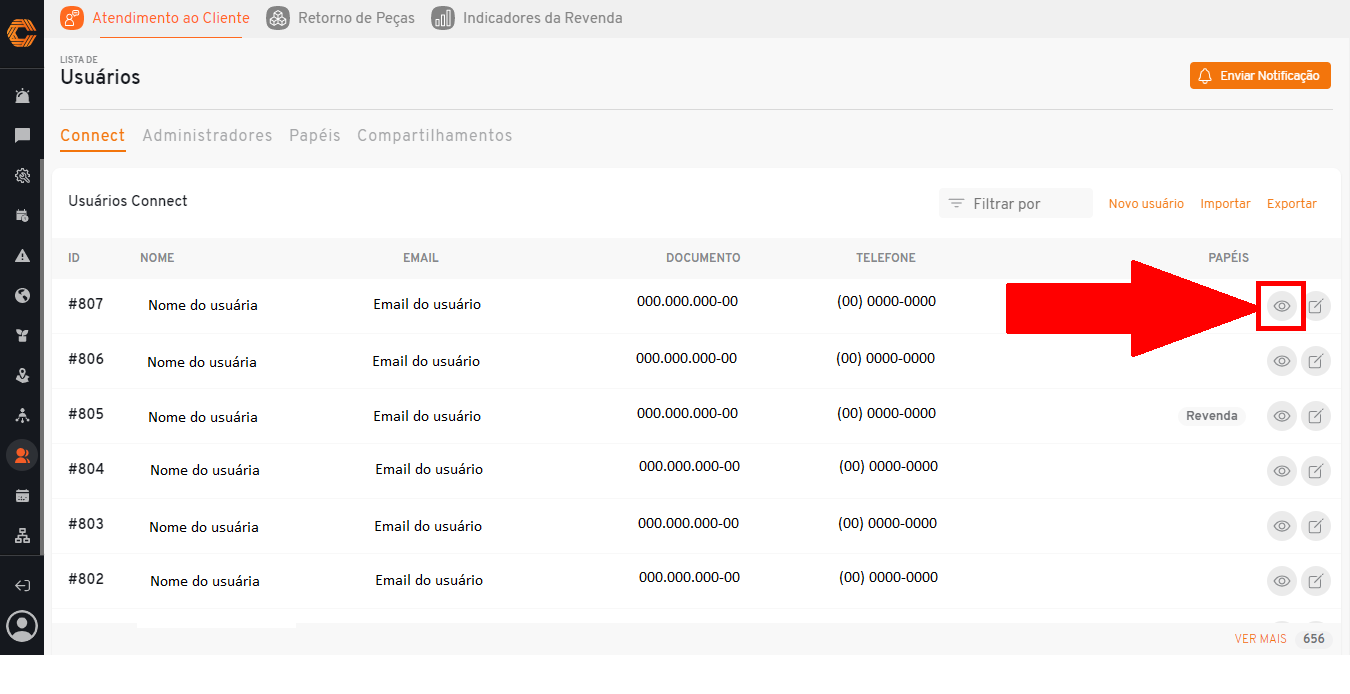
- Ao selecionar abrirá uma visualização geral dos dados do usuário e seus vinculos com fazendas e equipamentos.
¶ Edite usuários cadastrados
Para editar os dados do usuário:
- Selecione no menu de aplicativos o ícone "Torre".

- Em seguida, selecione no menu de funcionalidades lateral o ícone de "Usuários". Quando o mouse passar sobre ele, aparecerá o nome "Usuários".
![]()
- Após acessar a lista de usuários do sistema, utilize o campo "Filtrar por" para procurar por um usuário específico, inserindo o nome, CPF, email ou telefone do usuário que deseja encontrar.
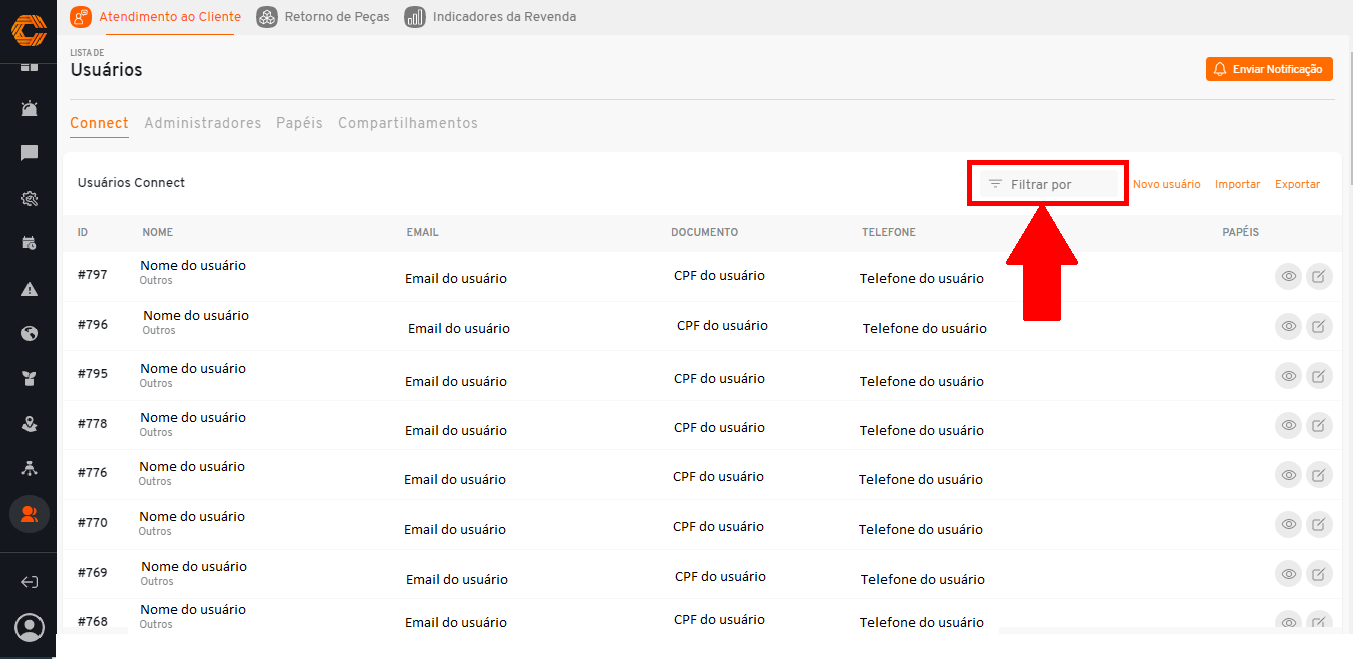
- Clique no segundo ícone com simbologia de "Papel e lápis" ao lado do registro desejado.
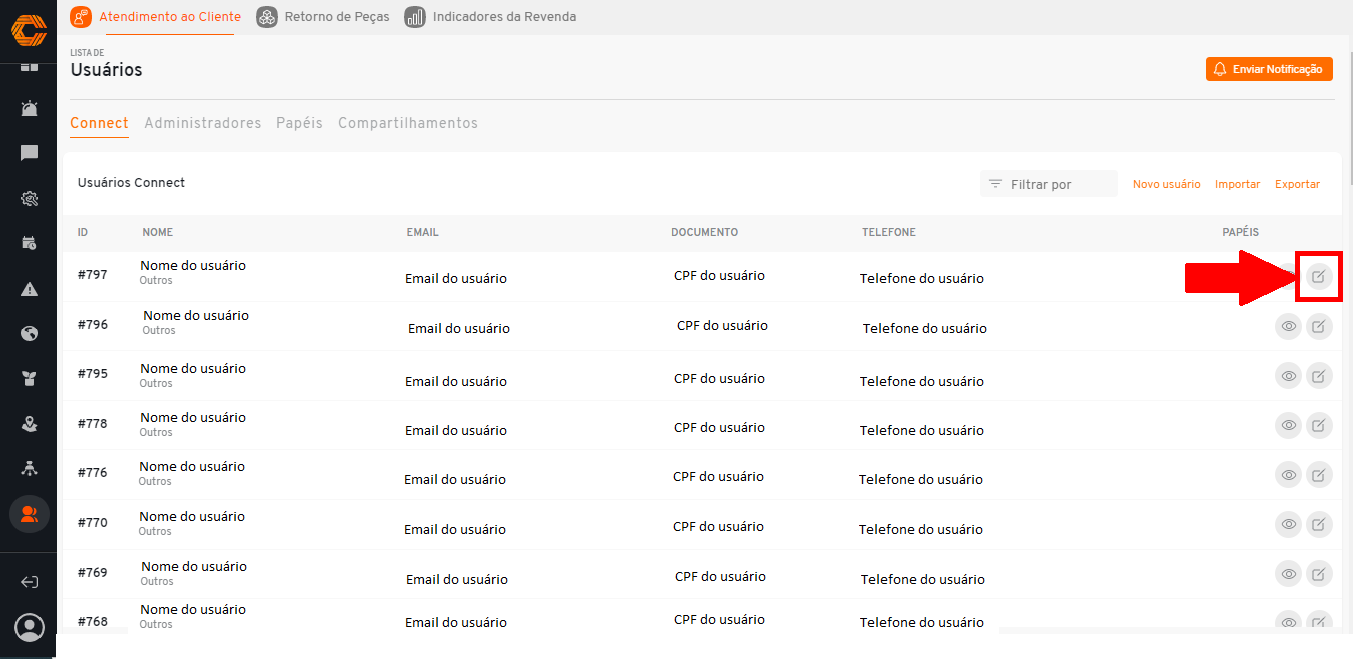
- Será aberto em sua tela um formulário de edição. Realize as alterações necessárias nos campos disponíveis.
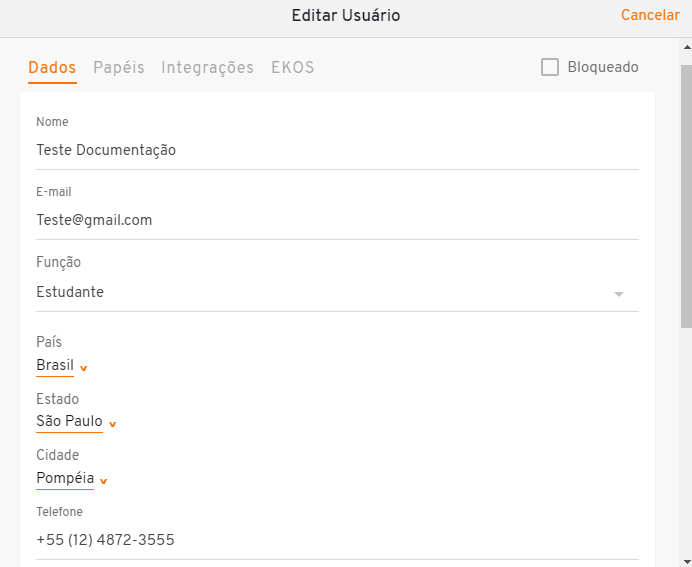
- Para salvar as alterações realizadas, clique em "Editar usuário".
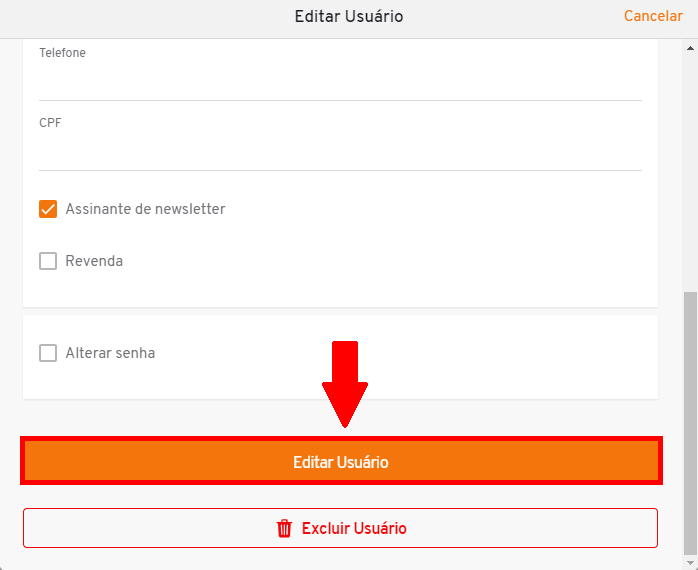
¶ Edite Papéis dos usuários
Para editar os papéis do usuário cadastrados:
- Selecione no menu de aplicativos o ícone "Torre";

- Em seguida, selecione no menu de funcionalidades lateral o ícone de "Usuários". Quando o mouse passar sobre ele, aparecerá o nome "Usuários".
![]()
- Após acessar a lista de usuários do sistema, utilize o campo "Filtrar por" para procurar por um usuário específico, inserindo o nome, CPF, email ou telefone do usuário que deseja encontrar.
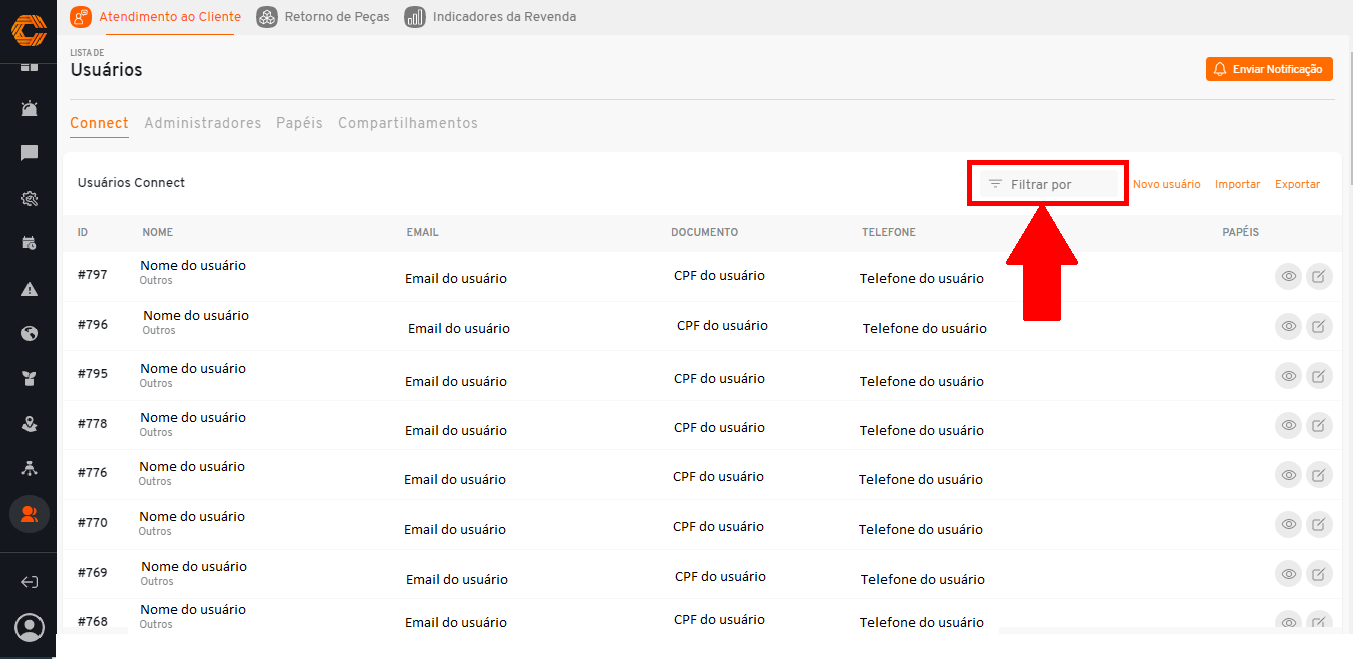
- Clique no segundo ícone com simbologia de "Papel e lápis" ao lado do registro desejado.
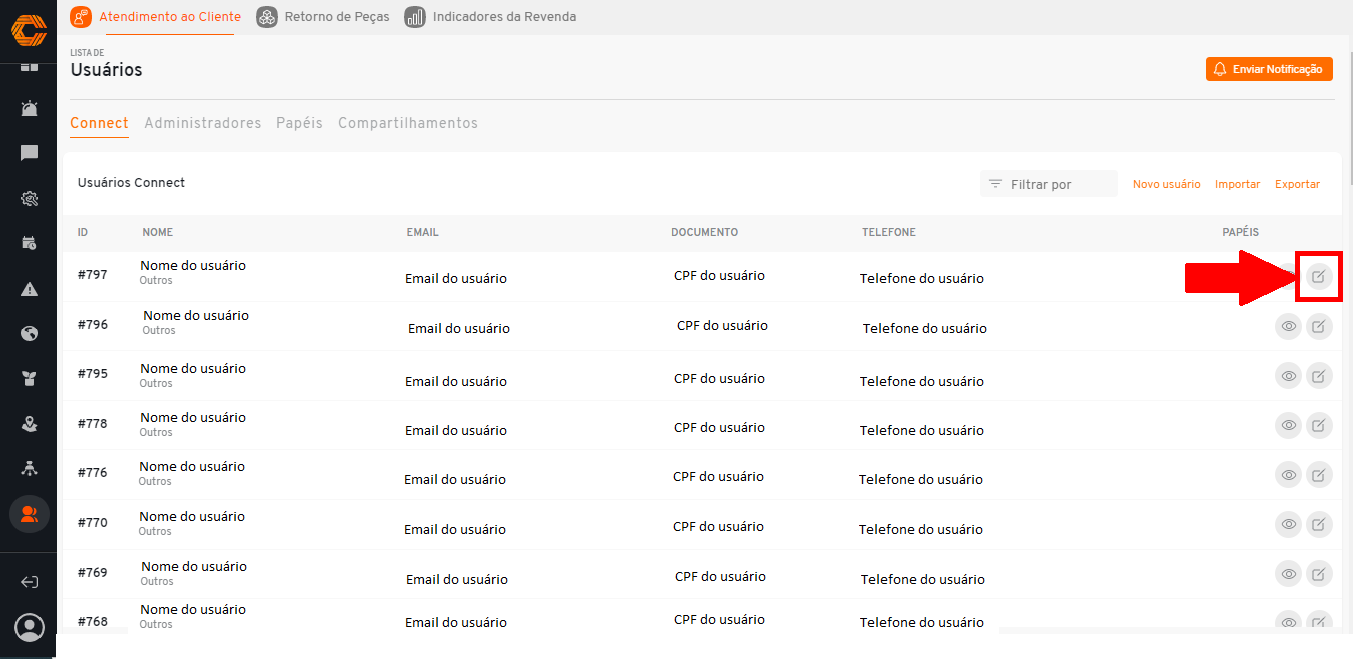
- Será aberto um formulário com os dados do usuário. No topo do formulário, selecione a opção "Papéis".
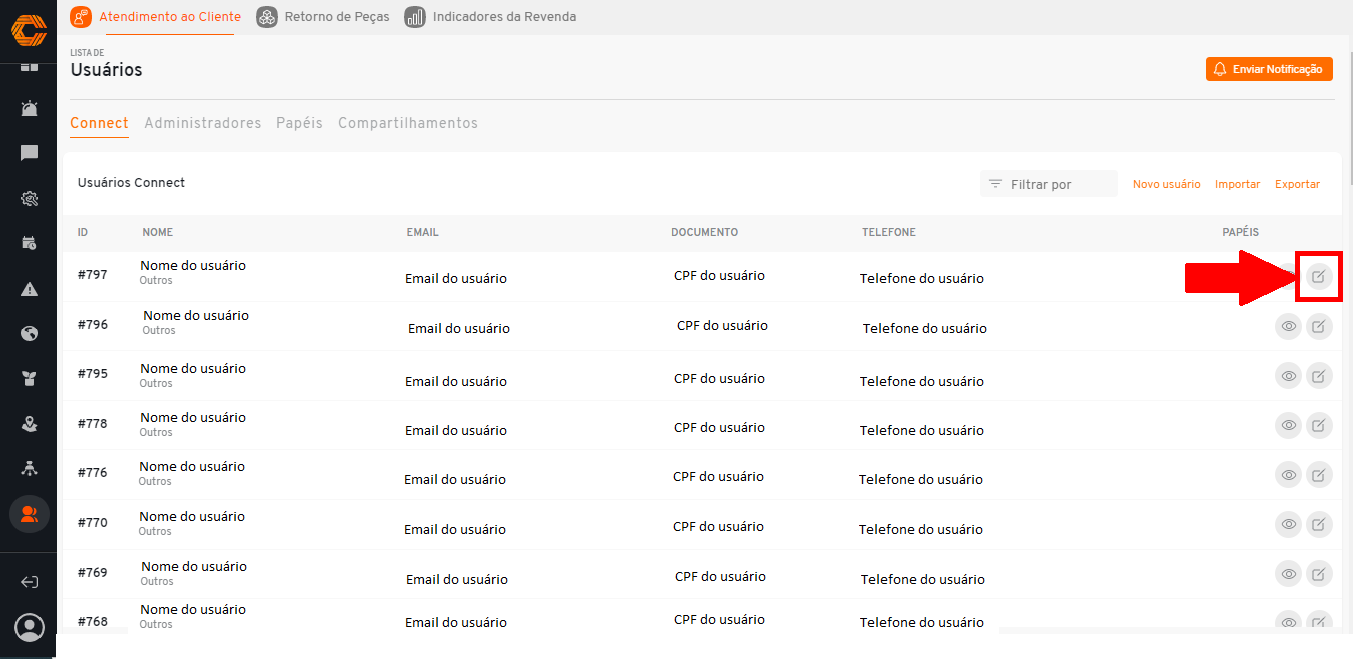
- Selecione cuidadosamente os papéis necessários. Evite conceder permissões desnecessárias.
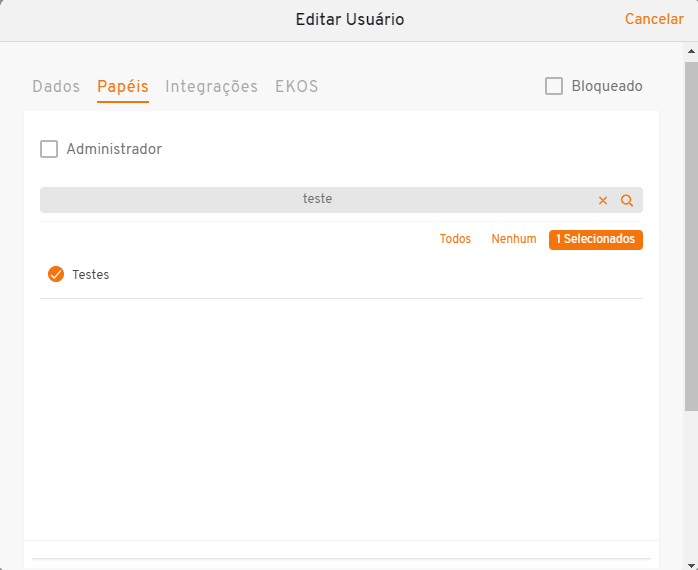
- Para finalizar a ação, clique em "Editar usuário".
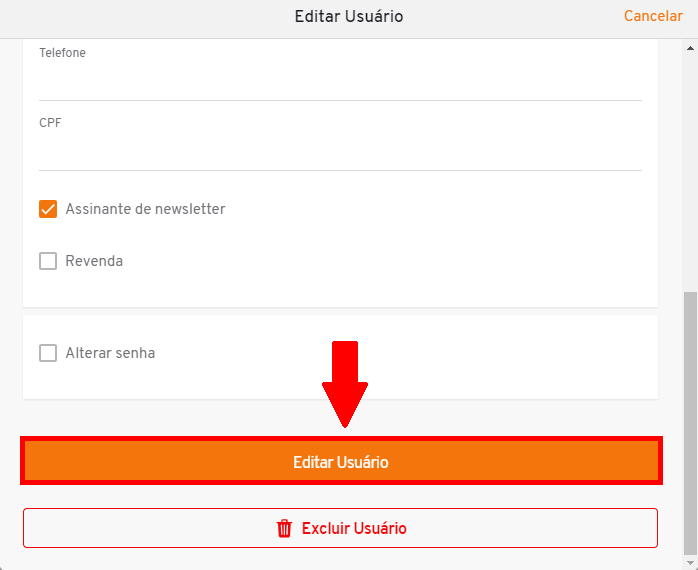
¶ Importe e Exporte usuários:
- Selecione no menu de aplicativos o ícone "Torre";

- Em seguida, selecione no menu de funcionalidades lateral o ícone de "Usuários". Quando o mouse passar sobre ele, aparecerá o nome "Usuários".
![]()
- Caso deseje trazer informações de usuários de outra plataforma, selecione a opção "Importar" na lateral esquerda da tela.
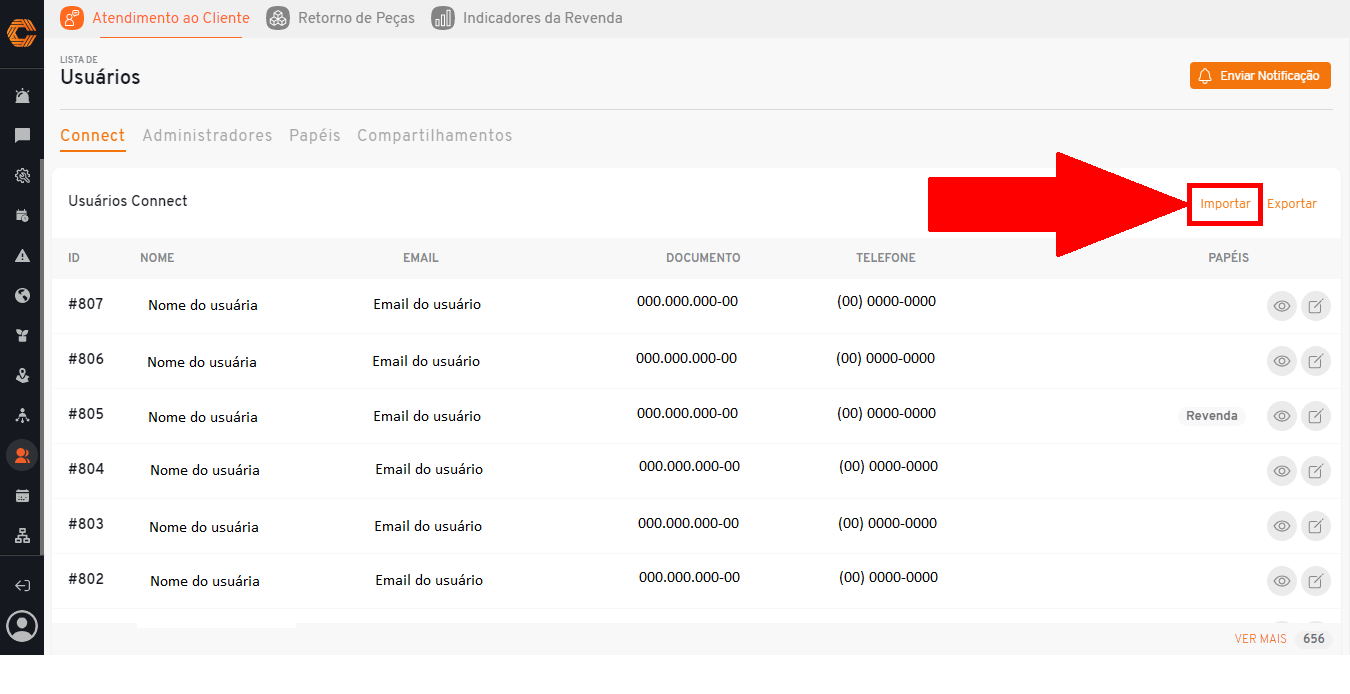
- Selecione "Arquivo para importação" e escolha o documento desejado;
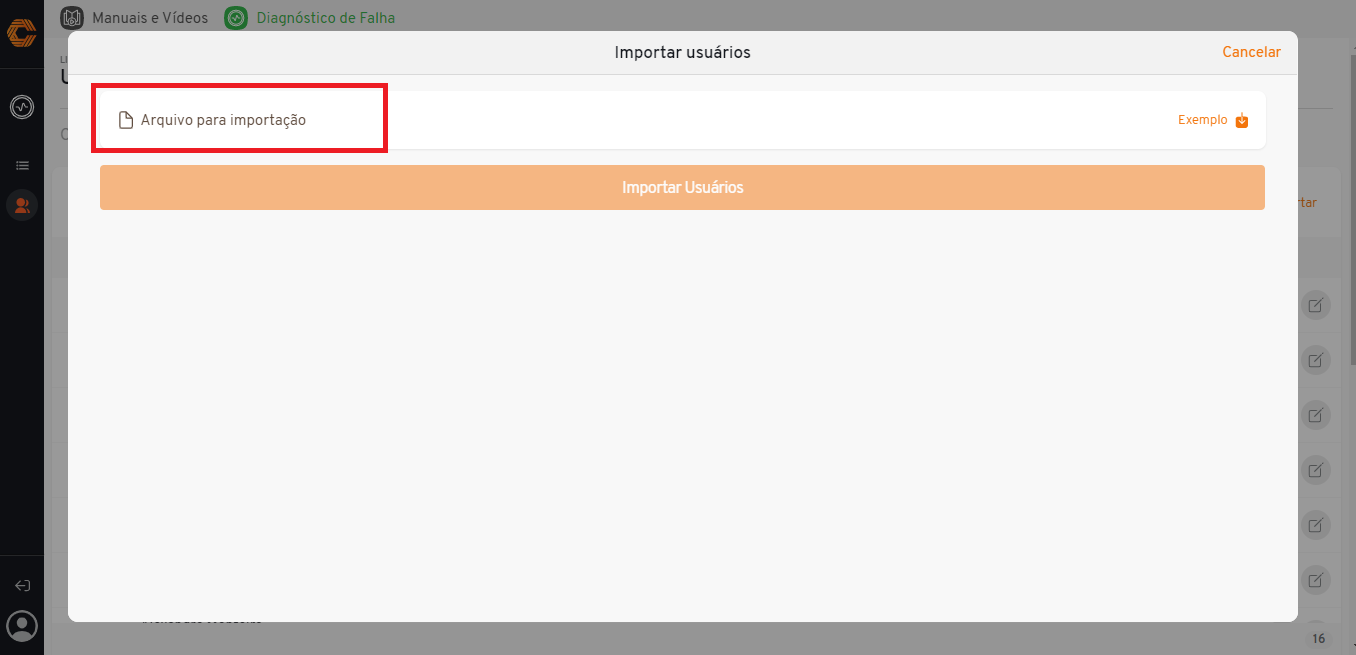
- Caso haja a necessidade de exportar usuários, selecione a opção "Exportar" e o download será iniciado.
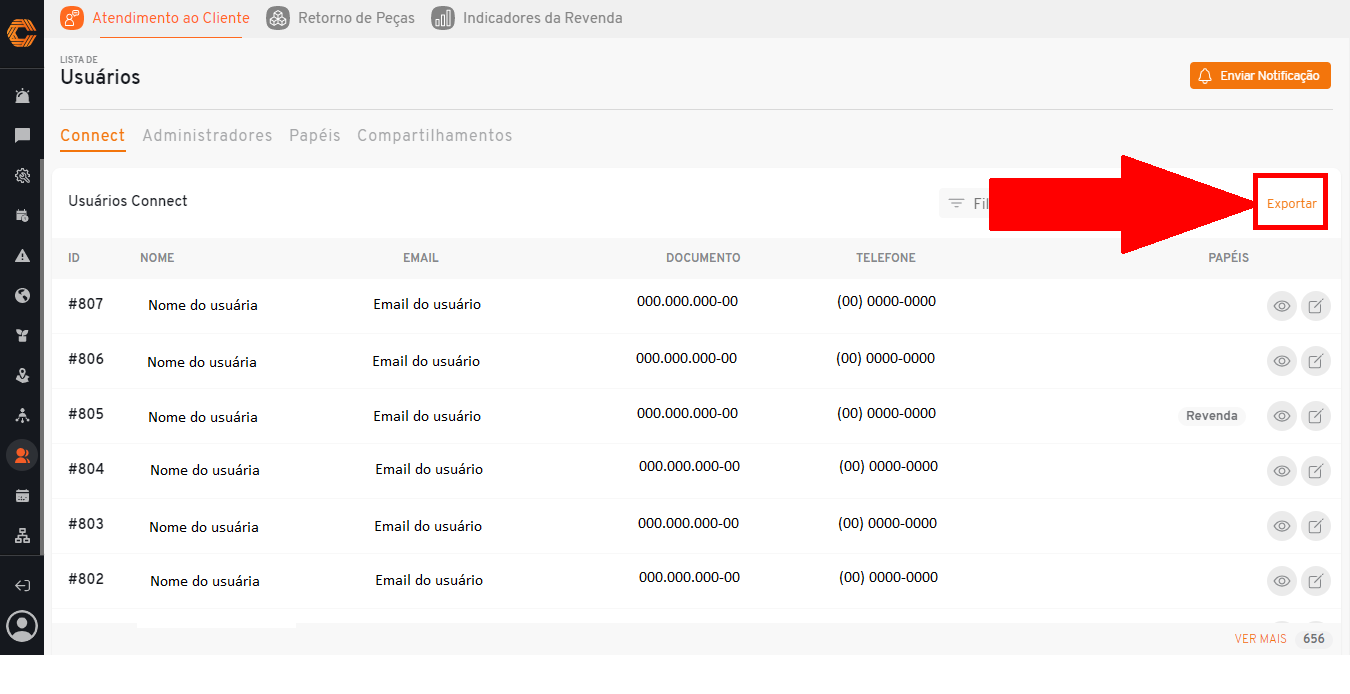
- Clique no download que aparecerá na parte inferior da sua tela e a planilha será gerada.
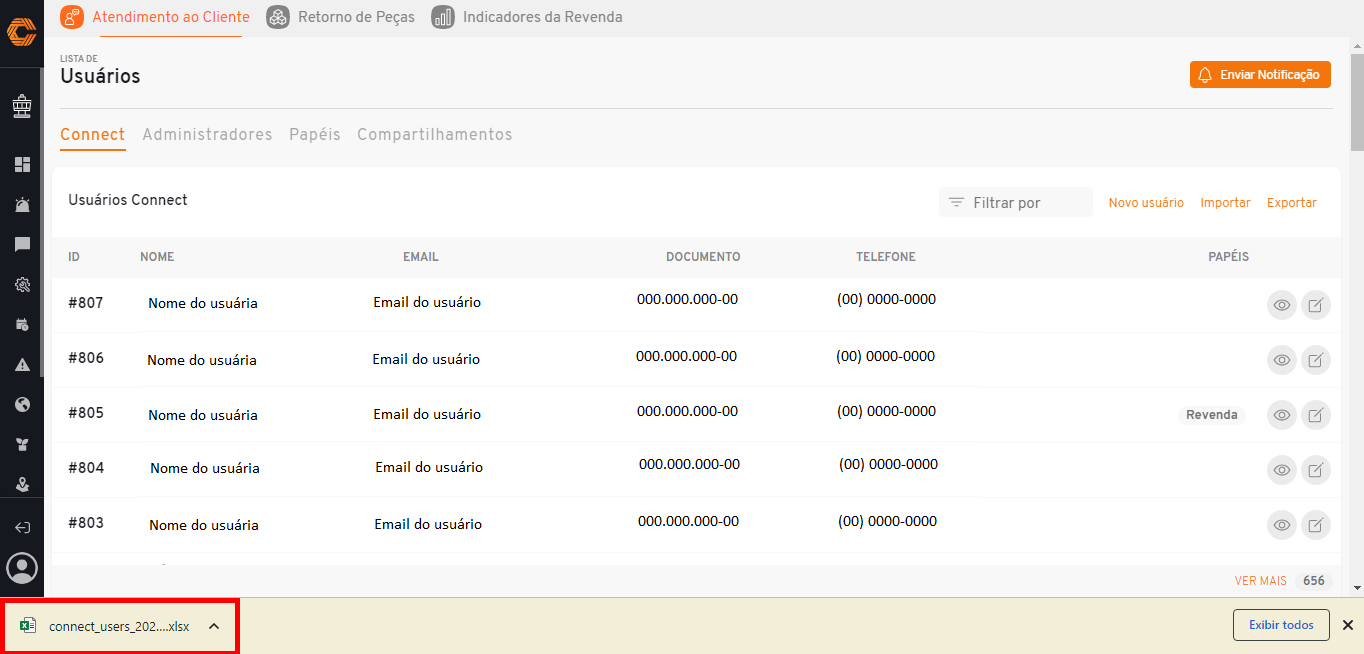
¶ Visualize Usuários - Administradores
- Selecione no menu de aplicativos o ícone "Torre".

- Em seguida, selecione no menu de funcionalidades lateral o ícone de "Usuários". Quando o mouse passar sobre ele, aparecerá o nome "Usuários".
![]()
- Acesse a aba "Administradores" no topo da tela.
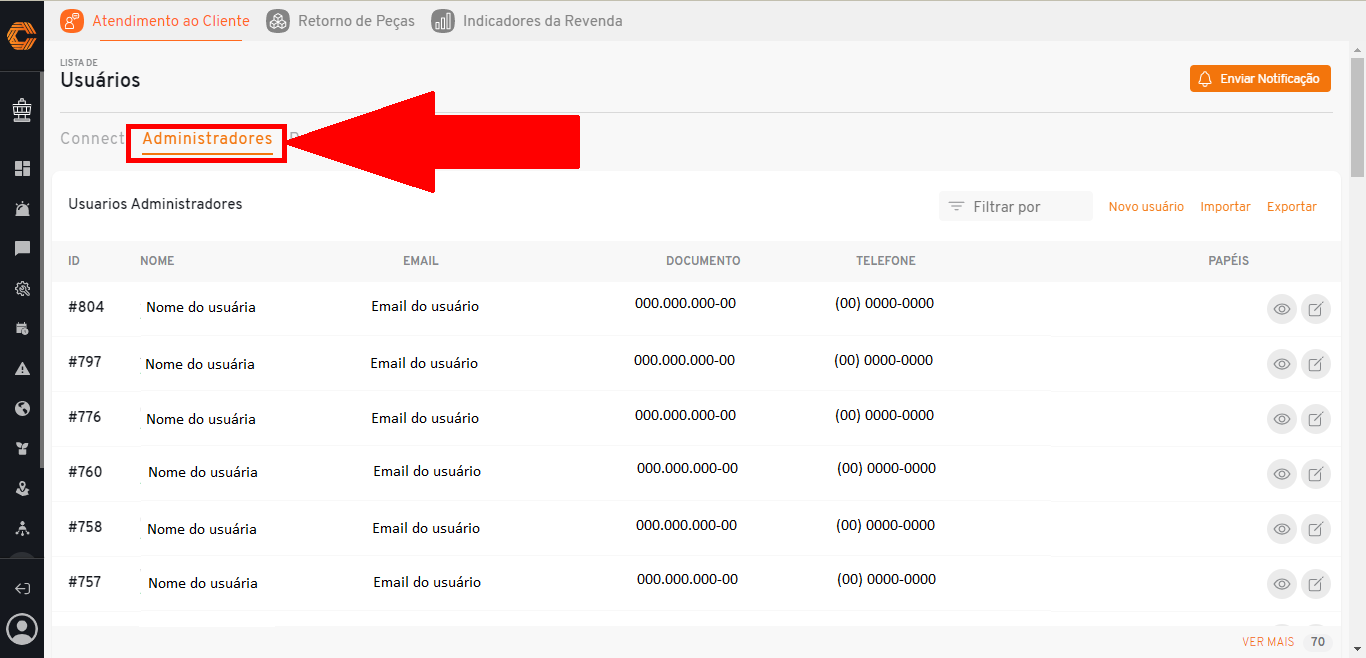
- Para visualizar detalhadamente as informações de um determinado usuário, selecione o ícone com o símbolo de "Olho" ao lado do registro desejado.
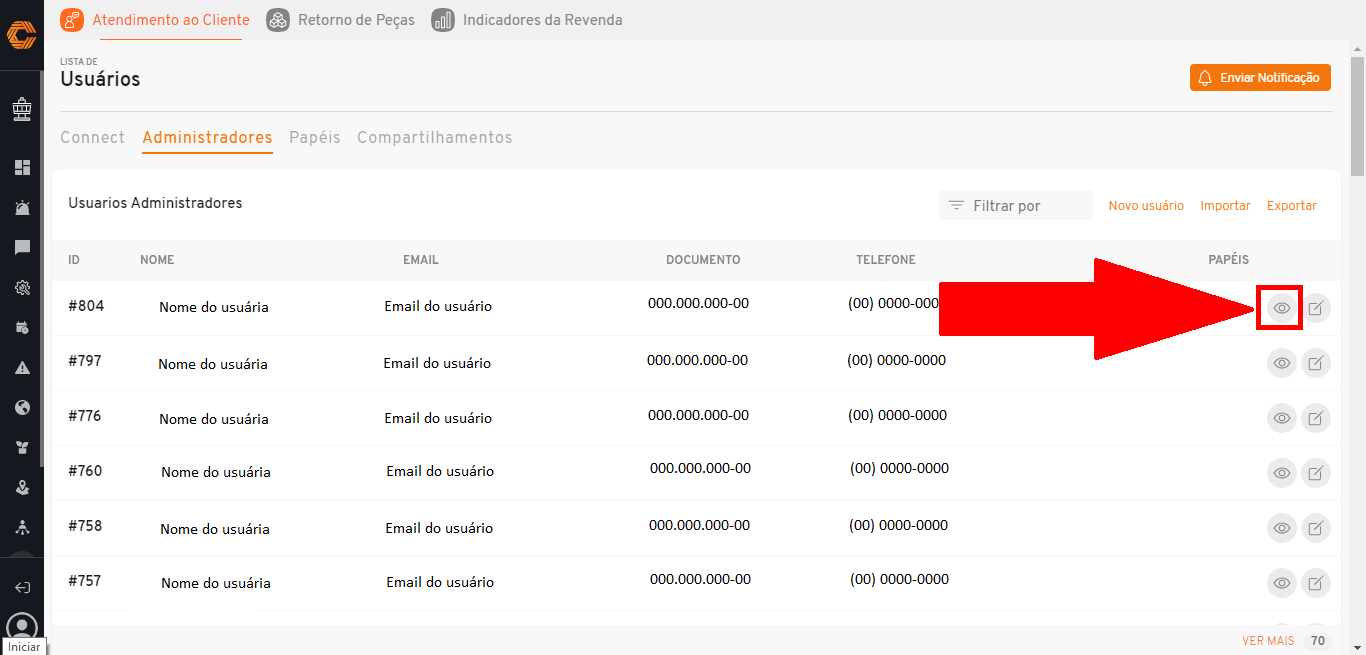
¶ Resgistre Usuários - Administradores
- Selecione no menu de aplicativos o ícone "Torre".

- Em seguida, selecione no menu de funcionalidades lateral o ícone de "Usuários". Quando o mouse passar sobre ele, aparecerá o nome "Usuários".
![]()
- Acesse a aba "Administradores" no topo da tela.
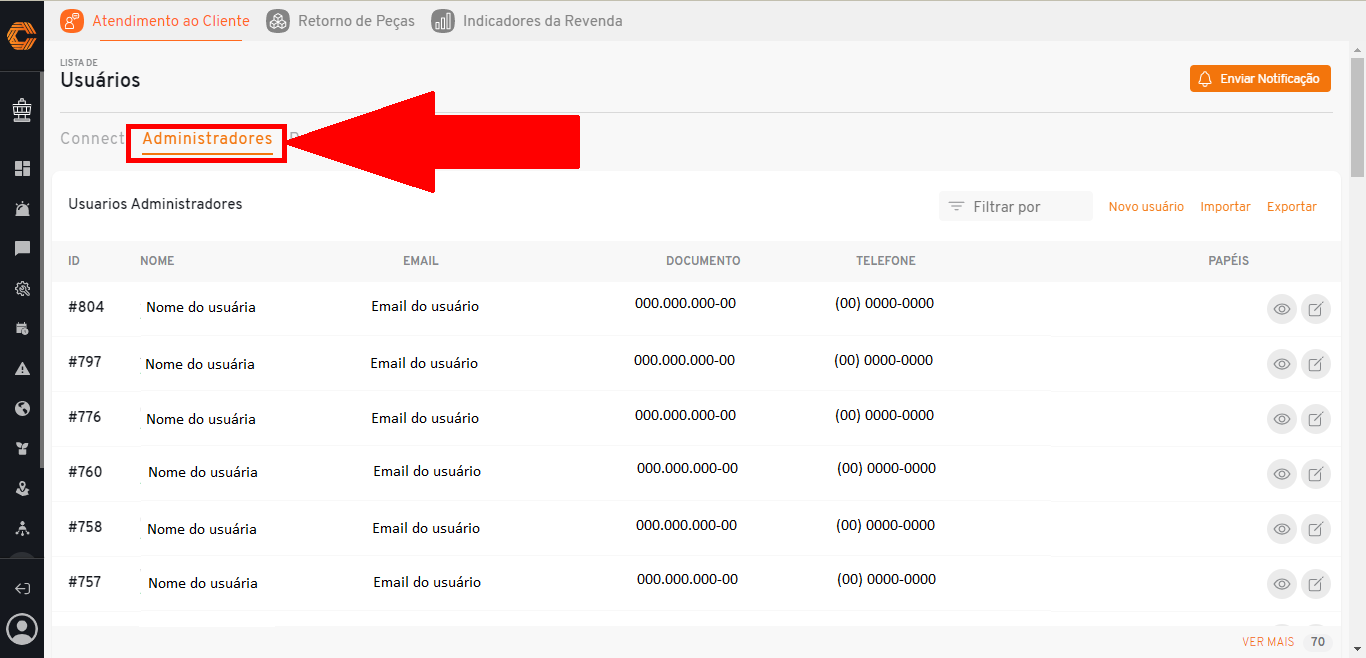
- Selecione a opção "Novo Usuário", localizado na parte superior esquerda de seu dispositivo.
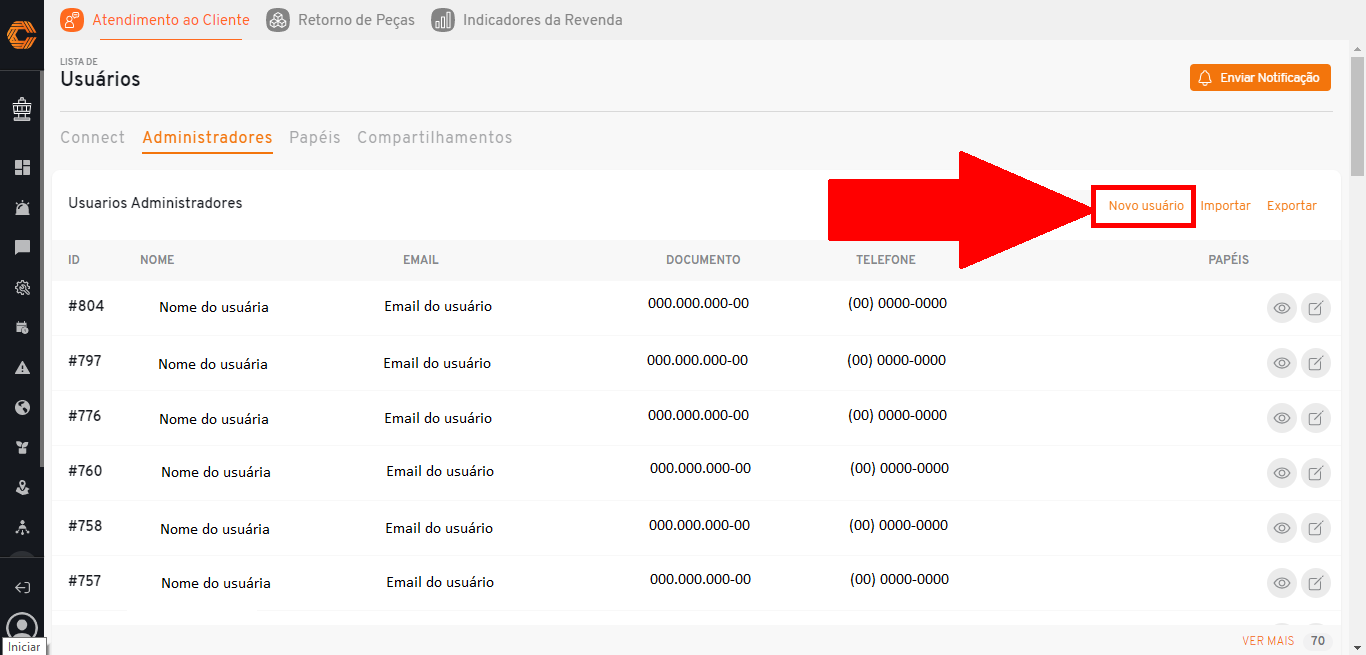
- Insira as informações pertinentes ao usuários nos campos disponíveis;
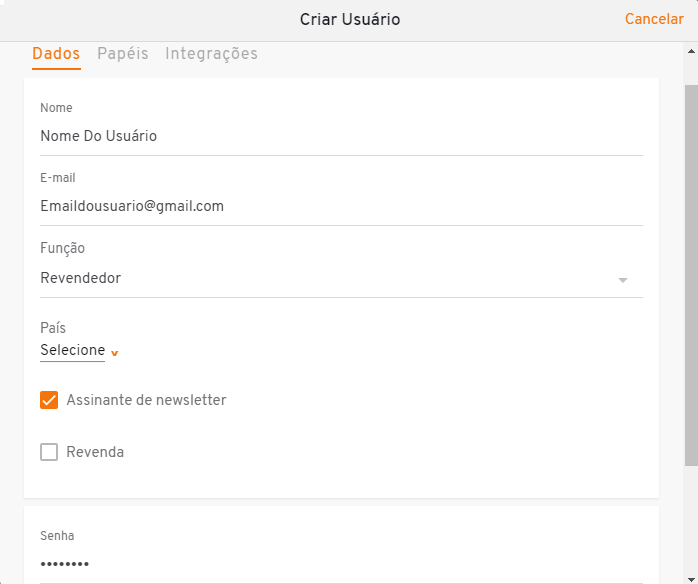
- Na aba "Papéis", atribua a esse usuário a permissão de "Administrador", indicada no topo do formulário.
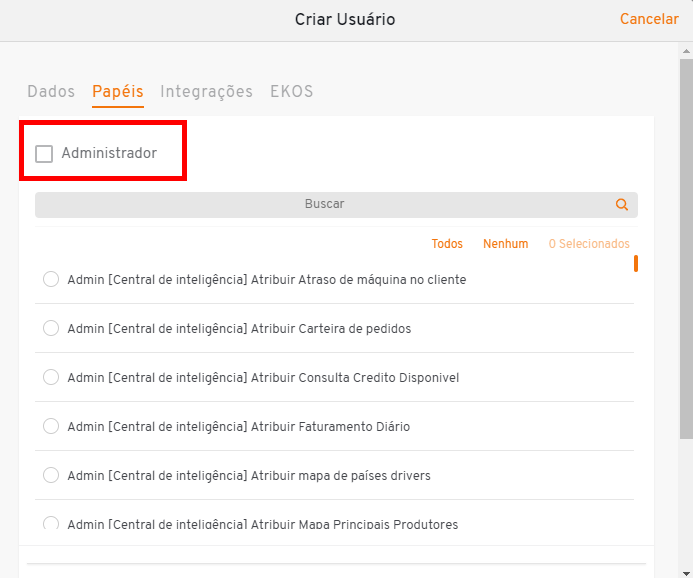
- Atribua, se necessário, os tipos de integração que forem precisos para esse novo usuário. Em seguida, basta clicar em "Criar usuário" para salvá-lo no sistema.
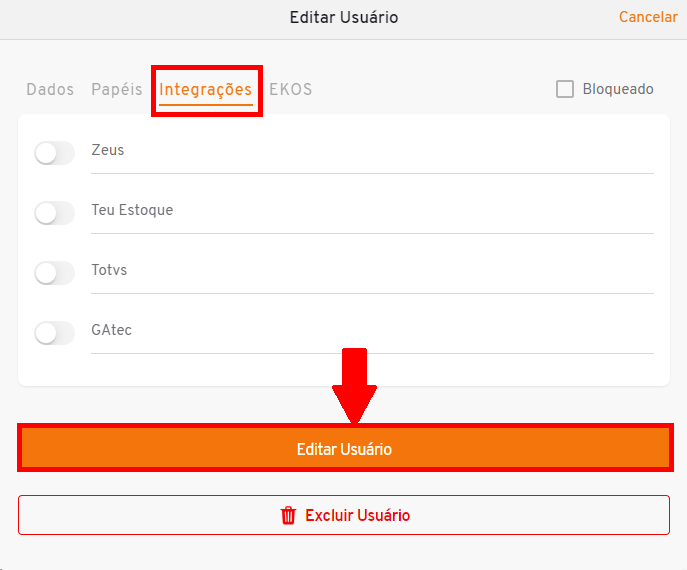
¶ Edite Usuários - Administradores
- Selecione no menu de aplicativos o ícone "Torre".

- Em seguida, selecione no menu de funcionalidades lateral o ícone de "Usuários". Quando o mouse passar sobre ele, aparecerá o nome "Usuários".
![]()
- Acesse a aba "Administradores" no topo da tela.
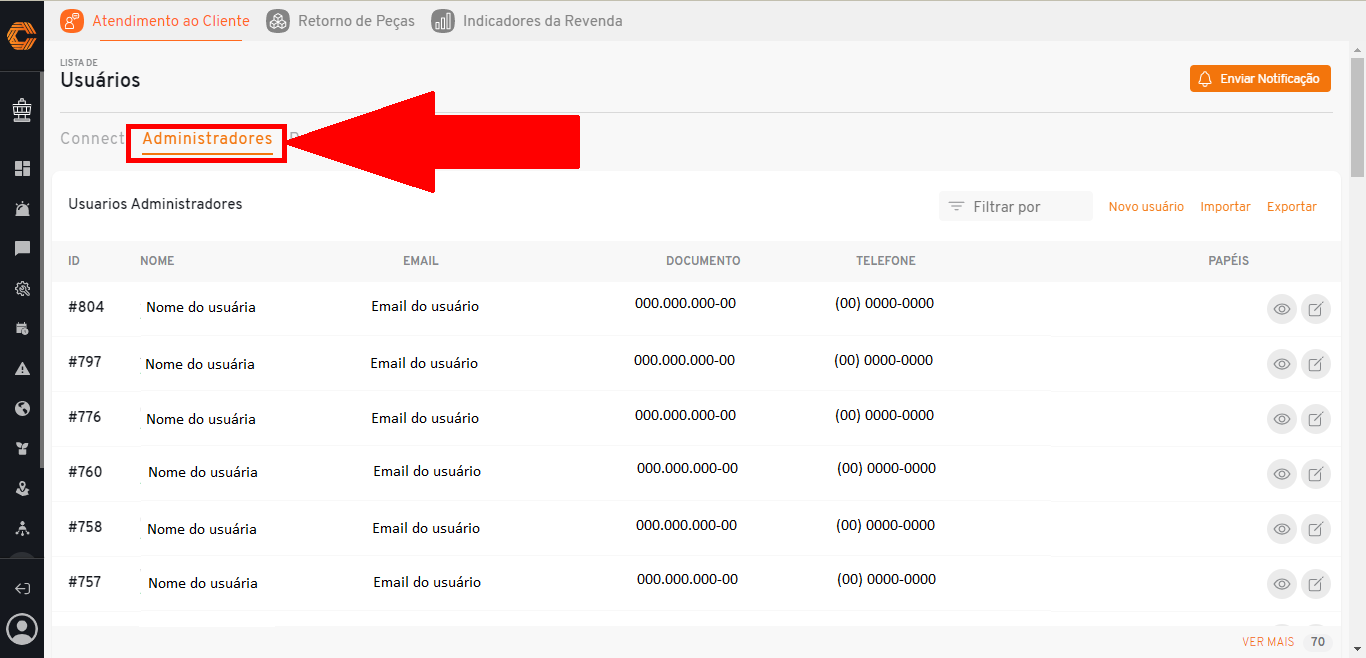
- Após acessar a lista de usuários do sistema, utilize o campo "Filtrar por" para procurar por um usuário específico, inserindo o nome, CPF, email ou telefone do usuário que deseja encontrar.
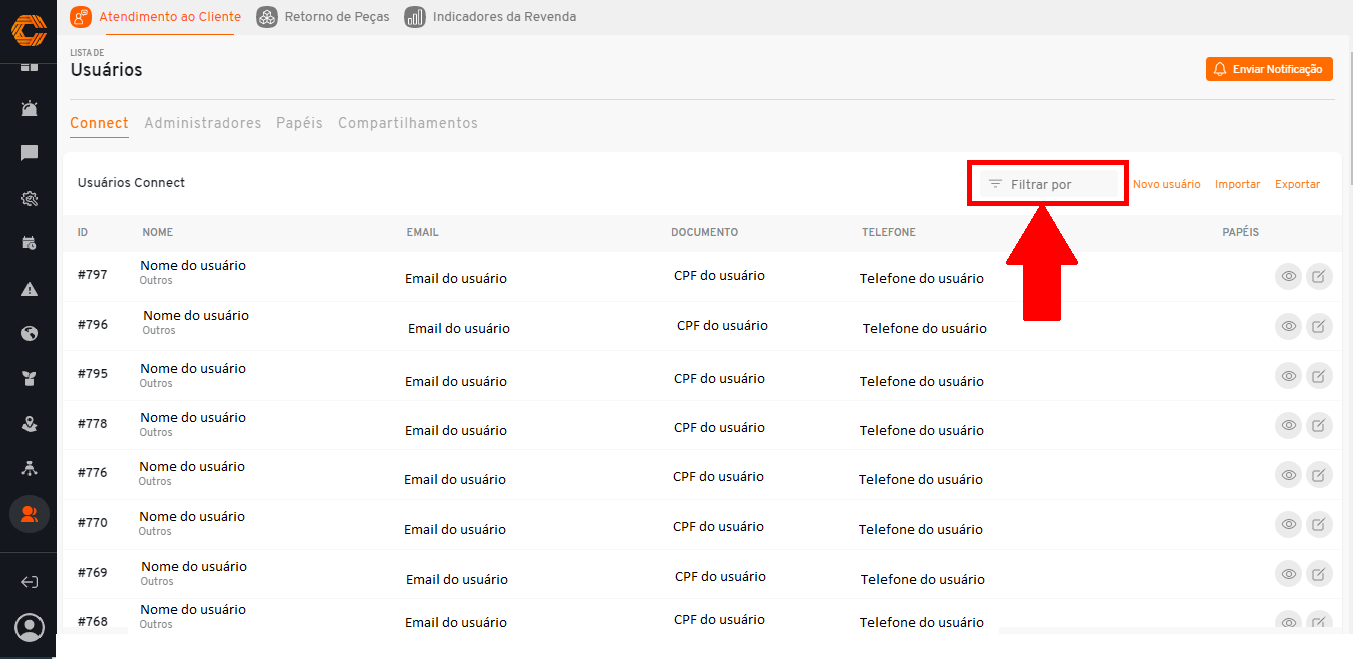
- Clique no segundo ícone com simbologia de "Papel e lápis" ao lado do registro desejado.
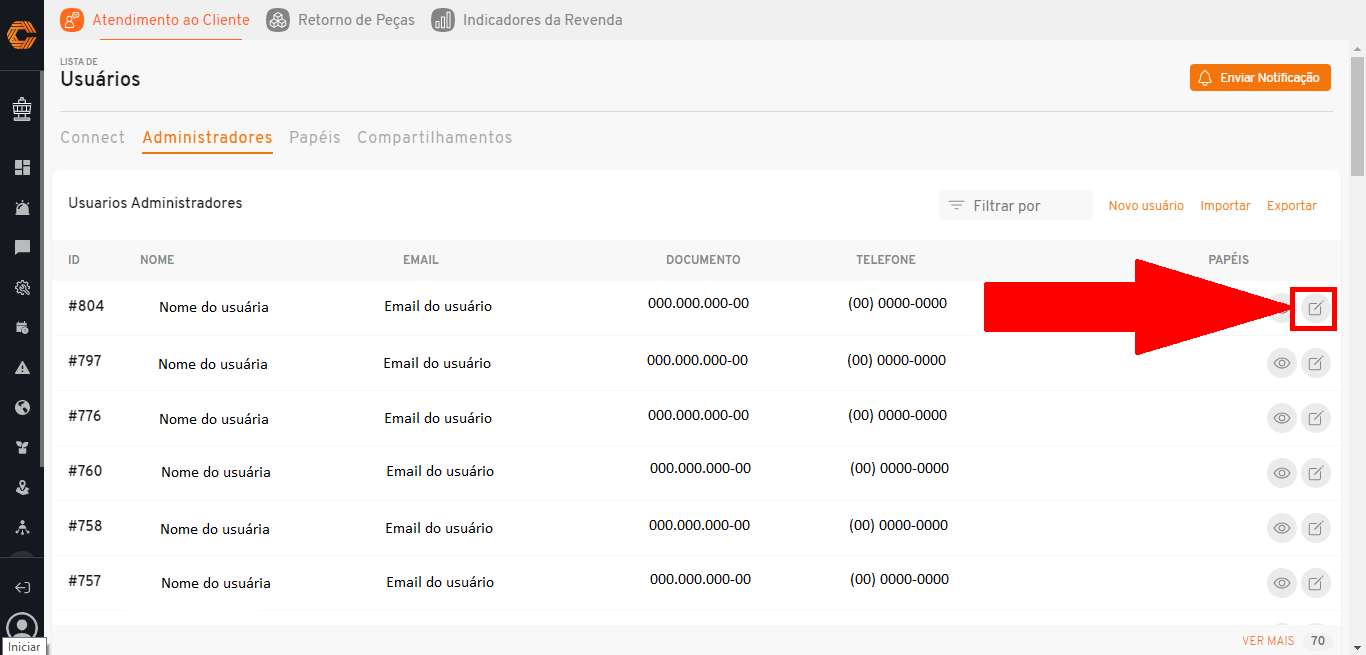
- Será aberto em sua tela um formulário de edição. Realize as alterações necessárias nos campos disponíveis.
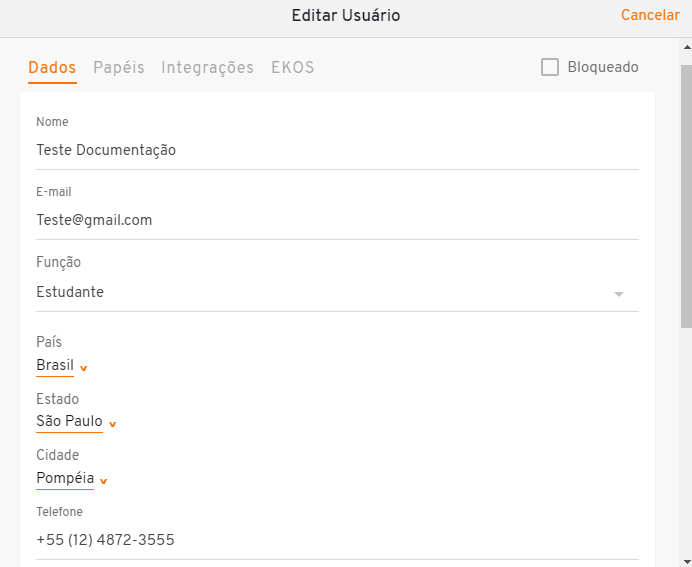
- Para salvar as alterações realizadas, clique em "Editar usuário".
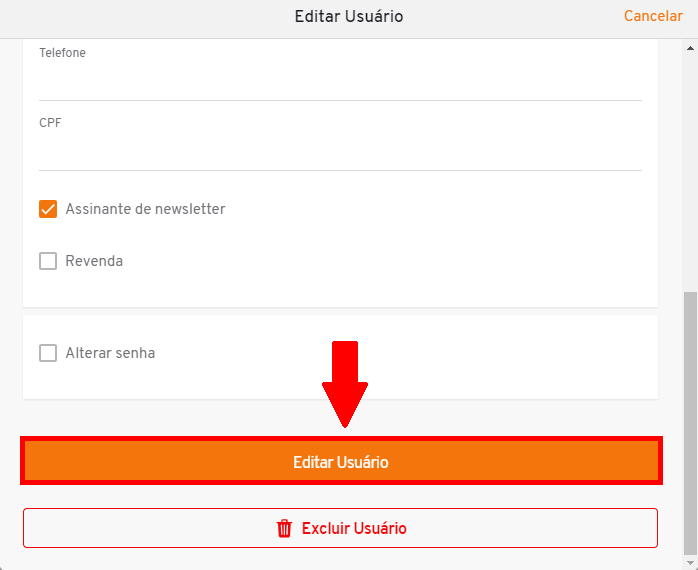
¶ Importe e Exporte usuários - Administradores:
- Selecione no menu de aplicativos o ícone "Torre";

- Em seguida, selecione no menu de funcionalidades lateral o ícone de "Usuários". Quando o mouse passar sobre ele, aparecerá o nome "Usuários".
![]()
- Acesse a aba "Administradores" no topo da tela.
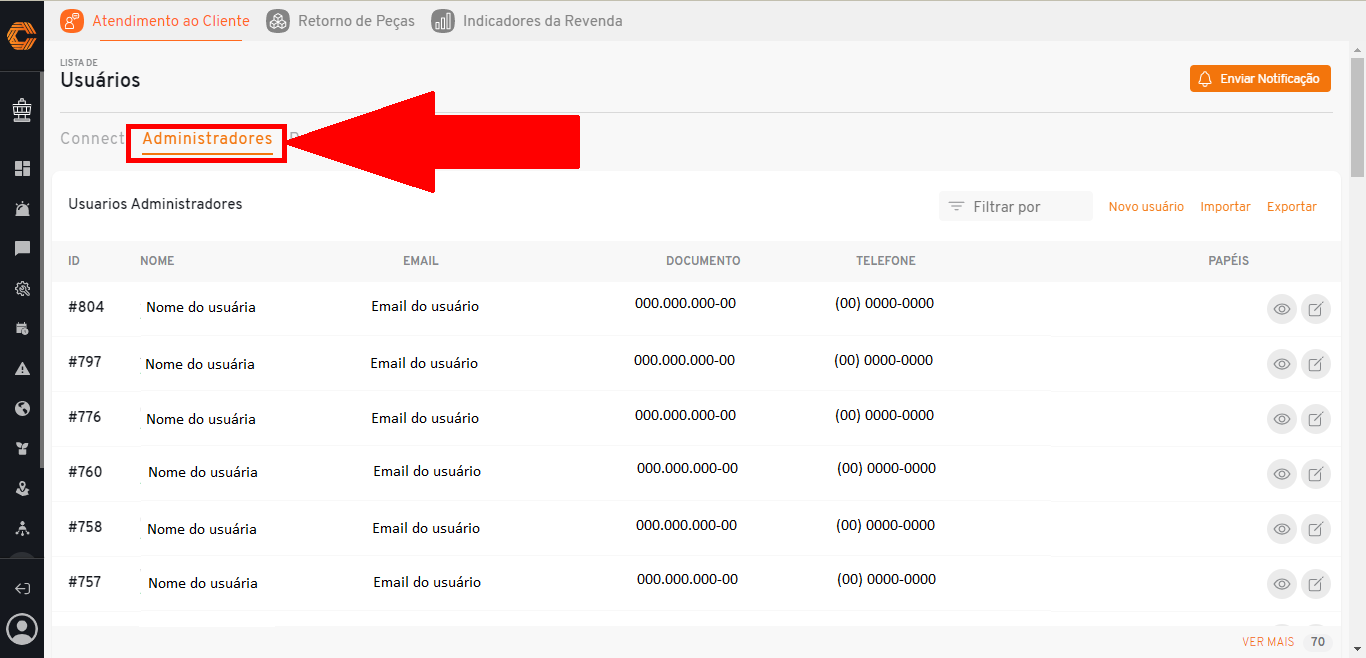
- Caso deseje trazer informações de usuários de outra plataforma, selecione a opção "Importar" na lateral esquerda da tela.
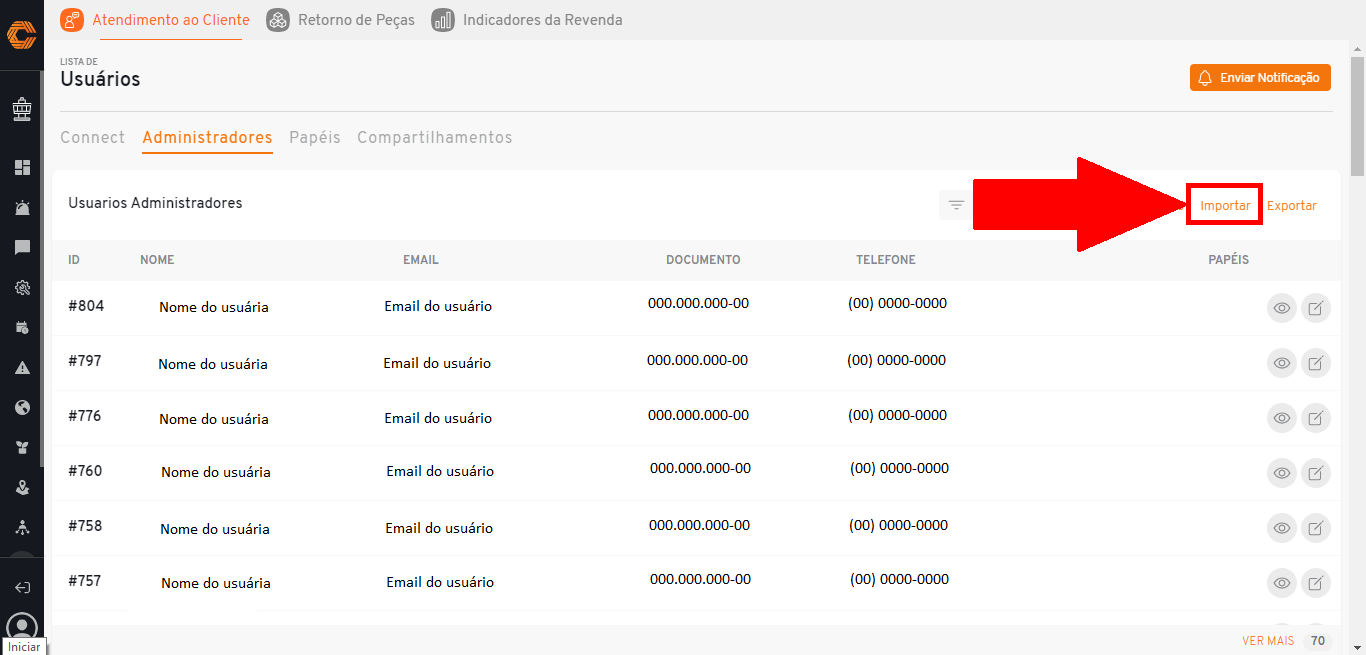
- Selecione "Arquivo para importação" e escolha o documento desejado.
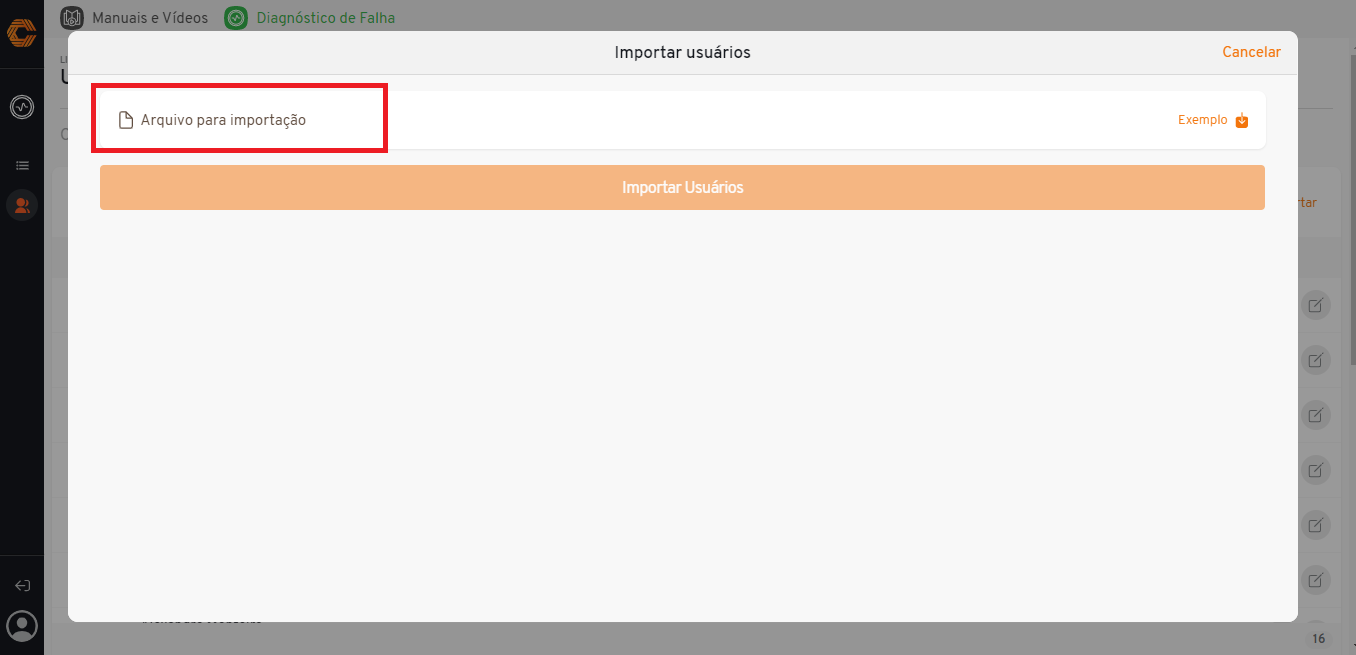
- Caso haja a necessidade de exportar usuários, selecione a opção "Exportar" e o download será iniciado.
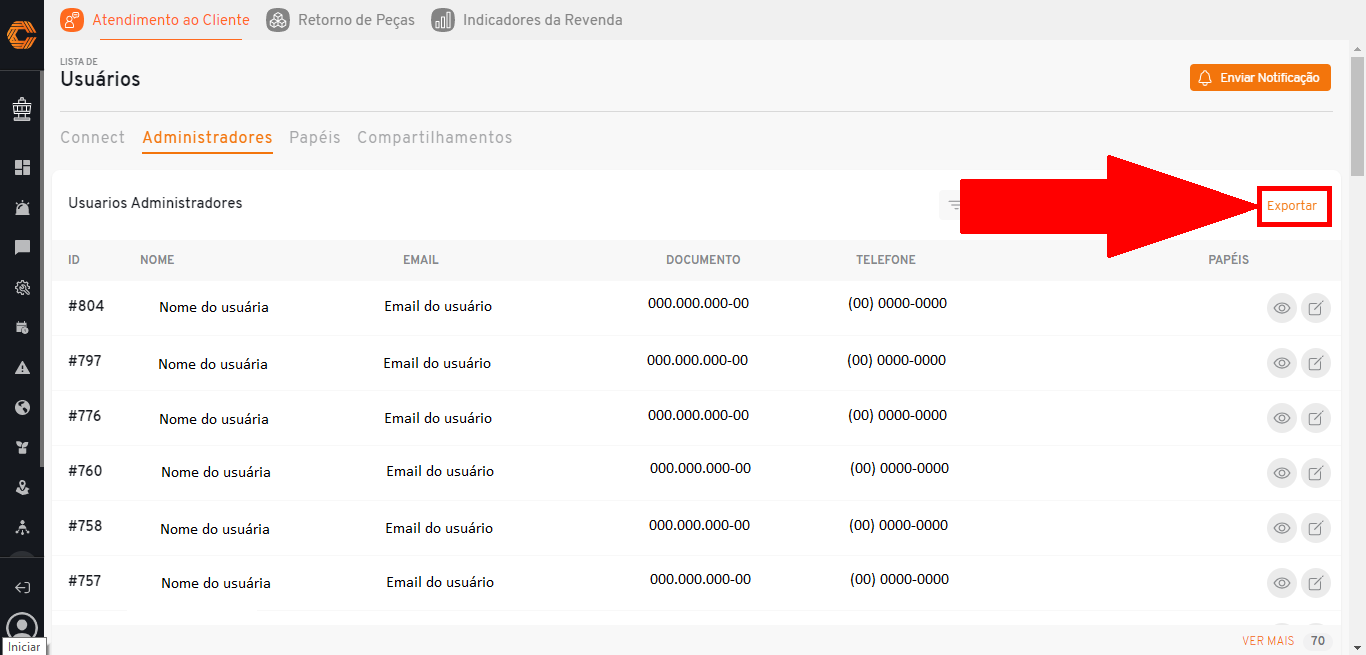
- Clique no download que aparecerá na parte inferior da sua tela e a planilha será gerada.
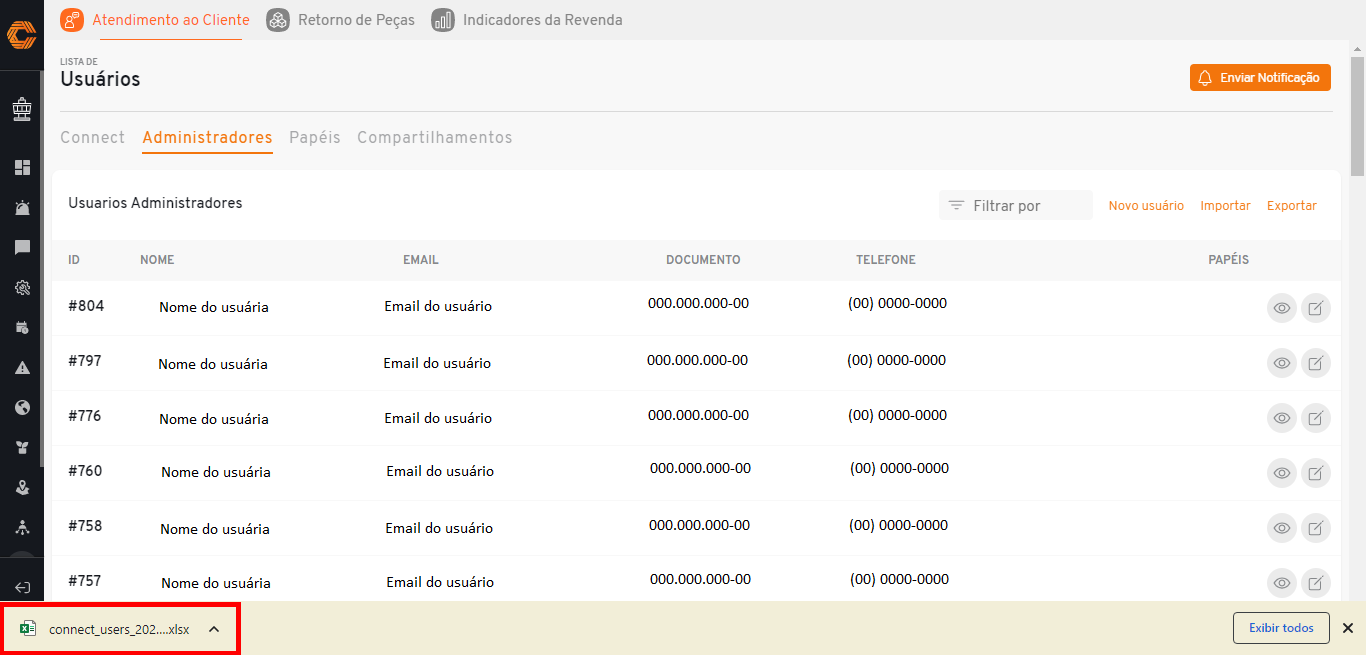
¶ Crie Novo Papel
- Selecione no menu de aplicativos o ícone "Torre".

- Em seguida, selecione no menu de funcionalidades lateral o ícone de "Usuários". Quando o mouse passar sobre ele, aparecerá o nome "Usuários".
![]()
- Acesse a aba "Papeis" no topo da tela.
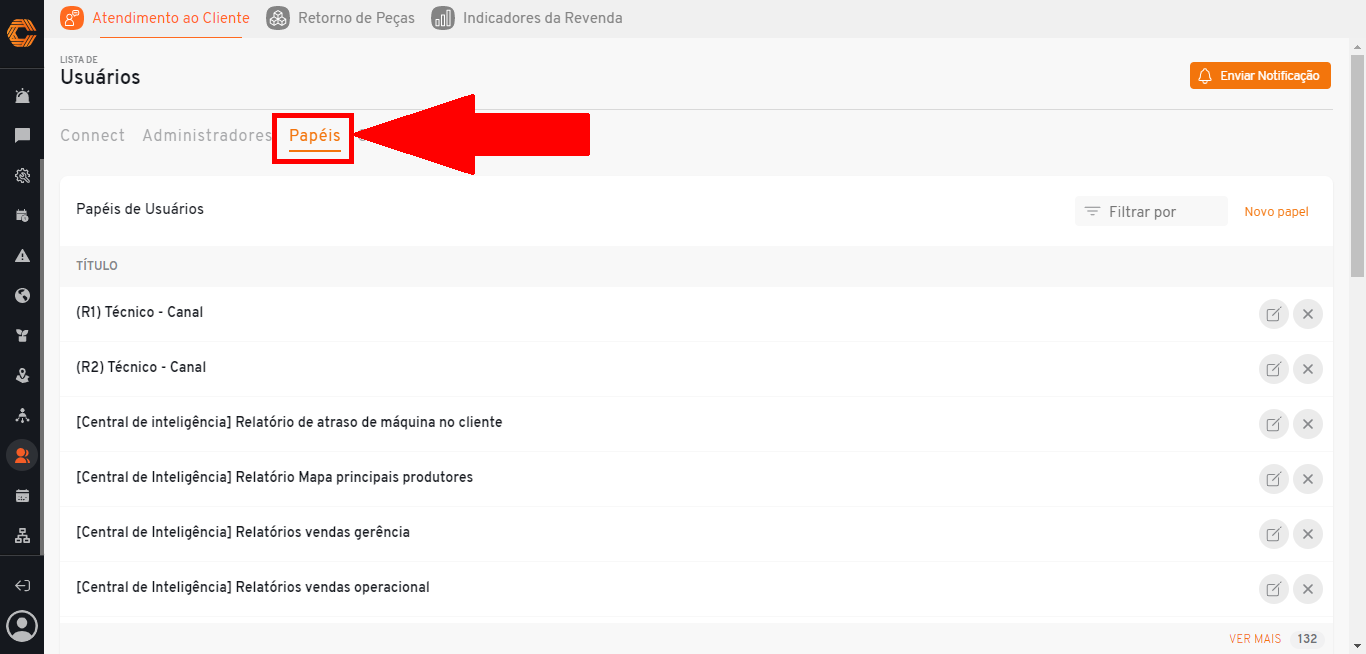
- Selecione a opção "Novo Papel".
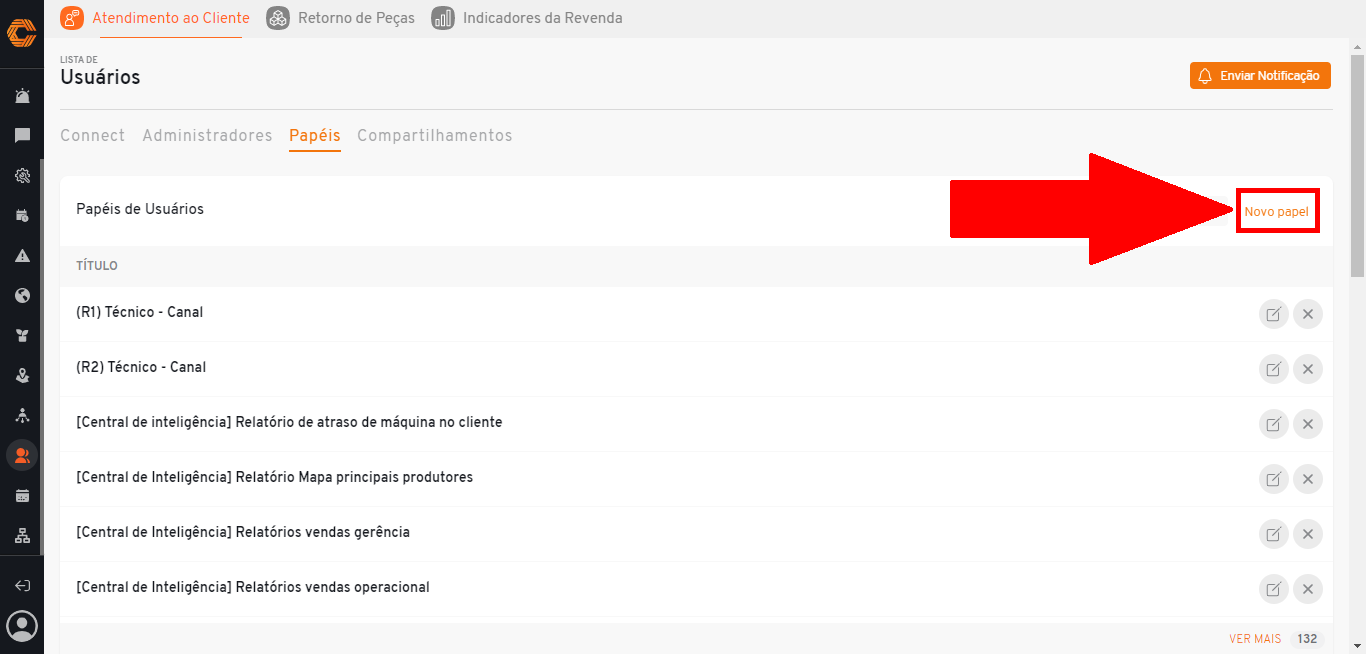
- Preencha os campos com o nome (Título) e as permissões desejáveis para o novo Papel;
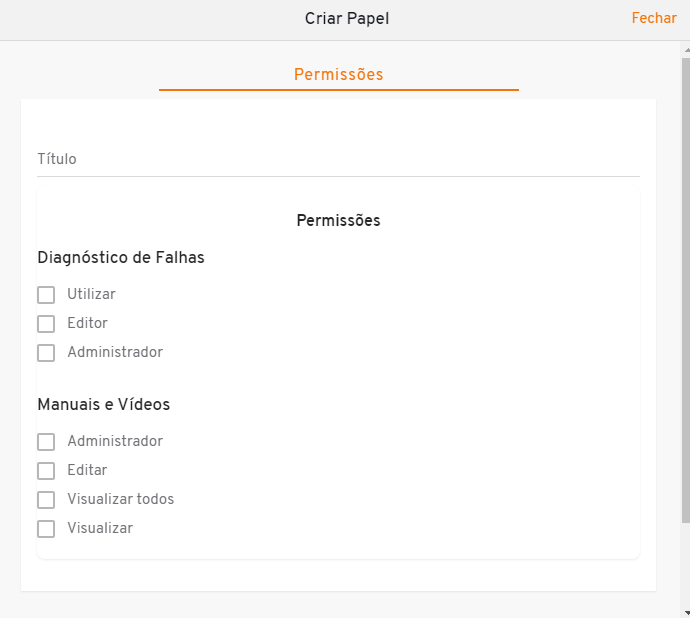
- Em seguida, clique em "Criar Papel" para finalizar sua criação.
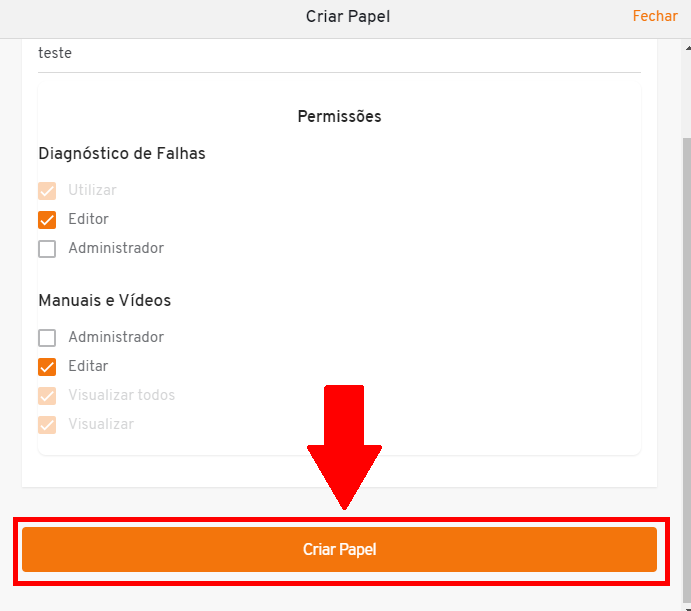
¶ Edite um Papel
- Selecione no menu de aplicativos o ícone "Torre";

- Em seguida, selecione no menu de funcionalidades lateral o ícone de "Usuários". Quando o mouse passar sobre ele, aparecerá o nome "Usuários".
![]()
- Acesse a aba "Papeis" no topo da tela.
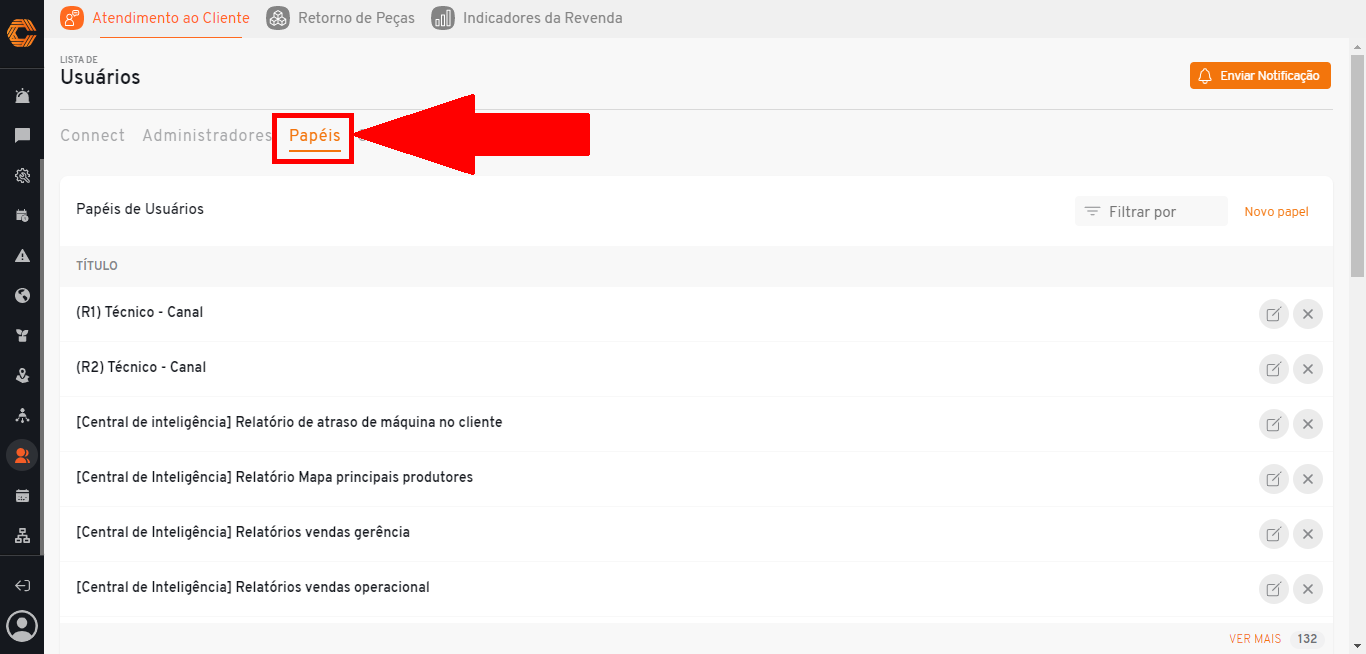
- Clique no primeiro ícone com simbologia de "Papel e lápis" ao lado do papel desejado.
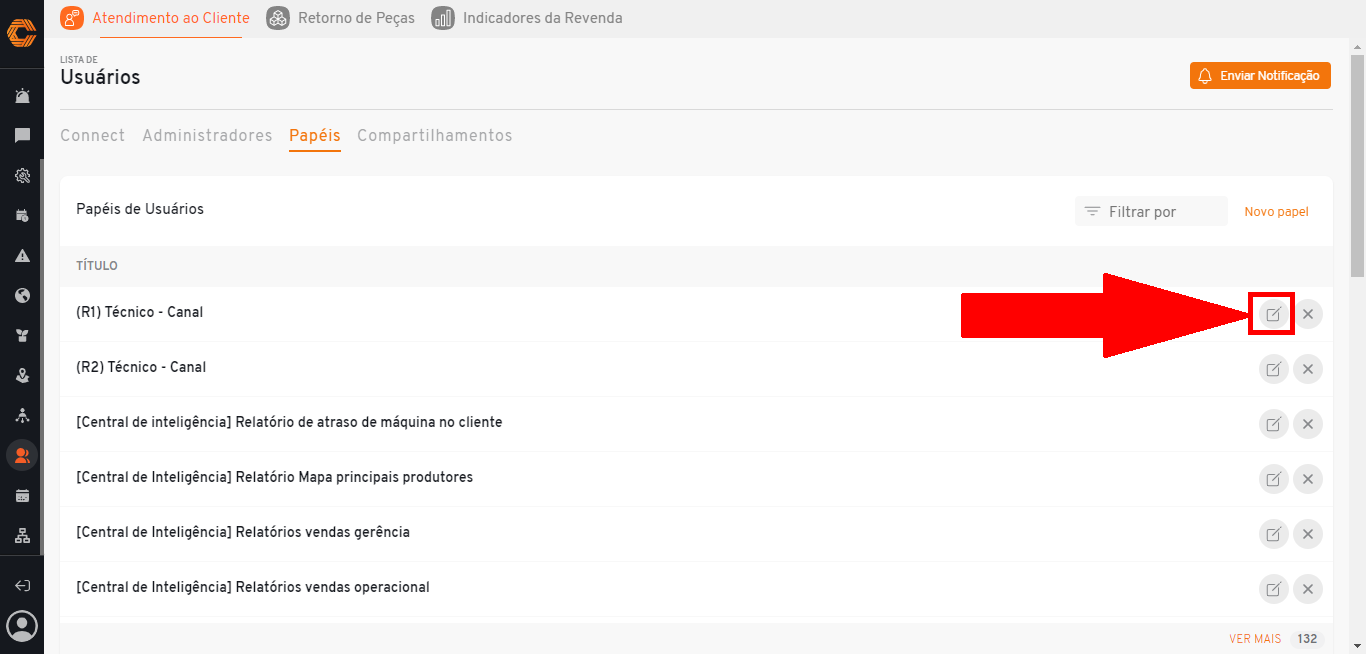
- Altere as informações e selecione a opção "Editar Papel" para concluir a atualização.
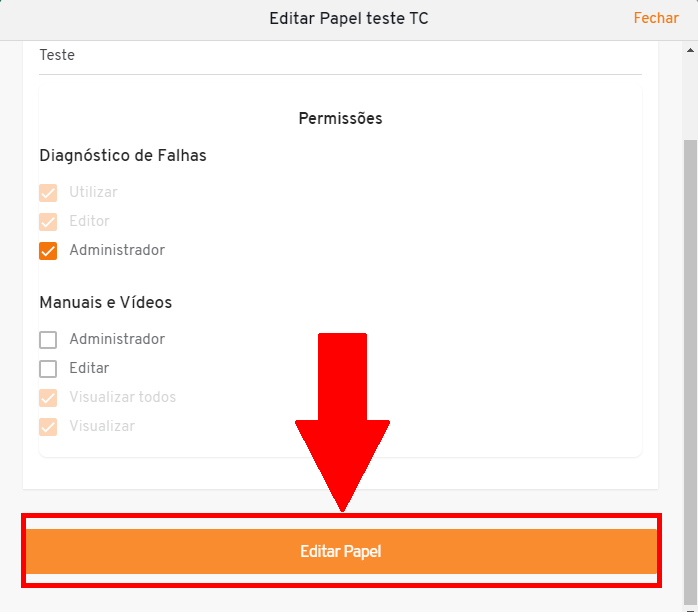
Exclua um Papel:
- Selecione o ícone "X" ao lado do papel desejado para excluí-lo do sistema.
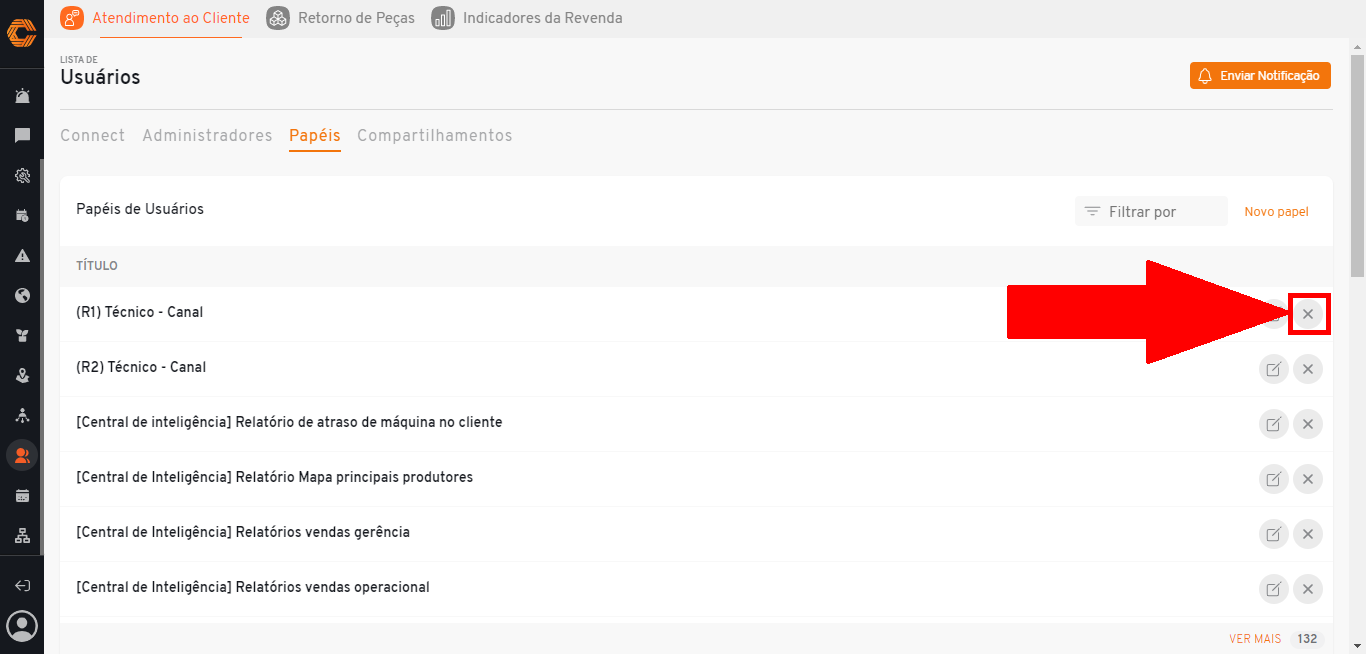
Filtre os Papéis:
- Para filtrar os papéis, clique no título "Título".
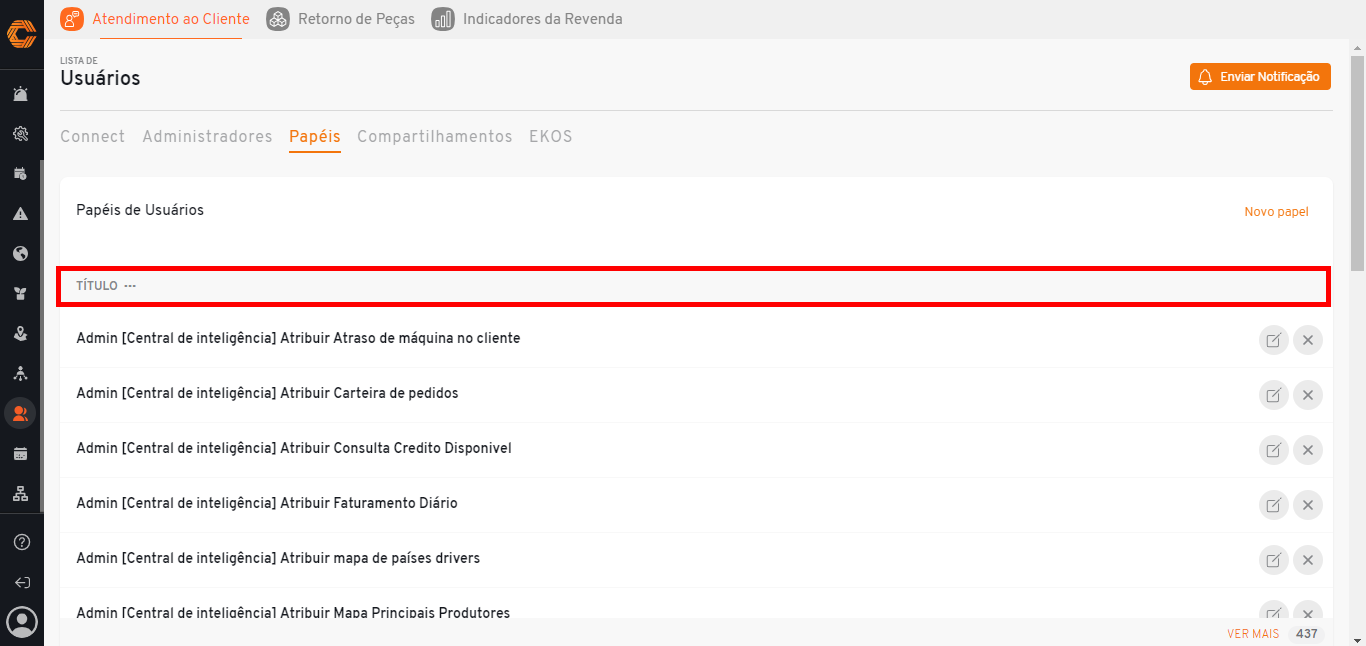
- Abrirá um campo onde poderá inserir palavras chaves para realizar a busca.
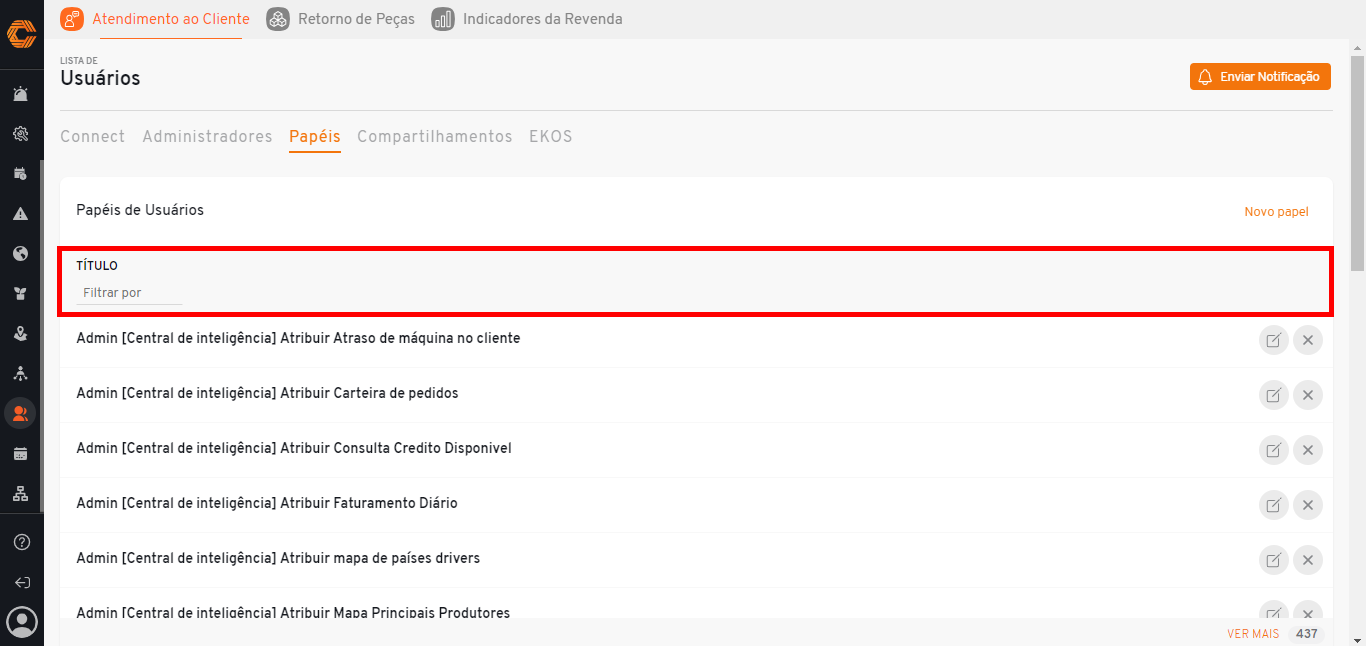
¶ Edite permissões de compartilhamento
- Selecione no menu de aplicativos o ícone "Torre";

- Em seguida, selecione no menu de funcionalidades lateral o ícone de "Usuários". Quando o mouse passar sobre ele, aparecerá o nome "Usuários".
![]()
- Acesse a aba "Compartilhamentos" no topo da tela.
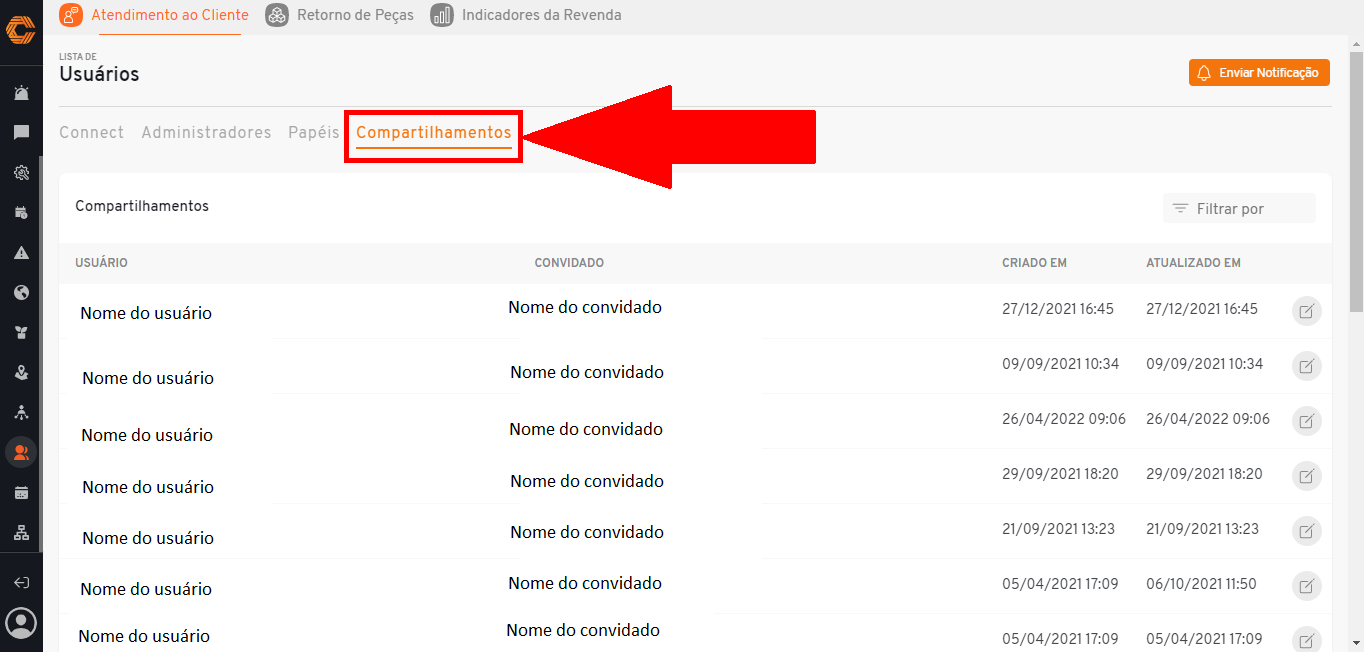
- Clique no ícone com simbologia de "Papel e lápis" ao lado do registro desejado.
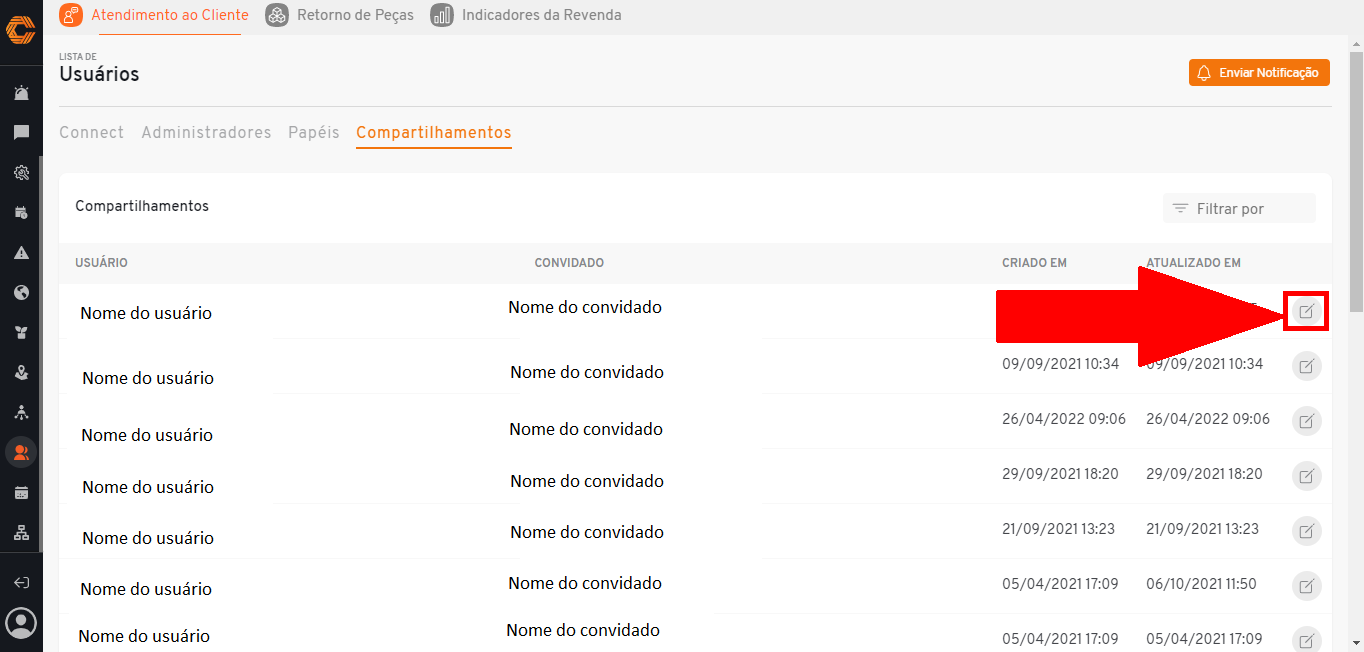
- Altere os vínculos conforme necessário e conclua a operação clicando em "Atualizar Permissões".
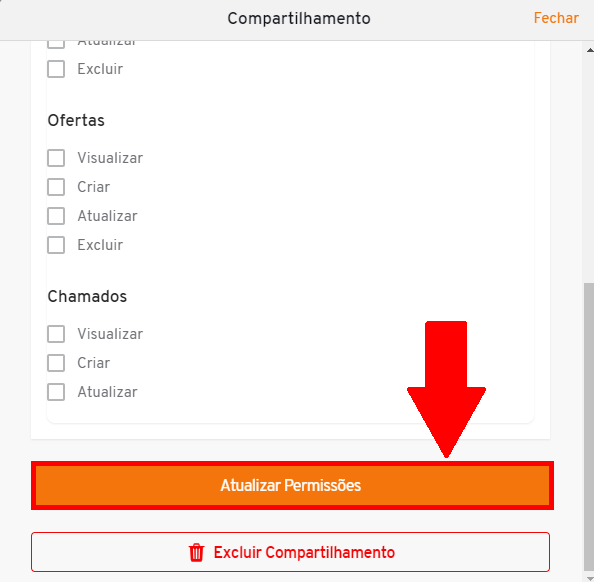
Excluir um compartilhamento:
- Selecione o ícone “Lista de usuários”, do “Menu Principal”, localizado no canto inferior esquerdo da sua tela, como demonstrado abaixo;
![]()
- Acesse a aba "Compartilhamentos" no topo da tela.
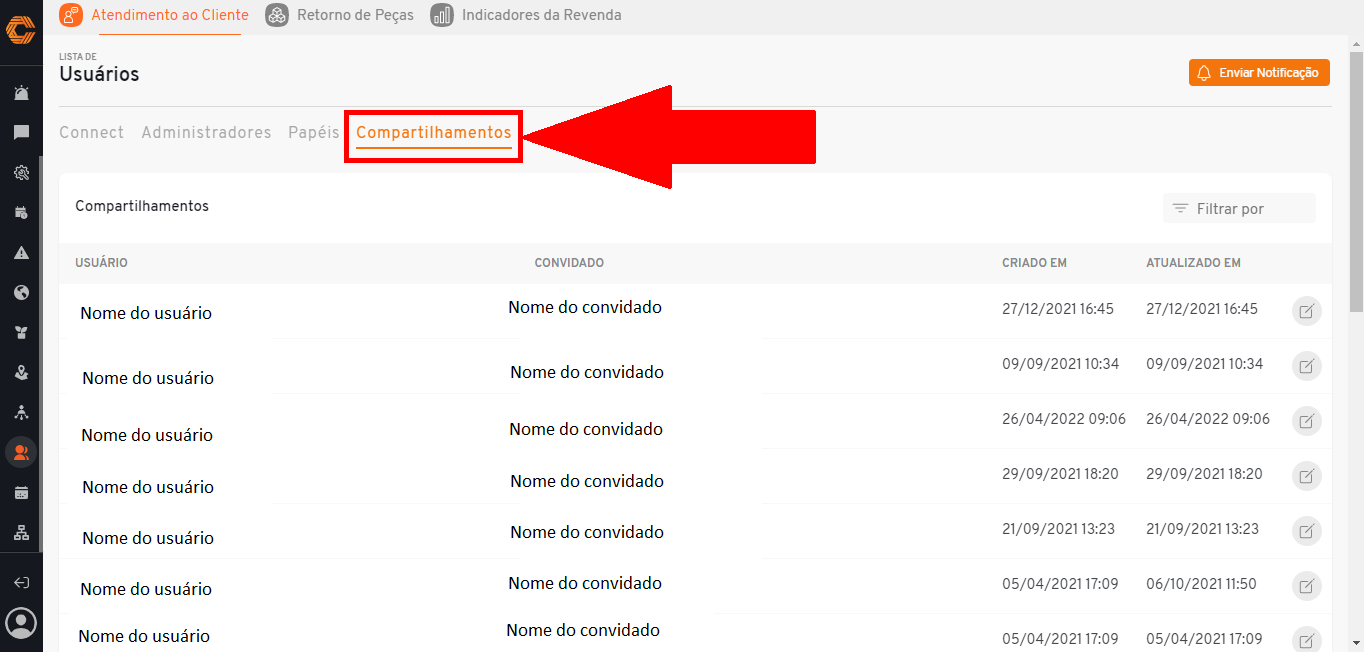
- Clique no ícone com simbologia de "Papel e lápis" ao lado do registro desejado.
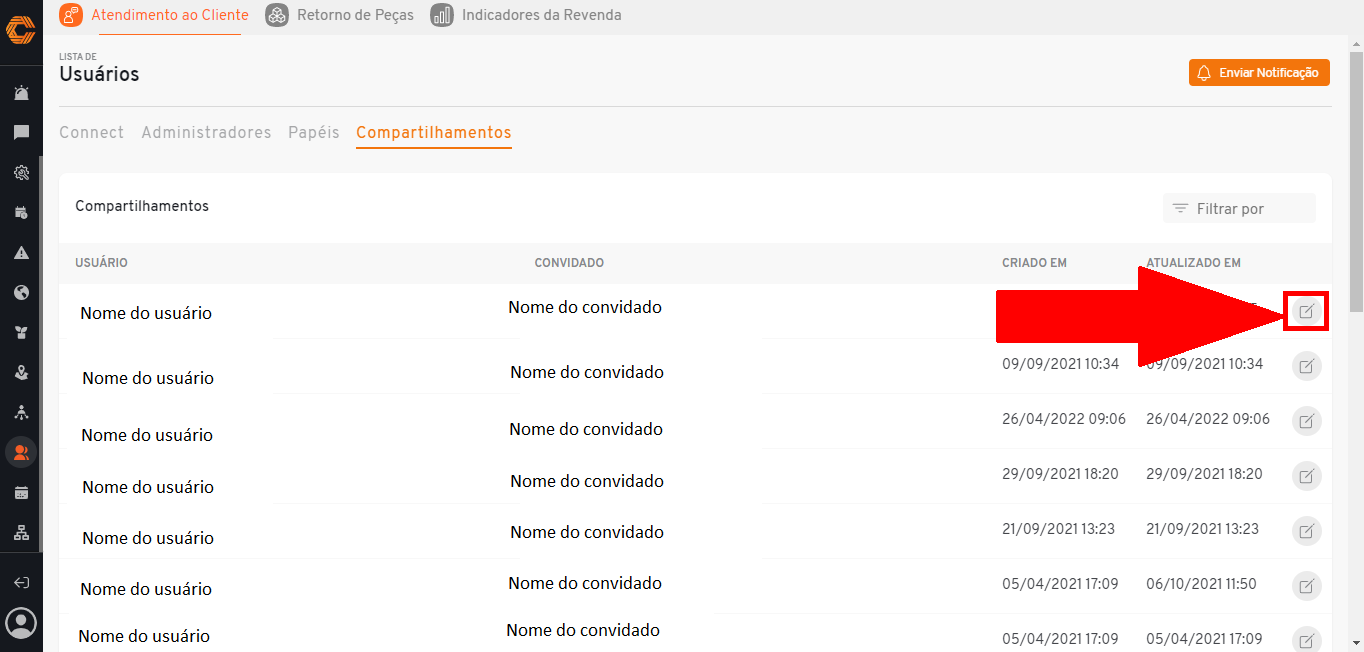
- Ao fim do formulário terá a opção "Excluir compartilhamento", ao selecionar seu compartilhamento será excluído do sistema.
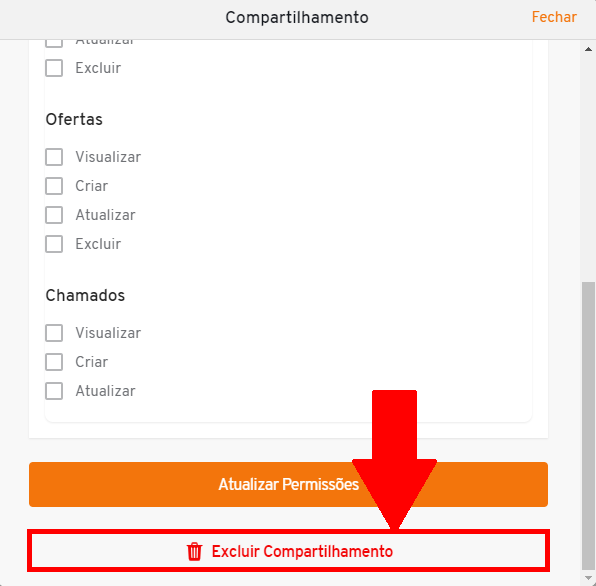
Filtre os compartilhamentos;
- Os compartilhamentos podem ser filtrados de acordo com os títulos disponíveis, como "USUÁRIO", "CONVIDADO", "CRIADO EM" e "ATUALIZADO EM".
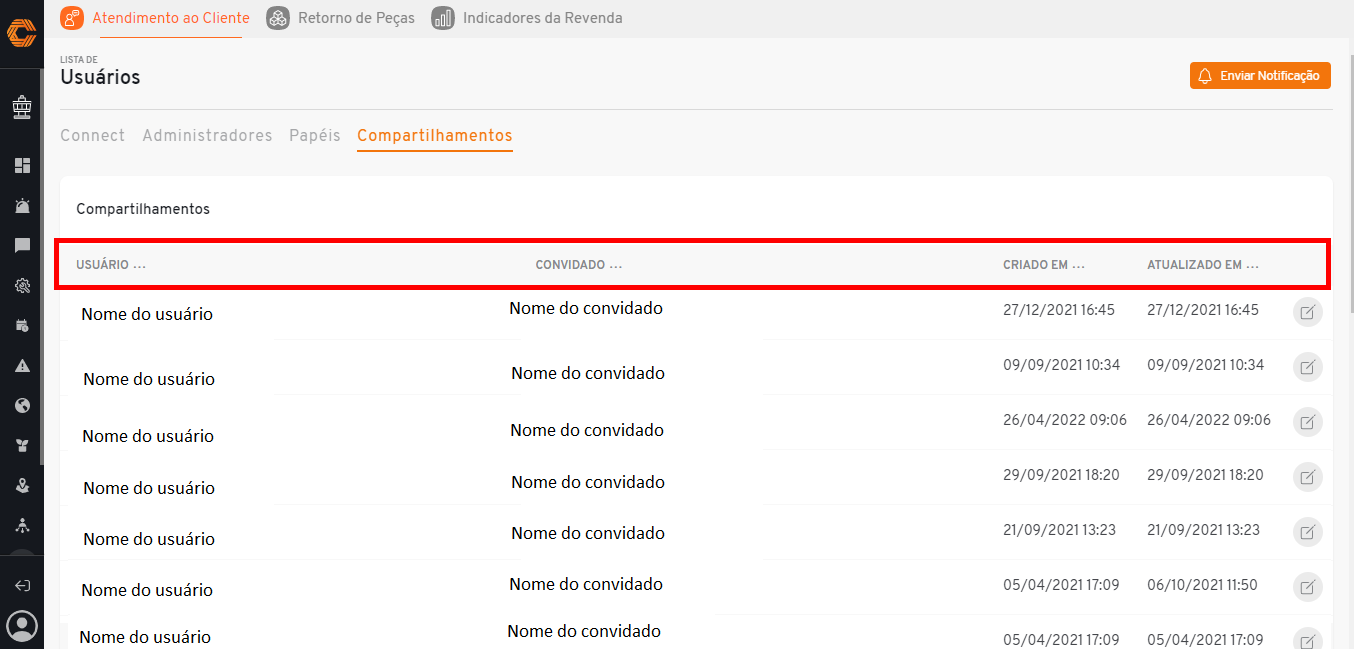
- Clique no filtro desejado e insira os dados necessários para a busca.
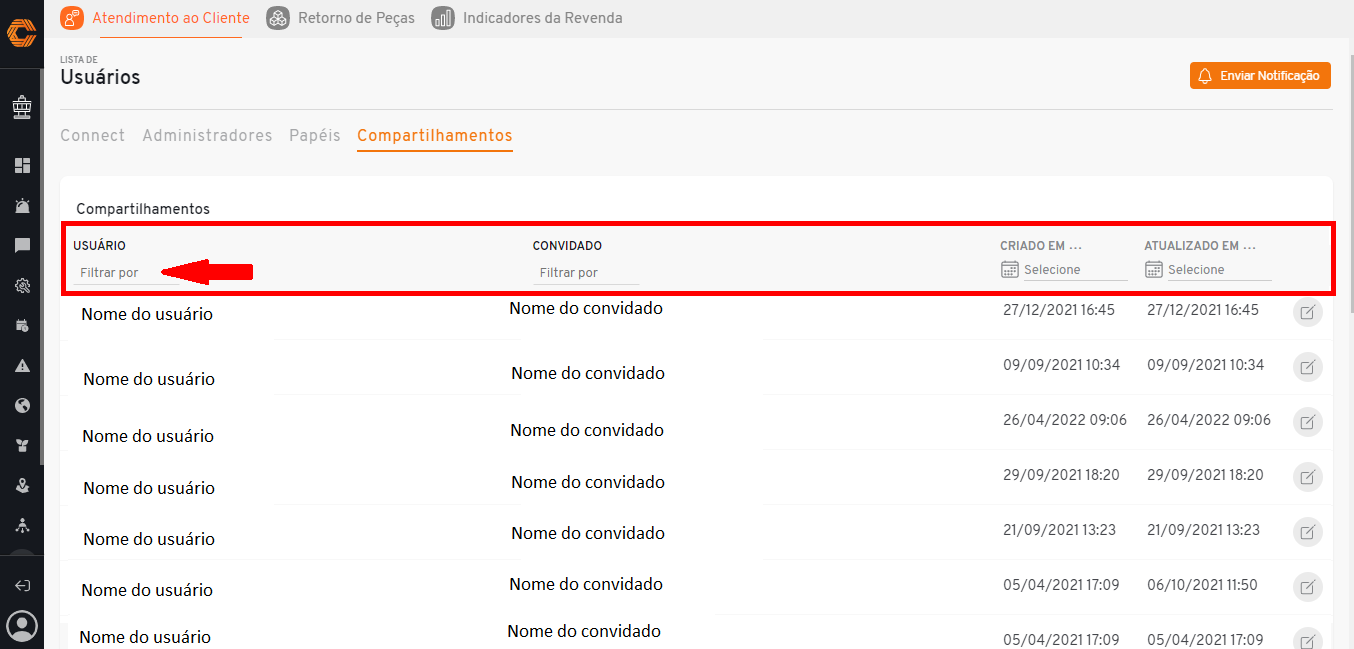
¶ Calendário
O Calendário é realizado através da plataforma Excel onde é exibido a Escala de programação da Torre de Experiência do cliente.
¶ Como acessar
- Selecione no menu de aplicativos o ícone "Torre";

- Em seguida, selecione no menu de funcionalidades lateral o ícone "Calendário". Quando o mouse passar sobre ele, aparecerá o nome "Calendário".
![]()
- Em seguida será exibida a página para realizar seu login com o e-mail Jacto;
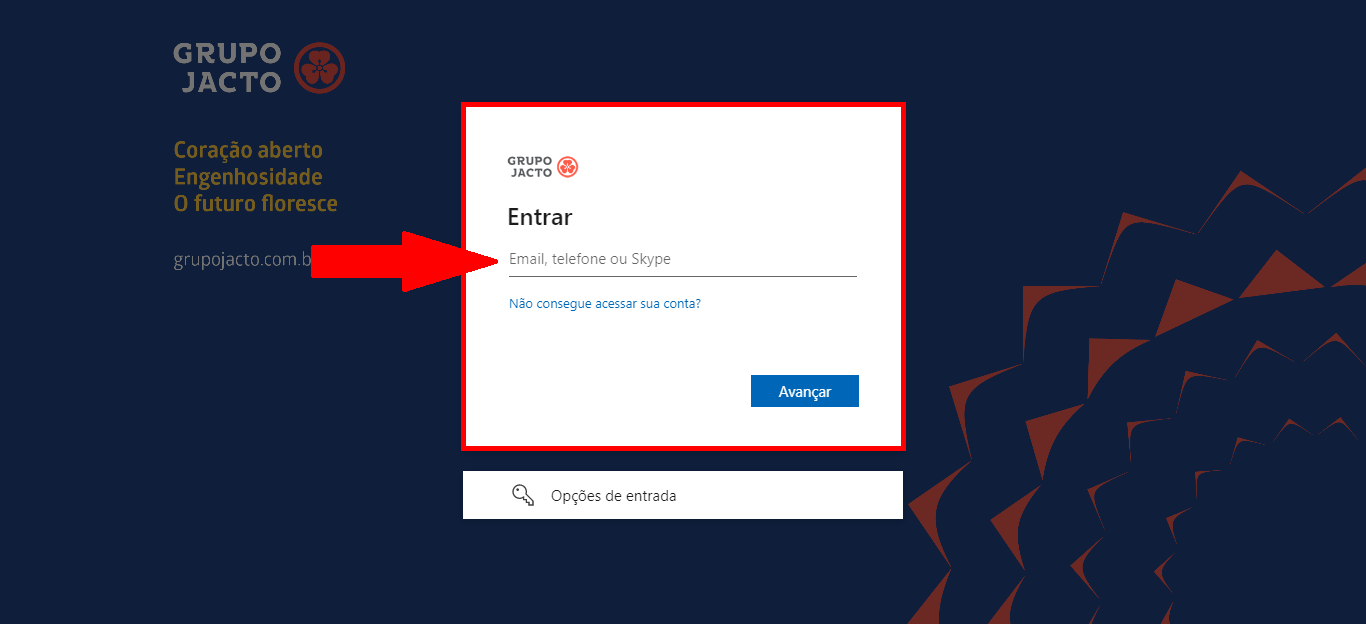
- O calendário será exibido em sua tela da seguinte maneira;
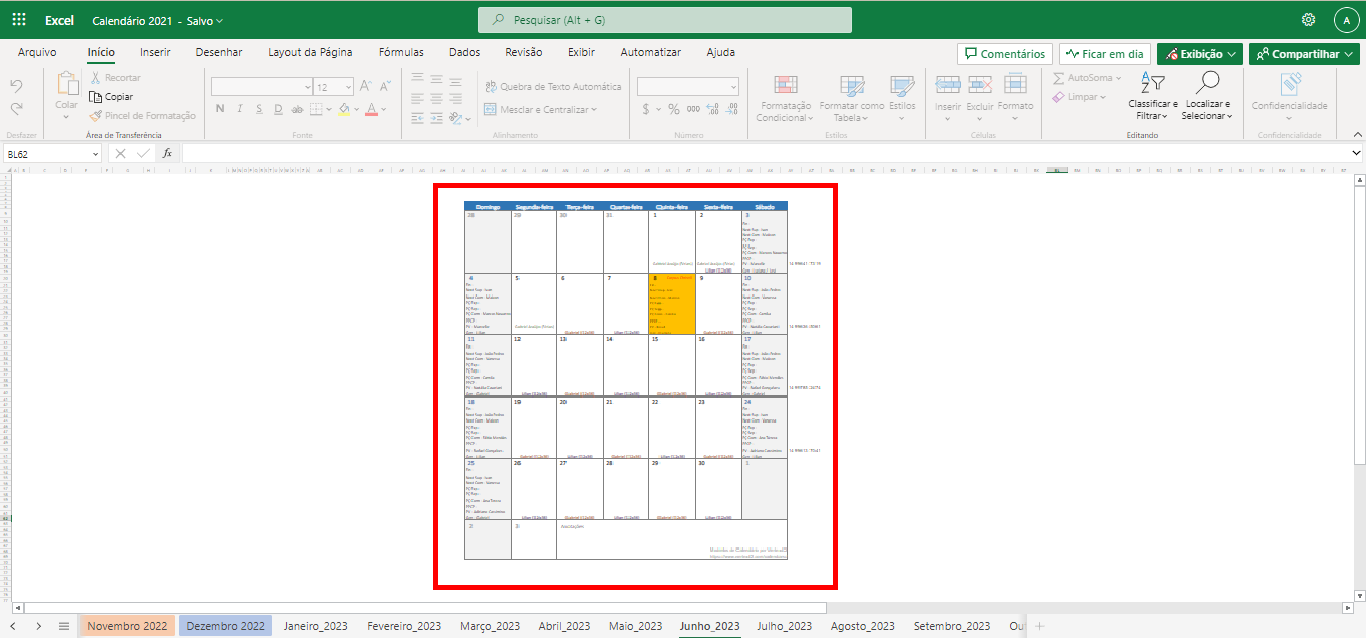
- Selecione o mês que deseja ver através da barra de filtro destacada na imagem.
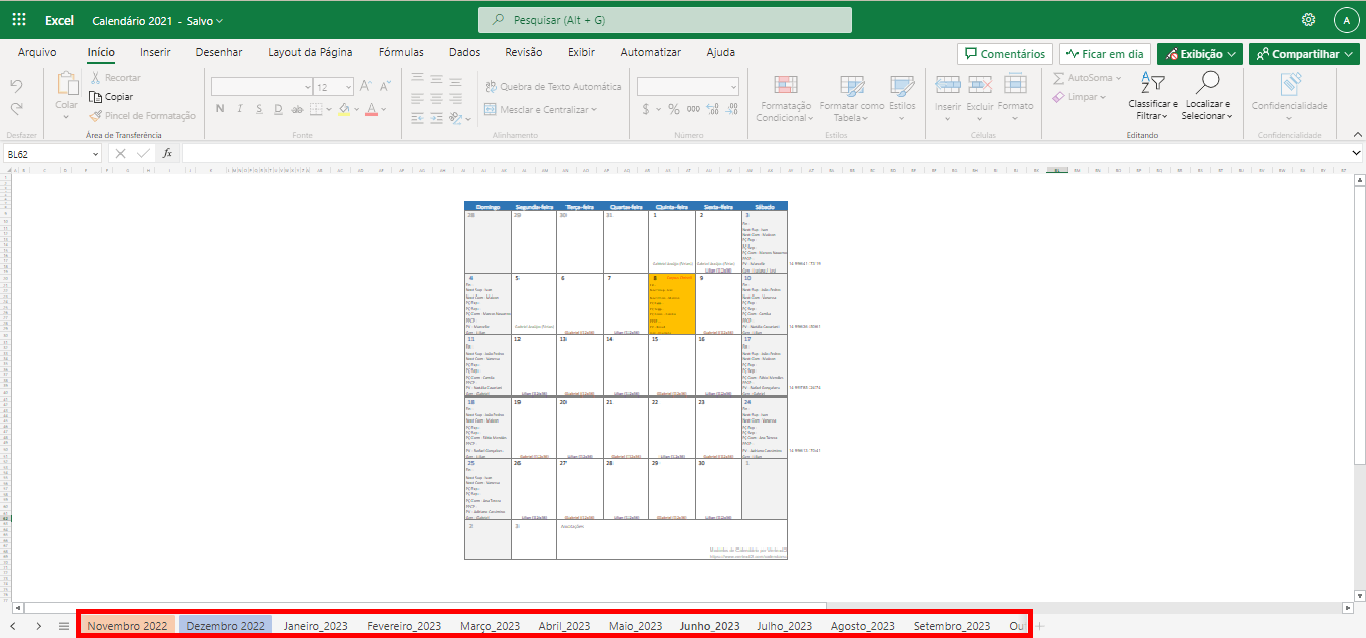
¶ Organograma
O organograma da empresa é realizado através da plataforma PowerPoint onde é exposto a Estrutura da Torre de Experiência do cliente e Divisão Regional dos promotores.
¶ Como acessar
- Selecione no menu de aplicativos o ícone "Torre";

- Em seguida, selecione no menu de funcionalidades lateral o ícone de "Organograma". Quando o mouse passar sobre ele, aparecerá o nome "Organograma".
![]()
- Em seguida será direcionado a uma página para realizar seu login com o E-mail Jacto.
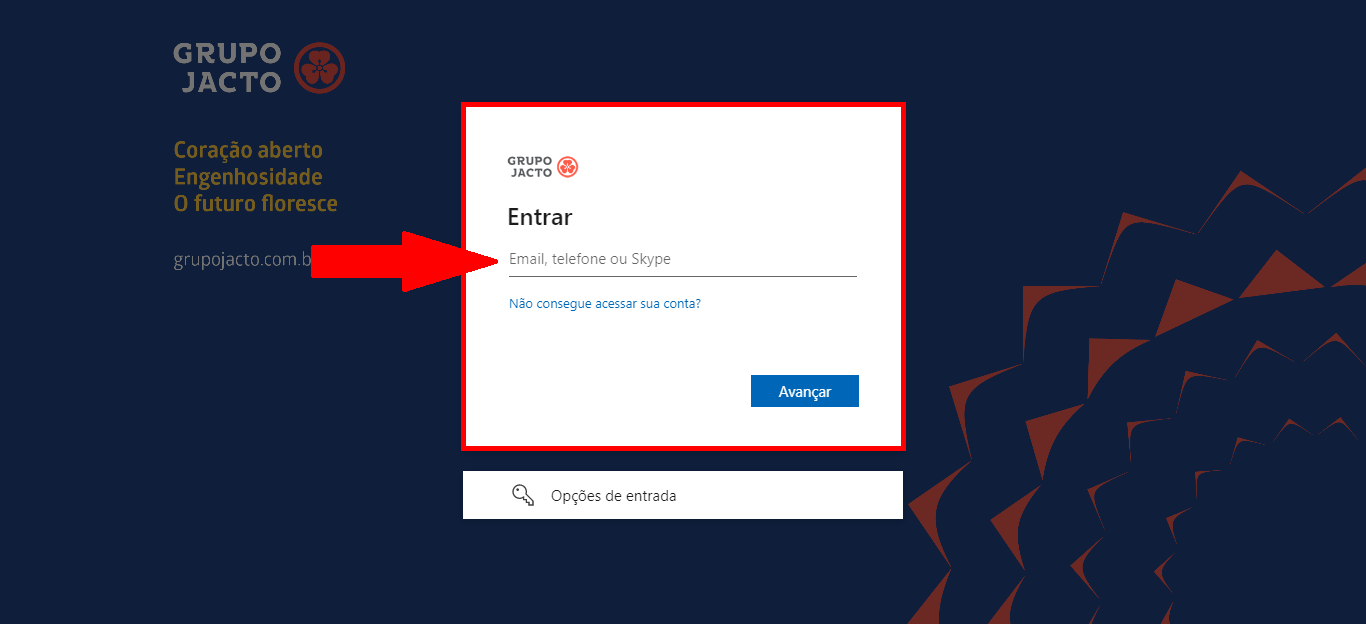
¶ Retorno de peças
¶ Como acessar
- Selecione no menu de aplicativos o ícone "Torre".

- Ao abrir a página Torre, mude para aba "Retorno de peças" na parte superior da tela.
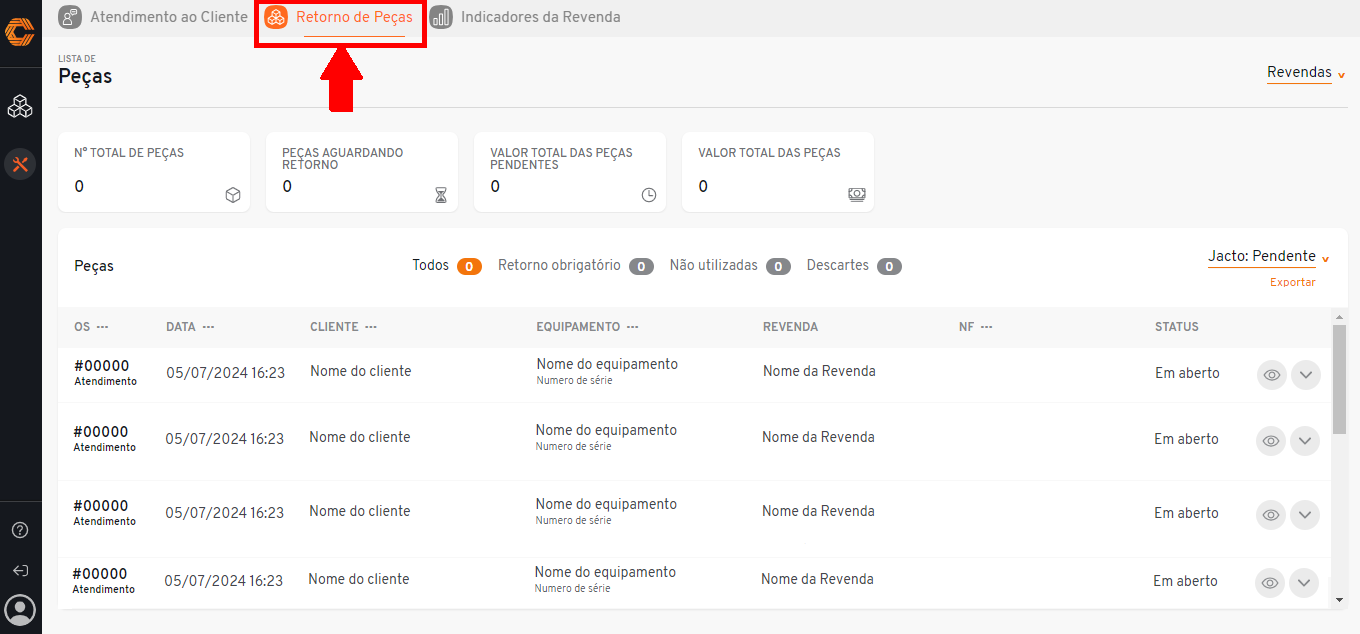
¶ Usabilidade
- Na parte superior da tela, é possível visualizar cards que exibem informações sobre a quantidade total de peças, a quantidade de peças aguardando retorno e os valores das peças que estão pendentes.
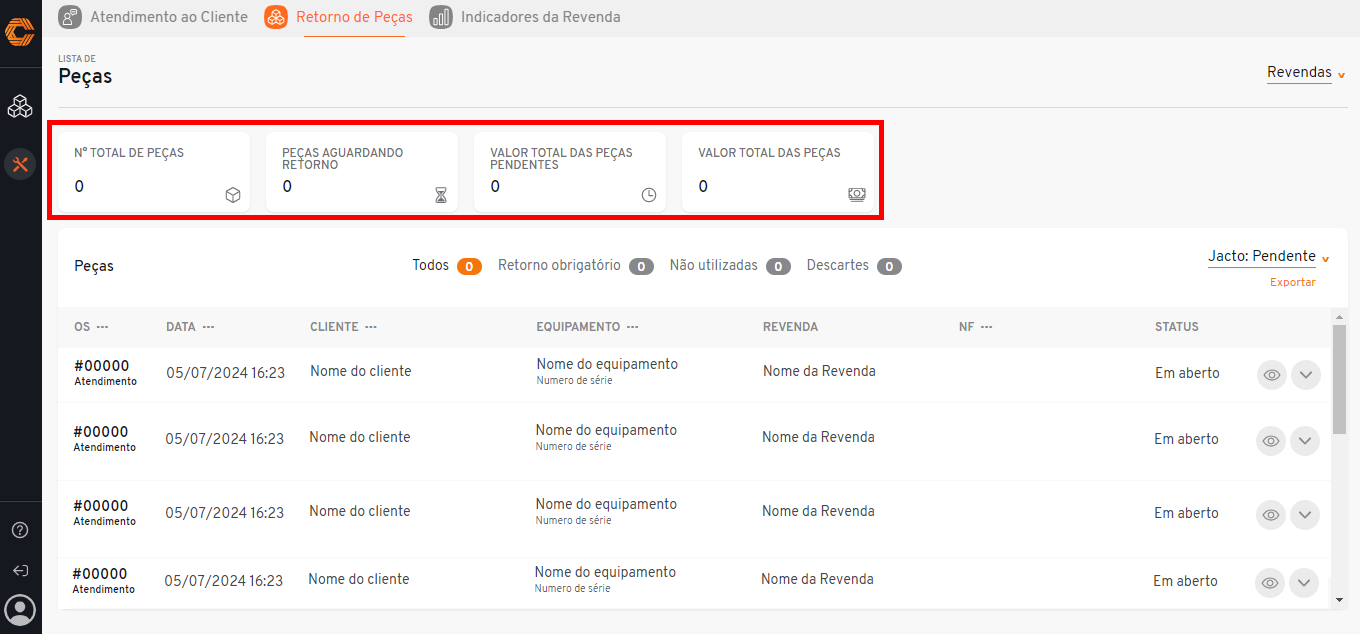
- Caso deseje filtrar a listagem por "Status" utilize as opções 'Todos', 'Obrigatórios' e 'Não utilizados.
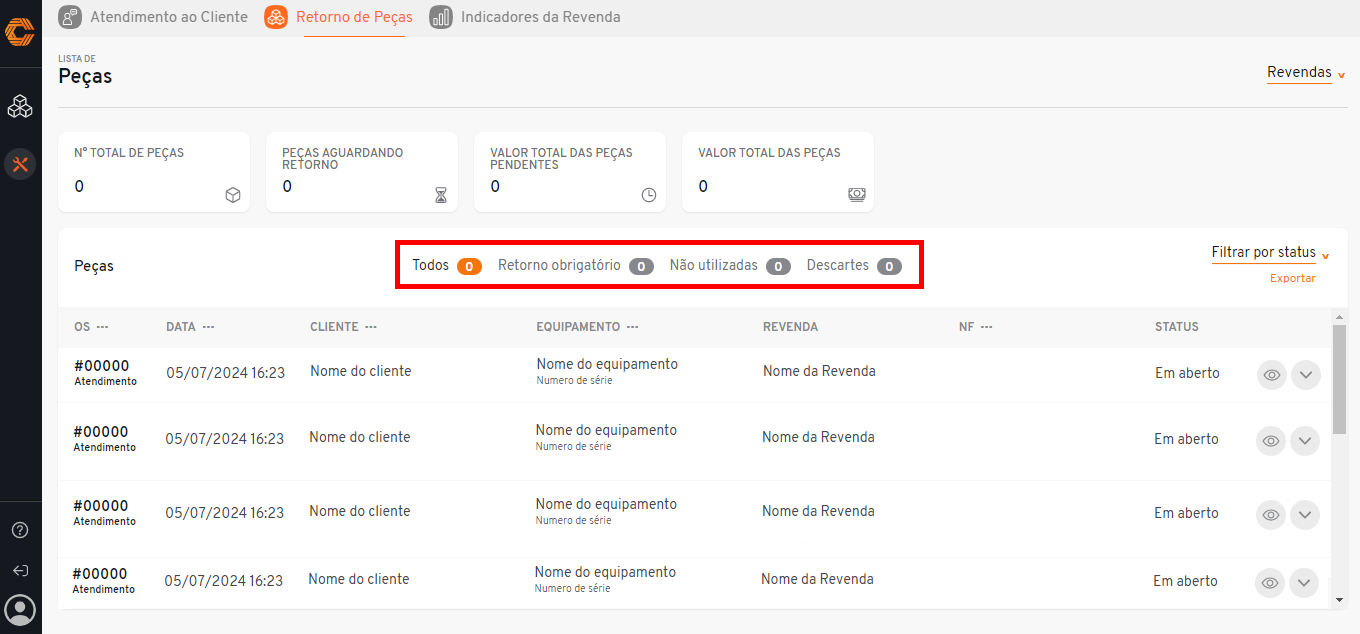
- Para filtrar por status mais específicos, utilize a opção "Filtrar por status".
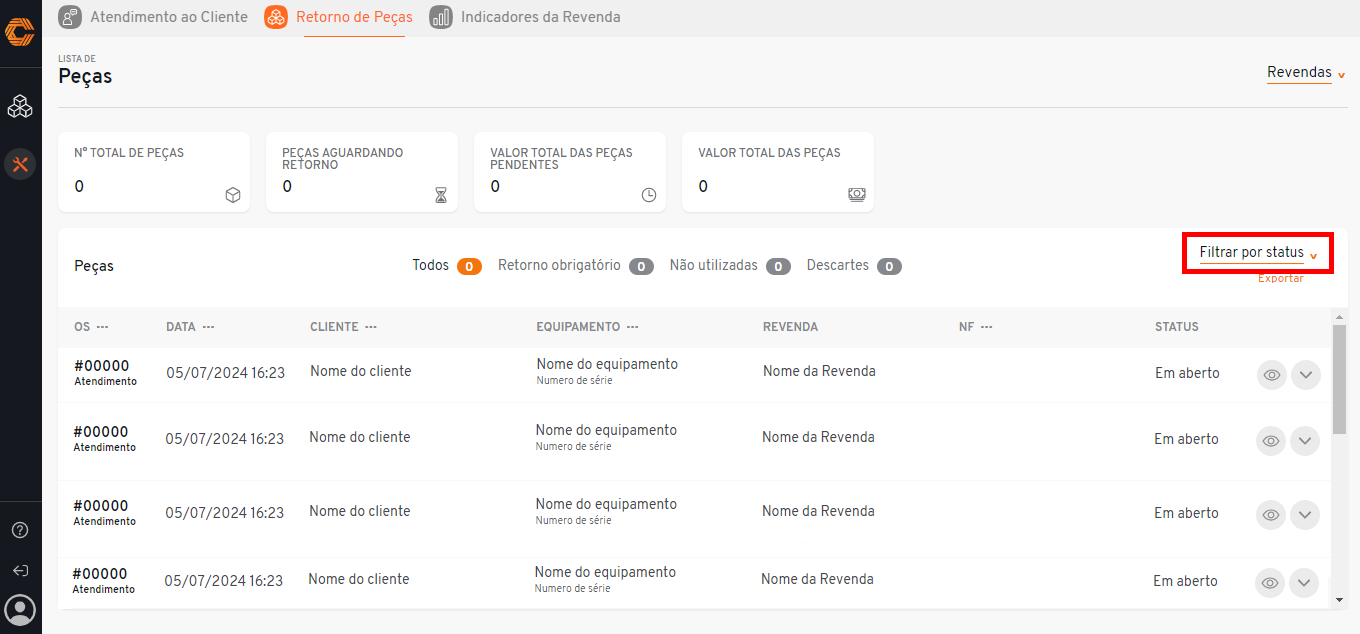
- Há também a possibilidade de filtrar por 'OS', 'DATA', 'CLIENTE', 'EQUIPAMENTO' e 'NOTA FISCAL', basta selecionar um dos títulos exibidos.
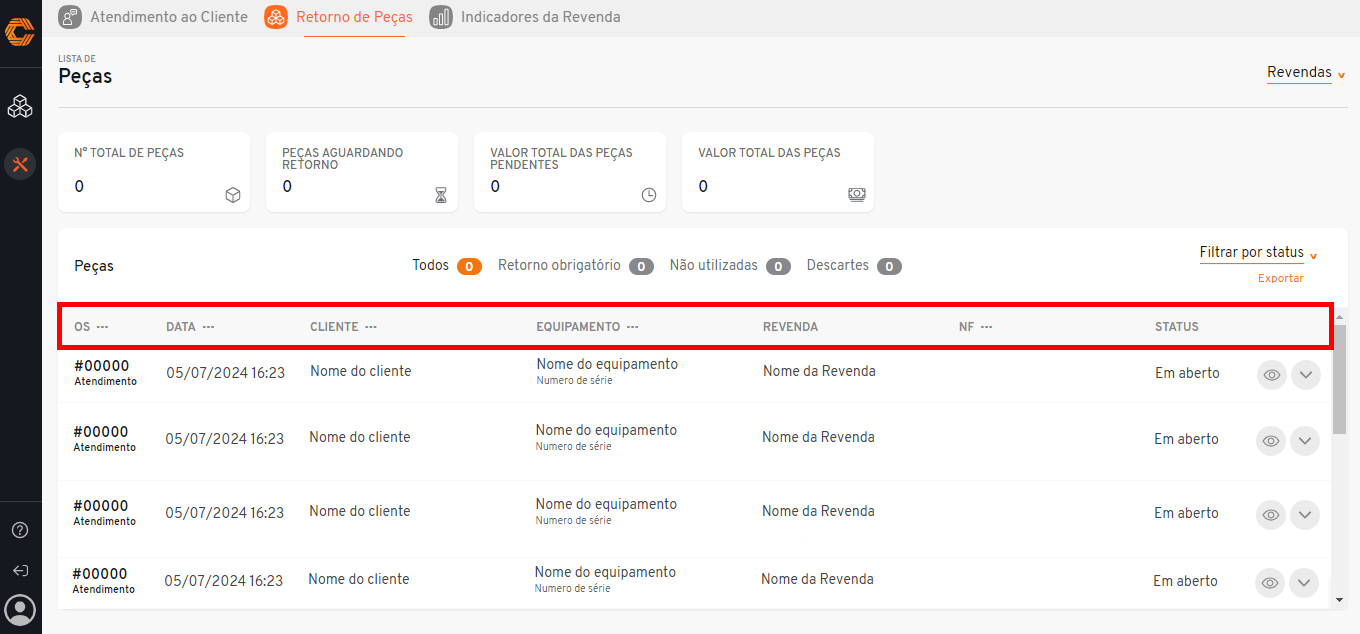
- Ao selecionar um dos títulos, preencha-os com as informações necessárias.
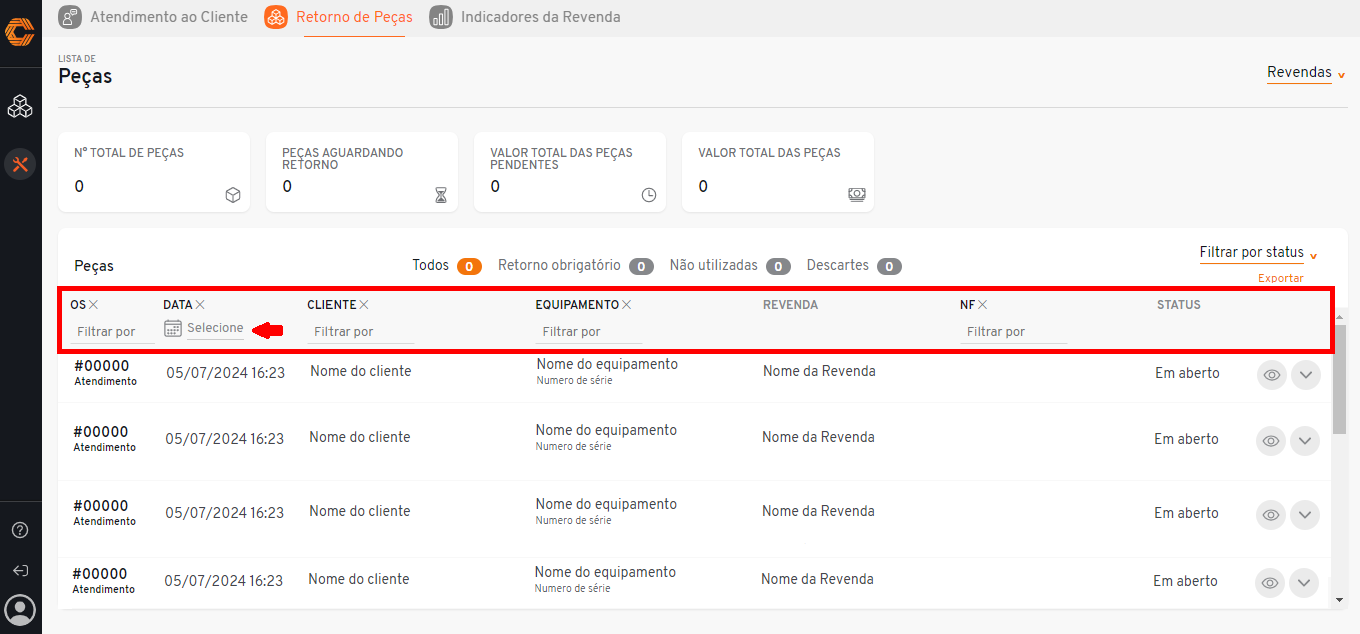
- Caso a opção "Revenda" esteja disponível em sua tela, utilize-a para filtrar a visualização por revendas específicas.
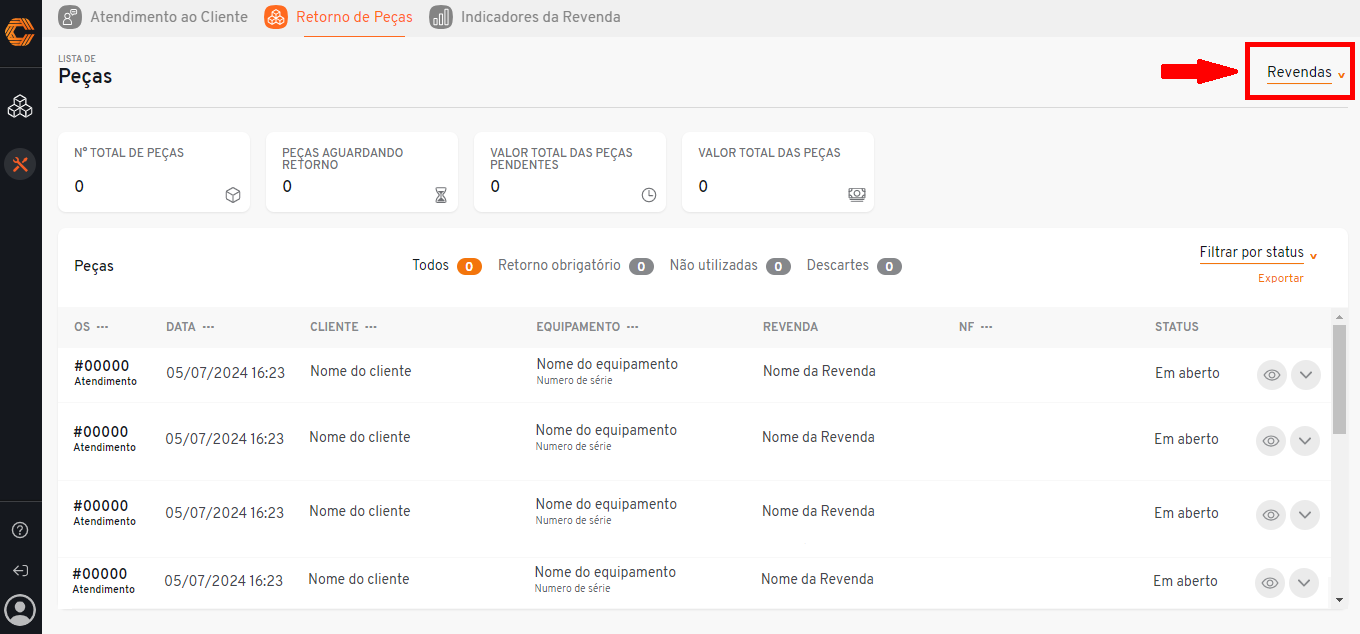
Exportar informações:
- Para exportar a lista de peças, selecione a opção "Exportar" abaixo do filtro "Filtro por status". O download será iniciado em seu dispositivo.
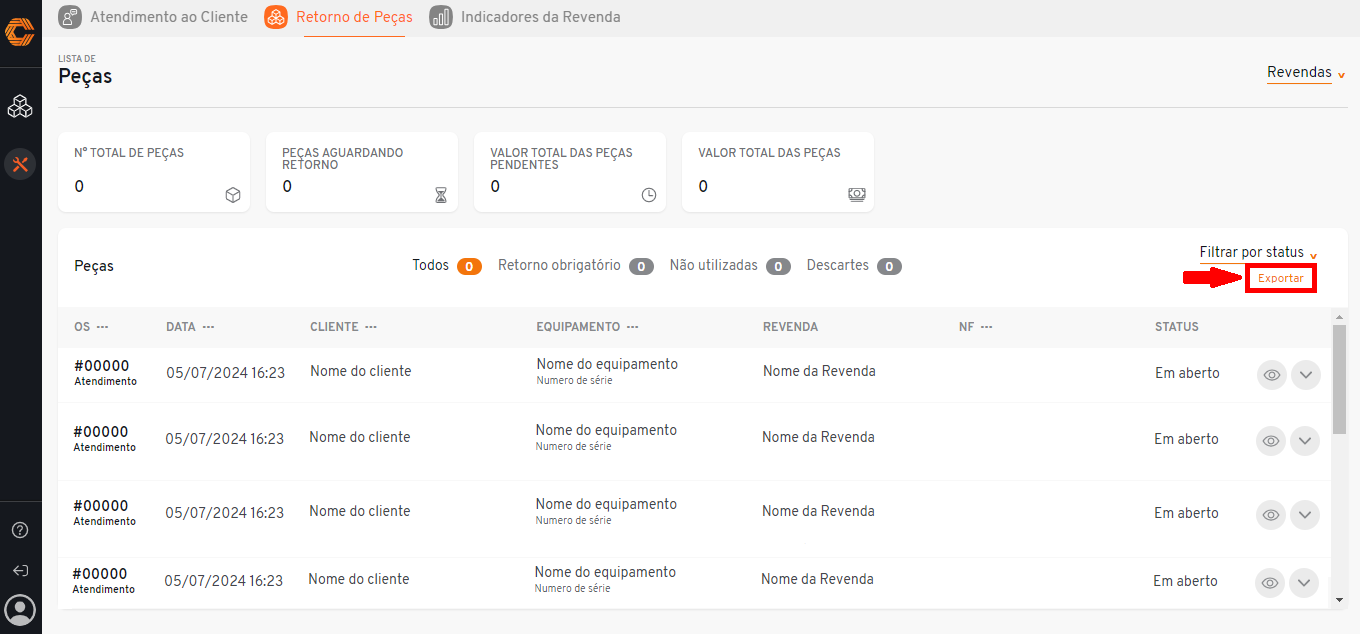
¶ Altere o status Jacto
- Selecione o ícone 'olho' para abrir os detalhes das peças indicadas na ordem de serviço.
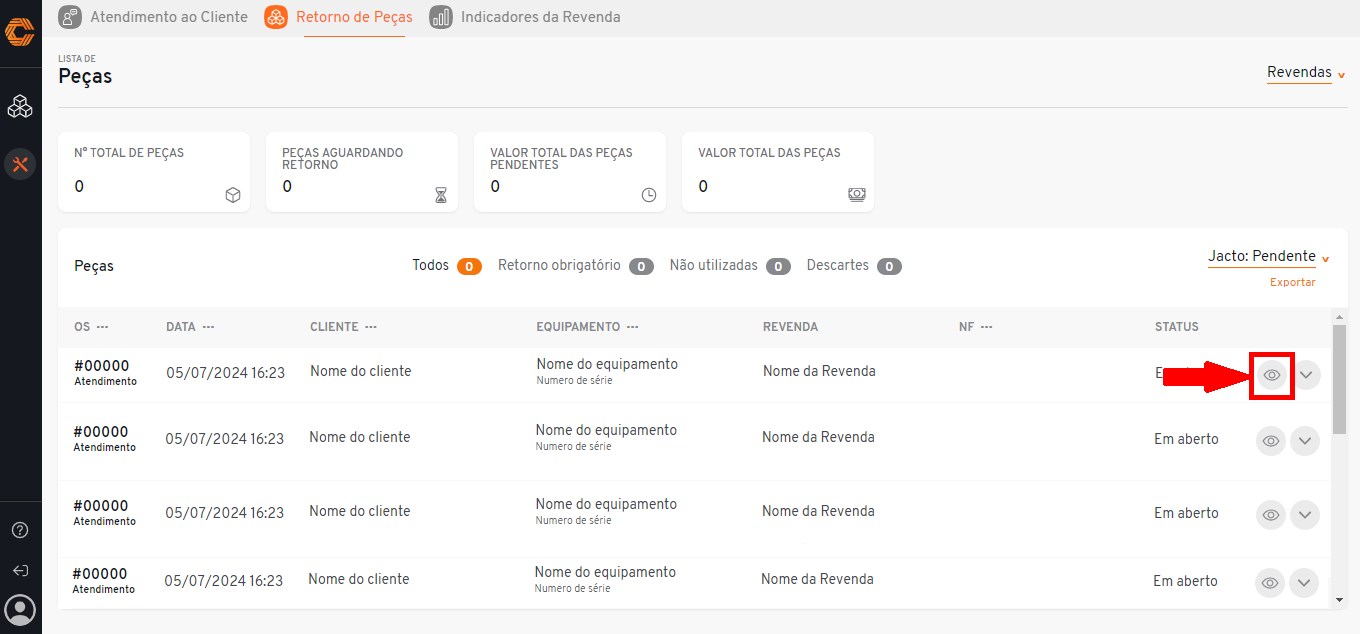
- Abrirá um formulário onde você poderá realizar alterações apenas na opção "Status Jacto".
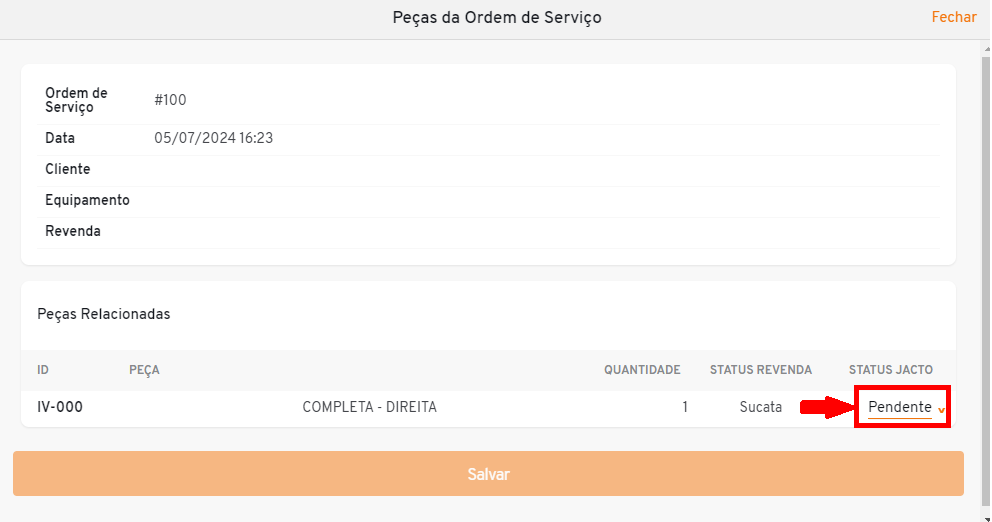
- Após realizar as alterações necessárias, clique em "Salvar" para finalizar a ação.
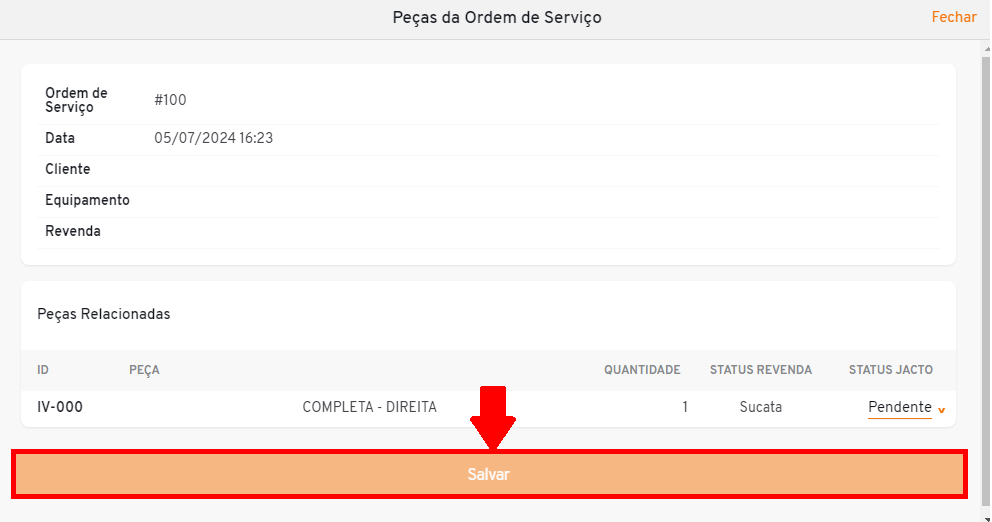
¶ Altere o status Revenda.
- Selecione o expansor ao lado do ícone 'olho'.

- Uma aba com mais informações a respeito da peça será exibida em sua tela;
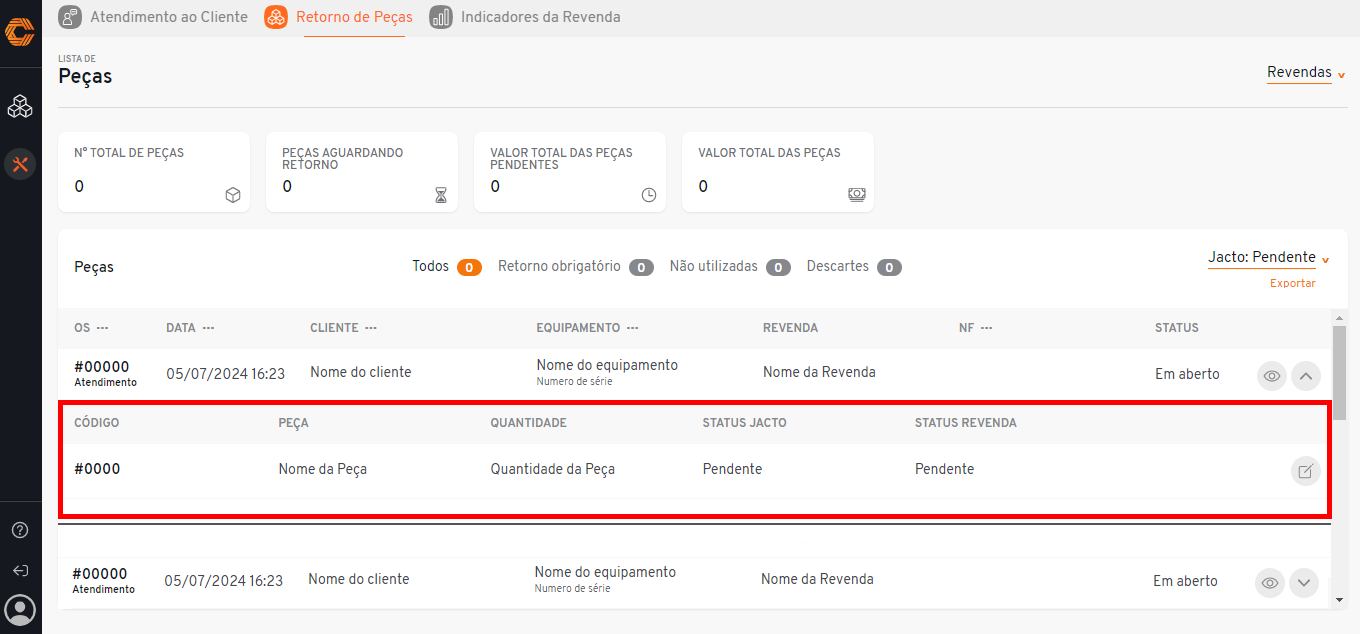
- Para editar o status da revenda, clique no ´ícone 'lápis e papel' ao lado do registro expandido.
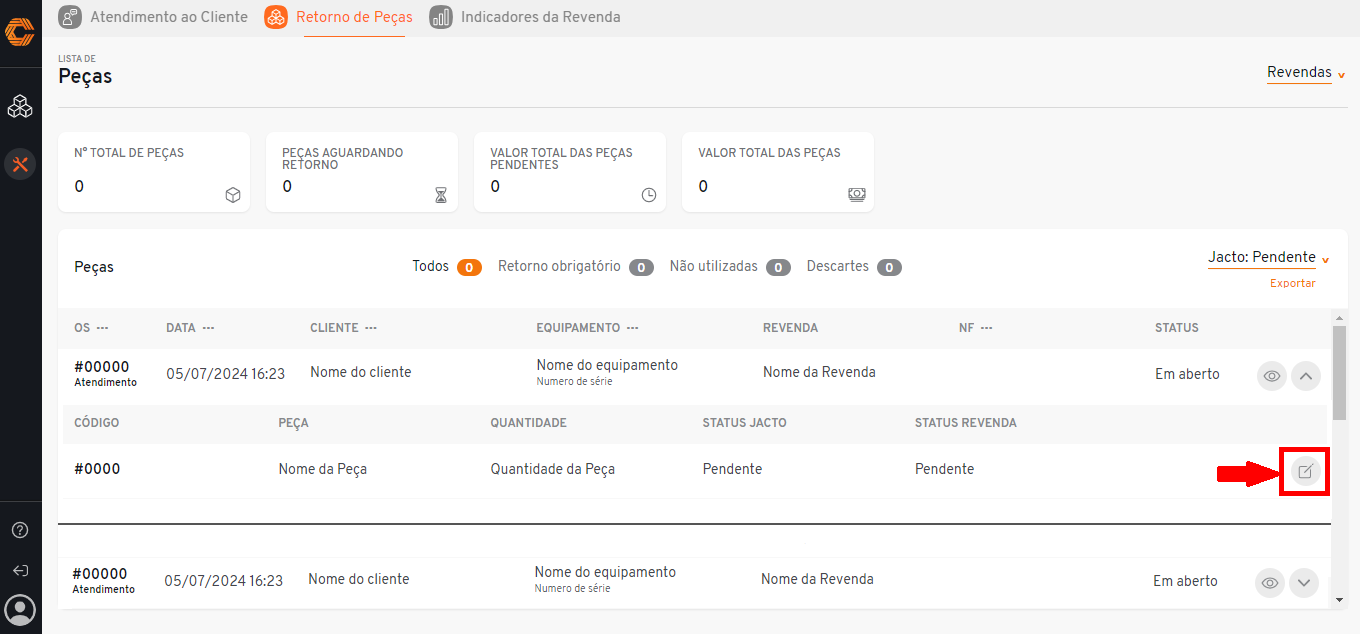
- Indique se a peça foi sucateada ou se será necessário a emissão de Nota Fiscal para o retorno.
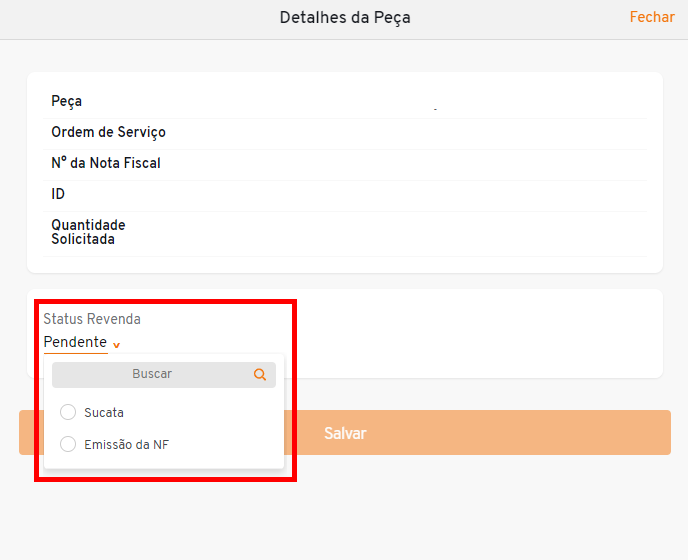
- Caso tenha sido sucateada, altere o campo "Status Revenda" para "Sucata".
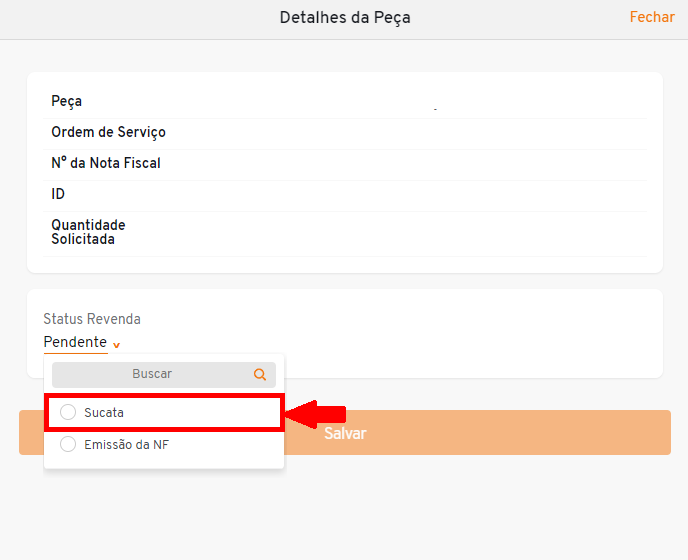
- Em seguida, clique em "Confirmo o descarte da peça e afirmo que ela não será reutilizada" para confirmar o descarte da peça.
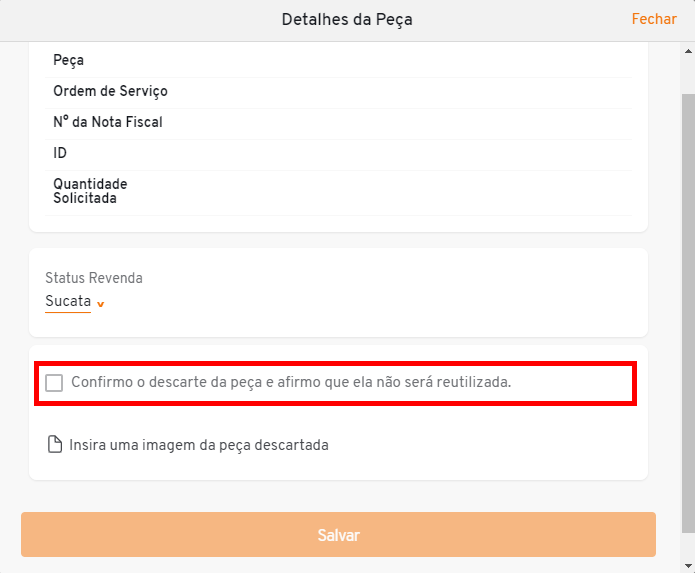
- Na opção "Anexo", será necessário anexar uma foto do momento em que a peça foi sucateada.
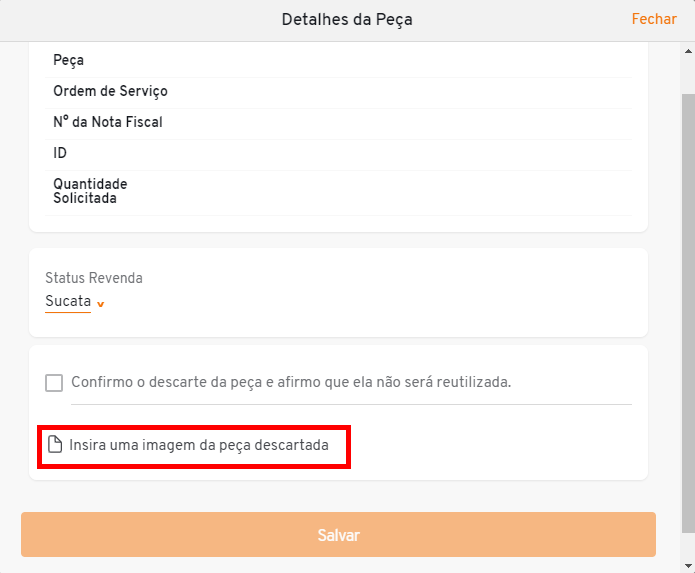
- Finalize as ações clicando em "Salvar".
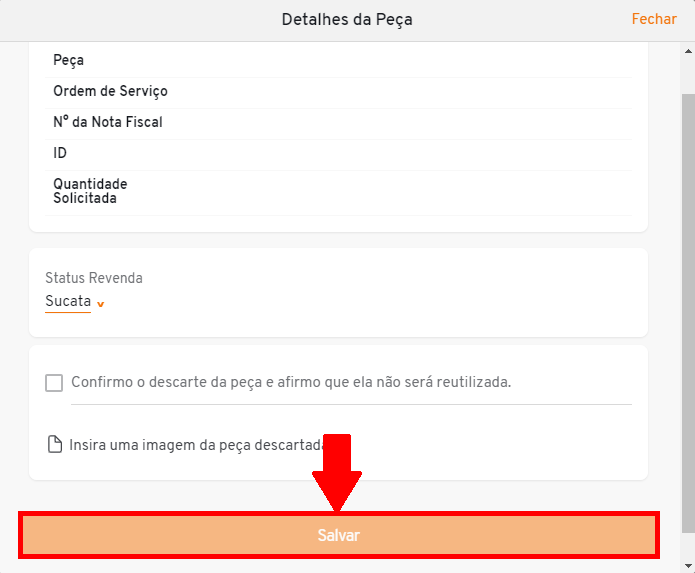
¶ Aprove a nota fiscal
Será necessario que a revenda inicie o fluxo alterando o status da peça "Pendente" para "Emissão de NF".
- Selecione o expansor ao lado do ícone 'olho'.

- Uma aba com mais informações a respeito da peça será exibida em sua tela;
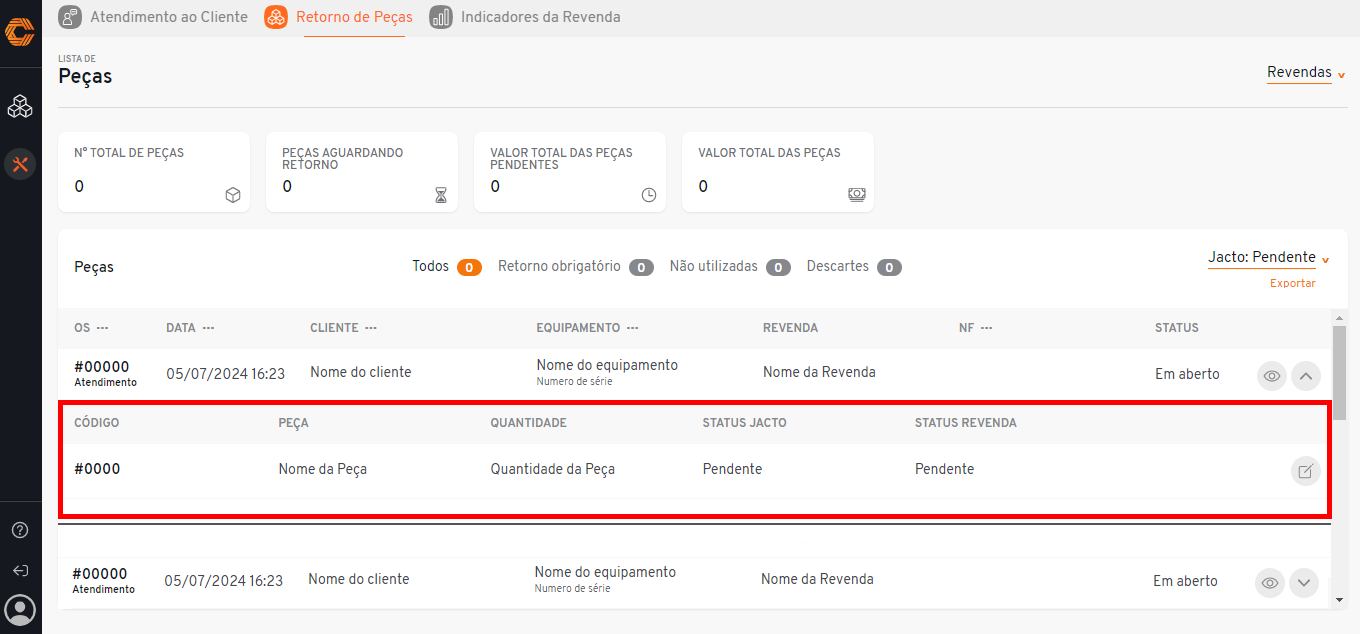
- Para editar o status da revenda, clique no ´ícone 'lápis e papel' ao lado do registro expandido.
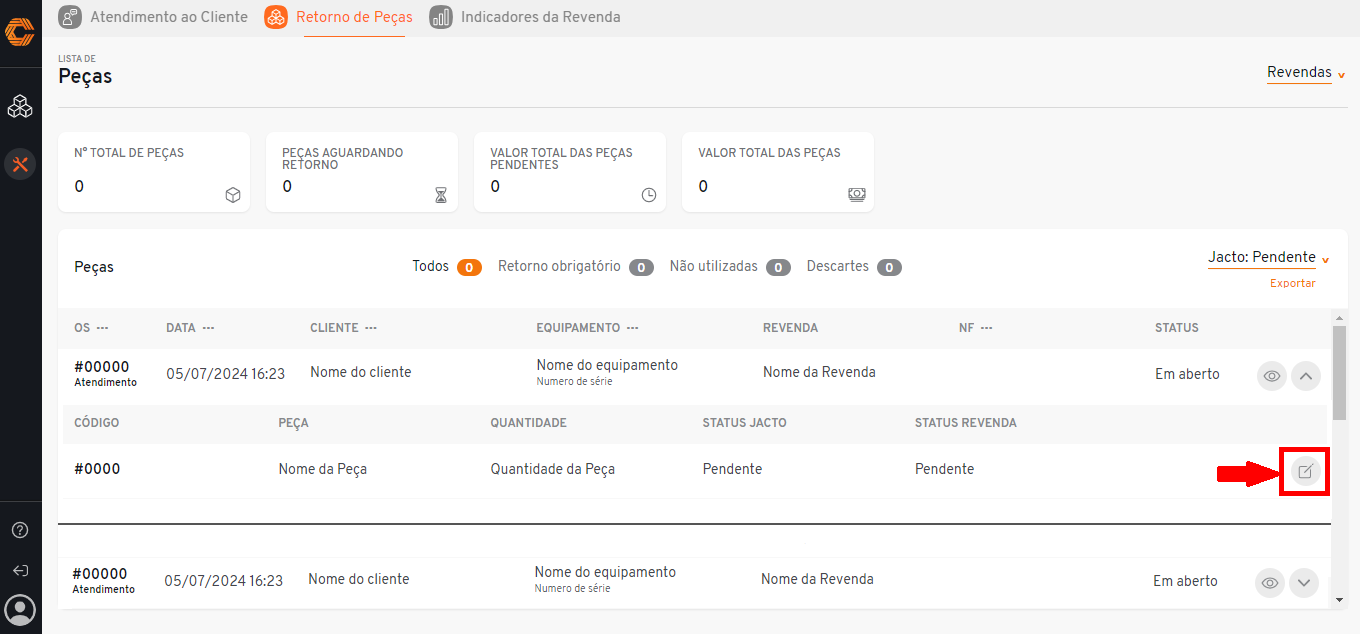
- Selecione o status "Emissão de NF".
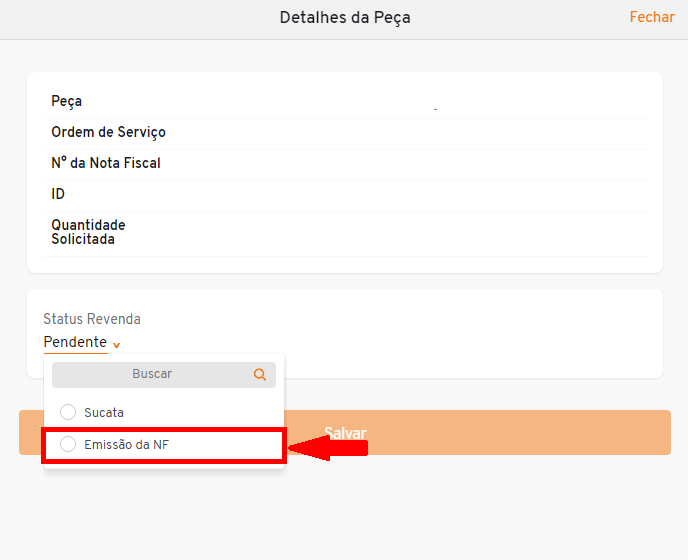
- Anexe o documento da nota fiscal no campo "Anexo".
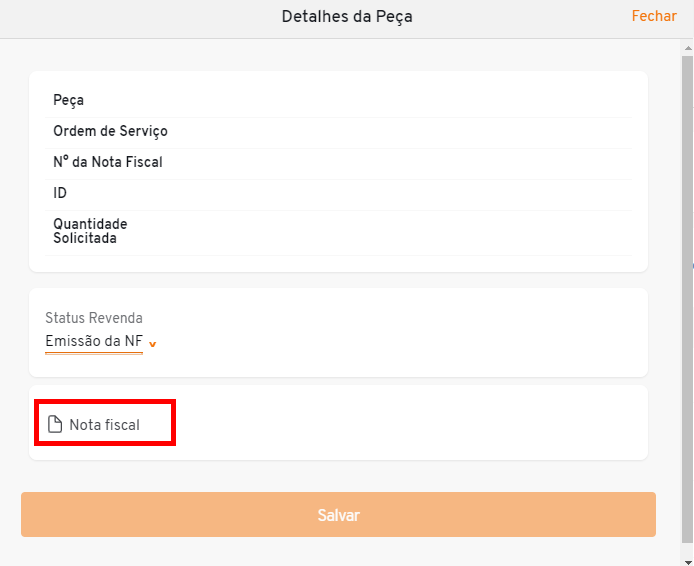
- Finalize a ação clicando em "Salvar".
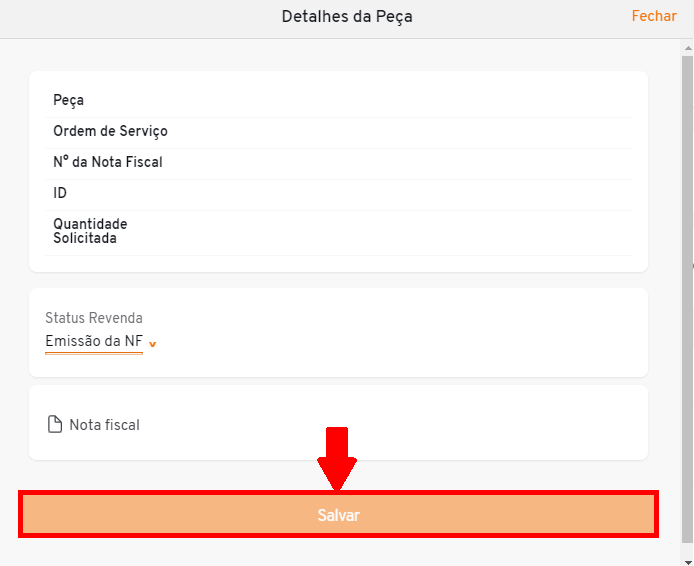
Em seguida, iniciará o processo de aprovação da Nota Fiscal pelo pós-vendas Jacto.
- Busque pela ordem de serviço que necessita de aprovação na Nota Fiscal.
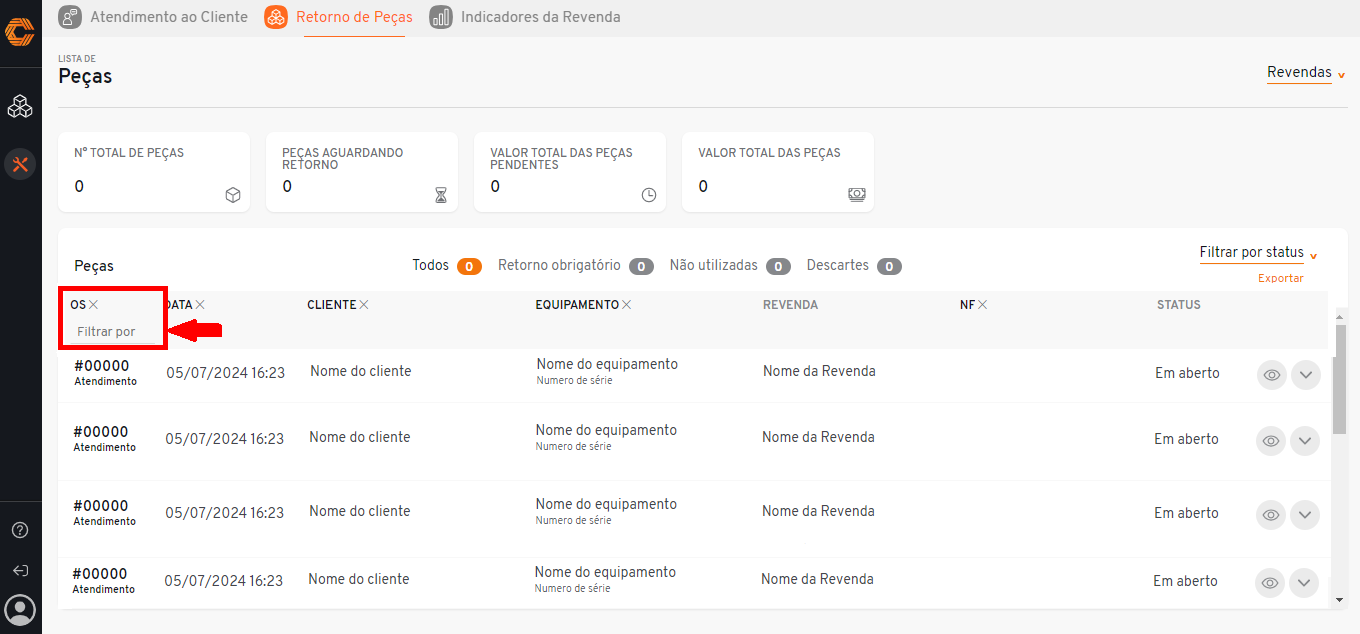
- Selecione o ícone de "Olho" ao lado do registro desejado.
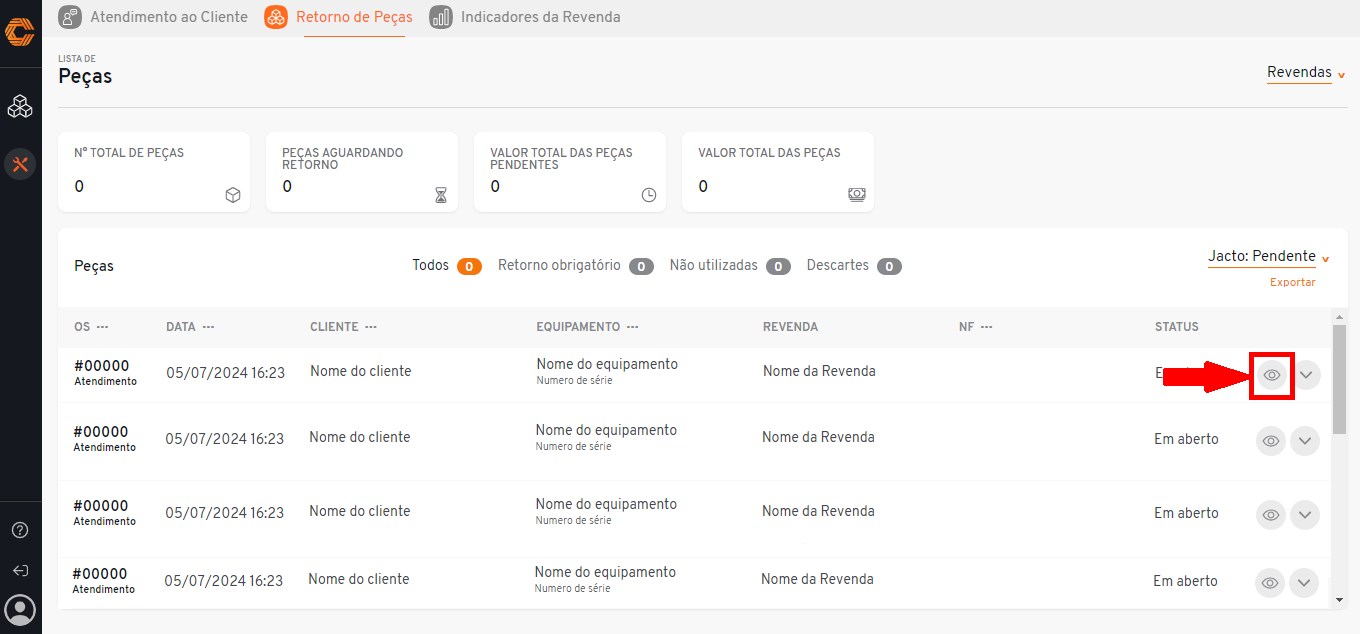
- Ao abrir o registro, a peça estará com "Status Revenda" igual a "Emissão de NF" e o "Status Jacto" igual a "Pendente".
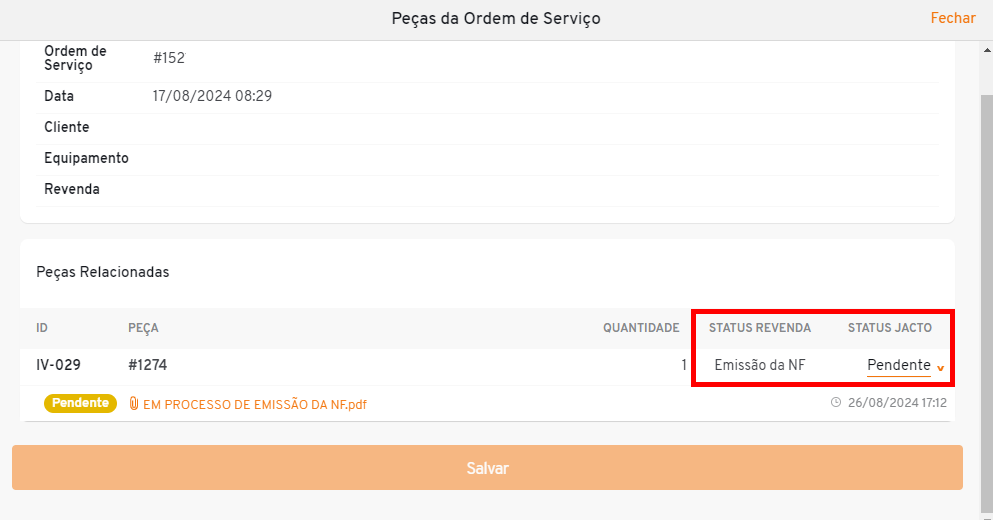
- Clique na Nota Fiscal para fazer o download em seu dispositivo e analisar as informações.
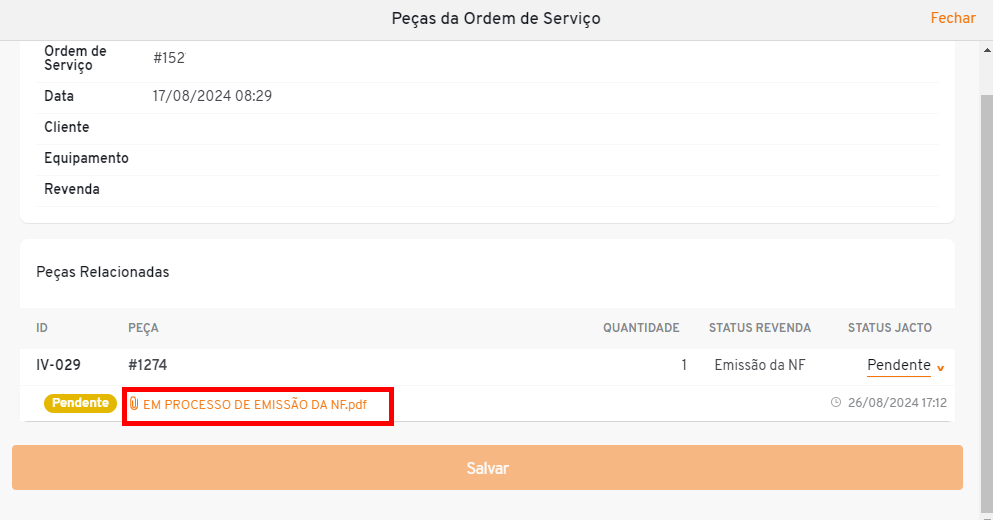
- Após a analise indique se a NF será "Aprovada" ou "Reprovada" clicando no status Jacto "Pendente".

- Em caso de reprova indique no campo "Justificativa" o motivo pela qual a NF foi reprovada.
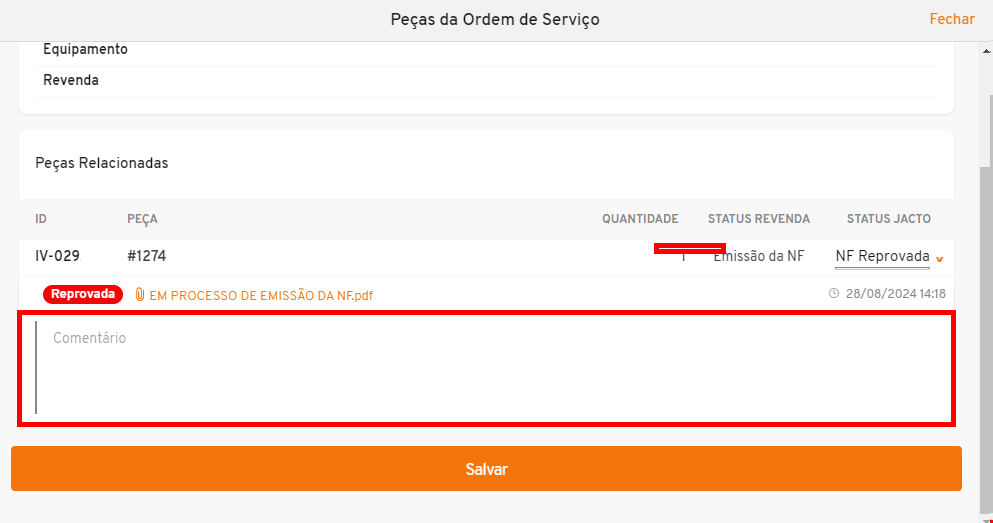
- Finalize a ação clicando em "Salvar".
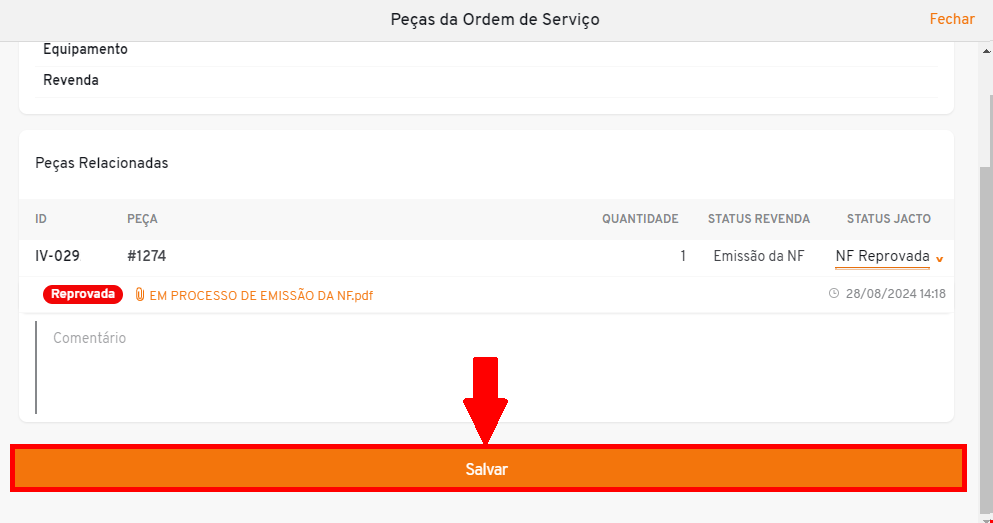
¶ Indicadores da Revenda
¶ Previsões de venda
- Selecione no menu de aplicativos o ícone "Torre";

- Ao abrir a página Torre, mude para aba "Indicadores da Revenda" na parte superior da tela.
![]()
- Em seguida, selecione no menu de funcionalidades lateral o ícone de "Gráfico". Quando o mouse passar sobre ele, aparecerá o nome "Previsões de Vendas".
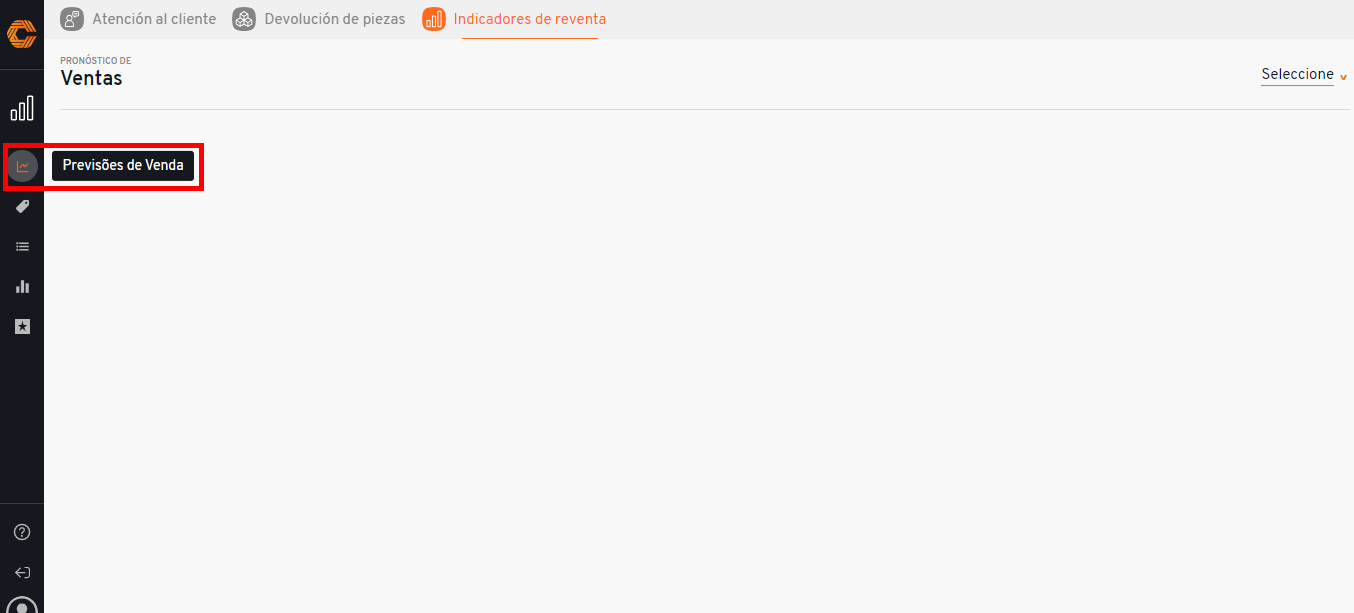
- Na opção "Selecione", escolha a Revenda que deseja visualizar.
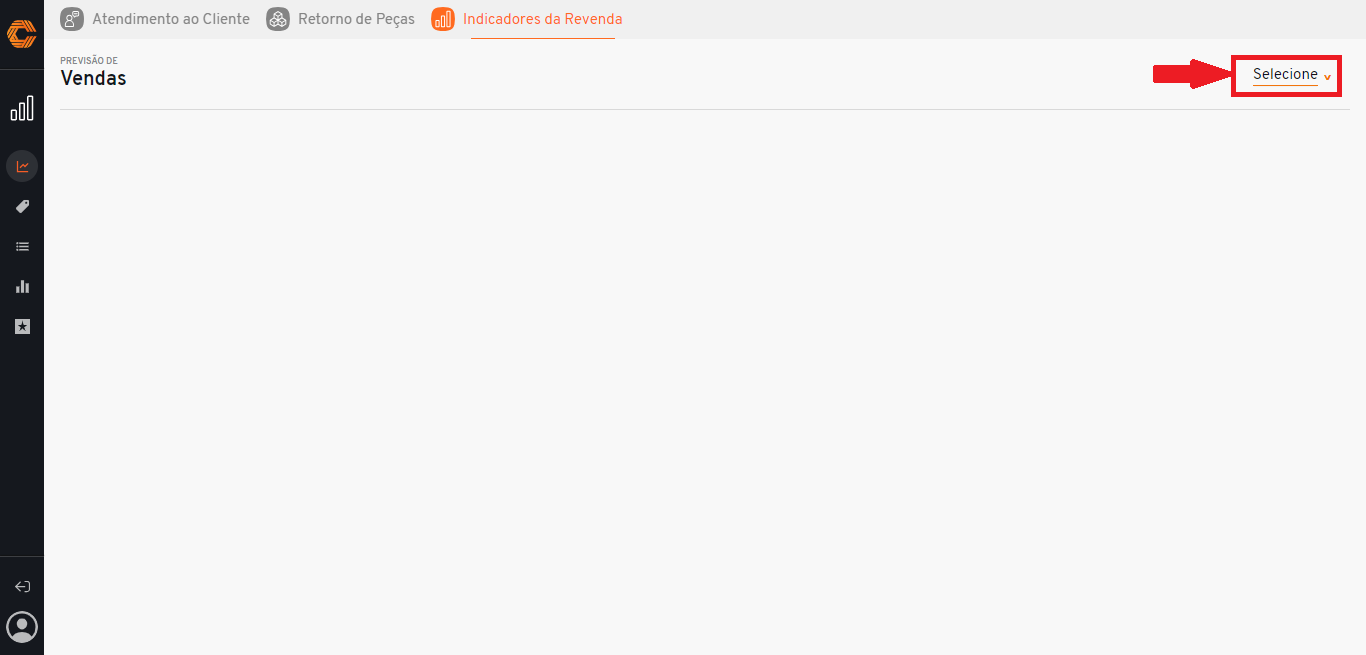
- Abrirá em sua tela a listagem das previsões por mês/ano, filtre-as no campo "Buscar por".
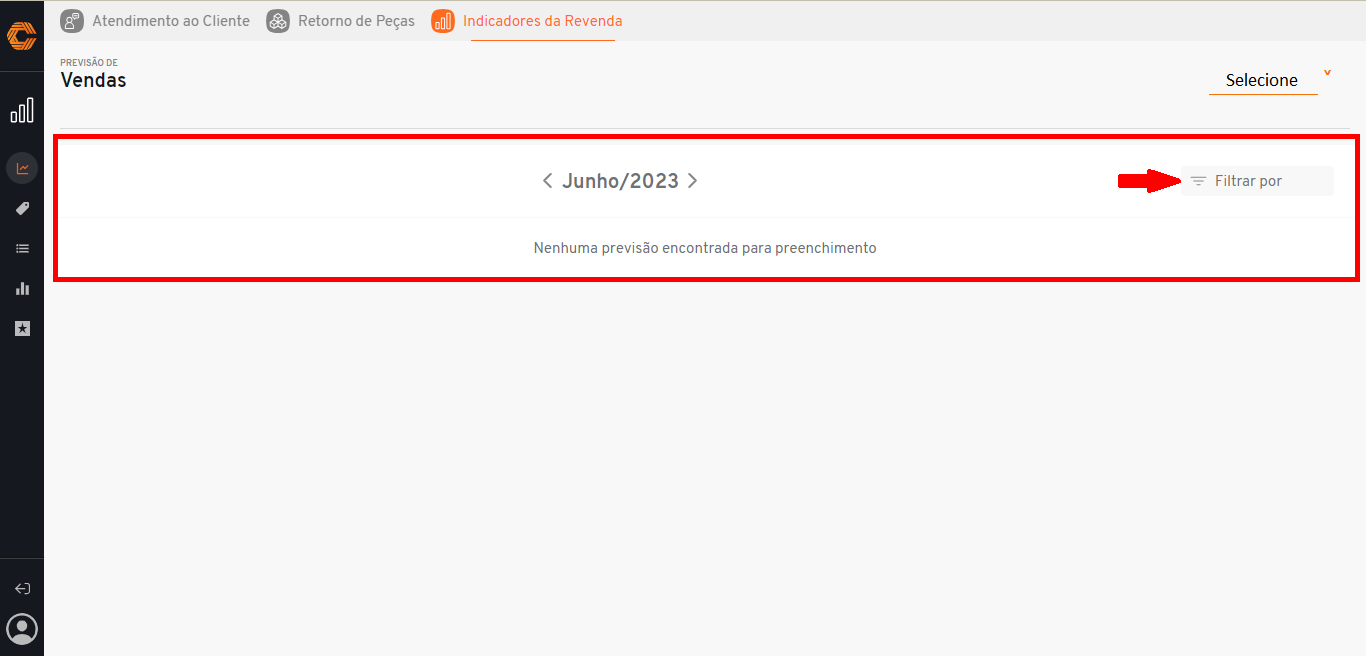
¶ Estoques
- Selecione no menu de aplicativos o ícone "Torre".

- Ao abrir a página Torre, mude para aba "Indicadores da Revenda" na parte superior da tela.
![]()
- Em seguida, selecione no menu de funcionalidades lateral o ícone de "Gráfico de colunas". Quando o mouse passar sobre ele, aparecerá o nome "Estoques".
![]()
- Na opção "Selecione", escolha a Revenda que deseja visualizar.
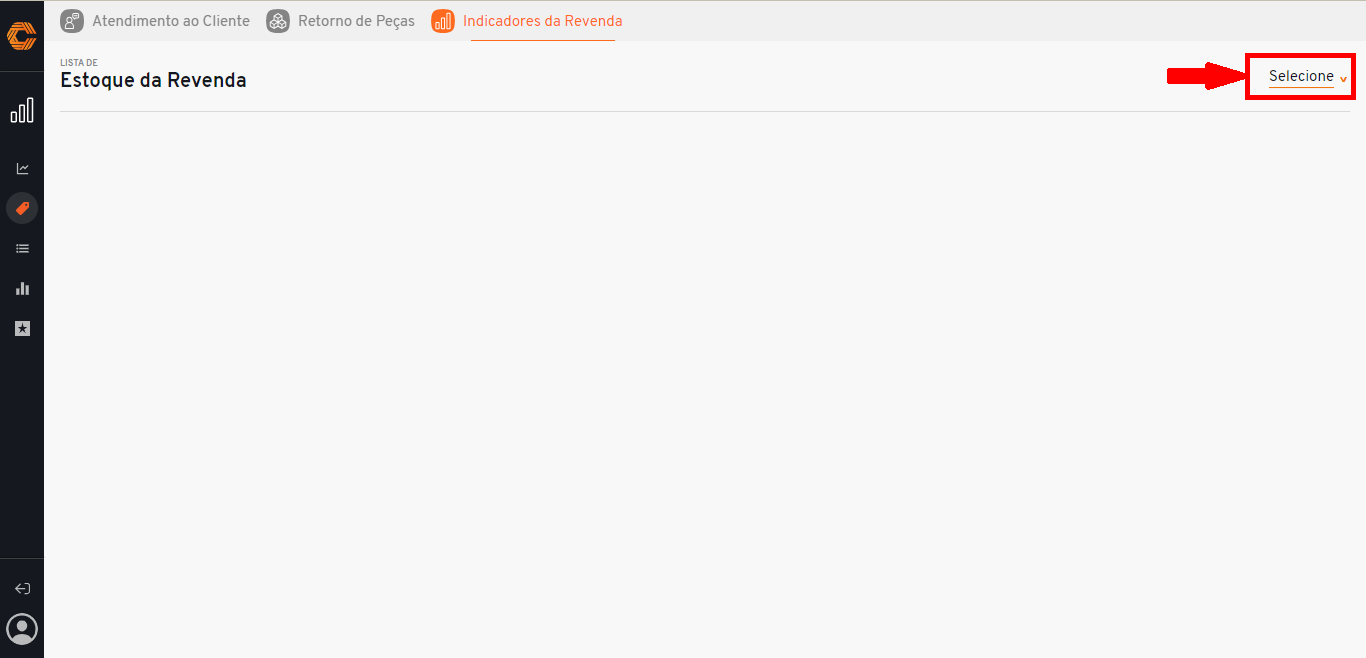
- Uma aba com a listagem dos equipamentos do mês/ano abrirá, filtre-os pelo campo "Buscar por".
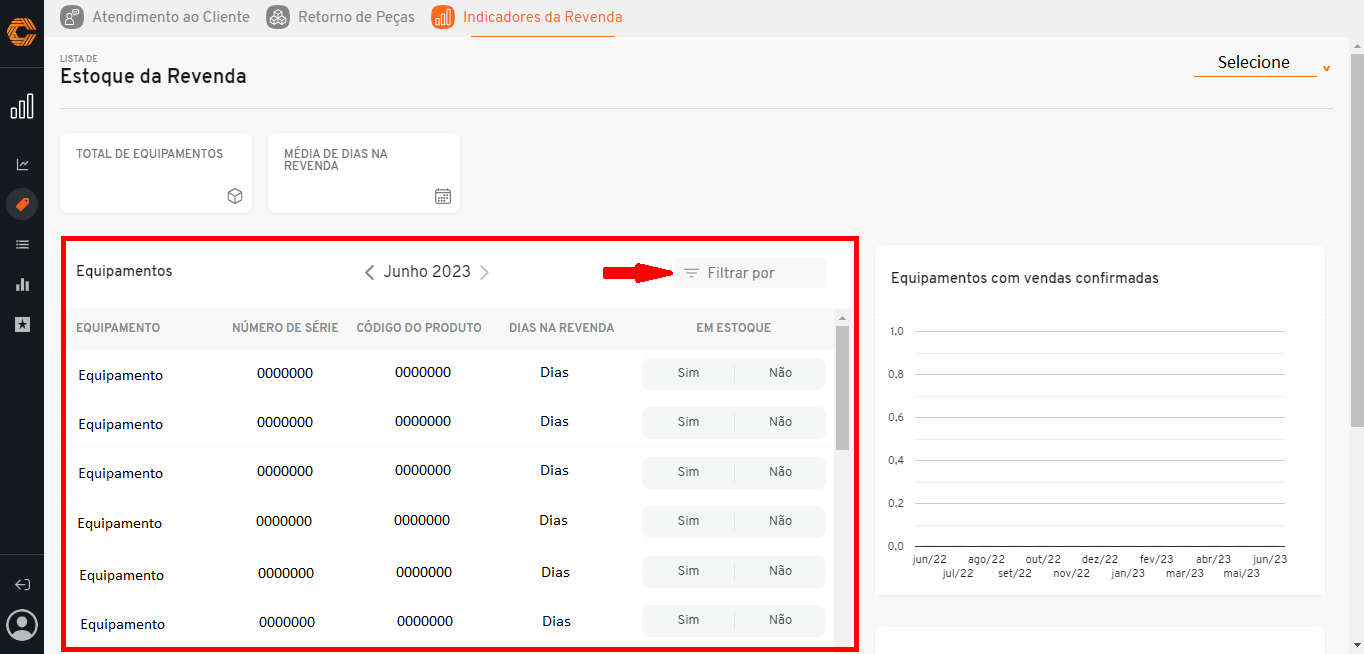
- Será exibido dois quadros com informações referente ao total de equipamentos e a média de dias que este equipamento está na revenda;
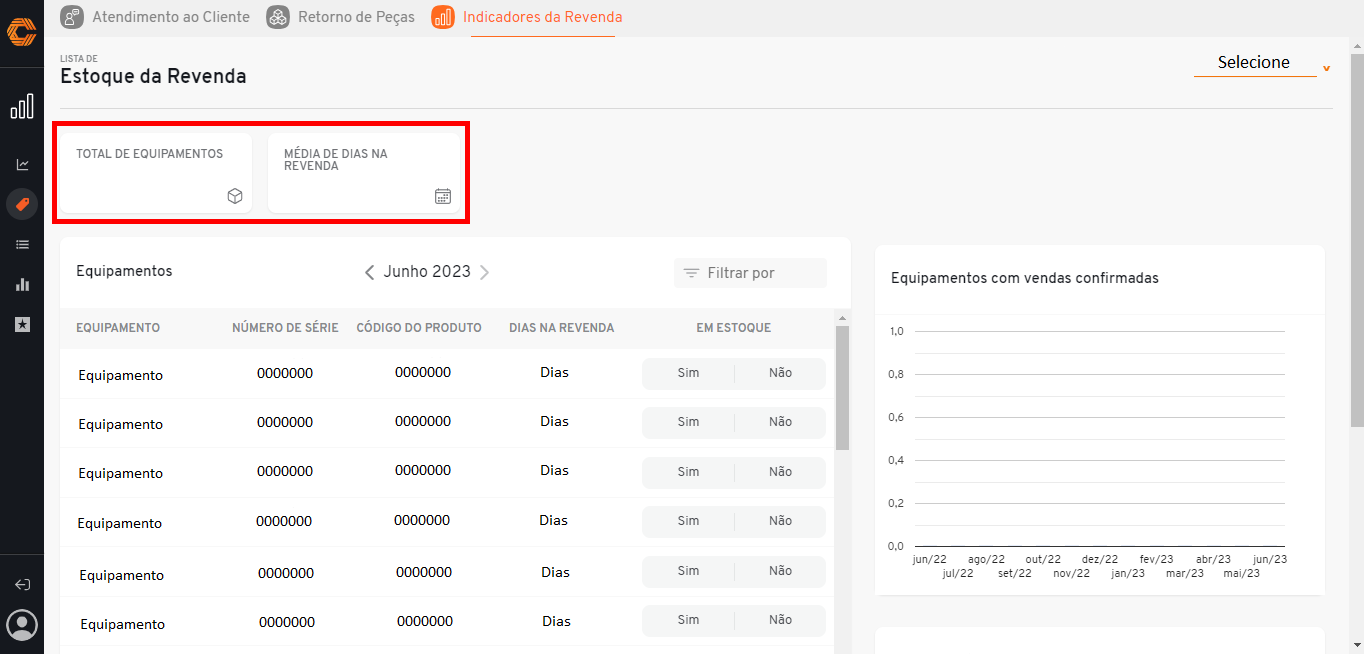
- Nesta página haverá gráficos a serem analisados como destacado a seguir;
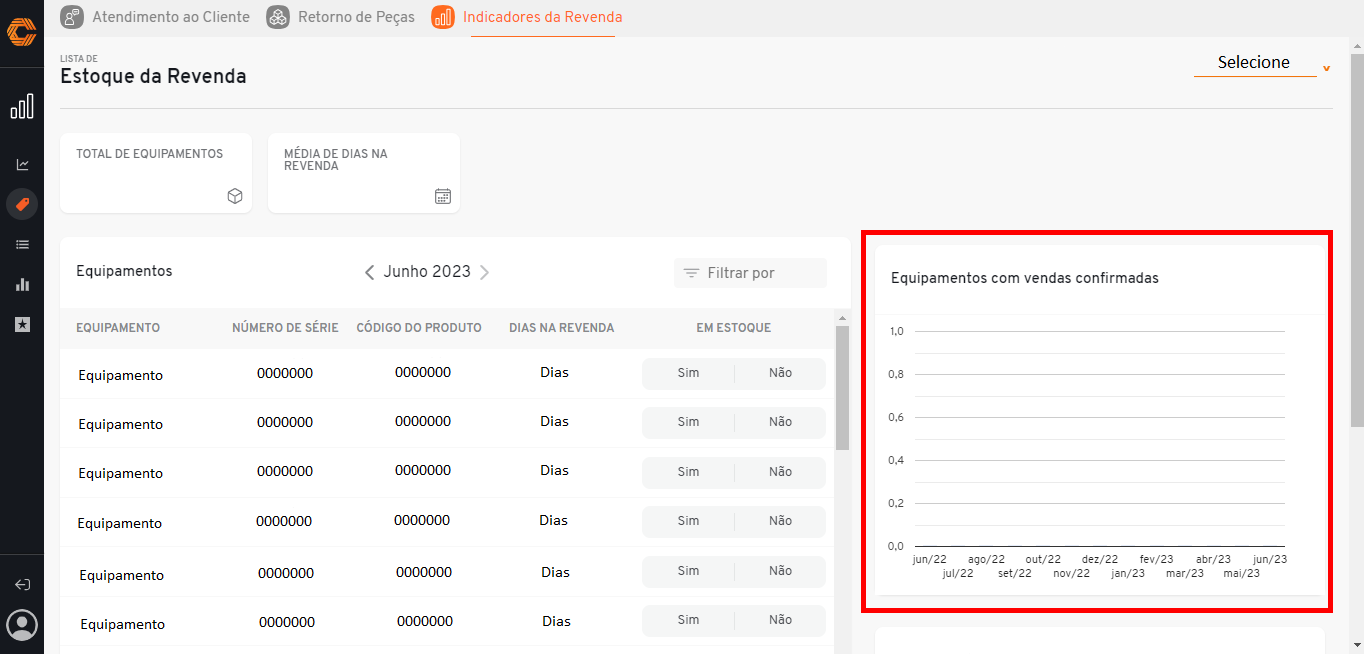
- Indique se o equipamento ainda está em seu estoque clicando na opção "Sim" ou "Não" ao lado dele;
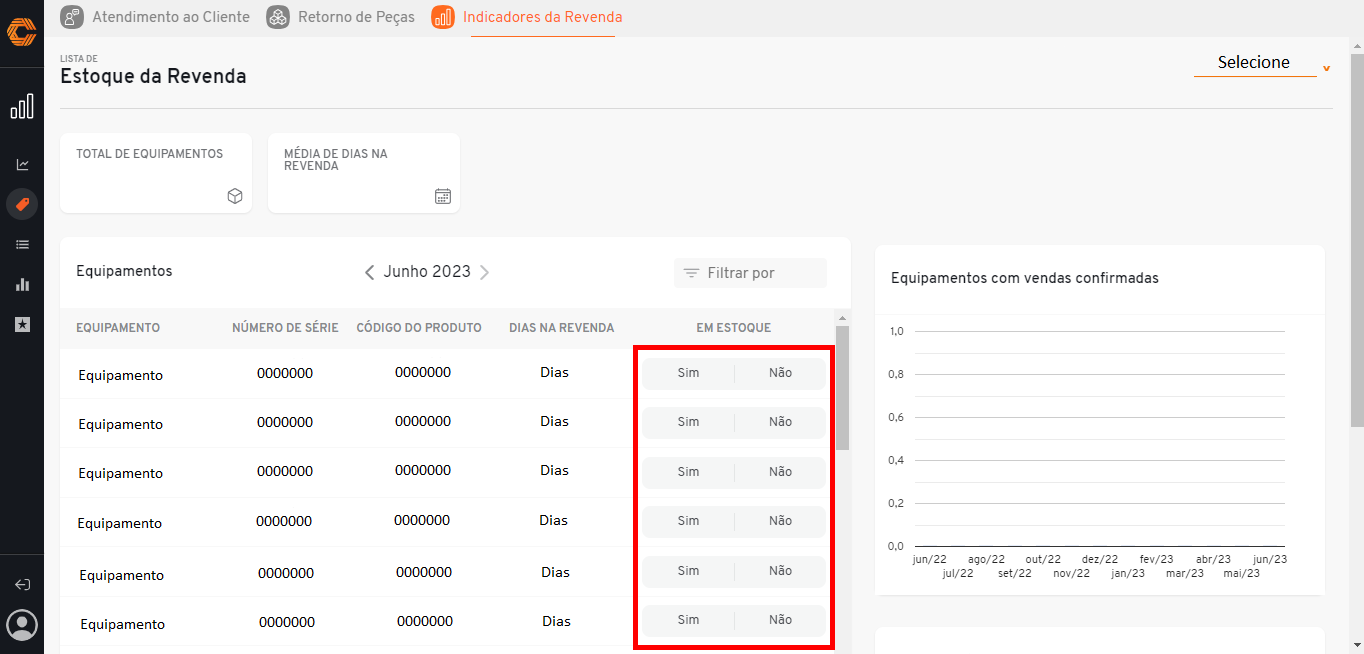
- Caso clique "Não", abrirá um formulário onde será necessário confirmação da venda do equipamento.
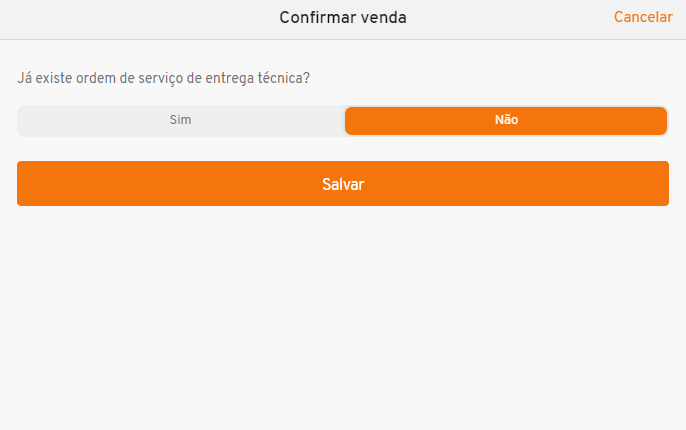
- Indique se o equipamento possui um serviço de entrega técnica clicando em "Sim" ou "Não".
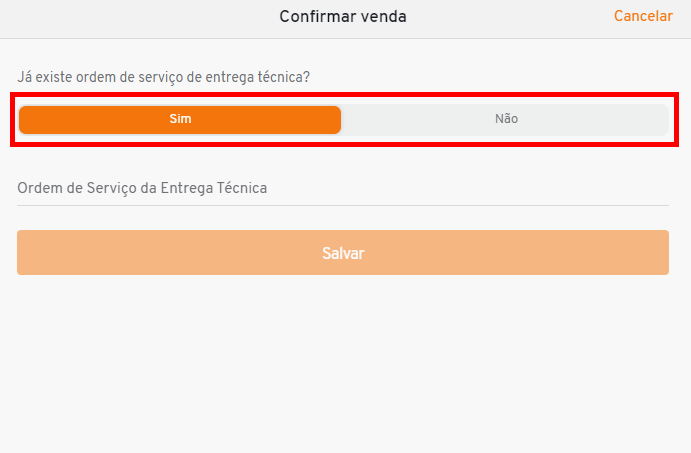
- Se a indicação for "Sim", insira o numero da ordem de serviço de entrega técnica no campo que será aberto.
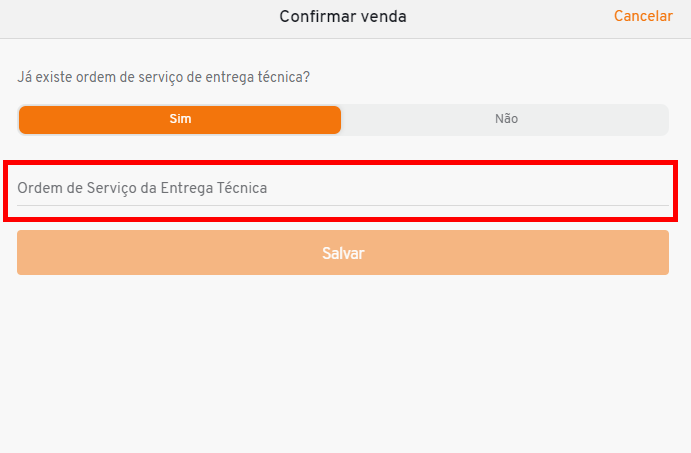
- Finalize clicando em "Salvar".
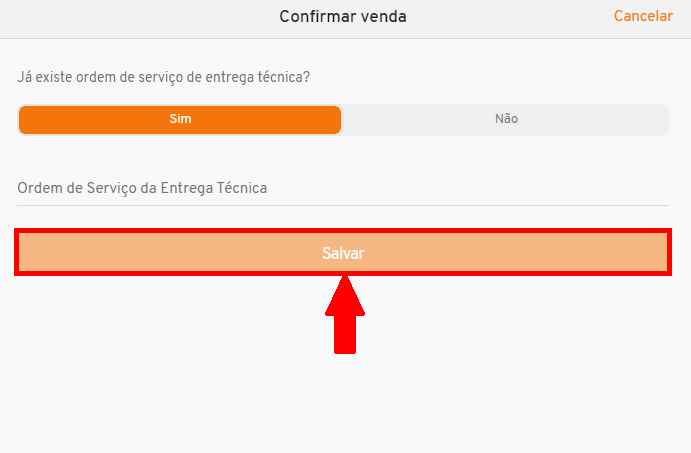
¶ Lista de Revendas
- Selecione no menu de aplicativos o ícone "Torre";

- Ao abrir a página Torre, mude para aba "Indicadores da Revenda" na parte superior da tela.
![]()
- Em seguida, selecione no menu de funcionalidades lateral o ícone que contém três linhas. Quando o mouse passar sobre ele, aparecerá o nome "Lista de Revendas".
![]()
- Será exibido em sua tela a listagem das revendas com dados de estoques e previsões.
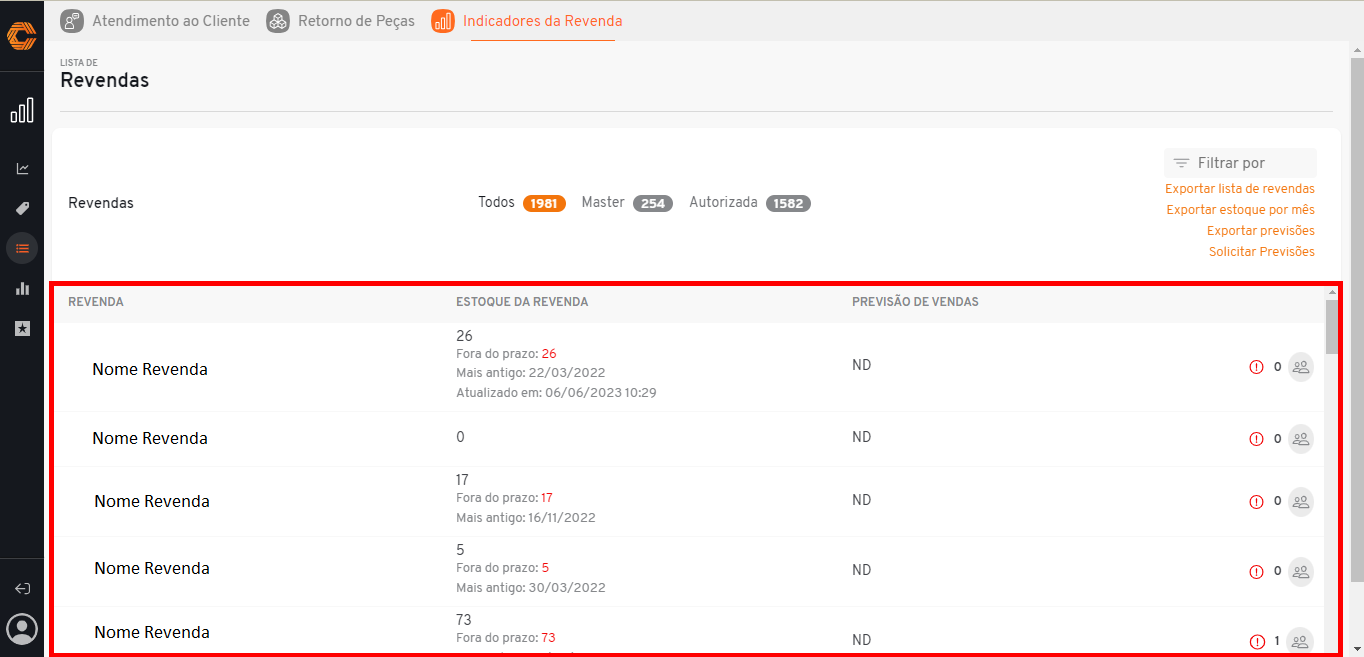
- Filtre as informações em "Todos", "Master" e "Autorizada".
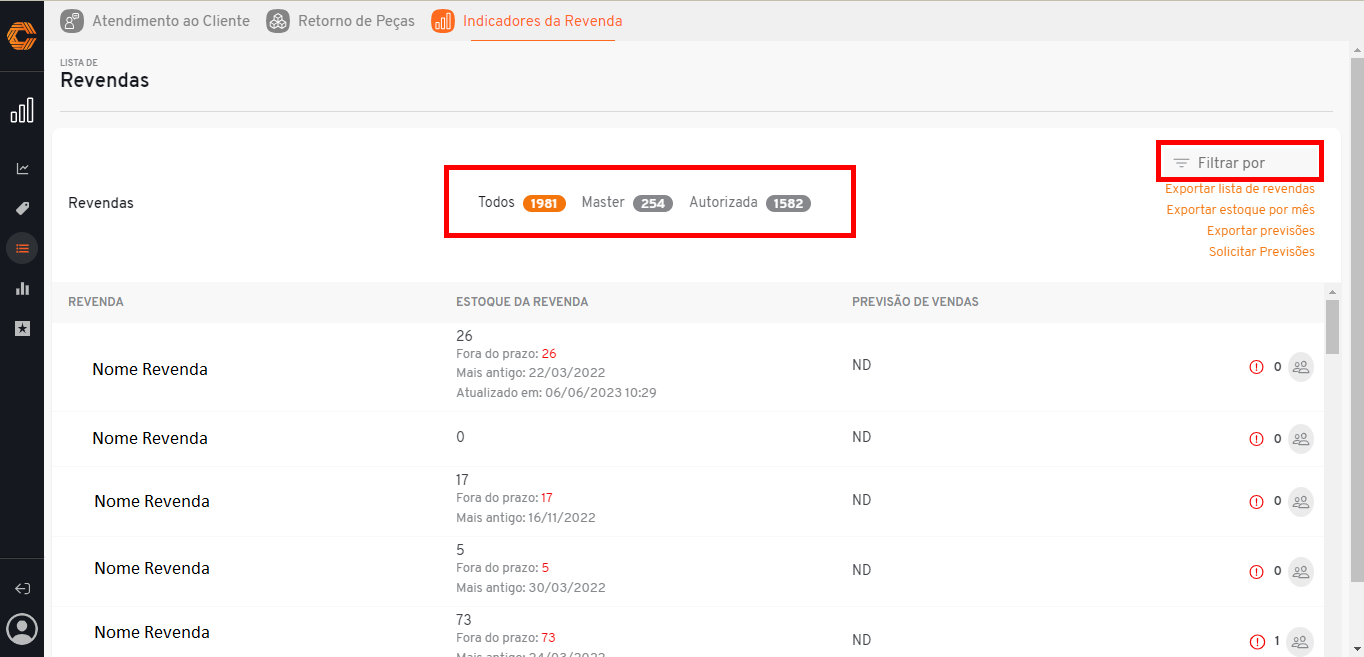
- Caso deseje exportar os dados da listagem, selecione entre as opções "Exportar lista de revendas", "Exportar estoque por mês" ou "Exportar previsões", e o download será iniciado em seu dispositivo.

- O ícone de "usuários" ao lado do registro da revenda, traz a visualização dos usuários da revenda selecionada;
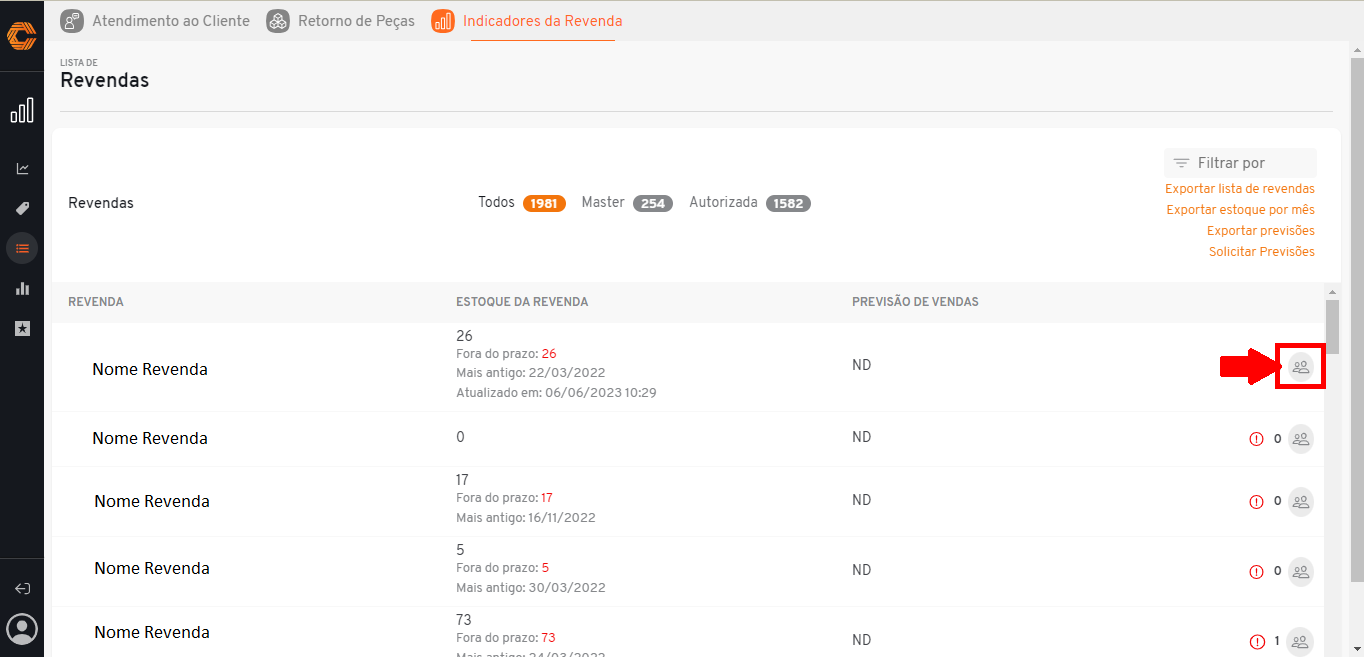
Solicite uma nova previsão.
- Clique no botão "Solicitar previsão" localizado no canto superior direito da tela.
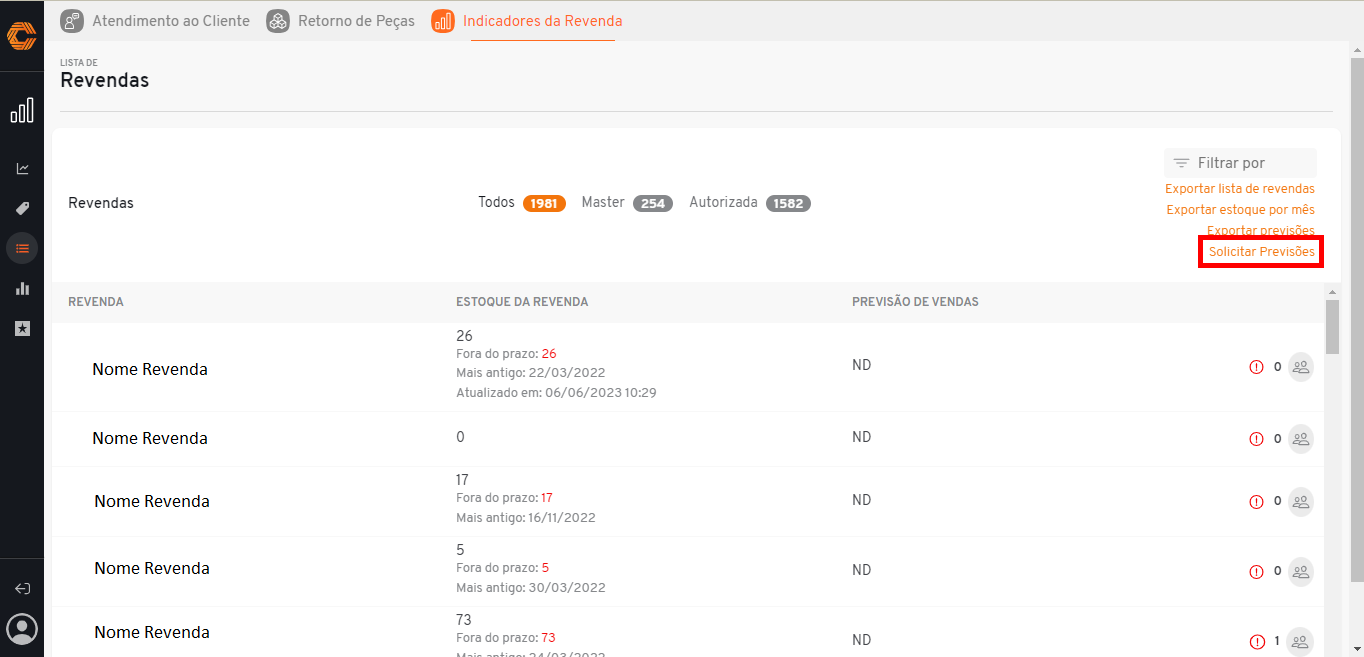
- Insira o arquivo necessário e conclua em "Importar Previsões".
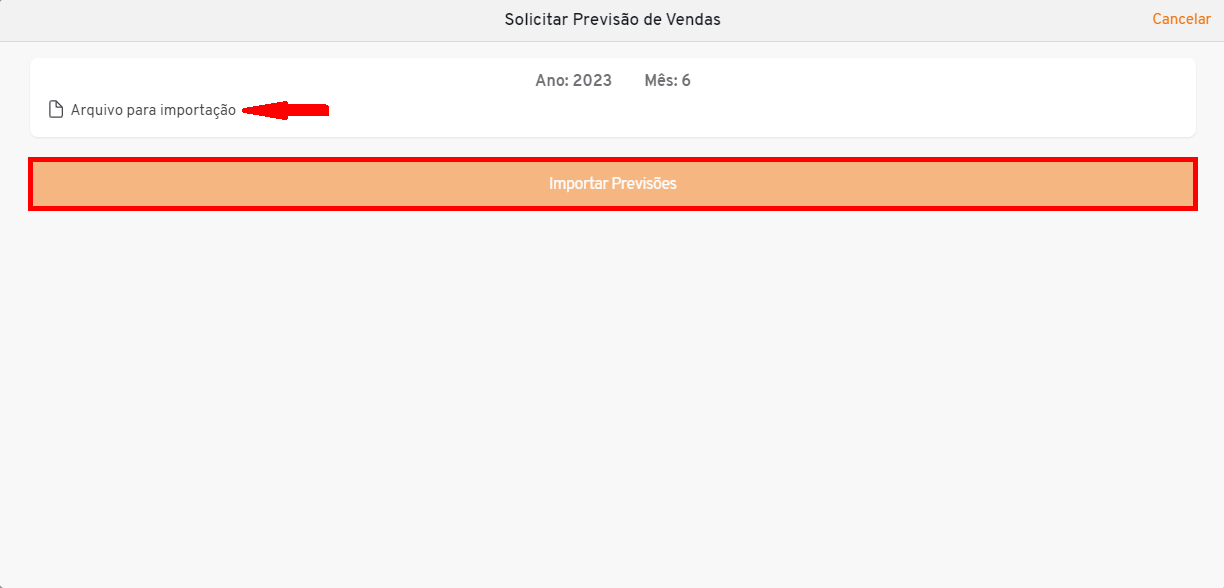
¶ Indicadores Revenda
¶ Indicadores Operacionais
- Selecione no menu de aplicativos o ícone "Torre";

- Ao abrir a página Torre, mude para aba "Indicadores da Revenda" na parte superior da tela.
![]()
- Selecione o ícone "Indicadores Revenda" e você será redirecionado para a Central de inteligência;
![]()
- No canto superior direito, será apresentado um card para indicar qual foi o horário da última atualização dos dados do painel.
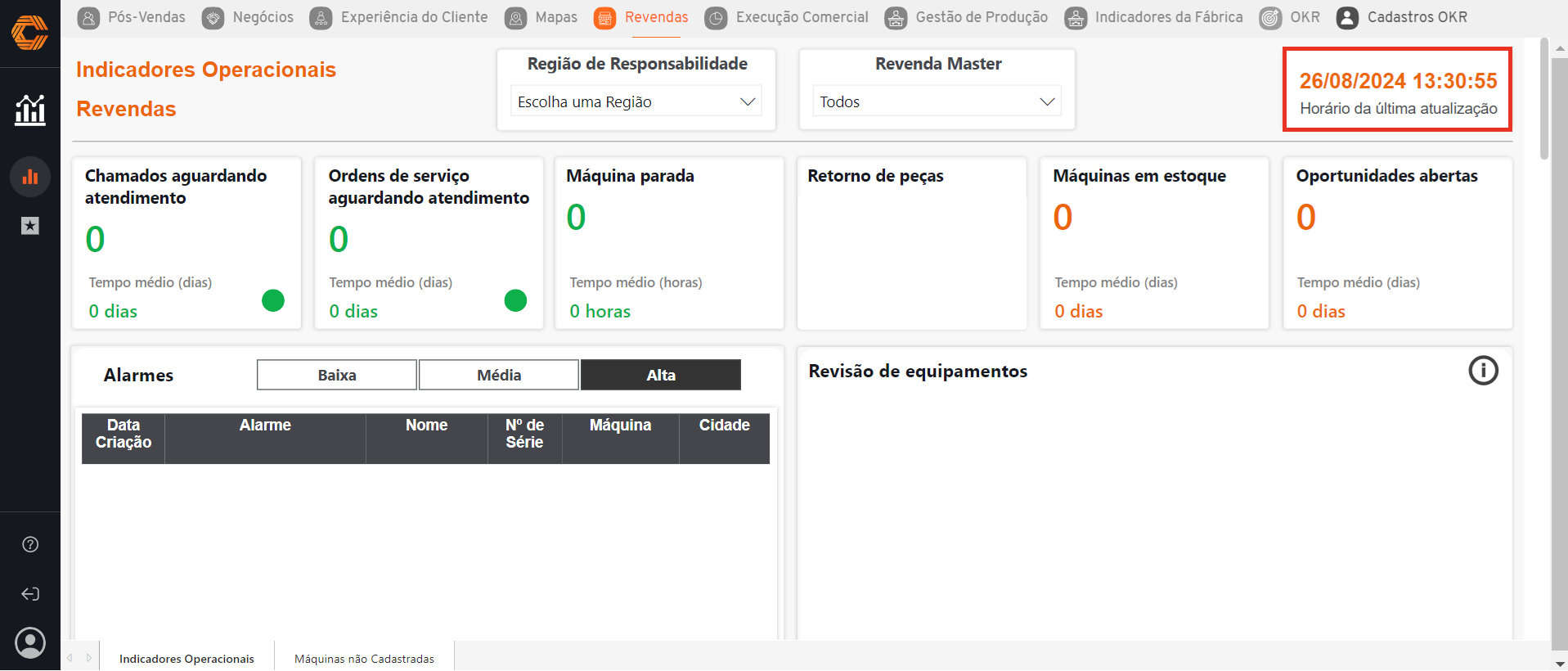
- Utilize o filtro 'Região de responsabilidade' e o filtro 'Revenda Master' para selecionar qual revenda deseja visualizar os dados.
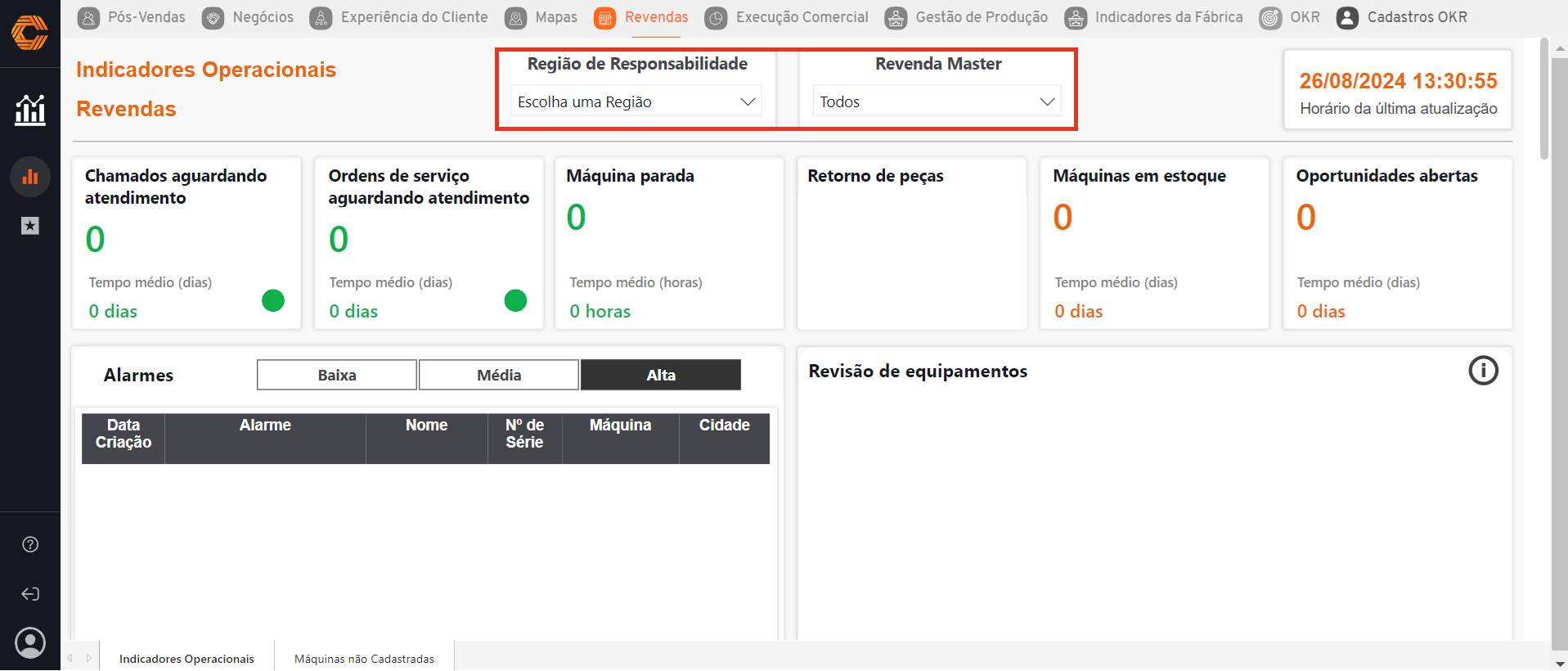
- Serão apresentados as informações de ordens de serviços, chamados de máquina paradas, dados gerais de equipamentos e oportunidades, dentre diversas informações.
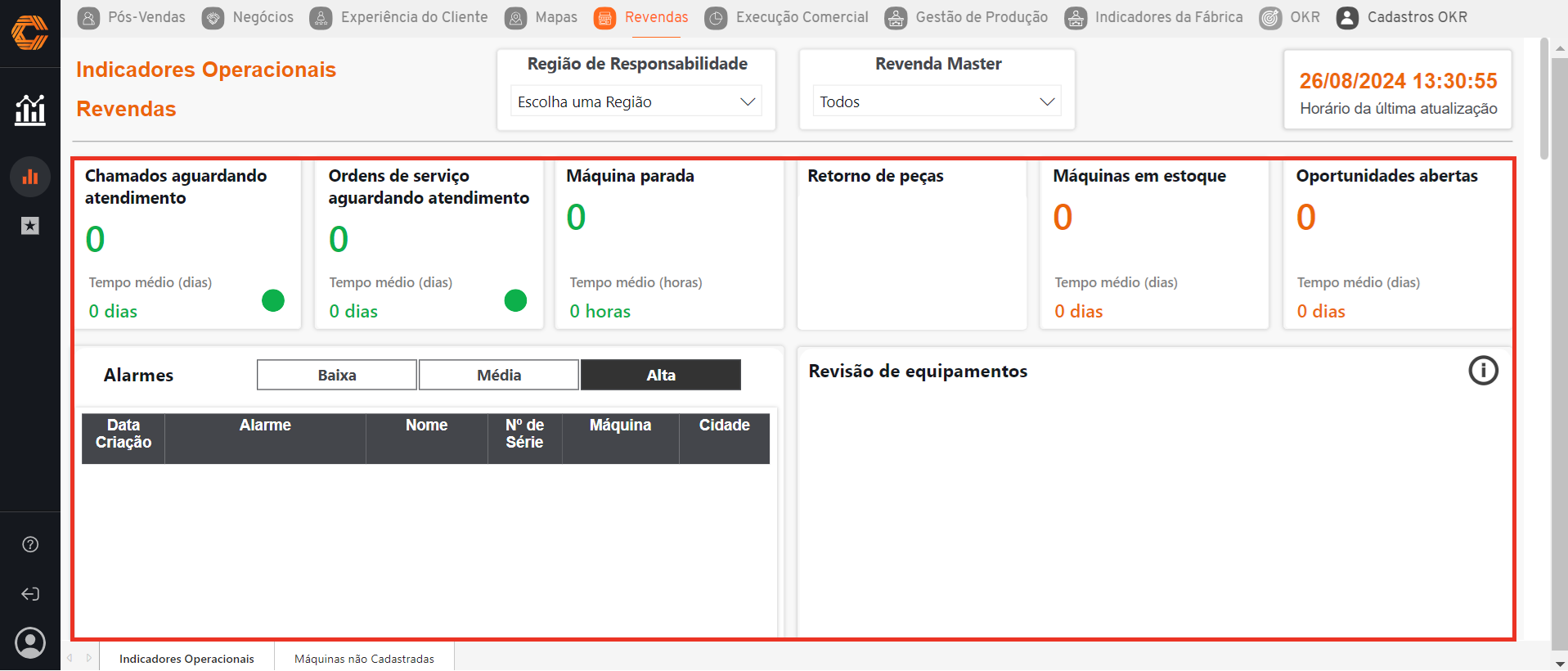
- Mais abaixo é possível visualizar e filtrar informações de metas e tempo de atendimento dos chamados ou de ordens de serviços.
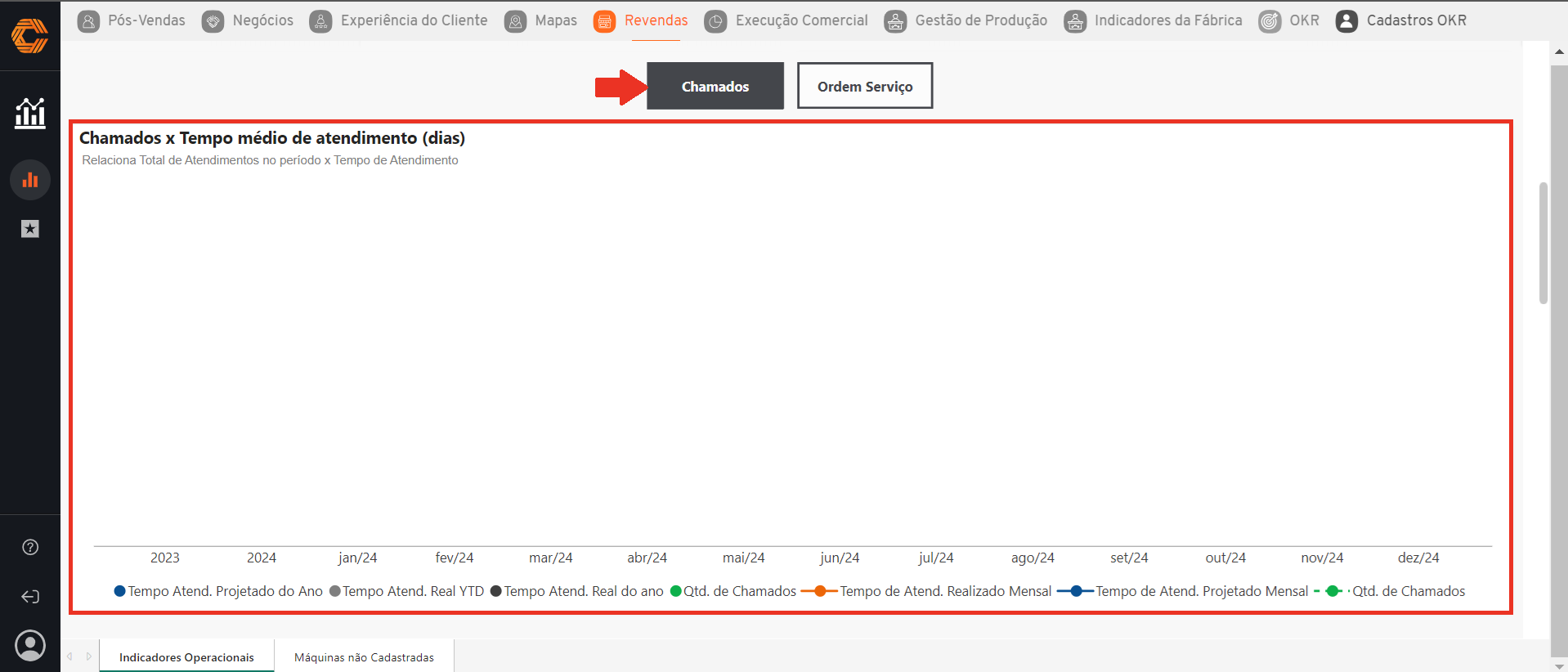
¶ Máquinas não cadastradas
- No painel de 'Indicadores da revenda', clique na aba 'Máquinas não cadastradas' para possuir acesso a tela com a listagem das máquinas que ainda não possuem cadastro.
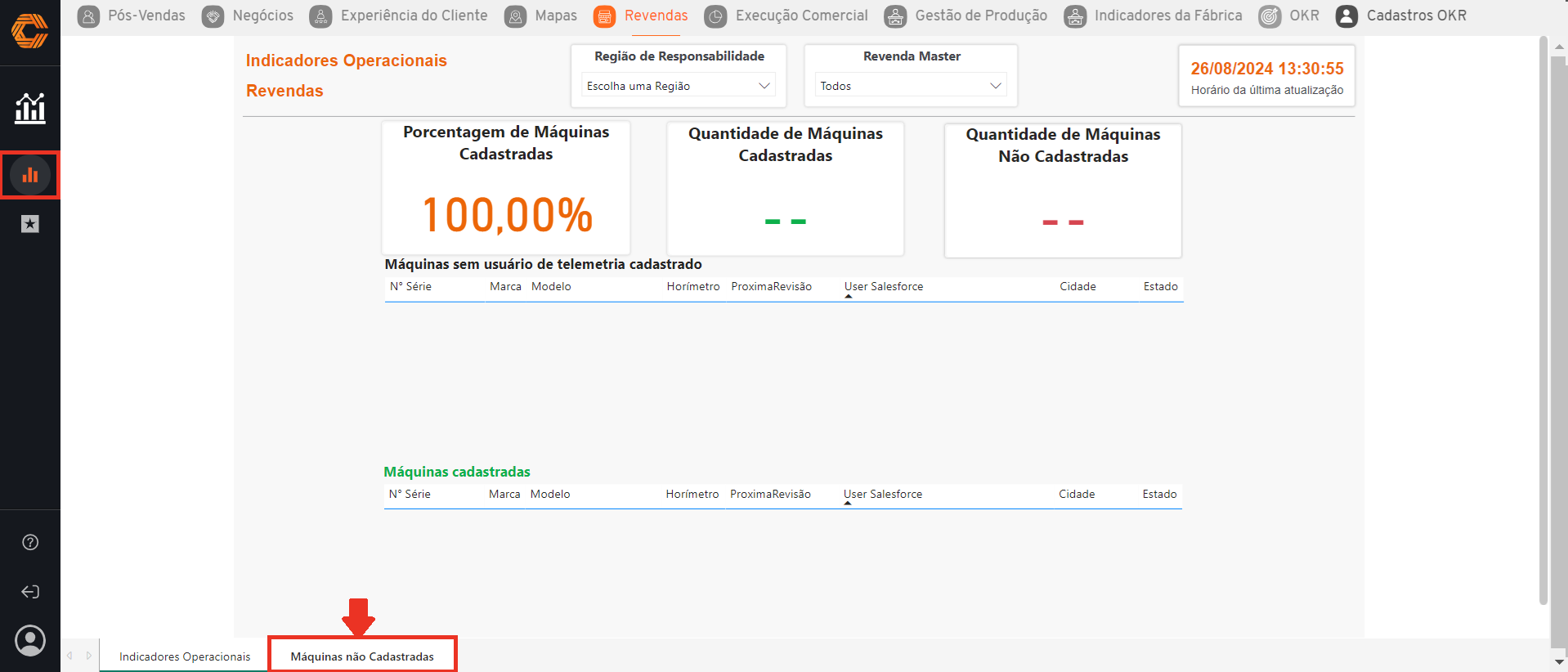
- No canto superior direito, será apresentado um card para indicar qual foi o horário da última atualização dos dados do painel.
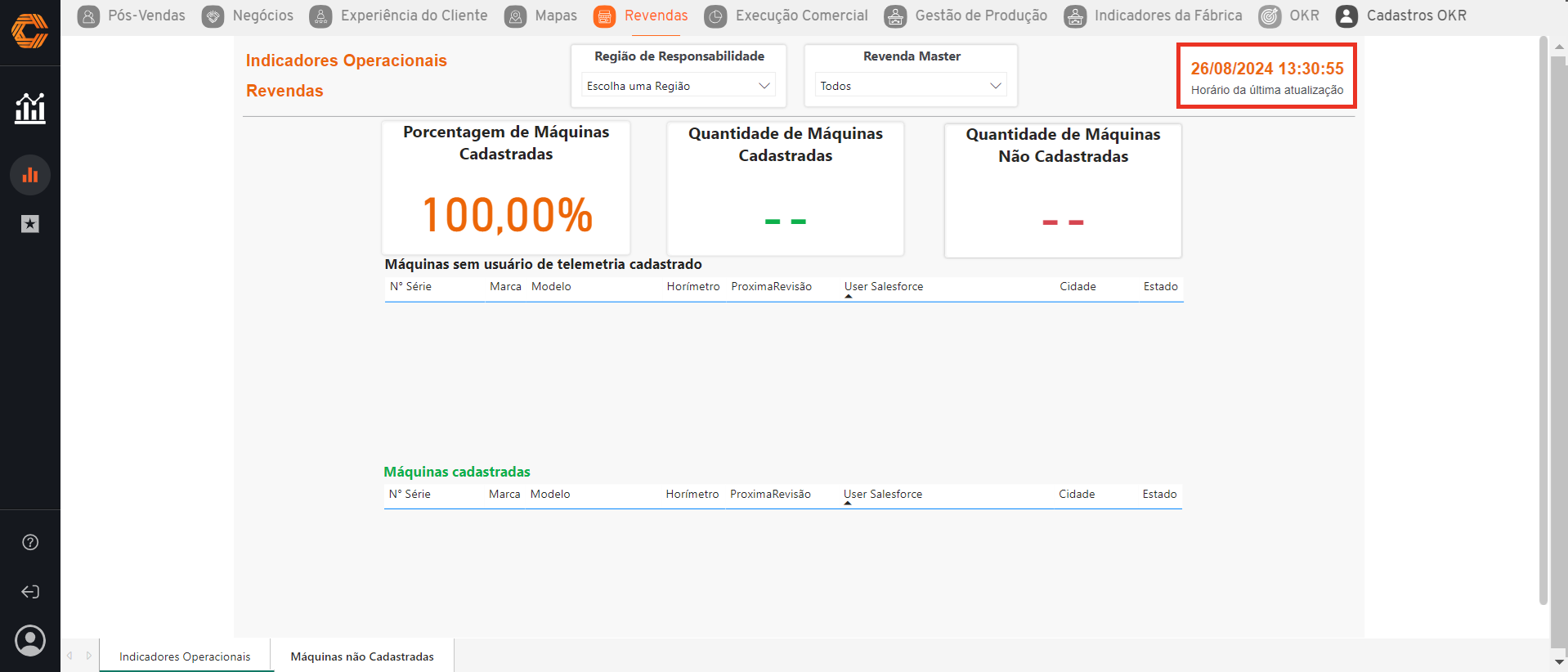
- Utilize os filtros para buscar pela sua revenda e região de responsabilidade, assim os dados serão apresentados com base no item selecionado.
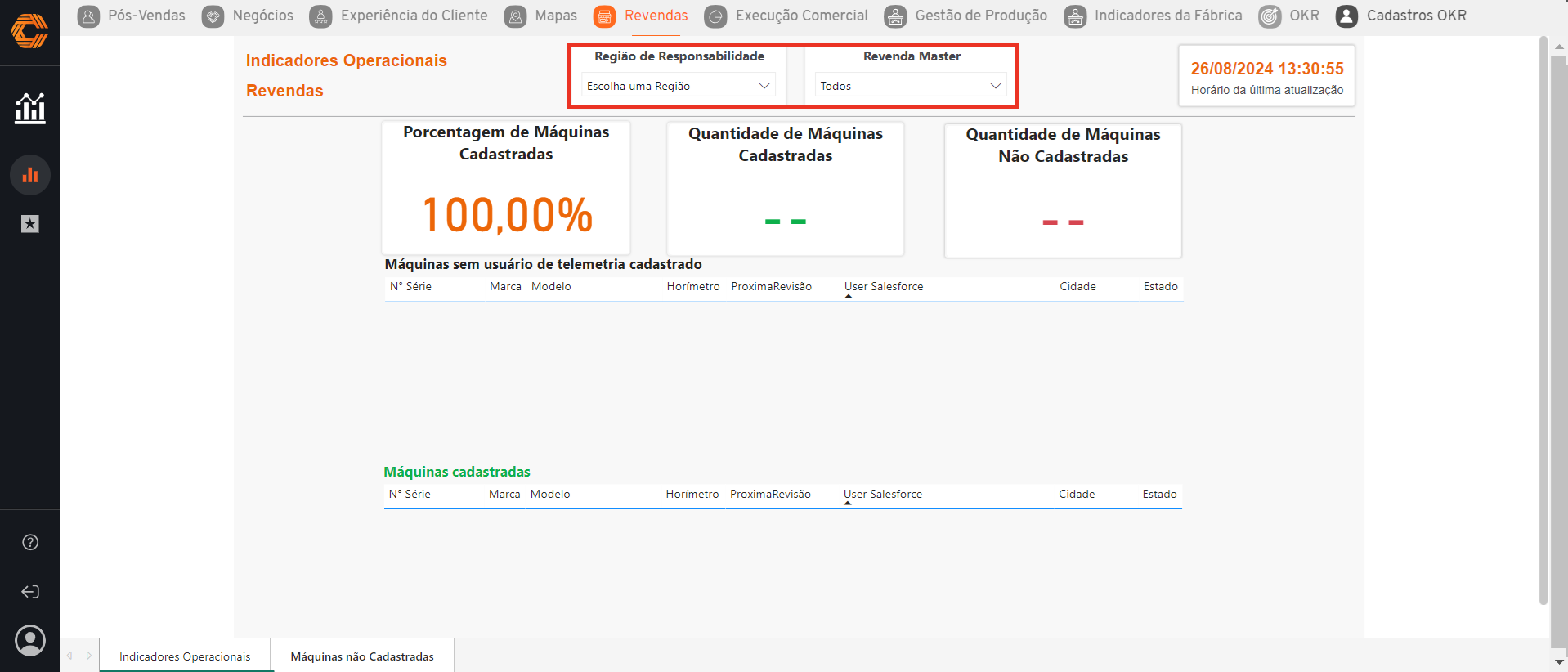
- Os dados serão carregados com base nos filtros selecionados e serão exibidos nos cards de porcentagem e quantidades, também será apresentado a listagem de máquinas sem usuário de telemetria e a lista de máquinas cadastradas.
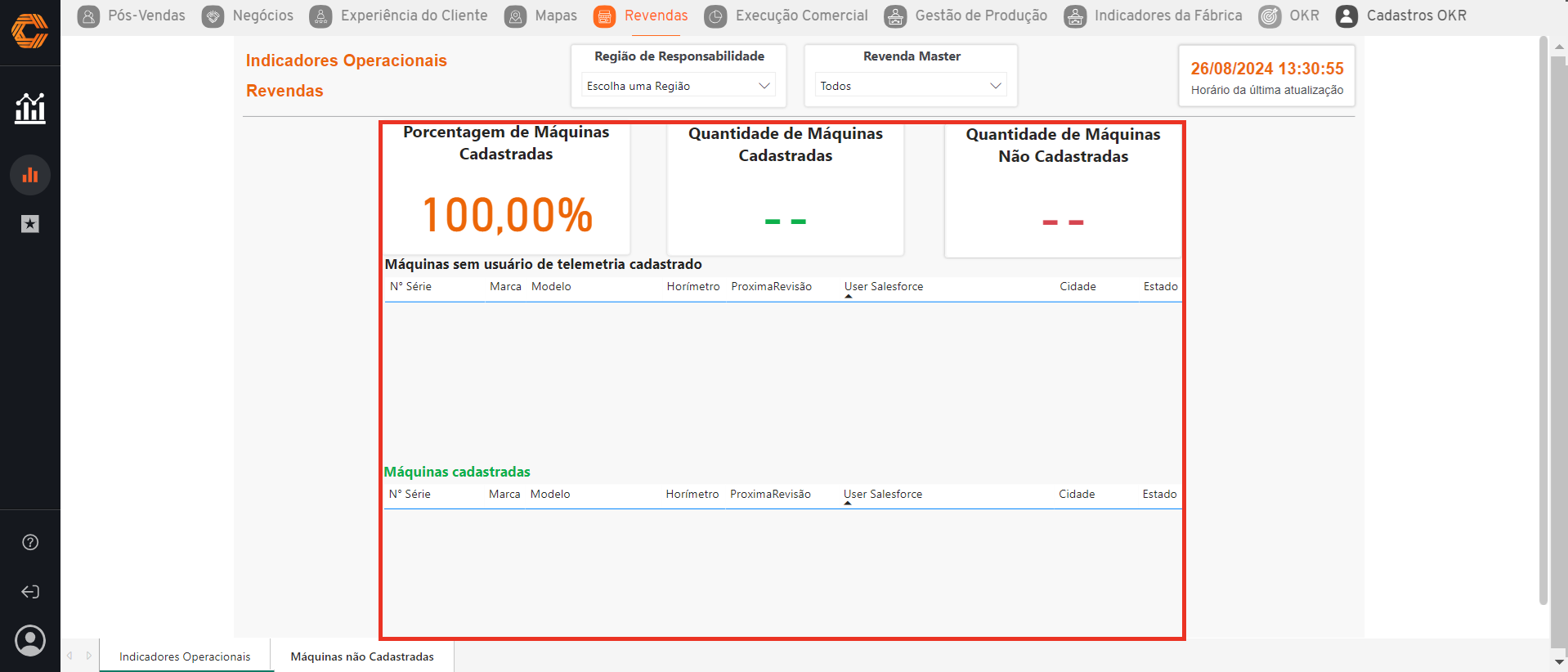
¶ Indicadores avaliações revenda
¶ Requisitos Master
- Para acessar as informações de avaliação da revenda, clique no ícone 'Indicadores Avaliação Revendas' na aba 'Revendas'.
![]()
- Utilize o filtro 'Região de responsabilidade', o filtro 'Revenda Master' e o filtro 'Revendas Filiais' para selecionar qual revenda deseja visualizar os dados.
![]()
- As informações da sua revenda serão apresentadas nos cards apresentados na tela.
![]()
¶ Pontuação Geral
- Para acessar a tela com dados de pontuação da sua revenda, clique na aba 'Pontuação geral' do painel 'Indicadores Avaliação Revendas'.
![]()
- É possível utilizar os filtros 'Região de Responsabilidade', 'Revenda Master' e 'Revendas Filiais' para ver os dados específicos da sua revenda.
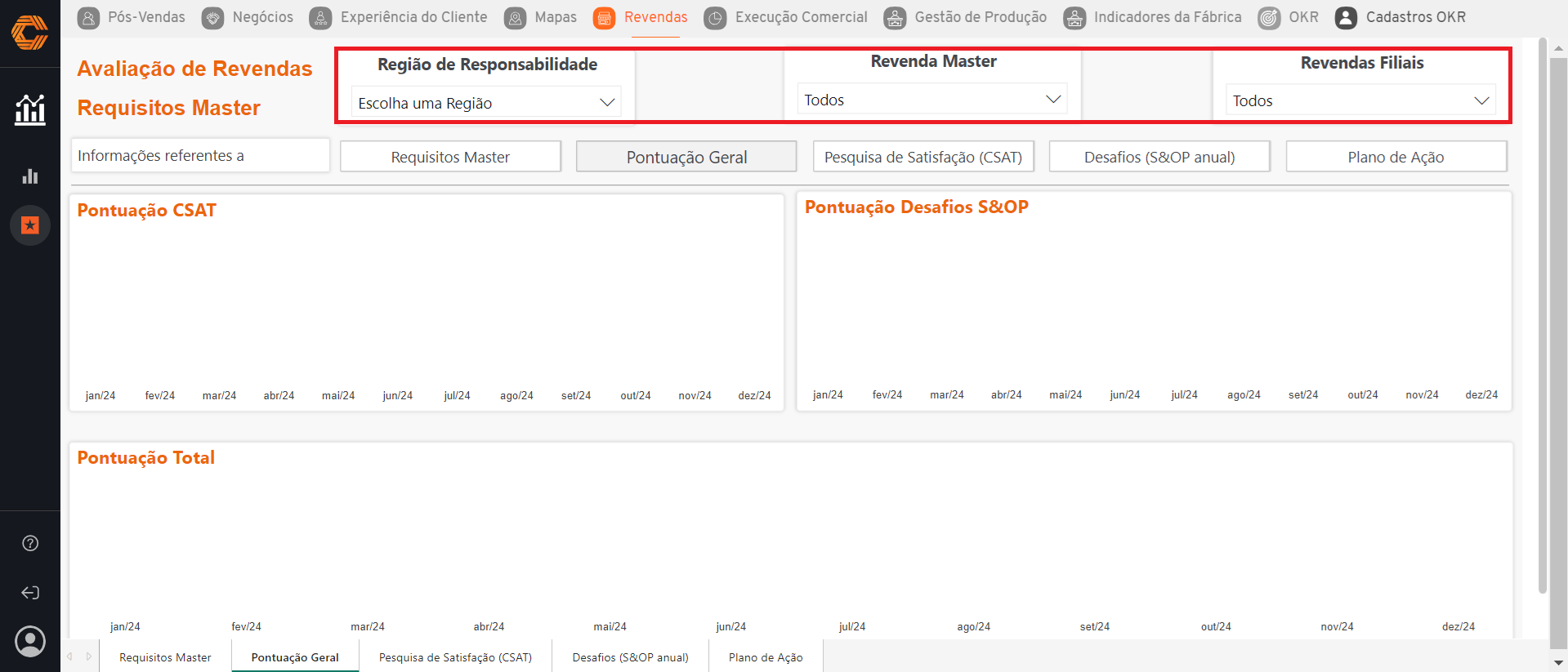
- Os dados filtrados serão exibidos nos cards 'Pontuação CSAT', 'Pontuação Desafios S&OP' e 'Pontuação total'.
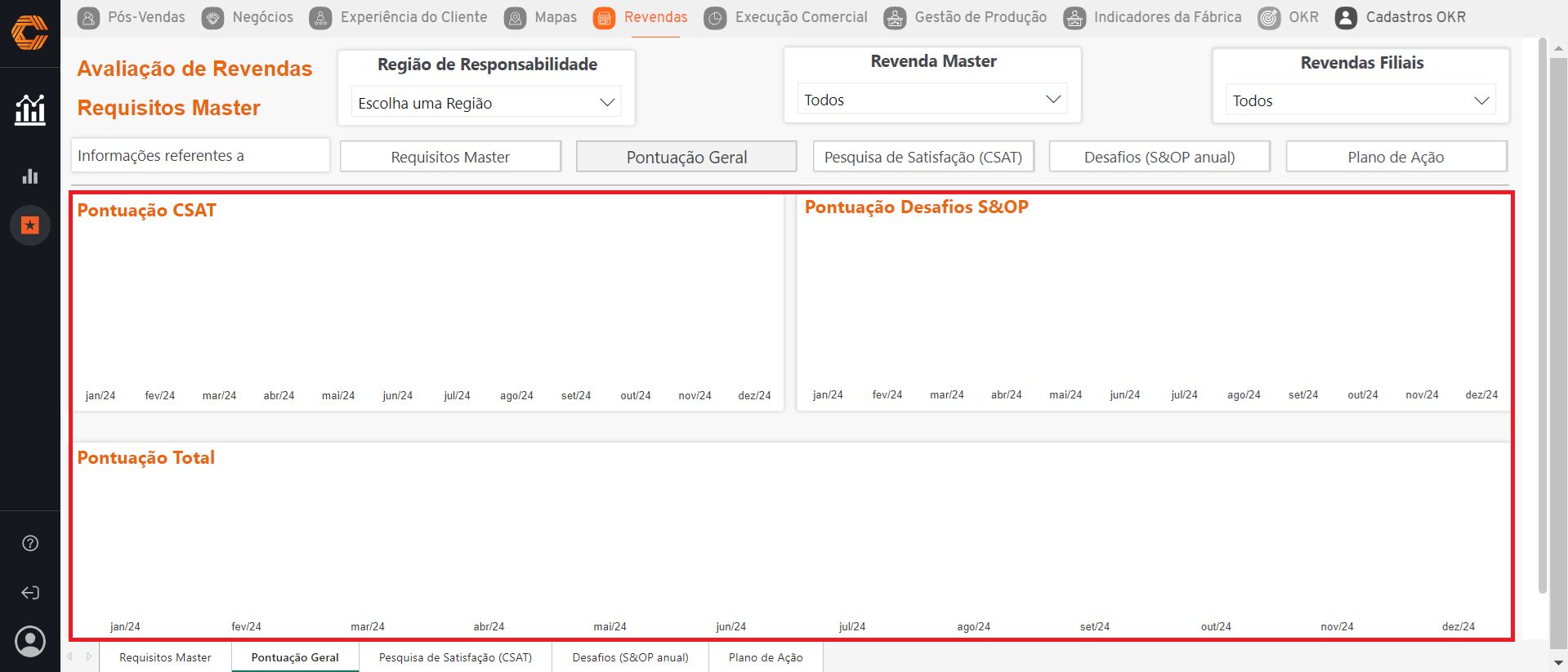
¶ Pesquisa de Satisfação (CSAT)
- Para acessar a tela com dados de pesquisas de satisfação da sua revenda, clique na aba 'Pesquisa de Satisfação (CSAT)' do painel 'Indicadores Avaliação Revendas'.
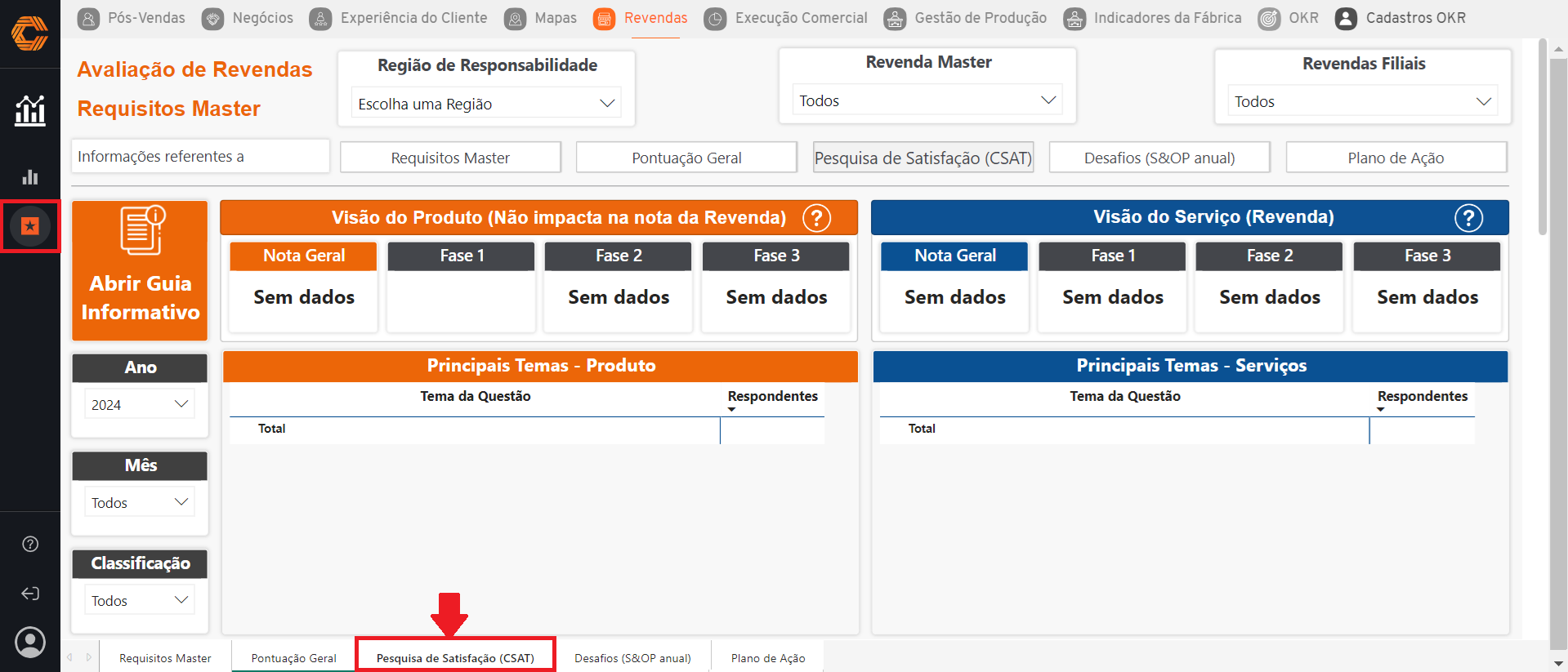
- É possível utilizar os filtros 'Região de Responsabilidade', 'Revenda Master' e 'Revendas Filiais', além dos filtros de 'Ano', 'Mês' e 'Classificação' para ver os dados específicos da sua revenda.
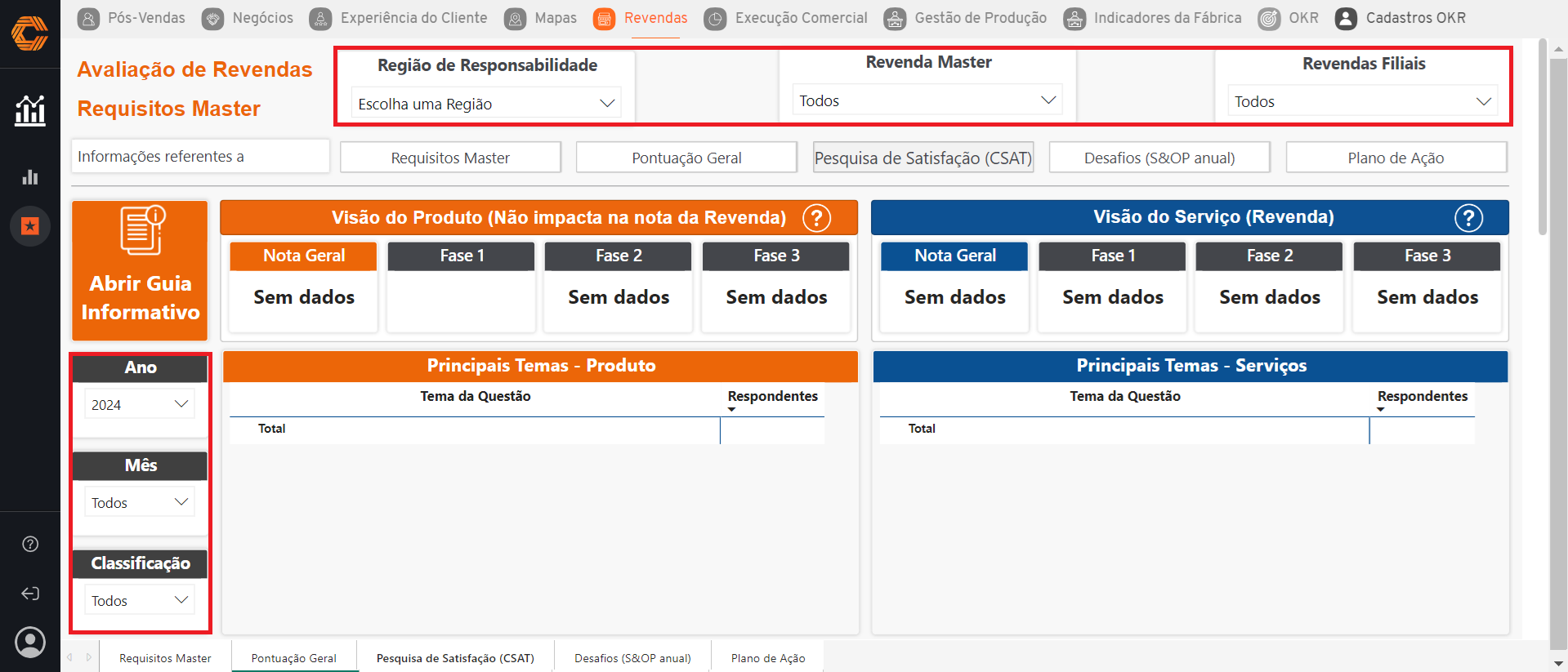
- É possível acessar o guia da pesquisa CSAT selecionando o botão 'Abrir Guia Informativo'.
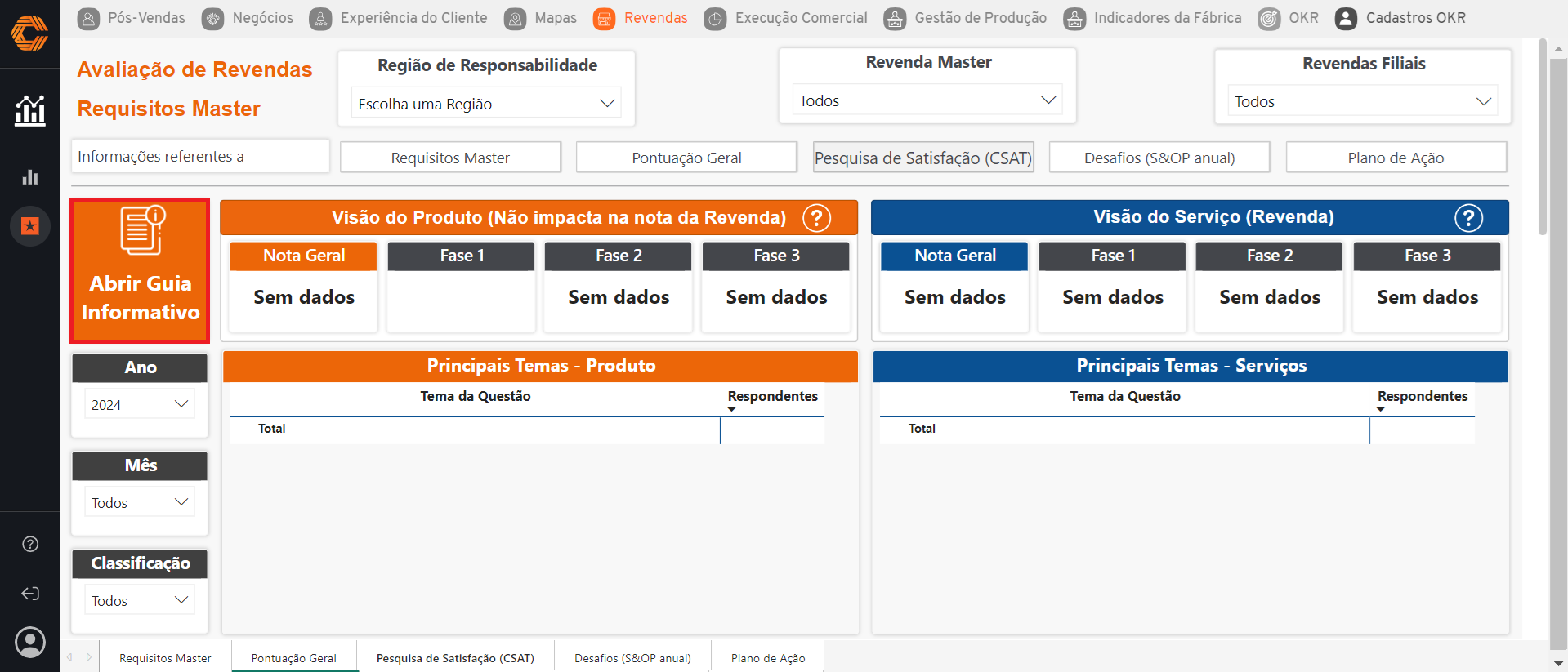
- Os dados filtrados serão exibidos nos dashboards 'Visão do produto', 'Visão de Serviço' e respectivos 'Principais temas'.
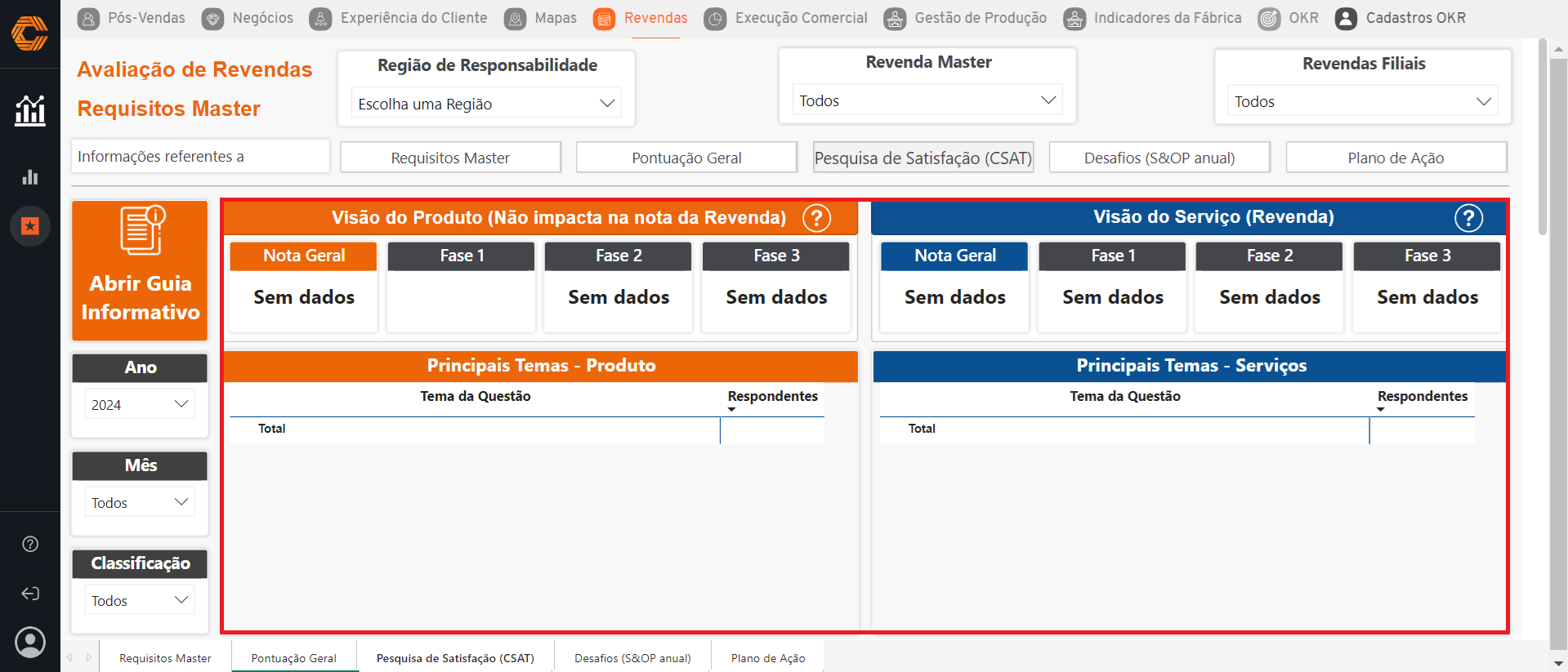
¶ Desafios (S&OP anual)
- Para acessar a tela com dados de metas do S&OP da sua revenda, clique na aba 'Desafios (S&OP anual)' do painel 'Indicadores Avaliação Revendas'.
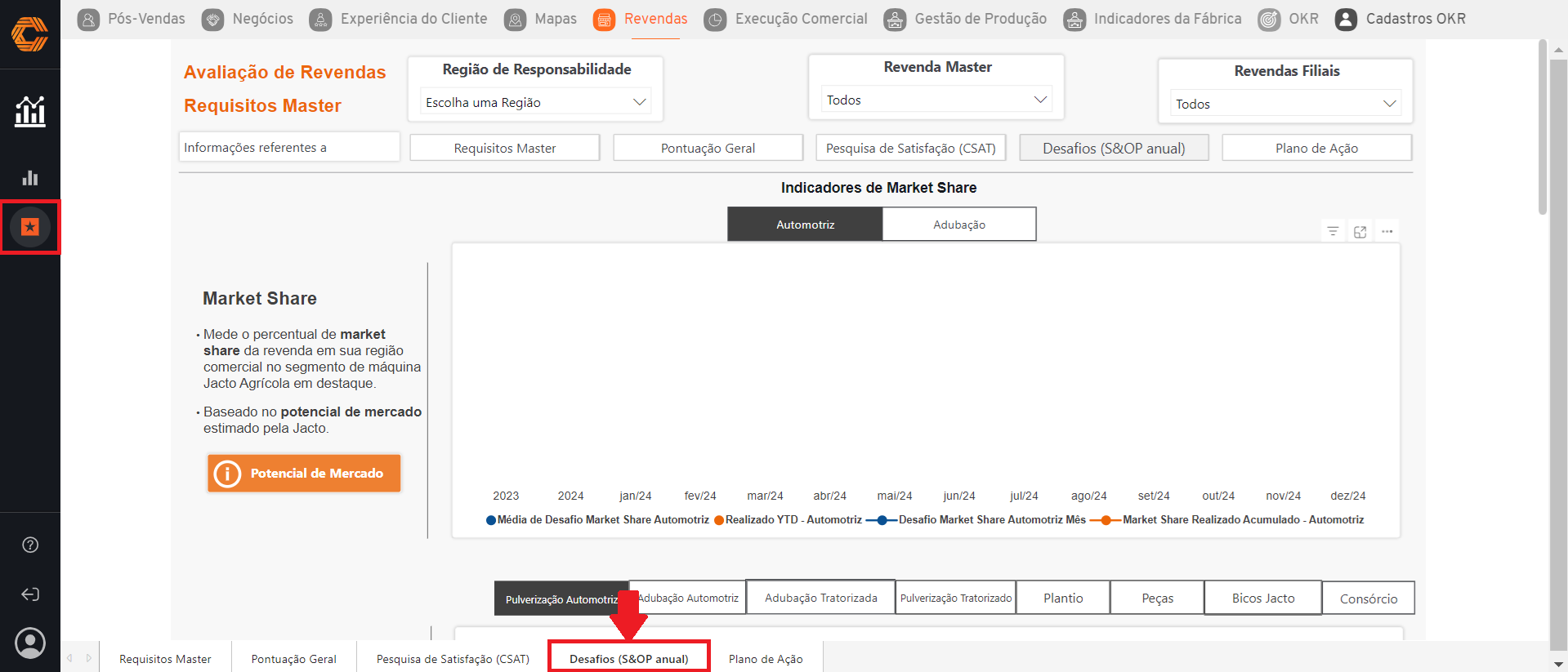
- É possível utilizar os filtros 'Região de Responsabilidade', 'Revenda Master' e 'Revendas Filiais' para ver os dados específicos do S&OP da sua revenda.
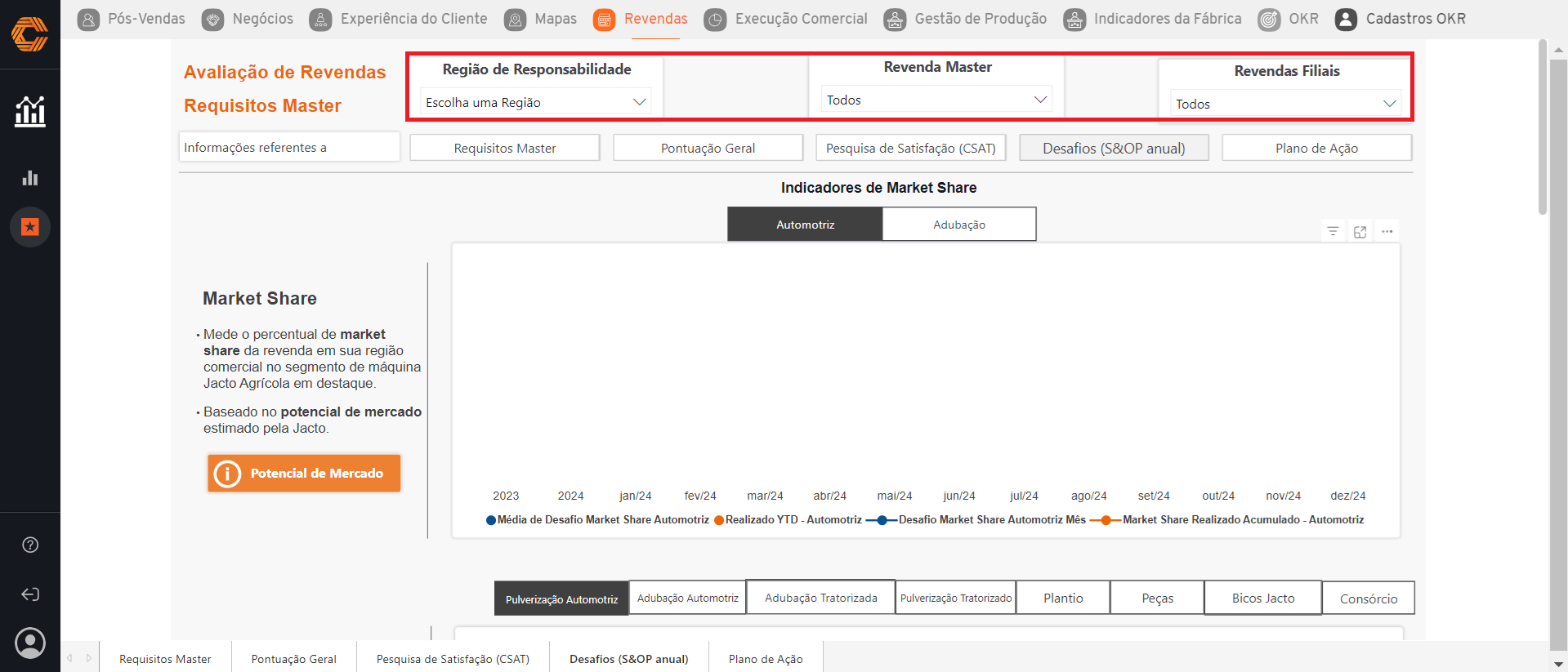
- Os dados filtrados serão exibidos nos gráficos 'Indicadores de Market Share', 'Desafio S&OP', 'Saldo a Vender', 'Potencial Acumulado' e 'Pontuação S&OP'.
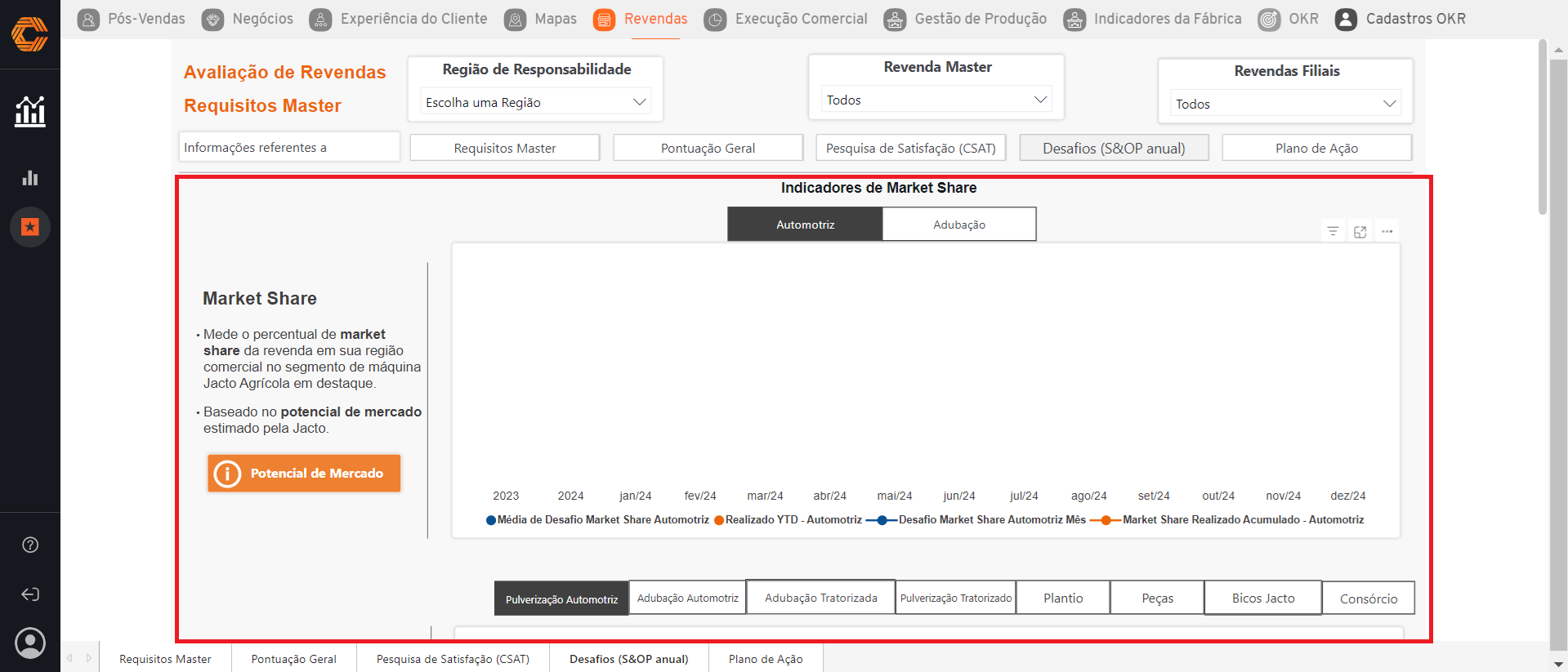
¶ Plano de ação
- Para acessar a tela com dados de metas do S&OP da sua revenda, clique na aba 'Plano de ação' do painel 'Indicadores Avaliação Revendas'.
![]()
- É possível utilizar os filtros 'Região de Responsabilidade', 'Revenda Master' e 'Revendas Filiais' para ver os dados específicos do plano de ação da sua revenda.
![]()
- As informações serão listadas na tabela, sendo as informações separadas pelas colunas de 'Item', 'Taxa de adequação', 'Data término', 'Dias restantes' e 'Consideração'.
![]()
¶ Indicadores de la Reventa
¶ Predicciones de venta
- Seleccione en el menú de aplicaciones el ícono "Torre";

- Al abrir la página Torre, cambie a la pestaña "Indicadores de la Reventa" en la parte superior de la pantalla.
![]()
- A continuación, seleccione en el menú de funcionalidades lateral el ícono de "Gráfico". Cuando pase el mouse sobre él, aparecerá el nombre "Predicciones de Ventas".
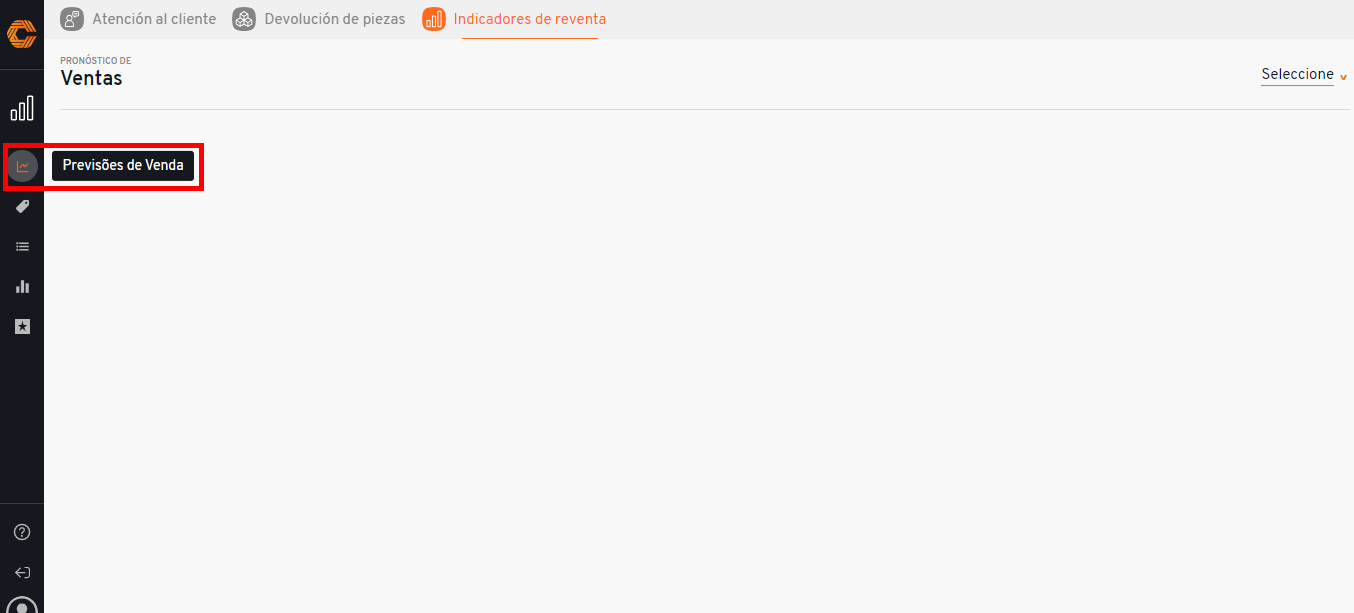
- En la opción "Seleccione", elija la Reventa que desea visualizar.
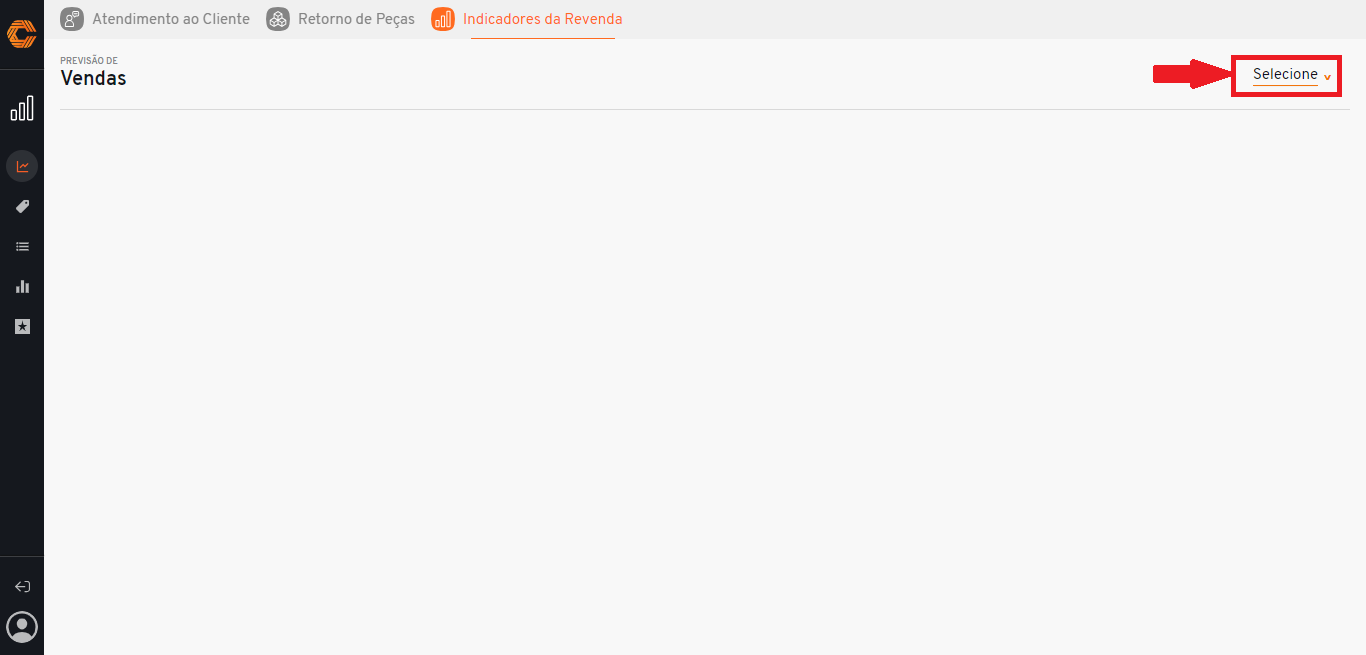
- Se mostrará en su pantalla la lista de predicciones por mes/año, fíltrelas en el campo "Buscar por".
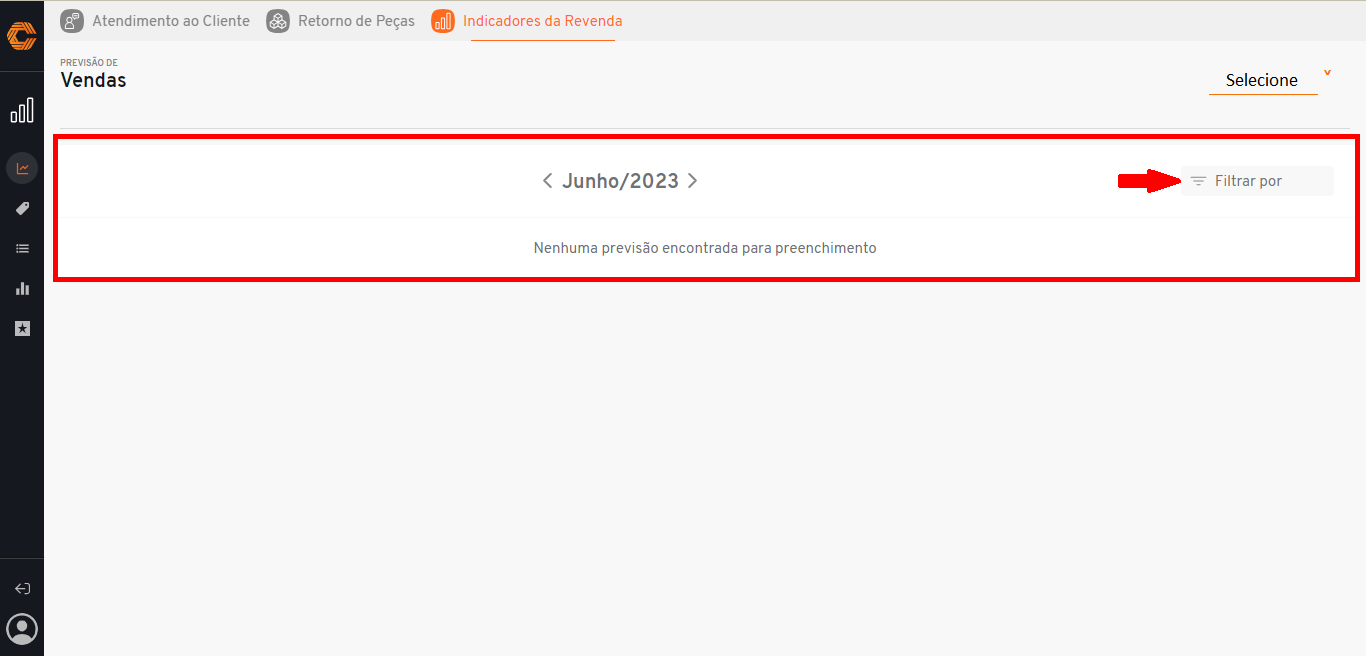
¶ Inventarios
- Seleccione en el menú de aplicaciones el ícono "Torre".

- Al abrir la página Torre, cambie a la pestaña "Indicadores de la Reventa" en la parte superior de la pantalla.
![]()
- A continuación, seleccione en el menú de funcionalidades lateral el ícono de "Gráfico de columnas". Cuando pase el mouse sobre él, aparecerá el nombre "Inventarios".
![]()
- En la opción "Seleccione", elija la Reventa que desea visualizar.
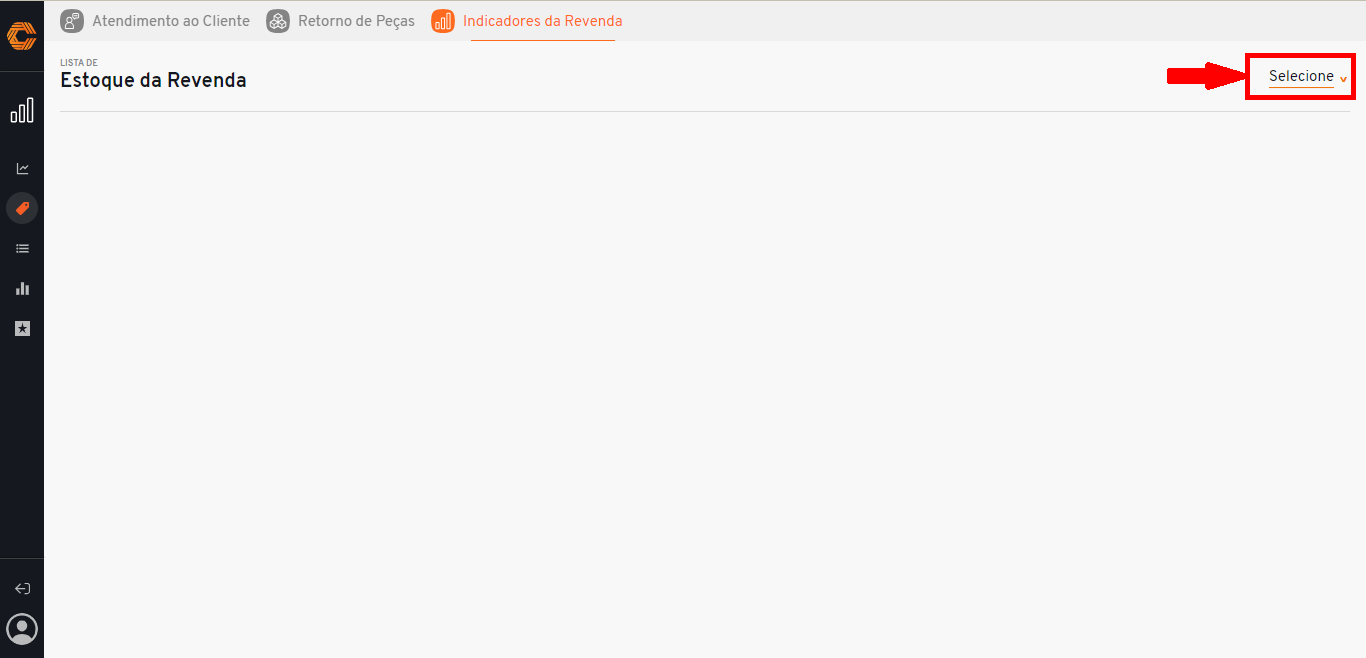
- Se abrirá una pestaña con la lista de equipos del mes/año, fíltrelos por el campo "Buscar por".
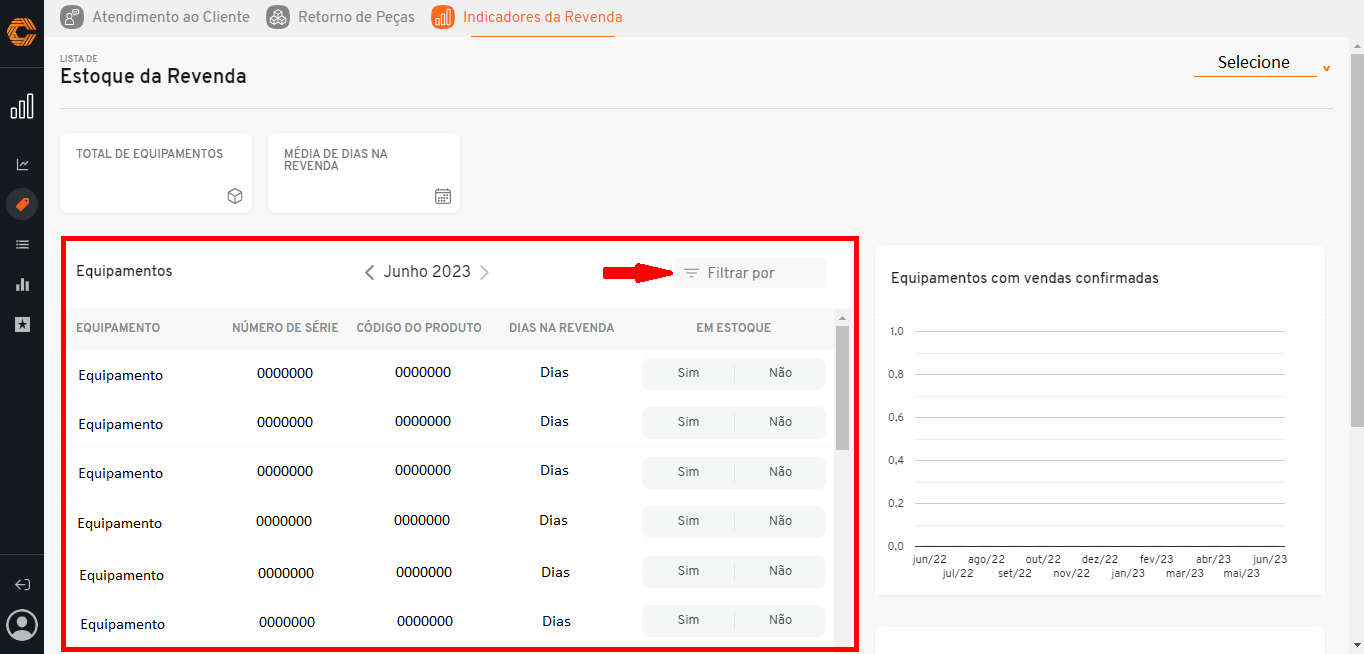
- Se mostrarán dos cuadros con información sobre el total de equipos y el promedio de días que este equipo ha estado en la reventa.
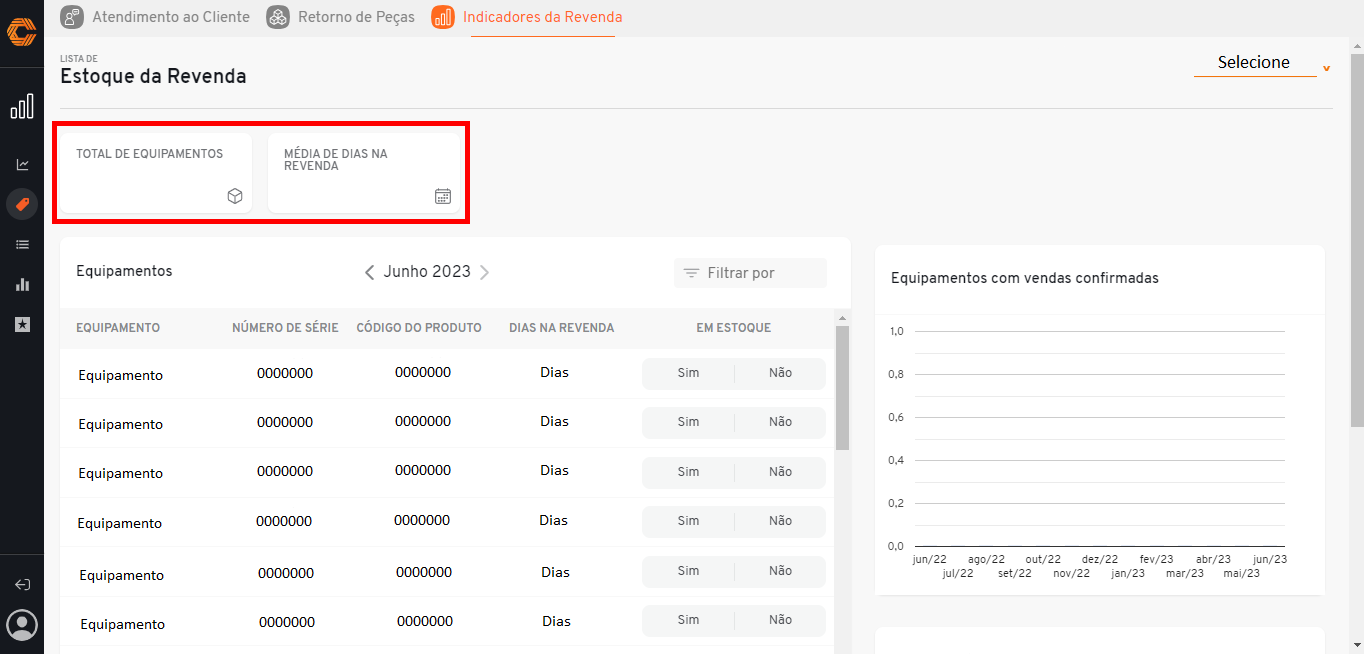
- En esta página habrá gráficos para analizar, como se destaca a continuación.
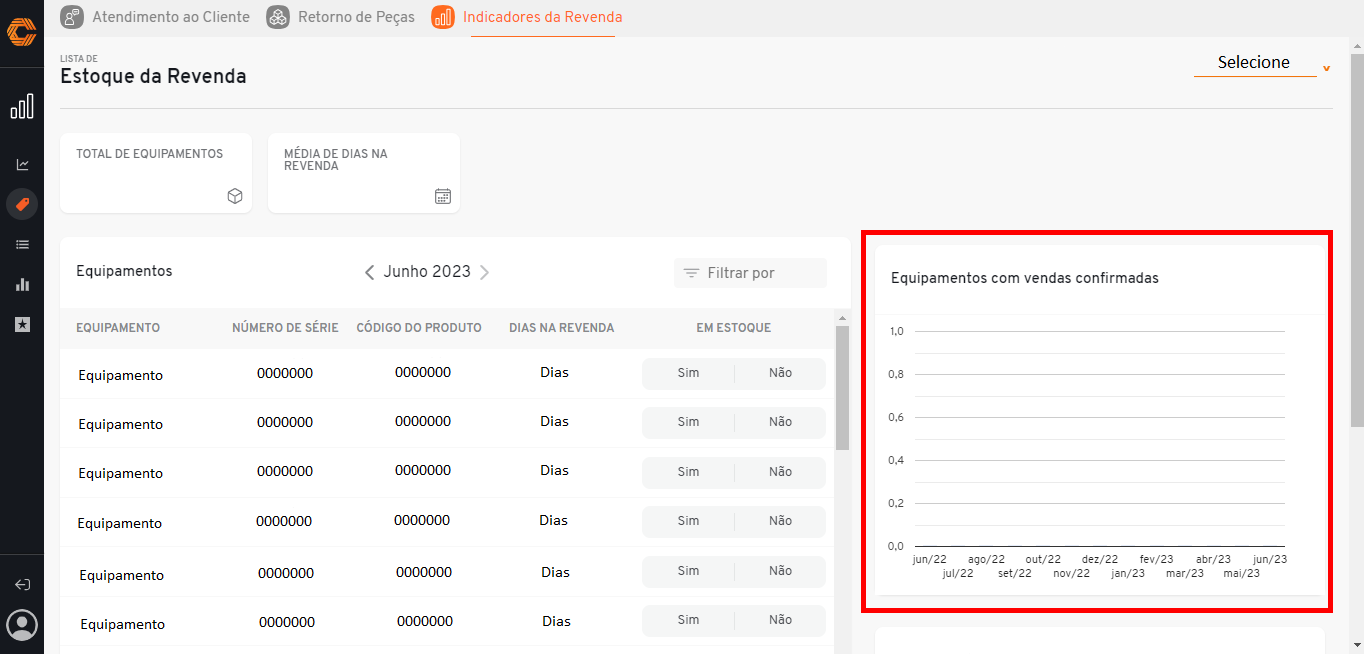
- Indique si el equipo aún está en su inventario haciendo clic en la opción "Sí" o "No" al lado de él.
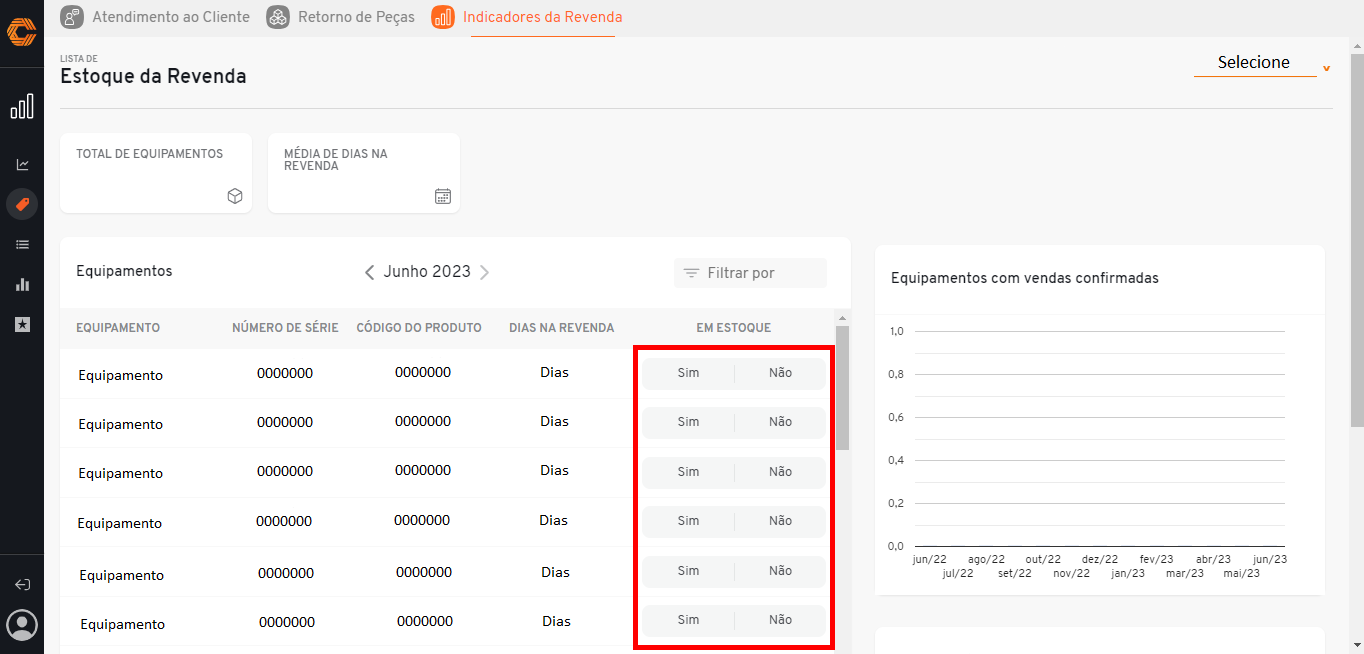
- Si hace clic en "No", se abrirá un formulario donde será necesario confirmar la venta del equipo.
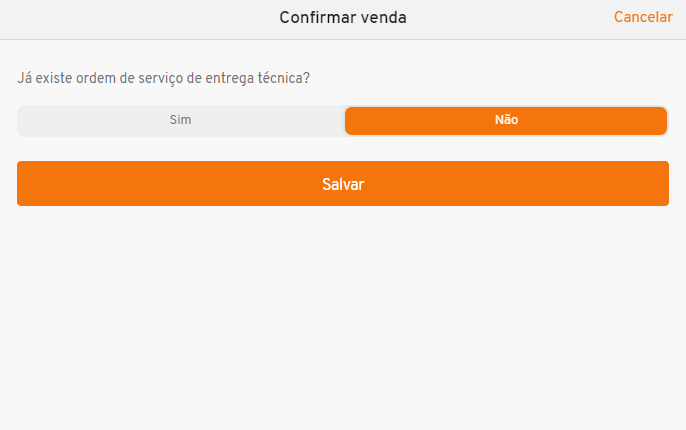
- Indique si el equipo cuenta con un servicio de entrega técnica haciendo clic en "Sí" o "No".
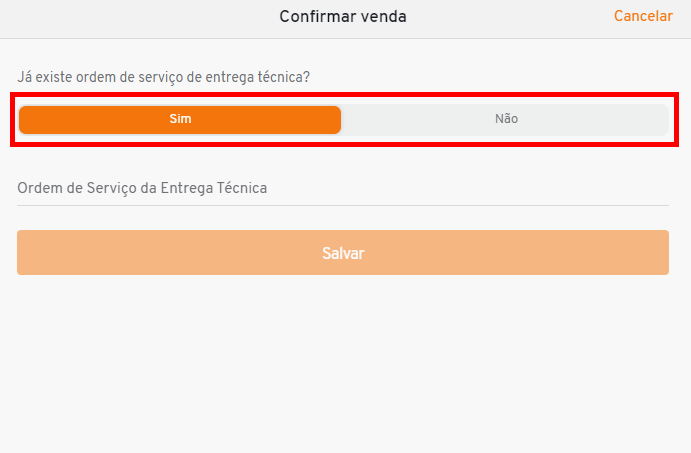
- Si la indicación es "Sí", ingrese el número de la orden de servicio de entrega técnica en el campo que se abrirá.
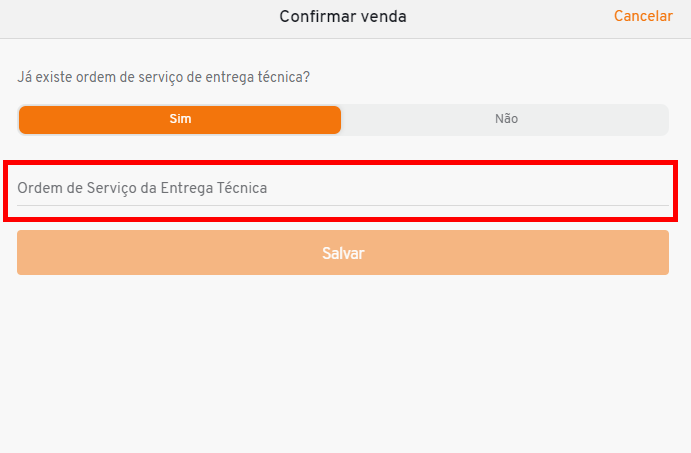
- Finalice haciendo clic en "Guardar".
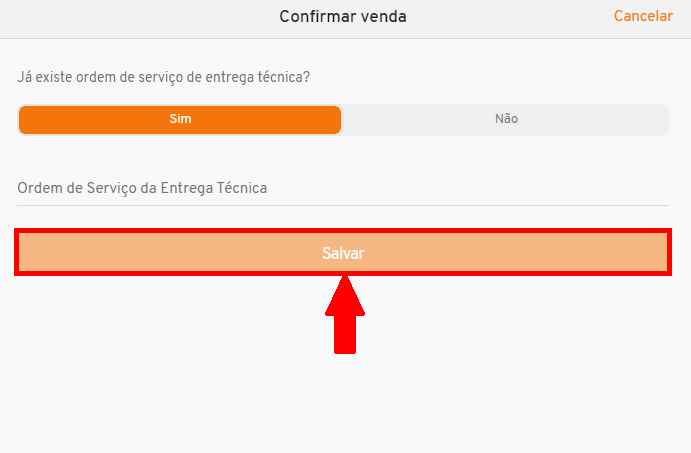
¶ Lista de Reventas
- Seleccione en el menú de aplicaciones el ícono "Torre";

- Al abrir la página Torre, cambie a la pestaña "Indicadores de la Reventa" en la parte superior de la pantalla.
![]()
- A continuación, seleccione en el menú de funcionalidades lateral el ícono con tres líneas. Cuando pase el mouse sobre él, aparecerá el nombre "Lista de Reventas".
![]()
- Se mostrará en su pantalla la lista de reventas con datos de inventarios y predicciones.
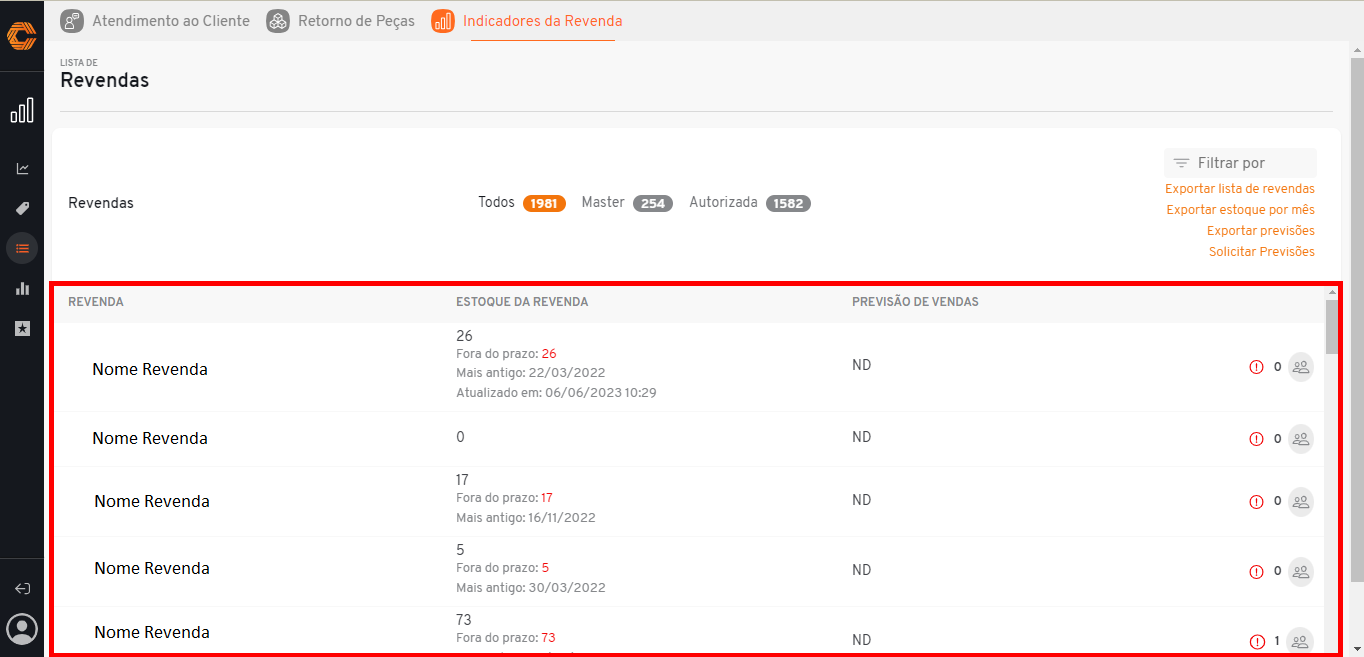
- Filtro las informaciones en "Todos", "Master" y "Autorizada".
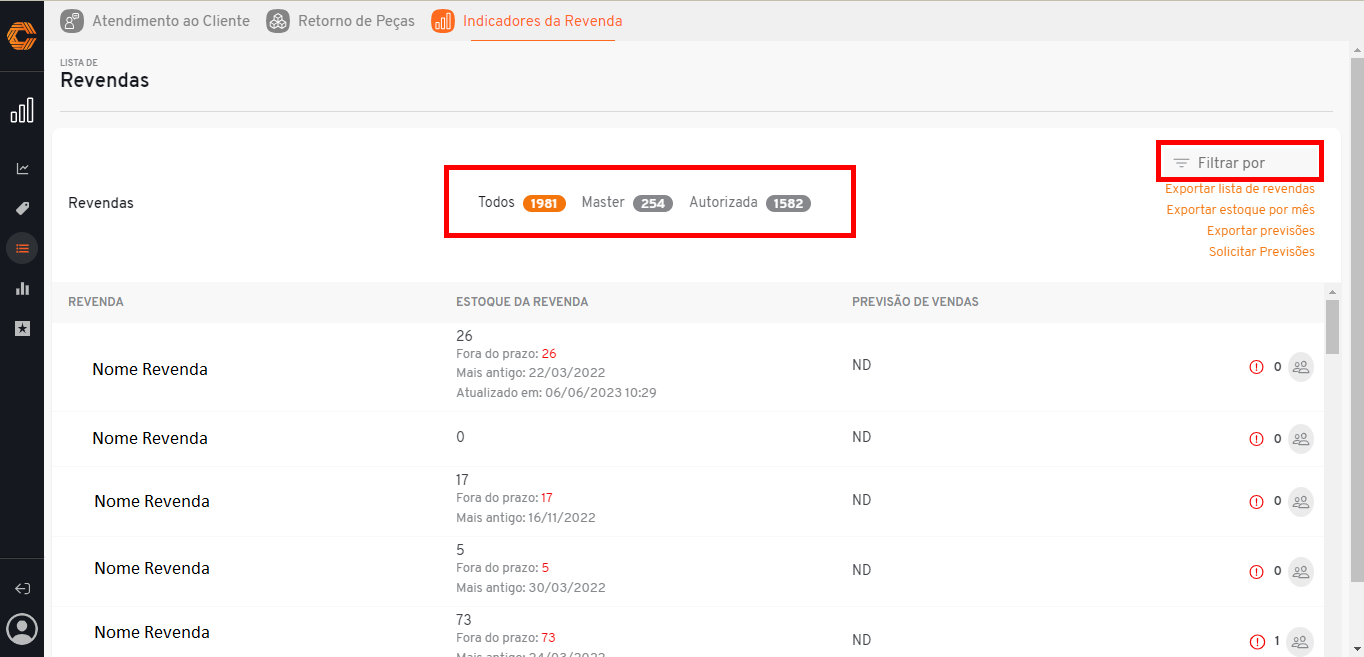
- Si desea exportar los datos de la lista, seleccione entre las opciones "Exportar lista de reventas", "Exportar inventario por mes" o "Exportar predicciones", y la descarga se iniciará en su dispositivo.

- El ícono de "usuarios" al lado del registro de la reventa, muestra la visualización de los usuarios de la reventa seleccionada.
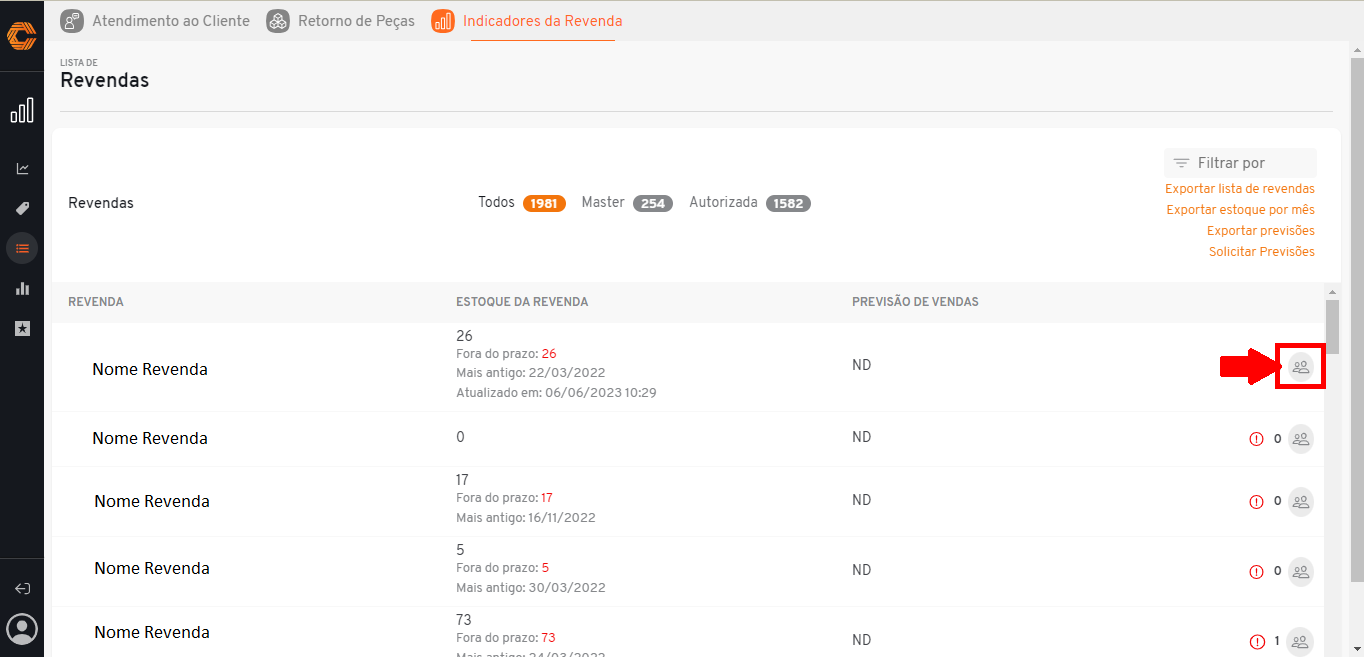
Solicite una nueva predicción.
- Haga clic en el botón "Solicitar predicción" ubicado en la esquina superior derecha de la pantalla.
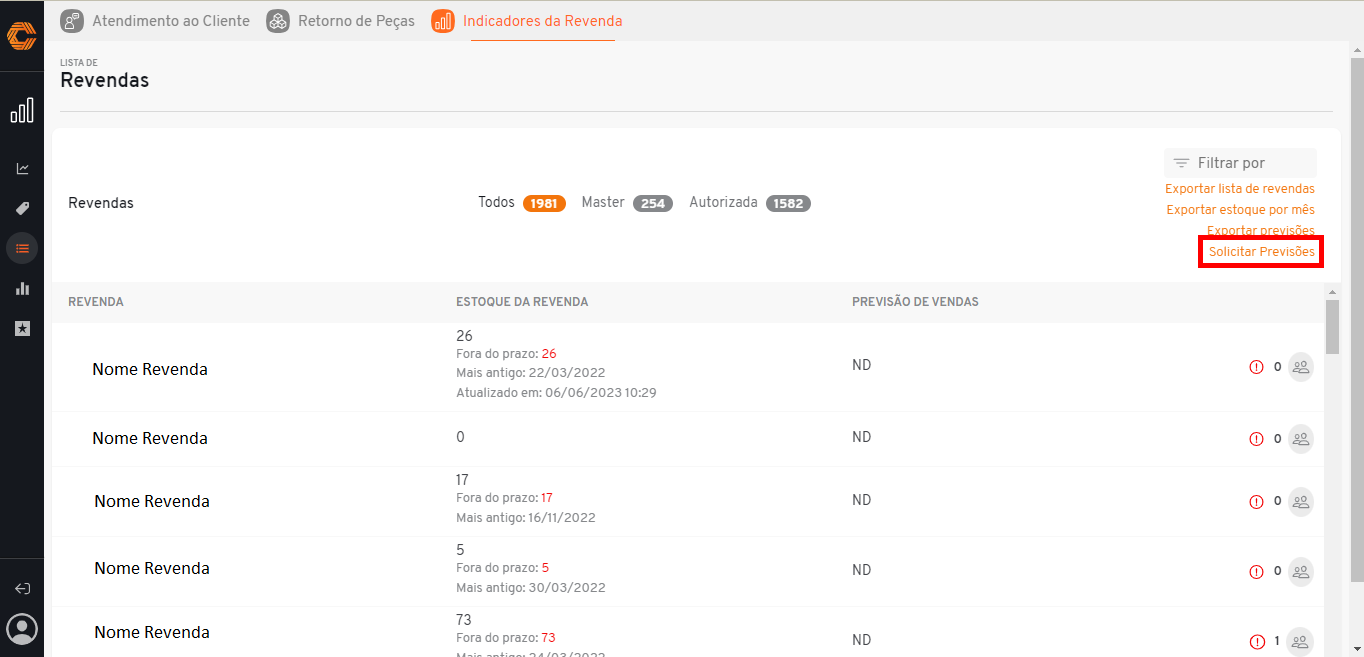
- Inserte el archivo necesario y finalice en "Importar Predicciones".
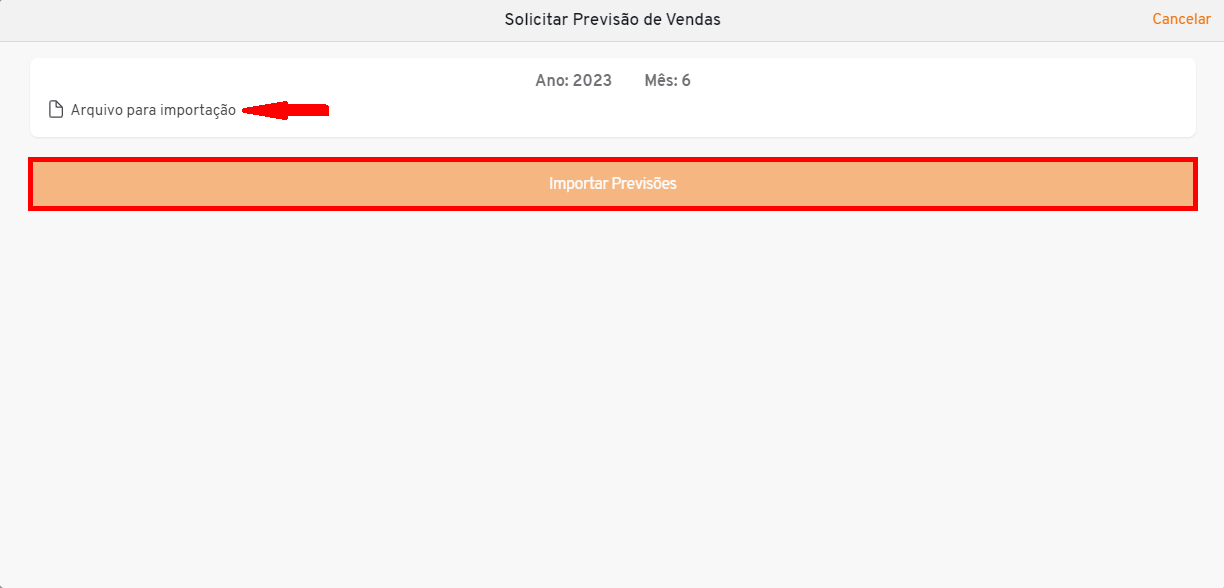
¶ Indicadores Reventa
¶ Indicadores Operacionales
- Seleccione en el menú de aplicaciones el ícono "Torre";

- Al abrir la página Torre, cambie a la pestaña "Indicadores de la Reventa" en la parte superior de la pantalla.
![]()
- Seleccione el ícono "Indicadores Reventa" y será redirigido a la Central de Inteligencia.
![]()
- En la esquina superior derecha, se mostrará una tarjeta que indica la última actualización de los datos del panel.
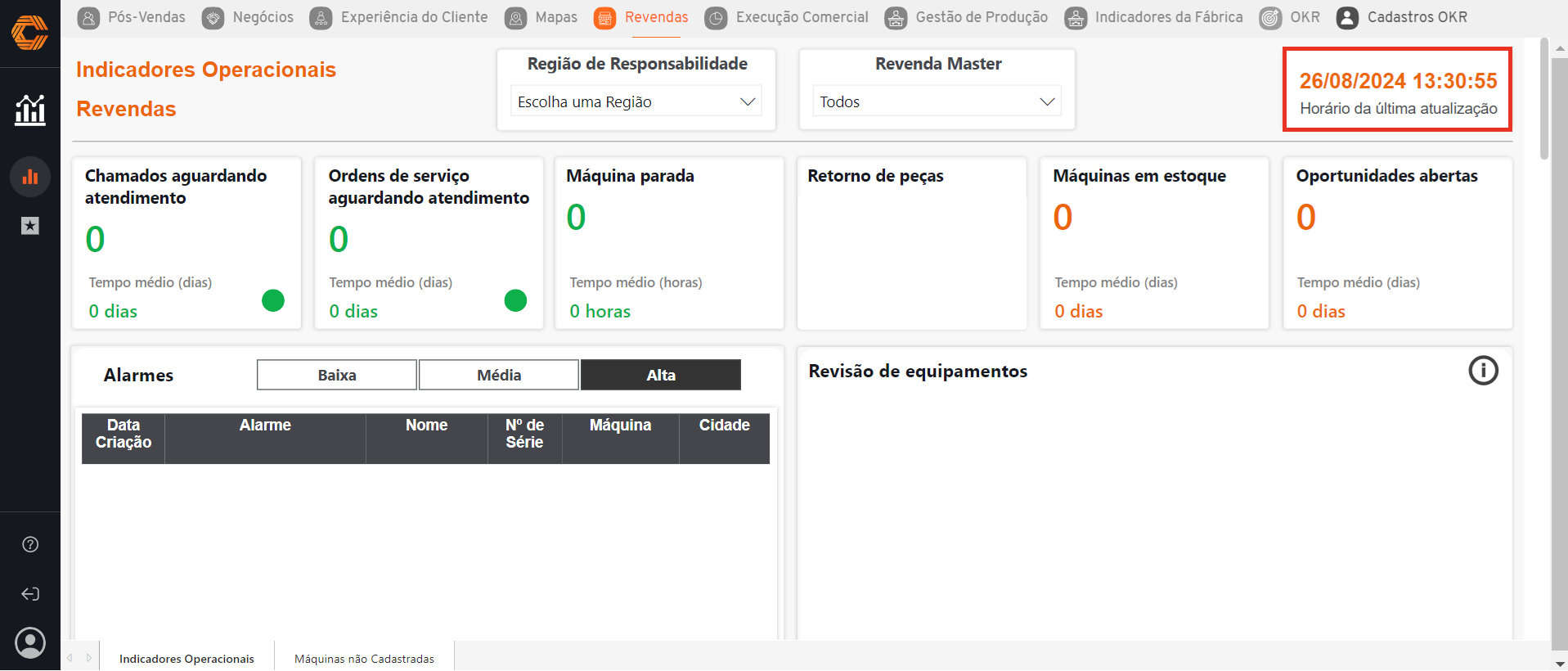
- Utilice el filtro 'Región de responsabilidad' y el filtro 'Reventa Master' para seleccionar la reventa cuyos datos desea visualizar.
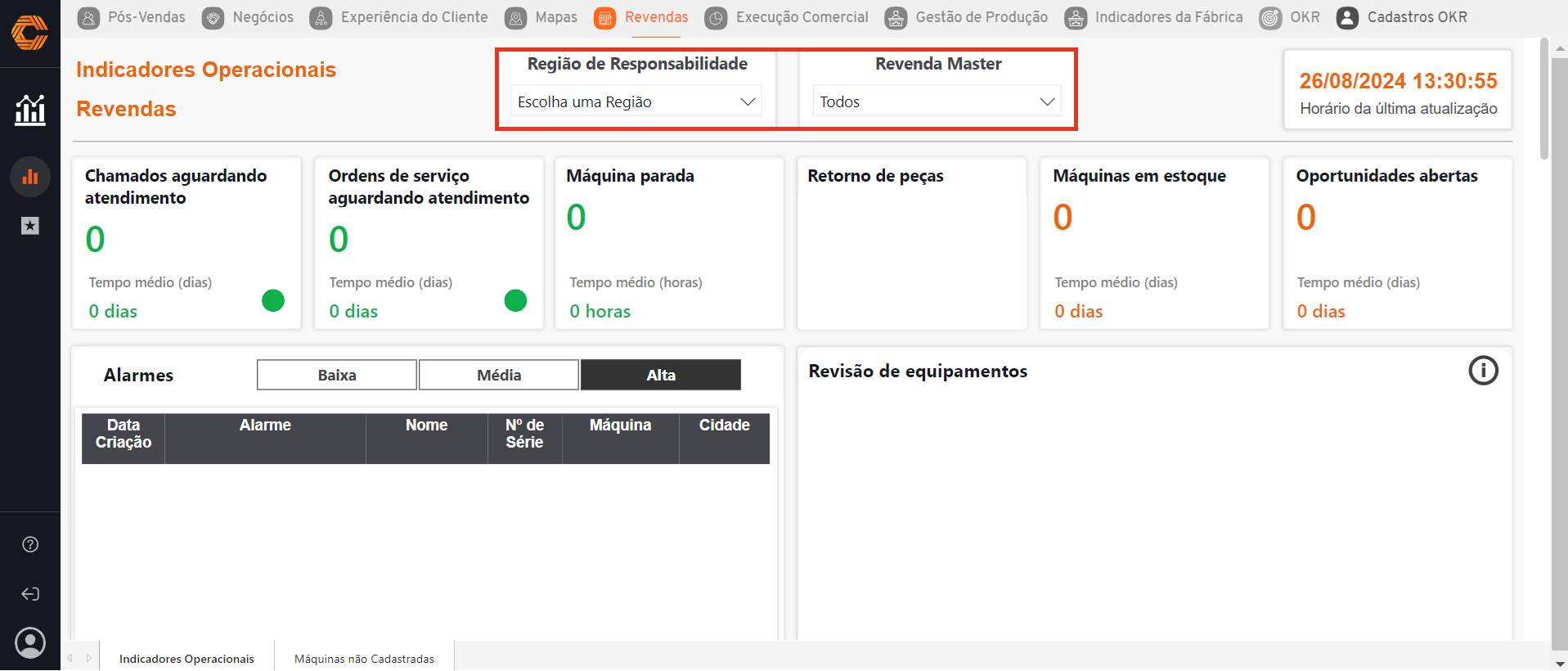
- Se mostrarán informaciones sobre órdenes de servicio, llamados de máquinas paradas, datos generales de equipos y oportunidades, entre otros.
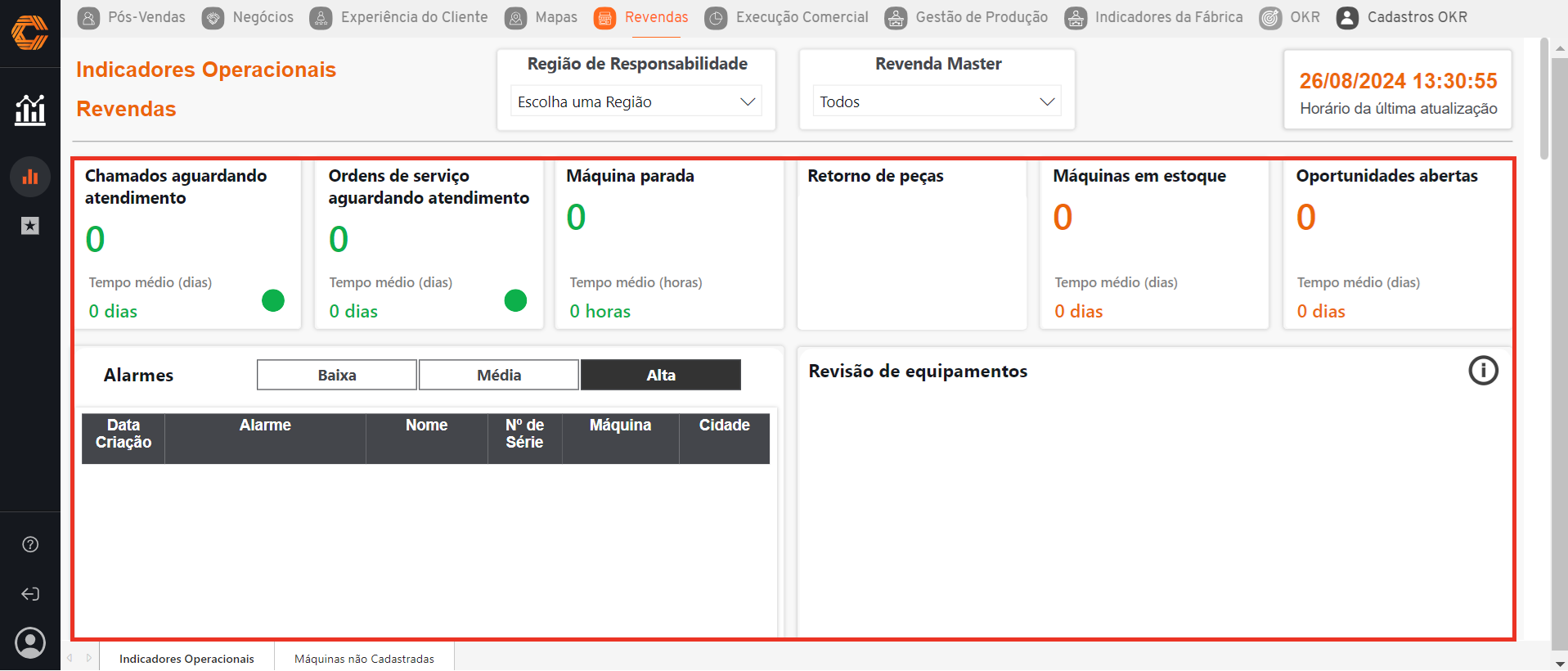
- Más abajo es posible visualizar y filtrar información sobre metas y tiempos de atención de llamados u órdenes de servicio.
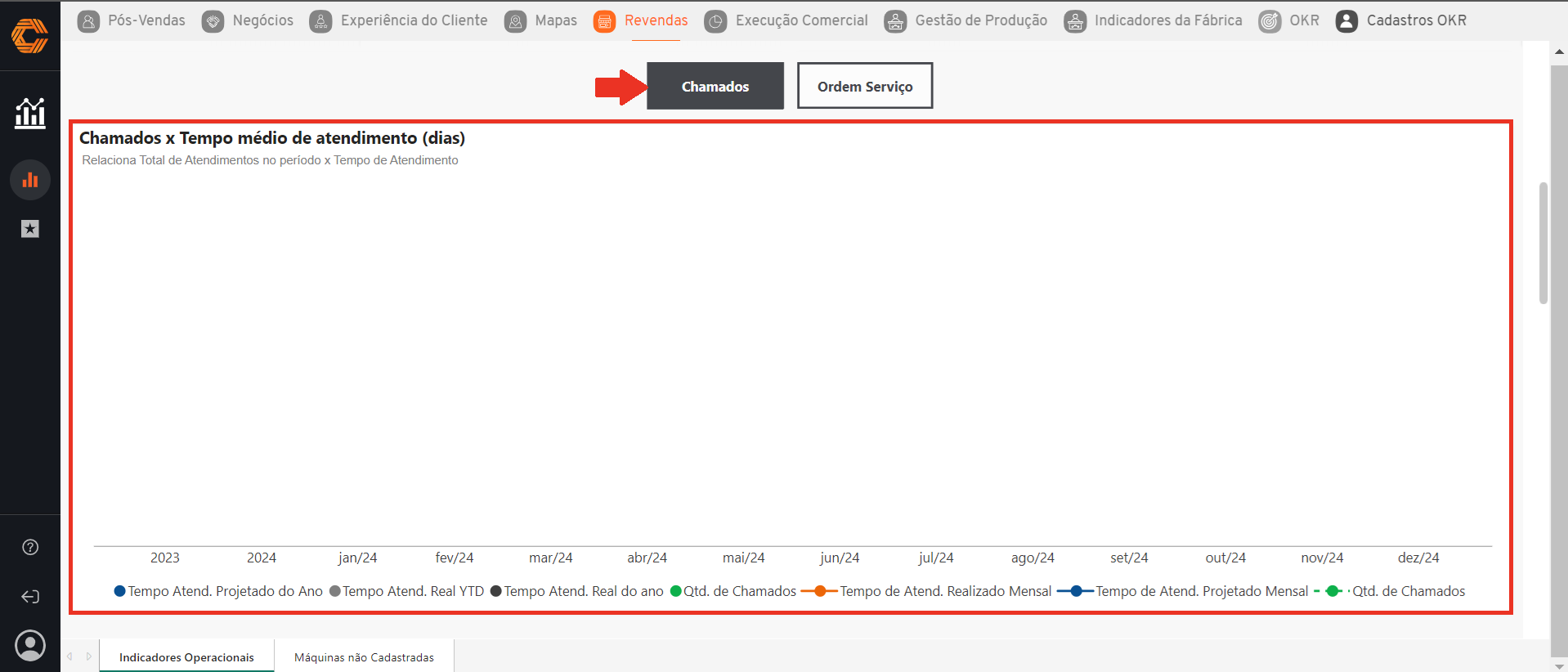
¶ Máquinas no registradas
- En el panel de 'Indicadores de la reventa', haga clic en la pestaña 'Máquinas no registradas' para acceder a la lista de máquinas que aún no tienen registro.
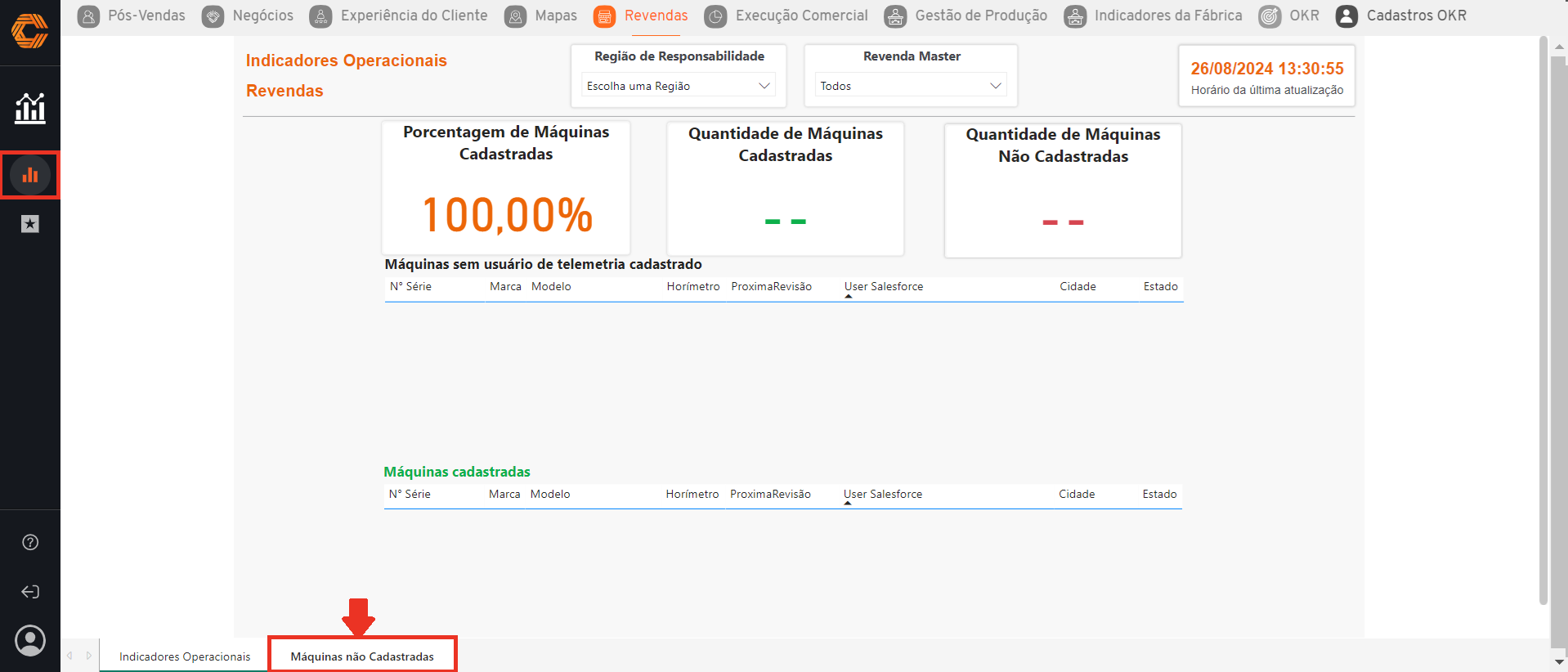
- En la esquina superior derecha, se mostrará una tarjeta con la última actualización de los datos del panel.
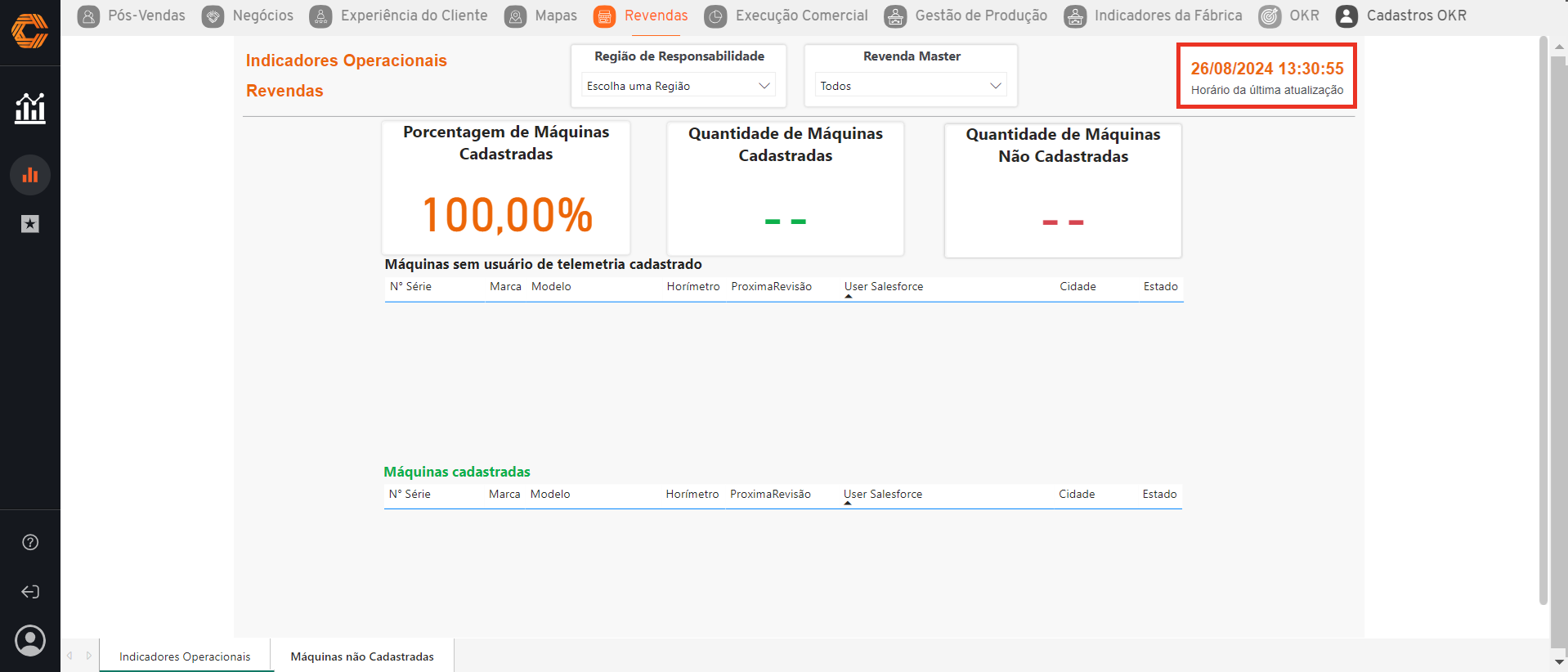
- Utilice los filtros para buscar por su reventa y región de responsabilidad, así los datos se mostrarán según la selección realizada.
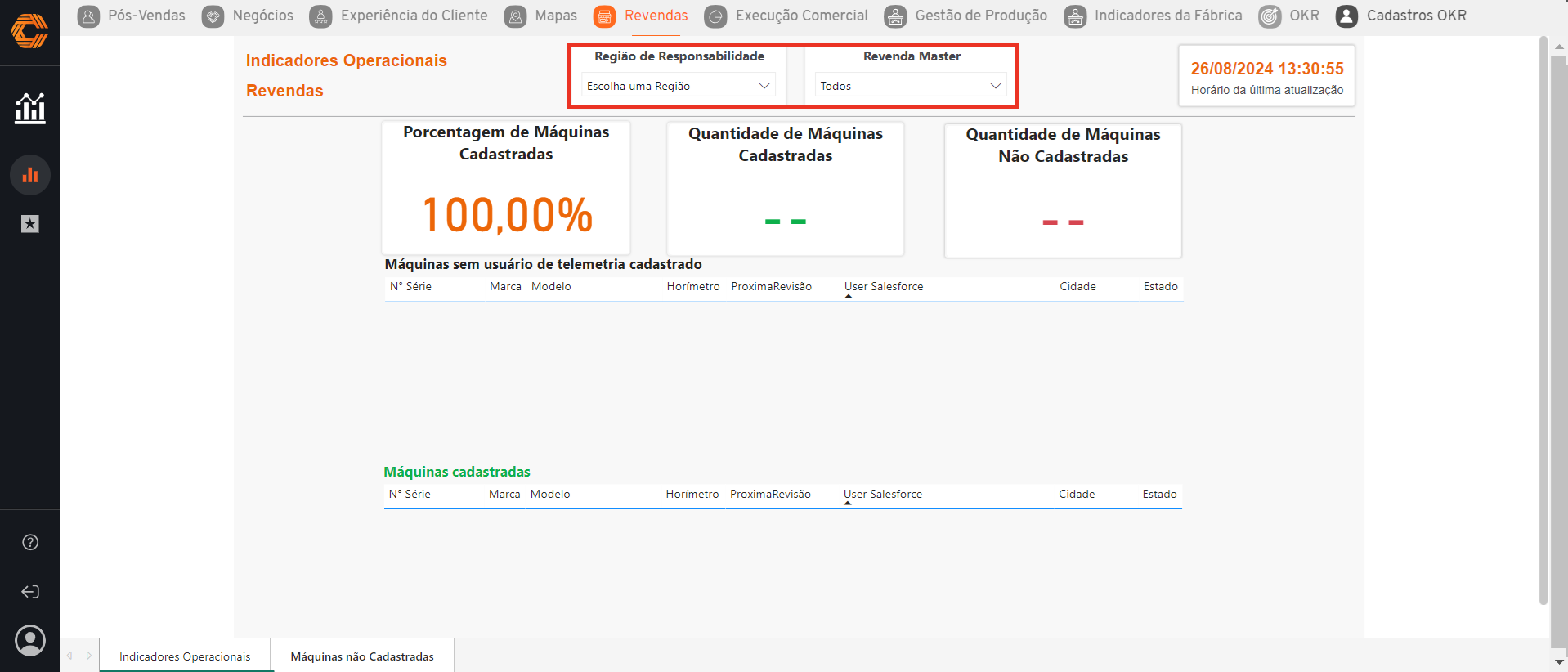
- Los datos se cargarán según los filtros seleccionados y se mostrarán en tarjetas con porcentajes y cantidades. También se presentará la lista de máquinas sin usuario de telemetría y la lista de máquinas registradas.
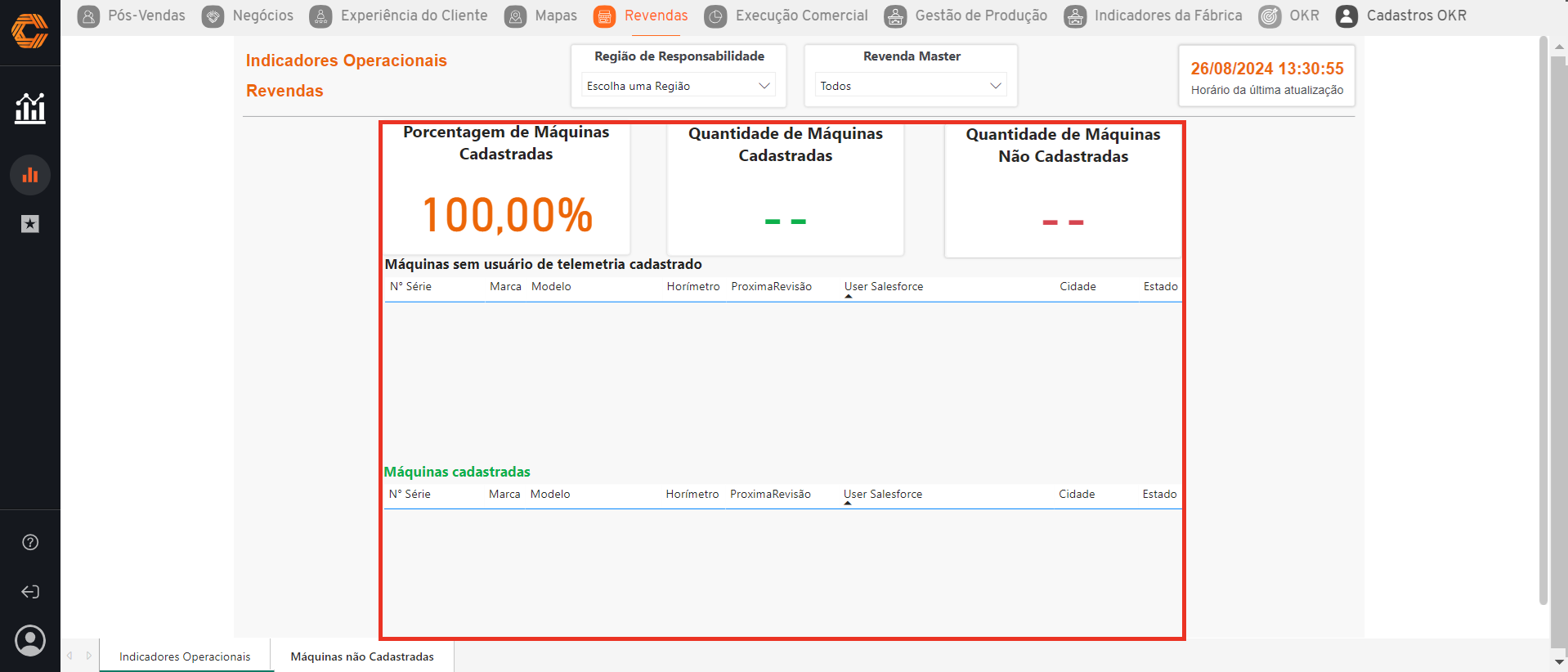
¶ Indicadores de Evaluaciones de Reventa
¶ Requisitos Master
- Para acceder a la información de evaluación de la reventa, haga clic en el ícono 'Indicadores Evaluación Reventas' en la pestaña 'Reventas'.
![]()
- Utilice los filtros 'Región de responsabilidad', 'Reventa Master' y 'Reventas Filiales' para seleccionar la reventa cuyos datos desea visualizar.
![]()
- La información de su reventa se mostrará en las tarjetas de la pantalla.
![]()
¶ Puntuación General
- Para acceder a la pantalla con los datos de puntuación de su reventa, haga clic en la pestaña 'Puntuación general' del panel 'Indicadores Evaluación Reventas'.
![]()
- Puede utilizar los filtros 'Región de Responsabilidad', 'Reventa Master' y 'Reventas Filiales' para ver los datos específicos de su reventa.
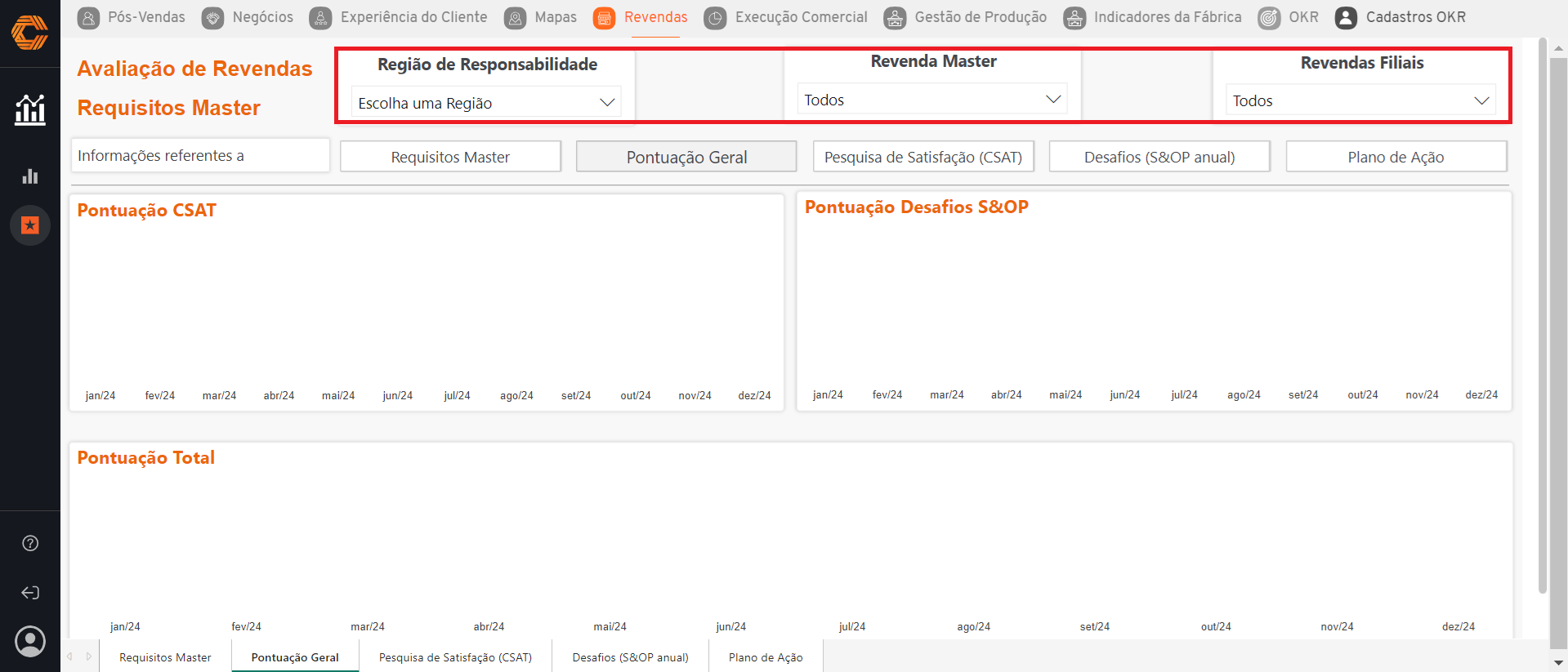
- Los datos filtrados se mostrarán en las tarjetas 'Puntuación CSAT', 'Puntuación Desafíos S&OP' y 'Puntuación total'.
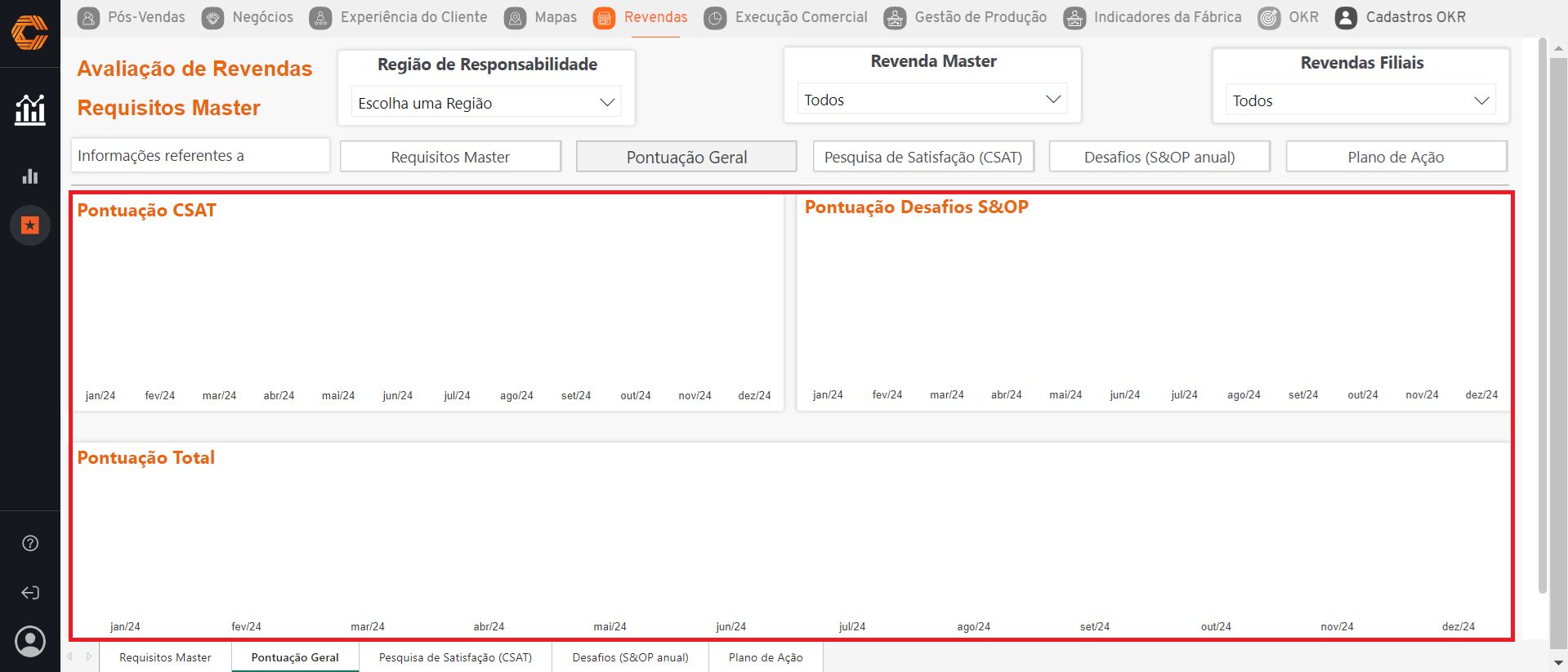
¶ Encuesta de Satisfacción (CSAT)
- Para acceder a la pantalla con datos de encuestas de satisfacción de su reventa, haga clic en la pestaña 'Encuesta de Satisfacción (CSAT)' del panel 'Indicadores Evaluación Reventas'.
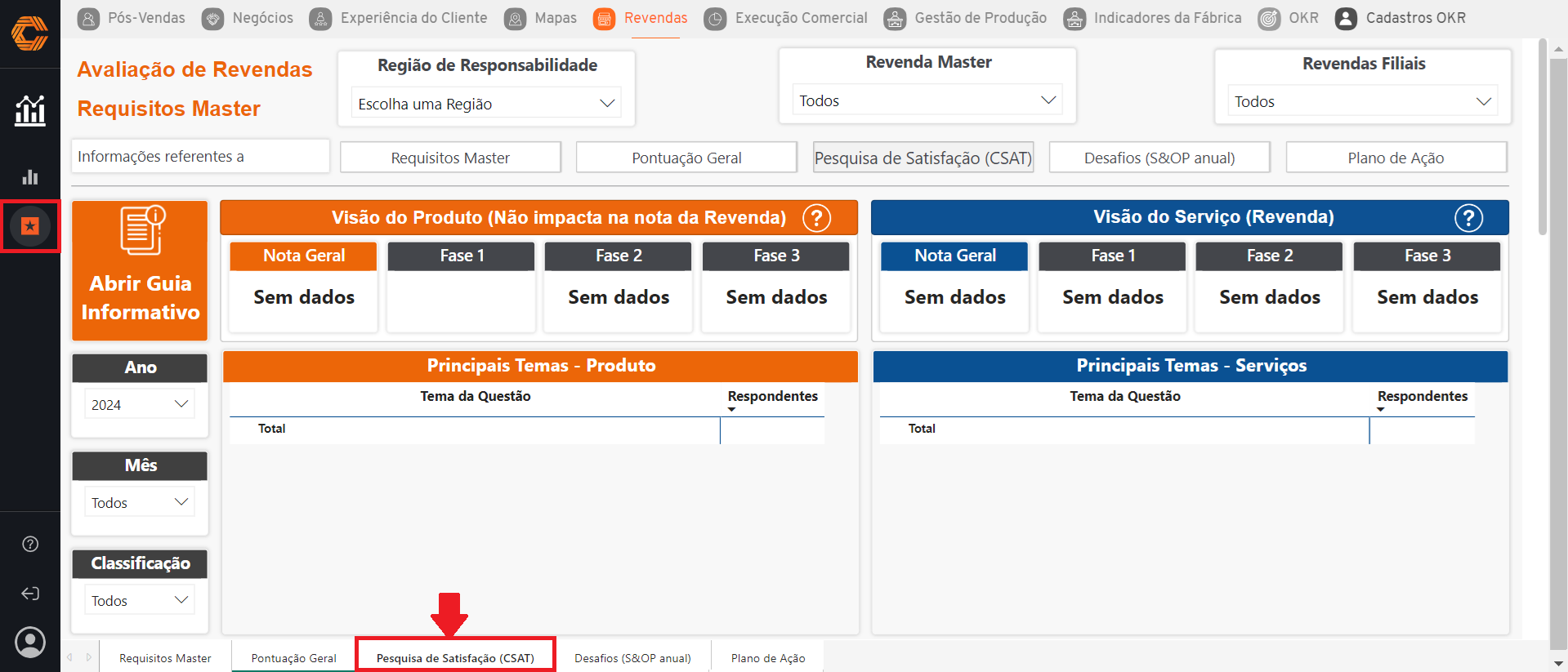
- Puede utilizar los filtros 'Región de Responsabilidad', 'Reventa Master' y 'Reventas Filiales', además de los filtros de 'Año', 'Mes' y 'Clasificación' para ver los datos específicos de su reventa.
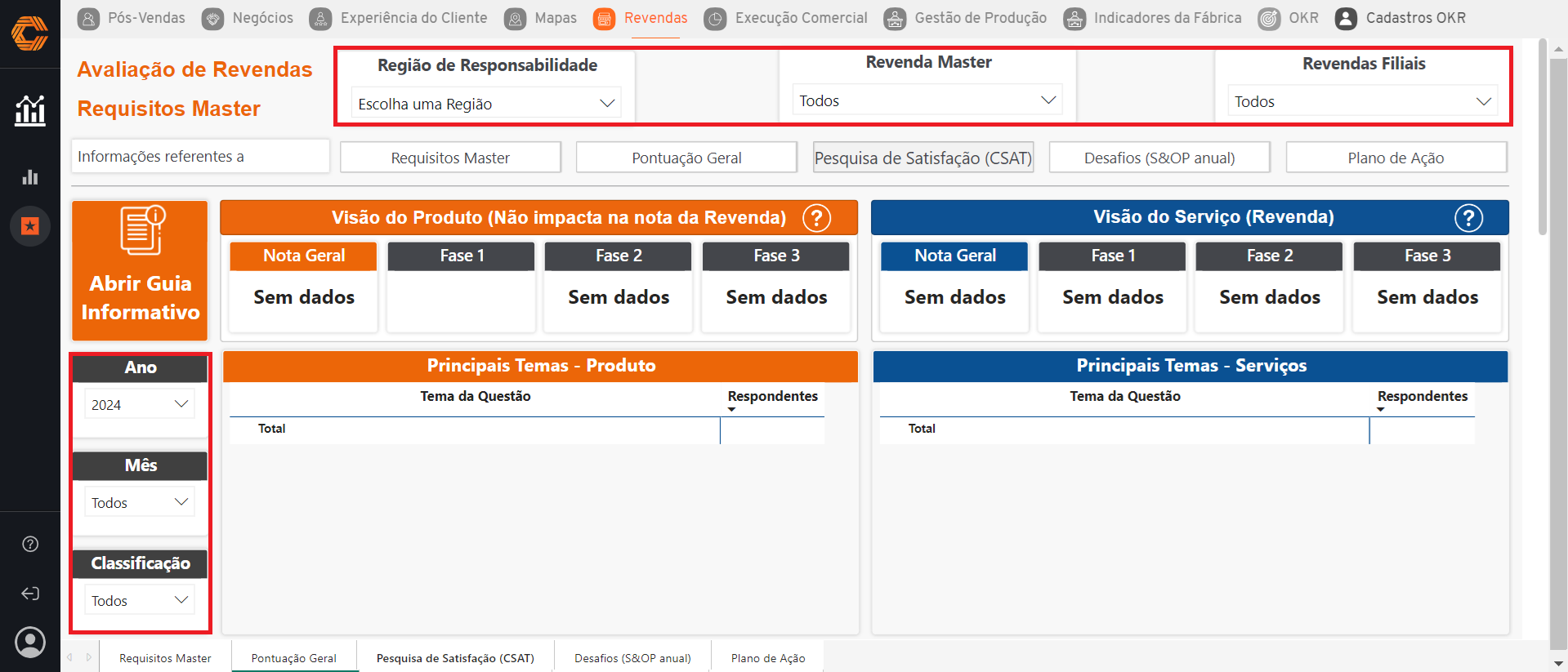
- Es posible acceder a la guía de la encuesta CSAT seleccionando el botón 'Abrir Guía Informativa'.
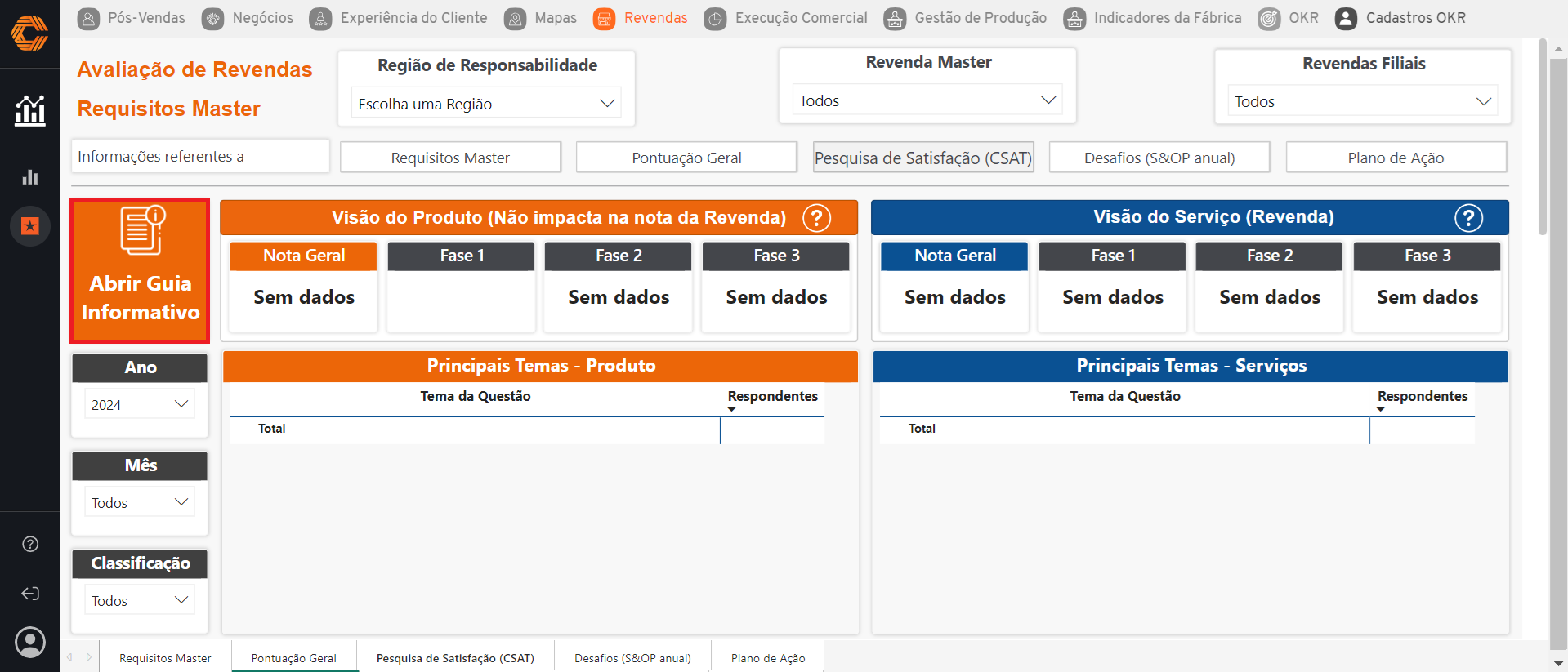
- Los datos filtrados se mostrarán en los dashboards 'Visión del producto', 'Visión del Servicio' y sus respectivos 'Temas principales'.
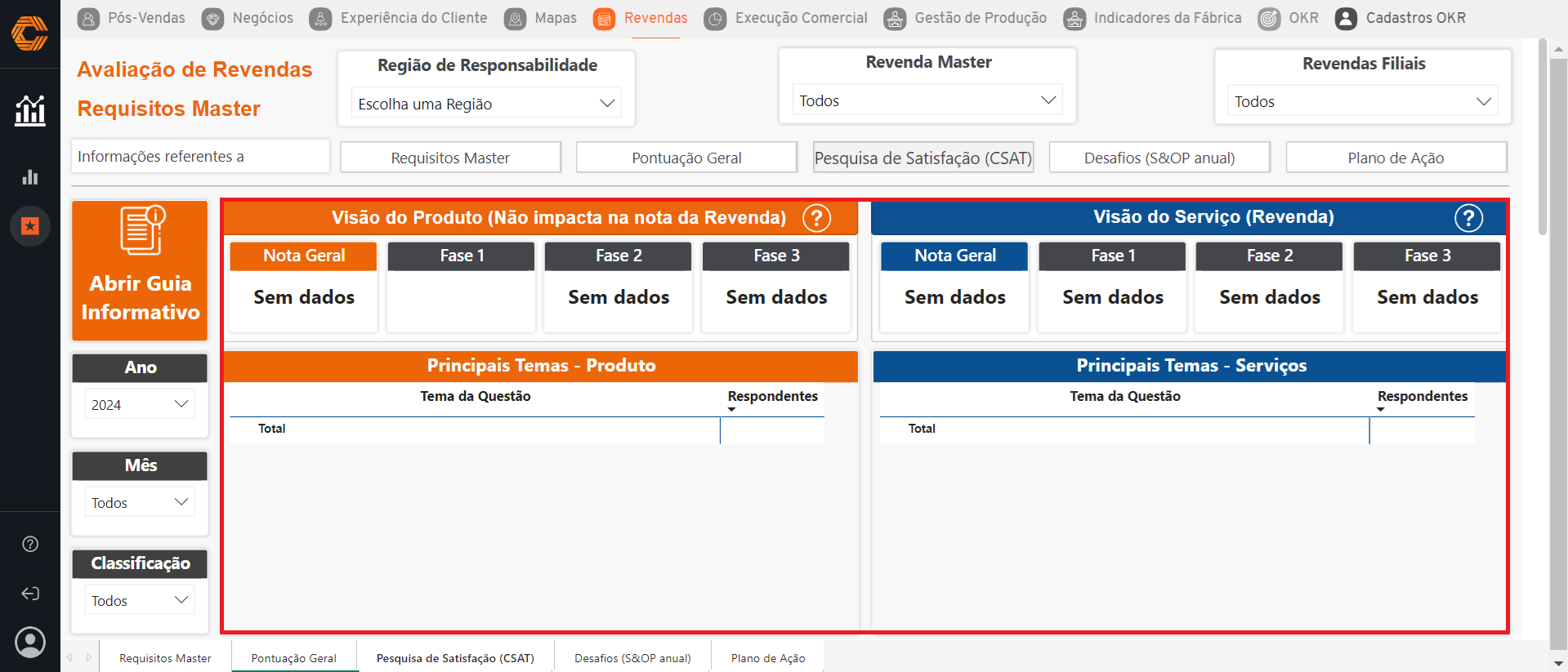
¶ Desafíos (S&OP anual)
- Para acceder a la pantalla con datos de metas del S&OP de su reventa, haga clic en la pestaña 'Desafíos (S&OP anual)' del panel 'Indicadores Evaluación Reventas'.
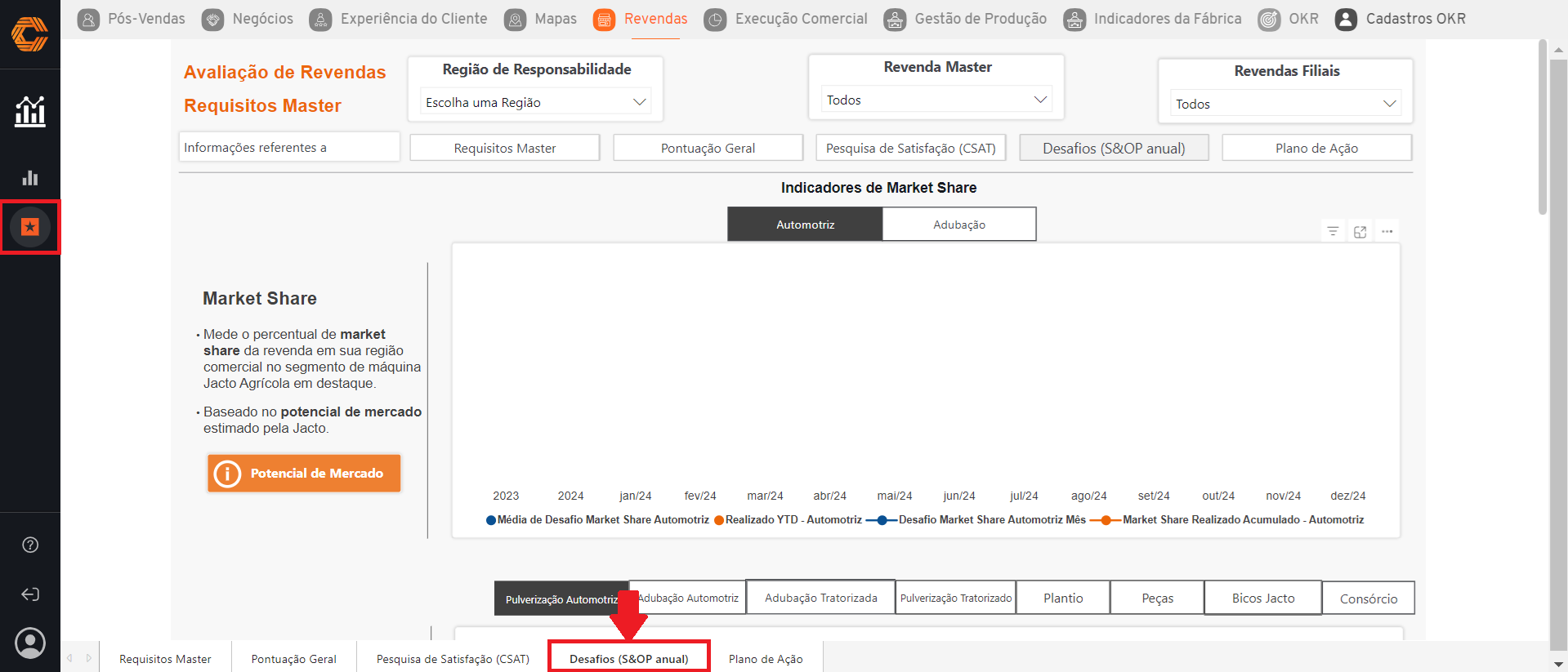
- Puede utilizar los filtros 'Región de Responsabilidad', 'Reventa Master' y 'Reventas Filiales' para ver los datos específicos del S&OP de su reventa.
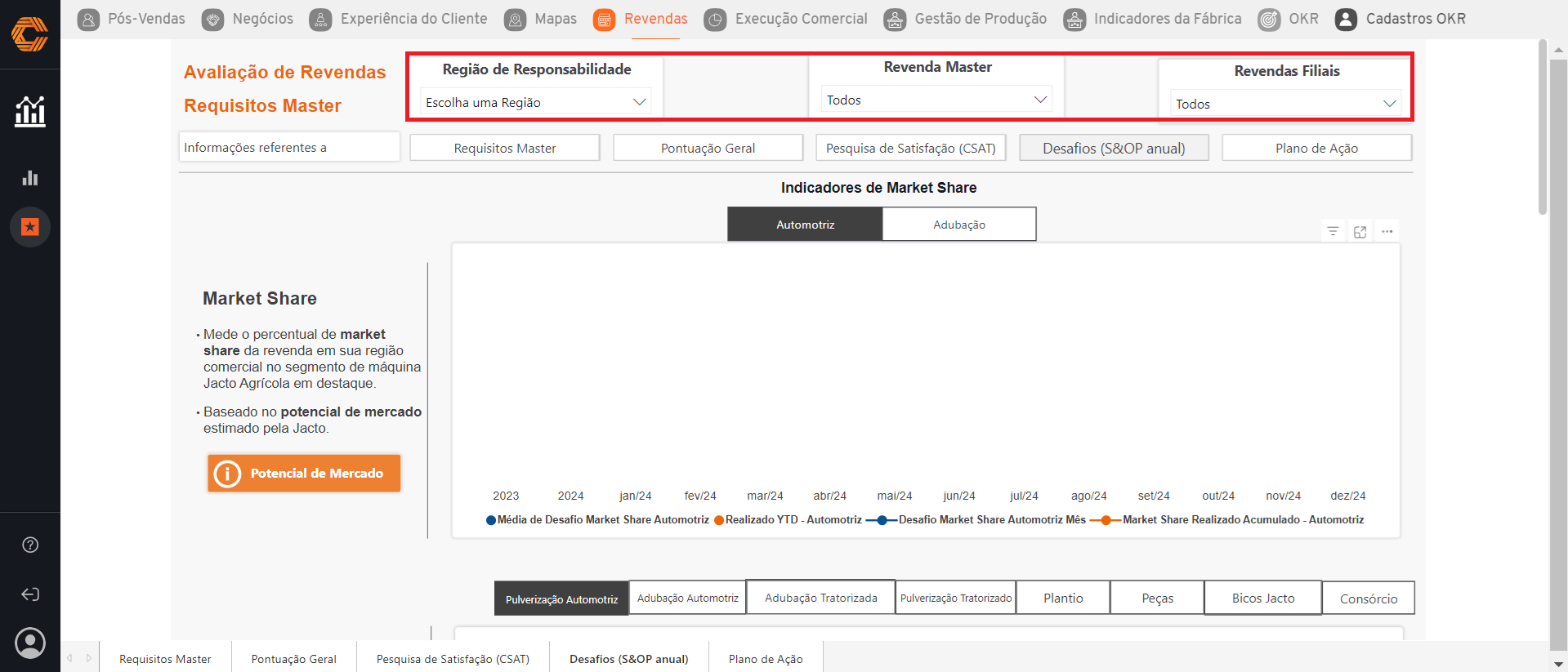
- Los datos filtrados se mostrarán en los gráficos 'Indicadores de Market Share', 'Desafío S&OP', 'Saldo a Vender', 'Potencial Acumulado' y 'Puntuación S&OP'.
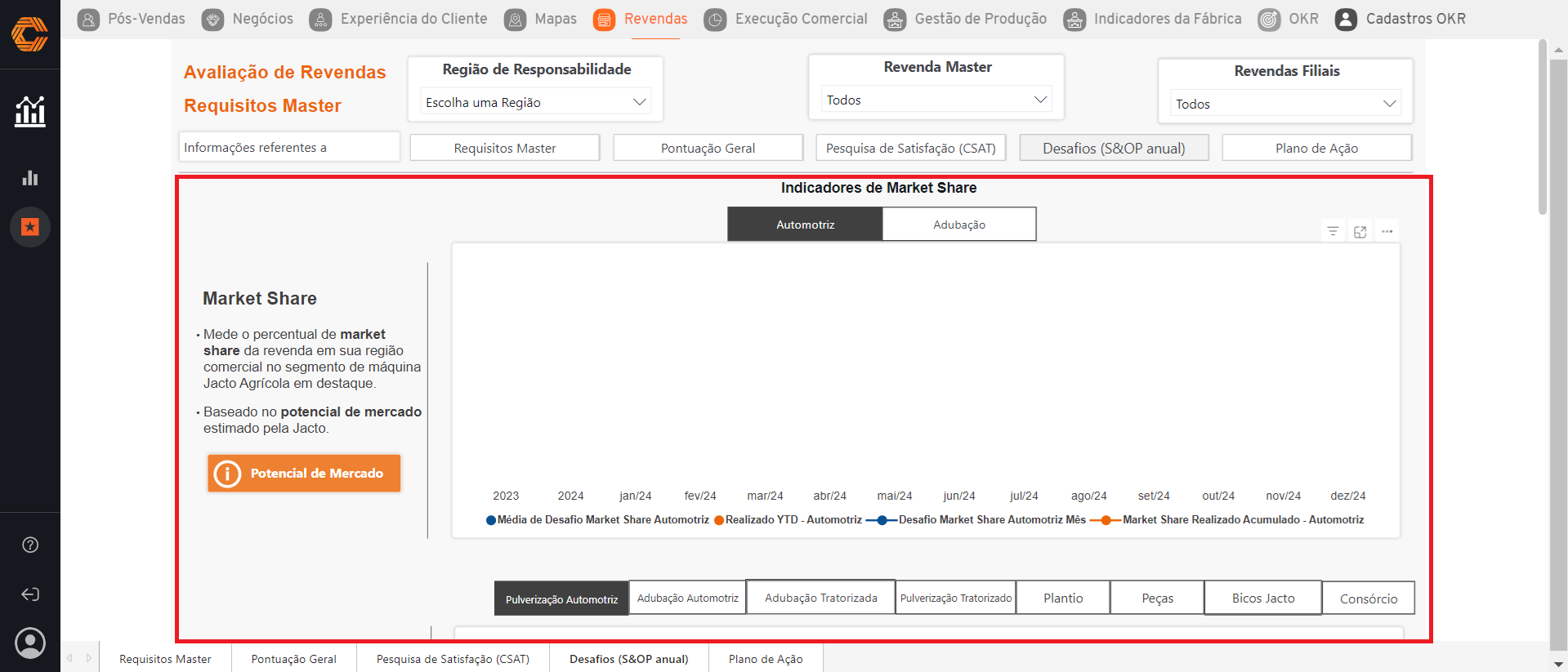
¶ Plan de acción
- Para acceder a la pantalla con datos de metas del S&OP de su reventa, haga clic en la pestaña 'Plan de acción' del panel 'Indicadores Evaluación Reventas'.
![]()
- Puede utilizar los filtros 'Región de Responsabilidad', 'Reventa Master' y 'Reventas Filiales' para ver los datos específicos del plan de acción de su reventa.
![]()
- La información se mostrará en la tabla, con los datos organizados en las columnas 'Ítem', 'Tasa de adecuación', 'Fecha de término', 'Días restantes' y 'Consideración'.
![]()