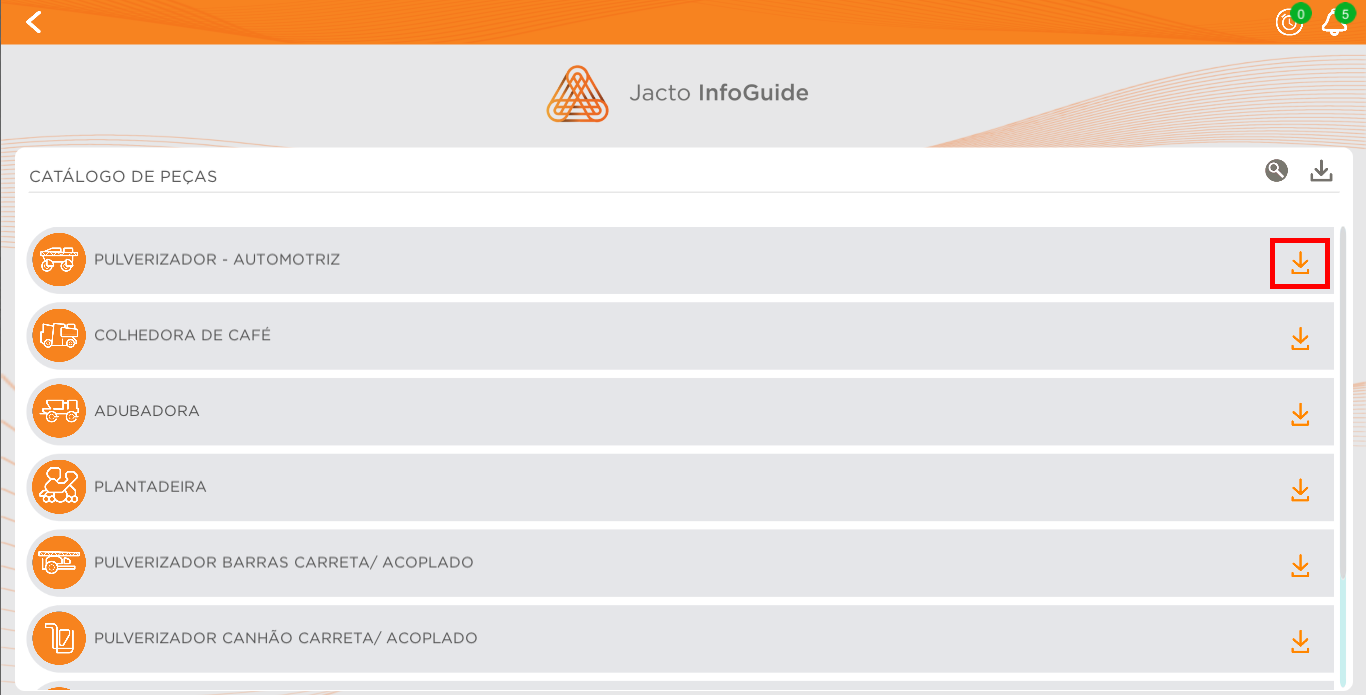¶ Como acessar o Connect?
¶ Cadastro
- Para realizar o cadastro, acesse o site Connect e clique em "Criar Conta".
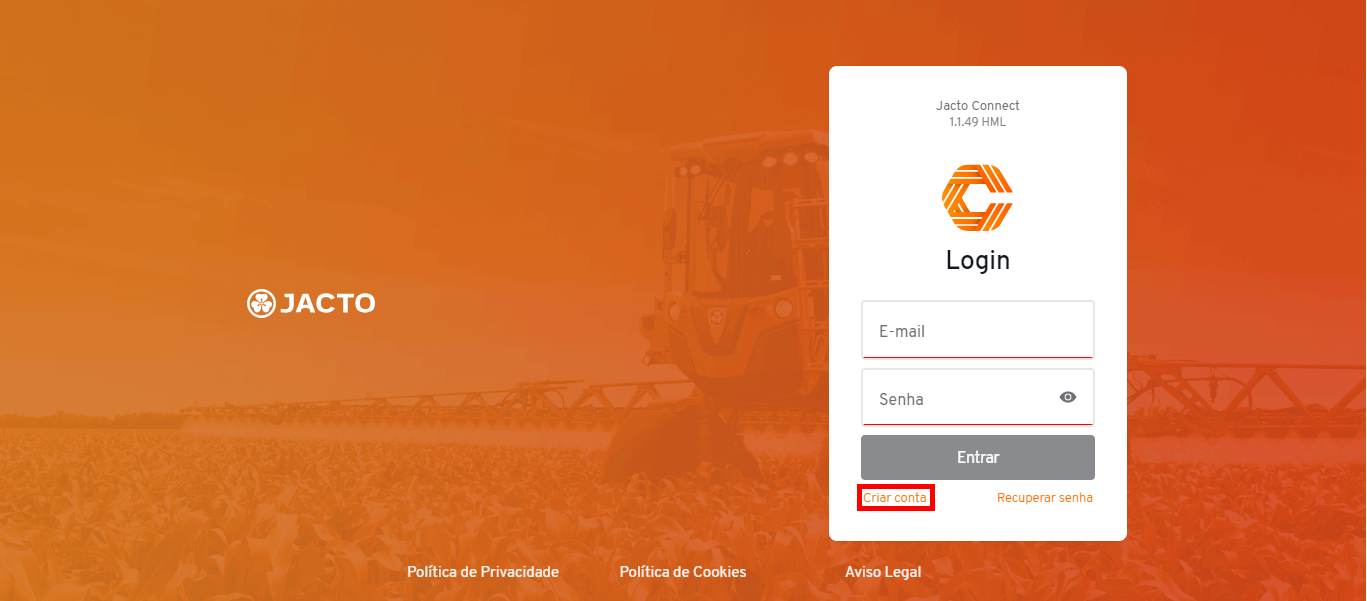
- Uma aba de solicitação de informações será exibida em sua tela, preencha-as conforme seus dados pessoais.
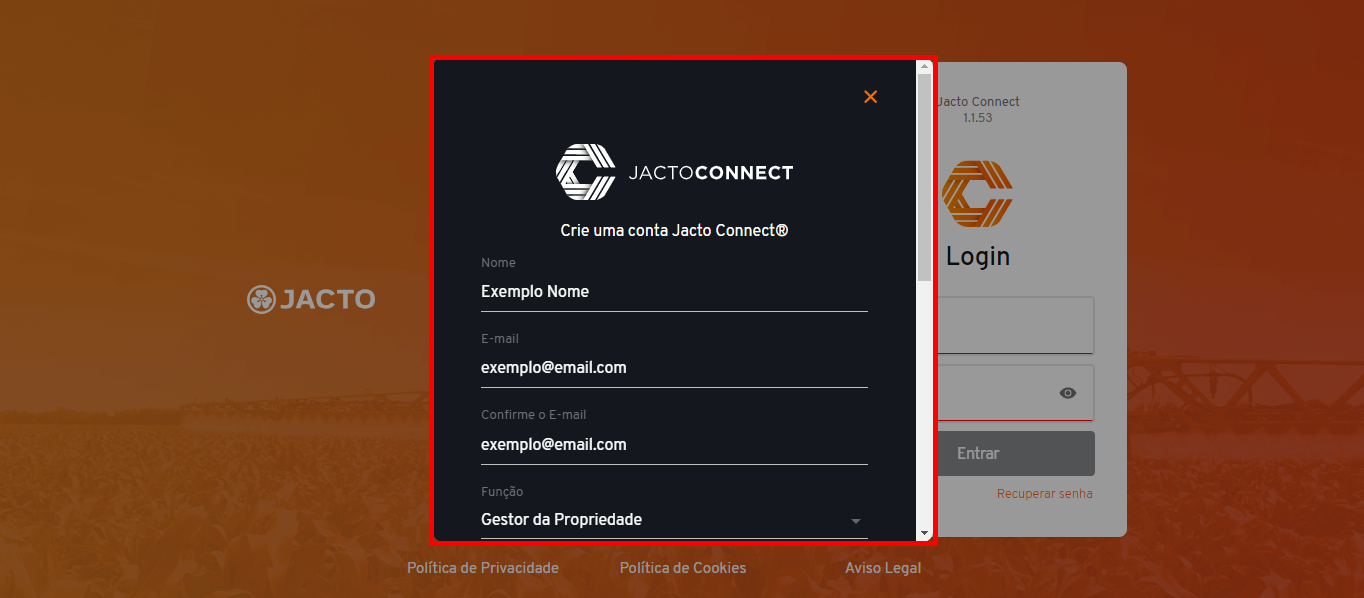
- Ao completar o preenchimento dos dados exigidos, clique em "Salvar" e seu cadastro será realizado.
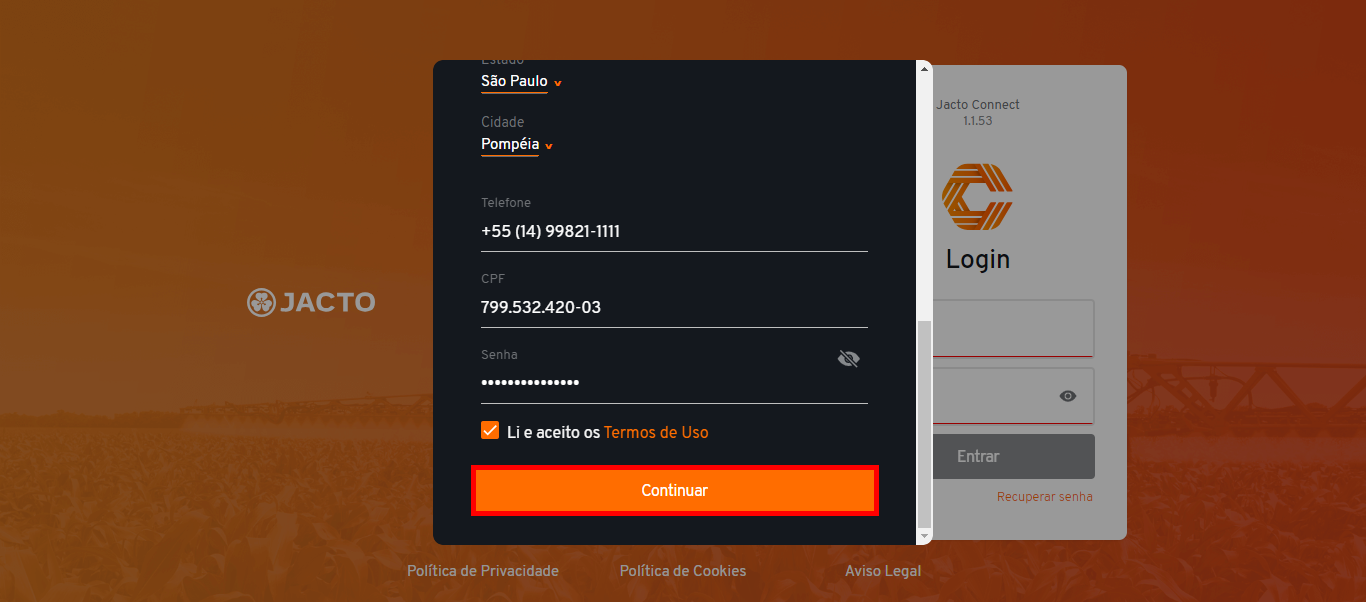
¶ Login
- Para realizar o login, acesse o site Jacto Connect e preencha os campos "E-mail" e "Senha" com os mesmos dados preenchidos no momento de cadastro.
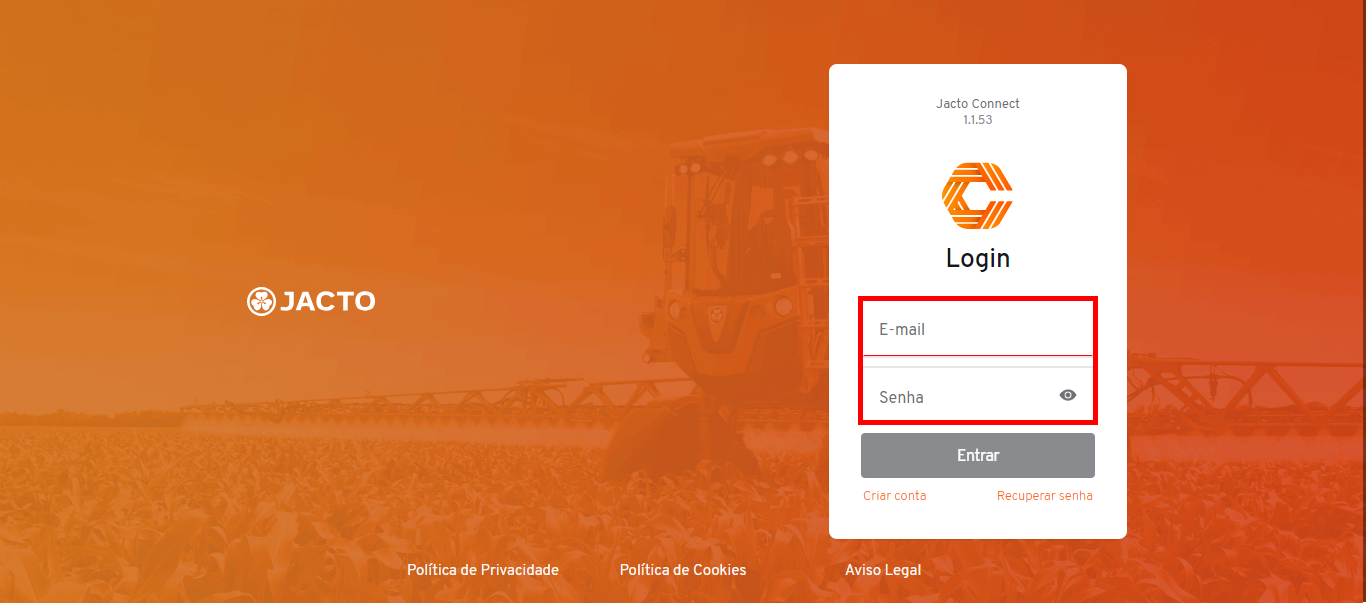
- Ao preenchê-las, clique em "Entrar".
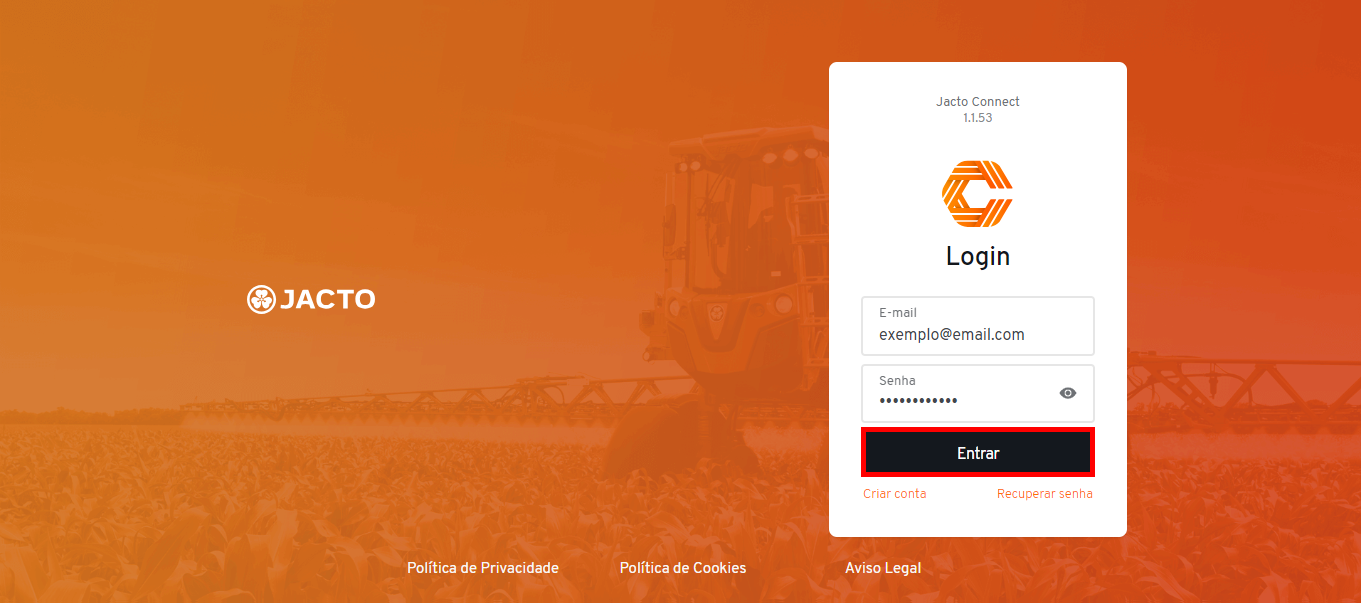
¶ Esqueci minha senha do Jacto Connect, como redefinir?
- Caso tenha esquecido sua senha, selecione o botão "Recuperar senha".
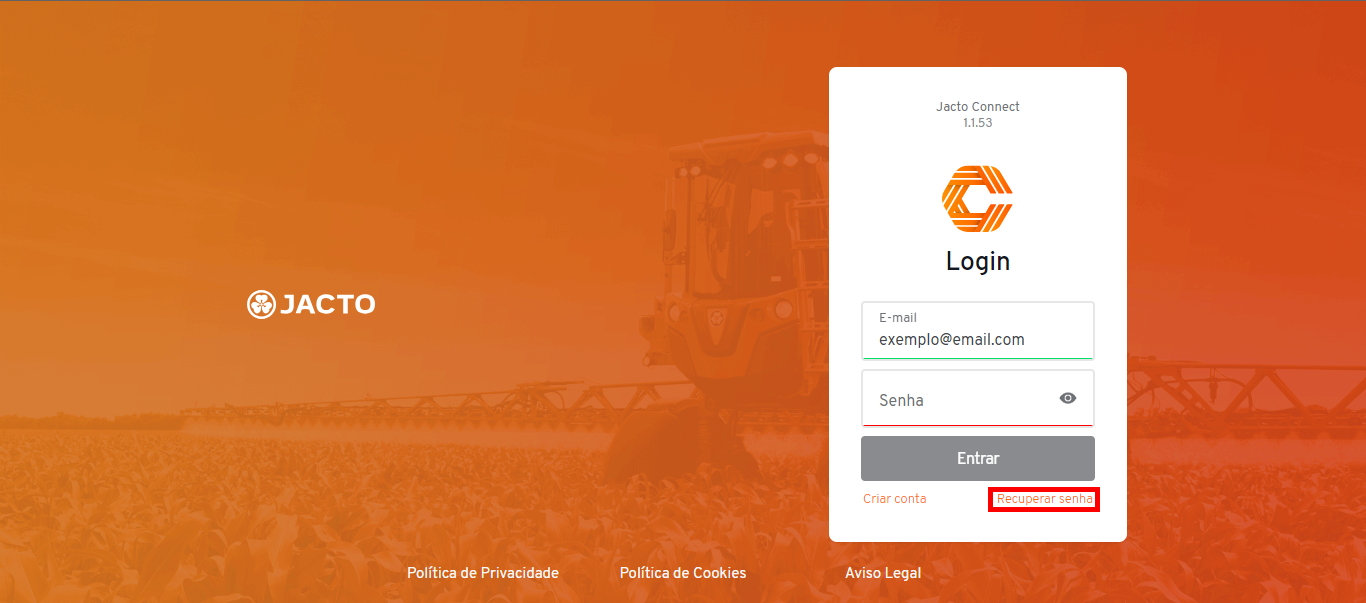
- Será exibida em sua tela uma página com solicitação de e-mail, preencha com seu e-mail de cadastro.
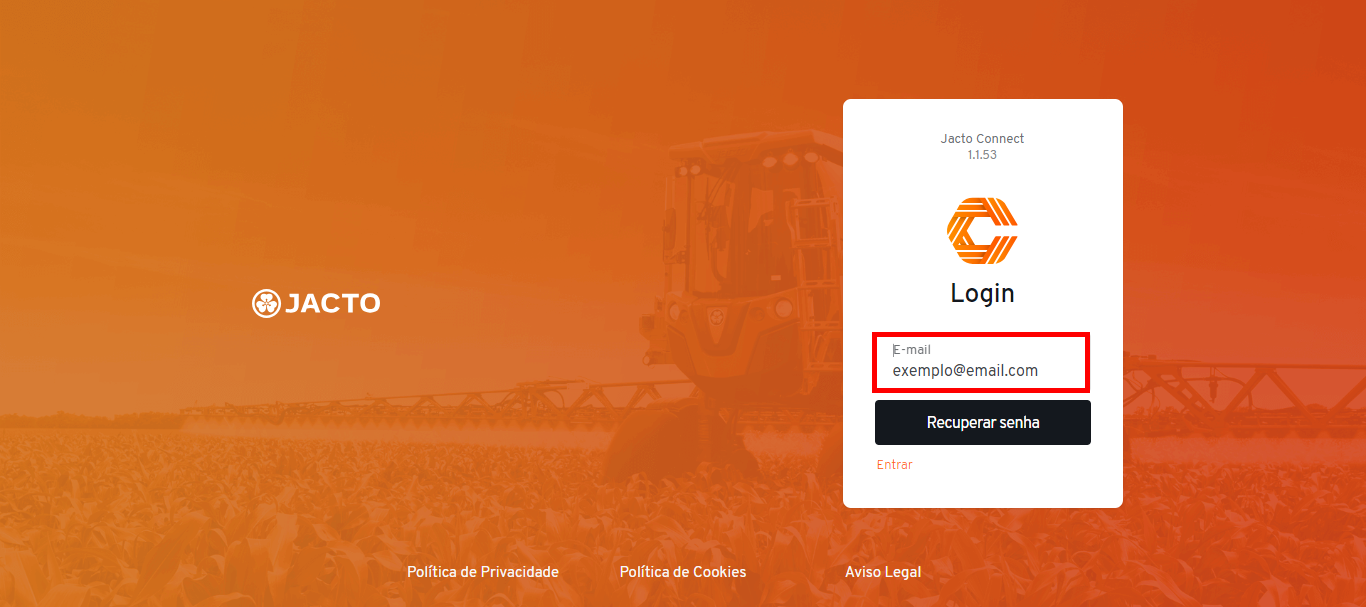
- Aperte em "Recuperar senha" e um e-mail será enviado para sua caixa de entrada. Por fim, siga as instruções do e-mail.
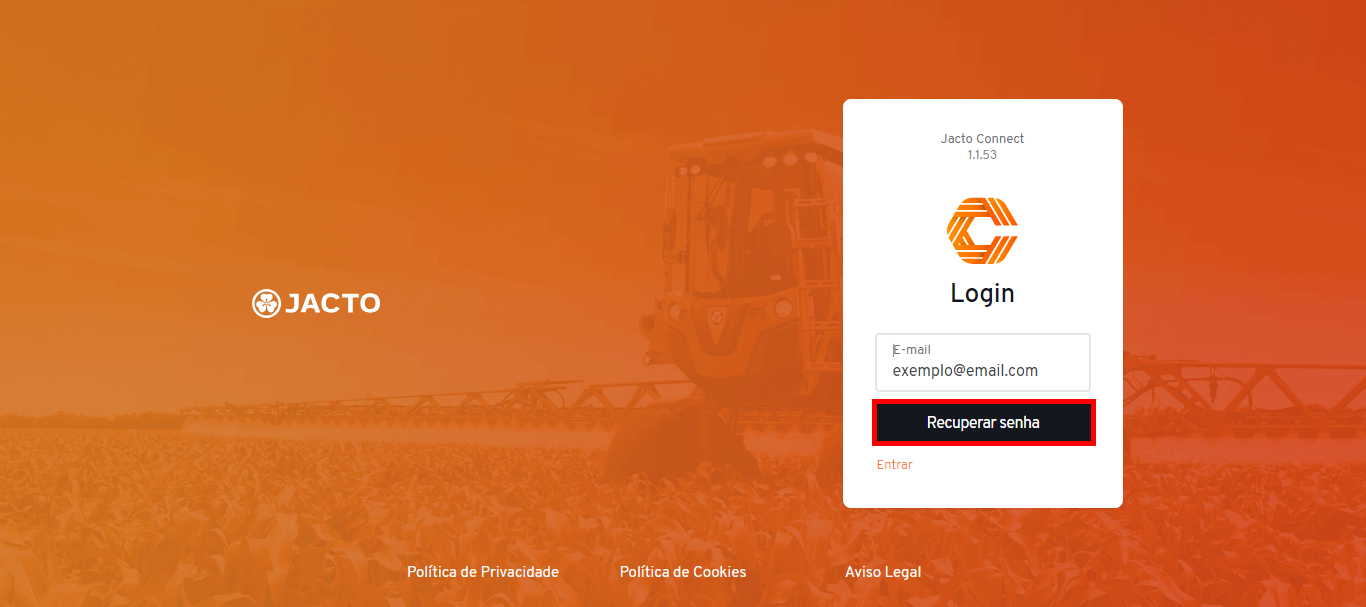
Caso o e-mail com instrução para recuperação não esteja na caixa de entrada, confira spam e lixeira. Se não houve recebimento, favor entrar em contato com a jacto
¶ Como alterar meus dados de cadastro?
- Selecione qualquer um dos aplicativos existentes no menu principal e procure pelo ícone minha conta no canto inferior esquerdo;
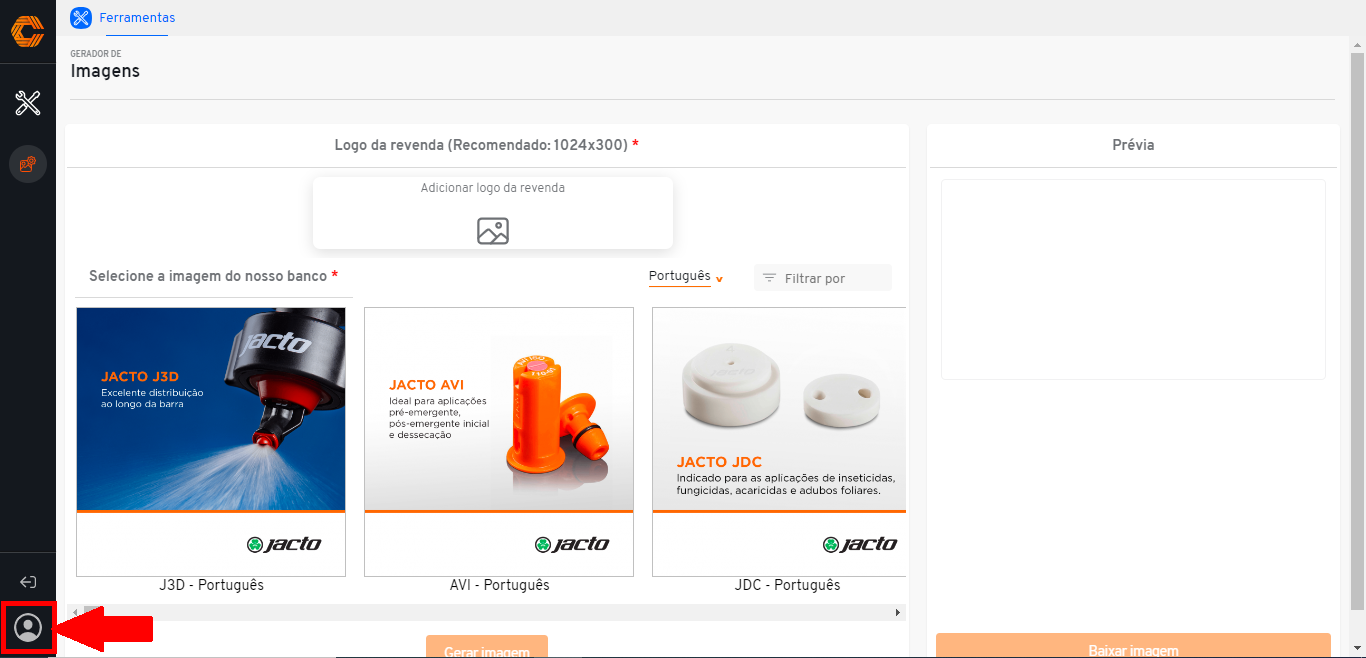
- A aba "Editar Perfil" será exibida em sua tela, faça as alterações que julgar necessário, sendo possível até alterar a senha e opte por "Salvar".
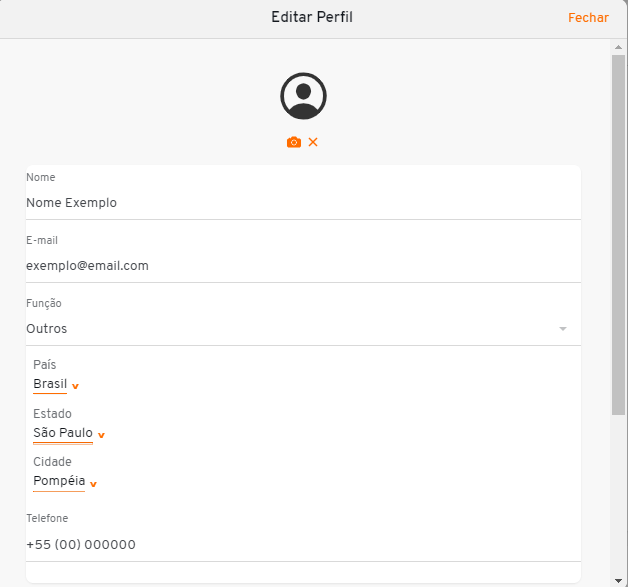
¶ Como abrir uma divergência de peça?
- Acesse o menu principal e selecione "Atendimento".
![]()
- Em seguida, clique em "Mensagem".
![]()
- Clique em "Tipo" para escolher o motivo de contato.
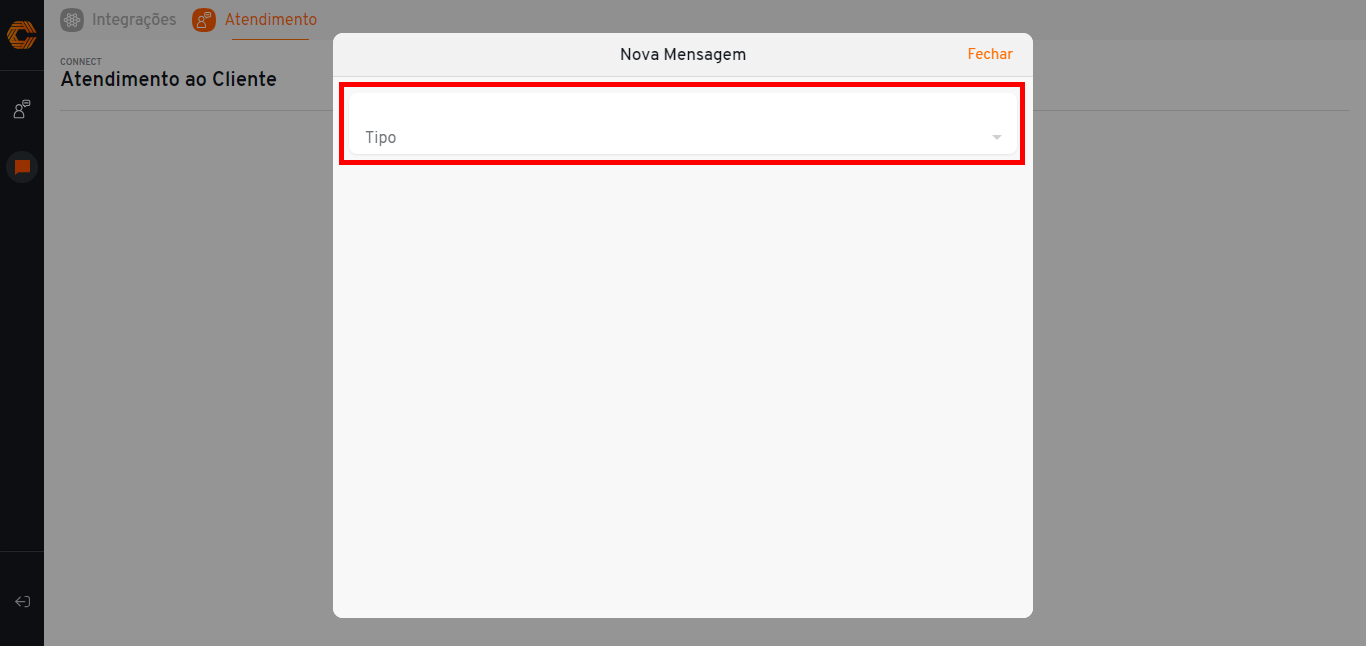
- Selecione a opção "Divergência de peça ou máquina".

- Caso não possua um cadastro de conta em nosso CRM, abrirá esse formulário para que você crie um, insira os SEUS dados para processeguir.
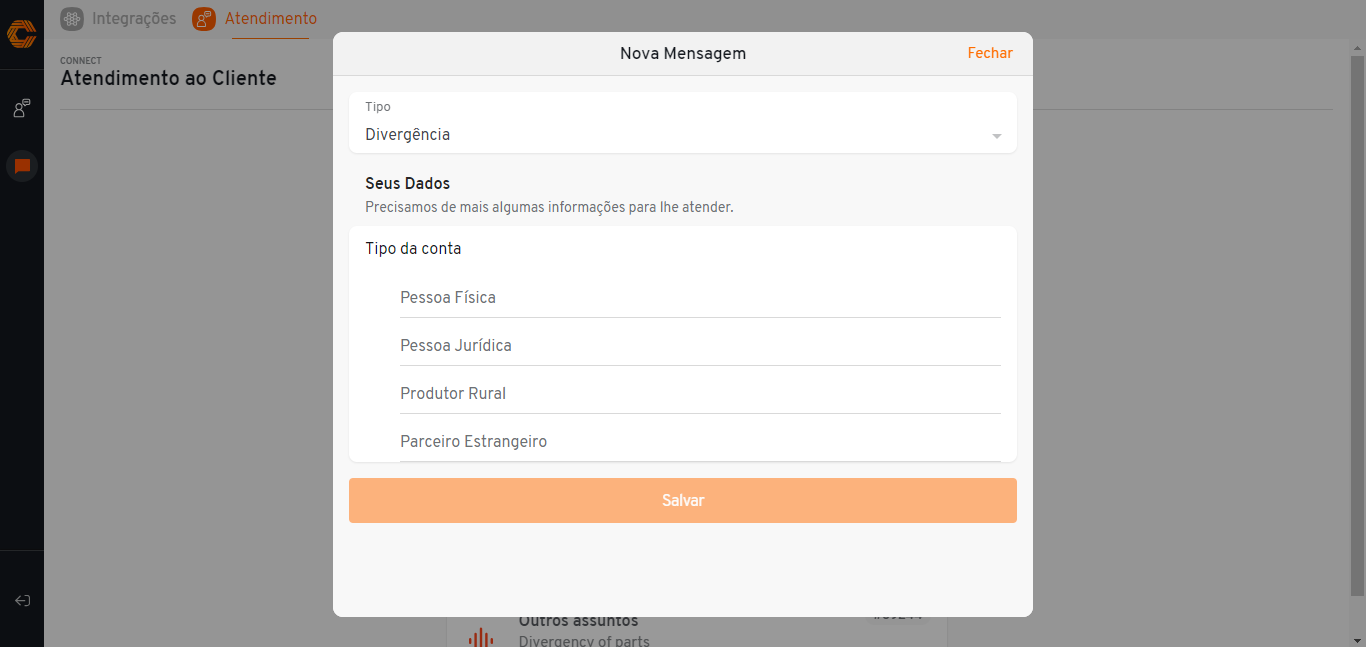
- Em seguida, pode ser exibido a opção de você selecionar o "Cliente" a quem se refere a divergência.
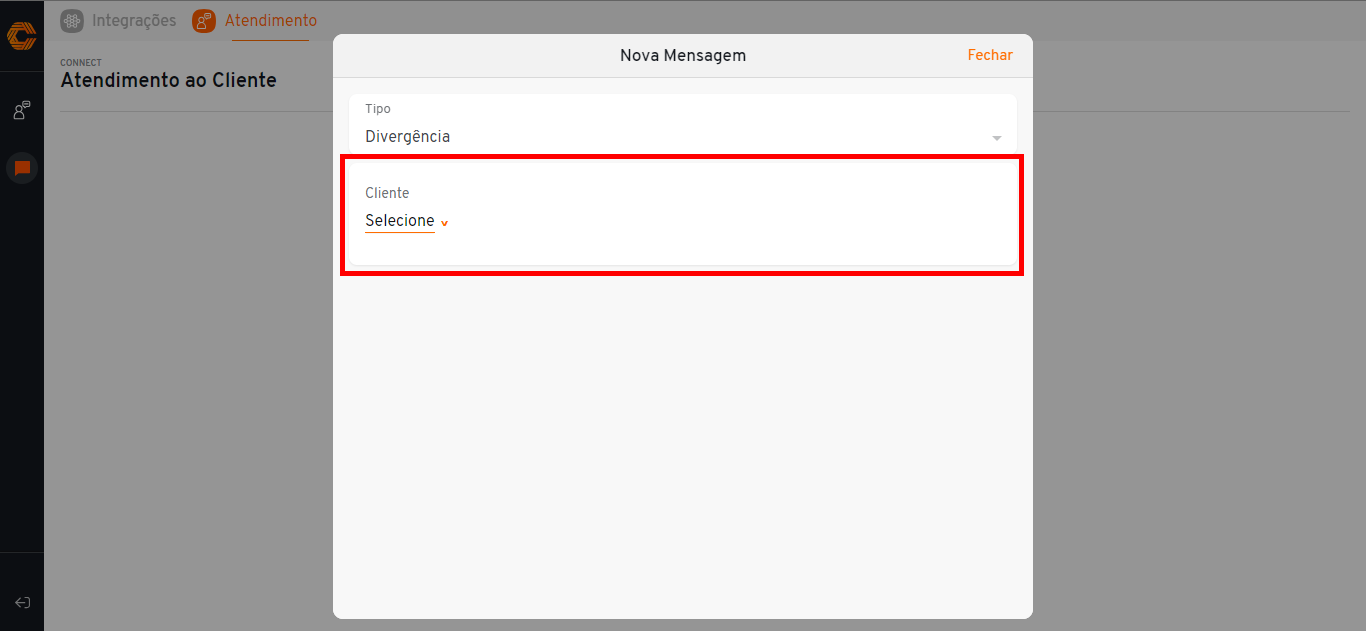
- Escolha se o pedido da máquina é "Nacional" ou "Exportção".
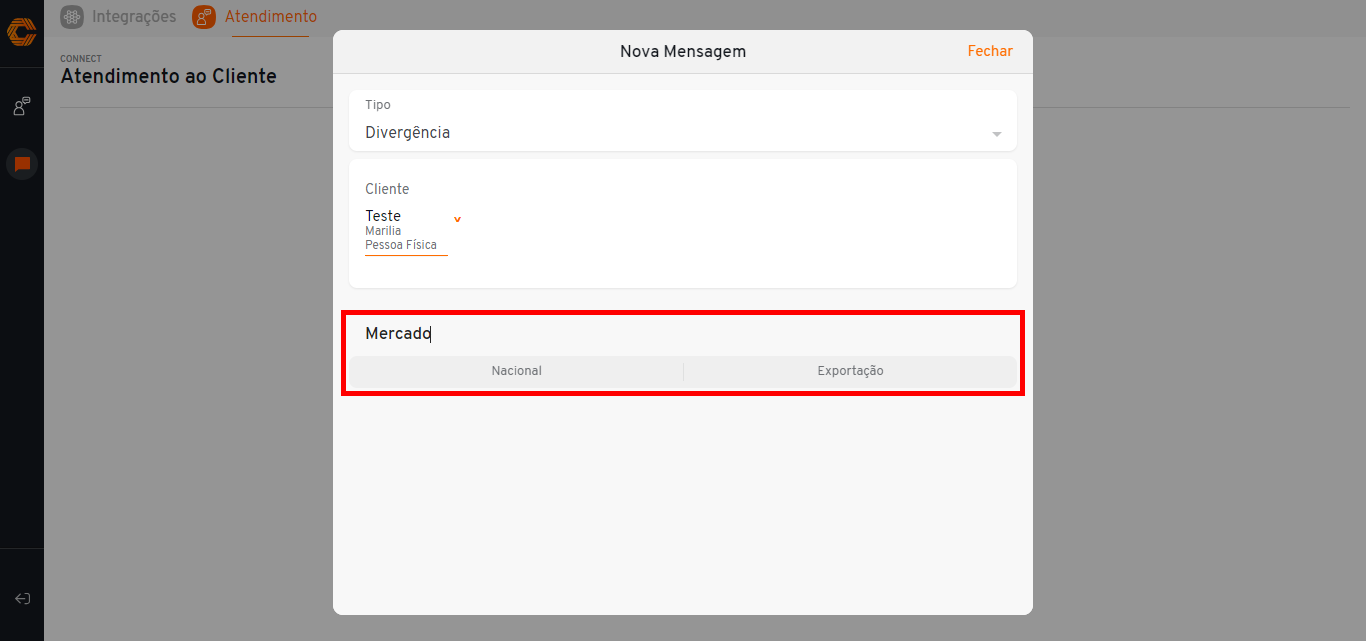
- Enfim, abrirá essas duas opções, para uma divergência de peça, clique em "Peça".
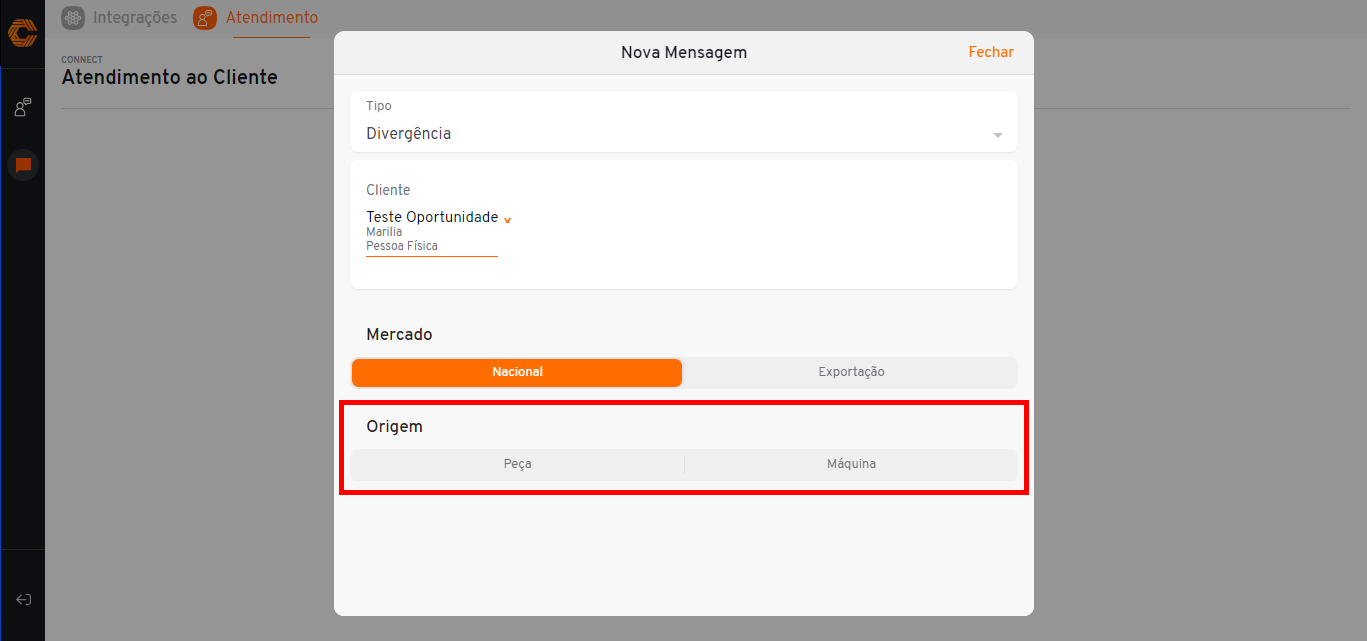
- Preencha o "Número da Nota fiscal" e o "Código do material", conforme as informação da peça e em "Quantidade" insira o número de peças que chegaram divergentes.
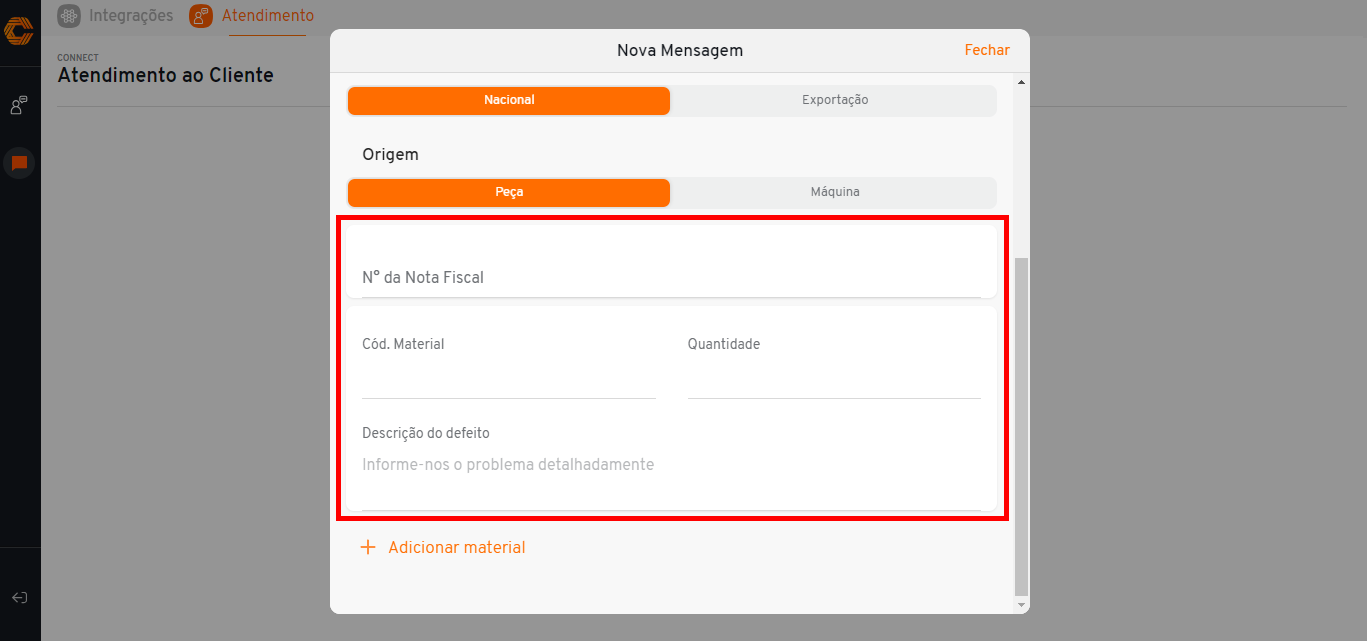
- Clicando aqui em "+Adicionar material" você pode adicionar outros tipos de peças em um mesmo chamado.
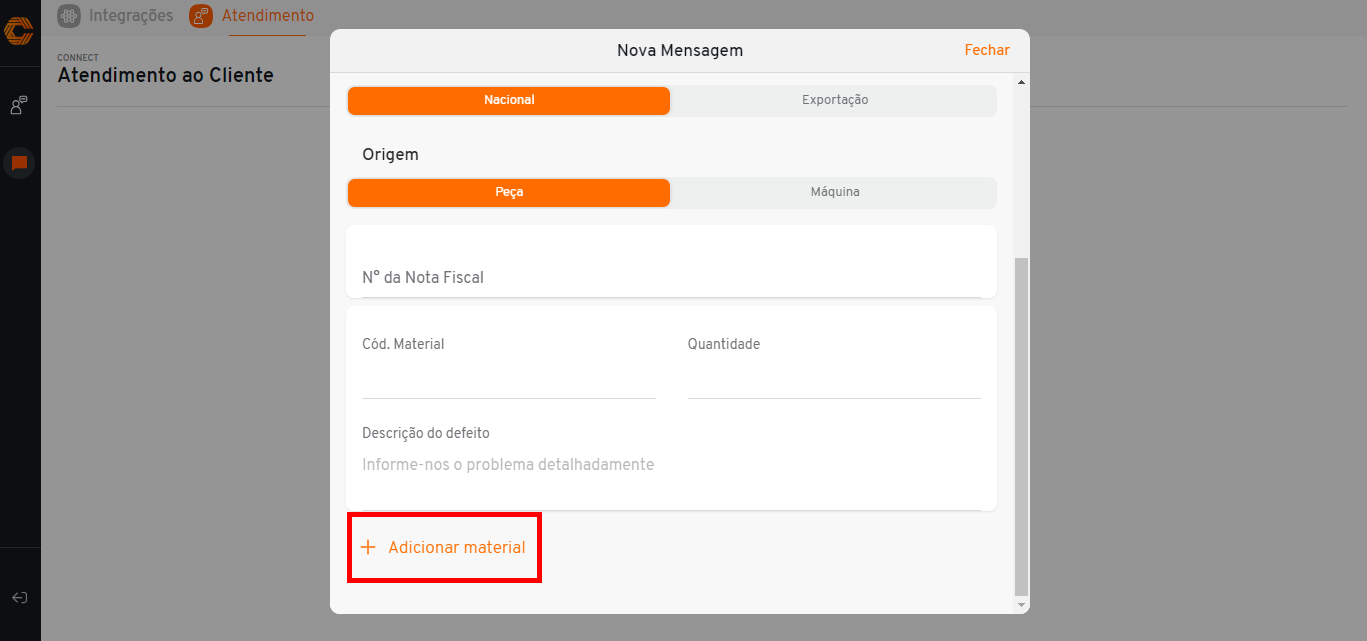
- Selecione a classificação entre as opções abaixo.
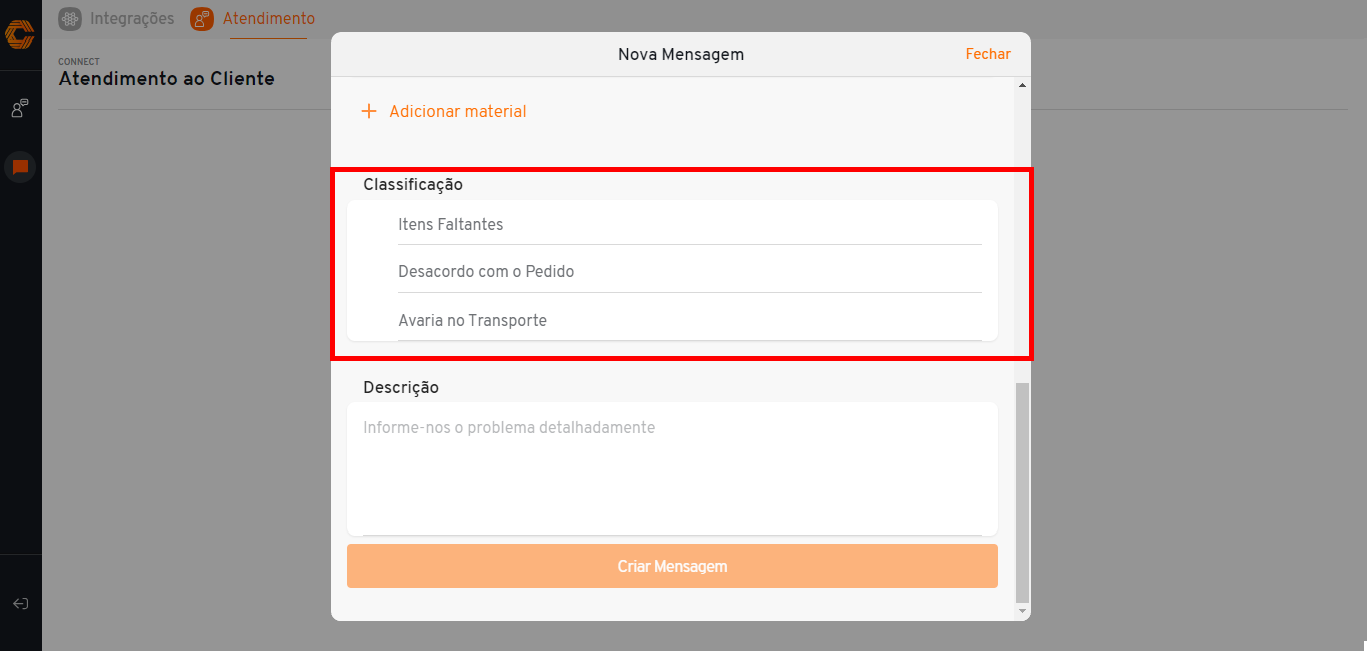
- Muito importante que na descrição do chamado você insira:
-> RG da peça.
-> Quantidade de peças.
-> Anexe fotos das peças divergentes.
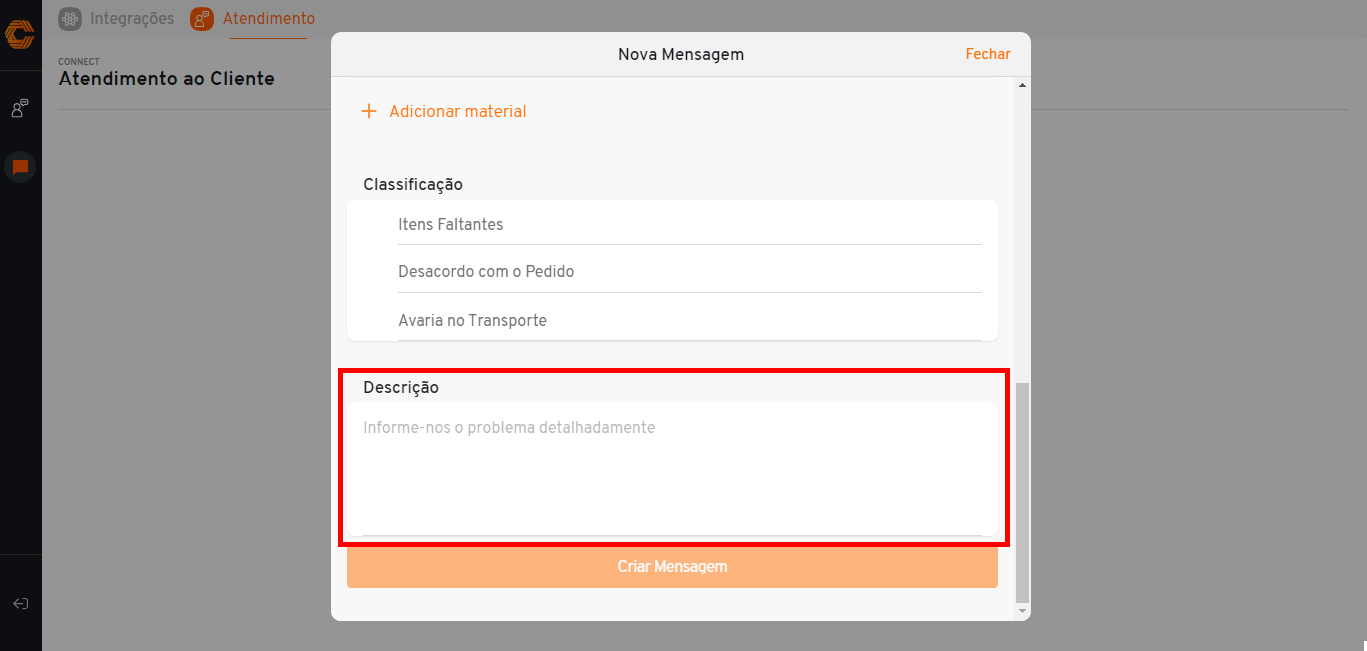
Observação: Quanto mais descrito for a sua divergência, mais rápido seu chamado será resolvido.
¶ Como abrir uma divergência de Máquina?
- Acesse o menu principal e selecione "Atendimento".
![]()
- Em seguida, clique em "Mensagem".
![]()
- Clique em "Tipo" para escolher o Motivo do Chamado.
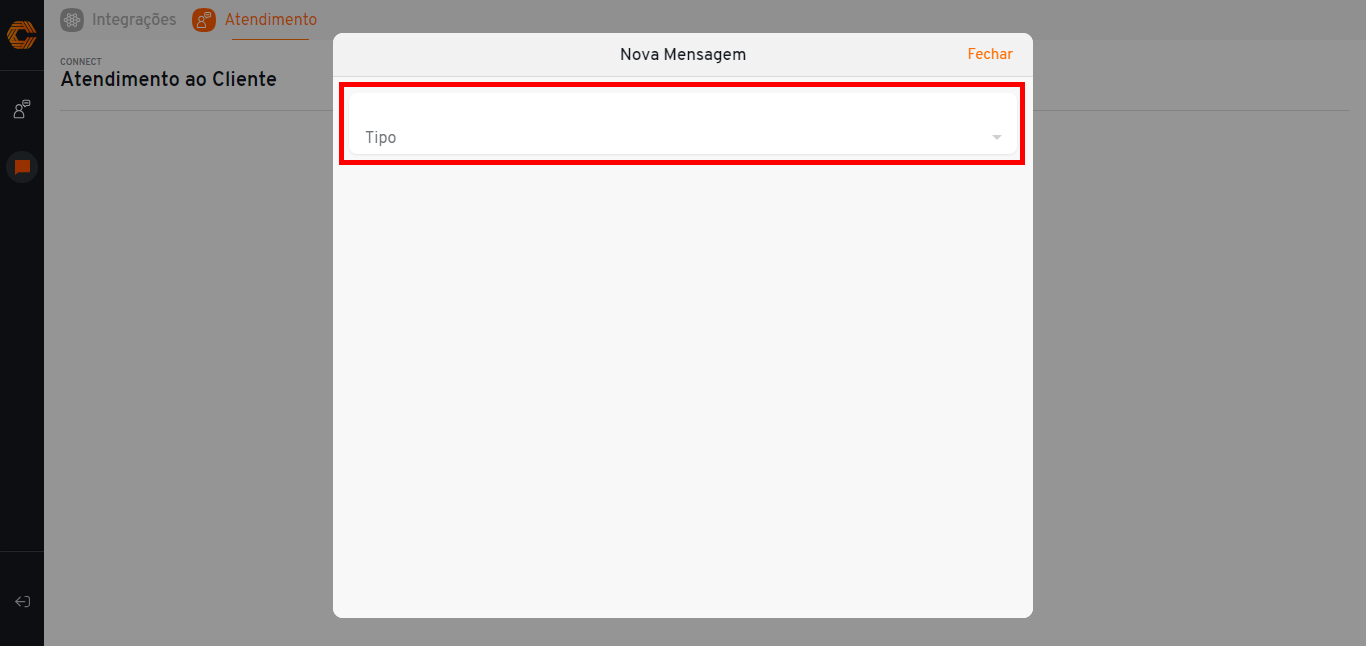
- Selecione a opção "Divergência de peça ou máquina".

- Caso não possua um cadastro de conta em nosso CRM, abrirá esse formulário para que você crie um, insira os SEUS dados para processeguir.
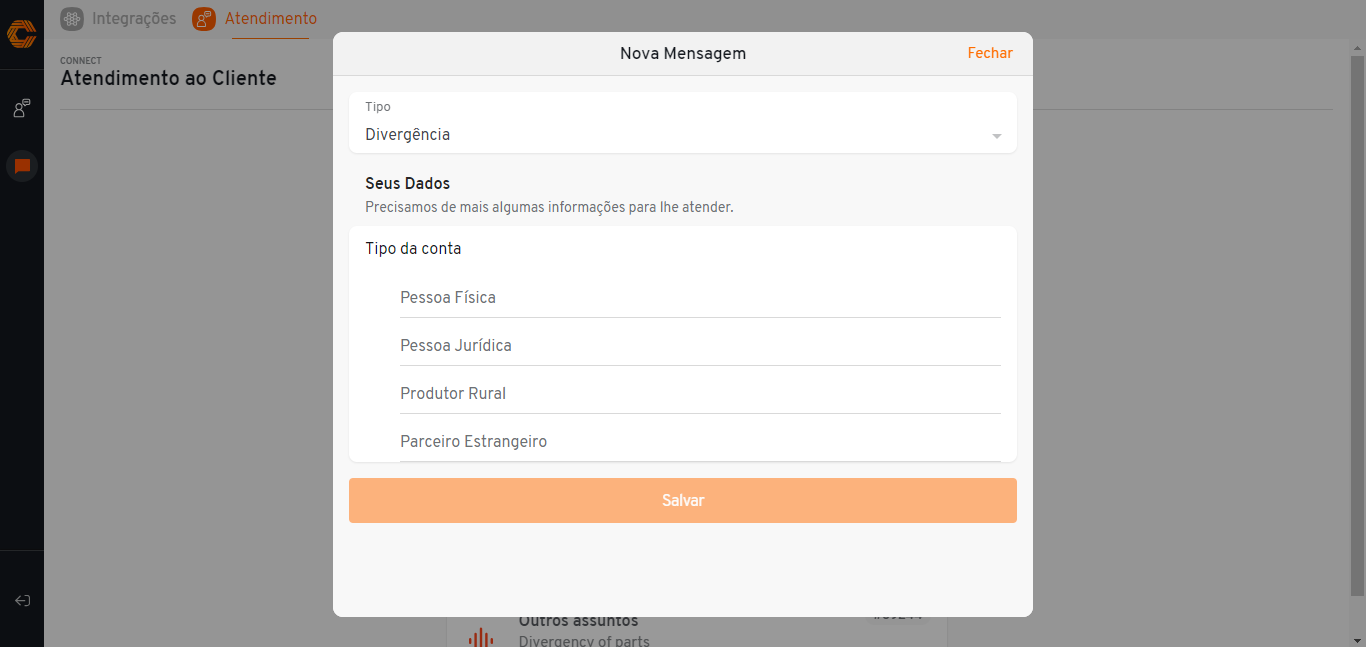
- Em seguida, pode ser exibido a opção de você selecionar o "Cliente" a quem se refere a divergência.
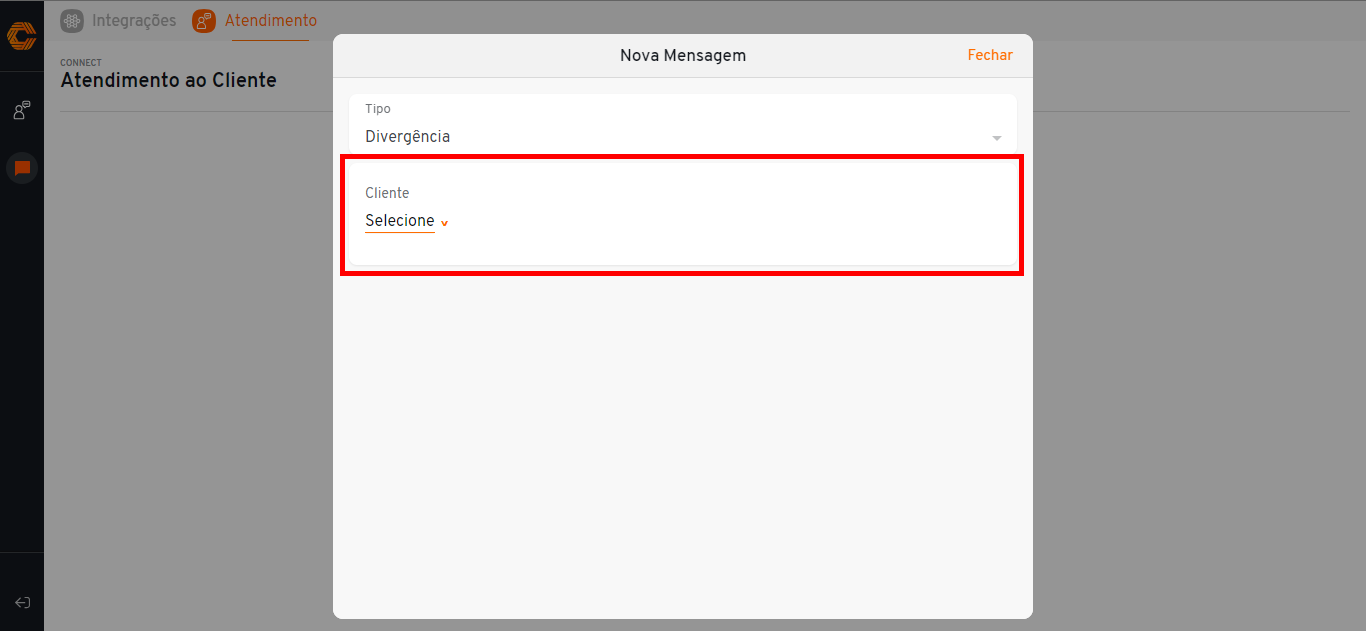
- Escolha se o pedido da máquina é "Nacional" ou "Exportção".
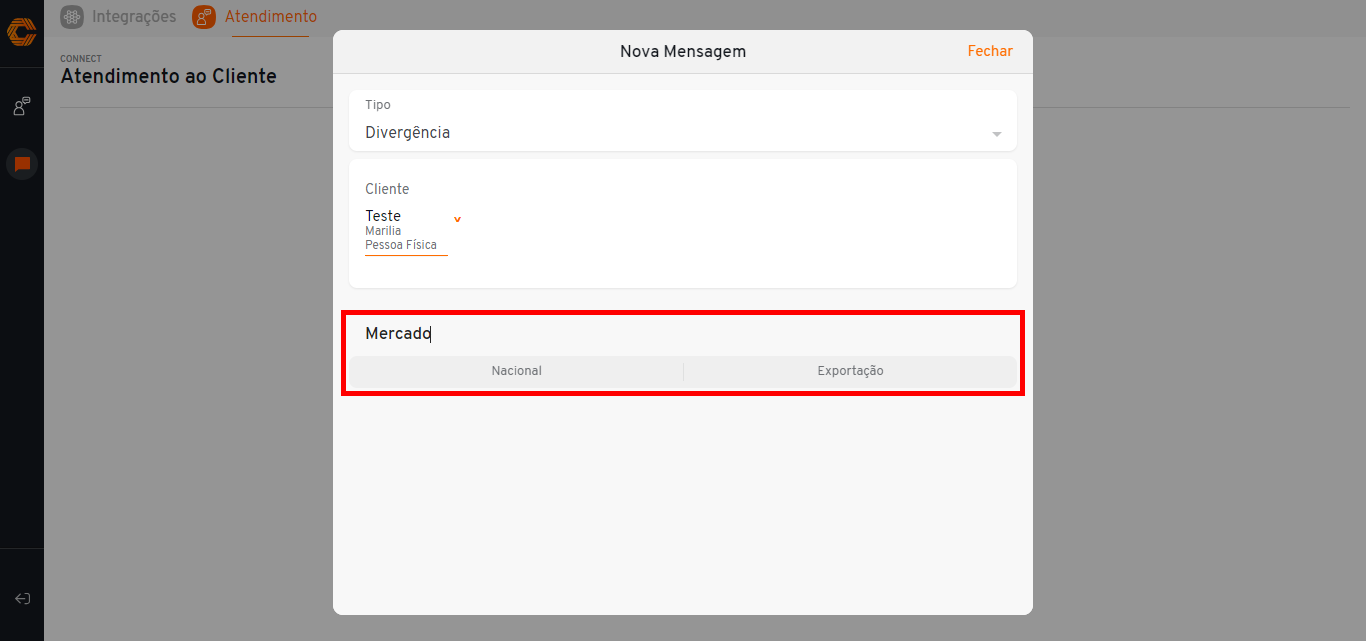
- Enfim, abrirá essas duas opções, para uma divergência de máquina, clique em "Máquina".
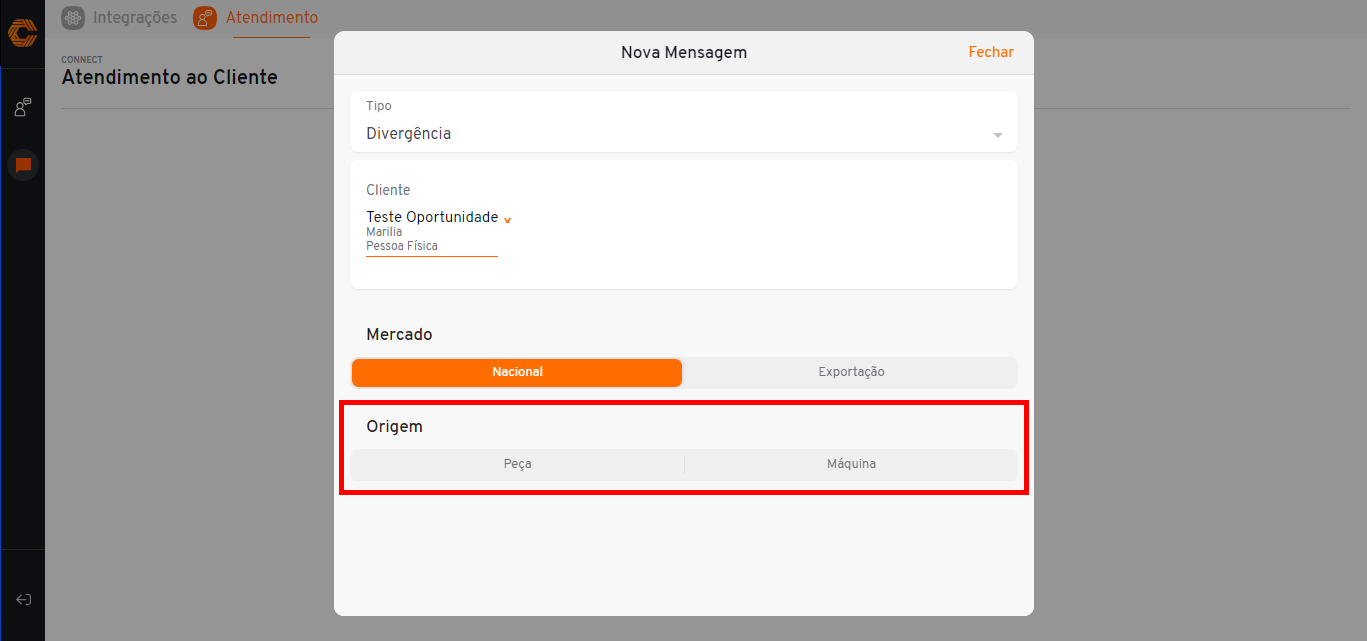
- Abrirá um campo para inserir o número de série da máquina.
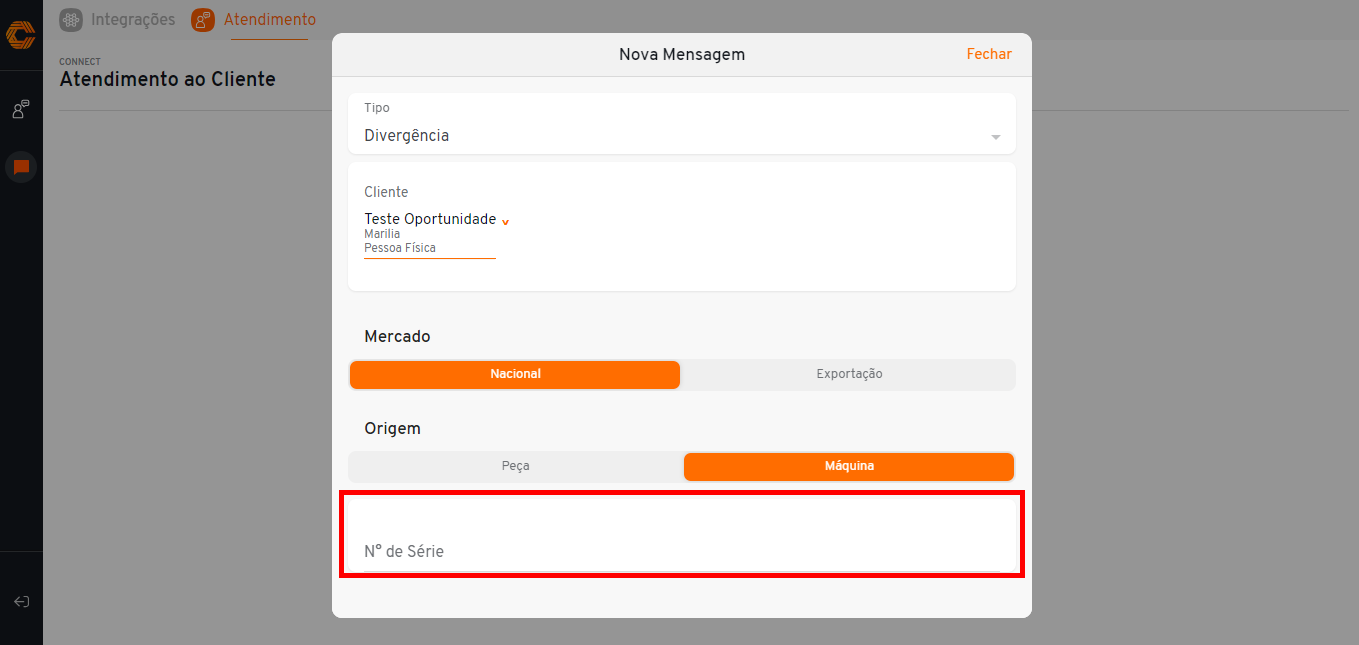
- Depois de inserir, escolha a opção que melhor se enquadra na sua situação.
-> Peça faltante.
-> Desacordo com o pedido.
-> Avaria no transporte.
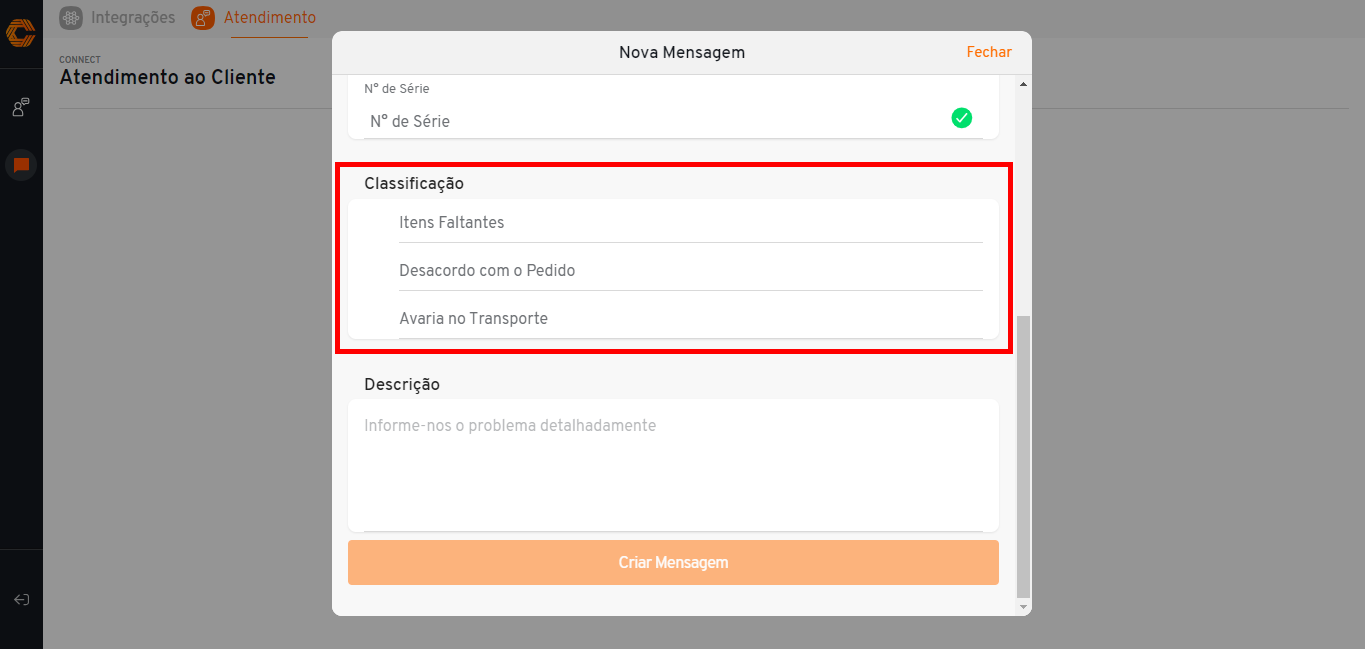
-
Existem dois tipos de divergência de máquinas, veja as opções e preencha o campo "Descrição" com as informações da sua respectiva escolha.
-
Peça faltando, sobrando ou trocada.
→ Qual é o tipo de divêrgencia? É uma peça faltando, sobrando ou trocada?
→ Quais são os códigos e quantidades de cada peça.
→ Caso esteja em falta, anexe uma foto do local que está faltando a peça.
→ Faça uma descrição da divergência. -
Divergência na caixa de acessórios.
→ Qual a quantidade e código dos itens em divergência?
→ Anexe uma cópia do checklist da caixa de acessórios.
→ Foto da placa da máquina.
→ Faça uma descrição da divergência.
-
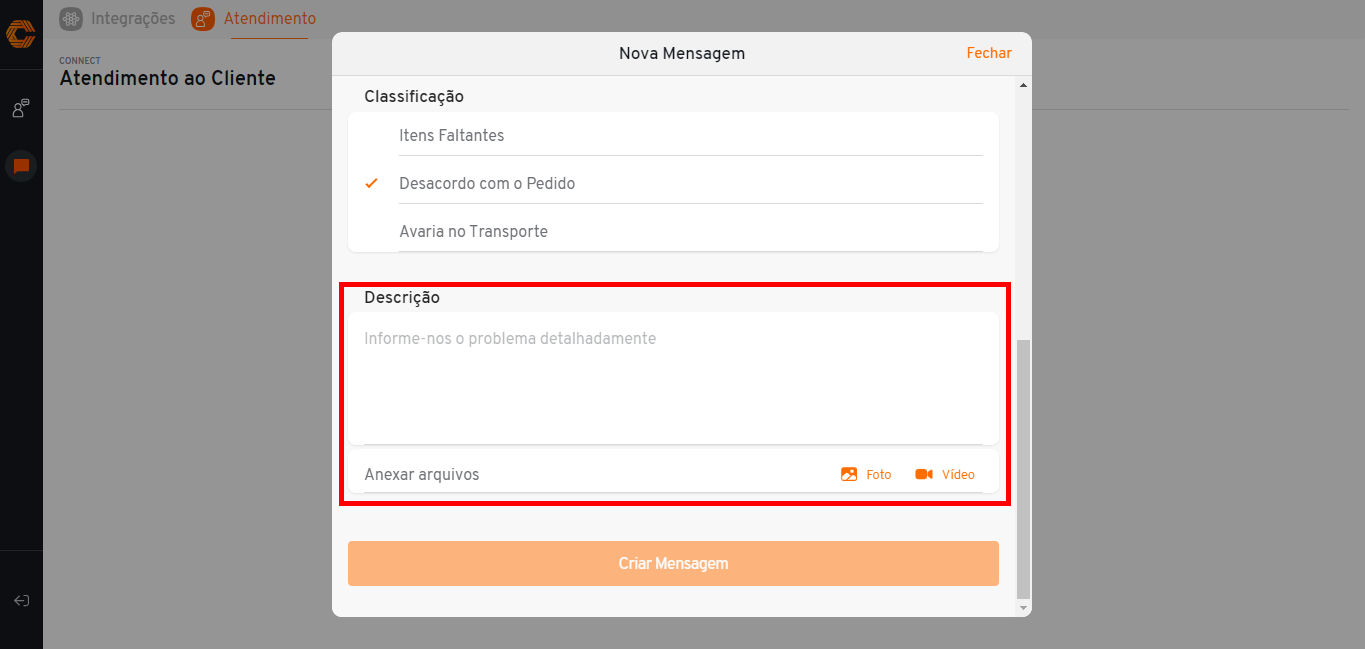
Observação: Quanto mais descrito for a sua divergência, mais rápido seu chamado será resolvido.
¶ Como abrir uma Ordem de Serviço?
- Selecione o ícone com simbologia "Engrenagem" localizada na lateral esquerda, no aplicativo "Torre";
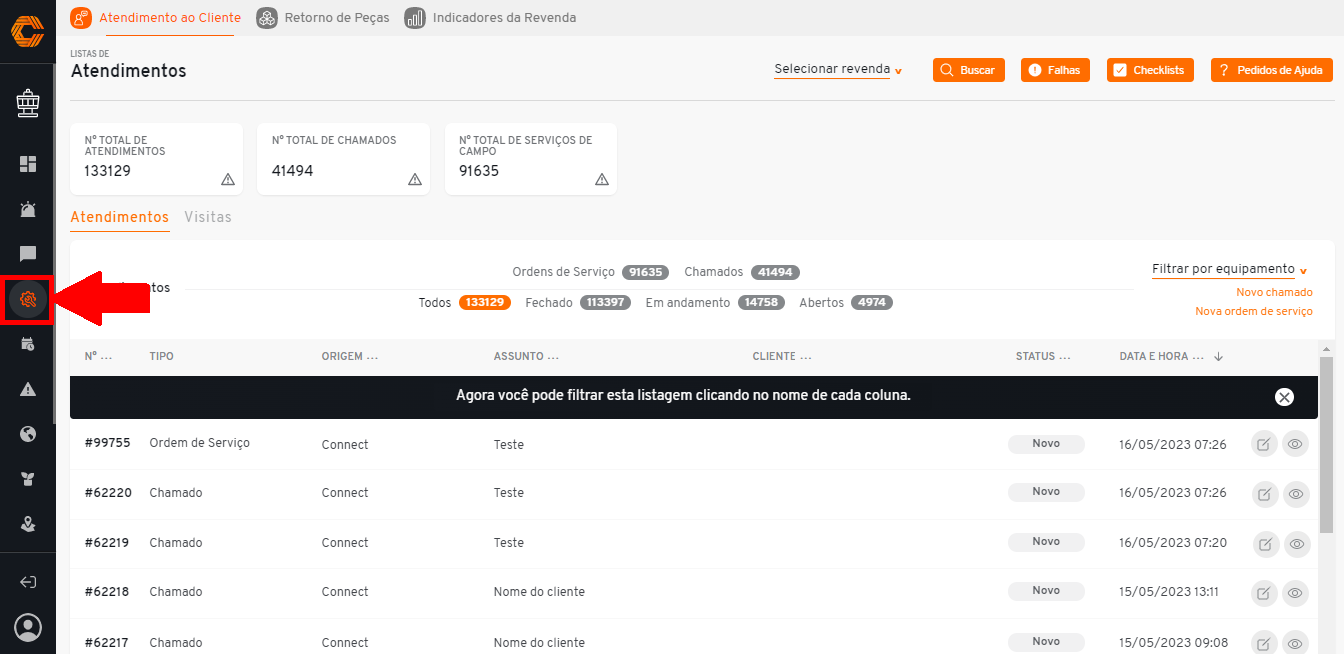
- Selecione a opção "Nova ordem de serviço" localizada no lado central direito da página;
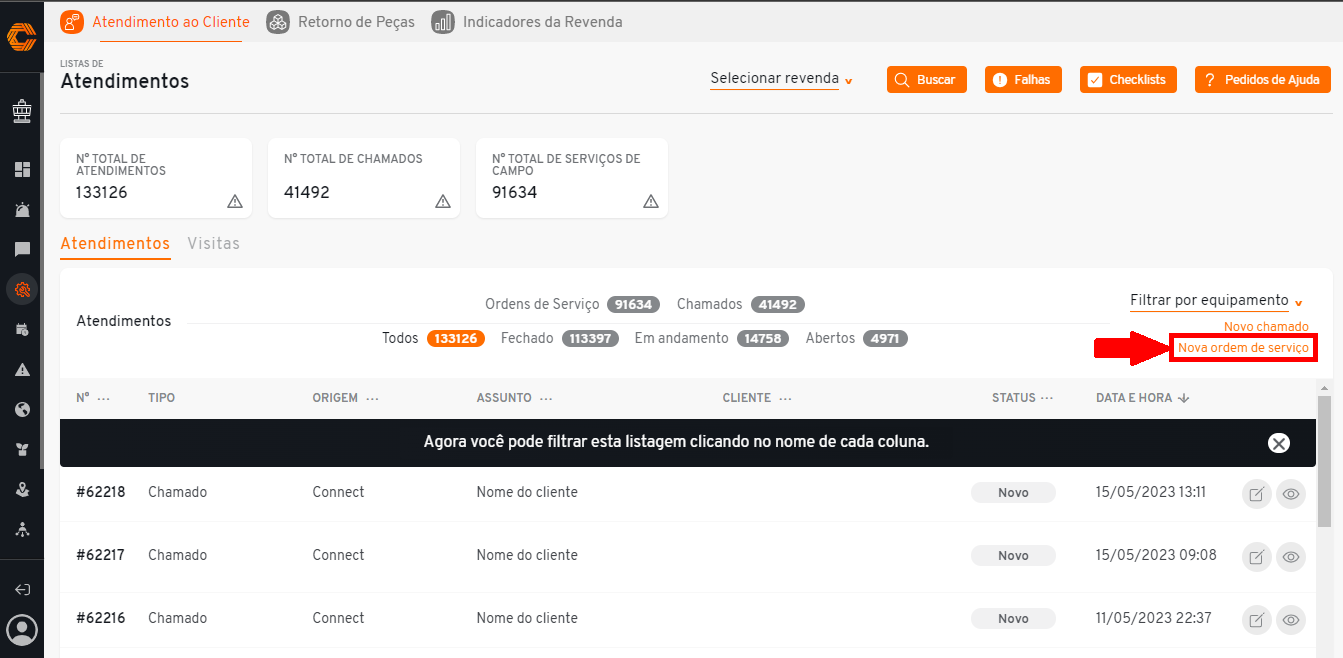
- Você poderá inserir todas as informações relevantes relacionadas à ordem de serviço em questão, como segue as instruções abaixo da imagem;
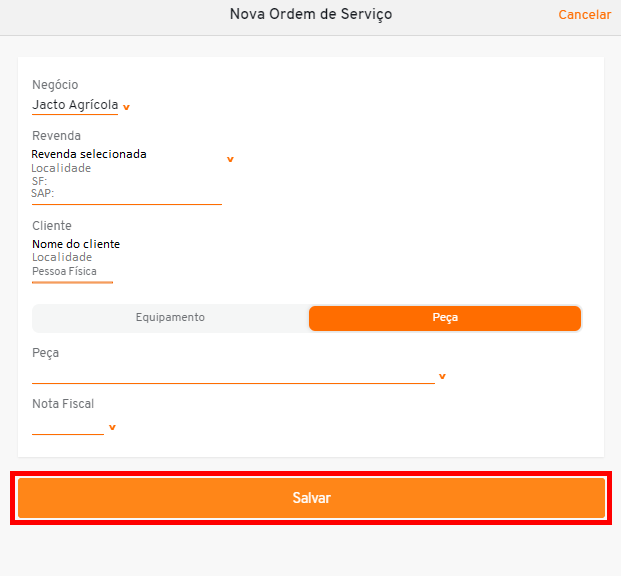
- Quando as informações pertinentes forem inseridas selecione "Salvar".
¶ Não consigo fazer um pedido de peças?
- Acesse o menu principal e selecione "Pedidos de Peças";
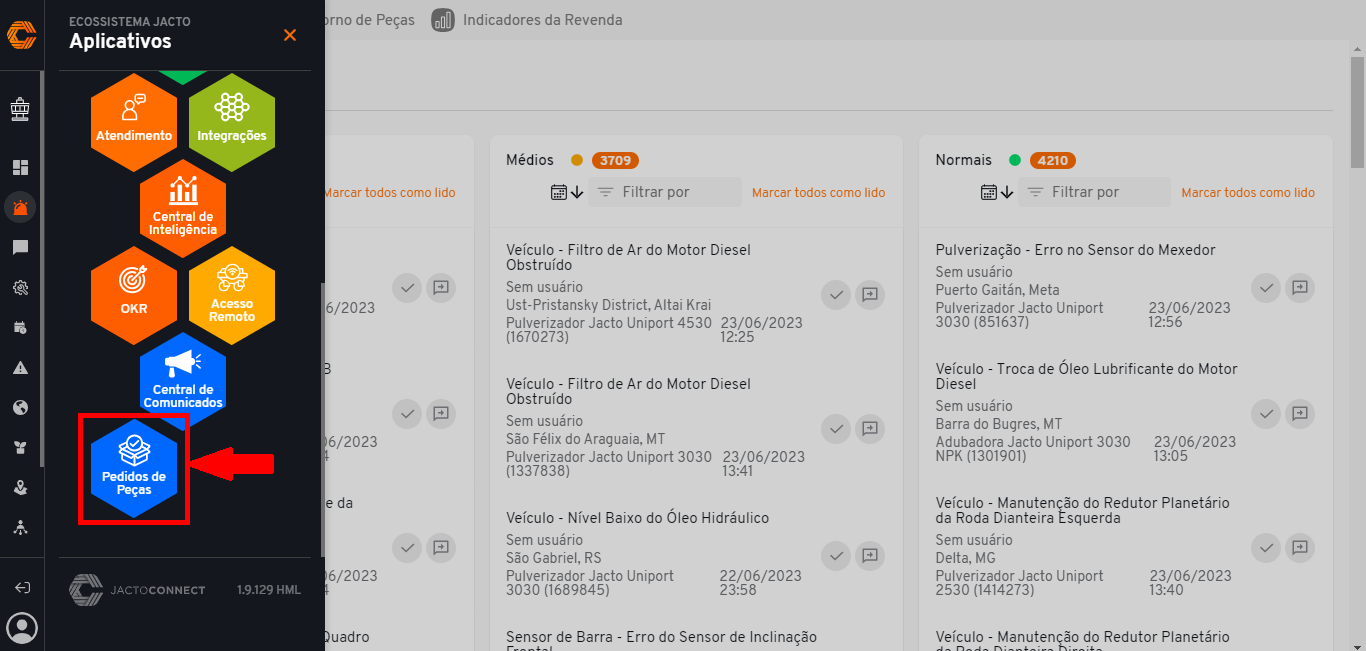
- Para realizar o pedido de peça vá ate a aba "Jacto" na parte superior central de sua tela como apresentado abaixo, e opte por "Pedido de compra";
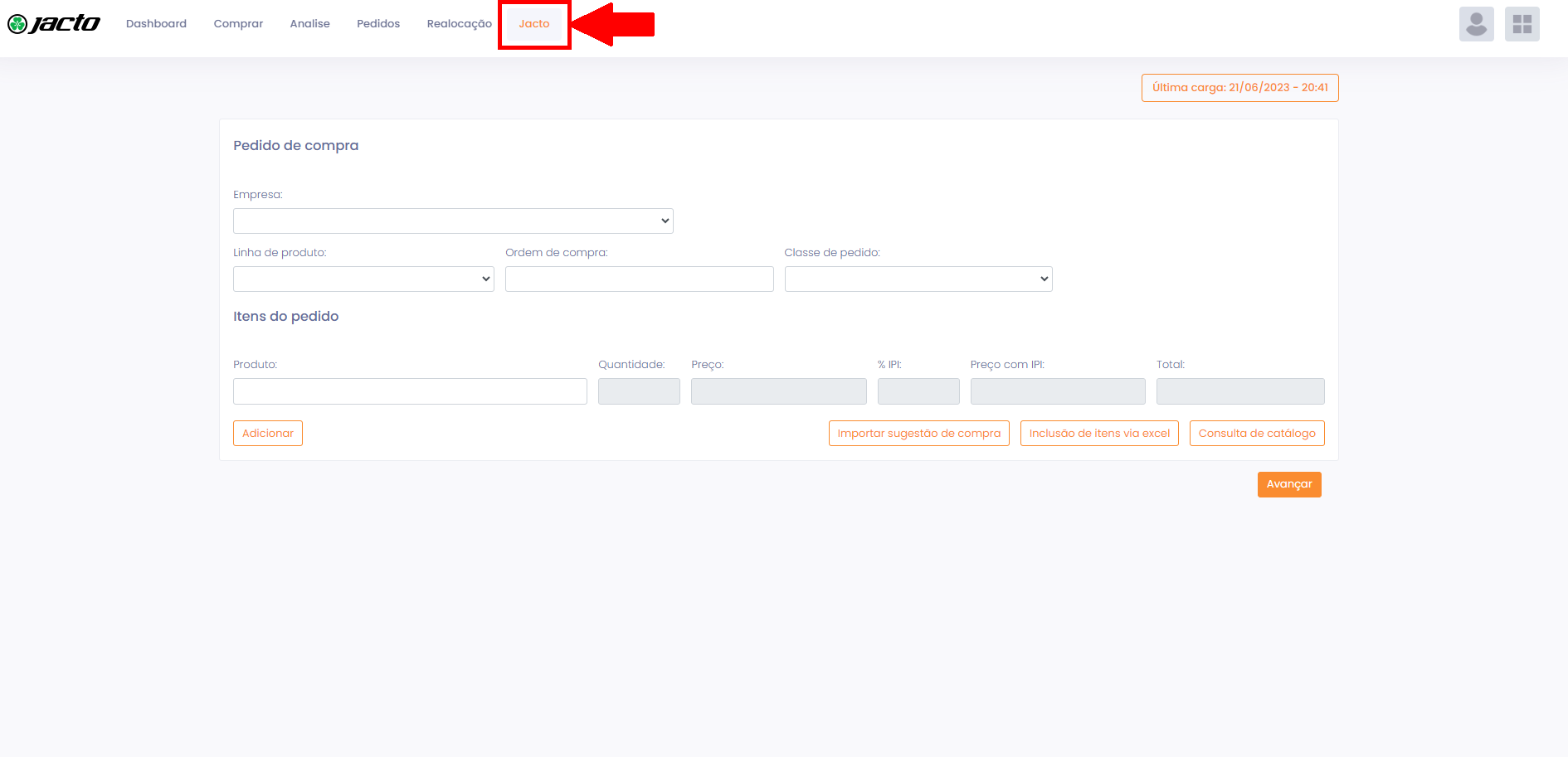
- Ao seguir as instruções mencionadas no tópico anterior, um formulário será aberto na sua tela. Preencha com todas as informações relevantes para a sua compra;
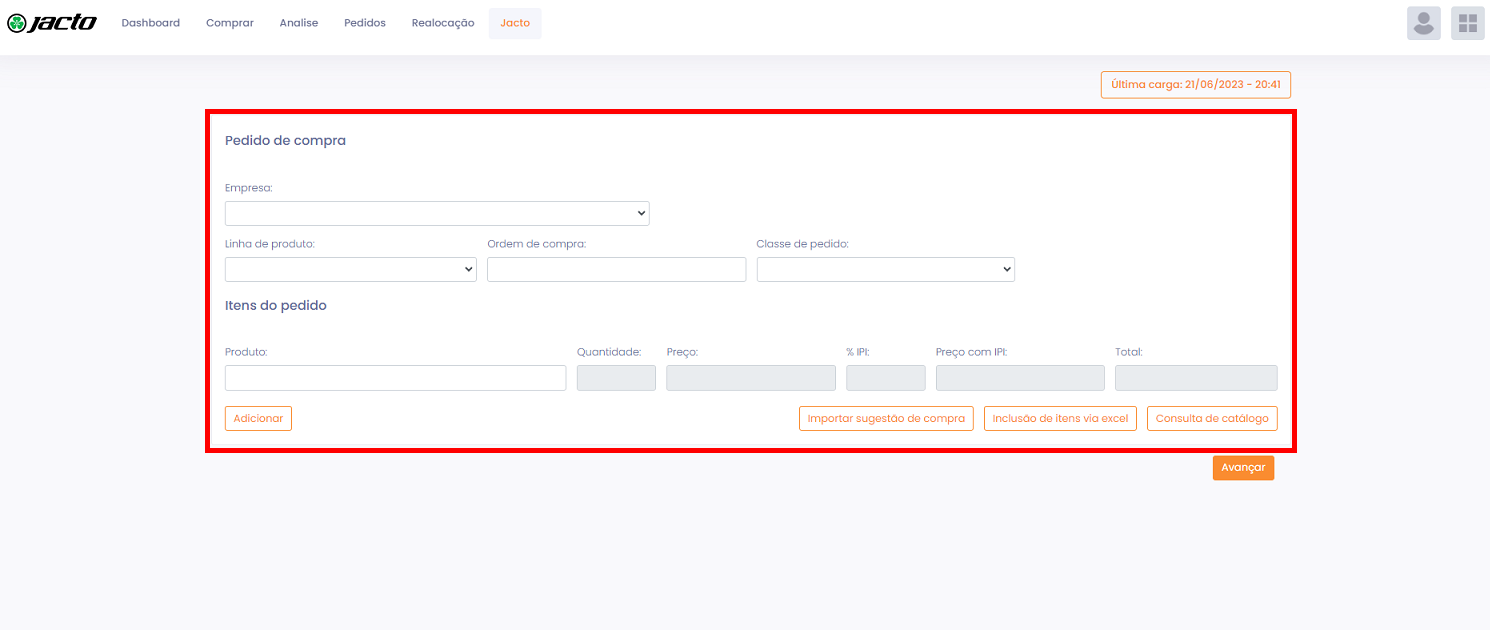
- Insira as peças desejadas na opção "Adicionar" como apresentado abaixo;
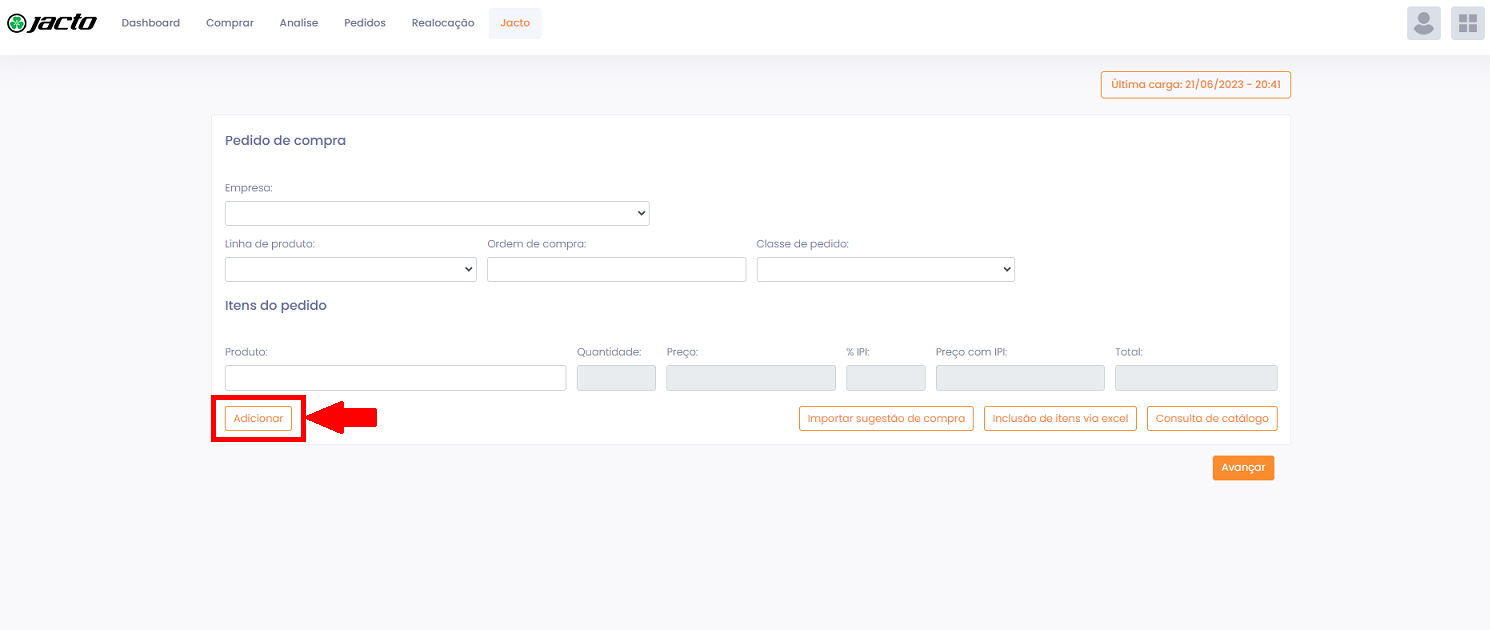
- Ao fim do formulário serão fornecidas algumas opções para aprimorar o preenchimento;
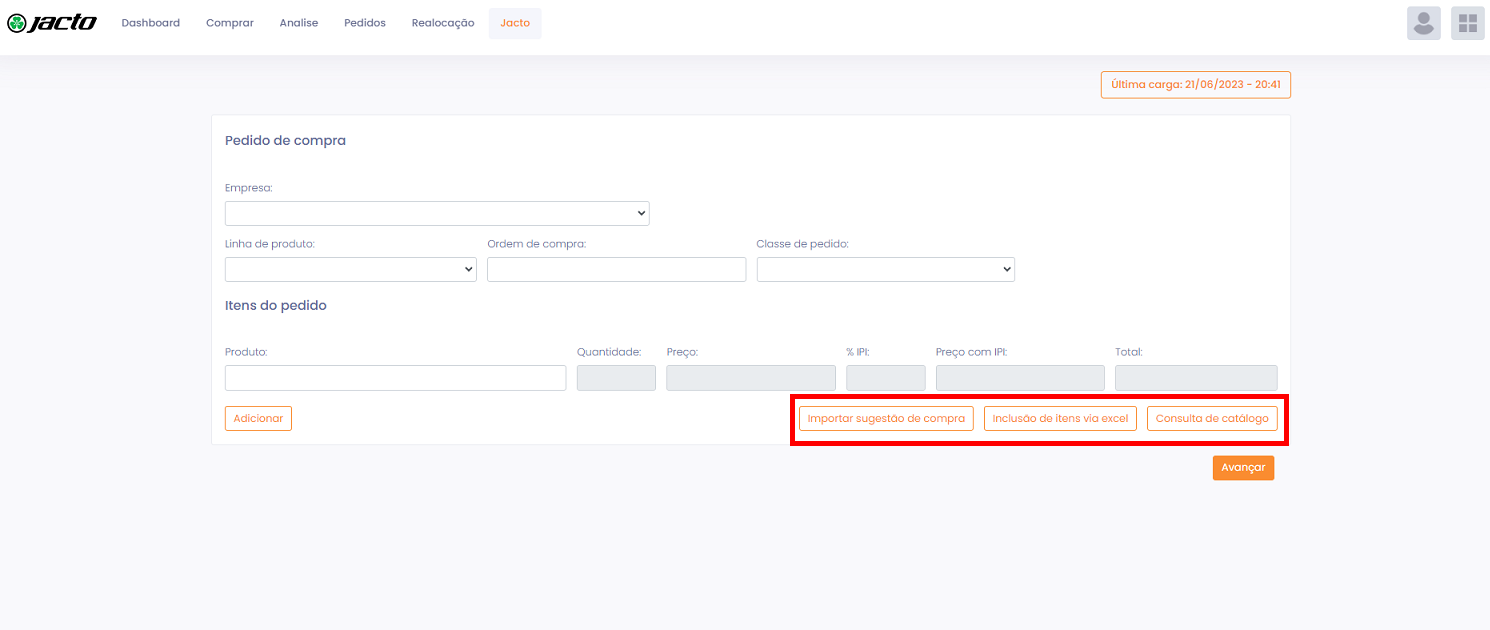
- Ao concluir, cliquem em "Avançar", como indica a seta abaixo;
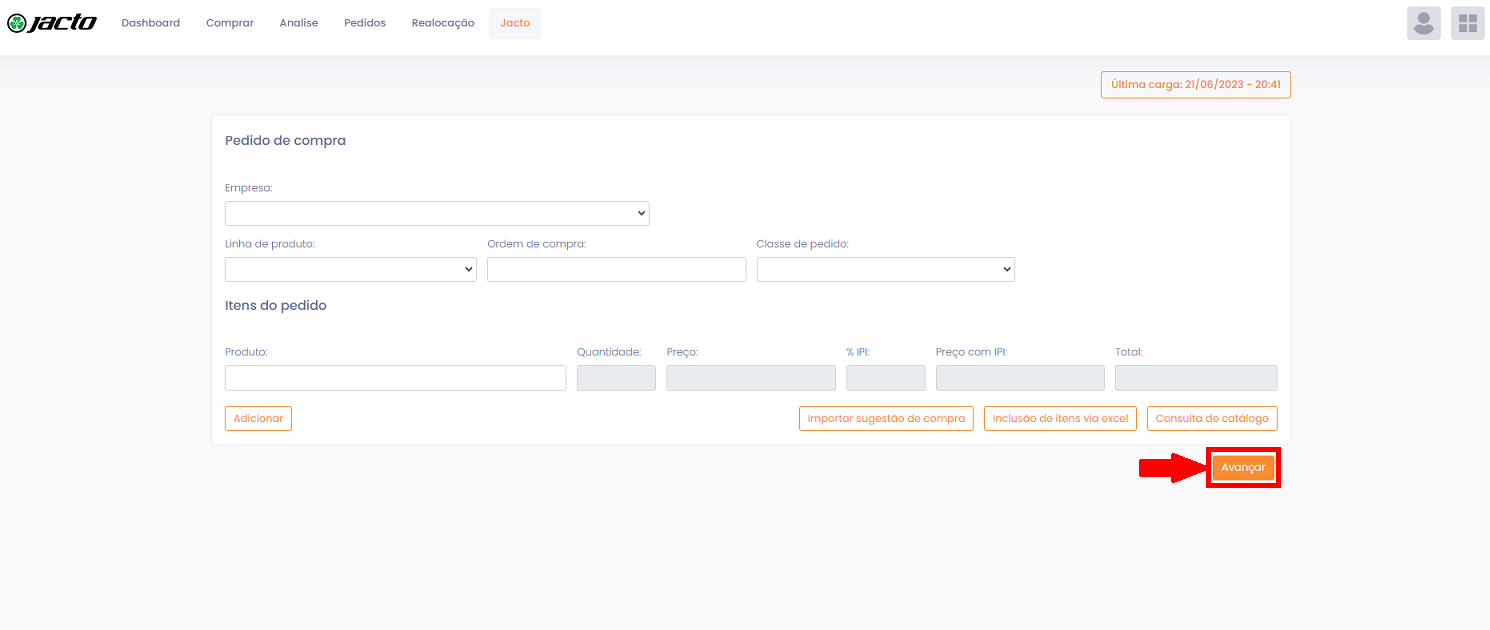
- Ao seguir a instrução mencionada acima, conseguirá visualizar as informações detalhadas de seu pedido;
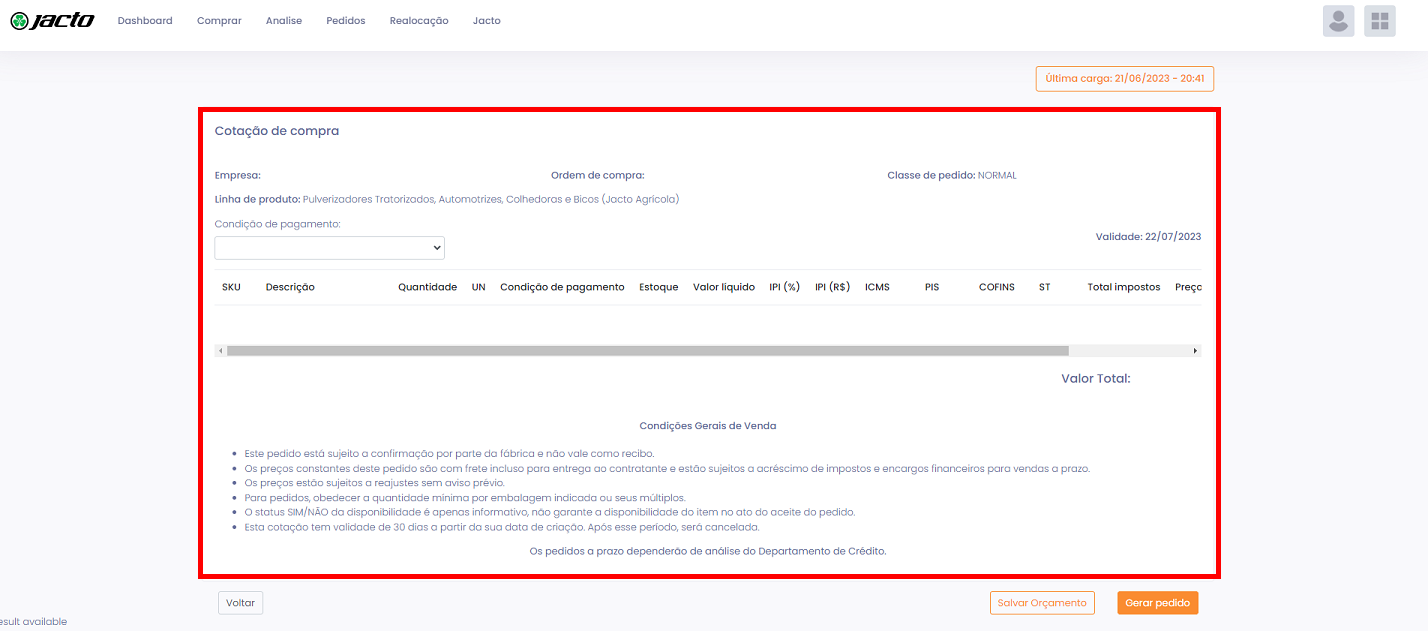
- Caso queria salvar seu orçamento, selecione a opção destacada a seguir;
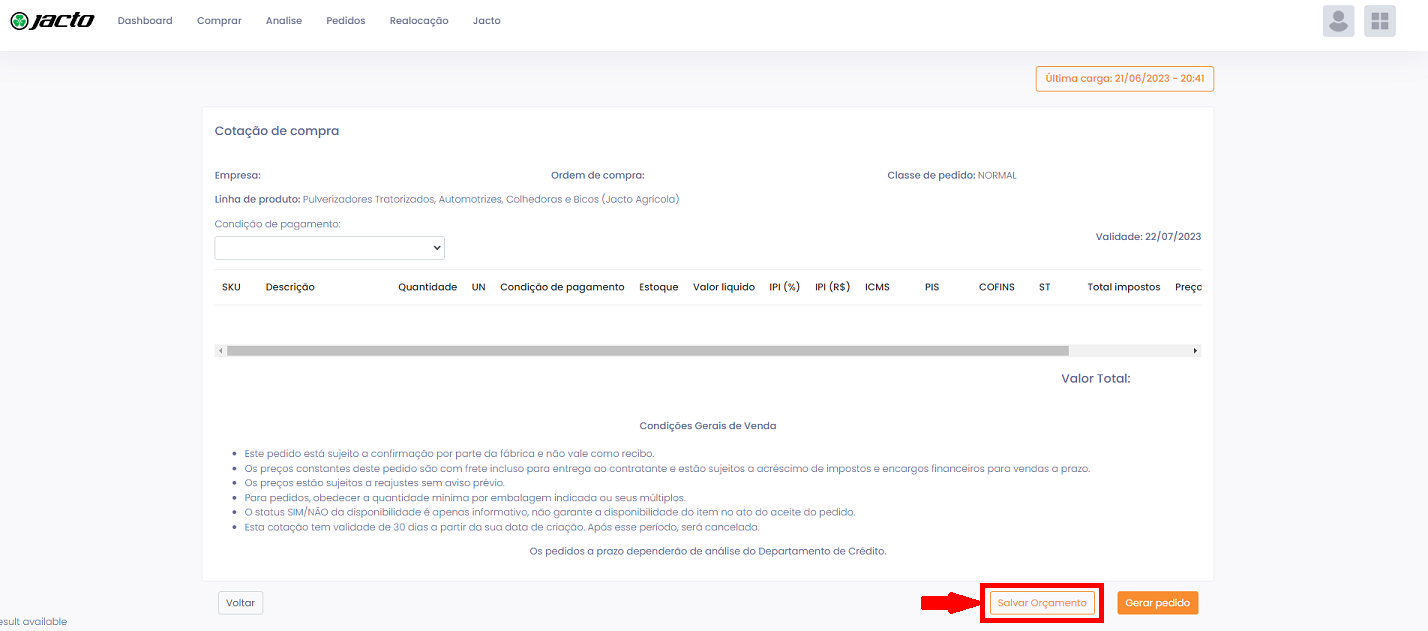
- Para enviar seu pedido clique em "Enviar Pedido".
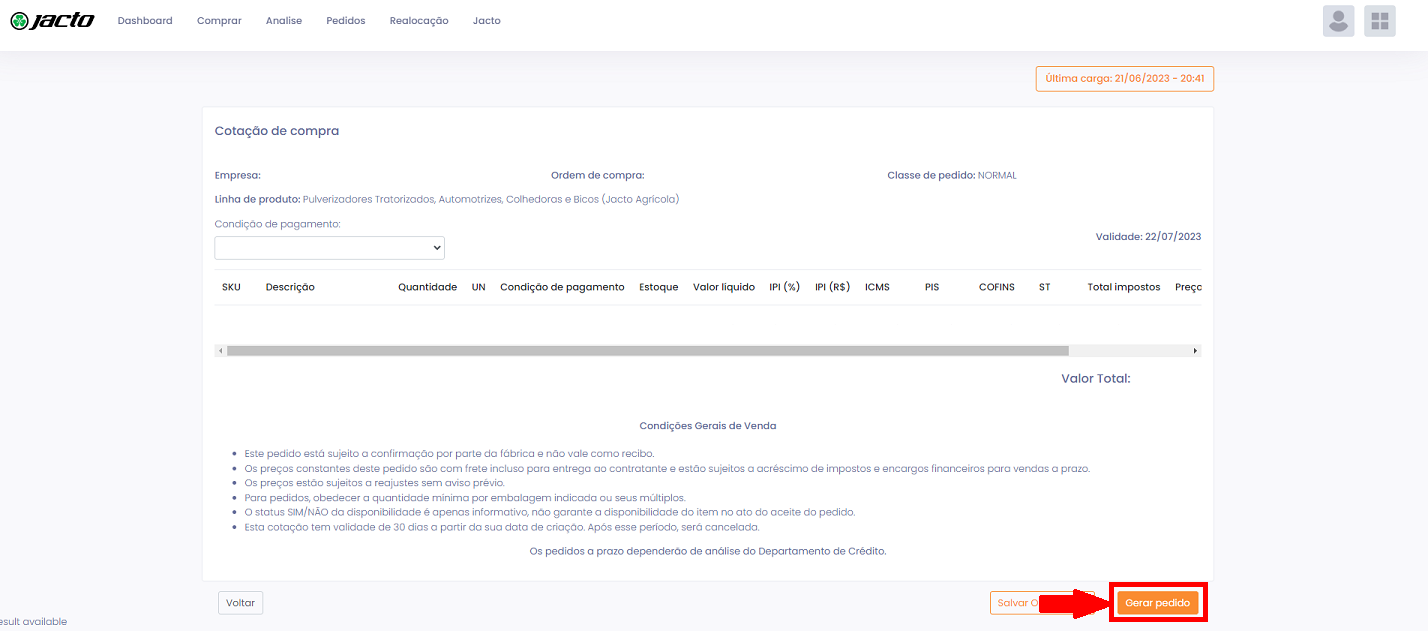
¶ Como acessar os dados de telemetria da minha máquina pelo Jacto Connect?
- Vá até o menu principal, no canto superior esquerdo de sua tela;
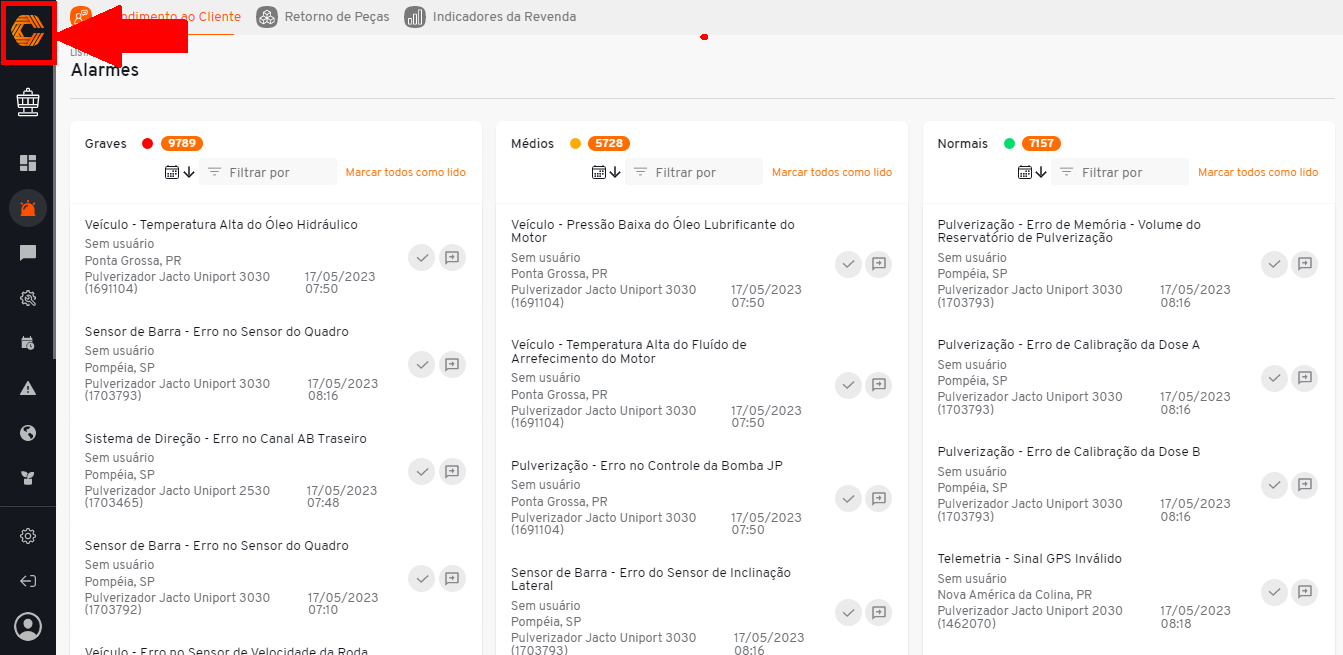
- Selecione a colmeia do EKOS, como destacado na imagem abaixo;
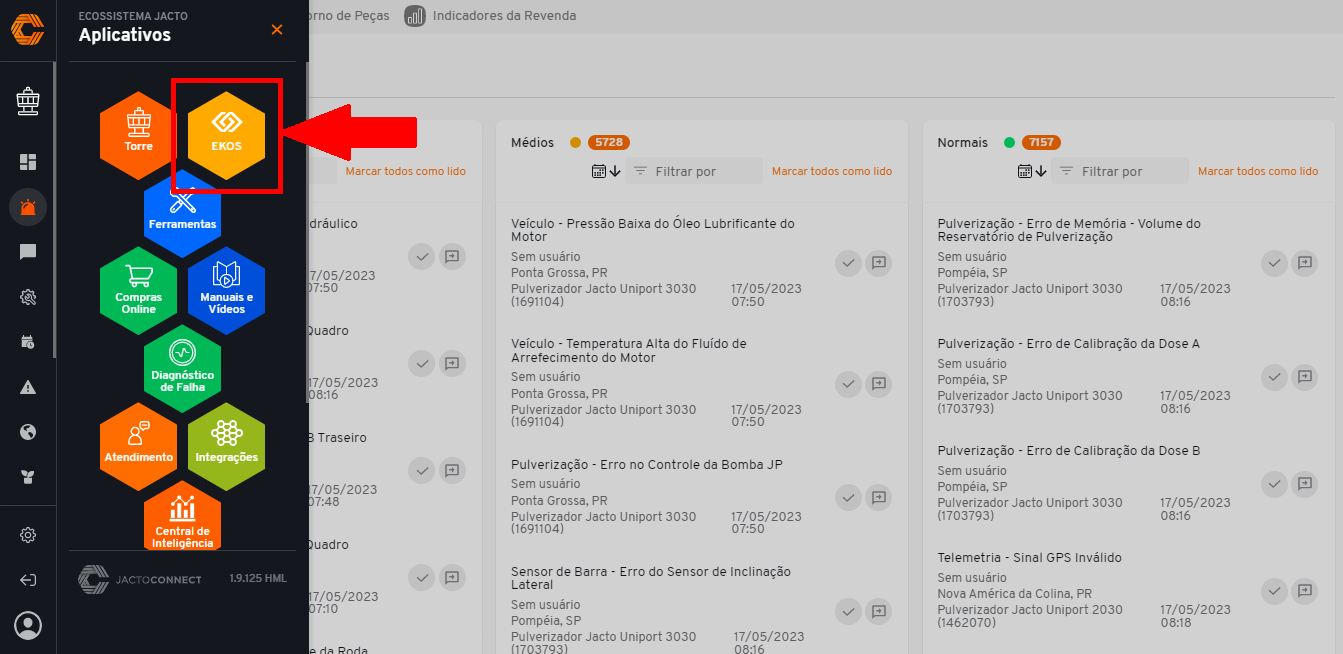
- Ao selecionar a opção "Monitoramento", terceiro ícone de cima para baixo na lateral esquerda, um mapa dos equipamentos será exibido em sua tela;
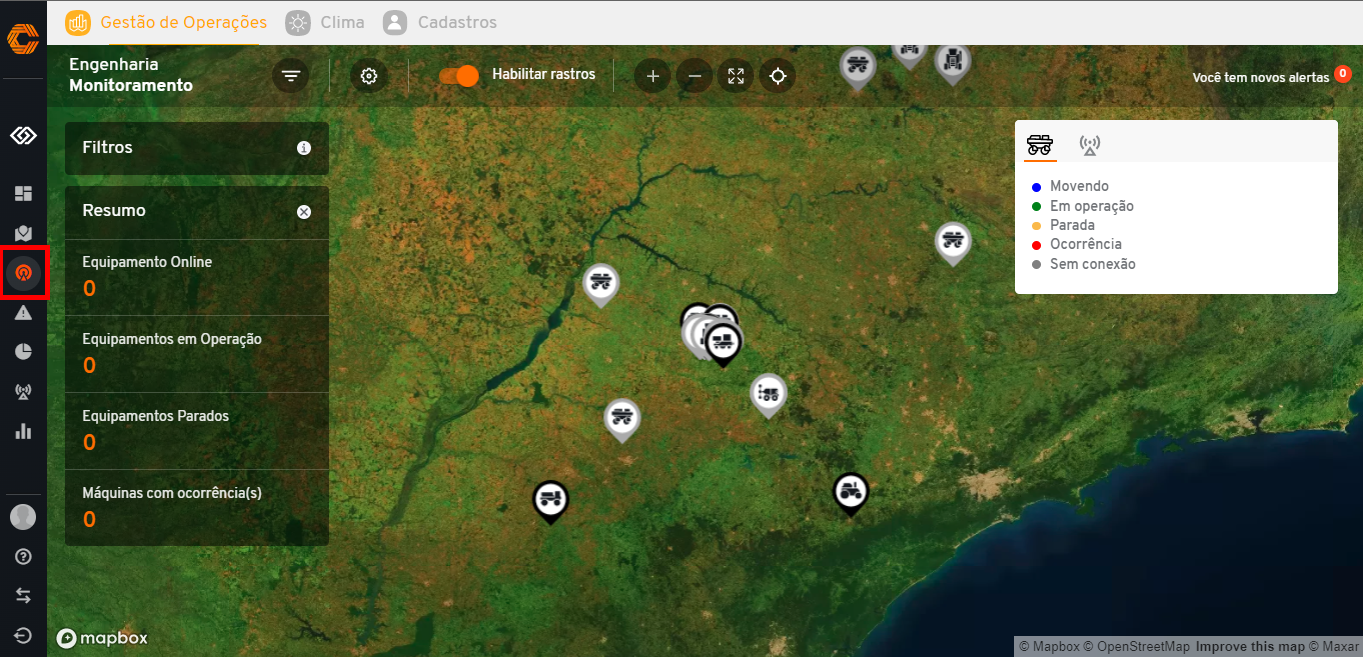
- Em "Monitoramento", será possível visualizar uma tabela a esquerda com informações rápidas a respeito dos equipamentos.
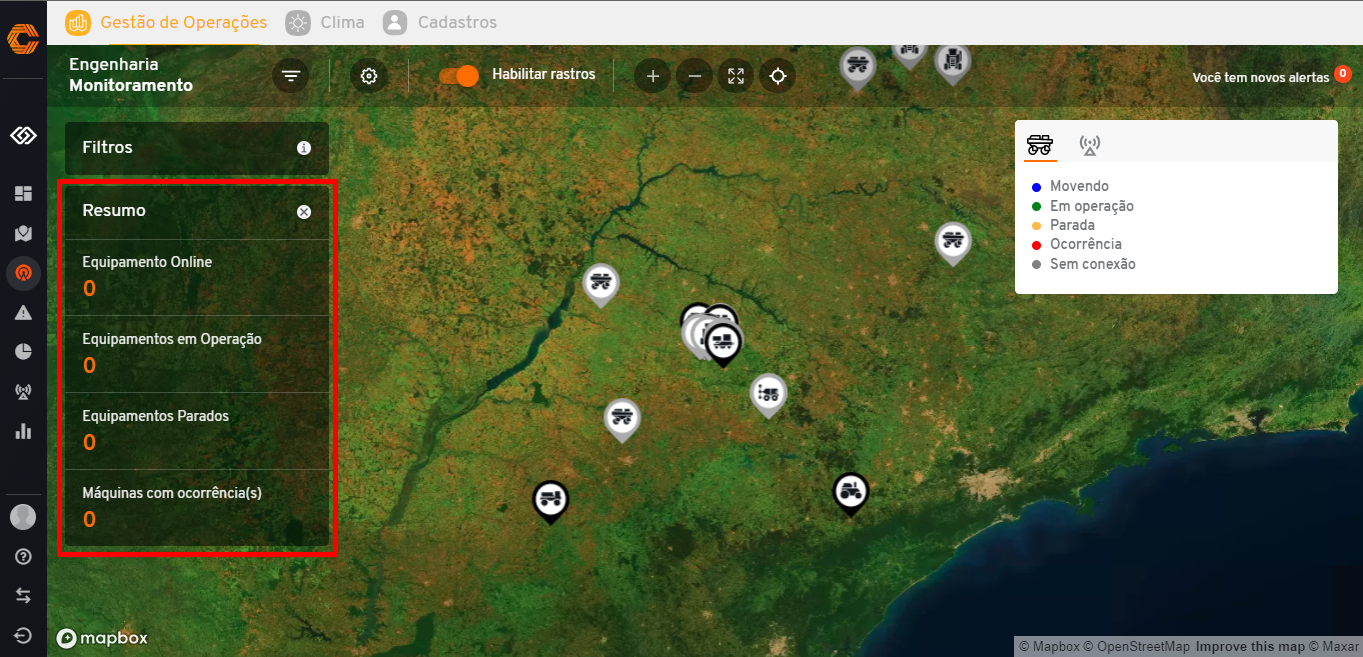
- A esquerda há uma legenda trazendo informações a respeito da situação atual daquela máquina;
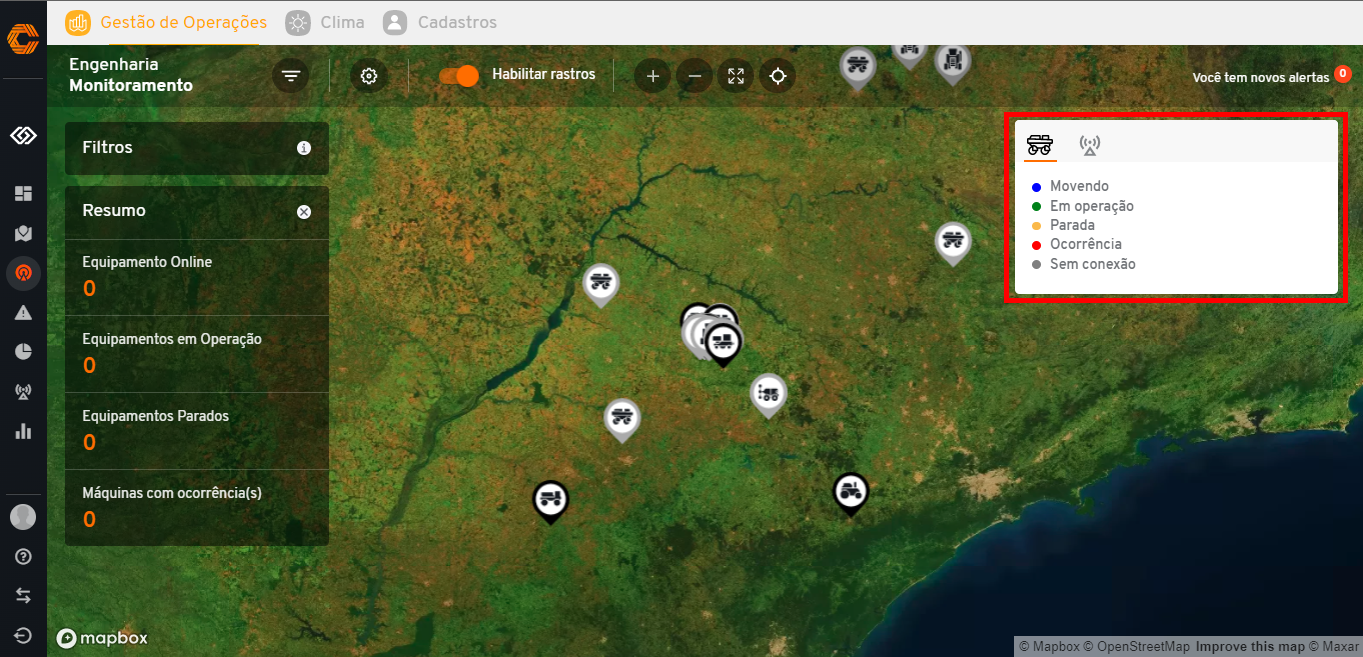
- Caso deseje filtrar ou configurar os equipamentos exibidos selecione os itens da região destacada abaixo.
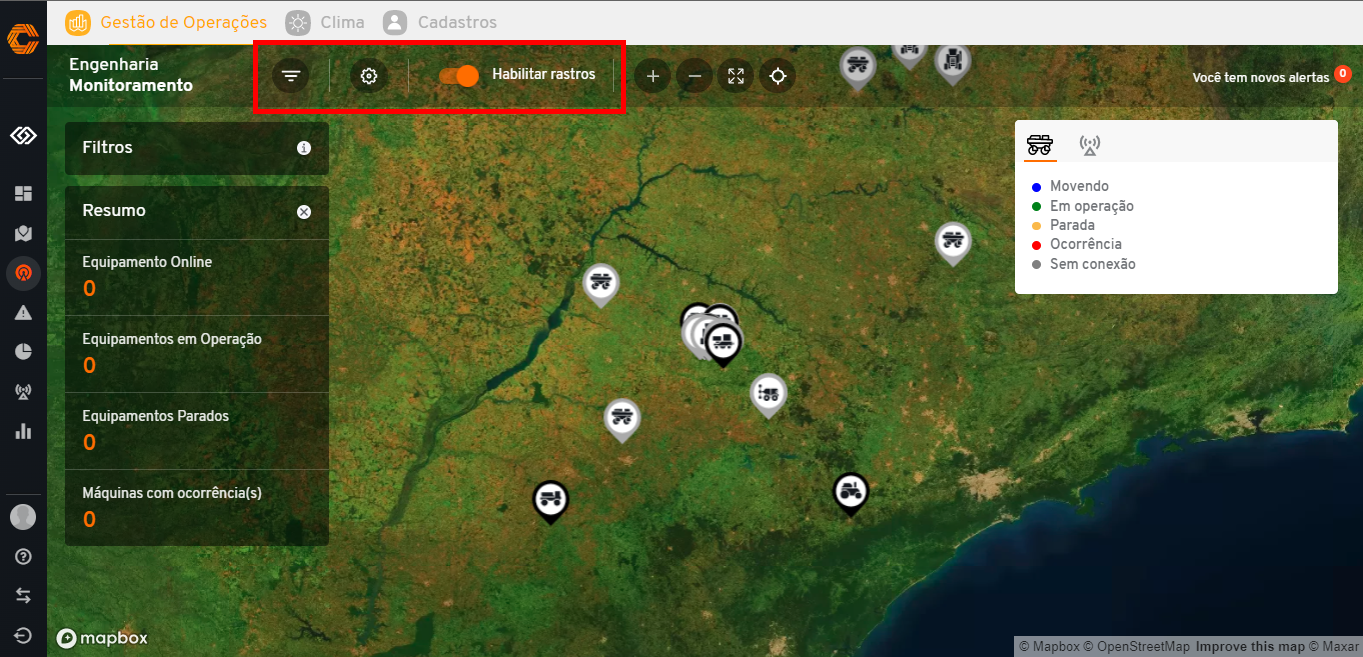
¶ Como acessar o manual da máquina?
- Clique no Menu Principal, localizado no canto superior esquerdo de sua tela, com formato de “C”, na cor laranja;
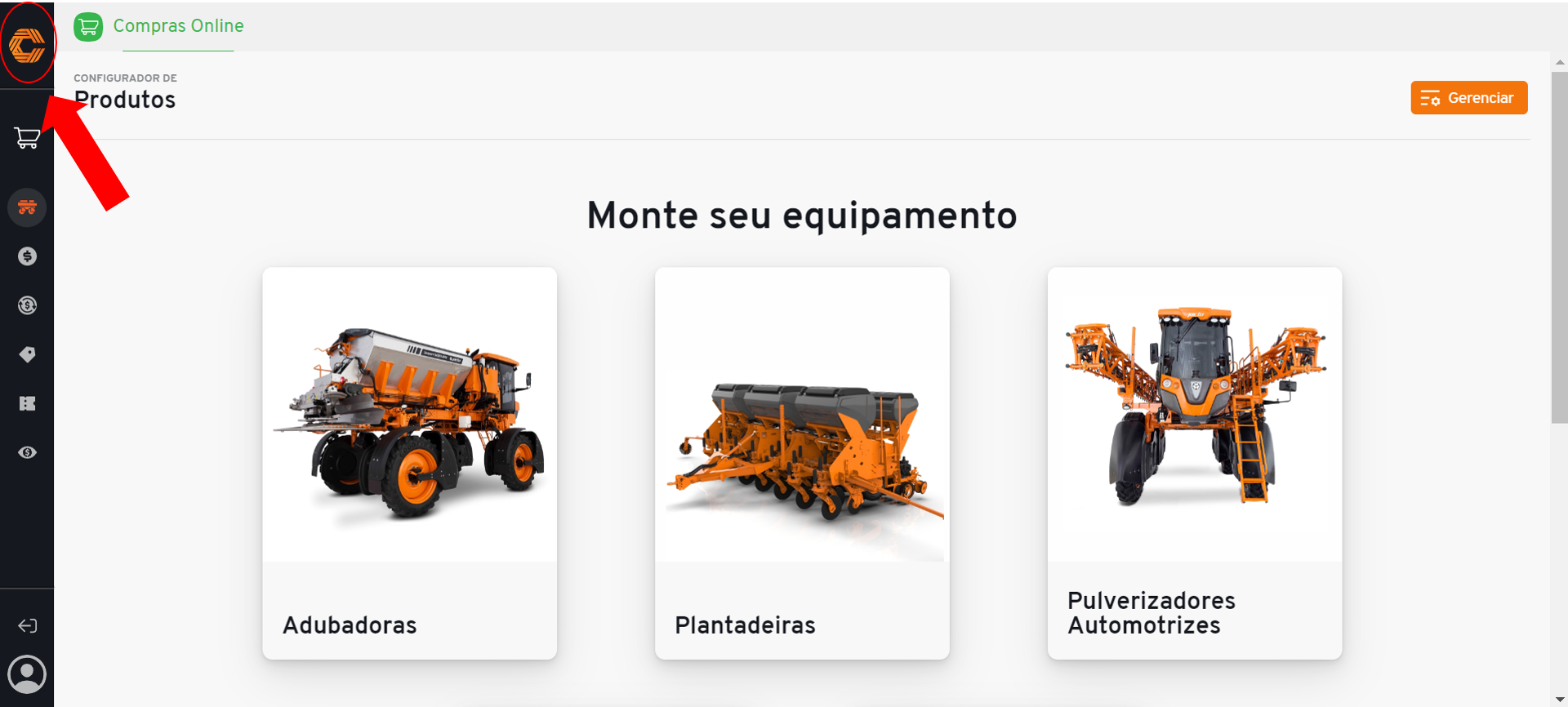
- Selecione o ícone descrito como “Manuais e vídeos”;
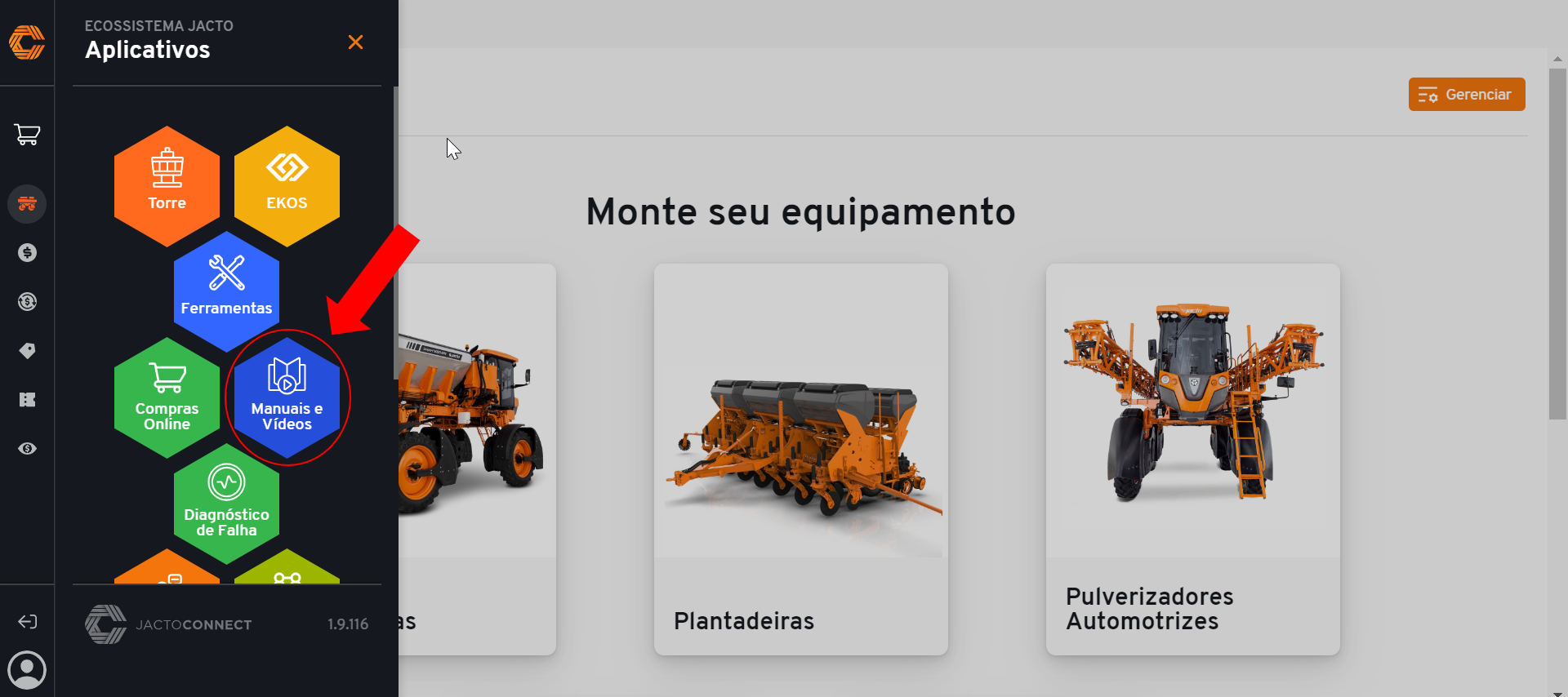
- Dentro da aba “Manuais e vídeos” é possível encontrar informações no formato de documentos e vídeos explicativos sobre as máquinas e serviço de campo;
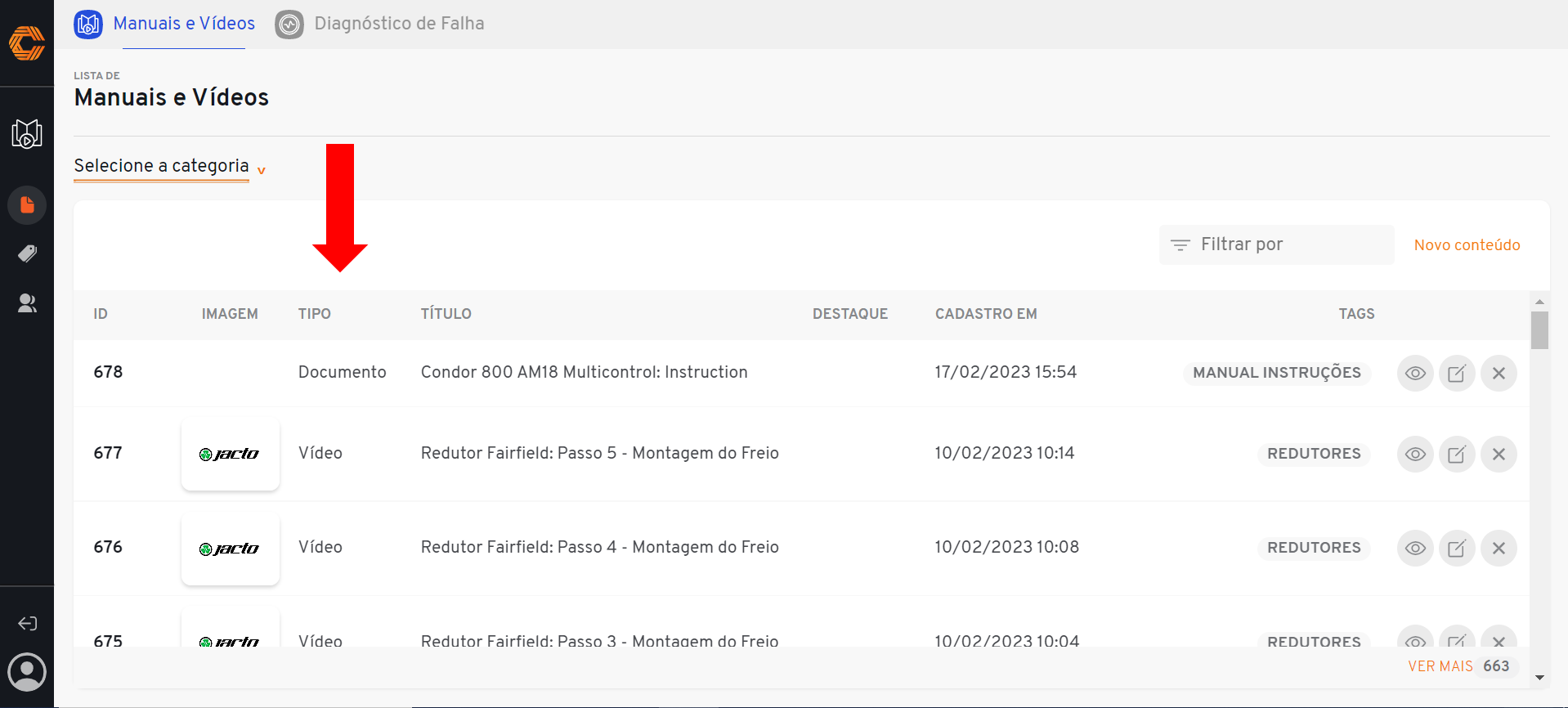
- Clique na opção “Selecionar a categoria”;
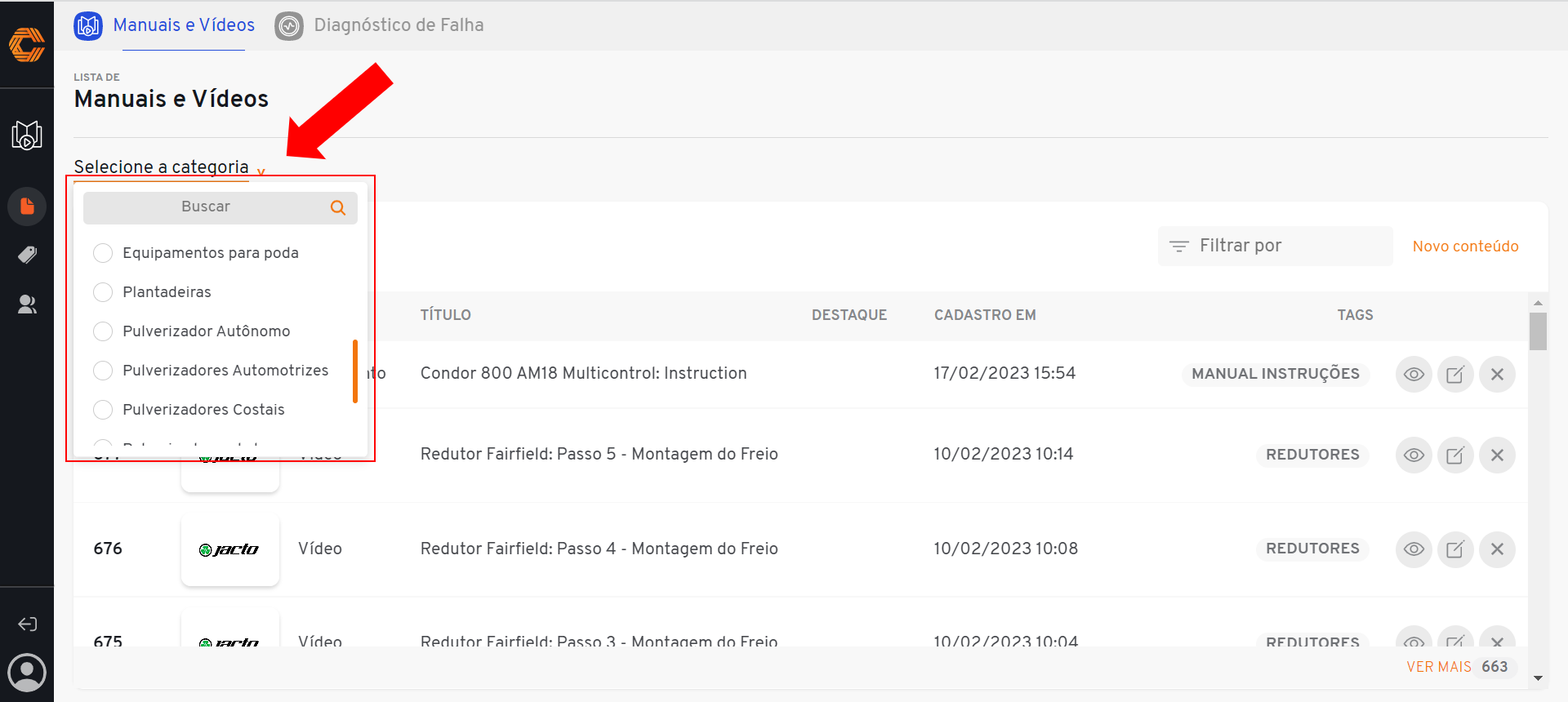
- Procure pelo equipamento desejado e selecione-o. Ao selecionar o equipamento, o painel de informações vai ser atualizado para documentos e vídeos específicos do maquinário.
¶ Como acessar o Infoguide versão desktop?
- Quando sua chave de acesso for criada, acesse o link: Download InfoGuide. Siga os passos que forem exibidos em sua tela para a conclusão da instalção do InfoGuide Desktop.
¶ Como obter a Chave de Acesso do InfoGuide?
O primeiro acesso deve acontecer no Infoguide Mobile conforme as instruções a seguir.
- Acesse a aba Treinamentos clicando no Menu localizado na parte inferior esquerda de sua tela, como mostra a imagem abaixo;
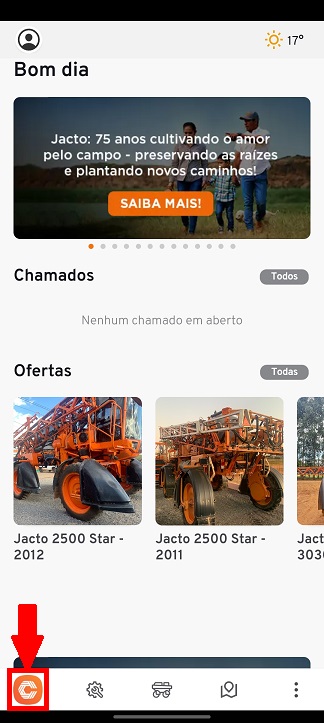
- Selecione o ícone "Treinamentos" como destacado abaixo;
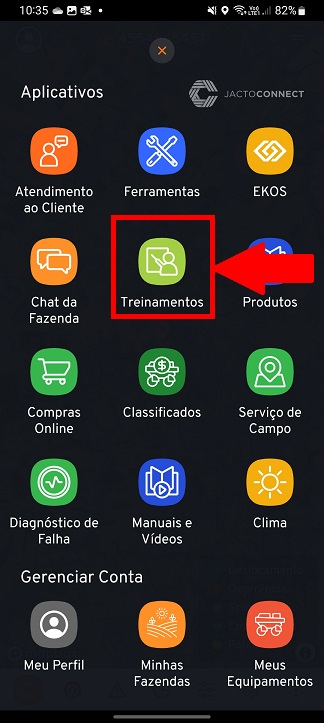
Você será redirecionado para o aplicativo InfoGuide.
- Ao iniciar o aplicativo selecione a opção "Entrar com Jacto Connect" como destacado abaixo;
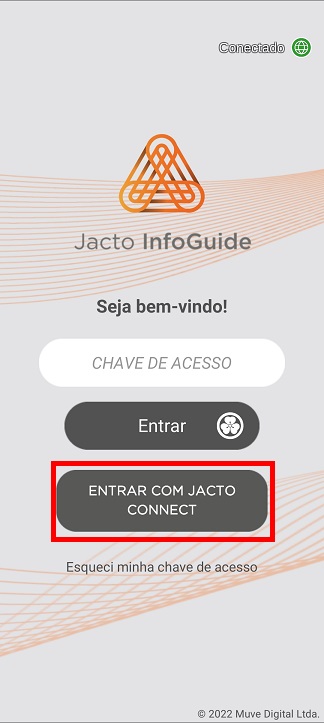
- Ao seguir a instrução do tópico acima, sua chave será gerada no espaço destacado abaixo;

Caso sua chave de acesso seja o numero do seu CPF insira ele com os pontos e traços.
Exemplo: 000.000.000-00
¶ Como acessar o catálogo de peças?
- Para acessar o catálogo de peças dos equipamentos Jacto, basta clicar em "Catálogo de Peças" encontrado no quadro de conteúdos da página inicial, como demonstrado na imagem abaixo;
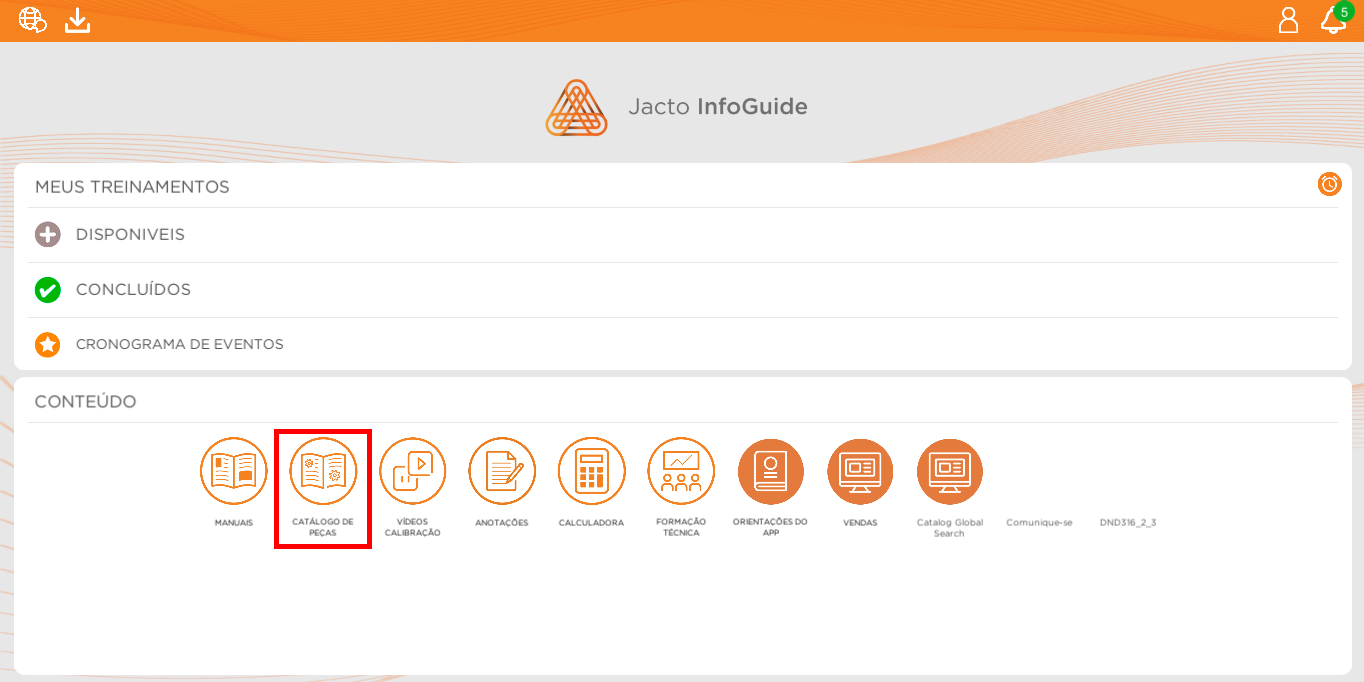
- Abrirá uma página com todas as máquinas listadas, filtre-as clicando na "Lupa" e inserindo a informação necessária para encontrá-la;
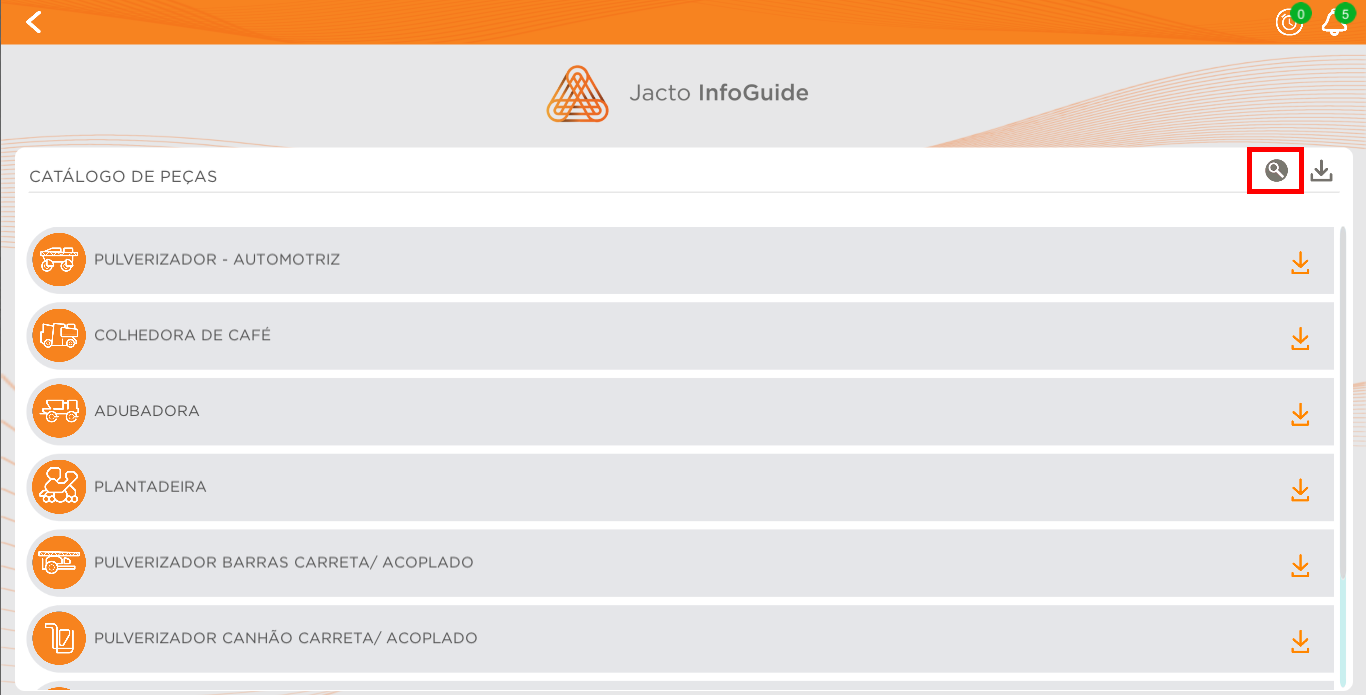
- Caso queira realizar o download de todos os equipamentos, basta clicar no ícone destacado na imagem abaixo;
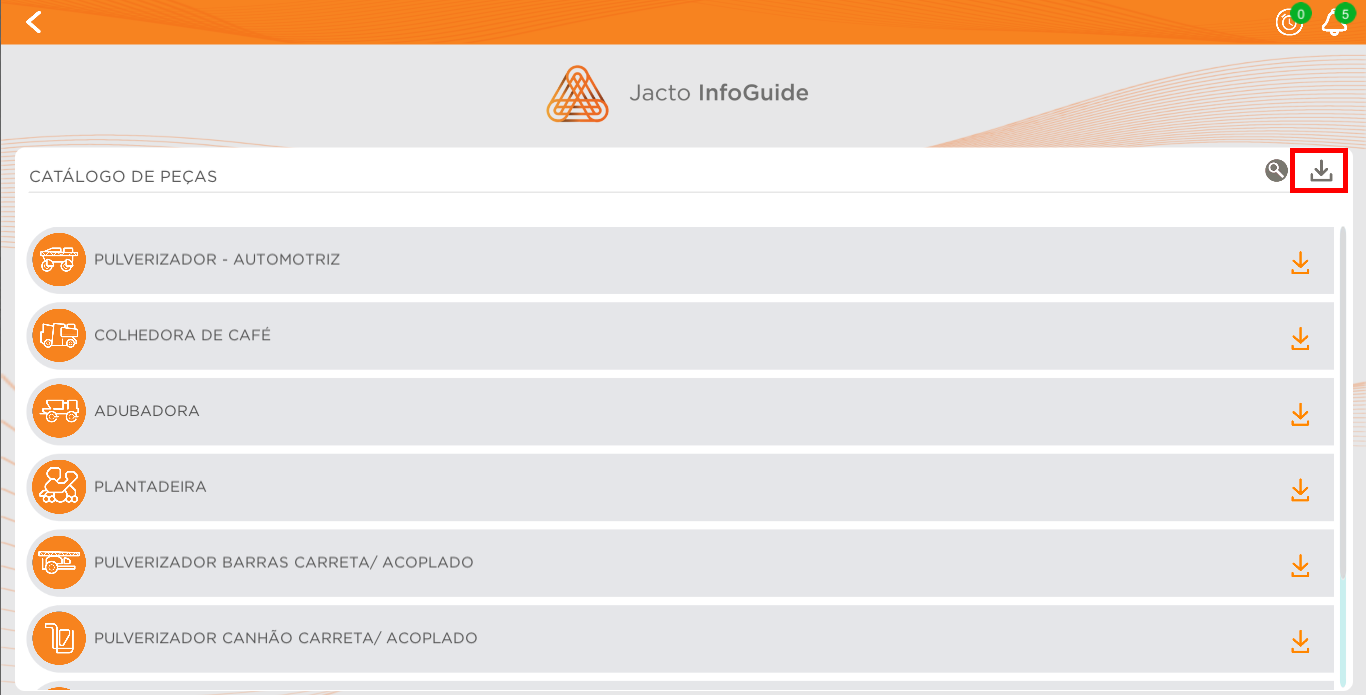
- Caso deseje apenas um catálogo clique no ícone ao lado da máquina para iniciar o download.